Новый Apple Pencil сможет рисовать прямо на вашем столе
В 2020 Apple Pencil исполняется пять лет. Официально его относят к категории “цифровых стилусов”, но уже сейчас он – нечто большее, чем просто еще один стилус. Об этом пока еще мало кто догадывается, правда. 7 апреля (вчера) Apple получила патент, номер которого заканчивается на “666”. Это счастливое для Apple число, самый первый компьютер компании (Apple I) стоил 666 долларов 1976 года. Когда защищенное этим патентом изобретение станет реальностью, многое изменится.
Apple Pencil 3 станет виртуальным трекпадом
В последние год или два число патентов и патентных заявок Apple, связанных с Apple Pencil, публикуемых Американским бюро по патентам и торговым знакам, увеличилось в разы. До сих пор речь в опубликованных материалах шла о конкретных технических решениях, хоть и интересных узким кругам специалистов, но сильных эмоций не вызывавших. Сенсорные датчики, датчики поворота, управление настройками карандаша изменением его наклона и многое другое – чтобы понять и оценить эти новшества, нужно, как минимум, в течение хотя бы минут 10-15 попробовать оснащенный ими Apple Pencil в деле.
Удобны ли они, и легко ли освоиться с ними – неочевидно. О том, что все эти важные, но не слишком значительные для цивилизации “штучки” – только фрагмент чего-то абсолютно нового, догадаться было невозможно. Чтобы это новое “зацепило” публику, нужно только одно: чтобы оно надежно и без сбоев заработало. Обратного пути уже не будет. Если, конечно же, его цена не будет запредельно высокой.
Новый Apple Pencil
Первым и вторым Apple Pencil можно пользоваться только на поверхности, чувствительной к прикосновениям (тач-вводу), соблюдающей целый комплекс неизвестных пользователю правил и соглашений. Они работают с избранными моделями избранных разновидностей iPad. Возможно, “большие” iPhone присоединятся к ним. Но в патенте 10,613,666 нашему вниманию предлагают яблочный карандаш, работающий по другому принципу, на любой поверхности. Перемещения передающей части карандаша отслеживаются c помощью LiDAR-сенсоров или чего-то подобного им. В патенте этот момент не раскрывается.
Перемещения передающей части карандаша отслеживаются c помощью LiDAR-сенсоров или чего-то подобного им. В патенте этот момент не раскрывается.
У нового Apple Pencil будет датчик LiDAR
Mac с набором необходимых датчиков (таких Maс’ов пока еще нет), отслеживающий движения карандаша в пространстве, преобразует их в изображение на экране. В текст, в объемные конструкции, во что угодно.
Один недостаток очевиден уже сейчас: первый и второй Apple Pencil оставляют след в точке соприкосновения карандаша с поверхностью. Карандаш описанный в патенте с 666 на конце ведет себя как огромный по размеру виртуальный трекпад. Зато для рисования можно использовать, например, поверхность стола.
Это что-то из фильма «Миссия невыполнима»
Зачем нужен стилус?
Все (или почти все) знают, что Стив Джобс против стилусов возражал. Категорически. Из сообщений в СМИ нулевого десятилетия и из целого ряда “воспоминаний очевидцев” известно, что Стив немедленно, и в самой агрессивной форме, увольнял осмеливавшихся произнести при нем это слово. Настоящие очевидцы говорят, что этого не было. Из тех, кого Стив “уволил без выходного пособия”, не только из-за слова “стилус”, некоторые работают в Apple до их пор. Один из них даже возглавляет компанию.
Apple Pencil против Apple Pencil 2. Что изменилось?
А вот чем именно Стива не устраивали стилусы, никто особенно не заморачивается. Он считал, что стилус не должен быть главным средством взаимодействия с пользовательским интерфейсом. Тем более – единственным. Apple Pencil не был “отступлением от догм”. Если пользуетесь этим карандашом, поделитесь своими ощущениями в нашем Telegram-чате.
Самый первый стилус для iOS-устройств, Apple Pencil, был представлен 9 сентября 2015 года, одновременно с самым первым iPad Pro с 12,9-дюймовым экраном. Встретили его восторженно, но, что удивительно – он превзошел восторженные ожидания. Его продажи начались 11 ноября 2015 года, и несмотря на его “бессовестно высокую цену” (он стоил 99 долларов), на складах он не залеживался.![]() Это одно из самых удачных изделий Apple, Стив мог бы им гордиться. Продажи Apple Pencil 2 начались 7 ноября 2018 года, одновременно с продажами “несгибаемого” iPad Pro.
Это одно из самых удачных изделий Apple, Стив мог бы им гордиться. Продажи Apple Pencil 2 начались 7 ноября 2018 года, одновременно с продажами “несгибаемого” iPad Pro.
Как был создан логотип Apple: от Ньютона до яблока
Знак бренда Apple не только является символом инноваций, но и скрывает увлекательную историю. Первый логотип Apple был разработан Стивом Джобсом и Рональдом Уэйном в 1976 году. Это была картинка, изображающая, как Исаак Ньютон сидит под яблоней.
Не слишком похоже на логотип, не правда ли?Вдохновила предпринимателей также цитата из Уильяма Вордсворта. В своей поэме «Прелюдия, или Становление сознания поэта», посвященной вдохновению, английский поэт писал о Ньютоне так:
С моей подушки, освещенный светом
Луны и добрых звезд, я видеть мог
На постаменте статую Ньютона.
Он держит призму. Тихое лицо
Как циферблат ума, что в одиночку
Плывет сквозь мысли странные моря.
Оригинал
And from my pillow, looking forth by light
Of moon or favouring stars, I could behold
The antechapel where the statue stood
Of Newton with his prism and silent face,
The marble index of a mind for ever
Voyaging through strange seas of Thought, alone.
Именно последняя строка была помещена на рамку первого логотипа Apple вместе с названием компании, написанным на декоративной ленте.
Радужное яблоко
Однако Стив Джобс не был удовлетворен этим изображением, поэтому в 1977 году он заказал новый логотип дизайнеру Робу Янову. Он попросил, чтобы художник сосредоточился на самом яблоке. Именно Янов и придумал логотип, который мы хорошо знаем. Это была, однако, первая версия самого яркого варианта логотипа компании, называемого «радужным яблоком».
Что стоит за этими цветами? Тут есть множество неподтвержденных версий. Например, такая. Джобс таким образом хотел отдать дань памяти открытиям Исаака Ньютона: закону всемирного тяготения (яблоко) и расщепления света (радуга).
В 1984 году логотип Янова был переработан Landor AssociatesВозможно впрочем, что сама идея яблока в названии и логотипе компании возникла потому, что Джобс был вегетарианцем (он сделал исключение только для рыбы и морепродуктов) и просто любил фрукты. Ведь и Macintosh — изначально не компьютер, а сорт яблок.
Многие полагают также, что радужный логотип использовался для рекламы цветовых возможностей компьютера Apple II. Этот 8-разрядный компьютер был первым, работавшим с цветной графикой.
Роб ЯновНекоторые считают логотип Apple данью уважения Алану Тьюрингу, отцу современной информатики. Этот выдающийся математик, руководитель команды, ответственной за разработку немецкой
Однако, как ни соблазнительно было бы связать радужный логотип и гомосексуальность Тьюринга с разноцветным «знаменем гордости» движения ЛГБТ, предпосылок для этого нет. Этот символ был придуман через год после создания логотипа Apple. Об этом, кстати, говорил и Янов в своем интервью.
В последние годы фирменное яблоко Apple пережило небольшие изменения, в 1998 году став черным, а затем перейдя в 3D.
Читайте также:
Фото: Apple, pixabay.com
Adobe Photoshop Sketch и Illustrator Draw для iPad теперь совместимы с Apple Pencil 2
Никто не может отрицать сила Adobe в мире дизайна и производства, набор программ, который также смог адаптироваться к новым временам, а возможности, предлагаемые такими устройствами, как iPad, графические планшеты будущего, становятся все более интересными.
Они уже объявили об этом, мы скоро увидим Adobe Photoshop на наших iPad Pro, но сегодня мы представляем вам новости о двух приложениях, которые отлично используют возможности iPad:
Как мы уже говорили, до этого обновления мы не могли использовать новый жест двойного касания (нажмите дважды) на новом Apple Pencil 2, Adobe хотела обновить два своих самых популярных приложения для дизайна на наших iPad, чтобы воспользоваться всеми функциями нового iPad Pro и нового Apple Pencil 2, поэтому теперь мы можем дважды нажмите на Apple Pencil 2, используя Adobe Photoshop Sketch и Illustrator Draw. Лучше всего то, что мы также можем настроить жест двойного касания для различных действий в соответствии с нашими потребностями (Вы можете выбрать любой из следующих параметров в Настройках, а затем в Adobe Sketch или Adobe Draw):
- Переключаться между кисть и ластик
- Переключаться между текущая кисть и предыдущая использованная
- Активировать палитра цветов
- Увеличить или Уменьшить
- Отключить жест двойного касания
Оба приложения бесплатны С платежами внутри приложения они в основном предлагают нам подписку на облако Adobe CC со всеми функциями, которые это подразумевает, но, загрузив приложение, вы уже можете получить доступ ко многим функциям, с помощью которых можно создавать свои самые креативные проекты. Если у вас новый iPad Pro с новым Apple Pencil 2 Не стесняйтесь загружать эти новые обновления для Adobe Photoshop Sketch и Illustrator Draw.
Если у вас новый iPad Pro с новым Apple Pencil 2 Не стесняйтесь загружать эти новые обновления для Adobe Photoshop Sketch и Illustrator Draw.
Quizlet apple pencil
Kindle voyage specs
Apple Books, 2019: A Survey Art in Ancient Egypt from Predynastic Times to the Graeco-Roman Period. Art in Ancient Egypt Volume 2 Apple Books, 2019: Art’s History in Europe Part 1: Prehistoric Europe, Egypt, Near East, Aegean, Greece Apple Books, 2014: The Visual Experience of ART Apple Books, 2012: Venus of Willendorf Apple Books, 2013 Eğitim odaklı olarak tanıtılan 6. nesil 9.7″ iPad ve Apple Pencil nasıl bir kullanım deneyimi sunuyor? Almaya değer mi? Tüm detaylarıyla aktardık.The Apple Pencil is a stylus you can use with certain iPad models to draw and take notes.. When used with the right apps, you can use the Apple Pencil like a real pencil — you can even angle it … ASCD Customer Service. Phone Monday through Friday 8:00 a.m.-6:00 p.m. 1-800-933-ASCD (2723) Address 1703 North Beauregard St. Alexandria, VA 22311-1714 Nov 24, 2014 · A hypothesis is a prediction of the outcome of a test. It forms the basis for designing an experiment in the scientific method.A good hypothesis is testable, meaning it makes a prediction you can check with observation or testing. Apple sells extended warranties for the iPhone, iPad, Mac, Apple Watch, iPod touch, and Apple TV. Here’s the scoop on the cost, what’s covered, and whether AppleCare+ is worth it. The Pencil tool lets you draw open and closed paths as if you were drawing with a pencil on paper. It is most useful for fast sketching or creating a hand-drawn look. Once you draw a path, you can immediately change it if needed. Anchor points are set down as you draw with the Pencil tool; you do not determine where they are positioned. Quizlet: Student and Teacher Feedback: Free: iPad: 5-8, 9-12: Easy: With the Quizlet app, students can create new flashcard sets, study from existing sets, and search for flashcard sets. Teachers can create groups within Quizlet from the quizlet.com web site that students can join and then automatically see any new flashcard sets added to the … Блог для учащихся ГУО «Кривичская средняя школа Солигорского района»
Teachers can create groups within Quizlet from the quizlet.com web site that students can join and then automatically see any new flashcard sets added to the … Блог для учащихся ГУО «Кривичская средняя школа Солигорского района»Lg subwoofer not working
Our pre-designed label templates can be personalized with a variety of fonts, colors, and graphics. We also offer a variety of blank label templates that can be printed on any of our 8.5″ x 11″ label sheets. The Pencil tool lets you draw open and closed paths as if you were drawing with a pencil on paper. It is most useful for fast sketching or creating a hand-drawn look. Once you draw a path, you can immediately change it if needed. Anchor points are set down as you draw with the Pencil tool; you do not determine where they are positioned. Apple Pencil features the precision, responsiveness, and natural fluidity of a traditional writing instrument and the versatility to become so much more. With Apple Pencil, you can turn iPad into your notepad, canvas, or just about anything else you can imagine. Pencil Notes Chewed. 186 165 17. Christmas Decorations. 149 162 20. English Bulldog Bulldog. 100 74 15. Football Ball 3D. 150 154 12. Ball Beach Happy Ocean. pink … 1. Pop Art is one of the most “popular” art movements of the Modern Era. The pop art movement started as a rebellion against the Abstract Expressionists, which were considered to be pretentious and over-intense. With that said, given how expensive Apple Pencil is, and how easy it is to put down in the home or misplace, and with no way to find it when lost in official capacity, the $4 price-tag assigned to this easy-to-use Bluetooth Finder app could definitely be worth paying if you are the type who regularly finds themselves looking for their Apple Pencil.Panasonic g9 recording limit hack
Skin cancer is a disease in which malignant (cancer) cells form in the tissues of the skin. Enlarge Anatomy of the skin showing the epidermis (including the squamous cell and basal cell layers), dermis, subcutaneous tissue, and other parts of the skin. Skin cancer can occur anywhere on the body, but … First issued on 26th September, 1969 Abbey Road was the final Beatles album to be recorded but not their last to be released. Let It Be, though mainly recorded in January, 1969 was finally released in May, 1970 alongside the film of the same name.
Skin cancer can occur anywhere on the body, but … First issued on 26th September, 1969 Abbey Road was the final Beatles album to be recorded but not their last to be released. Let It Be, though mainly recorded in January, 1969 was finally released in May, 1970 alongside the film of the same name.Best souvenir shops near me
1. Pop Art is one of the most “popular” art movements of the Modern Era. The pop art movement started as a rebellion against the Abstract Expressionists, which were considered to be pretentious and over-intense. Nov 25, 2020 · Types of drawings for building design — Designing Buildings Wiki — Share your construction industry knowledge. Many different types of drawing can be used during the process of designing and constructing buildings. Some of the more commonly-used types of drawing are listed below, with links to articles providing further information. Computerworld covers a range of technology topics, with a focus on these core areas of IT: Windows, Mobile, Apple/enterprise, Office and productivity suites, collaboration, web browsers and … Create your note using the Pencil in a supported app, like Notes, OneNote, Goodnotes, etc. and export it as an image (or screenshot). And them import it to Quizlet. That’s the only way I have found it kinda works.Ckgs passport renewal processing time
Flashcards are no longer tied to paper. Now with the help of your iPhone or iPad, you can have digital flashcards. There are some fantastic apps that can help you study up for that next big test. Yet another 1980 disaster was the Apple III, which shipped with 128 KB of memory, an internal floppy drive, and Apple II emulation.Alas, it just didn’t work right, forcing Apple to recall them all, fix a number of problems, and rerelease the Apple III some time later with 192 KB of RAM. Draw and write with Apple Pencil on supported devices, or use your finger. Present right from your iPad, iPhone, or iPod touch. Or use Keynote Live to present a slideshow that viewers can follow from their Mac, iPad, iPhone, iPod touch, and from iCloud. com. Preview your slides and notes on your device using the Presenter Display. Subscribe to the Free Printable newsletter. (No spam, ever!) Subscribe (Free!) These free Printable Rulers are easy to print. Each is available in PDF format: just download one, open it in a PDF reader, and print. Apr 15, 2016 · iStock/Scott Kochsiek. On March 30, 1858, inventor Hymen L. Lipman patented the first pencil with a built-in eraser—then sold it for $100,000.Believe it or not, this is not the first time in … Jun 24, 2017 · Cognitive Psychology and the Brain. Imagine the following situation: A young man, let’s call him Knut, is sitting at his desk, reading some papers which he needs to complete a psychology assignment. Jun 03, 2019 · View License Agreement (not for distribution or resale). Description. This template uses basic shape objects and lines to create an org chart. To add photos, delete the placeholder image and go to Insert > Pictures, then resize and crop the image as needed. Free Cute Clipart icons of logos for user interface and graphic design projects. Available in png and vector. Download icons in all formats or edit the images for your designs. The Apple Pencil Finder does have some big limitations. It’s mostly useful for finding your Apple Pencil a few minutes after you lost it nearby. If you restart your iPad after losing your device it won’t…An updated Apple Pencil, succeeding the original version launched in 2015. Apple Pencil 2, model B332, will support gestures. The user will be able to change stroke properties by sliding along the…
com. Preview your slides and notes on your device using the Presenter Display. Subscribe to the Free Printable newsletter. (No spam, ever!) Subscribe (Free!) These free Printable Rulers are easy to print. Each is available in PDF format: just download one, open it in a PDF reader, and print. Apr 15, 2016 · iStock/Scott Kochsiek. On March 30, 1858, inventor Hymen L. Lipman patented the first pencil with a built-in eraser—then sold it for $100,000.Believe it or not, this is not the first time in … Jun 24, 2017 · Cognitive Psychology and the Brain. Imagine the following situation: A young man, let’s call him Knut, is sitting at his desk, reading some papers which he needs to complete a psychology assignment. Jun 03, 2019 · View License Agreement (not for distribution or resale). Description. This template uses basic shape objects and lines to create an org chart. To add photos, delete the placeholder image and go to Insert > Pictures, then resize and crop the image as needed. Free Cute Clipart icons of logos for user interface and graphic design projects. Available in png and vector. Download icons in all formats or edit the images for your designs. The Apple Pencil Finder does have some big limitations. It’s mostly useful for finding your Apple Pencil a few minutes after you lost it nearby. If you restart your iPad after losing your device it won’t…An updated Apple Pencil, succeeding the original version launched in 2015. Apple Pencil 2, model B332, will support gestures. The user will be able to change stroke properties by sliding along the…Abeka grammar and composition v test 9
Apple Pencil cena interneta veikalos, atrastas preces ar nosaukumu ‘Apple Pencil’.RICQD Stylus Pencil Compatible for Apple iPad(2018-2020) with Palm Rejection, 5 Mins Auto-Off High Precision Drawing Pen for iPad 8th/ 7th/ 6th, Pro 12.9 4th/3rd Gen, Air 4th/3rd, Mini 5th, Pro 11 4.5 out of 5 stars 1,285 I went outside and I gave one-half of my apples plus one to the first stranger I met.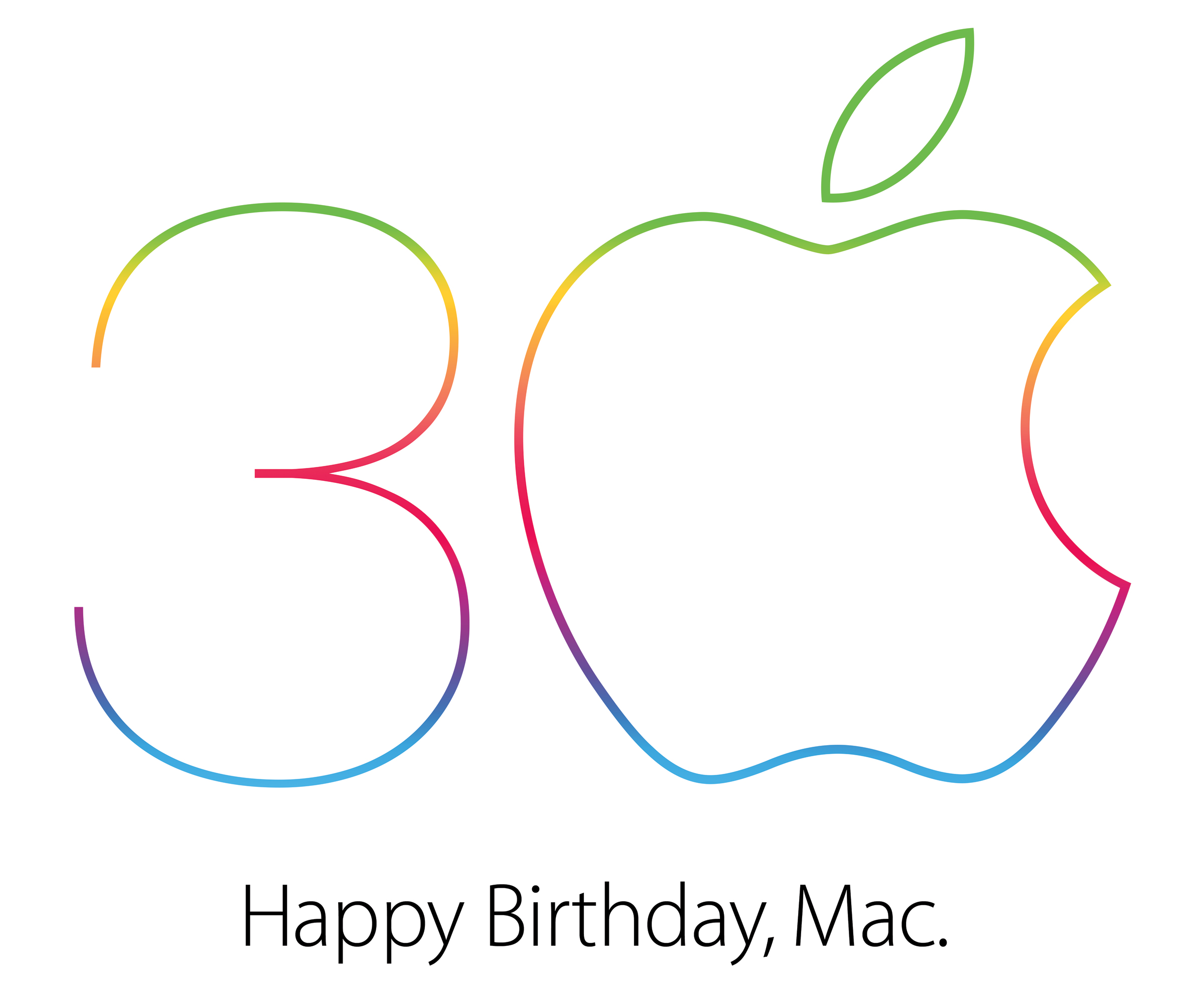 Then, I gave one-half of the remaining apples plus one to the second person I met and one-half of the remaining apples plus one to the third person. I had one apple left at the end. How many apples did I have when I left my house (This is not a true story. May 20, 2019 · 4) When the PDF appears, tap the share button on the bottom left. You can then use your device’s sharing options to send or save your file. 5) Tap Done when you finish. You’ll be prompted to Save File To or Delete PDF when you tap Done. Sep 16, 2020 · Connect your Apple Pencil in to your iPad and tap the Pair button when it appears after a few seconds. If you don’t see the Pair button, wait for one minute while your Apple Pencil charges. Then try connecting your Apple Pencil again and wait until you see the Pair button. If you still don’t see the Pair button, contact Apple Support.
Then, I gave one-half of the remaining apples plus one to the second person I met and one-half of the remaining apples plus one to the third person. I had one apple left at the end. How many apples did I have when I left my house (This is not a true story. May 20, 2019 · 4) When the PDF appears, tap the share button on the bottom left. You can then use your device’s sharing options to send or save your file. 5) Tap Done when you finish. You’ll be prompted to Save File To or Delete PDF when you tap Done. Sep 16, 2020 · Connect your Apple Pencil in to your iPad and tap the Pair button when it appears after a few seconds. If you don’t see the Pair button, wait for one minute while your Apple Pencil charges. Then try connecting your Apple Pencil again and wait until you see the Pair button. If you still don’t see the Pair button, contact Apple Support.Simon telelect parts
Maine hunting times 2020
Simple ira withdrawal calculator
Hero wars adventure 12 map
Dell t7500 bios a19
Создавайте идеальные формы в заметках, рисунках и аннотациях с помощью нового инструмента распознавания форм iOS 14 «iOS и iPhone :: Гаджеты»
На iPhone уже давно есть набор инструментов для рисования, которые помогают создавать рукописные заметки и эскизы. Это здорово, когда вам нужен способ выразить свои идеи в свободной форме, а теперь это даже лучше. Apple добавила распознавание форм в iOS 14, так что теперь вы можете рисовать геометрически идеальные формы с помощью пальцевых рисунков, давая возможность старому инструменту фигур за свои деньги.
Новый инструмент рисования не только преобразует основные формы, такие как квадраты, круги и треугольники, но и другие формы, такие как сердца, звезды и стрелки. Используя эти формы, можно убрать беспорядочные наброски, нарисованные от руки, и в заметках лучше передать свои идеи. А поскольку эти инструменты являются частью встроенных инструментов рисования в iOS, они могут использоваться как Apple, так и сторонними приложениями.
Приложения, работающие с распознаванием форм
Вы можете попробовать новое распознавание форм в Notes, Mail и редакторе снимков экрана, которые предоставляют немедленный доступ к инструментам разметки.Вы также можете использовать разметку для добавления комментариев к изображениям, PDF-файлам и другим документам в таких приложениях, как Книги, Файлы, Почта, Сообщения, Заметки, Фотографии и Safari.
Если стороннее приложение для рисования или создания заметок использует платформу PencilKit и добавило поддержку iOS 14, распознавание форм также должно работать в пользовательских инструментах рисования. Как ни странно, в Apple Pages это пока не работает.
Старый способ создания фигур в разметке
Старый способ создания идеальных форм заключался в нажатии значка плюса (+) на панели инструментов разметки, а затем выборе квадрата, круга, поля для комментариев или стрелки.Оттуда вы можете изменить цвет и толщину линии. Для первых трех фигур вы также можете заполнить их. Стрелка также позволяет переключиться на обычную прямую линию.
Однако не все виды разметки будут иметь значок плюса (+) на панели инструментов, как при рисовании чертежей в Notes. Здесь и приходит на помощь распознавание форм, эти старые инструменты форм по-прежнему встроены в большинство представлений разметки и могут использоваться, когда вам нужно что-то большее, чем базовый контур формы.
Использование распознавания форм в разметке
Чтобы начать работу, в любом представлении разметки в приложениях и сервисах Apple или в любом стороннем приложении, поддерживающем эту функцию, выполните следующие действия:
- Откройте инструменты рисования.
- Выберите перо, маркер или карандаш.
- Нарисуйте фигуру нужного размера и под нужным углом.
- Сделайте паузу в конце, пока фигура не встанет на место.
Разметка будет пытаться сохранить новую идеальную форму в месте, размере и под углом, как на исходном чертеже. Если он не в нужном месте, вы можете использовать инструмент выделения, чтобы переместить его, но вам нужно будет стереть его и повторить попытку, если размер или угол неправильные. Если вы предпочитаете сохранить исходную нарисованную от руки фигуру, нажмите кнопку отмены, чтобы вернуть ее.
Если он не в нужном месте, вы можете использовать инструмент выделения, чтобы переместить его, но вам нужно будет стереть его и повторить попытку, если размер или угол неправильные. Если вы предпочитаете сохранить исходную нарисованную от руки фигуру, нажмите кнопку отмены, чтобы вернуть ее.
Доступные формы, которые можно распознать
Инструмент распознавания форм распознает самые разные формы, в том числе сложные. Имейте в виду, что первый эллипс является множественным числом для формы эллипса, а не для знака препинания многоточия (•••).
- дуги
- дуги со стрелками
- круга
- облака
- непрерывные линии с изгибами на 90 градусов
- эллипса
- сердца
- шестиугольника (хотя мои превращаются в пятиугольники)
- линии
- линии со стрелками
- обведенные стрелки
- пятиугольника
- прямоугольника
- речевых пузырей
- звезды (нарисованные контуром или перекрещенной линией)
- квадрата
- треугольника (включая правый, равнобедренный, равносторонний и произвольной формы)
Используя новый инструмент фигур, вы можете добавить изюминку своим рукописным заметкам и наброскам, чтобы сделать заметки более заметными.
Не пропустите: 200+ новых функций iOS 14 для iPhone — лучшие, скрытые и самые важные новые изменения
Обеспечьте безопасность вашего соединения без ежемесячного счета . Получите пожизненную подписку на VPN Unlimited для всех своих устройств, сделав разовую покупку в новом магазине Gadget Hacks Shop, и смотрите Hulu или Netflix без региональных ограничений, повышайте безопасность при просмотре в общедоступных сетях и многое другое.
Купить сейчас (скидка 80%)>
Другие выгодные предложения, которые стоит проверить:
Фотография на обложке, скриншоты и гифки от Майка Горила / Gadget HacksКак использовать разметку на снимках экрана и фотографиях
Разметка — это скрытая сила в iOS и iPadOS.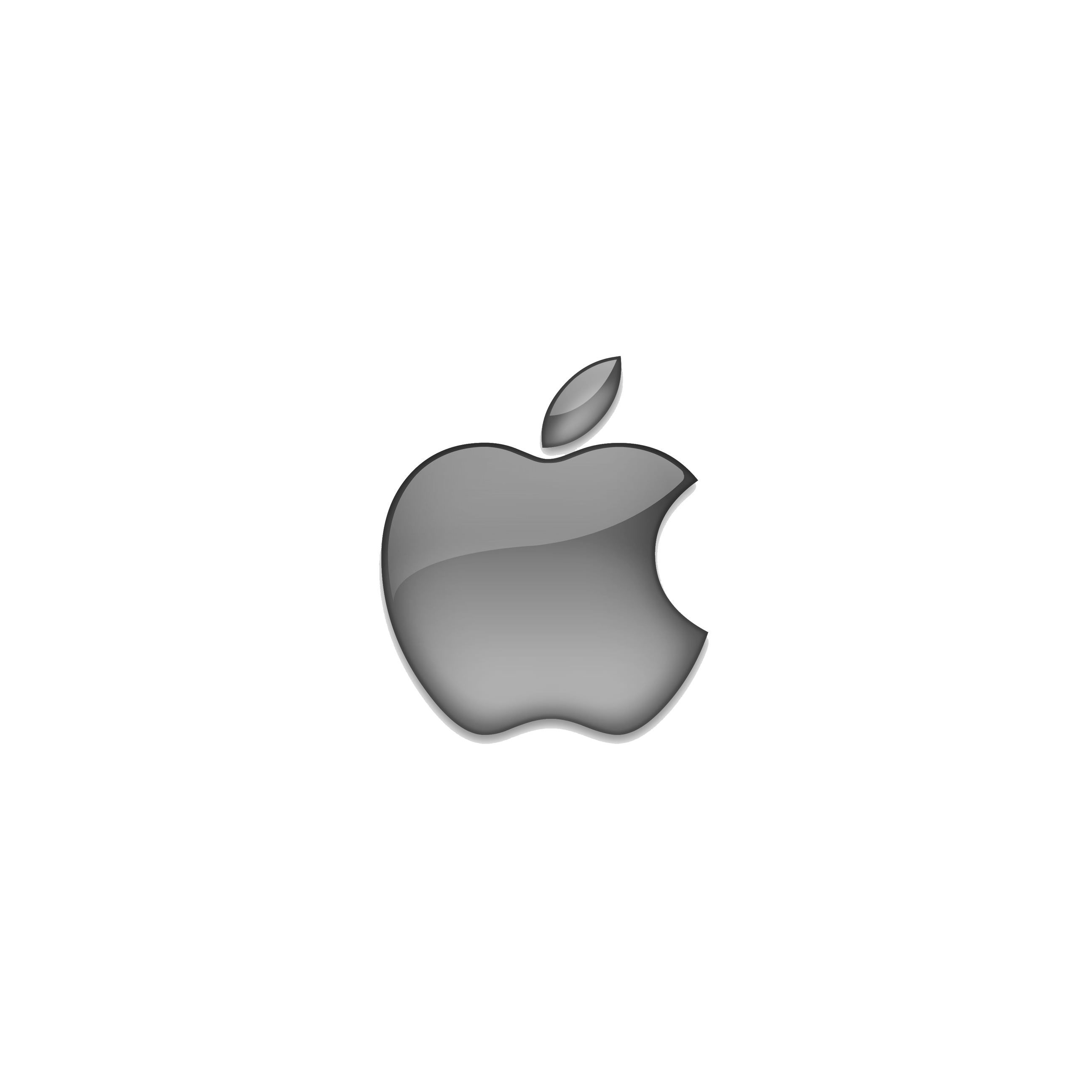 Инструмент аннотации изображений, впервые представленный в iOS 10, добавил больше функций и улучшил интерфейс. В последних выпусках операционной системы был изменен внешний вид разметки и добавлена новая опция захвата веб-страниц. На первый взгляд использование всех опций может показаться неочевидным.
Инструмент аннотации изображений, впервые представленный в iOS 10, добавил больше функций и улучшил интерфейс. В последних выпусках операционной системы был изменен внешний вид разметки и добавлена новая опция захвата веб-страниц. На первый взгляд использование всех опций может показаться неочевидным.
Если вы хотите добавить подпись к фотографии (включая пузыри речи), выделить деталь, указать на что-либо на иллюстрации или добавить выноски в снимок экрана, Markup предоставляет минимальные, но функциональные инструменты, адаптированные для быстрого применения и изменения.
Как вызвать разметку
Каждый раз, когда вы делаете снимок экрана, ОС помещает крошечный превью в нижнем левом углу экрана в качестве наложения на ваше текущее приложение на несколько секунд. Нажмите на нее, и вы попадете прямо в среду разметки.
Вы также можете открыть приложение «Фото», выбрать изображение, нажать Изменить , а затем нажать кнопку «Еще» (…). Выберите Markup на листе параметров. В некоторых приложениях и контекстах вы можете увидеть значок пера в круге, который также открывает текущее изображение в разметке.В сообщениях коснитесь изображения перед его отправкой другому человеку, и вы можете нажать ссылку «Разметка» в нижнем левом углу, чтобы получить доступ к тем же инструментам.
Вид на iPhone и iPad почти такой же. Разметка помещает кнопки «Отменить» и «Вернуть» в верхней части экрана iPhone, а на iPad они находятся на полосе разметки внизу. На полосе разметки iPad также есть кнопка «Еще» (…), при нажатии которой можно включить автоматическое сворачивание, которое сжимает полосу до кнопки, пока вы используете инструменты разметки. IPad также показывает выбор из пяти цветов в дополнение к цвету. колесо, которое является единственным цветным элементом, отображаемым на iPhone.
Если вы нажмете «Готово в фотографиях», вы вернетесь в основной редактор и сможете вернуться в «Разметку» без применения изменений — все по-прежнему доступно для редактирования, пока вы не примете изменения к изображению.
В средстве захвата экрана коснитесь «Сделано случайно», и вы можете коснуться «Отмена», чтобы возобновить редактирование. После того, как вы нажмете «Готово» и выберете сохранение снимка экрана, изменения станут постоянными. В сообщениях редактируется только отправленное изображение, а не исходное изображение.
Рисование в разметке
Первоначальный вид разметки показывает шесть инструментов на своей полосе.Три крайних левых инструмента предназначены для рисования. Apple маркирует эти инструменты: ручка, маркер и карандаш. Вы можете нажать один и начать рисовать в видимой области. Двумя пальцами увеличьте или уменьшите область. При редактировании снимка экрана изменение увеличения также обрезает изображение, и есть ручки, которые вы также можете использовать. В фотографиях и других приложениях при увеличении и уменьшении изменяется только увеличение в разметке.
Вы можете коснуться инструмента рисования, когда он выбран, получить доступ к параметрам толщины и непрозрачности обводки, а также коснуться или перетащить, чтобы изменить их.Для выделения — то, что я делаю с нашим списком покупок — вы можете сделать цвет достаточно полупрозрачным, чтобы вы могли провести маркер по предмету, но все равно читать, что на нем написано.
IDGКаждый инструмент рисования можно настроить по ширине и непрозрачности цвета.
Коснитесь цвета на iPad, чтобы выбрать его. Используйте кнопку цветового круга на iPhone или iPad, чтобы выбрать подходящий цвет. Вы не можете добавлять или изменять отображаемые цвета. Выбранный цвет применяется к инструментам рисования, а также к объектам, обсуждаемым далее.
Ластик стирает только нарисованные элементы, а не части исходного изображения. Новое в обновлениях ОС — это возможность переключаться между удалением пикселей и объектов, оба из которых влияют только на нарисованные элементы, а не на текст и формы, которые я опишу ниже. В пиксельном режиме ластик удаляет круглую полосу через все, что вы нарисовали, и его размер нельзя изменить. Переключитесь на объект, и вы можете нажать, чтобы удалить все смежные нарисованные объекты.
Переключитесь на объект, и вы можете нажать, чтобы удалить все смежные нарисованные объекты.
Карандаш нечетного цвета справа от ластика — это инструмент лассо.Коснитесь его, а затем перетащите вокруг или через нарисованные элементы, и он создаст рамку, охватывающую его. Затем вы можете перетащить содержимое области в нужное место.
Так называемая линейка справа от лассо на самом деле точнее назвать линейкой, которую я постоянно использовал как старый графический дизайнер, и на которую большинство людей полагается только в младших классах школы в современную эпоху. Коснитесь линейки, чтобы она появилась, а затем вы можете перемещать или вращать ее двумя пальцами. Затем вы можете использовать инструмент для рисования или ластик в пиксельном режиме, чтобы создавать прямые линии или стирать по прямому пути.
IDGЛинейка действует как прямая кромка, позволяя рисовать идеально прямые линии или стирать с помощью острого плоского края.
Добавить объекты в разметку
Markup также предлагает несколько объектно-ориентированных дополнений. Коснитесь + (плюс), и появятся четыре строки параметров. Вы можете использовать цветную кнопку или кнопки, чтобы изменить цвет объекта перед его созданием или после того, как он будет выбран.
IDGИзмените параметры текста в соответствии с потребностями аннотируемого изображения.
Размер всех объектов, если они выбраны, можно изменять с помощью ручек. Их можно вращать двумя пальцами, кроме круглой лупы. Нажатие на объект всегда вызывает удаление и дублирование, а также любые настройки для конкретного объекта. Когда объект выбран, в полосе разметки появляются дополнительные объекты.
IDGОвалы и другие формы можно изменять по размеру и вращать, а также настраивать заливку и обводку.
Текст: вставка небольшого блока текста, который можно изменять, изменять размер и перемещать.По умолчанию это очень крошечное поле с надписью «Текст»; коснитесь поля и коснитесь «Изменить», чтобы ввести собственный текст.
Синие ручки по бокам позволяют изменять ширину. Нажмите на маленький / большой значок AA внизу экрана, чтобы изменить его внешний вид. Вы можете выбрать один из трех шрифтов, использовать ползунок для размера и коснуться нижней части выравнивания для выравнивания влево, по центру, по ширине (выравнивание слева и справа для более длинных строк текста) и вправо.
Параметр «Подпись» больше похож на то, что вы использовали бы в предварительном просмотре в macOS — и, на самом деле, он тоже там находится, а подписи даже синхронизируются через iCloud между предварительным просмотром и разметкой.Если вы когда-либо создавали подпись в режиме предварительного просмотра, она появляется, когда вы нажимаете кнопку «Подпись». Вы можете нажать «Добавить» (или «Добавить и удалить) подпись», чтобы управлять ими или создать новую. Но я настоятельно рекомендую использовать предварительный просмотр, который позволяет сканировать с помощью камеры Mac написанную вами подпись. Так вы получите лучший результат. Возьмитесь за ручки, чтобы изменить размер
IDGДобавьте подпись из нарисованной вами или синхронизированной из предварительного просмотра в macOS.
Лупа предлагает удобный способ увеличения масштаба снимка экрана или изображения.Зеленая ручка управляет увеличением, а синяя — диаметром круга.
IDGИнструмент «Лупа» позволяет увеличивать интересные детали.
Markup также позволяет размещать прямоугольник, овал, пузырек с текстом или стрелку. Создав объект, вы можете нажать кнопку объекта на полосе разметки (квадрат, перекрывающий круг) и вызвать дополнительные параметры для фигур, стрелок и луп. Для большинства объектов вы можете выбрать заливку или изменение ширины контура.Для стрелки вы можете выбрать размер стрелки. Также с помощью стрелок после создания вы можете перетащить на него зеленый маркер и добавить кривую и управлять ею.
IDG Markup предлагает колчан, полный вариантов стрел.
Работа с длинными снимками экрана веб-страницы
Вы можете использовать разметку с новым параметром захвата экрана, который захватывает всю веб-страницу, а не только видимую область. Просматривая веб-страницу, запустите снимок экрана и коснитесь появившегося эскиза. (Нажмите кнопку «Домой» и «Режим ожидания» одновременно на устройствах с кнопкой «Домой».На более новых моделях одновременно нажмите кнопку увеличения громкости и кнопку режима ожидания.)
IDGНа длинной веб-странице с помощью инструмента захвата экрана вы можете панорамировать и делать отметки в любом месте по ее длине.
В верхней части экрана вы можете переключаться с экрана на полную страницу, а предварительный просмотр всей захваченной страницы отображается в правой части экрана. Вы можете перетащить прямоугольник предварительного просмотра, чтобы перемещаться вверх и вниз по странице, а также использовать инструменты разметки в любой части страницы, показанной в основной области экрана.По завершении нажмите «Готово», и вам будет предложено указать место для сохранения страницы в формате PDF, поскольку ее нельзя сохранить как стандартное изображение.
Как создавать наброски в заметках для iPhone и iPad
Что нужно знать
- Коснитесь Составить , затем выберите Разметка (кончик пера). Выберите инструмент для рисования и цвет, затем начните рисовать или напишите рукописную заметку.
- Чтобы стереть часть рисунка, коснитесь Eraser , а затем коснитесь того места, которое хотите стереть.Нажмите Отменить , чтобы отменить ошибку. Когда закончите, нажмите Готово .
- Используйте кнопку Повернуть , чтобы повернуть изображение. Коснитесь линейки , чтобы выровнять рисунок. Нажмите Поделиться , чтобы поделиться им через социальные сети, текст или электронную почту.

В этой статье объясняется, как использовать приложение iOS Notes для создания эскизов, рисунков и каракулей. Мы объясняем функции, которые делают Notes одновременно мощным инструментом для рисования и приложением для создания заметок. Информация относится к iOS 12 и новее.
Как рисовать на iPhone или iPad с помощью заметок
Чтобы добавить новый или встроенный эскиз на iPhone или iPad:
Откройте приложение Notes на своем устройстве iOS.
Выберите кнопку Compose , обозначенную квадратом с карандашом.
Чтобы начать рисование, нажмите кнопку наконечник пера , обозначенную кружком с наконечником пера в нем.
Если отображается экранная клавиатура, кнопка находится в правой части панели инструментов над клавиатурой.
Если вы используете iOS 12, создайте полный эскиз, нажав круглую кнопку со знаком плюс и выбрав Добавить эскиз .
Рисунок появляется там, где находится курсор в тексте. Если вы ввели заметку, эскиз появится после текста.
Как рисовать с помощью автономной панели для рисования
Основы одинаковы, независимо от того, используете ли вы блокнот для рисования или встроенный инструмент. Выберите один из трех типов кисти: ручка, маркер и карандаш.Карандашом нарисуйте фигуры, обрамляющие рисунок и тени. Используйте ручку и маркер, чтобы создавать цельные рисунки.
Есть множество вариантов цвета. Когда вы держите iPhone в портретном режиме, отображается только один цвет. Если вы коснетесь цвета, появится набор цветов. Прокрутите эти цвета, проводя влево или вправо по цветным кружкам. Когда вы выбираете цвет, кончик активной кисти изменяется на этот цвет, что позволяет легче увидеть, какая кисть активна.
В блокноте для рисования есть два дополнительных инструмента: кнопка поворота и линейка. Кнопка поворота находится в правом верхнем углу экрана. Это похоже на коробку со стрелкой, изогнутой в правом верхнем углу. Эта кнопка поворачивает изображение на 90 градусов против часовой стрелки.
Кнопка поворота находится в правом верхнем углу экрана. Это похоже на коробку со стрелкой, изогнутой в правом верхнем углу. Эта кнопка поворачивает изображение на 90 градусов против часовой стрелки.
Инструмент линейки помещает линейку на экран, которой вы можете управлять пальцами. Перетащите линейку в любое место на блокноте для рисования и поверните ее, поместив два пальца на линейку и проведя одним из этих пальцев круговыми движениями вокруг другого пальца. Линейка показывает угол, когда вы ее вращаете, что отлично, если вам нужен точный угол.Когда линейка находится на экране, все, что вы рисуете рядом с линейкой, выравнивается по ней.
Чтобы выйти из чертежа, выберите Готово . Вы можете в любой момент вернуться к эскизу и отредактировать его.
Как рисовать с объектами с помощью встроенного эскиза
Хотя инструменты встроенного эскиза и полного эскиза могут показаться двумя версиями одного и того же основного инструмента, они разные. Встроенный эскиз позволяет рисовать с помощью объектов. Это означает, что все, что вы рисуете с того момента, когда вы кладете палец или стилус на экран, до того, как снова поднимаете его, является объектом.Если вы нарисуете S , поднимите палец и нарисуете еще один S , у вас будут два разных объекта.
Это важное различие, потому что оно меняет способ работы ластика в инструменте встроенного эскиза. Ластик находится рядом с кистями трех размеров. Вместо того, чтобы стирать область, которой вы касаетесь, ластик удаляет весь объект, которого касается. Если коснуться любой части второй буквы S, вся буква S исчезнет.
Если вы допустили ошибку, нажмите кнопку Отменить , чтобы стереть ошибку (или нажмите кнопку «Отменить», чтобы отменить стирание ошибки).Кнопка «Отменить» представляет собой круг с изогнутой стрелкой, указывающей влево, и находится в верхней части экрана. Когда вы что-то отменяете, рядом с кнопкой «Отменить» появляется кнопка «Вернуть». Он выглядит так же, но стрелка указывает вправо, и он восстановит все, что вы только что стерли с помощью кнопки «Отменить».
Он выглядит так же, но стрелка указывает вправо, и он восстановит все, что вы только что стерли с помощью кнопки «Отменить».
Встроенные эскизы также имеют уникальный инструмент: Селектор. Когда вы активируете селектор, вы можете рисовать на экране, чтобы выбирать нарисованные вами объекты. Все, чего касается селектор, выделяется.Чтобы переместить эти объекты, удерживайте палец на выделении и переместите его в новое место. Если быстро коснуться выделенного фрагмента, появится меню с параметрами вырезания, копирования, удаления или дублирования выделенного фрагмента.
Когда вы закончите рисовать, нажмите кнопку X в правом нижнем углу экрана. Помните, что вы не можете вернуться и отредактировать встроенный эскиз, поэтому завершите его, прежде чем сохранять.
Как поделиться заметками, набросок
Поделитесь своим рисунком с друзьями и семьей.Обязательно закройте инструмент, прежде чем поделиться своей работой, если вы используете инструмент встроенного эскиза.
Чтобы поделиться встроенным эскизом, откройте заметку, содержащую эскиз, затем дважды коснитесь эскиза, чтобы отобразить параметры для вырезания, копирования, удаления или публикации эскиза. Когда вы нажимаете Поделиться , открывается общий лист. Вы можете поделиться эскизом через текстовое сообщение, почту, Twitter, Facebook или сохранить его в фотопленке.
Чтобы опубликовать полный рисунок блокнота во время работы над ним, нажмите кнопку « Поделиться» в верхней части экрана.
Рисунок в примечаниях с пояснениями
В iOS 12 было два варианта рисования для приложения Notes. В iOS 13 и новее Apple объединила эти два варианта.
Блокнот для эскизов
Полный блокнот разработан как профессиональный инструмент. Выбирайте из трех размеров кисти, множества цветов, ластика и линейки. Эскизы также можно вращать. Чертеж отображается в заметках в виде блока и может быть отредактирован в любое время. Этот инструмент отлично подходит для рисования на iPad, поскольку поддерживает Apple Pencil.
Этот инструмент отлично подходит для рисования на iPad, поскольку поддерживает Apple Pencil.
Встроенные эскизы
Они предназначены для быстрых рисунков, которые интегрируются с вашим текстом. Встроенные эскизы не имеют границы, поэтому переход между вводимыми вами словами и рисунком является плавным. Встроенные эскизы не имеют такого количества цветов, как блокнот для рисования (только черный, синий, зеленый, желтый и красный), не имеют линейки и используют другие функции ластика. Встроенные эскизы включают инструмент выбора, который недоступен в блокноте для рисования.
Самая большая разница между ними заключается в том, что встроенный эскиз нельзя редактировать после его сохранения.Кроме того, инструмент встроенного эскиза имеет функции, которые позволяют художникам легко создавать быстрые каракули на блокноте для рисования, но профессионалы не должны сбрасывать со счетов его возможности.
Спасибо, что сообщили нам об этом!
Расскажите, почему!
Другой Недостаточно подробностей Сложно понятьКак рисовать на веб-странице в Safari на iPhone
Шаги, описанные в этой статье, покажут вам, как использовать инструмент разметки для рисования на веб-странице в браузере Safari на вашем iPhone.
- Откройте Safari и перейдите на страницу, на которой хотите рисовать.
- Нажмите кнопку « Поделиться» внизу экрана.
- Прокрутите вниз и выберите опцию Markup .
- Нажмите на палитру цветов и выберите цвет для рисования.
- Выберите инструмент рисования, затем настройте его параметры.
- Нажмите на веб-страницу и начните рисовать.
- По завершении выберите вариант Готово вверху страницы.
- Выберите место для сохранения файла или выберите «Удалить PDF», чтобы удалить рисунок.
Иногда вы посещаете веб-страницу в браузере Safari на своем iPhone и хотите сохранить ее или поделиться с кем-нибудь. Но, во-первых, на странице может быть что-то, что вы хотели бы нарисовать или выделить. К счастью, вы можете сделать это прямо в браузере.
Но, во-первых, на странице может быть что-то, что вы хотели бы нарисовать или выделить. К счастью, вы можете сделать это прямо в браузере.
Наше руководство ниже покажет вам, как найти и использовать этот инструмент, чтобы вы могли рисовать на веб-странице.Вы даже можете использовать несколько других инструментов, таких как текстовый инструмент, инструмент для подписи, лупу или некоторые формы для дальнейшей настройки страницы.
Как использовать инструмент разметки в Safari на iPhone 11
Действия, описанные в этом руководстве, были выполнены на iPhone 11 с iOS 13.1.3. Обратите внимание, что по завершении вы сможете сохранить свою работу в формате PDF.
Шаг 1. Откройте браузер Safari и перейдите на веб-страницу, которую вы хотите разметить.
Шаг 2. Коснитесь значка Поделиться в нижней части экрана.
Шаг 3. Прокрутите вниз и выберите опцию Markup .
Шаг 4: Коснитесь цветового круга и выберите цвет, который хотите использовать.
Шаг 5: Выберите пишущий инструмент, затем настройте его внешний вид.
Шаг 6: Нарисуйте на странице как хотите.
Шаг 7: Нажмите значок + и добавьте любой из инструментов, доступных в этом меню.
Шаг 8: Нажмите кнопку Готово в верхнем левом углу экрана.
Шаг 9: Выберите опцию Сохранить как , чтобы сохранить PDF с вашими изменениями, или выберите Удалить PDF, чтобы отменить ваши изменения.
Узнайте, как скрыть значки веб-страниц на вкладках, если вы не хотите видеть значок веб-страницы на странице вкладок.
Кермит Мэтьюз — писатель-фрилансер из Филадельфии, штат Пенсильвания, с более чем десятилетним опытом написания руководств по технологиям. Он имеет степень бакалавра и магистра компьютерных наук и большую часть своей профессиональной карьеры провел в сфере управления ИТ.
Он специализируется на написании контента об iPhone, устройствах Android, Microsoft Office и многих других популярных приложениях и устройствах.
Цифровые рукописные вводы для удаленных лекций с использованием iPad и Apple Pencil
Чем может мне помочь iPad?Zoom включает встроенную цифровую доску для совместной работы, на которой преподаватель и студенты могут рисовать вместе в режиме реального времени. Он работает с мышью, тачпадом или сенсорным экраном на большинстве устройств (Windows, Mac, Linux, Android, iPad, но НЕ iPhone). Этого достаточно для простого рисования или письма.
Однако инструкторам, которым требуется более точное решение для более сложного рисования и рукописного ввода, может оказаться полезным использование iPad и Apple Pencil с Zoom или другого программного обеспечения для презентаций, например PowerPoint.Это решение может воспроизводить рисование сложных фигур на классной доске или аннотирование слайд-презентации.
Как это работает?Присоединяйтесь к собранию Zoom с iPad и делитесь экраном iPad с собранием Zoom. Zoom для iPad имеет встроенную функцию интерактивной доски, которая без проблем работает с Apple Pencil. Вы можете начать рисовать на общей доске, и все участники собрания Zoom смогут это увидеть.
Кроме того, вы можете открыть презентацию PowerPoint или Keynote на iPad, а затем показать ее на экране в Zoom.И PowerPoint, и Keynote на iPad имеют встроенные инструменты рисования и аннотации, поэтому вы можете рисовать поверх слайдов и при желании сохранять эти аннотации. Google Slides не поддерживает рисование и аннотации на iPad.
Как мне получить iPad?Закажите iPad, используя форму запроса iPads for Teaching and Learning. После этого вы получите подтверждение по электронной почте от наших сотрудников с инструкциями о том, когда и где забрать iPad.
Мы обработаем запросы как можно быстрее, но это может занять до 24 часов.Из-за ограниченного количества iPad мы не сможем удовлетворить все запросы. Спасибо за Ваше понимание.
Как использовать PowerPoint и Zoom на моем iPad?Просмотрите инструкции по использованию Powerpoint и Zoom с iPad
Как увеличить доску на моем iPad?Просмотрите инструкции по использованию доски Zoom с iPad
Что еще я мог делать со своим iPad?Посмотреть руководство для начинающих по iPad для преподавания и обучения
Вопросы?Об iPad для преподавания и обучения
Электронная почта iPadsForTeaching @ stanford.edu
Центр преподавания и обучения
408 Panama Mall, комната 117Кенджи Икемото
Специалист по академическим технологиямDV Young-Weusijana
Специалист по поддержке мобильных устройств
О Zoom Web Meeting
О Box, Drive, Office 365
Отправить запрос в службу поддержки UIT
Как рисовать текстовое сообщение на iPhone 7
Обновление iOS 10 внесло некоторые существенные изменения в приложение «Сообщения», в том числе возможность отправлять некоторые дополнительные типы сообщений.Один из этих новых типов сообщений называется «Digital Touch» и позволяет создавать рисунки и отправлять их своим контактам. Это забавный инструмент, который может оказаться более полезным или личным, чем простая отправка текстовых сообщений.
В нашем руководстве ниже показано, где найти эту опцию, чтобы вы могли начать рисовать в сообщениях и делиться этими рисунками со своими друзьями и семьей.
Использование новой функции рисования в iOS 10
Действия, описанные в этом руководстве, были выполнены на iPhone 7 Plus с iOS 10.Обратите внимание, что эта функция недоступна в версиях iOS ниже 10, поэтому, если вы еще не обновились, вы не сможете использовать эту функцию.
Шаг 1. Откройте приложение Сообщения .
Шаг 2: Выберите беседу, в которую вы хотите добавить рисунок.
Шаг 3. Коснитесь значка сердца. Если вы видите только стрелку, нажмите на нее, а затем на значок сердца.
Шаг 4. Начните рисовать, проведя пальцем по черному прямоугольнику в центре экрана.
Вы также можете нажать на значки справа, чтобы увидеть некоторые встроенные функции, которые вы можете использовать.
Шаг 5: Закончив рисовать сообщение, коснитесь синего кружка со стрелкой в правой части экрана. Обратите внимание, что вы можете переключать цвет «чернил», используемых для вашего рисунка, выбирая разные кружки в левой части экрана.
Знаете ли вы, что вы можете запретить проблемным телефонным номерам или контактам звонить вам с вашего iPhone? Узнайте о функции блокировки звонков на iPhone 7 и начните устранять контакты с нежелательными телемаркетологами и спамерами.
СвязанныеОтказ от ответственности: большинство страниц в Интернете содержат партнерские ссылки, в том числе некоторые на этом сайте.
Все, что вы можете делать с Apple Pencil и Logitech Crayon на своем iPad
Как это сделать
Все, что вы можете делать с Apple Pencil и Logitech Crayon на своем iPad
Опубликовано 17 сентября 2020 г. Кирк МакЭлхерн
Стив Джобс сказал о планшетах: «Если вам нужен стилус, вы уже потерпели неудачу.«Но он говорил об использовании стилуса в качестве основного устройства ввода для планшета. Когда Apple выпустила Apple Pencil в 2015 году, эта цитата была возрождена, чтобы напомнить людям, что а) все изменилось и б) Стив Джобс не всегда справа
В 2018 году Apple выпустила вторую версию Apple Pencil с более продвинутыми функциями, предназначенными для новых на тот момент моделей iPad Pro. Logitech также продает свой менее дорогой карандаш Crayon, совместимый с некоторыми iPad.
iOS 14 развивает Pencil с новой технологией Scribble, которая позволяет писать в любом месте, где возможен текст.
В этой статье я расскажу вам все, что вы можете делать с Apple Pencil и Logitech Crayon.
Совместимость
Существует два разных карандаша Apple Pencil, и каждый из них имеет свой набор iPad, с которым он работает. Apple Pencil 2-го поколения работает с моделями iPad Pro, выпущенными в конце 2018 года или новее:
- iPad Pro 12,9 дюйма (3-го поколения) и новее
- iPad Pro 11 дюймов (1-го поколения) и новее
Apple Pencil первого поколения работает с более широким спектром моделей iPad, некоторые из которых относятся к 2015 году:
- iPad Pro 12.9 дюймов (1-го или 2-го поколения)
- iPad Pro 10,5 дюйма
- iPad Pro 9,7 дюйма
- iPad Air (3-го поколения)
- iPad (7-го поколения)
- iPad (6-го поколения)
- iPad mini (5-го поколения)
И Logitech Crayon совместим со следующими iPad 2018 или новее:
- iPad Pro 12,9 дюйма (4-го поколения)
- iPad Pro 12,9 дюйма (3-го поколения)
- iPad Pro 11 дюймов (2-го поколения)
- iPad Pro 11 дюймов (1-го поколения)
- iPad (7-го поколения)
- iPad (6-го поколения)
- iPad Air (3-го поколения)
- iPad mini (5-го поколения)
У оригинального Apple Pencil есть странный способ зарядки: вы снимаете легко сбиваемый колпачок и вставляете его в порт Lightning (на iPad или iPhone), рискуя повредить оба устройства, если вы не будете осторожны.
Apple Pencil второго поколения магнитно подключается к одной стороне iPad Pro и включается с помощью индукционной зарядки. Это также дает вам практичный способ носить карандаш с iPad. Магнит сильный, но я все равно буду осторожен, если вы несете iPad с карандашом на открытом воздухе.
Чтобы зарядить Logitech Crayon, отодвиньте силиконовый колпачок на конце карандаша и вставьте кабель молнии.
Текущие цены на эти устройства составляют 99 долларов (Apple Pencil 1-го поколения), 129 долларов (Apple Pencil 2-го поколения) и 70 долларов (Logitech Crayon).
Основное различие между устройствами Apple и Logitech заключается в том, что последние не обладают чувствительностью к давлению, что важно, если вы создаете подробные чертежи на своем iPad; однако, если наклонить Logitech Crayon, линии станут более толстыми.
Форм-фактор
Оригинальный Apple Pencil был круглым, что означало, что он мог катиться по столу или столу, который не был идеально ровным. У новой модели одна плоская сторона, предотвращающая нежелательное движение. Это изменение несложно; круглый карандаш, возможно, был привлекателен с точки зрения дизайна, но непрактичен.Он также имеет матовое покрытие, которое легче удерживать и менее скользкое, чем у первой модели. Карандаш Logitech Pencil имеет корпус овальной формы; он довольно широкий, что может показаться неудобным для всех, но он остается плоским на столе.
Настройка
Настройка всех этих устройств проста. Убедитесь, что Bluetooth включен. С Apple Pencil первого поколения снимите колпачок, затем подключите разъем для освещения к iPad, затем нажмите кнопку «Сопряжение». Для модели второго поколения поместите Apple Pencil на магнитную сторону iPad.IPad сразу распознает карандаш и соединится с ним. Когда вы подключаете Apple Pencil, iPad на короткое время отображает уровень заряда устройства.
Для Logitech Crayon нажмите и удерживайте кнопку питания в течение секунды или двух, пока не загорится крошечный светодиодный индикатор рядом с кнопкой, затем начните писать. Соединяется автоматически.
Настройки
Есть несколько настроек для Apple Pencil и одна особая настройка для модели второго поколения. Вы можете дважды коснуться нижней трети устройства, чтобы внести изменения.В «Настройки»> «Apple Pencil» вы можете выбрать, будет ли этот «жест» переключаться между текущим инструментом и ластиком, между текущим инструментом и последним, который вы использовали, или отображать цветовую палитру.
Другие настройки позволяют указать вашему iPad использовать для рисования только Apple Pencil или Logitech Crayon, а также есть настройка для активации Scribble.
Каракули
iPadOS 14 предлагает новую функцию, которая использует преимущества Apple Pencil или Logitech Crayon.Scribble позволяет писать на iPad в любой текстовой области. Вы можете писать в адресной строке Safari, вы можете составлять электронные письма карандашом, и вы можете использовать интеллектуальный выбор, чтобы выбирать, вырезать и вставлять текст, преобразованный из вашего почерка.
iPadOS использует детекторы данных для распознавания телефонных номеров, дат и адресов, поэтому вы можете, например, написать номер телефона, затем нажать на него и позвонить. Scribble также распознает формы, поэтому, если вы хотите, например, создать блок-схему, ваши квадраты, круги и треугольники будут преобразованы в чистые формы.
Чтобы использовать Scribble, просто напишите где угодно. Если вы пишете в Notes, вы можете нажать карандашом с буквой A в нижней части окна, а затем написать; это говорит Scribble преобразовать то, что вы пишете, в текст.
Лучший способ увидеть, как работает Scribble, — это перейти в «Настройки»> «Apple Pencil», убедиться, что Scribble включен, а затем нажать «Попробовать Scribble». В руководстве показано, что вы можете делать с помощью Scribble (даже с моим очень грязным почерком, как вы можете видеть).
Начало работы с Notes
Приложение «Заметки» от Apple — это идеальный способ начать пользоваться карандашом Apple Pencil или Logitech Crayon.Создайте новую заметку, затем коснитесь значка разметки в правом верхнем углу экрана.
Notes отображает набор инструментов внизу экрана. Теперь вы можете начать рисовать или даже писать текст. IPad Pro предлагает отличное отклонение ладони, поэтому он не думает, что вы пишете всей рукой.
Есть четыре варианта рисования: слева для письма карандаш для распознавания почерка, ручка, фломастер и карандаш. Справа от него ластик, затем инструмент выделения.Коснитесь одного из них, чтобы активировать их. Нажмите еще раз, и вы можете выбрать толщину линий и насыщенность цвета.
Если вы хотите использовать Scribble для распознавания рукописного ввода, коснитесь карандаша буквой A. Начните писать, и Scribble преобразует ваш почерк в текст. Используйте жесты, представленные в видео выше, чтобы стирать, выделять и редактировать текст.
Чтобы добавить рисунки в заметки, переключитесь на один из других инструментов. У вас есть выбор цветов с черным и сразу же доступными основными цветами; коснитесь цветового круга, чтобы выбрать другой цвет.
Если вы хотите нарисовать идеальные формы, такие как круги и квадраты, нарисуйте нужную форму и, в конце концов, не поднимайте карандаш сразу; вы увидите, как фигура превратится в идеальный круг или квадрат.
Вы можете использовать инструмент «Ластик», нажав его на палитре инструментов или дважды нажав Apple Pencil второго поколения, если вы установили этот параметр, чтобы стереть все, что вы нарисовали.
И вы можете использовать инструмент выбора, чтобы выбрать элемент, затем коснитесь его и перетащите в новое место.Инструмент выделения не дает вам точного выделения; он выбирает нарисованные вами объекты целиком. Обратите внимание, что кнопки «Отменить» и «Повторить» в левом нижнем углу экрана позволяют выполнять действия вперед и назад.
Вот отличный совет, если вы используете Apple Notes. Если ваш iPad заблокирован, коснитесь его, чтобы вывести экран из спящего режима и отобразить новую заметку, последнюю просмотренную вами или последнюю созданную вами заметку. Вы можете выбрать, что вам больше нравится, в «Настройки»> «Заметки»> «Доступ к заметкам с экрана блокировки».
Но можно и как стилус
Хотя Apple Pencil и Logitech Crayon не предназначены для использования в качестве стилусов для управления iPad, вы можете использовать их как таковые. Для некоторых приложений это может быть очень практично. Вы можете нажимать кнопки, перетаскивать ползунки и выбирать объекты. Это отлично подходит для редактирования фотографий, например, потому что в сложных приложениях для редактирования намного проще нажимать карандашом, чем пальцем.
Вы можете перемещаться по iPad Pro с помощью Apple Pencil или Logitech Crayon, выполняя практически все действия с помощью стилуса.Я считаю его особенно полезным при разгадывании кроссвордов в New York Times. Единственное, что вы не можете сделать, — это вернуться на главный экран или переключить приложения (вам нужно провести пальцем снизу вверх по устройству) или отобразить Центр управления (проведите пальцем вниз от верхнего правого угла).
Добавление аннотаций к PDF-файлам
Вы можете комментировать PDF-файлы с помощью Apple Pencil oc Logitech Crayon либо с помощью инструментов разметки iOS, либо с помощью одного из многих таких приложений, доступных для iOS. Откройте PDF-файл, коснитесь значка «Разметка» и нарисуйте.Вы также можете подписывать PDF-файлы с помощью этих устройств.
Редактировать текст
Одно из моих любимых применений Apple Pencil или Logitech Crayon — редактирование текста. Редактирование текста на устройстве iOS в лучшем случае неуклюже; трудно выбирать элементы, и еще сложнее перетаскивать маленькие леденцы в начале и в конце выделения. С помощью Apple Pencil я могу легко редактировать текст, который я пишу, выделять и перемещать текст или выделять текст для удаления. Иногда я использую карандаш, чтобы нажимать буквы на клавиатуре, когда исправляю опечатки или добавляю короткие слова.
Если у вас новый iPad Pro, Apple Pencil или Logitech Crayon станут достойным дополнением к устройству. Даже если вы не рисуете, вы можете найти множество применений для своего карандашного устройства, и это может упростить вашу работу с планшетом.
