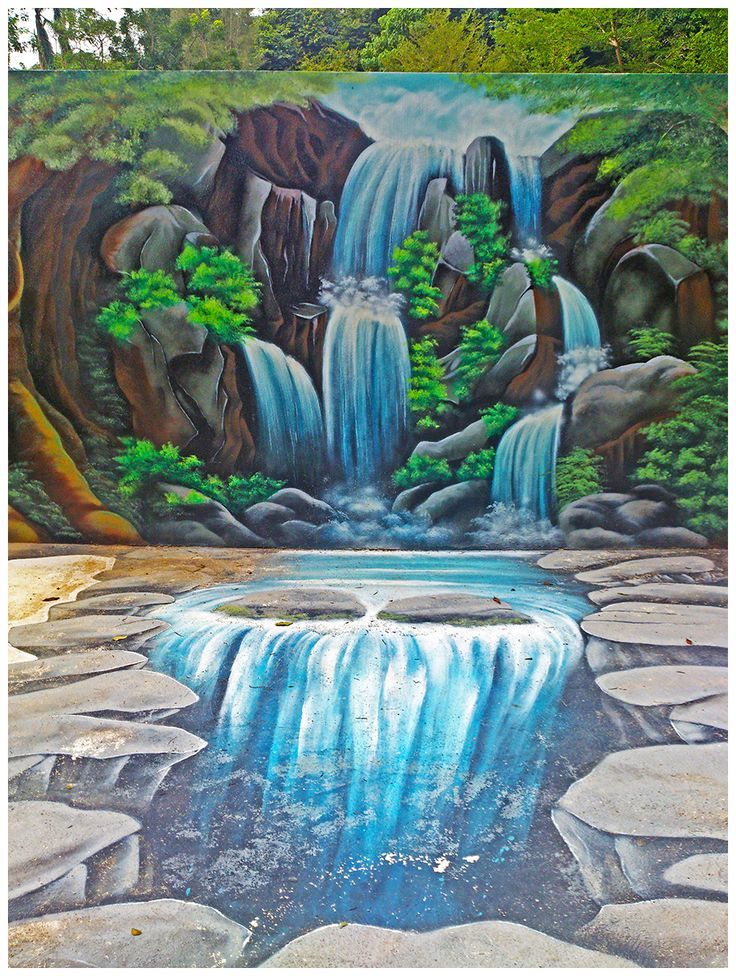Куда выйти из четырех стен и где провести время на природе после снятия карантина? Рассказываем про лучшие места в Сочи
Уикенд
За время изоляции мы соскучились по прогулкам на свежем воздухе. Предлагаем помечтать и нарисовать план на будущие свободные выходные.
Каньон «Белые скалы»
Одно из красивейших мест по мнению и местных, и отдыхающих в Сочи — каньон «Белые скалы» в устье реки Большая хоста.
До них нужно спускаться по деревянным лесенкам около 500 метров вниз, проходя сквозь живописный изумрудный лес, который весь покрыт пушистым мхом.
Внизу открывается незабываемый вид на каньон и водопад. Совет — не брать ничего лишнего, тяжелого, потому что потом вас ждёт крутой подъём наверх.
Также до каньона можно добраться на автомобиле.
Вход — 200 ₽, дети от 7 до 12 лет — 100 ₽, дети до 7 лет — бесплатно.
«Орлиные скалы»
«Орлиные скалы»
Место, с которого открывается прекрасный вид на горы. На вершине стоит каменная статуя Прометея.
На вершине стоит каменная статуя Прометея.
Местные говорят, что титан Прометей, даровавший людям огонь и прогневавший тем самым Зевса, был прикован именно к этим скалам.
Каждый день к нему прилетал орел и клевал его печень в наказание за самовольный поступок.
Отсюда возникло и название скал — «Орлиные».
Так как Прометей был бессмертен, то его организм восстанавливался и пытка продолжалась бесконечно.
Никто не осмелился помочь титану, кроме прекрасной Агуры.
Она поила его водой и омывала раны, тем самым облегчая его страдания.
Узнав об этом, Зевс пришел в ярость и сбросил Агуру со скалы — так образовалась одноименная река и водопады, которые находятся рядом со скалами.
Легенда, как и большинство из них, грустная, но вид зачаровывает.
Завораживающее ощущение полёта возникает на склоне отвесной скалы, граничащей с небом.
Вход — 200 ₽.
«Агурские водопады»
«Агурские водопады»
У подножья «Орлиных скал», где река Агура спускается с высоты крутых гор, образовались прекрасные долины с бурлящими водопадами.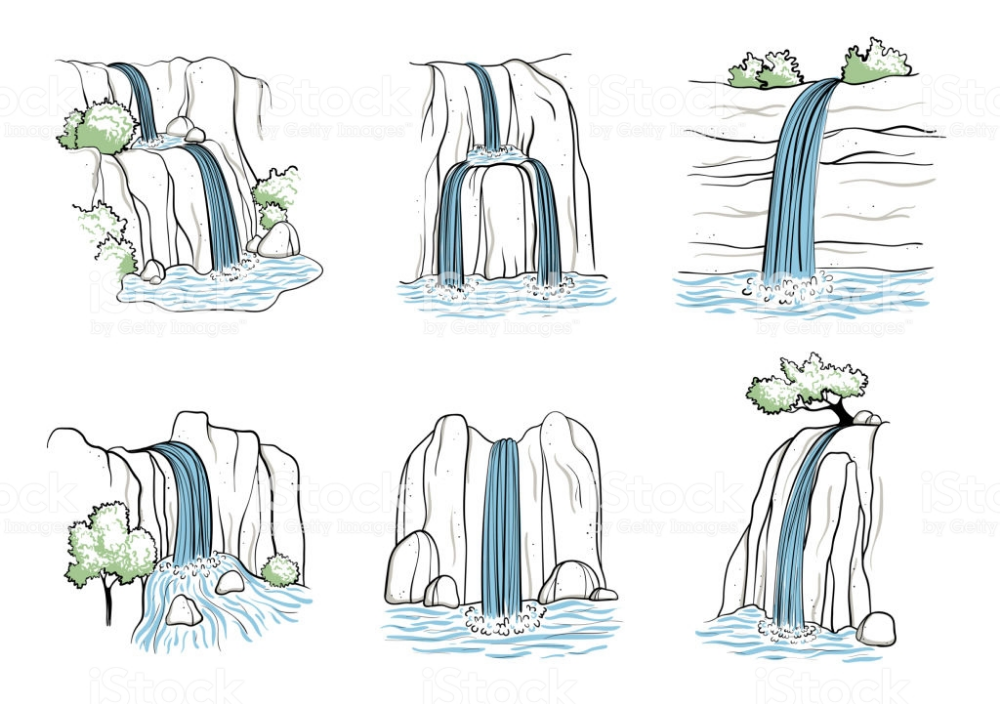
До самого первого водопада идти не далеко, но дальше придётся, как «через тернии к звёздам» пробираться сквозь лес, поднимаясь выше к другим водопадам.
Живописные фотографии из этих удивительных мест гарантированы!
Вход — 150 ₽, дети до 7 лет — бесплатно.
«33 водопада»
«33 водопада»
Это одно из самых отдалённых от Сочи живописных мест. Но посетить его непременно стоит.
«33 водопада» находятся в Лазаревском районе Сочи, урочище Джегош.
К водопадам ведут узкие деревянные лестницы, местами старые и без поручней.
Здесь свежо в любую жару. Хорошее место, чтоб скрыться от палящего солнца.
Предупреждаем! Дорога к водопадам — нескончаемый серпантин.
Вход — 100 ₽.
«Ореховский водопад»
«Ореховский водопад»
Этот водопад расположен недалеко от посёлка «Нижняя Ореховка».
Местная р. Безуменка впадает в р. Сочи — так и образовался этот водопад.
Вода падает с высоты 27,5 метров. (!)
Водопад окружает дубово-каштановый лес, также там можно встретить рододендрон понтийский, вечнозелёный самшит и деревья грецкого ореха.
Густая крона огромных деревьев плотным куполом накрывает лес, из-за чего летом и осенью становится немного сумрачно и влажно.
Вся эта территория является национальным памятником природы.
Спуск к водопаду — бесплатно.
Вход в национальный парк — 100 ₽.
«Дагомысские корыта»
«Дагомысские корыта»
Звучит не так красиво, но выглядит необычно. «Корыта» — это каменные ванны, созданные природой, с переливающейся водой, как в джакузи.
Можно полежать и насладится массажем от струй горной реки.
Эти места также называют «Озера Любви».
Такая форма ландшафта в этих местах формировалась тысячелетиями.
Здесь были камнепады, в результате которых от скал отрывались огромные глыбы и падали в воду. Потом их подтачивала вода, делая гладкими.
Скалы, которые окружают реку покрыты живописным лесом. Здесь растут каштаны, самшит, рододендрон, бук.
Здесь растут каштаны, самшит, рододендрон, бук.
Вход — 100 ₽.
Автор:
Artem,
Теги:
коронавирус 2019-nCoV,
Как построить диаграмму «водопад» (waterfall)
24029 20.01.2013 Скачать пример
Все чаще и чаще встречаю в отчетности разных компаний и слышу просьбы от слушателей на тренингах объяснить как строится каскадная диаграмма отклонений — она же «водопад», она же «waterfall», она же «мост», она же «bridge» и т.д. Выглядит она примерно так:
Издали действительно похожа на каскад водопадов на горной реке или навесной мост — кто что видит 🙂
Особенность такой диаграммы том, что:
- Мы наглядно видим начальное и конечное значение параметра (первый и последний столбцы).

- Положительные изменения (рост) отображаются одним цветом (обычно зеленым), а отрицательные (спад) — другим (обычно красным).
- Иногда в диаграмме могут присутствовать ещё и столбцы промежуточных итогов (серые, приземленные на ось Х столбцы).
В повседневной жизни такие диаграммы используются обычно в следующих случаях:
- Наглядное отображение динамики какого-либо процесса во времени: потока наличности (cash-flow), инвестиций (вкладываем деньги в проект и получаем от него прибыль).
- Визуализация выполнения плана (крайний левый столбик в диаграмме — факт, крайний правый — план, вся диаграмма отображает наш процесс движения к желаемому результату)
- Когда нужно наглядно показать факторы, влияющие на наш параметр (факторный анализ прибыли — из чего она складывается).
Есть несколько способов построения такой диаграммы — всё зависит от вашей версии Microsoft Excel.
Способ 1. Самый простой: встроенный тип в Excel 2016 и новее
Если у вас Excel 2016, 2019 или новее (или Office 365), то построение такой диаграммы не составит труда — в этих версиях Excel такой тип уже встроен по умолчанию. Нужно будет лишь выделить таблицу с данными и выбрать на вкладке
В результате мы получим практически готовую уже диаграмму:
Сразу же можно настроить желаемые цвета заливки для положительных и отрицательных столбцов. Удобнее всего это сделать, выделив соответствующие ряды Увеличение и Уменьшение прямо в легенде и, щёлкнув по ним правой кнопкой мыши, выбрать команду Заливка (Fill):
Если нужно добавить в диаграмму столбцы с промежуточными итогами или финальный столбец-итог, то удобнее всего это сделать с помощью функций ПРОМЕЖУТОЧНЫЕ.ИТОГИ (SUBTOTALS) или АГРЕГАТ (AGGREGATE).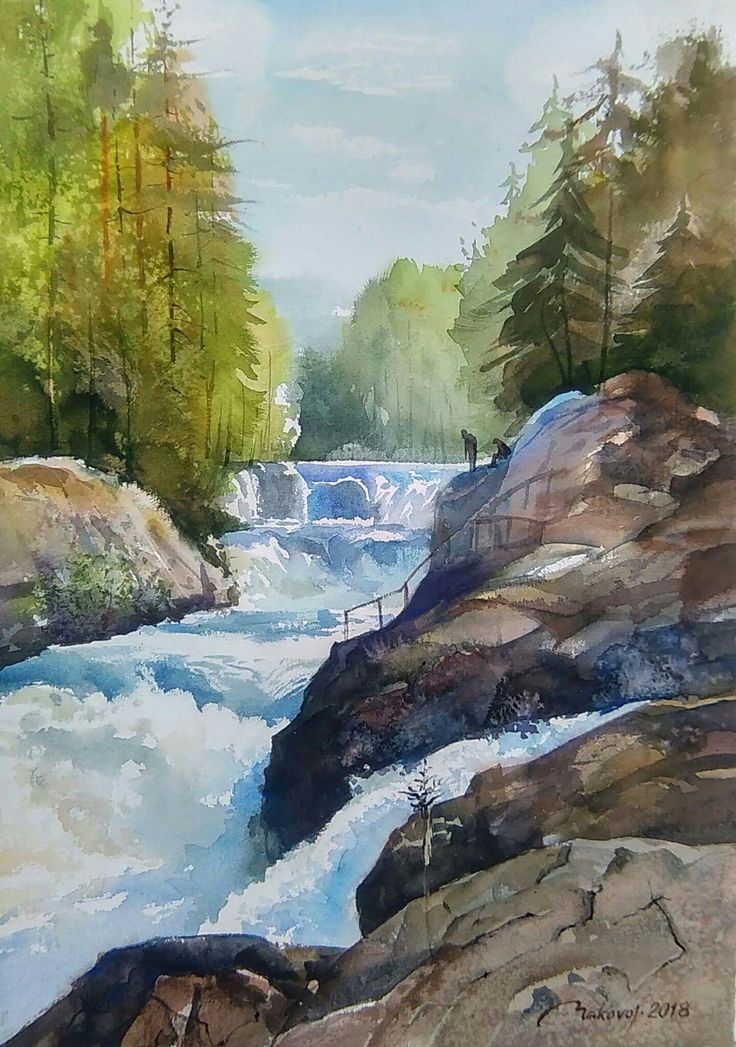
В данном случае, первый аргумент (9) — это код математической операции суммирования, а второй (0) заставляет функцию не учитывать в результатах уже вычисленные итоги за предыдущие кварталы.
После добавления строк с итогами останется выделить на диаграмме появившиеся итоговые колонки (сделать два последовательных одиночных щелчка по столбцу) и, щёлкнув правой кнопкой мыши, выбрать команду Установить в качестве итога (Set as total):
Выбранный столбец «приземлится» на ось Х и автоматически поменяет цвет на серый.
Вот, собственно, и всё — диаграмма-водопад готова:
Способ 2. Универсальный: невидимые столбцы
Если у вас Excel 2013 или более древние версии (2010, 2007 и т.д.), то описанный выше способ вам не подойдёт. Придется идти обходным путем и выпиливать недостающую каскадную диаграмму из обычной гистограммы с накоплением (суммированием столбиков друг на друга).
Хитрость тут заключается в использовании прозрачных столбцов-подпорок, приподнимающих наши красные и зеленые ряды данных на нужную высоту:
Для построения такой диаграммы нам потребуется добавить к исходным данным еще несколько вспомогательных колонок с формулами:
- Во-первых, нужно разделить наш исходный столбец, выделив положительные и отрицательные значения в разные колонки с помощью функции ЕСЛИ (IF).
- Во-вторых, нужно будет добавить перед сделанными столбцами колонку Пустышки, где первое значение будет 0, а начиная со второй ячейки формулой будет вычисляться высота тех самых прозрачных подпирающих столбцов.
После этого останется выделить всю таблицу кроме исходного столбца Поток и создать обычную гистограмму с накоплением через Вставка — Гистограмма (Insert — Column Chart):
Если теперь выделить синие столбцы и сделать их невидимыми (по ним правой кнопкой мыши — Формат ряда — Заливка — Нет заливки), то мы как раз и получим то, что требуется.
В плюсах подобного способа — простота. В минусах — необходимость считать вспомогательные колонки.
Способ 3. Если уходим в минус — всё сложнее
К сожалению, предыдущий способ адекватно работает только для положительных значений. Если хотя бы на каком-то участке наш водопад уходит в отрицательную область, то сложность задачи возрастает в разы. В этом случае необходимо будет формулами просчитать каждый ряд (пустышки, зеленые и красные) отдельно для отрицательной и положительной частей:
Чтобы не сильно мучиться и не изобретать велосипед, готовый шаблон для такого случая можно скачать в заголовке этой статьи.
Способ 4. Экзотический: полосы повышения-понижения
Этот способ основан на использовании специального малоизвестного элемента плоских диаграмм (гистограмм и графиков) — Полос повышения-понижения (Up-Down Bars). Эти полосы попарно соединяют точки двух графиков, чтобы наглядно показать какая из двух точек выше-ниже, что активно используется при визуализации план-факта:
Легко сообразить, что если убрать линии графиков и оставить на диаграмме только полосы повышения-понижения, то мы получим все тот же «водопад».
Для такого построения нам потребуется добавить к нашей таблице еще два дополнительных столбца с простыми формулами, которые расчитают положение двух требуемых невидимых графиков:
Для создания «водопада» нужно выделить столбец с месяцами (для подписей по оси Х) и два дополнительных столбца График 1 и График 2 и построить для начала обычный график через Вставка — График (Insert — Line Сhart):
Теперь добавим к нашей диаграмме полосы повышения-понижения:
- В Excel 2013 и новее для этого необходимо выбрать на вкладке Конструктор команду Добавить элемент диаграммы — Полосы повышения-понижения (Design — Add Chart Element — Up-Down Bars)
- В Excel 2007-2010 — перейти на вкладку Макет — Полосы повышения-понижения (Layout — Up-Down Bars)
Диаграмма после этого начнёт выглядеть примерно так:
Осталось выделить графики и сделать их прозрачными, щелкнув по ним по очереди правой кнопкой мыши и выбрав команду Формат ряда данных (Format series). Аналогичным образом можно изменить и стандартные, весьма убого выглядящие, чёрно-белые цвета полос на зелёные и красные, чтобы получить в итоге более приятную картинку:
Аналогичным образом можно изменить и стандартные, весьма убого выглядящие, чёрно-белые цвета полос на зелёные и красные, чтобы получить в итоге более приятную картинку:
В последних версиях Microsoft Excel ширину полос можно изменить, щёлкнув по одному из прозрачных графиков (не по полосам!) правой кнопкой мыши и выбрав команду Формат ряда данных — Боковой зазор (Format series — Gap width).
В старых версиях Excel для такого исправления приходилось использовать команду на Visual Basic:
- Выделите построенную диаграмму
- Нажмите сочетание клавиш Alt+F11, чтобы попасть в редактор Visual Basic
- Нажмите сочтетание клавиш Ctrl+G, чтобы открыть панель прямого ввода команд и отладки Immediate (обычно она расположена внизу).
- Скопируйте и вставьте туда вот такую команду: ActiveChart.ChartGroups(1).GapWidth = 30 и нажмите Enter:
При желании можно, конечно, поиграться со значением параметра GapWidth, чтобы добиться нужной величины зазора:
Ссылки по теме
- Как в Excel построить диаграмму-шкалу (bullet chart) для визуализации KPI
- Новые возможности диаграмм в Excel 2013
- Как в Excel создать интерактивную «живую» диаграмму
Как нарисовать водопад с ручьем
В этом посте я покажу, как нарисовать водопад, переходящий в ручей. Этот рисунок расширяет рисунок, который мы рассмотрели последним (ручей через лес), с добавлением водопада в качестве источника ручья. Камни для рисования, вода и наклонная земля — основные элементы, необходимые для этого рисунка, которые описаны ниже. Подробный шаблон для практики приведен в конце. Попробуйте сегодня.
Этот рисунок расширяет рисунок, который мы рассмотрели последним (ручей через лес), с добавлением водопада в качестве источника ручья. Камни для рисования, вода и наклонная земля — основные элементы, необходимые для этого рисунка, которые описаны ниже. Подробный шаблон для практики приведен в конце. Попробуйте сегодня.
На следующих рисунках показано, как рисовать камни, начиная с контура и текстурирования, чтобы создать ощущение камня. Нажмите, чтобы увидеть шаг за шагом в деталях.
Начните с такого контура. Контур рисования подробно обсуждается в связанном учебнике по камню.
Нарисуйте светлую пунктирную линию, чтобы обозначить стороны.
Используйте точки и галочки, чтобы добавить оттенок сторонам. Параллельные линии (для этого также можно использовать штриховку и перекрестную штриховку).
Обработайте камни, используя сужающиеся щели в корпусе и краях, чтобы придать им шероховатость. Набрать воды
Забор воды в соответствии с шагами, указанными ниже. Это дополнительно обсуждается в учебнике по рисованию вода .
Это дополнительно обсуждается в учебнике по рисованию вода .
Используйте слегка изогнутые ломаные линии, подобные этим, для обозначения падения воды. Не делайте линии плоскими, а придайте им небольшую выпуклость.
Вода, ведущая к небольшой капле, может быть обозначена такими волнистыми линиями. Держите их нерегулярными.
Вода, вытекающая после сброса, может быть обозначена такими «волнистыми» линиями. Нарисуйте затем постепенно больше, как они выходят. Это подробно обсуждается в связанном уроке по воде.
Чтобы добавить отражение, используйте больше водных линий, чтобы увеличить тон для обозначения отражения. Держите край более темного тона неровным.
Отрегулируйте тон отражения, чтобы создать приятное ощущение.
Предыдущая
1из 5
Следующая
Шаг 3. Нарисуйте наклонную поверхность
Земля вокруг камней наклонена по мере вытекания воды. Для обозначения наклонной поверхности используйте « контурных линий », как показано ниже. Угол этих линий указывает угол земли.
Для обозначения наклонной поверхности используйте « контурных линий », как показано ниже. Угол этих линий указывает угол земли.
Тот же метод контурных линий используется для обозначения наклонной поверхности для водопада. Здесь я использую небольшие контурные линии в несколько разных направлениях и обозначаю на них листву, чтобы усилить эффект. Оставшийся белый контрастирует с контурными линиями, чтобы усилить эффект. Не переусердствуйте, чтобы убрать белый цвет.
Шаг 5: Нарисуйте главный водопад Главный водопад нарисован теми же ломаными кривыми линиями, которые мы видели для небольшого перепада потока. Кроме того, для придания объема добавляется конусообразный темный. Это можно сделать и для небольшого падения, в зависимости от объема, который вы хотите изобразить. Прямолинейность с краев падения убирается точками и галочками. Фон для осени делается темнее, чтобы контрастировать и выделять водопад.
Фон для осени делается темнее, чтобы контрастировать и выделять водопад.
При необходимости отрегулируйте тон по своему вкусу. По желанию могут быть дополнительно добавлены различные другие элементы.
.
На этом урок по рисованию водопада, переходящего в ручей, завершен. Используйте шаблон для практики. В шаблоне я предоставил каждый шаг выше, который можно практиковать индивидуально. Если первоначальная попытка вам не понравилась, попробуйте еще раз. Многое приходит с регулярной практикой. Не стесняйтесь обращаться ко мне за любыми вопросами и разъяснениями.
Поделитесь этим с другими, кому, по вашему мнению, понравится это рисовать. Приветствуются любые комментарии и предложения по улучшению этого контента, а также предложения по другому контенту.
Happy Drawing,
Рахул
Пошаговые рисунки
Нравится:
Нравится Загрузка. ..
..
Хотите научиться рисовать пейзажи пером и тушью ? Попробуйте мои рабочих тетрадей …Вы не найдете более простого способа добиться успеха в этом замечательном деле. Ознакомьтесь с их БЕСПЛАТНЫМИ превью
Пойдем
X
Создание каскадной диаграммы — служба поддержки Майкрософт
Excel
Импорт и анализ данных
Графики
Графики
Создание каскадной диаграммы
Excel для Microsoft 365 Word для Microsoft 365 Outlook для Microsoft 365 PowerPoint для Microsoft 365 Excel для Microsoft 365 для Mac Excel 2021 Word 2021 Outlook 2021 PowerPoint 2021 Excel 2019 Word 2019 Outlook 2019 PowerPoint 2019Excel 2016 Word 2016 Outlook 2016 PowerPoint 2016 Excel для iPad Excel для iPhone Дополнительно…Меньше
Каскадная диаграмма показывает промежуточный итог по мере добавления или вычитания значений. Это полезно для понимания того, как на начальное значение (например, чистую прибыль) влияет ряд положительных и отрицательных значений.
Это полезно для понимания того, как на начальное значение (например, чистую прибыль) влияет ряд положительных и отрицательных значений.
Столбцы имеют цветовую кодировку, поэтому вы можете быстро отличить положительные числа от отрицательных. Столбцы начального и конечного значений часто начинаются на горизонтальной оси, тогда как промежуточные значения представляют собой плавающие столбцы. Из-за такого «внешнего вида» каскадные диаграммы также называют мостовыми диаграммами.
Создание каскадной диаграммы
Выберите свои данные.
Щелкните Вставьте > Вставьте водопад или биржевую диаграмму > Водопад .

Вы также можете использовать вкладку Все диаграммы в Рекомендуемые диаграммы для создания каскадной диаграммы.
Совет: Используйте вкладки Дизайн и Формат , чтобы настроить внешний вид диаграммы. Если вы не видите эти вкладки, щелкните в любом месте каскадной диаграммы, чтобы добавить на ленту Инструменты для работы с диаграммами .
Начать промежуточные итоги или итоги с горизонтальной оси
Если ваши данные включают значения, которые считаются промежуточными или итоговыми, например, чистый доход, вы можете установить эти значения, чтобы они начинались на горизонтальной оси с нуля и не «плавали».
- org/ListItem»>
Дважды щелкните точку данных, чтобы открыть панель задач Format Data Point , и установите флажок Set as total 9коробка 0151.
Примечание. Если щелкнуть столбец один раз, будет выбран ряд данных, а не точка данных.
Чтобы столбец снова стал «плавающим», снимите флажок Установить как общее .
Совет: Вы также можете установить итоги, щелкнув правой кнопкой мыши точку данных и выбрав Установить как Total из контекстного меню.
Показать или скрыть соединительные линии
Соединительные линиисоединяют конец каждого столбца с началом следующего столбца, помогая показать поток данных на диаграмме.
- org/ListItem»>
Чтобы скрыть соединительные линии, щелкните правой кнопкой мыши ряд данных, чтобы открыть Форматирование серии данных и снимите флажок Показать соединительные линии .
Чтобы снова отобразить линии, установите флажок Показать соединительные линии .
Совет: Легенда диаграммы группирует различные типы точек данных на диаграмме: Увеличение , Уменьшение и Итого . Щелчок по записи легенды выделяет все столбцы, составляющие эту группу на диаграмме.
Вот как создать каскадную диаграмму в Excel для Mac:
Выберите свои данные.