Маникюр на Новый год 2023 [51 фото] — лучшие идеи, новинки, тенденции
Настроение под Новый год создают детали. Это не только украшения на елке, но еще и нарядное платье, эффектный макияж и даже маникюр! Его, кстати, очень просто оформить в праздничном ключе. Рассказываем, как именно можно украсить маникюр для встречи Нового года 2023.
Содержание
- Идеи маникюра с рисунком на Новый год
- Варианты дизайна ногтей на Новый год 2023
- Как сделать нейл-арт пошагово
- Оттенки лаков для маникюра на Новый год 2023
К зимним торжествам всегда готовятся тщательно, стараясь продумать до мелочей абсолютно все. Даже маникюр на Новый год делают особенный – такой, чтобы он соответствовал духу праздничной ночи. Как создать особое настроение в период зимних холодов и мрачной серости вокруг?
© evonails
У нейл-мастеров никогда не бывает недостатка идей маникюра на Новый год – столько всего можно придумать, используя праздничные мотивы как источник вдохновения!
Сдержанность и скромность лучше отложить до лучших времен, а вместо этого дать волю фантазии, поэкспериментировать и получить в итоге самые неожиданные результаты.
Для начала стоит разобраться с тем, какие темы могут послужить основой для такого маникюра. Среди них много традиционных, привычных для этого сезона, но с годами не теряющих актуальности. Однако каждый год находятся и любопытные новинки.
Идеи маникюра с рисунком на Новый год
Что рисовать на ногтях в Новый год 2023? Запоминайте подходящие идеи!
1
Первая тема, которая приходит в голову при подготовке праздничного маникюра – метель, снегопад, морозные узоры: одним словом, все, что так или иначе связано с погодными условиями. Белым цветом на ногтях на Новый год рисуют снежинки и застывшие на стеклах рисунки инея, а еще – улыбчивых снеговиков, укутанных в шарф, с морковью вместо носа.
© mariakurnosikovanails
© design_nails1
© dom_nails
© lady.chami2014
© nicolesmithnails
© beauty_ideas_nail_art
© amyle.nails
2
Хвойные ветви, рождественские венки, богато украшенные лентами и игрушками, – еще один очевидный вариант. В нейл-арте также используют ярко-зеленые рисунки – с елками, усыпанными снегом, увенчанными звездой, обвитыми светящейся гирляндой. Кстати, отличный выход в последнем случае – выложить силуэт елки из стразов или крупных блесток. А в добавок изобразить на ногтях можно и подарки с пышными бантами.
В нейл-арте также используют ярко-зеленые рисунки – с елками, усыпанными снегом, увенчанными звездой, обвитыми светящейся гирляндой. Кстати, отличный выход в последнем случае – выложить силуэт елки из стразов или крупных блесток. А в добавок изобразить на ногтях можно и подарки с пышными бантами.
© kathuscreation
© danggg_lena
© glamorbeautyshop
© jamsjanine
© karzunsalonki
© laura_stagg81
© rosefume_grozio_studija
© santienail_aa
© thehangedit
© joymanicure
© nailart.bycaroline
© nailsinc
© thehangedit
© thehangedit
© thehangedit
© alexa_nails_nogotok
© eliseeva_nails56
© nadya_art_nails
© nogtikrasnogorsk
© saurikova_nails
© ykc2712
3
Салют, огонь фейерверков, брызги шампанского – зажигаем праздничные огни на ногтях! Подобные рисунки позволяют использовать в нейл-арте глиттер, много мерцающего глиттера, который точно будет радовать своим праздничным сиянием.
© home_beauty72
© about.polish
© bebe.glam
© danis_dazzling_manis
© maria_vlg_nails
© posh_polish_nails
© annalovesneutrals
© imarninails
© paintboxnails
© paintboxnails
© the_nail_lounge_miramar
© thehangedit
© uloayagalkina
4
Праздничные конфетти из громких хлопушек также отлично дополнят маникюр на Новый год—2023. Вы можете украсить ногти цветными точками и создать пестрый нейл-дизайн, который будет заметен даже на фоне других ярких элементов образа.
© iringrenadin
© becolorstreet
© birchbox
© evrything_was_beautiful
© frizerskisalonmarijana
© hisandhersspirals
© miss.unas.carmen
© nikoletadim_nails
© sisterhood.ec
© narinanails
5
Создавая маникюр на Новый год—2023 развить можно и рождественскую тематику – нарисовать на ногтях «мундир» Санта-Клауса, остролист и омелу, праздничные носки и красные шапки с пушистым помпоном. Больше идей ищите на фото ниже.
Больше идей ищите на фото ниже.
© shellacnailskg
© bri_glosssociety
© hartandsoulsalon
Эти идеи – для тех, кто хотел бы свой дизайн ногтей на Новый год превратить в настоящий шедевр нейл-арта, чтобы ярко встретить праздник. Но рисованием можно и не увлекаться, достаточно нанести необычный рисунок на один-два ногтя.
Вернуться к оглавлению
Варианты дизайна ногтей на Новый год—2023
Еще один «рабочий» вариант – изменить подход и привычные, хорошо знакомые варианты дизайна адаптировать под ситуацию. Каким образом?
Френч и омбре
Чтобы на кончиках ногтей «осел» слой пушистого снега, воспользуйтесь техникой, с помощью которой делают маникюр омбре: по краю нанесите белый лак поверх фонового цвета кусочком губки или спонжа. Один этот простой прием позволит взглянуть на французский маникюр по-новому.
© jovana_nokti_zitkovac
© velemira_nogotki
«Вязаный» маникюр
Эта зимняя идея маникюра отлично подходит и для Нового года.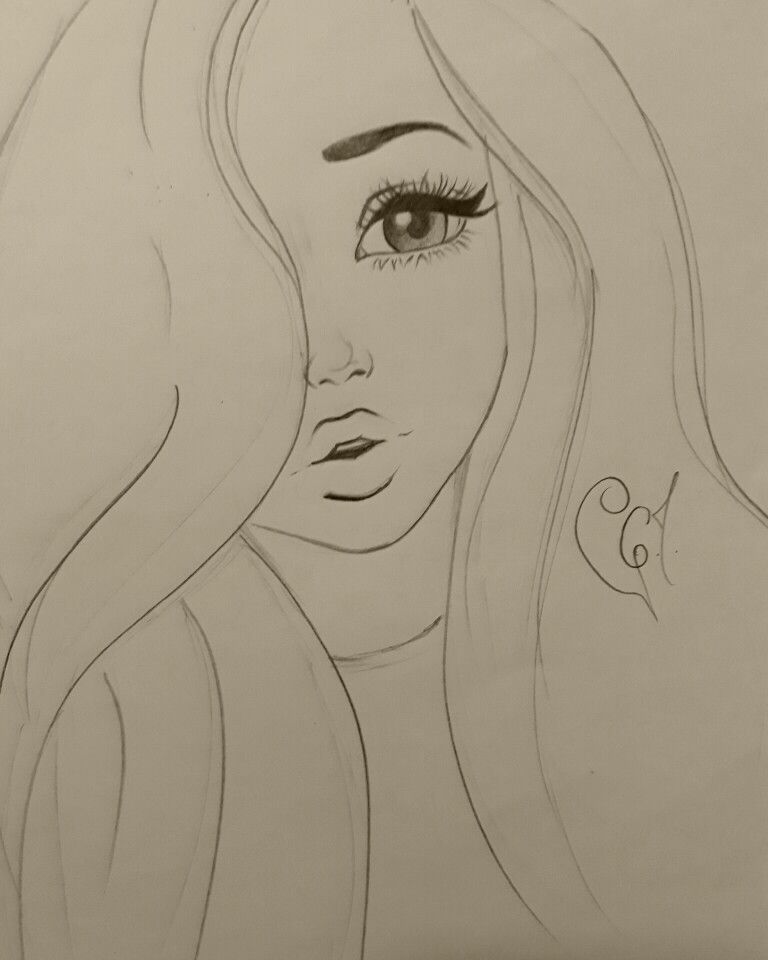 Рельеф, повторяющий рисунок на вязаных свитерах, не только смотрится красиво и оригинально: необычную текстуру так и тянет потрогать. Попросите своего мастера по маникюру выполнить этот нейл-арт в традиционных для праздника цветах – красном, синем, белом, зеленом, чтобы он точно соответствовал случаю.
Рельеф, повторяющий рисунок на вязаных свитерах, не только смотрится красиво и оригинально: необычную текстуру так и тянет потрогать. Попросите своего мастера по маникюру выполнить этот нейл-арт в традиционных для праздника цветах – красном, синем, белом, зеленом, чтобы он точно соответствовал случаю.
© thehotblend
© slanat_beauty
© evenailsandlashes
© signe_puce
Битое стекло и фольга
Праздничное настроение в образ можно добавить и с помощью эффекта битого стекла, если использовать в процессе фольгу золотого, серебряного или красного цвета. Ее частички будут сиять еще сильнее и ярче, чем глиттер.
© electriknailz
© vikki_nails_stav
© elenail_luxio_beautix
Кстати, как сделать маникюр с фольгой, вы можете узнать из нашего видео.
По-скандинавски
Красно-белое или красно-синее сочетание – то, что нужно для повторения скандинавских орнаментов с оленями, снежинками и другими элементами на ногтях.![]() Помимо лаков (или гель-лаков) понадобится тонкая маникюрная кисть и терпение – даже при наличии художественного таланта работа над рисунком предстоит долгая и тщательная.
Помимо лаков (или гель-лаков) понадобится тонкая маникюрная кисть и терпение – даже при наличии художественного таланта работа над рисунком предстоит долгая и тщательная.
© mimimi_nails
Минимализм
Как обыграть мотивы Нового года в духе авангарда (это кстати, одна из самых заметных модных тенденций)? Изобразить зеленую елку в виде треугольника, который клином «врезается» в середину ногтя. Используйте для создания такого рисунка зеленый глиттер, а фоновый цвет пусть будет без «спецэффектов» – однотонный. Для большей оригинальности выбирайте матовый лак-основу, который будет контрастировать с сиянием глиттера.
© nail_beautiful_ideas
© nail_beautiful_ideas
Зеленый с золотом
Одно из самых модных сочетаний осенне-зимнего сезона 2023 — зеленого с золотым. Создать праздничный нейл-дизайн с использованием этих лаков проще простого (несколько идей мы как раз собрали в фотогалерее ниже), но плюс покупки еще и в том, что она оправдает себя в долгосрочной перспективе.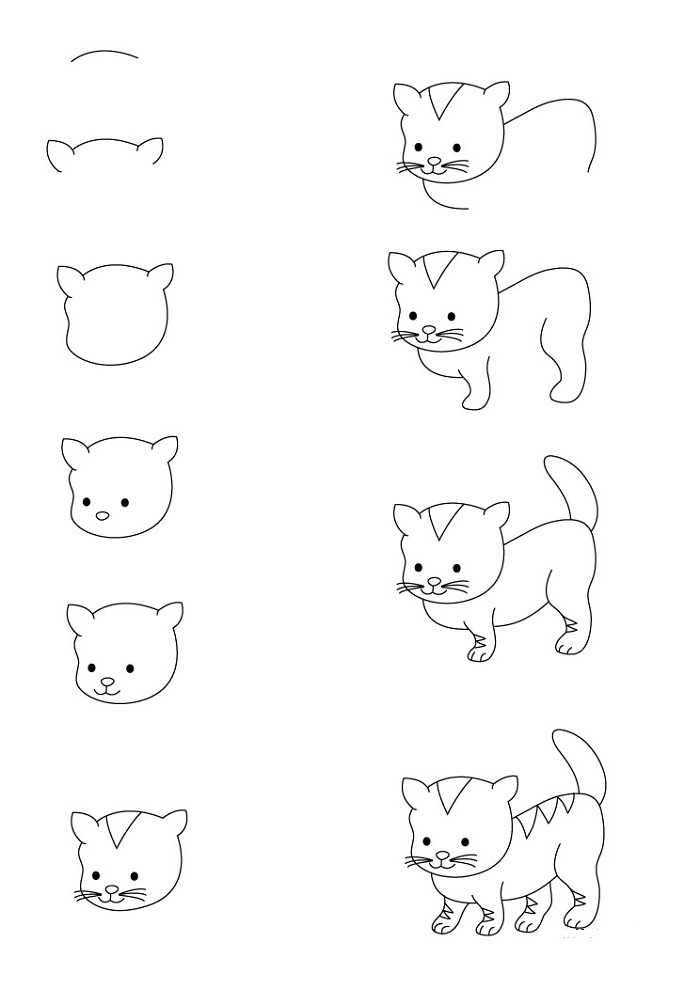 Зеленый лак хорош и для летнего маникюра, а золотой в принципе незаменим при создании эффектного нейл-дизайна на любую тему.
Зеленый лак хорош и для летнего маникюра, а золотой в принципе незаменим при создании эффектного нейл-дизайна на любую тему.
© betina_goldstein
© paintboxnails
© paintboxnails
© stephstonenails
© thehotblend
Вернуться к оглавлению
Как сделать нейл-арт на новый год пошагово?
© Makeup.ru
Вам понадобятся лаки трех оттенков, базовое и закрепляющее покрытия, а также художественная кисть и спонж для макияжа. Следуйте нашей фотоинструкции!
1
С помощью жидкости для снятия лака без масел в составе (подойдет и обычный антисептик для рук) обезжирьте ногтевую пластину. Затем нанесите базовое покрытие.
© Makeup.ru
2
На все ногти в два слоя нанесите цветной лак: на безымянный – серебристого оттенка, на остальные – красного.
© Makeup.ru
3
Возьмите небольшой кусочек спонжа для макияжа, наберите на него серебристый лак (это необходимо делать каждый раз перед тем как обрабатываете отдельный ноготь) и приложите ко второй половине каждого ногтя, покрытого красным цветом.
© Makeup.ru
4
Тонкой кистью с синтетическим ворсом и зеленым лаком на ногте серебристого оттенка нарисуйте несколько параллельных линий разной длины, чтобы получилась елочка.
© Makeup.ru
5
Подождите до тех пор, пока рисунок высохнет, и нанесите на ногти слой лака-закрепителя. Маникюр готов!
© Makeup.ru
Вернуться к оглавлению
Оттенки лаков для маникюра на новый год—2023
Чтобы воплотить в жизнь свои идеи для маникюра на Новый год, понадобятся особые лаки – яркие, сияющие, с необычным «наполнением» и текстурами.
Электрик
В маникюре на осень-зиму 2023 используйте самые смелые цвета с налетом диско: например, ярко-фиолетовый лак Essie в оттенке 47 с говорящим названием «Сексуальная грань». Ногти будут сиять не хуже игрушек, украшающих праздничную елку!
Оттенок «Сексуальная грань» © Essie
Оттенок «Сексуальная грань» © Essie
Металлик
Трендовый лак с эффектом металлик точно не будет лежать без дела и в период зимних праздников, и в другое время года. Цвет может быть любым, но мы остановили свое внимание на классическом красном оттенке 52 «Ботфорты» от Essie: отлично подойдет для нейл-дизайна с изображением Деда Мороза!
Цвет может быть любым, но мы остановили свое внимание на классическом красном оттенке 52 «Ботфорты» от Essie: отлично подойдет для нейл-дизайна с изображением Деда Мороза!
Оттенок «Ботфорты» © Essie
Оттенок «Ботфорты» © Essie
Глиттер
Лак с крупными сияющими частичками в момент превращает любой образ в праздничный. А еще – предоставляет большое поле для деятельности: можно сделать однотонный сияющий маникюр либо обозначить необычным лаком яркие детали. Присмотритесь к морозному синему оттенку 586 Glow with the flow от Essie.
Оттенок Glow with the flow © Essie
Оттенок Glow with the flow © Essie
Оттенок Glow with the flow © Essie
Вернуться к оглавлению
А у вас все готово для создания маникюра на Новый год—2023? Напишите комментарий! И оцените еще десятки вариантов праздничного нейл-дизайна, которые мы собрали специально для вас.
© annalovesneutrals
© anuta_simonyan
© bigdippernails
© chillhouse
© classyclaws. by.bec
by.bec
© claudia_hrnandez
© idei_nogti_dizain_kzn
© idei_nogti_dizain_kzn
© glitterandglamnailsathome
© ginaedwards_
© drybylondon
© coewlesspolish
© idei_nogti_dizain_kzn
© itsdaniaraujo
© joymanicure
© kimsquicknails
© lacksinnig
© lastingnailswithlisa
© nails_orlando_florida_svitlana
© mk_beautyuk
© michellesnailshoppe
© michellesnailshoppe
© manicure_vsevolozhsk
© madzia.maluje
© nailsbymei
© nailsinc
© nailsinc
© nailsinc
© najlsy
© naturalglamournails
© thelittlecanvas
© sunnypassionnails
© stephstonenails
© smorodina_nails_nyc
© paintbucketnails
© oliveandjune
© wellbeing.wellbought
© whimsicalnailsbysharon
© xpositiv
© _grishhhkina_
© _nailartist_anna
© 123magicalmani
© cristineswett
© boskiestudio
© billiesmanimagic
© biletskaya_nails
© alexandra_burger_
© a__gaevskaya
© dasha_malkovva
© ira_nail_master_lviv
© ira_nail_master_lviv
© ira_nail_master_lviv
© julia. demchuck
demchuck
© m.fedorkiv
© odninogti
© nailsbynika99
© nails_by_lusy
© nail_on__studio
© moon_lenochka
© manicure_by_lilia
© oleksandragraham
© royalka_nails
© samouchka_nails.anna
© sophia.k.cruz
© tetianapateichuk
© yuliya_beautynails
© websy123
© sofi_nailsart
секрет вкуснейшего печенья к Новому году
  Фото: mykaleidoscope.ru
Имбирное печенье – это не только вкусное угощение к чаю, это еще и чудесный подарок к Новому году! Раскрашенное цветной глазурью и красиво завернутое в праздничную упаковку, оно порадует ваших друзей и родных.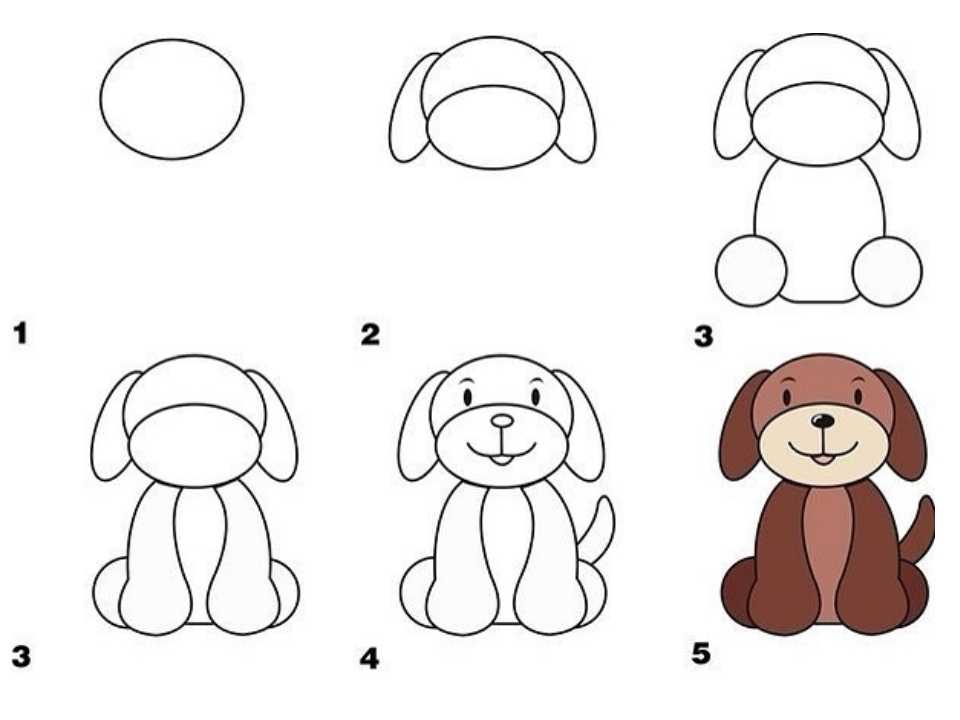 Кроме того, разрисовывание печенья – увлекательное и творческое занятие, которому можно посвятить семейный вечер с детьми.
Кроме того, разрисовывание печенья – увлекательное и творческое занятие, которому можно посвятить семейный вечер с детьми.
Кондитер из Новосибирска Мария Логинова поделилась с редакцией рецептом праздничного имбирного печенья.
Для теста нам понадобятся:
- Мед – 100 граммов
- Сахар – 100 граммов
- Сливочное масло – 100 граммов
- Мука – 380 граммов
- Яйцо куриное – 1 штука
- Сода – 1 чайная ложка без горки
- Щепотка соли
- Имбирь молотый – 1 чайная ложка
- Корица молотая – 1 чайная ложка
- Мускатный орех – 1/3 чайной ложки
Для глазури нам понадобятся:
- Белок яйца куриного – 1 штука
- Сахарная пудра – 150-200 граммов
- Лимонный сок – 1/2 чайной ложки
-
Краситель пищевой – опционально.

Как готовить?
«Итак, кладем в кастрюлю или сотейник мед, сахар, сливочное масло, специи и сыпем щепотку соли. Нагреваем на слабом или среднем огне, постоянно помешивая. Как только масло растает и смесь станет однородной, убираем кастрюлю с огня и еще раз хорошо перемешиваем – нужно, чтобы сахар полностью растворился», – рассказывает Мария.
После того, как смесь немного остынет, надо добавить соду и перемешать. После –разбить туда яйцо и снова перемешать до однородности.
«Добавляем к смеси просеянную муку. На этом этапе внимательно следите за густотой теста по мере добавления муки: возможно, понадобится чуть меньше или чуть больше 380 граммов. В результате должно получиться пластичное тесто средней плотности, не рыхлое и не липкое.
Заворачиваем тесто в пленку и убираем в холодильник на 0,5-1 час: так оно станет более плотным и с ним будет удобно работать», – продолжает Мария.
Когда тесто охладится, нужно достать его, нарезать на порции, раскатать до толщины 3-4 миллиметра и выдавить печенье формочками.
«Традиционные новогодние печенья – это человечки, елочки и снежинки. Можно пофантазировать и вырезать символ года – кота или кролика, елочные шары, снеговиков или даже попробовать построить пряничный домик»
Сформированное печенье нужно выложить на противень, застеленный пергаментом для выпечки, и поставить в разогретую до 180°C духовку на 5-7 минут.
Важно! Только что испеченное печенье достаточно мягкое, но при комнатной температуре оно быстро становится твердым и хрустящим. Поэтому, как только печенье будет вынуто из духовки, нужно прижать его плоской доской. Иначе оно останется округлым и на нем будет неудобно рисовать.
«Принимаемся за глазурь: взбиваем вилкой или блендером на небольшой скорости белок, постепенно всыпая сахарную пудру. Нужно следить за густотой глазури: если она будет слишком жидкой, то растечется и рисунок не получится. Если слишком густой — линия рисунка будет прерываться. В первом случае просто добавьте ещё пудры, во втором разбавьте глазурь водой. Чтобы сделать цветную глазурь, разделяем ее на части по разным мискам и капаем в каждую разные красители по инструкции. Когда глазурь готова, перекладываем ее в кондитерские мешки и даем волю своей фантазии!»
Чтобы сделать цветную глазурь, разделяем ее на части по разным мискам и капаем в каждую разные красители по инструкции. Когда глазурь готова, перекладываем ее в кондитерские мешки и даем волю своей фантазии!»
Чтобы быть в курсе, подпишитесь на нас в: Яндекс.Дзен, Вконтакте, Одноклассниках, Telegram, Яндекс.Новости
Sight Words, Draw Pictures Часть 1: Как рисовать людей
Перейти к содержимому
Чтобы отпраздновать национальный месяц иностранных языков, мы научимся рисовать людей с помощью Sight Words, Draw Pictures!
Узнайте три международных слова (Айи, Хермана и Дульсе) , чтобы улучшить словарный запас детей и навыки чтения.
Читайте дальше!
Последние сообщения
Узнайте больше о Sight Words, Draw Pictures в Школе творчества!
Наши отмеченных наградами художников также раздают бесплатных ЖИВЫХ уроков рисования от Школы творчества.
Научитесь делать коллажи, анимацию, всплывающие карточки, рисовать ниндзя, персонажей, рисовать и многое другое!
Что такое Sight Words, Draw Pictures?
In Sight Words, Draw Pictures, дети (K-2) пишут слова и учатся рисовать их, используя простые формы.
Затем они могут соединить рисунки и написать рассказ о созданной ими сцене.
Это увлекательное обучающее задание позволяет детям писать и иллюстрировать свои собственные истории!
Материалы
- 1 Белый лист бумаги
- Карандаш
- Цветной карандаш
- Ручка
- Ластик
Инструкции по прицелу
64 См. список слов.Шаг 2. Нарисуйте следующие основные фигуры: круг, квадрат, треугольник, прямоугольник, прямую линию и изогнутую линию.
С помощью этих базовых фигур можно нарисовать практически все.
Шаг 3. Рисуем людей и предметы.
а. Нарисуем тетю! (
Айи – Китайский/мандарин )- Используя основные фигуры, нарисуйте основную форму тела.

- Нарисуйте лицо.
- Добавьте волосы и нарисуйте шею.
- Нарисуйте узорчатую рубашку и юбку.
- Затемните волосы и нарисуйте пальцы.
б. Нарисуем Сестру!
(Hermana – испанский)- Нарисуйте основную форму тела.
- Нарисуй лицо.
- Добавить вьющиеся волосы.
- Прорисуйте детали рубашки и брюк
- Прорисуйте пальцы.
в. Давайте нарисуем вещи, связанные с Днем Рождения, Вечеринкой, Тортом и Конфетами
(Dulce — итальянский)
Для торта:
- Нарисуйте 3 слоя прямоугольников, увеличивая размер, для основы.
- Нарисуйте свечу.
- Нарисуй пламя.
- Украсьте торт рисунками.
- Нарисуйте большую тарелку вокруг основания торта.
Для воздушных шаров и праздничных лент/конфетти:
- Нарисуйте круг, маленький треугольник и изогнутую нить для воздушного шара.

- Используйте изогнутые линии и нарисуйте волнистые линии для лент для вечеринок.
Для конфет:
- Нарисуйте маленький круг с маленьким треугольником внизу для леденца и обертки. Добавьте прямую линию для ручки.
Шаг 4. Составьте рассказ из слов и картинок.
Как только вы закончите рисовать, придумайте замечательную историю, используя все слова из нашего списка!
Советы для ошеломительного успеха:
- Вы можете научиться рисовать своих персонажей так, как вам хочется!
- Раскрась свои рисунки.
- Добавьте к рисунку еще что-нибудь и сделайте из него хорошую историю.
Посмотрите эти
удивительных рисунков наших юных художников в Школе творчества.Работы из Школы творчества Твиши М. (слева) и Захарии Х (внизу)
Вам понравилось рисовать людей и изучать международные слова? Дайте нам знать в разделе комментариев ниже.
Получите здесь БЕСПЛАТНЫЙ печатный путеводитель для быстрого и легкого доступа к сегодняшним занятиям!
Creative Kids Live
«Мы можем сказать, что Creativity School оказывает положительное влияние на мотивацию моего сына к школе и его общее самочувствие. Мы знаем, что искусство и творчество всегда способствуют учебе и здоровью! Это доказывает!!!»
— Селина Г.
КУПИТЬ СЕЙЧАС
Класс On Demand
«Арри Чанг, ваш класс потрясающий! Я уверен, что другие родители согласятся с тем, что творческая школа — это скорее СЕМЕЙНОЕ ПРЕДЛОЖЕНИЕ! Потому что я, как родитель, у которого нет опыта рисования, тоже научился».
КУПИТЬ СЕЙЧАС
Поделиться на Facebook
Поделиться в Твиттере
Твиттер
Поделиться на Pinterest
Пинтерест
Связанные блоги
Кажется, мы не можем найти то, что вы ищете.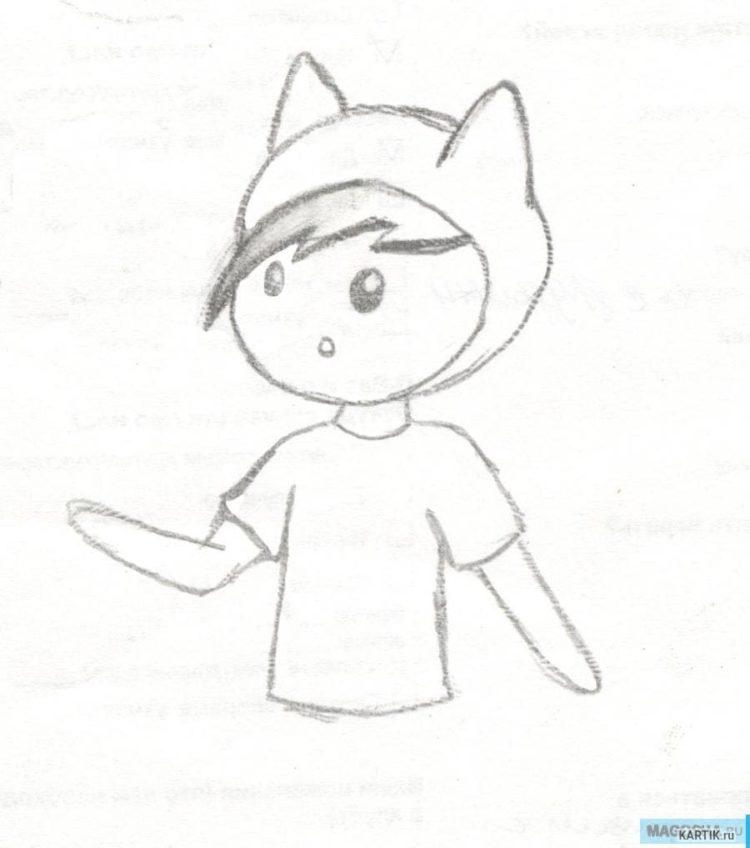
Как рисовать простые линии и фигуры в Illustrator
Руководство пользователя Отмена
Поиск
Последнее обновление: 16 ноября 2022 г. 04:57:59 по Гринвичу
- Руководство пользователя Illustrator
- Знакомство с Illustrator
- Введение в Illustrator
- Новые возможности Illustrator
- Общие вопросы
- Системные требования Illustrator
- Иллюстратор для Apple Silicon
- Рабочее пространство
- Основы рабочего пространства
- Учитесь быстрее с помощью панели Illustrator Discover
- Создание документов
- Панель инструментов
- Сочетания клавиш по умолчанию
- Настройка сочетаний клавиш
- Знакомство с монтажными областями
- Управление монтажными областями
- Настройка рабочего пространства
- Панель свойств
- Установить предпочтения
- Сенсорное рабочее пространство
- Поддержка Microsoft Surface Dial в Illustrator
- Отмена изменений и управление историей дизайна
- Повернуть вид
- Линейки, сетки и направляющие
- Специальные возможности в Illustrator
- Безопасный режим
- Посмотреть работу
- Использование панели Touch Bar с Illustrator
- Файлы и шаблоны
- Инструменты в Illustrator
- Обзор инструментов
- Инструменты выбора
- Выбор
- Прямой выбор
- Выбор группы
- Волшебная палочка
- Лассо
- Монтажная область
- Выбор
- Инструменты навигации
- Рука
- Повернуть вид
- Зум
- Инструменты для рисования
- Градиент
- Сетка
- Конструктор форм
- Градиент
- Текстовые инструменты
- Тип
- Введите путь
- Вертикальный тип
- Тип
- Инструменты для рисования
- Ручка
- Добавить опорную точку
- Удалить опорную точку
- Анкерная точка
- Кривизна
- Линейный сегмент
- Прямоугольник
- Прямоугольник со скругленными углами
- Эллипс
- Полигон
- Звезда
- Кисть
- Кисть-клякса
- Карандаш
- Формирователь
- Срез
- Инструменты модификации
- Поворот
- Отражение
- Весы
- Ножницы
- Ширина
- Свободное преобразование
- Пипетка
- Смесь
- Ластик
- Ножницы
- Быстрые действия
- Ретро-текст
- Неоновый светящийся текст
- Старый школьный текст
- Перекрасить
- Преобразование эскиза в вектор
- Введение в Illustrator
- Illustrator для iPad
- Введение в Illustrator для iPad
- Обзор Illustrator для iPad
- Illustrator на iPad: часто задаваемые вопросы
- Системные требования | Иллюстратор на iPad
- Что можно и что нельзя делать в Illustrator на iPad
- Рабочая область
- Рабочая область Illustrator на iPad
- Сенсорные клавиши и жесты
- Сочетания клавиш для Illustrator на iPad
- Управление настройками приложения
- Документы
- Работа с документами в Illustrator на iPad
- Импорт документов Photoshop и Fresco
- Выбрать и расположить объекты
- Создать повторяющиеся объекты
- Смешивание объектов
- Рисование
- Рисование и редактирование контуров
- Рисование и редактирование фигур
- Тип
- Работа с шрифтом и шрифтами
- Создание текстовых рисунков по траектории
- Добавьте свои собственные шрифты
- Работа с изображениями
- Векторизация растровых изображений
- Цвет
- Применение цветов и градиентов
- Введение в Illustrator для iPad
- Облачные документы
- Основы
- Работа с облачными документами Illustrator
- Общий доступ и совместная работа над облачными документами Illustrator
- Делитесь документами для просмотра
- Обновление облачного хранилища для Adobe Illustrator
- Облачные документы Illustrator | Общие вопросы
- Устранение неполадок
- Устранение неполадок при создании или сохранении облачных документов Illustrator
- Устранение неполадок с облачными документами Illustrator
- Основы
- Добавление и редактирование содержимого
- Рисование
- Основы рисования
- Редактировать пути
- Рисование идеального до пикселя искусства
- Рисование с помощью инструментов «Перо», «Кривизна» или «Карандаш»
- Рисование простых линий и фигур
- Трассировка изображения
- Упростить путь
- Определение сетки перспективы
- Инструменты для работы с символами и наборы символов
- Настройка сегментов пути
- Создайте цветок за 5 простых шагов
- Перспективный рисунок
- Символы
- Рисование путей с выравниванием по пикселям для веб-процессов
- 3D-объекты и материалы
- О 3D-эффектах в Illustrator
- Создание 3D-графики
- Изображение карты поверх 3D-объектов
- Создать 3D-текст
- О 3D-эффектах в Illustrator
- Цвет
- О цвете
- Выберите цвета
- Использование и создание образцов
- Настройка цветов
- Использование панели «Темы Adobe Color»
- Цветовые группы (гармонии)
- Панель «Цветовые темы»
- Перекрасьте свою работу
- Покраска
- О покраске
- Краска с заливками и штрихами
- Группы быстрой заливки
- Градиенты
- Щетки
- Прозрачность и режимы наложения
- Применить обводку к объекту
- Создание и редактирование рисунков
- Сетки
- Узоры
- Выберите и расположите объекты
- Выберите объекты
- Слои
- Группировать и расширять объекты
- Перемещение, выравнивание и распределение объектов
- Объекты стека
- Блокировка, скрытие и удаление объектов
- Копировать и дублировать объекты
- Вращение и отражение объектов
- Переплетать предметы
- Изменение формы объектов
- Обрезка изображений
- Преобразование объектов
- Объединить объекты
- Вырезать, делить и обрезать объекты
- Марионеточная деформация
- Масштабирование, сдвиг и искажение объектов
- Смешивание объектов
- Изменение формы с помощью конвертов
- Изменение формы объектов с эффектами
- Создавайте новые фигуры с помощью инструментов Shaper и Shape Builder
- Работа с динамическими углами
- Усовершенствованные рабочие процессы изменения формы с поддержкой сенсорного ввода
- Редактировать обтравочные маски
- Живые формы
- Создание фигур с помощью инструмента «Создание фигур»
- Глобальное редактирование
- Тип
- Добавление текста и работа с текстовыми объектами
- Создание маркированных и нумерованных списков
- Управление текстовой областью
- Шрифты и типографика
- Тип формата
- Импорт и экспорт текста
- Формат абзацев
- Специальные символы
- Создать тип по пути
- Стили символов и абзацев
- Вкладки
- Текст и введите
- Поиск отсутствующих шрифтов (рабочий процесс Typekit)
- Обновление текста из Illustrator 10
- Арабский и еврейский шрифт
- Шрифты | Часто задаваемые вопросы и советы по устранению неполадок
- Создать 3D текстовый эффект
- Креативный типографский дизайн
- Тип масштабирования и поворота
- Интервал между строками и символами
- Переносы и разрывы строк
- Улучшения текста
- Орфографические и языковые словари
- Формат азиатских символов
- Композиторы для азиатских сценариев
- Создание текстового оформления с помощью объектов смешивания
- Создание текстового плаката с помощью Image Trace
- Создание спецэффектов
- Работа с эффектами
- Графические стили
- Создать тень
- Атрибуты внешнего вида
- Создание эскизов и мозаик
- Тени, свечение и растушевка
- Сводка эффектов
- Веб-графика
- Передовой опыт создания веб-графики
- Графики
- СВГ
- Создание анимации
- Срезы и карты изображений
- Рисование
- Импорт, экспорт и сохранение
- Импорт
- Размещение нескольких файлов
- Управление связанными и встроенными файлами
- Информация о ссылках
- Невстроенные изображения
- Импорт изображения из Photoshop
- Импорт растровых изображений
- Импорт файлов Adobe PDF
- Импорт файлов EPS, DCS и AutoCAD
- Библиотеки Creative Cloud в Illustrator
- Библиотеки Creative Cloud в Illustrator
- Сохранить
- Сохранить работу
- Экспорт
- Использование иллюстраций Illustrator в Photoshop
- Экспорт обложки
- Сбор активов и экспорт в пакетах
- Файлы пакетов
- Создание файлов Adobe PDF
- Извлечь CSS | Иллюстратор CC
- Параметры Adobe PDF
- Информация о файле и метаданные
- Импорт
- Печать
- Подготовка к печати
- Настройка документов для печати
- Изменить размер и ориентацию страницы
- Укажите метки обрезки для обрезки или выравнивания
- Начните работу с большим холстом
- Печать
- Надпечатка
- Печать с управлением цветом
- Печать PostScript
- Предустановки печати
- Следы печати и кровотечения
- Распечатать и сохранить прозрачную иллюстрацию
- Ловушка
- Печать цветоделения
- Печать градиентов, сеток и цветовых сочетаний
- Белая надпечатка
- Подготовка к печати
- Автоматизация задач
- Объединение данных с помощью панели переменных
- Автоматизация с помощью скриптов
- Автоматизация с действиями
- Устранение неполадок
- Проблемы сбоев
- Восстановление файлов после сбоя
- Проблемы с файлами
- Поддерживаемые форматы файлов
- Проблемы с драйвером устройства GPU
- Проблемы с устройством Wacom
- Проблемы с файлом DLL
- Проблемы с памятью
- Проблемы с файлом настроек
- Проблемы со шрифтами
- Проблемы с принтером
- Отправить отчет о сбое с помощью Adobe
- Повышение производительности Illustrator
Используйте инструмент «Отрезок линии», если хотите нарисовать один прямой отрезок за раз. Учебную игру, которая поможет вам научиться пользоваться инструментом «Отрезок», см. в разделе «Как пользоваться инструментом «Линия».
Учебную игру, которая поможет вам научиться пользоваться инструментом «Отрезок», см. в разделе «Как пользоваться инструментом «Линия».
Выберите инструмент «Отрезок линии».
Выполните одно из следующих действий:
Поместите указатель в то место, где должна начинаться линия, и перетащите его туда, где должна заканчиваться линия.
Щелкните место начала линии. В диалоговом окне укажите длину и угол линии. Если вы хотите заполнить линию текущим цветом заливки, выберите «Заполнить линию». Затем нажмите ОК.
Нажмите и удерживайте инструмент «Отрезок линии» (). Выберите инструмент «Дуга».
Выполните одно из следующих действий:
Щелкните место начала дуги. В диалоговом окне щелкните квадрат на локаторе опорной точки, чтобы определить точку, из которой рисуется дуга. Затем задайте любой из следующих параметров и нажмите ОК.

Длина оси X: определяет ширину дуги.
Длина по оси Y: определяет высоту дуги.
Тип: указывает, хотите ли вы, чтобы объект был открытым или закрытым путем.
База вдоль: определяет направление дуги. Выберите Ось X или Ось Y в зависимости от того, хотите ли вы нарисовать основание дуги вдоль горизонтальной оси ( x ) или вертикальной оси ( y ).
Наклон: определяет направление наклона дуги. Введите отрицательное значение для вогнутого (внутреннего) уклона. Введите положительное значение для выпуклого (наружного) уклона. Наклон 0 создает прямую линию.
Заполнить дугу: заполняет дугу текущим цветом заливки.
Примечание . Чтобы просмотреть динамический предварительный просмотр дуги по мере установки параметров, дважды щелкните инструмент дуги на панели «Инструменты».
Параметры инструмента «Сегмент дуги»
Видео об использовании инструментов фигур см. в разделе Как рисовать основные фигуры.
в разделе Как рисовать основные фигуры.
Нажмите и удерживайте инструмент «Отрезок линии» (). Выберите инструмент «Спираль».
Выполните одно из следующих действий:
Перетащите, пока спираль не станет нужного размера. Перетащите указатель по дуге, чтобы повернуть спираль.
Щелкните там, где должна начинаться спираль. В диалоговом окне задайте любой из следующих параметров и нажмите ОК.
Радиус: указывает расстояние от центра до крайней точки спирали.
Decay: определяет величину, на которую каждый виток спирали должен уменьшаться по сравнению с предыдущим витком.
сегмента: указывает количество сегментов спирали. Каждый полный виток спирали состоит из четырех сегментов.
Стиль: определяет направление спирали.
Видео об использовании инструментов фигур см. в разделе Как рисовать основные фигуры.
Инструменты сетки помогают быстро рисовать прямоугольные и полярные сетки. Используйте инструмент «Прямоугольная сетка» для создания прямоугольных сеток заданного размера с заданным количеством разделителей. Используйте инструмент «Полярная сетка» для создания концентрических кругов заданного размера и заданного количества разделителей.
Рисование прямоугольных сеток
Нажмите и удерживайте инструмент «Отрезок линии» (). Выберите инструмент «Прямоугольная сетка».
Выполните одно из следующих действий:
Перетащите, пока сетка не станет нужного размера.
Нажмите, чтобы установить опорную точку сетки. В диалоговом окне щелкните квадрат на локаторе опорной точки, чтобы определить точку, из которой рисуется сетка. Затем задайте любой из следующих параметров и нажмите ОК.
Размер по умолчанию: определяет ширину и высоту всей сетки.
Горизонтальные разделители: указывает количество горизонтальных разделителей, которые должны отображаться между верхом и низом сетки.
 Значение Skew определяет, как горизонтальные разделители взвешиваются по направлению к верхней или нижней части сетки.
Значение Skew определяет, как горизонтальные разделители взвешиваются по направлению к верхней или нижней части сетки.Вертикальные разделители: указывает количество разделителей, которые должны отображаться между левой и правой сторонами сетки. Значение Skew определяет вес вертикальных разделителей влево или вправо.
Использовать внешний прямоугольник в качестве рамки: заменяет верхний, нижний, левый и правый сегменты отдельным прямоугольным объектом.
Заполнить сетку: заполняет сетку текущим цветом заливки (в противном случае для заливки не задано значение).
Рисование круговых (полярных) сеток
Нажмите и удерживайте инструмент «Отрезок линии» (). Выберите инструмент «Полярная сетка».
Выполните одно из следующих действий:
Перетащите, пока сетка не станет нужного размера.
Нажмите, чтобы установить опорную точку сетки.
 В диалоговом окне щелкните квадрат на локаторе опорной точки, чтобы определить точку, из которой рисуется сетка. Затем задайте любой из следующих параметров и нажмите ОК.
В диалоговом окне щелкните квадрат на локаторе опорной точки, чтобы определить точку, из которой рисуется сетка. Затем задайте любой из следующих параметров и нажмите ОК.Размер по умолчанию: определяет ширину и высоту всей сетки.
Концентрические разделители: указывает количество круглых концентрических разделителей, которые должны отображаться в сетке. Значение Skew определяет, как концентрические разделители взвешиваются внутри или снаружи сетки.
Радиальные разделители: указывает количество радиальных разделителей, которые должны отображаться между центром и окружностью сетки. Значение Skew определяет, как радиальные разделители взвешиваются против часовой стрелки или по часовой стрелке на сетке.
Создать составной путь из эллипсов: Преобразует концентрические круги в отдельные составные пути и заполняет все остальные круги.
Заполнить сетку: заполняет сетку текущим цветом заливки (в противном случае для заливки не задано значение).
Выберите инструмент «Прямоугольник» или «Прямоугольник со скругленными углами».

Выполните одно из следующих действий:
Чтобы нарисовать прямоугольник, перетащите его по диагонали, пока прямоугольник не станет нужного размера.
Чтобы нарисовать квадрат, удерживая нажатой клавишу Shift, перетащите его по диагонали, пока квадрат не станет нужного размера.
Чтобы создать квадрат или прямоугольник с использованием значений, щелкните в том месте, где должен находиться верхний левый угол. Укажите ширину и высоту (и радиус угла для прямоугольника со скругленными углами) и нажмите ОК.
Видео об использовании инструментов фигур см. в разделе Как рисовать основные фигуры.
Задайте радиус угла прямоугольника со скругленными углами
угловой радиус определяет округлость углов прямоугольника.
Вы можете изменить радиус по умолчанию для всех новых прямоугольников, и вы
может изменять радиус для отдельных прямоугольников по мере их рисования.
Чтобы изменить радиус скругления по умолчанию, выберите «Правка» > «Установки» > «Основные» (Windows) или «Illustrator» > «Установки» > «Основные» (macOS) и введите новое значение радиуса скругления. Либо выберите инструмент «Прямоугольник со скругленными углами», щелкните в окне документа и введите новое значение радиуса угла. Радиус по умолчанию применяется только к новым прямоугольникам со скругленными углами, которые вы рисуете, а не к существующим прямоугольникам со скругленными углами.
Чтобы изменить радиус угла при перетаскивании с помощью инструмента «Прямоугольник со скругленными углами», нажмите клавишу «Стрелка вверх» или «Стрелка вниз». Когда углы станут нужной округлости, отпустите клавишу.
Чтобы создать прямые углы при перетаскивании с помощью инструмента «Прямоугольник со скругленными углами», нажмите клавишу со стрелкой влево.
Чтобы создать наиболее закругленные углы при перетаскивании с помощью инструмента «Прямоугольник со скругленными углами», нажмите клавишу со стрелкой вправо.

: Вы не можете изменить радиус угла после того, как нарисовали прямоугольник со скругленными углами. Если вам кажется, что вам может понадобиться изменить радиус угла, нарисуйте обычный прямоугольник и выберите «Эффект» > «Преобразовать в форму» > «Прямоугольник со скругленными углами» и укажите параметры прямоугольника со скругленными углами. Чтобы изменить радиус угла или другие параметры, измените параметры эффекта на панели «Внешний вид».
Нажмите и удерживайте инструмент «Прямоугольник» (). Выберите инструмент «Эллипс».
Дополнительные сведения о выборе инструментов см. в разделе Выбор инструмента.
Выполните одно из следующих действий:
Перетащите по диагонали, пока эллипс не станет нужного размера.
Щелкните там, где должен находиться верхний левый угол ограничивающей рамки эллипса. Укажите ширину и высоту эллипса и нажмите «ОК».

Примечание . Чтобы создать круг, удерживайте нажатой клавишу Shift при перетаскивании. Чтобы указать размеры, после ввода значения ширины щелкните слово «Высота», чтобы скопировать это значение в поле «Высота».
Видео об использовании инструментов фигур см. в разделе Как рисовать основные фигуры.
Нажмите и удерживайте инструмент «Прямоугольник» (). Выберите инструмент «Многоугольник».
Выполните одно из следующих действий:
Перетащите, пока многоугольник не станет нужного размера. Перетащите указатель по дуге, чтобы повернуть многоугольник. Нажимайте клавиши со стрелками вверх и вниз, чтобы добавлять и удалять стороны многоугольника.
Щелкните там, где должен быть центр многоугольника. Укажите радиус и количество сторон многоугольника и нажмите ОК.
Треугольники тоже многоугольники! Вы можете нарисовать один
так же, как и любой другой полигон.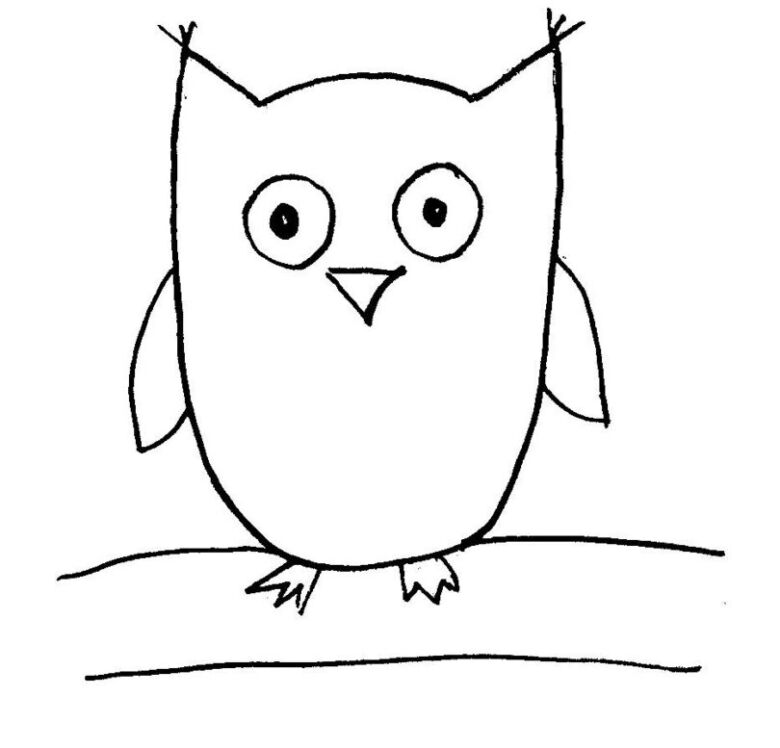
Видео об использовании инструментов фигур см. в разделе Как рисовать основные фигуры.
Нажмите и удерживайте инструмент «Прямоугольник» (). Выберите инструмент «Звезда».
Выполните одно из следующих действий:
Перетащите, пока звезда не станет нужного размера. Перетащите указатель по дуге, чтобы повернуть звезду. Нажмите стрелку вверх и стрелку вниз, чтобы добавить или удалить точки со звезды.
Щелкните там, где должен быть центр звезды. Для Радиуса 1 укажите расстояние от центра звезды до самых внутренних точек звезды. Для Радиуса 2 укажите расстояние от центра звезды до самых дальних точек звезды. В разделе «Очки» укажите, сколько очков вы хотите, чтобы звезда имела. Затем нажмите ОК. Чтобы увеличить или уменьшить количество точек в звезде, вы также можете использовать клавиши со стрелками вверх и вниз при рисовании звезды.
Видео об использовании инструментов фигур см.
 в разделе Как рисовать основные фигуры.
в разделе Как рисовать основные фигуры.
Вы можете включить функцию Рисование и редактирование в реальном времени , чтобы улучшить живое отображение объектов при работе с ними. Чтобы включить эту функцию:
- [Windows] Выберите Редактировать > Настройки > Производительность > Рисование и редактирование в реальном времени .
- [macOS] Выберите Illustrator > Настройки > Производительность > Рисование и редактирование в реальном времени .
Инструмент Блики создает объекты бликов с ярким центром, ореолом, лучами и кольцами. Используйте этот инструмент, чтобы создать эффект, похожий на блик на фотографии.
Раструбы включают центральную и концевую ручки. Используйте ручки, чтобы расположить вспышку и ее кольца. Центральная ручка находится в ярком центре блика — от этой точки начинается траектория блика.
Компоненты факела A. Центральная рукоятка B. Концевая рукоятка C. Лучи (показаны черным для наглядности) D. Ореол E. Кольца
Центральная рукоятка B. Концевая рукоятка C. Лучи (показаны черным для наглядности) D. Ореол E. Кольца
Создать блик
Создать блик по умолчанию
Нажмите и удерживайте инструмент «Прямоугольник» (). Выберите инструмент «Вспышка».
Нажмите клавишу «Alt» (Windows) или «Option» (macOS) и щелкните в том месте, где должна появиться центральная ручка блика.
Совет: Блики лучше всего смотрятся, когда они нарисованы поверх существующих объектов.
Нарисуйте вспышку
Выберите инструмент «Вспышка».
Нажмите кнопку мыши, чтобы поместить центральную ручку блика, затем перетащите, чтобы установить размер центра, размер ореола и повернуть угол лучей.
Прежде чем отпустить кнопку мыши, нажмите клавишу Shift, чтобы ограничить лучи заданным углом. Нажмите стрелку вверх или стрелку вниз, чтобы добавить или вычесть лучи.
 Нажмите Ctrl (Windows) или Command (macOS), чтобы центр блика оставался постоянным.
Нажмите Ctrl (Windows) или Command (macOS), чтобы центр блика оставался постоянным.Отпустите кнопку мыши, когда центр, ореол и лучи станут нужными.
Нажмите и перетащите еще раз, чтобы добавить кольца к блику и поместить конечную ручку.
Прежде чем отпустить кнопку мыши, нажмите стрелку вверх или стрелку вниз, чтобы добавить или убрать кольца. Нажмите клавишу тильды (~), чтобы расположить кольца случайным образом.
Отпустите кнопку мыши, когда крайняя ручка окажется в нужном месте.
Каждый элемент (центр, ореол, кольца и лучи) в блике заполняется цветом с различными настройками непрозрачности.
Создайте блик с помощью диалогового окна «Параметры инструмента «Блики»»
Выберите инструмент «Блики» и щелкните там, где вы хотите разместить центральную ручку блика.
В диалоговом окне «Параметры инструмента «Блик»» выберите любой из следующих параметров и нажмите «ОК»:
- Укажите общий диаметр, непрозрачность и яркость центра блика.

- Укажите Рост ореола в процентах от общего размера и укажите размытость ореола (0 — четкость, 100 — размытость).
- Если вы хотите, чтобы блик содержал лучи, выберите Лучи и укажите количество лучей, самый длинный луч (в процентах от среднего луча) и размытость лучей (0 — четкость, 100 — нечеткость).
- Если вы хотите, чтобы блик содержал кольца, выберите Кольца и укажите расстояние пути между центральной точкой ореола (центральная ручка) и центральной точкой самого дальнего кольца (конечная ручка), количество колец, самое большое кольцо ( в процентах от среднего кольца), а также направление или угол колец.
- Укажите общий диаметр, непрозрачность и яркость центра блика.
Редактирование блика
Выполните любое из следующих действий:
- Выберите блик и дважды щелкните значок инструмента «Блики», чтобы открыть диалоговое окно «Параметры инструмента «Блики». Измените настройки в диалоговом окне.


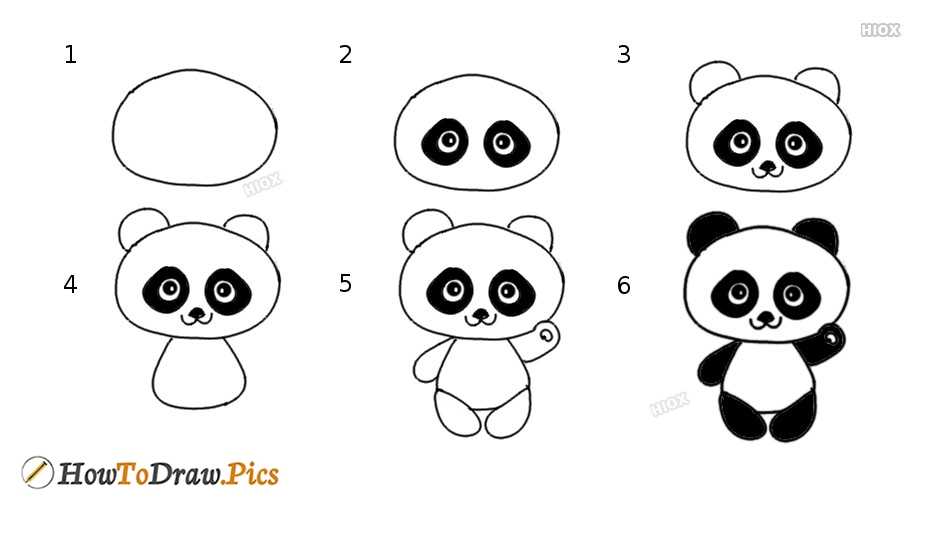


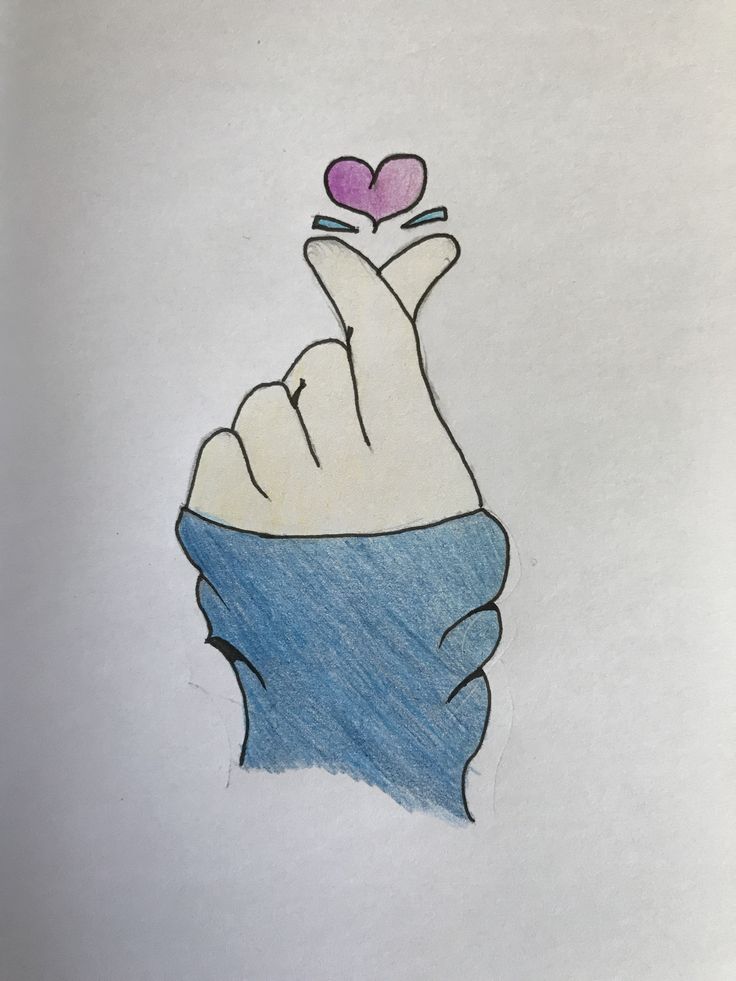 Значение Skew определяет, как горизонтальные разделители взвешиваются по направлению к верхней или нижней части сетки.
Значение Skew определяет, как горизонтальные разделители взвешиваются по направлению к верхней или нижней части сетки.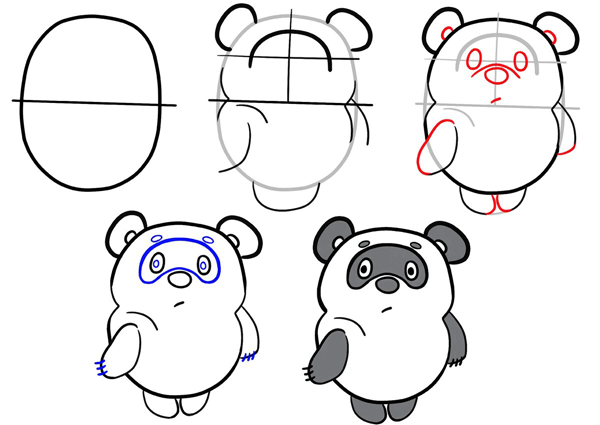 В диалоговом окне щелкните квадрат на локаторе опорной точки, чтобы определить точку, из которой рисуется сетка. Затем задайте любой из следующих параметров и нажмите ОК.
В диалоговом окне щелкните квадрат на локаторе опорной точки, чтобы определить точку, из которой рисуется сетка. Затем задайте любой из следующих параметров и нажмите ОК.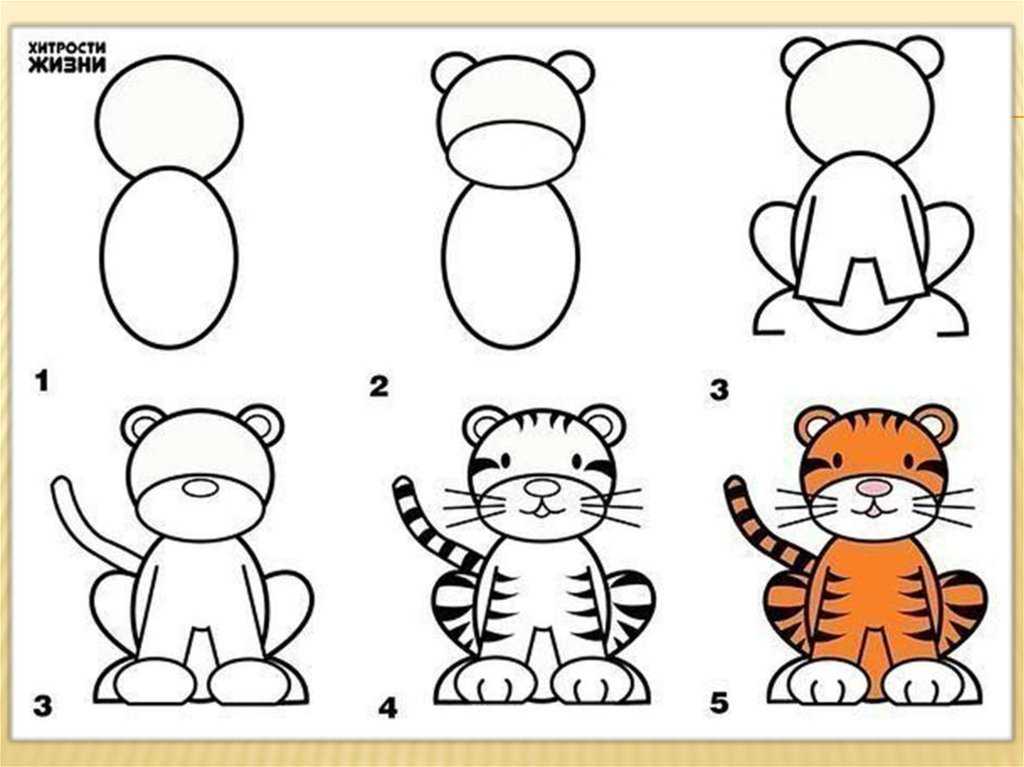
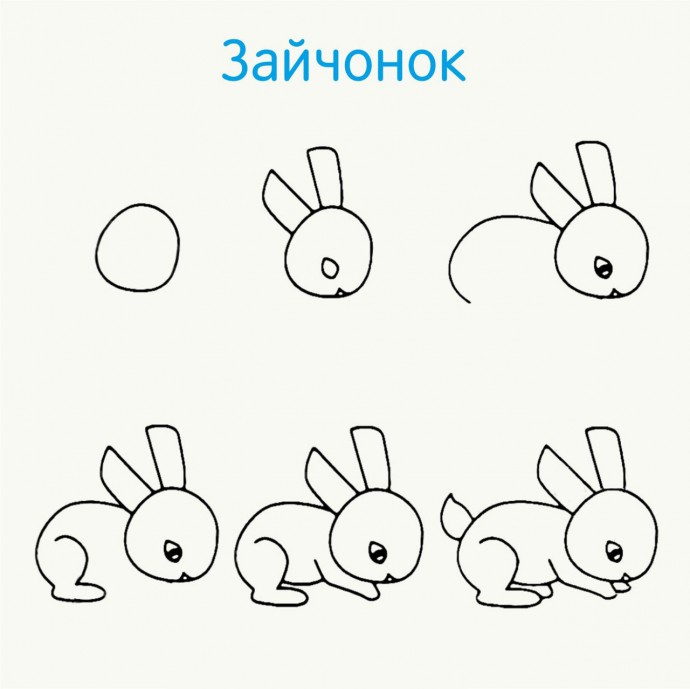

 в разделе Как рисовать основные фигуры.
в разделе Как рисовать основные фигуры. Нажмите Ctrl (Windows) или Command (macOS), чтобы центр блика оставался постоянным.
Нажмите Ctrl (Windows) или Command (macOS), чтобы центр блика оставался постоянным.
