Как научиться рисовать: шаг 3, визуальная база
Методы сбора визуальной базы для продвижения навыков рисования
В предыдущих частях мы научились укрощать карандаш и координировать глаз и руку. Надеюсь, я дала вам достаточно времени отработать те уроки! Сегодня я представляю вам серию упражнений, продолжающих тему, и для некоторых из вас они станут началом «настоящего рисования» — создания своей реальности, вместо простого копирования.
Чему нужно научиться
Давайте определим нашу цель, прежде чем браться за упражнения. Пожалуйста, прочитайте комментарий, который я получила под статьей «Шаг 2»:
Я не умею рисовать, вот правда не умею, но эти упражнения мне легко даются. Я могу нарисовать 10 линий одинаковой длины и несколько точек на равном расстоянии и не могу представить, чтобы кому-то это показалось трудным.
Интересно, не правда ли? Он не умеет рисовать, но на самом деле умеет. Вся проблема в определении. Мы уже разделили навык рисования на 4 ступени, здесь представленные в упрощенном виде:
1. Рисование – начертание линий
Рисование – начертание линий
2.Рисование – контроль над линиями
3.Рисование – создание линий, напоминающих реальные вещи
4.Рисование – создание линий, представляющих реальные вещи нереальным образом
Все они вместе составляют рисование, но каждая основывается на совершенно разных наборах навыков. Двое людей, говорящих «Я не умею рисовать», могут подразумевать две разные вещи, и им понадобятся разные упражнения, чтобы побороть свою проблему.
Две первые ступени чисто технические. Они затрагивают не воображение или творческие способности, а сам акт рисования. Следующие две ступени включают творческий элемент – вы используете технические навыки рисования, чтобы выразить то, что создали в своем воображении. Люди пользуются разными инструментами для этого (такими, как музыка или поэзия), но если ваши идеи имеют визуальную форму, рисование кажется самым подходящим инструментом.
Однако даже освоение технических навыков не гарантирует, что вы сможете рисовать все, что захотите.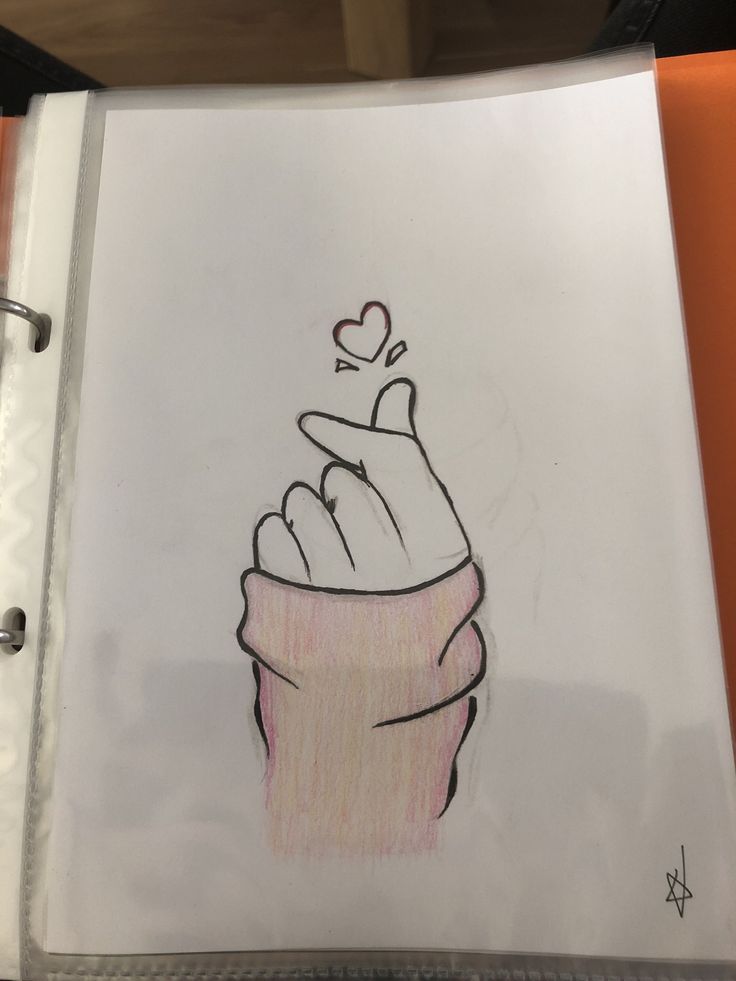 Вот где заканчивается техническая часть навыка, потому что рисование из воображения – это не просто способность сделать что-то, а понимание того, что вы должны сделать.
Вот где заканчивается техническая часть навыка, потому что рисование из воображения – это не просто способность сделать что-то, а понимание того, что вы должны сделать.
Если вы можете нарисовать что угодно с референса идеально и точно, но не можете рисовать из воображения, это не означает, что вы не умеете рисовать – на самом деле вы отлично рисуете! Проблема в том, что вы пытаетесь нарисовать. В случае с референсом вы прекрасно знаете, что это, и каждая отдельная линия у вас перед глазами. Но воображение так не работает! Вы можете «увидеть» лицо друга очень ясно мысленным взором, но если я спрошу вас, какого цвета его глаза, вы растеряетесь.
Поэтому обучение рисованию из воображения состоит не в самом рисовании, а в изучении вещей, которые вы хотите нарисовать. Вы знаете, как готовить, но вам нужны рецепты, чтобы приготовить конкретное блюдо. Со временем вы сможете создавать свои собственные рецепты, но сначала вам нужно изучить, что они собой представляют!
И последнее: заранее предполагается, что у вас нет проблем с точным копированием референсов. Если это не так, вернитесь к предыдущей части или, если она слишком скучна, попробуйте копировать референсы, пока это не будет получаться легко. Иначе вы просто запутаетесь, пытаясь приготовить блюдо по рецепту и не зная, как включается плита!
Если это не так, вернитесь к предыдущей части или, если она слишком скучна, попробуйте копировать референсы, пока это не будет получаться легко. Иначе вы просто запутаетесь, пытаясь приготовить блюдо по рецепту и не зная, как включается плита!
Как учиться
Этот урок будет отличаться от предыдущих. Строго говоря, вы больше не новичок, так что пора учиться работать более самостоятельно. Эти упражнения имеют другую структуру, в отличие от привычного «делайте, пока не наскучит». Столько вы должны делать эти упражнения:
- 1: Пока не поймёте концепт
- 2,3,4: Пока не сможете рисовать форму без больших усилий и очевидных ошибок (очевидная ошибка – та, которую вы замечаете, едва сделав).
- 5: Пока не выработаете набор линий, который сможете воспроизводить быстро и без усилий
- 6: Пока не научитесь укладываться точно в отведенное время
- 7: Пока не найдёте набор форм, который сможете воспроизводить быстро и без усилий
- 8: Пока для вас не останется ничего нового по этой теме (длительное упражнение)
- 9: Пока не доведете до автоматизма (длительное упражнение)
- 10.
 Пока не сможете рисовать предмет точно без подглядывания в референс в течение долгого времени (длительное упражнение)
Пока не сможете рисовать предмет точно без подглядывания в референс в течение долгого времени (длительное упражнение)
Часто вы будете замечать, что я прошу вас вернуться к предыдущему упражнению, если что-то не будет выходить, как нужно. Не расстраивайтесь из-за этого. Конечно, было бы здорово, если б все пошло гладко, но лучше видеть ошибки и сразу их исправлять, чем видеть, что рисунок плох, и притворяться, что это не так. Урок построен иерархически, что означает, что неисправленная ошибка в одном упражнении будет преследовать вас и дальше. Не допускайте этого!
1.Поймите концепт глубины
От одного слова «перспектива» по спине пробегают мурашки. На ум сразу же приходит архитектура и непролазные дебри точно отмеренных линий. Однако, перспектива — это несколько другое. Перспектива позволяет нам представить, как будет выглядеть объект, который мы видим лишь с одной стороны, если его повернуть или передвинуть. Поэтому её нельзя избегать, если вы хотите рисовать из воображения.
Рисуя с референса, вам не нужно беспокоиться о перспективе. Всё, что вам нужно, уже у вас перед глазами. Но если вы попробуете порисовать из воображения, обычно невероятно сложно правильно нарисовать любое положение, кроме того вида сбоку «по умолчанию». Талантливые люди часто останавливаются здесь и доводят до мастерства это самое положение «по умолчанию», потому что это единственное, что они умеют рисовать. И у них нет ни малейшего понятия, что тому, что они не умеют, можно научиться!
Рисовать только одно положение — это как добавлять одну и ту же приправу во все блюда. Неважно, как универсальна и вкусна эта приправа, со временем она наскучит, и даже самые интересные ингредиенты не спасут ваше блюдо. Также есть разница между добавлением приправы, потому что она здесь подходит, и добавлением её везде, потому что вы не умеете пользоваться другими.
Сейчас вы можете пойти двумя путями. Я написала две статьи о перспективе: теоретическую и практическую. Прочитайте хотя бы первую, но можно пойти и другим путём. Проведите собственный опыт — возьмите маленькую коробочку и подвигайте её. Посмотрите, что произойдёт, если вы переместите её вверх, вниз, влево, вправо, вперед и назад, и если вы повернёте её. Постарайтесь вывести правила и сделайте пометки на будущее.
Проведите собственный опыт — возьмите маленькую коробочку и подвигайте её. Посмотрите, что произойдёт, если вы переместите её вверх, вниз, влево, вправо, вперед и назад, и если вы повернёте её. Постарайтесь вывести правила и сделайте пометки на будущее.
2. Познакомьтесь с ингредиентами
В предыдущих частях вы отрабатывали линии, но проблема с линиями в том, что их очень легко использовать, но очень трудно запомнить. Поэтому они бесполезны, когда дело доходит до рисования из воображения — у линий слишком много форм.
Чтобы запомнить было легче, нам нужно разделить все эти формы на несколько простых блоков. Как в письме: неграмотный человек смог бы скопировать все линии вместе со стилем написания, в то время как грамотный человек станет копировать буквы — не линии, а идеи, кроющиеся в них.
С помощью этого упражнения вы выучите буквы рисования. Понять их очень важно. Возможно, если вы их поймете, другие упражнения покажутся вам очевидными. Будьте предельно внимательны и помните: если заметите, что не контролируете линию (например, овал не выглядит так, как вы хотите), отвлекитесь на время от этих упражнений и немного поработайте над точностью.
Используя правила создания глубины, попрактикуйтесь в рисовании форм. Они не должны быть на 100% точными в плане перспективы — всё, что вам нужно — это чётко обозначенные стороны. Вы должны уметь назвать переднюю и заднюю части, верх и низ и обе стороны, и какие из них видимы, а какие скрыты из поля зрения.
Не нужно слишком сосредотачиваться на форме, но постарайтесь рисовать линии максимально чисто без ластика. Большое количество лишних линий указывает на недостаток уверенности, а может ещё и навыка. Если видите, что линии слишком сильно накладываются друг на друга, вернитесь к предыдущим упражнениям.
Шаг 1: Эллипсоид
Эта форма похожа на сферу, но вместо круга в сечении она имеет эллипс. Она отлично подходит в качестве базы для торса живых существ.
Шаг 2: Цилиндр
Цилиндр — это как трёхмерная форма линии — линия, к которой добавлен объём. Она идеальна для создания конечностей.
Шаг 3: Параллелепипед
Хотя параллелепипеды по виду не слишком подходят живым существам, они могут пригодиться для рисования некоторых частей тела, например, бёдер животных.
3. Изменяйте буквы
Было бы здорово, если б с помощью всего трёх букв можно было построить что угодно, правда? Плохие новости: этого недостаточно;
хорошие: все остальные»буквы» можно создать на основе этих трёх.
В этом упражнении позвольте себе поэкспериментировать с тремя основными «буквами». Представьте их как материальную форму и поколдуйте над ними. Сожмите, растяните, согните… смысл в том, чтобы понять их перспективу, не важно, что вы с ними делаете. И снова, если вам слишком трудно, вернитесь к отработке перспективы. Не ругайте себя, будьте терпеливы — спешить некуда!
4. Рисуйте простые конструкции из воображения
Пора порисовать что-нибудь из воображения! Нет, не драконов, пока нет. Посмотрим, сможете ли вы вообразить простую конструкцию, построенную из тех форм, над которыми мы поработали ранее. Затем нарисуйте её, но не один раз. Поверните её перед своим мысленным взором и нарисуйте снова. Убедитесь, что соблюдаете пропорции, и не по удачному стечению обстоятельств. Вы ведь не хотите, чтобы ваш навык основывался на удаче!
Вы ведь не хотите, чтобы ваш навык основывался на удаче!
Начните с простых конструкций, затем стройте всё более сложные.
5. Почувствуйте ритм объекта
С этого момента упражнения будут более конкретными. Выберите тему, которая вам интересна. Помните: вы не научитесь рисовать, скажем, животных, с одного упражнения. Орёл похож на скорпиона не больше, чем на стул — название «животное», которое их объединяет, не делает их похожими. Некоторые группы животных действительно похожи, но их похожесть может быть обманчива. Львы и волки похожи, но если их можно было бы рисовать одинаково, они не были бы разными животными!
Итак, будьте конкретны. Если хотите рисовать животных, можно выбрать льва. Его анатомию несложно понять, есть куча картинок со львами в интернете, и кроме того, они имеют много общих черт с другими животными, которых вы, вероятно, захотите нарисовать, например, с волками или даже с лошадьми. А если вы хотите рисовать драконов, всё равно львы — хороший выбор, если вы представляете ваших драконов больше похожими на динозавров, а не на ящериц.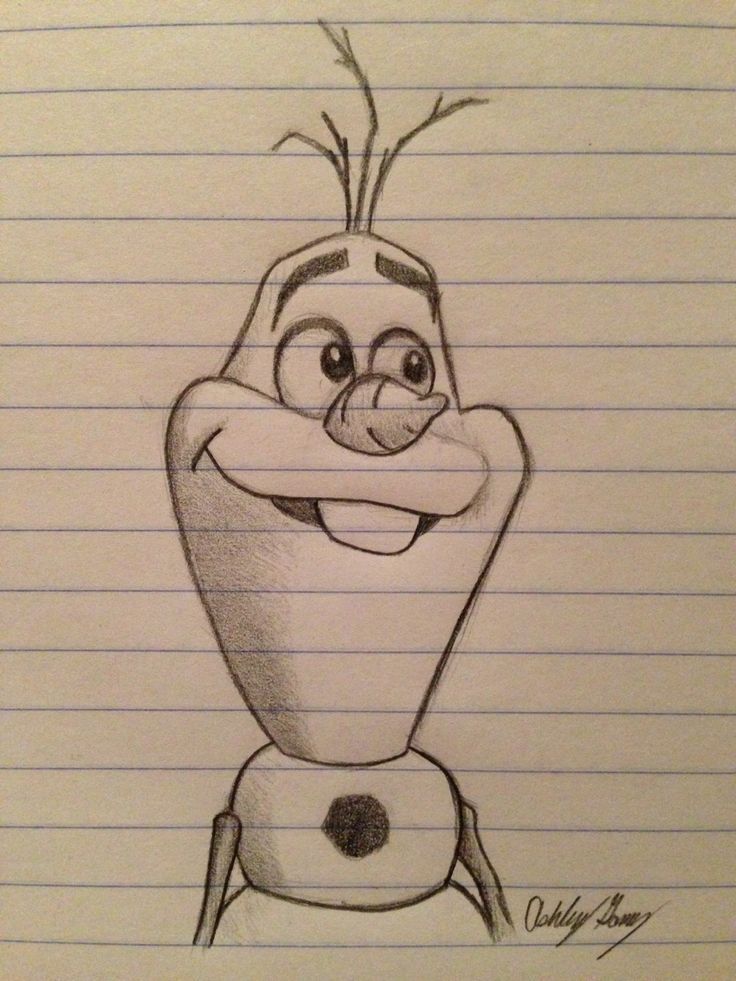
Шаг 1
Соберите ряд референсов с разными позами выбранного вами животного. В случае со львами лучше всего выбирать самок или молодых/кастрированных самцов, так как грива часто закрывает важные анатомические детали.
Мой любимый способ собрать весь набор референсов за секунду — это Google Картинки. Чтобы получить точный результат, постарайтесь делать конкретный запрос: «идущая/бегущая/охотящаяся/играющая львица» лучше, чем просто «львица». Предупреждаю: будьте внимательны, Google не всегда прав насчет того, что отмечено тегом «львица».
Шаг 2
Рассмотрите референсы и попытайтесь найти в них общий ритм. Всё это очень разные позы, в разных перспективах, но есть нечто общее между ними. Найдите эти элементы и набросайте их, используя как можно меньше линий. Эти линии должны быть лёгкими — никаких деталей и поправок. Вы должны уметь набросать их быстро, по крайней мере, когда вы их выработаете. Рисуйте в маленьком масштабе — в этом случае соблюдать пропорции будет проще.
Если вам слишком трудно, рассмотрите скелет животного и попытайтесь увидеть его в живом теле. Помните: ваши наброски не обязательно должны походить на мои. Они должны быть результатом вашего анализа и понимания — копирование меня только осложнит вам рисование в будущем.
Не нужно рисовать прямо на референсе, это всего лишь иллюстрация того, что вы должны увидеть, глядя на него.
6. Отрабатывайте ритм
Шаг 1
Пора проверить ваши «линии ритма». Их должно быть просто рисовать, и вместе они должны очень экономично составлять целый силуэт. Чтобы проверить, так ли это, используйте онлайн-конструктор слайд-шоу. Введите тот же запрос, что и раньше, настройте дополнительные опции, если необходимо (если не хотите сюрпризов, лучше использовать Strict Safe Search), и когда начнётся слайд-шоу, выберите «very slow».
Для этой же цели можно использовать любую галерею на deviantArt, если вам нужна конкретная подборка картинок.
Шаг 2
На старт, внимание, марш! Рисуйте «линии ритма» со слайда на экране как можно быстрее. Не волнуйтесь, если поначалу вы не успеваете; ваша цель здесь — приспособить «линии ритма», которые вы выработали, к скорости. Упрощайте их на ходу и воспринимайте это как вызов, а не как соревнование.
Не волнуйтесь, если поначалу вы не успеваете; ваша цель здесь — приспособить «линии ритма», которые вы выработали, к скорости. Упрощайте их на ходу и воспринимайте это как вызов, а не как соревнование.
Однако, если вам кажется, что у вас действительно не получается, остановитесь. Поставьте картинку на паузу, нарисуйте её как можно быстрее, затем вручную переключитесь на следующую. Нарисуйте несколько таким образом, затем попробуйте снова включить таймер. Если вам всё ещё не хватает времени, вернитесь к предыдущему упражнению — вдруг другой ритм вам понравится больше?
Не бойтесь пропускать несоответствующие слайды, и если какой-то слайд привлёк ваше внимание (если поза на нём интересная), вы также можете поставить презентацию на паузу и поработать над ним подольше. Не злоупотребляйте этой функцией!
Шаг 3
Когда вы наконец поймёте и сможете набросать любую позу за секунды, вы можете перейти к рисованию из воображения. Лучше всего делать это упражнение сразу после предыдущего — ваши рука и мозг уже разогрелись и сосредоточены на теме.
Нарисуйте несколько поз по памяти и несколько из воображения. Не ограничивайтесь простыми; пофантазируйте! Легко ли вам? Здорово! Можно продолжать. Если нет, вернитесь к шагу 1. На этот раз введите другой запрос, например, если вы вводили «бегущая львица», теперь введите «сидящая львица». Чем больше разных поз вы рисуете, тем лучше они отпечатаются у вас в мозгу.
7. Найдите рецепт
Как только вы сможете набросать любую позу за секунды без ластика, вы готовы к созданию «рецепта» тела.
Шаг 1
И снова, найдите референсы по интересующей вас теме, но на этот раз будьте более избирательны. Выберите лишь несколько из них, но так чтобы каждый из них представлял позу так, как не представляют другие. Попробуйте подобрать один вид сбоку, один спереди и по выбору, сзади или сверху.
Шаг 2
Распечатайте референсы с низкой непрозрачностью. Вы можете отредактировать их в Фотошопе или любом другом графическом редакторе, или сделать картинку бледной с помощью настроек принтера. Не бойтесь печатать чёрно-белые картинки.
Не бойтесь печатать чёрно-белые картинки.
Шаг 3
Рассмотрите все референсы и сравните их с диаграммой львиных мышц. Представьте тело состоящим из простых форм, над которыми мы поработали ранее. Как построить подобие тела, используя их минимальное количество?
С помощью карандаша или шариковой ручки нарисуйте формы прямо на референсе. Используйте одни и те же на всех картинках – они трёхмерны и должны соответствовать перспективе позы. Создайте как можно более точный набросок, не злоупотребляя количеством форм.
Если ваш набросок становится грязным, распечатайте референс ещё раз. Не спешите, так как это очень важный шаг!
Подсказка: если у вас случайно оказалась вполне реалистичная фигурка животного, используйте её в своём анализе. Нет ничего лучше 3D модели, когда дело касается понимания формы чего-либо!
Помните, что вы должны анализировать, а не копировать меня!
Это упражнение поможет вам понять, что даже конечности не плоские и с некоторых ракурсов выглядят не так, как вы ожидаете.
Шаг 4
Вернитесь к наброскам из упражнения 6. Используя «схемы тела» в качестве референса, наложите объём на скелет. Делая это, не бойтесь упрощать и модифицировать схему. Ваша схема должна позволять быстро построить реалистичное животное, не оставляя работы воображению, и не иметь лишних деталей.
Шаг 5
Снова включите любое слайд-шоу по выбору и начните делать наброски, на этот раз используя и «ритм», и тело. Это должно быть легко для вас! Если нет, убедитесь, что тела, которые вы рисуете, имеют все необходимые линии и ни одной лишней. Ищите, как можно упростить схему; посмотрите, какие линии можно объединить, а без каких обойтись.
8. Добавьте специй
Это упражнение самое медленное и не имеет определенной конечной точки. Ваша цель здесь – тщательно проанализировать детали. Сделайте наброски глаз, носа, ушей, усов, рта, зубов; проанализируйте складки меха, части костей, выступающие под кожей, направление шерсти по всей поверхности тела. Для этого используйте референсы хорошего качества и никогда не останавливайтесь на одном.
Для этого используйте референсы хорошего качества и никогда не останавливайтесь на одном.
Для деталей тоже можно придумать схемы, но на этот раз вы должны быть более аккуратны. Любая ошибка в пропорциях будет ясно заметна, поэтому иногда лучше оставить набросок незаконченным, чем покрывать его непонятными деталями.
9. Практика, практика, практика!
Когда все эти упражнения станут предсказуемыми и скучными, можно приступать к упражнению, которое поможет запомнить изученное надолго. Теперь для вас это должно быть легко – если нет, вы знаете, что делать.
Включите хорошую музыку или аудиокнигу, или что угодно, что вам нравится слушать, делая что-нибудь, не требующее внимания. Возьмите огромный набор референсов и набросайте их все, один за другим, быстро и эффективно. Ваша задача выполнена, когда вы обнаружите, что думаете о постороннем, делая наброски автоматически – наброски начинают получаться без сознательных усилий с вашей стороны.
10.
 Проверьте результат
Проверьте результатПроблема памяти в том, что не используемая информация быстро забывается. Нередко можно творить чудеса после дня тренировки, а потом снова скатиться на уровень дошкольника через пару дней.
Чтобы удостовериться, что информация запомнится надолго, нужно убедить мозг, что она вам нужна. А для этого всего лишь нужно пользоваться этой информацией регулярно. Каждое осознанное воспроизведение работает как закрепление информации. Будто тропинка соединяет память и сознание, и чем больше вы по ней ходите, тем лучше она пригодна для хождения. Но перестаньте ходить по ней на некоторое время, и она зарастет травой и сорняками.
Эти упражнения полностью посвящены рисованию из воображения. Если вы практиковались рисовать львов, теперь порисуйте их из воображения. Рисуйте все позы, которые только можете себе представить: охотящуюся, прыгающую, подкрадывающуюся, лежащую лапами кверху. Убедитесь, что не рисуете наугад – что берете всю нужную информацию прямо из памяти. Чем чаще вы это делаете, тем легче вам будет вспомнить эту информацию в будущем.
Чем чаще вы это делаете, тем легче вам будет вспомнить эту информацию в будущем.
Если вы понимаете, что что-то рисуете наугад, потому что забыли или никогда не изучали это, свободно пользуйтесь референсом. Это не мошенничество – обучение – это постоянный процесс, и быть способным нарисовать льва из воображения вовсе не означает, что ни одна поза вам больше не покажется проблематичной. Хотя со временем таких поз будет все меньше и меньше, если вы действительно сосредоточитесь на рисовании львов.
Что теперь?
Часто я вижу людей, которые постоянно жалуются, что не могут рисовать из воображения. Я уверена, что выполнив все эти долгие упражнения, вы поймёте абсурдность этих слов. Рисование из воображения – это не способность, которую вы можете иметь или не иметь. Это навык, и он многомерен. Вы можете, например, рисовать львов из воображения, а волки так и останутся для вас загадкой.
Вам нужно решить, что вы хотите уметь рисовать из воображения. Каждая тема потребует много времени и сил, и все, чему вы научитесь, будет требовать регулярной практики, так что выбирайте разумно. Вам не нужно учить всё!
Вам не нужно учить всё!
У меня для вас есть ещё одно задание. Каждый раз, когда вы услышите, как кто-то говорит: «Я не могу рисовать из воображения – я знаю, как выглядит лев, но когда пробую нарисовать его, у меня выходят каракули», объясните ему, почему это так. Знать, каково блюдо на вкус, вовсе не означает, что вы сможете приготовить его без рецепта! Если этот человек действительно хочет научиться, покажите ему как. Вместе мы искореним этот опасный миф!
Рисование в After Effects. Как что-нибудь нарисовать поверх видео файла? (с помощью Adobe After Effects) Мощные уроки по афтер эффекту
Иногда возникает необходимость что-нибудь нарисовать поверх видео файла, возможно, для того чтобы просто создать смешное видео, или же для какого-нибудь серьёзного проекта. В данном небольшом «мануале», именно об этом я Вам и расскажу.
Итак, начнём:
1. Создаем новую композицию (если вы не знакомы с основами роботы в Adobe After Effects, то про создание новой композиции вы сможете почитать ).
2. «Перетягиваем» в окно проекта программы Adobe After Effects, а потом и в саму композицию, видео, на котором будем рисовать (в данном случае это Природа.mp4):
3. Теперь два раза «кликаем» по слою видео файла и переходим в окно этого отдельного слоя (в данном случае это Layer: Природа.mp4), где мы и будем рисовать:
4. Когда мы перешли в вышеуказанное окно, то просто выбираем инструмент Brush Tool (Ctrl+B). Также в правом нижнем углу мы видим панель инструментов Paint, где можно настроить множество различных параметров рисования:
5. Теперь можно попробовать что-нибудь нарисовать. Я на скорую руку нарисовал корявое деревцо:)
Хотелось бы отметить тот факт, что каждая отдельная линия рисунка создается на новом
«подслое» внутри слоя видео файла. Вы можете гибко
настраивать каждый слой (Brush 1, Brush 2… Brush n) выставляя, к примеру, время появления каждого из частей рисунка, а также, множество других параметров. Для этого вам следует развернуть слой видео файла =>Effects=>Paint.
Для этого вам следует развернуть слой видео файла =>Effects=>Paint.
Я, в общих чертах, описал процесс по рисованию в программе Adobe After Effects, дальше всё зависит от вашей фантазии. Кстати, если есть проблемы с сохранением (рендерингом) готового видео в Adobe After Effects, то рекомендую ознакомиться с этим материалом .
Возможно вы знаете, что у нас есть несколько проектов в разных нишах, одним из которых является проект VideoSmile.ru . Он посвящен теме видео (монтаж, спецэффекты, 3D и т.д.) и развивается нашей командой с 2011 года.
Я знаю, что среди моей аудитории есть люди, которым это направление интересно, поэтому попросил ребят с VideoSmile подготовить для моих подписчиков серию уроков по самой популярной программе по обработке видео — Adobe After Effects . Это своеобразный «Фотошоп» в мире видео.
Мы решили, что это должны быть практические уроки, после изучения которых человек сможет сделать для своих видео какие-то полезные анимированные элементы.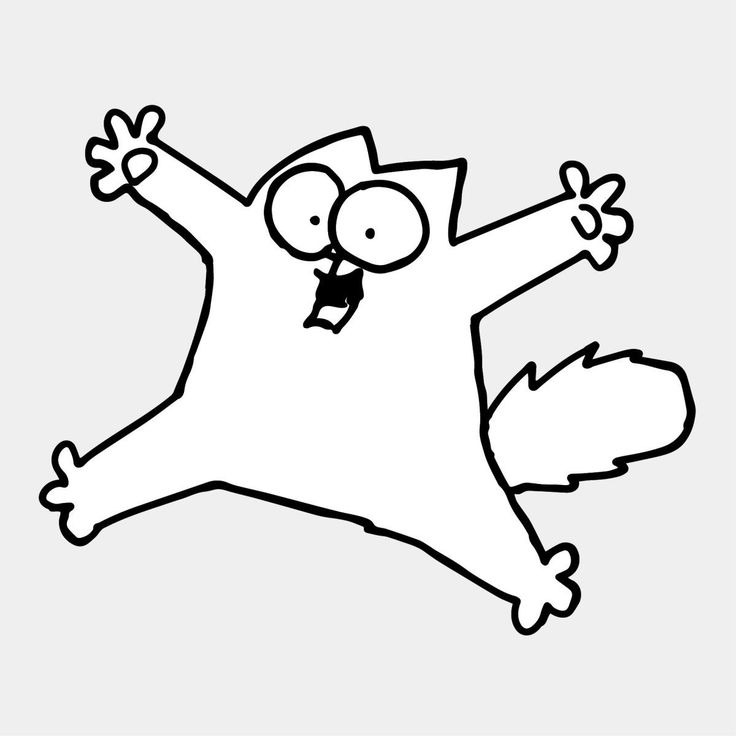 Такая серия уроков была успешно создана, и сегодня я рад представить ее вам.
Такая серия уроков была успешно создана, и сегодня я рад представить ее вам.
В первом видео вы познакомитесь с возможностями программы After Effects и узнаете, где ее можно скачать.
В этом уроке вы познакомитесь с интерфейсом программы, настроите рабочее пространство, изучите основные панели программы. Также здесь вы создатите свой проект и первую композицию в рамках этого проекта.
Здесь вы продолжите создание нескольких варинатов стартовой заставки и в процессе изучите еще несколько важных инструментов программы After Effects.
В этом видео вы научитесь делать качественные переходы от стартовой заставки к самому видео, а также реализуете несколько перебивок, которые здорово пригодятся вам при монтаже. Кроме этого, вы научитесь использовать стандартные переходы, которые есть в программе After Effects изначально.
Скорее всего вы замечали, что в различных роликах с участием людей появляются анимированные плашки, в которых отображается имя и фамилия человека, а также название его компании и вид деятельности.
В заключительном уроке этого миникурса вы научитесь создавать текстовые анимированные блоки, с помощью которых вы можете добавлять в свои видео любую важную текстовую информацию.
С августа 2016 года изучаю AE, начала работать в сфере моушен-дизайна, помимо иллюстраций.
Я подготовила урок для блога с простой анимацией фигур и линий. Этот урок предназначен для тех, кто уже более или менее хорошо ориентируется в After Effects, поэтому если вам он покажется сложным, то рекомендую посмотреть базовые уроки в сети. Например этот мини курс: Вводный курс Illustrator + After Effects.
Совсем недавно я закончила и выложила проект с анимированными линиями-выносками (callouts) , и в своем уроке я расскажу вам, как я это делала на самом простом примере.
1. Создаем в Adobe Illustrator векторный файл с рисунком. У нас callout. Все линии без заливки, только обводка. Сделайте как на рисунке, чтобы было понятнее выполнять анимацию. Сохраните файл в ai формате.
Сделайте как на рисунке, чтобы было понятнее выполнять анимацию. Сохраните файл в ai формате.
2. Импорт в After Effects. Есть несколько способов. Двойной клик в окошке Project и выбрать файл в выпадающем окне. Либо через проводник — выбрать файл и перетащить мышью в окно Project . Ещё можно в Меню File > импорт > файл , и выбираем наш файл. Обратите внимание! Должно стоять footage в поле Import As и никаких галочек мы не ставим.
3. Создаем новую композицию в After Effects. CTRL + N или через меню Composition > New Composition . Задаем настройки — пишем название, у нас 30 кадров (frame rate) и 15 секунд (Duration) длительность анимации, задаем также размеры самой композиции 1920×1080. Жмем — OK.
4. Перетаскиваем мышкой импортированный векторный файл с окна Project на time line — нижний раздел рабочей области, где, собственно, мы и будем анимировать наши линии.

5. Выделяем слой с файлом. Идем в меню Effect > Generate > Fill .
Цвет выбираем белый.
6. Слой выделен. Далее нажимаем на вторую по счету иконку Rasterize рядом с названием слоя (если не видно иконок, то внизу тайм лайна есть Toggle Swiches/Modes — нажмите и вид слоя измениться — появятся справа иконки).
Теперь наши линии хорошо видно. Нужно задать им Scale масштаб. Можно раскрыть слой и в параметрах Transform > Scale ввести значение, я поставила 450 на 450. Или горячая клавиша S — сразу отображает только один масштаб из всех параметров трансформации объекта. Горячие клавиши есть на все функции и это очень удобно. Да, каждый слой или объект можно трансформировать и эти настройки есть в каждом слое.
8. Выделяем наш слой, идем в меню Layer > Create Shapes from Vector Layer.
И после этого действия у нас будет уже 2 слоя. Первый наш векторный оригинальный слой мы можем удалить. Выделяем и клавишу DELETE . Не забудем сохранить проект — Ctrl+Shift+S . Совет — периодически нажимайте волшебные Ctrl+S .
9. Теперь нам нужно разбить один слой на несколько — ведь у нас несколько линий. Можно вручную, но это долго и скучно. Лучше скачать и установить бесплатный скрипт ZI_ExplodeShapesLayers (улучшенная новая версия). Выделяем слой и идем как и в иллюстраторе File > Scripts . Жмем кнопку Explode !
Все слои разбились отдельно и можно опять удалить наш оригинальный слой, он самый нижний получается. А вручную пришлось бы копировать (копирование слоя — CTRL+D ) слой столько раз сколько подслоев — линий, затем удалять лишние подслои у нового скопированного слоя и переименовывать.
Подробнее, кто не нашел или не захотел качать скрипт:
У нас 4 подслоя, значит нужно еще 3 копии, делаем их. Затем у первого слоя удаляем 2,3,4 группы. А дальше по аналогии. Затем переименовываем — выделяем слой — ENTER – вводим новое имя — ENTER или в пустое место клик. Должно получиться 4 слоя с отдельными линиями.
Затем у первого слоя удаляем 2,3,4 группы. А дальше по аналогии. Затем переименовываем — выделяем слой — ENTER – вводим новое имя — ENTER или в пустое место клик. Должно получиться 4 слоя с отдельными линиями.
10. Можно слои расположить в порядке анимации — сначала кружок, потом линии, потом квадратик. А можно и так оставить, по вашему желанию. Ну, все приготовления закончены. Теперь самое интересное — анимация вектора. Начнем с кружочка — с маркера callout.
Кстати советы! Приблизить — удалить в окне композиция объекты можно колесиком мышки (такой привычный ctrl+- не работает тут, и ctrl 0 тоже) или же выбрав масштаб в окне Composition — Magnification ratio popup (вот где цифры с процентами и стрелочка вниз). А перемещаться по окну композиция можно пробелом — та же рука (как в люстре). Также при анимации объекта обращайте внимание на центральную якорную точку Anchor Point . Она должна находится в центре объекта, иначе анимация будет происходить оттуда, где и лежит точка, а нам в данном случае необходимо от центра. Как исправить — нажмите горячую клавишу Y , и потяните за точку, поставьте в нужное место. Ну что же, поехали.
Как исправить — нажмите горячую клавишу Y , и потяните за точку, поставьте в нужное место. Ну что же, поехали.
11. Анимация круга. Анимируем Scale .
Можно включить соло на слое, тогда будет видно только круг (значок кружочка или точки). Затем проставляем ключи — это и будет наша анимация. Передвигаем индикатор времени (вот эту линию с синим наконечником — Current Time Indicator ) на 0 секунд 15 кадров и ставим ключик — щелкаем по секундомеру рядом со Scale , значение оставляем (у меня 450).
Передвигаем в начало композиции на ноль — и изменяем значение на ноль (сразу вбиваем значение размера и автоматически проставляется новый ключик). Далее продвигаемся на 3 секунды — 450, на 3 секунды 15 кадров — 300, еще через 5 кадров — это будет 3 секунды 20 кадров — 450, и снова повторяем на 6 секундах, 6,15 и 6,20 — ставим те же значения — 450/300/450. Далее так же на 9 и 12 секундах примерно на одном и том же расстоянии. А теперь делаем затухание в конце композиции — 14 секунды 15 кадров — 450, на 15 секундах в самом конце — 0.
 Затем нажмите F9 – сгладить ключи.
Затем нажмите F9 – сгладить ключи.Можно добавить ключик еще одним способом — кликнуть по ромбику рядом с секундомером и затем изменять значение) . Передвигаться по шкале времени можно клавишами PAGE UP и PAGE ON . Аккуратнее двигайте индикатор! Не сдвигайте сам слой! Если что CTRL + Z вам в помощь.
Ну вот теперь наш круг ожил — появляется в начале, плавно мигает в процессе и плавно затухает в конце композиции. Для просмотра нажмите ноль 0 и для окончания просмотра также ноль 0.
12. Анимация главной линии.
Выделяем следующий слой с главной линией. Нажимаем дважды U и раскрывается все содержимое слоя. Используется, когда нужно открыть те подслои, которые были изменены. Очень удобно. Закрыть — еще раз U . В процессе работы сами все поймете. Далее выделяем подслой Group 3 — Add – Trim Path .
Раскрываем параметры Trim Path и задаем значение у END . Я поставила 75%. Этот показатель отвечает за то на сколько процентов будет отображаться в анимации линия: 100 % — полностью, 0% — соответственно линия не будет отображаться.
 Оптимально — примерно от 50 до 95%. Индикатор стоит в начале композиции. Далее анимируем. Зажимаем ALT и кликаем по секундомеру параметра Offset (прямо под End ) и вводим в появившейся строке выражение — time*n (где n – число, обозначающее количество оборотов или скорость движения анимации).
Оптимально — примерно от 50 до 95%. Индикатор стоит в начале композиции. Далее анимируем. Зажимаем ALT и кликаем по секундомеру параметра Offset (прямо под End ) и вводим в появившейся строке выражение — time*n (где n – число, обозначающее количество оборотов или скорость движения анимации).Проиграйте композицию (ноль) и посмотрите что вышло. Можно изменить значение END и сравнить анимацию, выражение при этом изменять не нужно. Таким образом, добейтесь наиболее интересного и оптимального результата. Теперь добавим линии также появление и затухание. Можно это сделать и при помощи прозрачности Opacity . Выделяем слой — жмем клавишу T и на 1 секунде, задаем значение 100, на нуле в начале композиции — 0. Далее двигаемся на 14 секунд — 100 и в конце композиции ставим 0. F9 – сглаживаем. Кстати чтобы выделить все ключи сразу можно выделить их мышкой аккуратно и нажать F9 или же проще всего выделить сам параметр Opacity и все ключики выделятся сразу.

13. Анимация второй линии.
Сейчас научимся с вами работать с настройками самой линии. Сделаем из обычной прямой пунктирную линию и анимируем ее. Дважды U по слою с линией, находим Stroke и раскроем его значения, нажав на стрелочку. Находим параметр Dashes и нажимаем на плюсик + два раза. Появятся значения Dash (количество точек), Gap (расстояние между точками), Offset (анимировать точки). Введем, предположим, значения 5 и 5. Теперь снова ALT + клик по секундомеру у параметра Offset и вводим time*n (у меня значение 35).
Теперь выделим Contens — Add – Trim Path и на 1 секунде на End ключ 100, на нуле 0, на 14 секунде 100 и в конце 0. И выделяем ключики и сглаживаем F9 .
14. Анимация квадрата. Вращение.
Выделяем слой с квадратом, горячая клавиша R (rotation) . Выделяем rotation и ALT + клик по секундомеру. В строке ввода выражения пишем time*n (у меня значение 250). Можно и с помощью ключиков вручную — в начале ключик с нулевыми начальными значениями и в конце ключик (вводим количество оборотов 0х и градусы +0,0) допустим 8 оборотов и 360 градусов. Выражения значительно облегчают и автоматизируют работу. Ну и по аналогии добавляем прозрачность в начале появления (на 1 секунде 100 и на нуле 0) и в конце затухание (на 14 секунде 100 и в конце 0) и F9 . Или же делаем появление и затухание через Trim Path .
Можно и с помощью ключиков вручную — в начале ключик с нулевыми начальными значениями и в конце ключик (вводим количество оборотов 0х и градусы +0,0) допустим 8 оборотов и 360 градусов. Выражения значительно облегчают и автоматизируют работу. Ну и по аналогии добавляем прозрачность в начале появления (на 1 секунде 100 и на нуле 0) и в конце затухание (на 14 секунде 100 и в конце 0) и F9 . Или же делаем появление и затухание через Trim Path .
Все! Анимация готова! Наш callout ожил! Теперь сохраняемся. Делаем рендер.
Нажимаем горячие клавиши CTRL + M (или идем в меню).
Нажимаем напротив Output Module прямо на стрелочку и выбираем формат у меня MOV+PNG+ALPHA (или же MOV+PNG ). И нажимаем Render , ждем пока идет рендер. Потом смотрим результат. Видео сохранится в ту же папку, где и ваш проект.
Оксана Шилова специально для блога
Подпишитесь на нашу рассылку, чтобы не пропустить ничего нового:
Первое, что мы сделаем переходя к рисованию поменяем рабочее пространство на Paint.
Появились панели Paint, Brushes и Layer. Панель Paint предназначена для задания параметров рисования. Размер и жесткость кисти мы будем выбирать в панели Brushes. Так как рисовать непосредственно в панели Composition нельзя, для этого мы будем использовать панель Layer. Лучше всего рисовать при 100% масштабе. Для этого используйте в боковом меню панели пункт Maximize Frame/Restore Frame Size, или наведя на панель курсор нажимайте клавишу на клавиатуре.
Создайте сплошной слой белого цвета. Это будет наш холст на котором мы будем практиковаться. Выберем инструмент Brush Tool. Нарисуем например небольшой кружек.
Этот эффект означает, что мы применили рисование к данному слою. Рисованный элемент отображается в свойствах слоя как подслой Brush 1. Дорисуем к нашему кружочку лепестки и стебель, так чтобы получился цветок.
Взглянем на свойства слоя.
Как видите для каждого элемента рисования у нас появляется отдельный подслой. Если мы выделим один из слоев и нарисуем что-либо, новый элемент заменит выделенный. Это бывает удобно, если Вы пытаетесь нарисовать что-то определенное. Вы можете дать имя каждому элементу, что бы не путать их. Выделяем элемент, нажимаем клавишу Enter, вводим новое имя, и опять нажимаем Enter.
Это бывает удобно, если Вы пытаетесь нарисовать что-то определенное. Вы можете дать имя каждому элементу, что бы не путать их. Выделяем элемент, нажимаем клавишу Enter, вводим новое имя, и опять нажимаем Enter.
Первым свойством эффекта рисования мы видим Paint of Transparent. Оно общее для всех элементов. Если поставить его в положение «On», фоновый слой исчезнет и останется только фон в виде шахматных клеток(если у Вас они не отображаются щелкните по переключателю Toggle Transparency Grid, он есть как на панели Composition, так и на панели Layer).
Теперь развернем один из элементов. Здесь мы видим две группы свойств: Transform(свойства трансформации), Stoke Options (свойства рисования), а так же анимируемое свойство Path (форма). Развернем группу Stoke Options. Если вы хотите подкорректировать параметры рисования для уже нарисованного элемента, делать это следует именно здесь, в панели Paint вы задаете параметры только для последующих элементов рисования.
Анимируем свойство Start. Передвинем линию редактирования в положение 2 секунды, и нажмем на значек секундомера. Создан первый ключ. Нажав клавишу Home создайте второй ключ. Но измените его значение на 100%. Выполните предварительный просмотр в панели просмотр Composition. Элемент постепенно прорисовывается, но в обратную сторону. Чтобы он прорисовывался так, как вы его нарисовали, анимируйте свойство End самостоятельно (не забудьте отменить анимацию свойства Start).
В группе Stoke Options мы можем изменять цвет кисти(Color), диаметр(Diameter), жесткость (Hardness), округлость (Roundness), интервал (spacing), непрозрачность (Opacity) и поток(Flow). Как Вы могли заметить, все эти свойства можно анимировать. Теперь изменяя цвет для каждого элемента раскрасим наш цветок.
Еще один инструмент рисования это ластик (Eraser). Выбрав данный элемент, на панели Paint становится доступным пункт Erase, который задает предмет стирания.
Вы можете использовать ластик не только чтобы стирать нарисованные элементы, но и для удаления фона.
Напоследок хотелось бы описать способ, позволяющий нарисовать идеально прямую линию. Для этого нам понадобится линейка. Выполните команду меню View->Show Rulers. В панели Layer появились две шкалы: по вертикали и по горизонтали.
Теперь наводим курсор на одну из линеек. Курсор должен принять вид двусторонней стрелки. Зажимаем левую кнопку мыши и перемещаем курсор в то место, где хотим расположить линию.
App Store: Нарисуй что-нибудь с друзьями
Описание
Нарисуй что-нибудь с друзьями — самое крутое приложение для рисования в социальных сетях! Рисуй и
Угадывай все, от рисунков до совершенных произведений искусства, вместе с семьей и друзьями!
Играйте бесплатно и получайте удовольствие, как никогда раньше!
Highlights –
• Играйте с друзьями и семьей
Бросьте вызов друзьям для быстрой игры или объединитесь с новыми! Это ваш выбор
в этой плавной многопользовательской игре.
•Приятный пошаговый геймплей
Рисуйте по очереди и гадайте на досуге. Так же, как и должны быть веселые игры бесплатно
Так же, как и должны быть веселые игры бесплатно
!
•Бомбы
Не можете угадать слово? Бомбы спешат на помощь! Удалите неправильные буквы с помощью этого полезного инструмента
, который приветствует всех в этой семейной игре.
• Наборы цветов
Все цвета радуги, а также некоторые из них для лучшего рисования и рисования
!
Игры-раскраски еще никогда не были такими захватывающими визуально.
• Свежий контент
Множество новых и обновленных категорий! От науки до поп-культуры, мы
предоставим вам все необходимое.
•Повышение уровня
Играйте с друзьями и получайте множество захватывающих наград за каждое повышение уровня!
Угадай рисунок, нарисуй что-нибудь и пожинай плоды!
ДОПОЛНИТЕЛЬНАЯ ИНФОРМАЦИЯ
• Для получения конкретной информации о том, как компания Zynga собирает и использует личные или другие данные, ознакомьтесь с нашей политикой конфиденциальности по адресу https://www.zynga.com/privacy/policy 9. 0005 • Использование этого приложения регулируется Условиями предоставления услуг Zynga, которые можно найти по адресу https://www.zynga.com/legal/terms-of-service
0005 • Использование этого приложения регулируется Условиями предоставления услуг Zynga, которые можно найти по адресу https://www.zynga.com/legal/terms-of-service
• В игру можно играть бесплатно, однако доступны покупки в приложении. за дополнительный контент и премиальную валюту.
Версия 1.9.271
Покажите свои навыки рисования друзьям и близким.
Исправление ошибок и повышение производительности.
Рейтинги и обзоры
26 оценок
Не работает
Мне очень нравится эта игра, но я не могу играть со всеми моими друзьями, которые тоже играют в эту игру.
Кажется, замер. Пожалуйста исправьте.
Постоянно падает
Игра постоянно вылетает. Такое ощущение, что я играю только с ботами. Рисунки отправляются обратно сразу — вне зависимости от того, в какое время дня или ночи я играю. Хуже всего то, что вы получаете только те цвета, за которые платите с трудом заработанными монетами, в течение 7 дней, после чего я предполагаю, что потеряю их (есть счетчик дней — я еще не достиг нулевого дня). Не так хорошо, как оригинальный DrawSomething, которого, к сожалению, больше нет в App Store.
Это весело, но…
Эта игра по-прежнему интересна, как и оригинальная Draw Something, однако у меня есть немало проблем с игрой. Начну с нескольких положительных моментов, есть новый игровой режим, который классный, а также значки для разных категорий, которые вы можете отображать в своем профиле.
У вас также есть возможность отменить несколько раз, а не только один раз, что очень полезно! А теперь к минусу… цветные наборы, которые вы покупаете, НЕ являются постоянными, что, мягко говоря, раздражает. Подсказки для рисования тоже кажутся немного сломанными, они не сбрасываются, поэтому я застрял, рисуя одну и ту же подсказку для каждого человека. Говоря о людях, многие пользователи кажутся ботами? Это хорошо, я думаю, но это как бы противоречит цели, которую я чувствую… Кроме того, одна функция была удалена, возможность общаться с другим игроком после каждого рисования… Я чувствую, что у этого приложения есть потенциал, но на данный момент , это похоже на понижение по сравнению с оригиналом. Я надеюсь, что проблемы будут исправлены, и надеюсь, что приложение получит некоторые улучшения, но я не задерживаю дыхание.
Разработчик, Zynga Inc., указал, что политика конфиденциальности приложения может включать обработку данных, как описано ниже. Для получения дополнительной информации см. политику конфиденциальности разработчика.
Для получения дополнительной информации см. политику конфиденциальности разработчика.
Данные, используемые для отслеживания вас
Следующие данные могут использоваться для отслеживания вас в приложениях и на веб-сайтах, принадлежащих другим компаниям:
Данные, связанные с вами
Следующие данные могут быть собраны и связаны с вашей личностью:
- Покупки
- Место расположения
- Контактная информация
- Пользовательский контент
- Идентификаторы
- Данные об использовании
- Диагностика
Методы обеспечения конфиденциальности могут различаться, например, в зависимости от используемых вами функций или вашего возраста. Узнать больше
Узнать больше
Информация
- Продавец
- Зинга Инк.
- Размер
- 181,4 МБ
- Категория
- Развлекательная программа
- Возрастной рейтинг
- 4+
- Авторское право
- © 2022 Zynga Inc.
- Цена
- Бесплатно
- Сайт разработчика
- Тех. поддержка
- Политика конфиденциальности
Еще от этого разработчика
Вам также может понравиться
Представляем «Нарисуй что-нибудь с друзьями»! — Справочный центр Draw Something
Домашняя страница / Объявления
Последнее обновление: 138d
Любите играть в Draw Something? Почему бы не попробовать нарисовать что-нибудь с друзьями?
Мы создали следующие часто задаваемые вопросы, чтобы помочь вам начать работу. Получайте удовольствие и наслаждайтесь игрой.
Получайте удовольствие и наслаждайтесь игрой.
Обратите внимание, что в настоящее время эта игра доступна только в Канаде.
Как начать игру?
Чтобы начать играть, введите отображаемое имя и нажмите « Создать », чтобы открыть приватную комнату.
Как пригласить друзей поиграть?После того, как вы открыли приватную комнату, теперь вы можете пригласить своих друзей в игру, поделившись кодами, отображаемыми в верхней части экрана.
Нажмите « Поделиться », чтобы создать ссылку, которую вы можете отправить напрямую своим друзьям. Сообщение гласит: «Приходи поиграть и угадай, что я рисую!» и содержит прямую ссылку на игру. Если вы играете на устройстве Apple, у вас есть несколько вариантов отправки ссылки, включая электронную почту, SMS и Messenger.
В качестве альтернативы, если вы общаетесь с друзьями в видеочате, вы можете ненадолго поделиться своим экраном, и они смогут отсканировать QR-код с помощью мобильного устройства.
Если вы играете в веб-браузере, после нажатия кнопки « Поделиться », вы увидите сообщение « Сообщение скопировано ». Просто напишите своему другу, вставьте (Ctrl + V) сообщение и отправьте ему.
Ваши друзья также могут присоединиться к вам, введя код в поле «Присоединиться к игре» на главном экране или отсканировав QR-код с помощью своего мобильного устройства.
Как только вы увидите, что ваши друзья присоединились к вам, нажмите « Начать игру » в верхней части экрана, чтобы начать.
Как играть?Как только ваши друзья присоединятся к вам, нажмите кнопку «Начать игру», чтобы открыть три варианта рисования.
Примечание: Каждому розыгрышу присваивается уровень сложности (легкий, средний, сложный), определяемый установленным количеством монет; чем больше монет стоит слово, тем сложнее его нарисовать, и тем сложнее вашему другу правильно угадать ваш рисунок.
После выбора слова вы увидите свою чертежную доску, на которой теперь вы можете рисовать, используя различные цвета и толщину линий за ограниченное время.
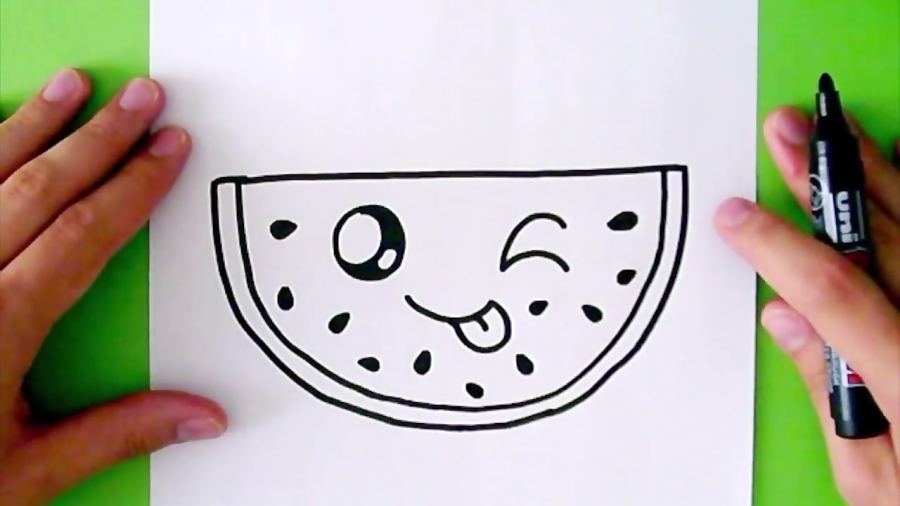 Пока не сможете рисовать предмет точно без подглядывания в референс в течение долгого времени (длительное упражнение)
Пока не сможете рисовать предмет точно без подглядывания в референс в течение долгого времени (длительное упражнение)
 Кажется, замер. Пожалуйста исправьте.
Кажется, замер. Пожалуйста исправьте. У вас также есть возможность отменить несколько раз, а не только один раз, что очень полезно! А теперь к минусу… цветные наборы, которые вы покупаете, НЕ являются постоянными, что, мягко говоря, раздражает. Подсказки для рисования тоже кажутся немного сломанными, они не сбрасываются, поэтому я застрял, рисуя одну и ту же подсказку для каждого человека. Говоря о людях, многие пользователи кажутся ботами? Это хорошо, я думаю, но это как бы противоречит цели, которую я чувствую… Кроме того, одна функция была удалена, возможность общаться с другим игроком после каждого рисования… Я чувствую, что у этого приложения есть потенциал, но на данный момент , это похоже на понижение по сравнению с оригиналом. Я надеюсь, что проблемы будут исправлены, и надеюсь, что приложение получит некоторые улучшения, но я не задерживаю дыхание.
У вас также есть возможность отменить несколько раз, а не только один раз, что очень полезно! А теперь к минусу… цветные наборы, которые вы покупаете, НЕ являются постоянными, что, мягко говоря, раздражает. Подсказки для рисования тоже кажутся немного сломанными, они не сбрасываются, поэтому я застрял, рисуя одну и ту же подсказку для каждого человека. Говоря о людях, многие пользователи кажутся ботами? Это хорошо, я думаю, но это как бы противоречит цели, которую я чувствую… Кроме того, одна функция была удалена, возможность общаться с другим игроком после каждого рисования… Я чувствую, что у этого приложения есть потенциал, но на данный момент , это похоже на понижение по сравнению с оригиналом. Я надеюсь, что проблемы будут исправлены, и надеюсь, что приложение получит некоторые улучшения, но я не задерживаю дыхание.