Вставка изображений в ячейки с помощью функции ИЗОБРАЖЕНИЕ в Excel
Привет, инсайдеры! Меня зовут Элизабетта Калдези, я менеджер по продукту в команде Excel. Я рад поделиться с вами новой функцией IMAGE, которая возвращает изображение внутри ячейки.
Функция ИЗОБРАЖЕНИЕ
Мы получили много отзывов о желании иметь возможность вставлять изображения в ячейки, и мы рады предоставить! Теперь ваши изображения могут быть частью рабочего листа, а не плавать сверху. Вы можете перемещать и изменять размер ячеек, сортировать и фильтровать, а также работать с изображениями в таблице Excel. Это улучшение открывает и упрощает множество новых сценариев, таких как отслеживание запасов, создание информационных панелей сотрудников или создание игр и брекетов.
Как это работает
Функция ИЗОБРАЖЕНИЕ вставляет изображения в ячейки из исходного местоположения вместе с альтернативным текстом. Все, что вам нужно сделать, это ввести в ячейку следующее: = ИЗОБРАЖЕНИЕ (источник, [alt_text], [размер], [высота], [ширина]) , где:
- [Обязательно] источник URL-адрес файла изображения с использованием протокола «https».
 (ПРИМЕЧАНИЕ. Поддерживаемые форматы файлов включают BMP, JPG/JPEG, GIF, TIFF, PNG, ICO и WEBP.)
(ПРИМЕЧАНИЕ. Поддерживаемые форматы файлов включают BMP, JPG/JPEG, GIF, TIFF, PNG, ICO и WEBP.) - [Дополнительно] alt_text — это альтернативный текст, описывающий изображение (для доступности).
- [Необязательно] размер определяет размеры изображения. Возможны несколько значений:
- 0: Вписать изображение в ячейку и сохранить соотношение сторон.
- 1: Заполните ячейку изображением и игнорируйте его соотношение сторон.
- 2: Сохранить исходный размер изображения, который может превышать границы ячейки.
- 3: Настройте размер изображения с помощью высота и ширина
- [Необязательно] высота и ширина определяют высоту и ширину изображения только при использовании параметра размера 3.
Сценарии, которые можно попробовать
- Вставьте сферу в ячейку, введя
=IMAGE("https://support. content.office.net/en-us/media/2d9e717a-0077-438f-8e5e-f85a1305d4ad. jpg", "Сфера")
content.office.net/en-us/media/2d9e717a-0077-438f-8e5e-f85a1305d4ad. jpg", "Сфера")
- Вставить цилиндр в ячейку:
- Копирование и вставка следующего URL-адреса в ячейку B1: https://support.content.office.net/en-us/media/35aecc53-b3c1-4895-8a7d-554716941806.jpg
- Ввод Цилиндр в ячейку B2.
- Введите = ИЗОБРАЖЕНИЕ (B1, B2, 0) в ячейку A3 и нажмите клавишу ВВОД.
Известные проблемы
- Если URL-адрес используемого вами файла изображения указывает на сайт, требующий проверки подлинности, изображение не будет отображаться.
- Увеличение и уменьшение изображений в ячейках может привести к искажению изображений.
- Перемещение между платформами (например, Windows и Mac) может привести к неправильному отображению изображения.
Доступность
Функция IMAGE доступна инсайдерам, использующим следующие сборки Beta Channel:
- Windows: версия 2209 (сборка 15608.
 10000) или более поздняя
10000) или более поздняя - Mac: версия 16.65 (сборка 22080701) или более поздняя
- iOS: версия 2.65 (сборка 22080701) или более поздняя
- Android: 16.0.15608.10000 или более поздняя версия
Еще нет? Это скорее мы, а не вы.
Функции выпускаются в течение некоторого времени, чтобы обеспечить бесперебойную работу. Мы выделяем функции, которых у вас может не быть, потому что они медленно выпускаются для большего числа инсайдеров. Иногда мы удаляем элементы, чтобы улучшить их на основе ваших отзывов. Хотя это случается редко, мы также оставляем за собой право полностью исключить функцию из продукта, даже если вы, как инсайдер, имели возможность попробовать ее.
Обратная связь
Поскольку вы используете предварительный просмотр новой функции ИЗОБРАЖЕНИЕ в Excel, мы надеемся, что вы присоединитесь к нам в этом путешествии. Нажмите Справка > Отзыв , чтобы поделиться своим отзывом и помочь нам расставить приоритеты в нашей работе.
Узнайте, какую другую информацию вы должны включить в свой отзыв, чтобы он был действенным и дошел до нужных людей. Мы рады услышать от вас!
Как вставлять картинки/изображения в Excel и Google Таблицы
В этом руководстве показано, как вставлять картинки в Excel и Google Таблицы.
Вставка одного изображения
Существует несколько способов вставки изображений в Excel. Чтобы вставить одно изображение, выполните следующие действия:
- Выберите ячейку , с которой вы хотите начать изображение , и на ленте выберите Вставка > Изображения > Это устройство . Например, если вы выберете ячейку A1, то верхний левый угол изображения выравнивается с верхним левым углом A1.
2. В окне «Вставить изображение» выберите изображение для вставки и нажмите «Вставить » .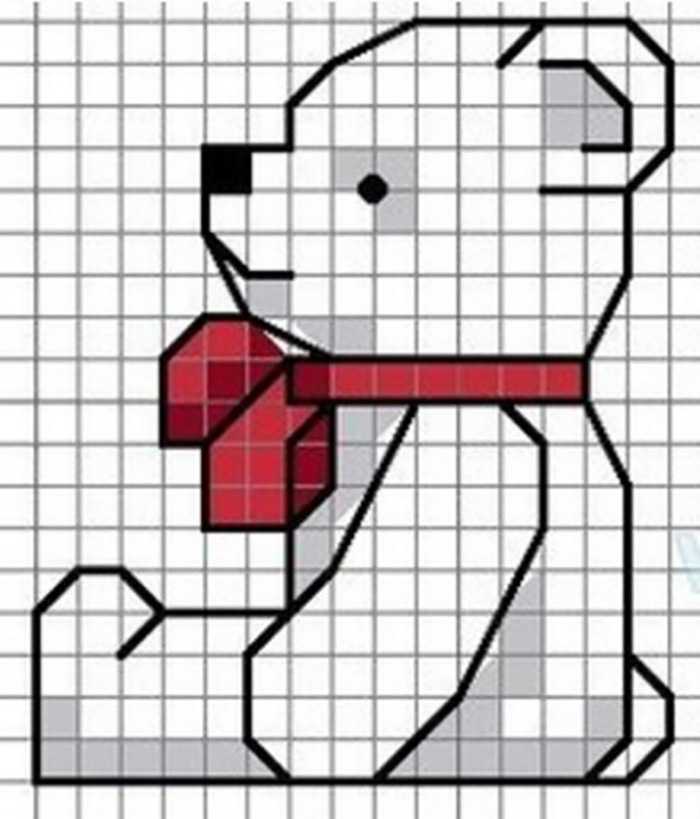
В результате выбранное изображение вставляется в рабочий лист.
Перемещение и редактирование изображения
Если щелкнуть изображение , появится новая вкладка Формат изображения . Там вы можете найти параметры редактирования изображений, такие как изменение размера, редактирование цветов, вставка границ и эффектов, обрезка и т. д.
Чтобы переместить изображение в новое место на листе, выполните следующие действия:
- Наведите курсор на изображение , пока он не превратится в белый указатель с четырехсторонней черной стрелкой. Этот курсор используется для выбора или перемещения изображений.
- Перетащите картинку в нужное место (например, в ячейку E1) и отпустите ее . Таким образом, вы можете перемещать изображения внутри рабочего листа.

Вставка нескольких изображений
Вы также можете вставить несколько изображений на лист одновременно.
- Выберите ячейку , с которой вы хотите, чтобы ваши изображения начинались
- В окне «Вставка изображения» удерживайте CTRL на клавиатуре и щелкните по картинкам вы хотите вставить. Затем нажмите Вставить .
В результате из выбранной ячейки (A1) вставляются все три картинки. Когда вы вставляете сразу несколько изображений, они всегда перекрываются.
Используйте шаги из предыдущего раздела, чтобы изменить положение изображений, чтобы они отображались правильно.
Вставка изображения в Google Sheets
В Google Sheets вы можете вставлять только одно изображение за раз, поэтому, если вы хотите вставить несколько изображений, делайте это по одному.
- Выберите ячейку , с которой вы хотите, чтобы ваши изображения начинались (A1), и в меню выберите Вставка > Изображение > Изображение поверх ячеек . Если вы выберете Изображение в ячейке , размер изображения будет изменен, чтобы соответствовать выбранной ячейке.
- В окне Вставить изображение нажмите Обзор , чтобы загрузить изображение с компьютера. Здесь вы также можете сделать снимок с помощью камеры, вставить URL-адрес, загрузить из Google Фото или Google Диска или выполнить поиск изображения в Google.
- В окне Открыть выберите изображение, которое хотите вставить ( Изображение 1.jpg ), и нажмите Открыть .
Наконец, выбранное изображение вставляется в ваш рабочий лист Google Sheets.
 (ПРИМЕЧАНИЕ. Поддерживаемые форматы файлов включают BMP, JPG/JPEG, GIF, TIFF, PNG, ICO и WEBP.)
(ПРИМЕЧАНИЕ. Поддерживаемые форматы файлов включают BMP, JPG/JPEG, GIF, TIFF, PNG, ICO и WEBP.) 10000) или более поздняя
10000) или более поздняя