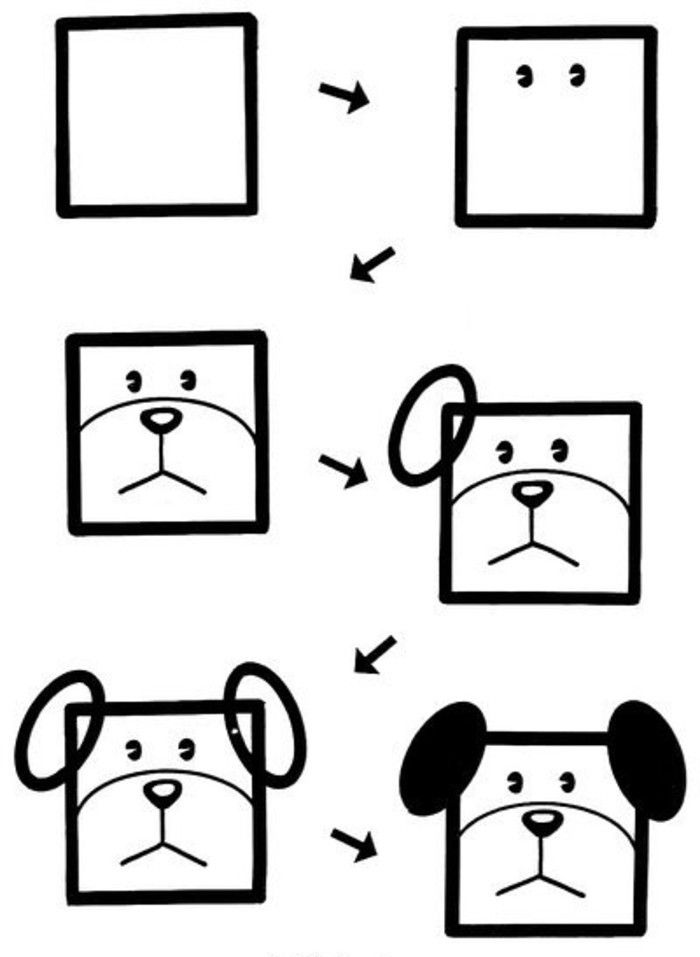Інструменти для малювання геометричних фігур
Тема: Створення малюнків за допомогою графічного редактора MS Paint. Мета: навчальна – навчитися створювати графічні зображення у графічному редакторі Paint; виховна – виховувати увагу, обережність при роботі з обчислювальною технікою; розвиваюча – розвивати здібності до малювання за допомогою комп’ютера. Тип уроку: комбінований урок. Методичне забезпечення: персональний комп`ютер, приклади презентацій, картки із завданнями, Paint. План уроку:Організаційний момент.Актуалізація опорних знань, навичок.Повідомлення теми.Мотивація навчальної діяльності.Вивчення нового матеріалу.Закріплення вивченого матеріалу.Узагальнення. Підсумки уроку.Домашнє завдання.
Хід урокуІ. Організаційний момент1) Перевірка присутності
учнів за журналом. 2) Усне опитування учнів по темі «Комп’ютерна графіка». (Вчитель задає дітям запитання по темі «Комп’ютерна графіка». Учні піднімають руки і відповідають). ІІ. Актуалізація опорних знань, навичок(Вчитель ставить учням такі запитання): 1. Що таке малюнок? 2. Які дії можна виконувати з малюнками? 3. Яка програма призначена для створення малюнків? 4. Які способи запуску програми ви знаєте? (Учні намагаються дати правильну відповідь). ІІІ. Повідомлення теми уроку(Вчитель повідомляє учням тему уроку. Учні записують тему уроку в зошити). Тема сьогоднішнього уроку звучить так: «Створення малюнків за допомогою графічного
редактора Paint». На уроці ми навчимося створювати та редагувати малюнки
за допомогою графічного редактора Paint. IV. Мотивація навчальної діяльностіМотивація на цьому уроці проводиться з метою сфокусувати увагу учнів на проблемі і викликати інтерес до обговорення теми. У процесі створення малюнків за допомогою графічного редактора Paint потрібно проявити себе насамперед як художник. V. Вивчення нового матеріалу(Учні уважно слухають і слідкують за поясненнями вчителя. Спочатку учні з допомогою вчителя вивчають середовище графічного редактора, потім створення зображень за допомогою різних інструментів). 1. Середовище графічного редактора 2. Відкриття графічних файлів 3. Створення зображень a. Малювання лінії b. Використання пензля, розпилювача і гумки c. Створення тексту d. Малювання геометричних об’єктів e. Заливання кольором Paint — це растровий редактор, що створює
зображення у вигляді набору пікселів. Малюнки, створені редактором Paint, називають растровими, або точковими. 1. Середовище графічного редактора Запуск програми Paint здійснюється натисканням на кнопку Пуск на панелі задач і вибором команди Пуск →Програми → Стандартні → Paint. Після запуску відкривається вікно, зображене на мал. Вікно редактора Paint містить елементи, звичайні для вікон Windows-додатків: заголовок, кнопки керування вікном, рядок меню, робочу ділянку, смуги прокручування, рядок статусу й обрамлення. Крім цього, у вікні Paint розміщені елементи, властиві саме графічним редакторам. — панель інструментів і палітра. Панель інструментів у лівій
частині вікна містить 16 кнопок-піктограм (мал. Інший характерний елемент вікна Paint — палітра (мал. 32.1) — розміщений у нижній частині екрана. Зліва на панелі палітри є два квадрати, що перекриваються, з яких верхній пофарбований в основний колір, а нижній — у фоновий колір. Основний колір використовується для зафарбовування ліній, меж об’єктів і тексту. Фоновий колір застосовується при заливанні об’єктів із замкнутими межами і фону напису. Основний колір обирається клацанням лівої кнопки миші по одному з квадратів колірної палітри, а колір фону — клацанням правої кнопки. Графічний редактор Paint може бути використаний для
роботи з точковими малюнками, що збережені як файли з розширеннями jpg, gif або bmp. За допомогою Paint можна, наприклад, переглянути
зображення з компакт-диска, сканований малюнок, малюнок, отриманий з
Інтернету. Щоб завантажити графічний файл у редактор, виконайте команду Файл — Відкрити. У наступному діалоговому вікні перейдіть на потрібний диск і відкрийте папку з файлом. Виділіть файл і натисніть кнопку Відкрити. 2. Створення зображень а.Малювання ліній Для малювання ліній у редакторі Paint передбачені інструменти: Лінія — малювання прямих ліній , Олівець — малювання довільних ліній і Крива — малювання кривих ліній . Послідовність дій при малюванні ліній така. • Оберіть інструмент для малювання (клацання лівою кнопкою миші по піктограмі Лінія або Олівець на панелі інструментів). • Задайте колір за допомогою палітри. • При малюванні інструментом Лінія виберіть ширину лінії, клацнувши по потрібній піктограмі під панеллю інструментів. • Клацніть мишею у початковій точці лінії і
протягніть покажчик до кінцевої точки. Якщо потрібно накреслити горизонтальну або вертикальну лінію або лінію, нахилену під кутом 45°, то при малюванні інструментом Лінія утримуйте натиснутою клавішу Shift . При побудові кривої спочатку малюється пряма лінія, як було зазначено раніше. Потім покажчик ставиться у вершину майбутньої дуги і при натиснутій кнопці миші витягується дуга необхідної кривизни . Якщо потрібно намалювати замкнуту криву (петлю), клацніть мишею в одній граничній точці зашморгу, потім — в іншій граничній точці. Клацніть мишею за межами лінії, що з’явилася, і розтягніть петлю. Працюючи в редакторі Paint, ви можете послідовно скасувати останні три дії. Для цього використовується комбінація клавіш Ctrl+Z або команда меню Правка — Відмінити. б.Використання пензля, розпилювача і гумки Практично жодна програма
графічного редактора не обходиться без таких інструментів малювання, як
пензель, розпилювач і гумка. · Оберіть на палітрі основний (або фоновий) колір, яким ви будете малювати або зафарбовувати гумкою. · Клацніть по піктограмі потрібного інструмента. · Виберіть під набором інструментів потрібну форму і розмір пензля, або розмір розпилювача, або розмір гумки . · Ведіть покажчик миші при натиснутій кнопці аналогічно тому, як ви це робите, малюючи пензлем чи стираючи гумкою. Одержаний колір залежить від того, яку кнопку миші ви утримували під час малювання: якщо ліву -отримаєте основний колір, якщо праву — колір фону. При використанні гумки очищена ділянка заповнюється фоновим кольором. в.Створення тексту У редакторі Paint є інструмент Напис, за допомогою якого ви можете в створюваний малюнок ввести будь-який текст. Послідовність ваших дій має бути такою. • Клацніть по піктограмі інструмента Напис і витягніть покажчиком миші прямокутник, у якому буде розміщений текст. На панелі Шрифти задайте потрібний шрифт, його розмір і написання. Наберіть потрібний текст. Відрегулюйте розмір прямокутної рамки напису і її положення. Розмір напису змінюється шляхом перетягування його меж. Щоб змінити положення напису, наведіть покажчик миші на прямокутну рамку і перетягніть напис у нове місце. Можете обрати за допомогою палітри колір тексту (клацання лівою кнопкою по потрібному кольору) і заливання прямокутника напису (клацання правою кнопкою). Для вставки отриманого напису в малюнок клацніть мишею в будь-якому місці поза написом. У процесі створення напису ви можете скасовувати помилкові дії за допомогою клавіш Ctrl+Z. Скасувати можна від однієї до трьох попередніх дій. г.Малювання геометричних об’єктів У редакторі Paint є інструменти для малювання графічних примітивів: прямокутників, квадратів,
еліпсів, кола. Прямоугольник. При перетягуванні покажчика малюється прямокутник. Якщо при цьому тримати натиснутою клавішу Shift, утвориться квадрат. Скругленньій прямоугольник. За допомогою цього інструмента можна малювати прямокутники і квадрати, що мають округлені кути. Эллипс. Цей інструмент служить для малювання еліпсів, причому форма еліпса і його нахил визначаються довжиною траєкторії і напрямком руху покажчика. Якщо при малюванні ви будете тримати натиснутою клавішу Многоугольник. Цей інструмент
дозволяє будувати багатокутники з будь-якою кількістю сторін. Водночас зі створенням фігури можна задати її колір (заливання) і колір контуру. Внизу панелі інструментів є піктограми для вибору варіанта заповнення кольором . Спробуйте намалювати фігури, як показано на малюнку, обираючи різні варіанти заповнення і використовуючи як ліву, так і праву кнопку миші. Товщина контуру фігури збігається з товщиною лінії для інструмента Линия або Кривая. Тому, якщо ви хочете змінити товщину контуру, задайте потрібну товщину в одному із цих інструментів. д. Ви можете окремою операцією задати заливання фону або заливання будь-якої фігури. Для цього виконайте такі дії. · Оберіть на палітрі потрібний колір, зробивши його основним або фоновим. · Клацніть по інструменту Заливка — покажчик миші набуде вигляду нахиленої баночки з тушшю. · Спрямуйте покажчик миші, ніби струмінь туші, на фігуру, яка заливається, і клацніть тією самою кнопкою миші, якою вибирався колір. · Зазначимо, що при заливанні фігур кольором важливо, щоб вони мали замкнений контур. Якщо контур не замкнений, то кольором буде залита будь-яка інша частина малюнка. · Якщо серед кольорів палітри немає потрібного вам, створіть необхідний колір самі. · Клацніть двічі мишею по будь-якому кольору палітри або виконайте команду меню Палитра — Изменить палитру. · У діалозі, що відкрився, натисніть кнопку Определить цвет . ·
У наступному діалозі (мал. · Якщо вас не влаштовує набір основних кольорів, клацніть мишею у полі зразків кольору й оберіть значення параметрів Оттенок і Контраст, а потім у поле градієнта кольору перетягніть повзунок, щоб змінити значення Яркость. · На закінчення натисніть кнопку ОК. Заданий вами колір з’явиться в палітрі як колір за умовчанням.
Корисним при заливанні може виявитися інструмент Выбор цветов. Піктограма цього інструмента має вигляд піпетки. Оберіть на малюнку потрібний колір і клацніть по ньому піпеткою. У результаті обраний колір стане основним (або фоновим), і ви зможете виконувати заливання цим кольором.
Група команд Рисунок містить команди додаткових ефектів. Отразить/повернуть – в діалоговому вікні Отражение и поворот вибирається відповідна опція повороту або відображення. Растянуть/наклонить – в діалоговому вікні Растяжение и наклон можна встановить потрібні значення ширини та висоти виділеної ділянки у відсотках, а також значення нахилу у градусах. Обратить цвета – кольори малюнка або виокремленої ділянки змінюються на протилежні. Повторне виконання команди повертає початкові кольори. Атрибуты можна налаштувати розміри робочого поля в обраних одиницях виміру, а також коліру Очистить – очищення робочого поля і заповнення його фоновим кольором. Непрозрачний фон – при включеній опції в інструментах виокремлення та тексту за замовчуванням буде вибрано модифікатор непрозорого фону.
VІ. Закріплення вивченого матеріалу(Вчитель пропонує учням виконати наступні завдання) Намалювати дані фігури використовуючи знання і вміння отримані на уроці.
· VII. Узагальнення, підсумки уроку(Вчитель опитує учнів для того, щоб учні коротко
повторили і узагальнили все вивчене на даному уроці ). Запитання для учнів 1. Як запустити додаток Paint і відкрити графічний файл? 2. Назвіть елементи вікна Paint 3. Які кнопки розташовані на панелі інструментів? 4. Що таке основний і фоновий кольори? Як ними користуватися? 5. Як намалювати пряму лінію? Як побудувати лінію, нахилену під кутом 45° ? 6. Як намалювати двогорбу криву? 7. Опишіть, як вводиться текст у малюнок. Як задати необхідний шрифт? 8. Які інструменти для малювання геометричних фігур із замкненим контуром є в Paint? 9. Як задати колір контуру фігури? Як виконати заливання об’єкта кольором?
· VІІІ. Домашнє завдання.(Учні записують в щоденник домашнє завдання). Повторити конспект з вивченої теми,
намалювати у графічному редакторі макет власного будинку. |
Урок «Графічний редактор»
Тема: «Графічні редактори».
Мета:
— Допомогти учням отримати уявлення про види графічних зображень, форматах, програмах для створення і редагування зображень, дати основні поняття, необхідні для роботи на комп’ютері.
— Виховання інформаційної культури учнів, уважності, акуратності, дисциплінованості, посидючості.
— Розвиток пізнавальних інтересів, навиків роботи з мишею і клавіатурою, самоконтролю, уміння конспектувати.
Обладнання:
ноутбук, казкові герої, малюнки до теми.
Хід уроку:
- Організація уроку.
1.Привітання, представлення.
Продзвенів дзвінок,
Починається урок.
Тож гаразд, часу не гаймо
Працювати починаймо.
— Доброго дня, діти!
— Сідайте.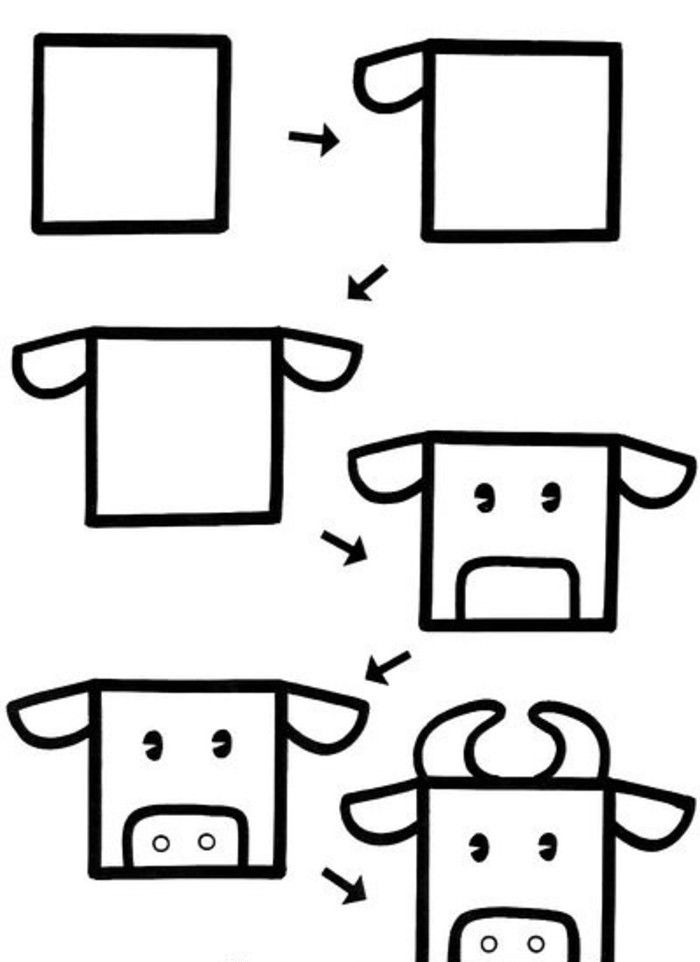
2. Перевірка готовності.
— Перевірте чи все у вас готове до уроку: зошит, ручка, зайве приберіть, щоб воно не заважало нам працювати.
- Актуалізація опорних знань.
1. Введення елементів нестандартності.
— Діти, а сьогодні завітав до нас кіт Леопольд.
— Бічне йому набридло сидіти в дома, a йому захотілося пригод.
— Він дуже любить малювати
— А ви любите малювати?
2. Розминка.
— Зараз ми це перевіримо Леопольд приніс кожному малюнок, але так як фарби у нього не має він просить вас розфарбувати.
- Теоретична частина.
1. Пояснення вчителя.
Всі комп’ютерні зображення поділяють на два типи: растрові і векторні.
Растрова графіка. Растрові графічні зображення формуються в процесі перетворення графічної інформації з аналогової форми в цифрову, наприклад, у процесі сканування існуючих на папері або фотоплівці малюнків і фотографій, при використанні цифрових фото-і відеокамер, При перегляді на комп’ютері телевізійних передач з використанням ТВ-тюнера і так далі.
Можна створити растрове графічне зображення і безпосередньо на комп’ютері з використанням графічного редактора.
Графічний редактор — це програма створення, редагування та перегляду графічних зображень.
Для створення малюнка традиційними методами необхідно вибрати інструмент малювання (це можуть бути фломастери, кисть з фарбами, олівці, пастель та багато іншого). Графічні редактори також надають можливість вибору інструментів для створення і редагування графічних зображень, об’єднуючи їх в панелі інструментів.
Інструменти малювання об’єктів. Графічні редактори мають набір інструментів для малювання найпростіших графічних об’єктів: Прямої лінії, кривої, прямокутника, еліпса, багатокутника і так далі. Після вибору об’єкта на панелі інструментів його можна намалювати в будь-якому місці вікна редактора.
Наприклад, для малювання лінії необхідно вибрати на панелі інструментів інструмент Лінія, перемістити курсор на певне місце вікна редактора і клацанням миші зафіксувати точку, з якої повинна починатися лінія. Потім слід перетягнути лінію в потрібному напрямку і, здійснивши повторне клацання, зафіксувати другий кінець лінії.
Потім слід перетягнути лінію в потрібному напрямку і, здійснивши повторне клацання, зафіксувати другий кінець лінії.
2. Гра «Збери квадрат».
— Ось до нас ще завітали миші,вони намалювали квадрат одна частина є квадратику а іншу не можуть знайти серед інших, допоможіть знайти і утворити квадрат.
Такі інструменти є і в растровому, і у векторному графічних редакторах, проте принципи роботи з ними не однакові. У растровому графічному редакторі об’єкт перестає існувати як самостійний елемент після закінчення малювання і стає лише групою пікселів на малюнку. У векторному редакторі намальований об’єкт продовжує зберігати свою індивідуальність і його можна масштабувати, переміщати по малюнку і так далі.
Інструменти редагування малюнка. Інструменти редагування дозволяють вносити в малюнок зміни: прати частини малюнка, змінювати кольору і так далі. Для стирання зображення в растрових графічних редакторах використовується інструмент Ластик, який стирає фрагменти зображення (пікселі), при цьому розмір гумки можна міняти.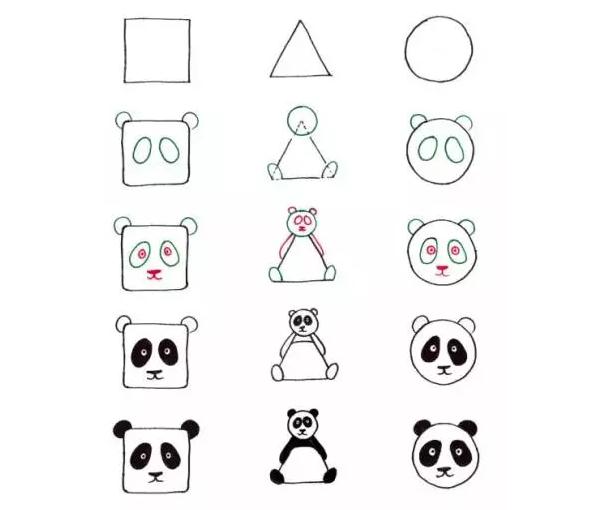
Палітра кольорів. Операцію зміни кольору можна здійснити за допомогою меню Палітра, що містить набір кольорів, які використовуються при створенні об’єктів. Розрізняють основний колір, яким малюються контури фігур, і колір фону. У лівій частині палітри розміщуються індикатори основного кольору і кольору фону, які відображають поточні установки (у даному випадку встановлений чорний основний колір і білий колір фону). Для зміни основного кольору необхідно здійснити лівий клацання на обраному кольорі палітри, а для кольору фону — правий клацання.
Текстові інструменти. Текстові інструменти дозволяють додавати в малюнок текст і здійснювати його форматування.
У векторних редакторах теж можна створювати текстові області, в які можна вводити й форматувати текст. Крім того, для введення написів до малюнків можна використовувати так звані виноски різних форм.
Масштабуючі інструменти. У растрових графічних редакторах масштабуючі інструменти дозволяють збільшувати або зменшувати масштаб представлення об’єкта на екрані, але не впливають при цьому на його реальні розміри. Зазвичай такий інструмент називається Лупа.
Зазвичай такий інструмент називається Лупа.
У векторних графічних редакторах можна легко змінювати реальні розміри об’єкта за допомогою миші.
3. Гра « Знайди Геометричну фігуру».
III. Практична частина.
Найпростіший графічний редактор, що входить до складу ОС Windows і призначений для роботи з растровими зображеннями.
Paint являє собою засіб для малювання, за допомогою якого можна створювати прості або складні малюнки. Ці малюнки можна робити чорно-білими або кольоровими і зберігати їх у вигляді файлів. Створені малюнки можна виводити на друк, використовувати в якості фону робочого столу або вставляти в інші документи. Paint можна використовувати навіть для перегляду і правки знятих за допомогою сканера фотографій.
Малюнок, створений в Paint, можна вставити в інший документ або використовувати як фоновий малюнок робочого столу.
З допомогу Paint’а можна вивчити всі основні прийоми для роботи з графікою. На попередніх уроках ви вже малювали в Paint. Сьогодні вам бути намалювати кілька однакових сніговиків. Спробуйте створити малюнок … Складно намалювати один сніговий ком (еліпс) над іншим. Як же бути?
Намалюйте нижній ком, використовуючи інструмент еліпс. Трохи осторонь намалюйте менший кім. Потім візьміть інструмент виділення і виділіть цей другий кім. Перетягніть за допомогою мишки виділений ком на потрібне місце. Так виходить набагато простіше … Для того щоб білий фон був прозорим необхідно або прибрати галочку Малюнок → Непрозорий фон, або виберіть один із значків під набором інструментів при обраному інструменті виділення.
Для того щоб отримати декількох однакових сніговиків необхідно використовувати команди Копіювати і Вставити. Виділіть сніговика, скопіюйте частина малюнка в буфер обміну (Правка → Копіювати або [Ctrl] [С]). Тепер командою Правка → Вставить ([Ctrl] [V]) вставляйте стільки сніговиків скільки необхідно.
Багато сніговиків, але всі однакові … Додамо трохи різноманітності. Виділіть якого-небудь сніговика і застосуєте команду з меню Малюнок: відобразити / повернути; розтягнути / нахилити.
Далі учні самостійно виконують завдання.
VI. Підсумок уроку.
Підведення підсумку уроку.
Виставлення оцінок.
На уроці ми познайомилися з двома видами графічних зображень, форматами графічних файлів, програмами для
Как рисовать такие фигуры, как круги и квадраты?
Вопрос
Как рисовать круги, квадраты и другие фигуры в Clip Studio Paint?
Ответ
Вы можете использовать инструмент [Рисунок] для создания различных фигур, включая круги и квадраты.
Рисование круга/эллипса
Вы можете создавать круги с помощью [Эллипс] на палитре [Вспомогательный инструмент].
1. Выберите инструмент [Фигура] > вспомогательный инструмент [Эллипс].
2. Перетащите на холст, чтобы нарисовать круг.
Когда [Регулировать угол после фиксации] включен, вы можете изменить угол фигуры после ее рисования (путем перетаскивания), перемещая мышь.
Нажатие зафиксирует угол фигуры и завершит форму.
Рисование идеального круга
● Удерживая нажатой клавишу Shift, перетащите курсор, чтобы нарисовать идеальный круг.
● Вы также можете изменить настройки свойств инструмента, чтобы создать идеальный круг. В палитре [Свойства инструмента] щелкните символ [+] перед [Тип пропорции] и установите соотношение сторон следующим образом.
В палитре [Свойства инструмента] щелкните символ [+] перед [Тип пропорции] и установите соотношение сторон следующим образом.
(1) Проверьте [Тип соотношения сторон].
(2) Выберите [Заданное соотношение].
(3) Установите одинаковые значения для [W] и [H].
Рисование квадрата
Вы можете создавать прямоугольники с помощью вспомогательного инструмента [Прямоугольник].
Вы можете установить, насколько круглыми будут его углы, включив [Округлость угла] на палитре [Свойства инструмента].
Рисование квадрата
● Удерживая нажатой клавишу [Shift], перетащите, чтобы нарисовать идеальный квадрат.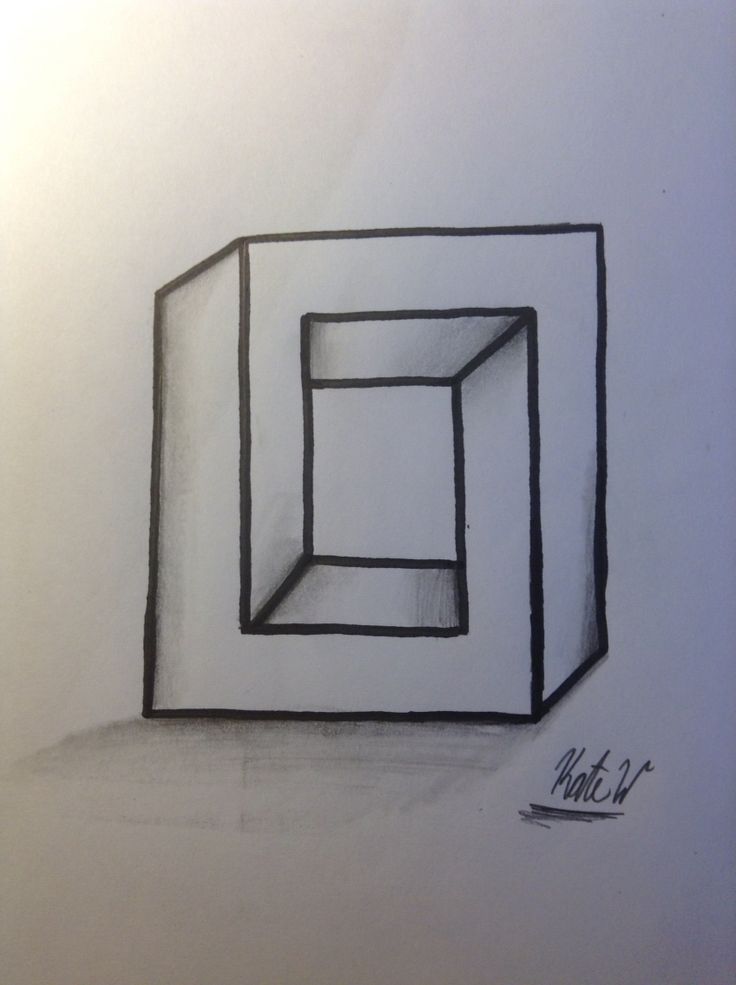
● Вы также можете нарисовать идеальный квадрат, щелкнув значок [+] перед [Тип пропорции] в [Свойства инструмента] и установив его следующим образом.
(1) Проверьте [Тип соотношения сторон].
(2) Выберите [Заданное соотношение].
(3) Установите одинаковые значения для [W] и [H].
Рисование многоугольника
Вы можете создавать шестиугольники, восьмиугольники и другие формы с помощью вспомогательного инструмента [Многоугольник].
В палитре [Свойства инструмента] щелкните символ [+] перед [Рисунок], чтобы задать количество углов (вершин).
Люди, прочитавшие этот FAQ, также просматривали приведенные ниже статьи.
QuickShape в Procreate – MishkinArt
В Procreate есть один отличный инструмент – QuickShape, который превращает нарисованные от руки линии и формы в идеальные формы. С помощью QuickShape вы можете рисовать идеальные круги, квадраты, треугольники, арки и линии.
В этом уроке мы узнаем, как активировать и использовать QuickShape в Procreate для создания идеальных линий и форм.
Доступ к QucikShape
QuickShape активируется жестом по вашему выбору, и вы можете назначить любой жест на панели управления жестами. Перейдите в «Действия» > «Настройки» > «Управление жестами» > «QuickShape». Вы увидите несколько вариантов жестов, выберите тот, который вам подходит, но я обычно предлагаю использовать жест «Нарисовать и удерживать».
Перейдите в «Действия» > «Настройки» > «Управление жестами» > «QuickShape». Вы увидите несколько вариантов жестов, выберите тот, который вам подходит, но я обычно предлагаю использовать жест «Нарисовать и удерживать».
Мне нравится «Нарисовать и удерживать», потому что этот жест уникален для инструмента QuickShape, а это означает, что другие инструменты Procreate не будут иметь этого жеста в качестве опции. Это также очень естественный способ вызвать QuickShape, потому что вы уже рисуете, и держать карандаш всего одну секунду легко и эффективно.
Если вы решите использовать «Нарисовать и удерживать», то чтобы начать использовать QuickShape в Procreate, просто нарисуйте линию или фигуру и удерживайте палец или Apple Pencil на холсте. Через секунду QuickShape запустится автоматически, и ваш штрих примет идеальную форму.
Как использовать QuickShape
После того, как вы назначили предпочтительный жест для инструмента QuickShape, пришло время его использовать. Я покажу вам, как вы можете использовать QuickShape для создания прямых линий и идеальных форм.
Я покажу вам, как вы можете использовать QuickShape для создания прямых линий и идеальных форм.
Как создать прямую линию
Нарисуйте линию и держите Apple Pencil на холсте в конце штриха. Через мгновение линия превратится в идеально прямую.
Как создать идеальную фигуру
Процесс почти такой же, как и создание прямой линии: нарисуйте фигуру и держите Apple Pencil на холсте. Через секунду ваш штрих приобретет идеальную форму.
Если фигура неравная, продолжайте удерживать ее и коснитесь холста вторым пальцем. Таким образом, прямоугольник превратится в квадрат, овал — в идеальный круг, а неровный треугольник — в равносторонний.
Как редактировать
Чтобы отредактировать линию или фигуру, отпустите ее, а затем нажмите кнопку «Редактировать фигуру» в верхней части экрана. В режиме «Редактировать форму» вы увидите доступные параметры, которые определяются вашей исходной формой.
Это будет работать только сразу после того, как вы отпустите линию или форму, если вы нарисуете что-то еще, вы не сможете вернуться и отредактировать это больше.
 (Вчитель перевіряє
присутність учнів).
(Вчитель перевіряє
присутність учнів).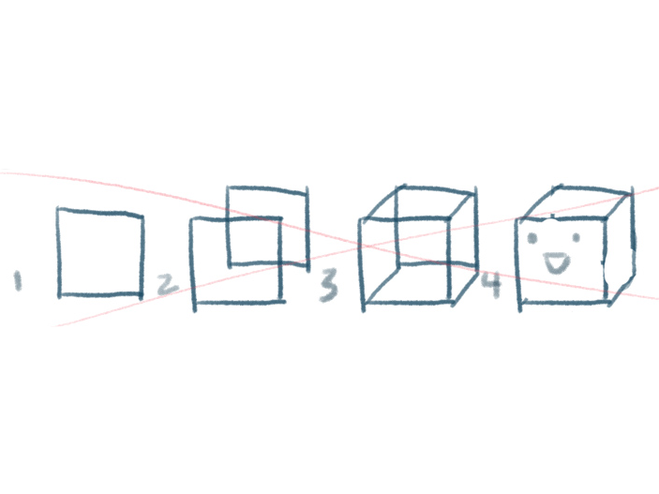
 Редактор Paint дозволяє виконувати за допомогою миші чорно-білі і кольорові малюнки.
Інструментами редактора можна створювати контури і виконувати заливання
кольором, малювати прямі і криві лінії, імітувати малювання олівцем і пензлем,
вирізати, копіювати і вставляти різні фрагменти зображення тощо. Про всі
можливості Paint ви дізнаєтеся в
цьому і наступних двох параграфах.
Редактор Paint дозволяє виконувати за допомогою миші чорно-білі і кольорові малюнки.
Інструментами редактора можна створювати контури і виконувати заливання
кольором, малювати прямі і криві лінії, імітувати малювання олівцем і пензлем,
вирізати, копіювати і вставляти різні фрагменти зображення тощо. Про всі
можливості Paint ви дізнаєтеся в
цьому і наступних двох параграфах.

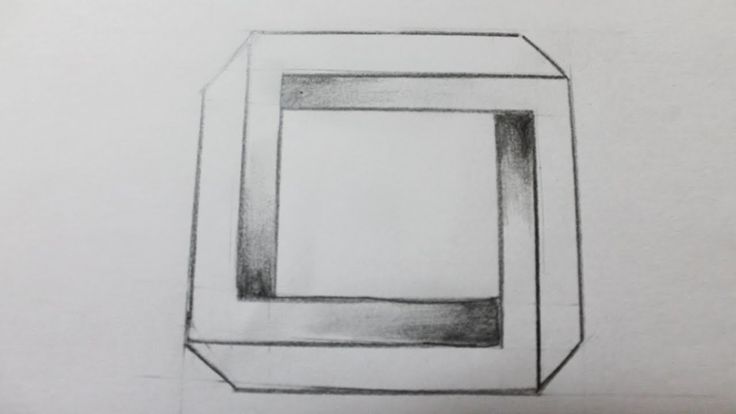 Після цього відпустіть кнопку — лінія
готова.
Після цього відпустіть кнопку — лінія
готова. Ці інструменти (Олівець, Пензлик, Ластик)
передбачені й у редакторі. Операції з ними виконуються однаково.
Ці інструменти (Олівець, Пензлик, Ластик)
передбачені й у редакторі. Операції з ними виконуються однаково.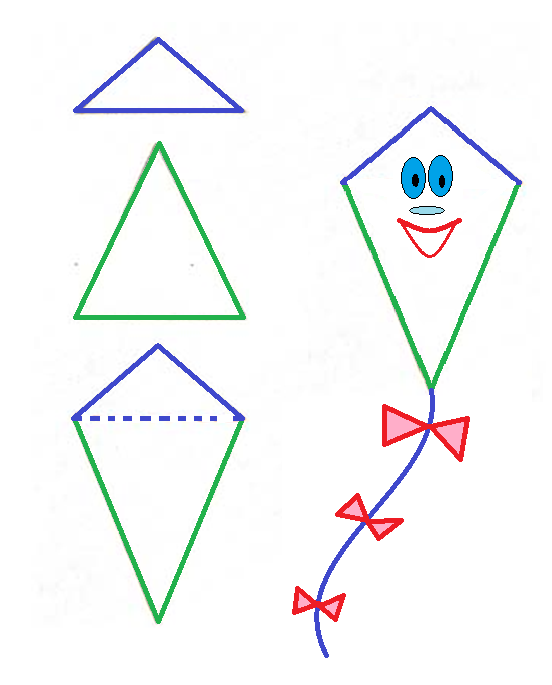 При
цьому у вікно редактора буде виведена панель Шрифти, а в прямокутній
пунктирній рамці, що утворилася, з’явиться курсор.
При
цьому у вікно редактора буде виведена панель Шрифти, а в прямокутній
пунктирній рамці, що утворилася, з’явиться курсор.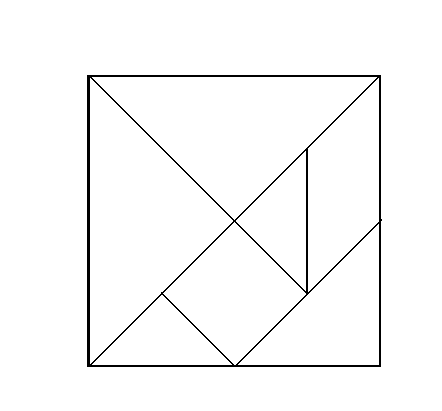
 Принцип побудови
багатокутників дещо інший, ніж еліпсів і прямокутників. Оберіть на панелі
інструмент Многоугольник, потім послідовно клацніть мишею в кожній вершині
багатокутника. Останнє клацання мишею має бути виконане приблизно в тій самій
точці, що і перше клацання. При цьому утвориться замкнений контур
багатокутника. Якщо ви хочете, щоб багатокутник містив тільки кути 90° і 45°.
при малюванні тримайте натиснутою клавішу Shift.
Принцип побудови
багатокутників дещо інший, ніж еліпсів і прямокутників. Оберіть на панелі
інструмент Многоугольник, потім послідовно клацніть мишею в кожній вершині
багатокутника. Останнє клацання мишею має бути виконане приблизно в тій самій
точці, що і перше клацання. При цьому утвориться замкнений контур
багатокутника. Якщо ви хочете, щоб багатокутник містив тільки кути 90° і 45°.
при малюванні тримайте натиснутою клавішу Shift. Заливання кольором
Заливання кольором ) оберіть колір у полі Основные
цветаі
) оберіть колір у полі Основные
цветаі