8 лучших нейросетей для рисования онлайн
7 января Ликбез Веб-сервисы
Подборка сервисов, к которым открыт доступ для всех желающих.
Разработчики продолжают совершенствовать нейросети в области генерации изображений. Сейчас в открытом доступе есть системы, способные создавать впечатляющие картины по текстовым запросам, на основе картинок или схематичных набросков.
Качество и детализация зависят от вводных данных — не каждый пользователь сможет сразу получить шедевр. Но эти алгоритмы вполне можно использовать, например, для формирования основы будущей иллюстрации. Также нейросети подойдут, если нужно перебрать много вариантов изображений, которые не получится сделать только своими силами за короткий срок.
1. Midjourney
Midjourney — одна из самых продвинутых систем на данный момент. Разработчики пока открыли доступ к нейросети через сервер в Discord, где необходимо вводить желаемые запросы, чтобы получить картинки. Для начала нужно ознакомиться с правилами сообщества, затем перейти в один из каналов #newbies, ввести в чат команду /imagine и сформулировать свой запрос на английском языке.
Сервис генерирует четыре варианта: у каждого можно увеличить разрешение или попросить нейросеть переделать в том же духе. С помощью нейросети получится создавать серии изображений в огромном количестве стилей и с разным уровнем детализации. Также система умеет объединять несколько картинок в одну.
Есть лимит на бесплатную генерацию изображений — 25 штук для одного пользователя. Подписка за 10 долларов в месяц позволит сделать около 200 изображений в выделенном канале без долгого ожидания. Расширенный тариф за 30 долларов даёт доступ на 15 часов работы нейросети. За это время можно получить большое количество картинок.
Попробовать Midjourney →
2. Stable Diffusion
Ещё одна популярная нейросеть, способная выдавать впечатляющие результаты. Stable Diffusion позволяет настраивать точность соответствия запросу, число шагов и прочие параметры. Протестировать систему можно через сервис Hugging Face. Но на этом сайте придётся ждать в длинных очередях, чтобы сделать запрос.
Другой вариант — воспользоваться платформой DreamStudio, где всё работает быстрее, но нужно создать аккаунт. Можно войти через учётную запись Google или Discord. В DreamStudio каждому пользователю даётся ограниченное число кредитов, которые можно тратить на генерацию. Чем больше картинок и выше разрешение, тем дороже выходит каждая итерация.
Попробовать Stable Diffusion через Hugging Face →
Попробовать Stable Diffusion через DreamStudio →
3. Craiyon
В Craiyon не нужно дополнительно авторизовываться и копаться в настройках — после запуска сайта вы сразу можете сформулировать запрос на английском языке и нажать на кнопку Draw. Результат будет готов в течение пары минут.
Нейросеть генерирует по заданному описанию сразу девять картинок. Это помогает выбрать наиболее подходящий вариант. Сервис привлекает пользователей своей простой и при этом достаточно высокой детализацией изображений.
Попробовать Craiyon →
4. Starryai
Эта нейросеть создаёт изображения на основе текстового описания с дополнительными параметрами. Перед стартом генерации можно выбрать стилистику, добавить картинку-референс, а также указать количество вариаций и уровень проработки.
Перед стартом генерации можно выбрать стилистику, добавить картинку-референс, а также указать количество вариаций и уровень проработки.
Помимо самого генератора изображений в Starryai есть элементы соцсети. Здесь можно посмотреть чужие работы, чтобы вдохновиться и изучить самые эффективные запросы. Для создания изображений используется система кредитов, которые не только покупаются, но и зарабатываются. Во втором случае придётся выполнять задания вроде просмотра рекламы.
Результаты получаются не всегда впечатляющими — придётся подбирать более удачные указания в запросе. Система может выдать как странную абстракцию, так и работу с объёмными детализированными объектами. Затем можно пропустить готовое изображение через нейросеть ещё раз или просто увеличить разрешение за дополнительные кредиты.
Попробовать Starryai →
Загрузить
Цена: Бесплатно
5. GauGAN2
Нейросеть Nvidia GauGAN2, обученная на миллионах фотографий природы, генерирует реалистичные изображения по краткому описанию. Также система умеет превращать даже простые наброски в фотореалистичные пейзажи.
Также система умеет превращать даже простые наброски в фотореалистичные пейзажи.
В тестовом онлайн-редакторе можно создавать картинки на основе эскизов, а затем дополнять изображения с помощью текстовых запросов. Инструмент лучше всего работает с простыми описаниями. Сложные конструкции воспринимает с трудом: на выходе получаются странные объекты.
Попробовать GauGAN2 →
6. Dream
Это сервис на основе нейросети от Google, которая анализирует картинки по поисковым запросам. Dream создаёт абстрактные изображения бесплатно в нескольких десятках стилей. Для этого нужно зайти на сайт нейросети либо скачать мобильное приложение.
Для запуска генерации необходимо ввести текстовый запрос до 200 символов, а также указать подходящий стиль из предложенных. Кроме того, можно загрузить картинку в качестве примера. Также есть возможность добавить данные своего криптокошелька с NFT-проектами, на основе которых нейросеть сделает новые вариации-ремиксы.
Попробовать Dream →
Загрузить
Цена: Бесплатно
7.
 Kandinsky 2.0
Kandinsky 2.0Kandinsky 2.0 — нейросеть от разработчиков «Сбера». Ранее инженеры компании уже выпускали модели ruDALL-E «Малевич» и первую версию «Кандинского», доступ к которым можно получить только в мобильном приложении «Салют» через голосового помощника.
Нейросеть генерирует неплохие варианты в двух десятках стилей на выбор. На официальном сайте есть возможность выбрать разрешение изображения. Для запроса можно использовать не только английский, но и русский язык, а также комбинировать несколько языков из доступных 101.
Попробовать Kandinsky 2.0 на официальном сайте →
Попробовать Kandinsky 2.0 на Fusion Brain →
8. This X Does Not Exist
This X Does Not Exist — набор сервисов, которые генерируют изображения и другие объекты в разных направлениях и сферах. Здесь можно получить несуществующих людей и котов, кроссовки и звёздное небо.
Если у вас нет конкретного запроса или времени, можно зайти на один из сайтов с общей концепцией. Здесь вообще не придётся ничего настраивать, вводить и даже кликать — после каждого обновления страницы создаётся уникальное сгенерированное нейросетью изображение.
Здесь вообще не придётся ничего настраивать, вводить и даже кликать — после каждого обновления страницы создаётся уникальное сгенерированное нейросетью изображение.
Попробовать This X Does Not Exist →
Читайте также 💻📱
- AI Picasso сгенерирует изображения с помощью нейросети Stable Diffusion прямо в вашем смартфоне
- 200 аватаров по фото: приложение Lensa с нейросетью штурмует интернет
- Новый китайский сервис с нейросетью превращает любое фото в аниме
- Веб-сервис Nolibox Creator с нейросетью создаст картинку по текстовому описанию
- Как уменьшить размер фото онлайн и офлайн: 8 инструментов
Рисунок с фотографии — Etsy UK
Etsy больше не поддерживает старые версии вашего веб-браузера, чтобы обеспечить безопасность пользовательских данных. Пожалуйста, обновите до последней версии.
Пожалуйста, обновите до последней версии.
Воспользуйтесь всеми преимуществами нашего сайта, включив JavaScript.
Найдите что-нибудь памятное, присоединяйтесь к сообществу, делающему добро.
( 1000+ релевантных результатов, с рекламой Продавцы, желающие расширить свой бизнес и привлечь больше заинтересованных покупателей, могут использовать рекламную платформу Etsy для продвижения своих товаров. Вы увидите результаты объявлений, основанные на таких факторах, как релевантность и сумма, которую продавцы платят за клик. Узнать больше. )
Связано с рисованием с фотографии
- картина с фото
- рисунок по фото памятник на заказ
Общие вопросы
Да! Многие рисунки с фото, продаваемые в магазинах на Etsy, включают доставку, например:
- Портрет по фотографии, портрет на заказ, портрет маслом ручной работы, семейный портрет маслом на заказ, семейный портрет на заказ
- Рисунок с фотографии Пользовательский мемориал, Портрет Рисунок с фотографии | FEAT01 P13 Chibi Commission
- Заказной портрет маслом ручной работы, Семейный портрет на заказ, Новогодние подарки для мамы, Нарисованный семейный портрет по фото, Семейный портрет картина
- Портретная картина на заказ по фото ручная роспись портретная картина маслом на холсте, Персональный подарок на день рождения, Свадьба, Юбилей
- Семейный портрет Рисунок на заказ Портрет с фотографии, Набор из 3 шт.
 , Цифровой продукт, Минималистский штриховой рисунок с фотографии, Пользовательский рисунок
, Цифровой продукт, Минималистский штриховой рисунок с фотографии, Пользовательский рисунок
См. каждый список для получения более подробной информации. Нажмите здесь, чтобы увидеть больше рисунков с фотографии с бесплатной доставкой.
Некоторые из самых продаваемых рисунков с фотографий, доступных на Etsy:
- Индивидуальный портрет питомца, Акварельный портрет собаки с фотографии, Подарок владельца собаки, Забавный подарок любителю домашних животных, Мемориальное искусство собаки, напечатанное на дереве
- Карандашный портрет с фотографии, Нарисованный от руки портрет, рисунок с фотографии, парный рисунок, рисунок эскиза, карандашное фото, рисунок
- Эскиз дома на заказ, рисунок дома на заказ, портрет дома на заказ по фотографии, черно-белый набросок, подарок на новоселье, персонализированные подарки
- Контур фотографии
- ИЛЛЮСТРИРОВАННЫЙ СЕМЕЙНЫЙ ПОРТРЕТ _ нарисованный от руки набросок вашей семейной фотографии — индивидуальная иллюстрация с фотографии _ индивидуальный рисунок
Нажмите на каждый список для получения более подробной информации.
Как легко редактировать фотографии ваших работ
В своем последнем посте я показал вам 5 простых приемов, которые помогут вам сделать отличные фотографии ваших работ. Теперь, когда вы знаете все о том, как избежать теней (или принять их), как бороться с искажениями, размытостью и отражениями, позвольте мне показать вам, что делать после того, как вы сделали снимки.
Эти шаги так же полезны и важны, если у вас есть модный сканер дома, а не использовать телефон или другую камеру для оцифровки вашей работы.
Adobe Photoshop — самый популярный выбор для качественного редактирования изображений, но он также очень дорогой. К счастью, в Интернете есть очень похожие бесплатные версии. Photopea выглядит почти так же, как Photoshop, и обладает многими его функциями. Pixlr X, возможно, немного проще в использовании для новичков.
Я проведу вас по всем трем из них, чтобы вы могли выбрать, что вам больше нравится или может (и хочет) позволить себе.
Одна вещь, которую я заметил в Pixlr X, это то, что изображения в программе всегда выглядели довольно размытыми. Тем не менее, сохраненные файлы изображений в порядке и идеально четкие, так что об этом следует помнить.
Для моей работы у меня есть определенный порядок, в котором я выполняю эти этапы ретуширования. Большая часть этого является преднамеренной и необходимой (например, кадрирование перед изменением уровней). Если вы не уверены, просто следуйте моим шагам в том порядке, в котором они указаны.
1 Обрезка
Прежде всего, вам нужно обрезать фотографию. Вырежьте все, что вы не хотите, чтобы было видно, например, подставку для картин или кончик хвоста вашего кота, который только что решил расхаживать по столу.
Также есть возможность обрезать фотографии до наилучшего соотношения для определенных платформ социальных сетей, но я обычно делаю это в качестве последнего шага и вместо этого сохраняю его как копию.
Во всех трех программах: используйте инструмент обрезки слева и настройте рамку. Затем нажмите Enter, чтобы обрезать.
Затем нажмите Enter, чтобы обрезать.
Посмотреть в полном размере
Обрезка в Photoshop
Посмотреть в полном размере
Обрезка в Photopea
Посмотреть в полном размере
Обрезка в Pixlr X
2 уровня
Далее вы, скорее всего, заметите, что изображение кажется слишком темным. Цвета могут быть несколько тусклыми, а белая бумага может выглядеть серой. Особенно с карандашными рисунками это может сделать весь рисунок очень плоским и размытым. Не волнуйтесь, мы немного скорректируем уровни, это будет иметь огромное значение.
Если ваша работа представляет собой простой карандашный рисунок, вы можете преобразовать его в оттенки серого перед выполнением этих шагов ( Изображение > Режим в Photoshop и Photopea. Насколько мне известно, Pixlr X не имеет этой функции). Это избавляет от любых нежелательных оттенков, например. голубоватый оттенок.
Насколько мне известно, Pixlr X не имеет этой функции). Это избавляет от любых нежелательных оттенков, например. голубоватый оттенок.
Если ваше изображение цветное, но вы все еще хотите, чтобы оно было черно-белым для визуальных целей, вариант в градациях серого не идеален. Для этого есть много других вариантов, но они выходят за рамки этого урока. Или, конечно, вы можете просто настроить камеру на черно-белую съемку.
Посмотреть в полном размере
Уровни в Photoshop
Посмотреть в полном размере
Уровни в Photopea
Посмотреть в полном размере
Уровни в Pixlr X
В Photoshop и Photopea: перейдите к Изображение (вверху) > Коррекция > Уровни . Вы получите всплывающее окно с несколькими ползунками разных оттенков.
Вы получите всплывающее окно с несколькими ползунками разных оттенков.
Белый ползунок регулирует более светлые тона; серый — тона посередине, а черный — темные тона. Часто вы заметите, что белые и черные ползунки на самом деле находятся не там, где начинается гистограмма. Переместите их ближе друг к другу, чтобы они соответствовали фактическому началу и концу черного цвета на гистограмме.
В карандашном рисунке я обычно перемещаю белый ползунок еще левее (чтобы бумага стала еще белее). Это то, что очень сильно зависит от рисунка. Если вы переборщите здесь, вы потеряете некоторые из более тонких карандашных пометок.
Необходимый уровень настройки индивидуален для каждой фотографии, поэтому я не могу сказать вам, как далеко двигать ползунки (автоматическая функция обычно не дает идеальных результатов). Лучший вариант — просто немного переместить их, чтобы найти наилучшие настройки для вашей фотографии.
В Pixlr X: В Pixlr X нет такой тонкой настройки, как уровни. Однако вы можете настроить черно-белые тона в настройках настройки, чтобы получить аналогичный результат.
Однако вы можете настроить черно-белые тона в настройках настройки, чтобы получить аналогичный результат.
3 Настройка цветов
Это не требуется для черно-белых рисунков карандашом или углем, но часто необходимо для другой работы. В Photoshop, Photopea и Pixlr X существует множество различных настроек для изменения цветов фотографии. Я проведу вас через два, которые я использую чаще всего.
Предостережение перед тем, как мы начнем: помните, что каждый экран монитора или ноутбука будет отображать цвета немного по-разному. То, что на одном экране изумрудно-зеленое, на другом может казаться мохово-зеленым.
На самом деле вы ничего не можете с этим поделать, кроме как протестировать изображение на разных экранах и найти настройку, которая работает на всех.
Я также рекомендую не переусердствовать с изменением цвета, так как это может негативно сказаться на целостности вашей работы. Вы захотите исправить технические недостатки из-за используемого оборудования или доступного света, а не полностью изменить свою работу (если, конечно, вы не занимаетесь цифровым искусством).
Для начала давайте убедимся, что цвета фотографии похожи на оригинал, начиная с функции Цветовой тон/Насыщенность.
В Photoshop и Photopea: Изображение > Коррекция > Цветовой тон/Насыщенность . Перемещайте ползунки, пока не будете удовлетворены результатом (используйте маленькую галочку предварительного просмотра справа, чтобы увидеть разницу).
В Pixlr X: На вкладке «Коррекция» есть ползунок «Оттенок» и «Насыщенность», но не стесняйтесь экспериментировать и с другими параметрами.
Посмотреть в полном размере
Оттенок/Насыщенность в Photoshop
Посмотреть в полном размере
Оттенок/Насыщенность в Photopea
Посмотреть в полном размере
Оттенок/Насыщенность в Pixlr X
Когда это будет сделано, вы можете обнаружить, что большинство цветов близки к оригинальному изображению, но не все из них. Нет проблем, у нас есть функция «Выборочный цвет» (мне неудобно писать «Цвет» таким образом, но функция так называется). Здесь вы можете выбрать определенные цвета (что лучше) для обновления.
Нет проблем, у нас есть функция «Выборочный цвет» (мне неудобно писать «Цвет» таким образом, но функция так называется). Здесь вы можете выбрать определенные цвета (что лучше) для обновления.
Для правильного использования этой функции требуется небольшое знание теории цвета, так как она позволяет смешивать цвета в цифровом виде, как если бы вы рисовали. Например, добавив больше желтого в зеленые тона, вы получите более моховой зеленый цвет; больше голубого сделает его более изумрудным.
Имейте в виду, что изменения здесь повлияют на всю картинку. Если вы измените зеленые тона, чтобы луг стал ярким, это также повлияет на любые другие биты, которые являются зелеными или смешанными с большим количеством зеленого.
В Photoshop и Photopea: Изображение > Коррекция > Выборочный цвет. Выберите цвет на изображении, который выглядит неправильно, и добавьте или удалите из него смешанные цвета с помощью ползунков.
Если кажется, что цвет не меняется, скорее всего, он не так смешан, как вы думаете. Просто попробуйте другие цвета, чтобы увидеть, какой из них даст вам лучший результат. Вот пример: если облака на вашем изображении имеют неправильный оттенок, скорее всего, вам придется адаптировать синие, серые или желтые тона, а не белые.
Просто попробуйте другие цвета, чтобы увидеть, какой из них даст вам лучший результат. Вот пример: если облака на вашем изображении имеют неправильный оттенок, скорее всего, вам придется адаптировать синие, серые или желтые тона, а не белые.
В Pixlr X: Это немного менее целенаправленно, но на вкладке Adjust под Curves (справа внизу) вы можете попробовать поиграть с красными, желтыми и синими тонами на вашем изображении. Эта функция работает аналогично Кривым в Photoshop.
Дважды щелкните линию определенного цвета, который вы хотите изменить, чтобы добавить контрольную точку. Затем переместите эту точку по сетке, чтобы усилить или ослабить цвет. Нижний левый больше влияет на более темные тона, верхний правый — на более светлые.
Посмотреть в полном размере
Выборочный цвет в Photoshop
Посмотреть в полном размере
Выборочный цвет в Photopea
Посмотреть в полном размере
Selective color в Pixlr X
4 Удаление примесей
Теперь самое интересное. Довольно часто вы обнаружите, что в вашем изображении есть какие-то загрязнения, например, ворсинки, которые приземлились на стеклянную пластину вашего сканера и теперь являются частью изображения.
Довольно часто вы обнаружите, что в вашем изображении есть какие-то загрязнения, например, ворсинки, которые приземлились на стеклянную пластину вашего сканера и теперь являются частью изображения.
Все три программы, которые мы используем сегодня, имеют очень простые опции, чтобы избавиться от них без следа. По сути, вы копируете другую область изображения и штампуете ее на примеси, чтобы скрыть ее.
Обычно вы копируете прямо рядом с загрязнением, чтобы избежать разницы в темноте или тени, но это зависит от изображения. Во всех случаях размер штампа (и, следовательно, ретушируемая область) должен быть как можно меньше.
В Photoshop и Photopea: Используйте инструмент Штамп , чтобы скопировать область, удерживая клавишу alt на клавиатуре и щелкая мышью по той части, которую хотите скопировать. Затем отпустите Alt и нажмите на свою примесь, чтобы поставить штамп.
В Pixlr X: Инструмент «Штамп» находится на вкладке «Ретуширование» и работает так же, но вместо этого вы используете клавишу Shift на клавиатуре.
Посмотреть в полном размере
Удаление примесей в Photoshop
Посмотреть в полном размере
Удаление примесей в Photopea
Посмотреть в полном размере
Удаление примесей в Pixlr X
5 Повышение резкости
Во многих случаях ваши работы также выиграют от быстрого повышения резкости, просто потому, что действительно трудно держать телефон достаточно устойчиво, чтобы сделать идеально четкое изображение рисунка или картины. .
В Photoshop и Photopea: Фильтр > Резкость > Резкость. Вот буквально. Обычно достаточно сделать это один раз, так как вы не хотите, чтобы ваше изображение выглядело излишне пикселизированным.
В Pixlr X: На вкладке «Фильтры» есть ползунок «Резкость» , который мне на самом деле нравится больше, чем вариант Photoshop и Photopea. Однако, как упоминалось выше, если ваша версия Pixlr X имеет тенденцию отображать изображения немного размытыми для начала, убедитесь, что вы не переусердствуете с этим.
Посмотреть в полном размере
Фильтр резкости в Photoshop
Посмотреть в полном размере
Фильтр резкости в Photopea
Посмотреть в полном размере
Фильтр резкости в Pixlr X
6 Изменить размер
Если вы планируете использовать изображение в социальных сетях или на своем собственном веб-сайте портфолио, хорошим последним шагом будет изменение размеров изображения (ширина и высота) и уменьшение файла размер. Обязательно сохраните копию в исходном размере на случай, если вы когда-нибудь захотите ее распечатать.
Обязательно сохраните копию в исходном размере на случай, если вы когда-нибудь захотите ее распечатать.
Некоторые платформы социальных сетей автоматически изменяют размер изображения при загрузке, но вы также можете заранее изменить размеры и даже соотношение сторон. Лучшие размеры для Instagram, Pinterest, Facebook и т. д. часто меняются, поэтому лучше время от времени выполнять быстрый поиск в Google, чтобы убедиться, что вы и платформа социальных сетей все еще находитесь на одной странице.
Если вы публикуете свои изображения в нескольких социальных сетях, возможно, вам придется сохранить несколько копий в разных размерах.
На некоторых платформах социальных сетей изображение будет выглядеть лучше в портретной ориентации (высота, чем ширина). Если мое исходное изображение имеет альбомную ориентацию, я обрезаю его (см. пункт 1) вокруг лучшей части фотографии, если это позволяет сцена.
Для большинства онлайн-использований я уменьшаю размеры до 1500 пикселей максимум для самой длинной стороны после окончательной обрезки. Разрешение цифровых изображений принято устанавливать на уровне 72 dpi (то есть точек на дюйм), что вполне достаточно для обычных компьютерных экранов.
Разрешение цифровых изображений принято устанавливать на уровне 72 dpi (то есть точек на дюйм), что вполне достаточно для обычных компьютерных экранов.
В Photoshop и Photopea: Изображение > Размер изображения. Убедитесь, что у вас активирован символ маленькой цепочки, так как он сохраняет пропорции вашего изображения нетронутыми. И, конечно же, вы захотите работать в пикселях в качестве измерения, если только вы не планируете распечатывать их.
В Pixlr X: Вы можете настроить размер (по умолчанию в пикселях) во всплывающем окне справа при загрузке изображения. Позже вы можете нажать либо на инструмент Arrange, либо на инструмент Crop.
Посмотреть в полном размере
Изменение размера в Photoshop
Посмотреть в полном размере
Изменение размера в Photopea
Посмотреть в полном размере
Изменение размера в Pixlr X
И, наконец, вы можете запустить ваши изображения через компрессор размера файла.
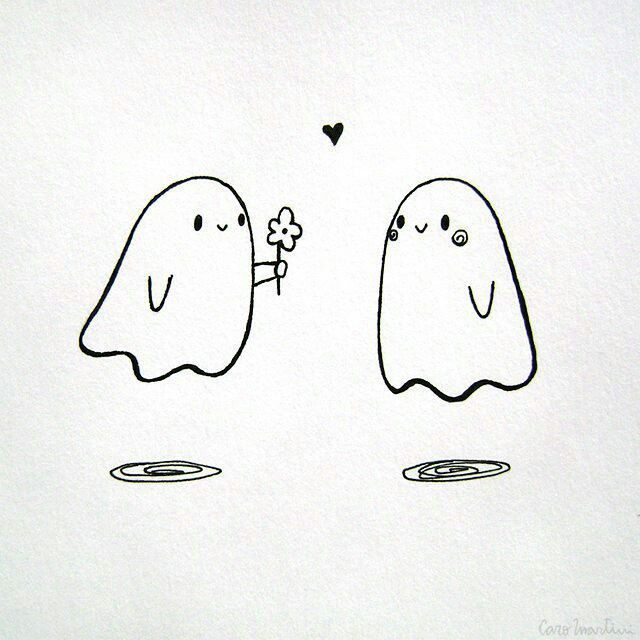 , Цифровой продукт, Минималистский штриховой рисунок с фотографии, Пользовательский рисунок
, Цифровой продукт, Минималистский штриховой рисунок с фотографии, Пользовательский рисунок