Туториал по покрасу лайнарта в SAI
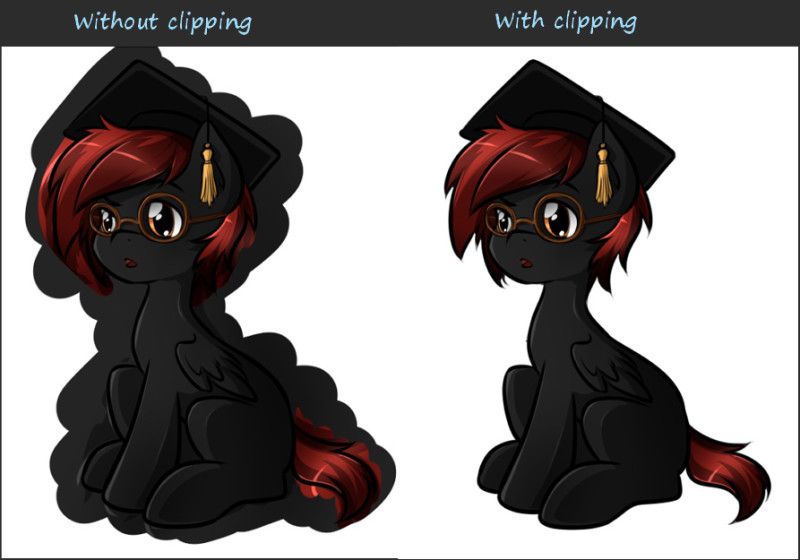
Шаг 1: Нарисовать лайнарт
Для примера я буду использовать лайнарт своего ОС 
Шаг 2: Закрасить область внутри лайнарта
Вы можете сделать это, взяв перо и начать покрас вручную, но это займет много времени. Я покажу способ сохранить ваше драгоценное время Перейдите на слой с лайнартом и выберите «Selection source» чуть выше в окне слоев. Ваш слой подсветится зеленым.
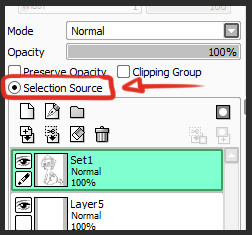
Затем сделайте новый слой под вашим лайнартом и залейте его каким-нибудь цветом с помощью инструмента «Заливка» (Backet tool). Яркий цвет сработает лучше.
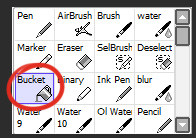
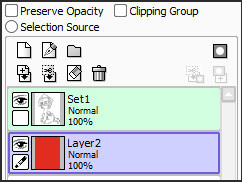
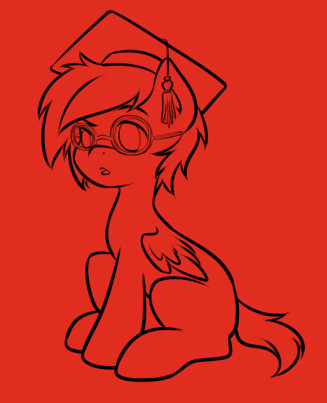
Теперь выберите инструмент «Волшебная палочка» (Wand tool). В настройках под интрументами вы увидите что-то вроде «Метод определения (Detection mode)» и «Цель (Target)». Выберите «Прозрачный (Transparency (strict))» и «Selection source». Установите ползунок прозрачности в минимальное значение или даже в ноль.
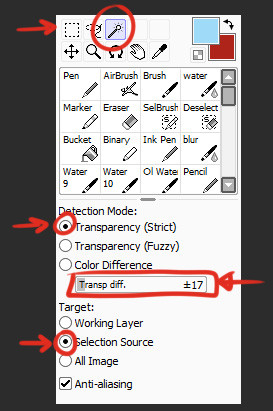
Вернитесь на слой, который вы заливали ярким цветом и кликните инструментом «Волшебная палочка» где-нибудь вне лайнарта. Эта область окрасится в синий (Синий цвет в SAI показывает область выделения).
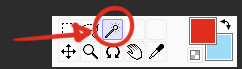
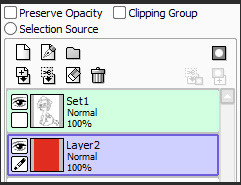
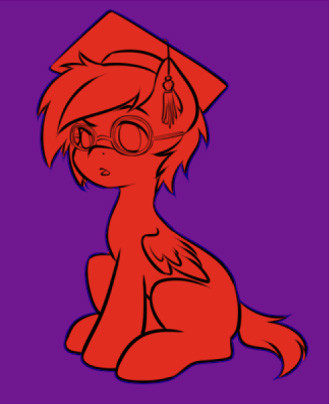
Подсказка:
Если внутри лайнарта также что-то выделилось, нажмите CTRL+D (отмена выделения) и попробуйте установить на слайдере значение прозрачности поменьше. Если прозрачность уже на нуле, значит в контуре вашего лайнарта есть разрыв и его нужно замкнуть, если хотите работать в такой технике.
Теперь нажмите CTRL+X
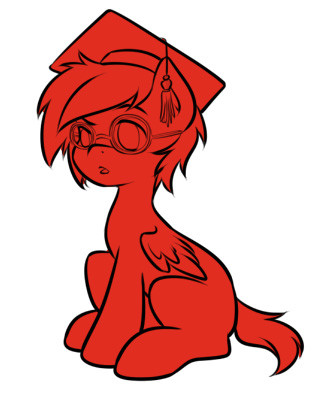
Теперь следует проверить результат и вручную подтереть недочеты на мелких деталях лайнарта.
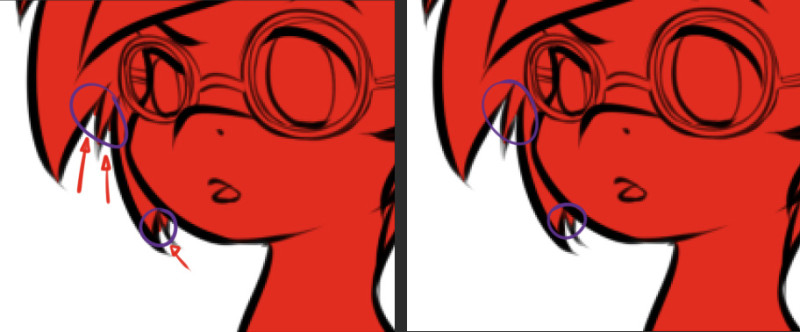
Теперь ваш лайнарт окрашен и самое время перейти к основным цветам.
Шаг 3: Отсечение слоя
Что такое отсечение слоя? Когда слой отсеекается другим слоем, он занимает те же самые прозрачные области, что и тот, который находился под ним. Это значит, что если вы нарисуете что-нибудь на нижнем слое, а затем начнете рисовать на верхнем слое, на нем будет отображаться только видимая область с нижнего слоя. 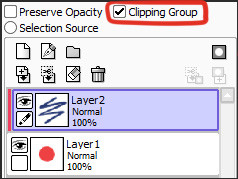
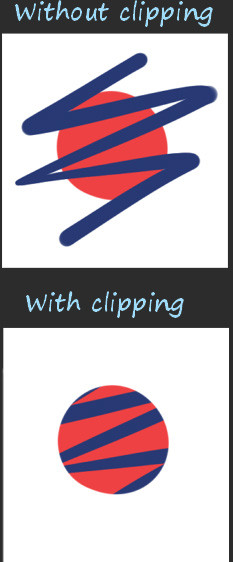
Теперь чтобы нанести основные цвета на лайнарт, создавайте слои поверх слоя с ярким цветом и назначайте им «clipping group». Ваши слои с покрасом будут отсекаться слоем с ярким цветом и неважно как аккуратно вы будете наносить покрас, он все равно не выйдет за пределы лайнарта
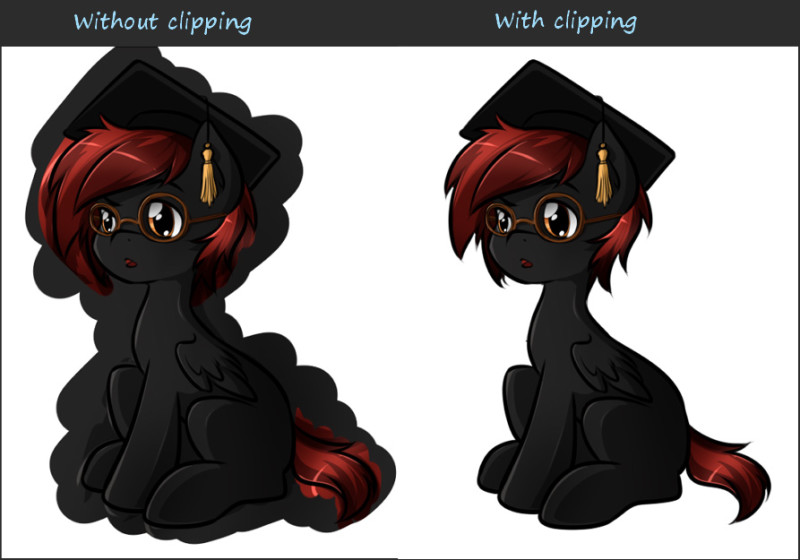
Как правильно раскрашивать элементы в Paint Tool Sai
Графические редакторы используются для создания различных изображений. Довольно часто нужно провести раскрашивание элемента рисунка, хоть и стиль простого карандаша без заполнения цветом популярен и в интернете.
Провести раскрашивание в графическом редакторе Paint Tool Sai можно путем использования различных инструментов.

При том отметим, что есть несколько основных принципов выполнения этой задачи, которые позволяют достигать различного эффекта. Рассмотрим то, как раскрашивать волосы в Sai и другие сложные элементы различными инструментами.
Использование инструмента заливки Paint Tool Sai
Довольно часто для того, чтобы закрасить целую область одним цветом используется такой инструмент, как заливка. Для этого достаточно его активировать, выбрать цвет в палитре, и кликнуть им по определенной области.
Как правило, если действие было проведено на нужном слое, результат оправдает ожидание. Однако проблемы возникают в том случае, если на рисунке нужно залить только определенную область. Для этого:
- Достаточно часто проводится нанесение линий. К примеру, программа считывает замкнутый нарисованный контур одним цветом. Кликнув по выбранной области, происходит заливка только внутри контура.
- Если контура нет, а заливки следует провести также по областям, то можно использовать инструмент выделения. Выделив только подходящую область можно кликнуть по ней, после чего произойдет заливка. Для дальнейшей работы следует снять выделение.
- Также можно использовать
Как видно из вышеприведенной информации, есть несколько методов решения поставленной задачи в случае необходимости заливки целой области. Также можно делать неоднородную заливку путем использования инструмента градиент.
Кисти в Paint Tool Sai
Для того чтобы добиться необычного эффекта можно использовать кисти и карандаши. В интернете можно встретить необычные наборы, которые позволяют рисовать в определенном стиле. Как и в предыдущем случае, ограничить поле действия кисти можно при помощи выделения.

К примеру, при создании волос можно выделить область, в которой они должны быть, а затем использовать кисть волос. После того как основная часть была создана, можно снять выделение и сделать волосы более реалистичными, добавляя выступающие пряди. Эта информация поможет при поиске ответа на вопрос, как раскрашивать в Paint Tool Sai объекты различной сложности.
Полезная информация:
Как раскрасить кожу в Paint Tool SAI
В этом уроке мы научимся быстро и красиво красить кожу.
В этом уроке мы будем использовать вот эту палитру. Вы можете сохранить ее себе, а после взять цвет инструментом \”пипетка\”.

Шаг 1:
На первом слое, инструментом \”карандаш\” нанесите на кожу цвет под номером 1. Это и будет наш базовый цвет.

Шаг 2:
Создаем новый слой и начинаем затенять все вокруг инструментом \”воздушная кисть\” и цветом под номером 2.

Шаг 3:
Теперь возьмите цвет номер три. Инструментом \”воздушная кисть\” добавьте немного румян вокруг щек и глаз.

Шаг 4:
Затем возьмите четвертый цвет. Инструментом \”карандаш\” или \”кисть\” добавляйте тени в дальних местах лица и шеи.

Шаг 5:
Создайте новый слой и поставьте его в режим наложения \”световой\”. Вновь возьмите цвет номер один. Инструментом \”карандаш\” добавьте небольшие точки свечения на нос и щечки. Так ваш персонаж будет выглядеть милее.

Шаг 6:
Теперь можно вернуться и добавить некоторые штрихи здесь и там.

Шаг 7:
В заключении, я перекрашиваю линии контура нашей кожи в светло коричневый цвет,но так, чтобы они не сливались. Дальше я просто раскрашиваю глаза.
Так будет выглядеть наш законченный вариант:

Автор: appletre
Перевод: Belfegor-chyan
Данный материал подготовлен для Вас командой сайта http://bakemono.ruПокраска арта в Paint tool SAI в стиле реалистик
В этом уроке я буду использовать программу Paint tool SAI, но вы если хотите, можете использовать любую другую программу, например Photoshop или Open Canvas.
Начало. Набросок и контур
Создайте новый документ. Используя инструмент «Pen» сделайте набросок.

Я предпочитаю начинать свой набросок с рисования обнаженного тела персонажа, после я добавляю одежду и остальные детали.
Я предпочитаю делать набросок голубым цветом, так как мне это всегда помогает, когда я приступаю к обводке черным контуром.

Создайте новый слой поверх слоя с наброском. Выберите инструмент «Ink Pen». А теперь начните повторять линии контура черным цветом на новом слое.

Шаг за шагом прорисуйте все линии и детали.

После того как вы закончите с прорисовкой контура, очистите слой со скотчем.

Добавление цветов
Возвращайтесь на нижний чистый слой. Я предпочитаю использовать только два или три слоя, но вы можете использовать больше, если вам так удобнее.
Для начала нарисуйте задний фон. После добавьте основной цвет для кожи.

Для покраски персонажа выберите инструмент «Волшебная Палочка». Затем выбирайте нужные части вашего контура и заливайте необходимыми основными цветами, с помощью инструмента «Bucket».
Теперь наша работа полностью покрашена, но персонаж выглядит не объемно.

Используя инструмент «Airbrush», я добавляю все больше цветов на задний фон.
Обратите внимание, что я специально захожу за контур персонажа цветом фона. Каждый объект отражает некоторые цвета на окружающие его объекты. Благодаря такому соединению цветов, ваша работа будет выглядеть более реалистичной.

Теперь выделите опять всю кожу. Вы быстро сможете это сделать через меню Selection > Show selection.

Используйте инструмент «Airbrush» и добавьте свет и тень для кожи. Для теней используйте холодные тона. А для света и бликов, используйте теплые, например такие как красный и желтый.
Так же не забывайте смешивать близстоящие цвета, как в примере с красным плащом.

Если вы используете программу фотошоп, то я дам вам один совет: При покраске никогда не используйте инструменты «Burn» и «Dodge»! Пожалуйста!!!! Вы должны научиться работать с цветами.

После покраски кожи продолжайте красить остальные области. Не забывайте про тени.
Обратите внимание какая тень от руки падает на плащь.

Лицо
Давайте теперь поработаем с лицом. Оно выглядит грязным, так как я добавила много светлых и темных цветов.
Обратите внимание, что я добавила немного красного оттенка на уши. Так же я всегда добавляю красные или розовые оттенки на нос и щеки с помощью инструмента «Airbrash».

Я добавляю еще больше светлых и теплых тонов. Обратите внимание, как его кожа отражает желтое небо на светлой стороне и красного цвета плаща на подбородке.
Теперь выберите инструмент «Water» и немного смешайте цвета.

Глаза
Теперь займемся глазами.
С помощью теней покажите объем глаз.
Нарисуйте внутренние уголки глаз розовым цветом.
Добавьте бликов, чтобы показать, что глаз влажный.

Рот
Приступаем к работе со ртом. Рот должен быть темнее чем цвет кожи. Верхняя губа должна быть темнее нижней. Также от верхней губы падает тень на нижнюю губу, а от нижней губы падает тень на подбородок.
Не забывайте добавлять несколько светлых бликов.

Нос
Нос рисовать довольно сложно
Переносица носа – это самая светлая часть. Ноздри самые темные.
Так же не забывайте нарисовать тень, которую бросает нос на лицо.

И так, я закончила с покраской лица, после этого я стерла некоторые линии контура.

Одежда
Плащ моего персонажа сделан из достаточно тонкого материала, который имеет много складок и легко развивается на ветру.
А вот основная одежда сделана из облегающего материала, спандекса или тонкой резины, который практически без складок обтягивает тело. Поэтому весь рельеф тела под одеждой нужно будет передать с помощью тени и света.

Сделайте новый слой поверх всех слоев, а на нем добавляйте свет и тень.
Для тени не используйте черный цвет! Берите темно синий или же темно красны (опирайтесь на те цвета, которые окружают зону тени).

Используйте белый и светло голубой цвет, чтобы подчеркнуть швы.
Вставка с боковой стороны похожа, на замш. Поэтому я покрашу его более мягкими тонами и переходами, чем резиновые детали костюма.
Используйте инструмент «Water» для смешивания некоторых цветов. Сотрите ненужные лини контура.

Руки
Теперь детальней поработаем с руками.
Добавляем более четкие тени на ладонь и пальцы, так же исправляем тень от плаща, которая падает на руку.
На перчатке добавляем с одной стороны светло голубые оттенки, а с другой стороны немного красного.
На светлой части руки так же добавляем светло голубого оттенка.

Добавьте больше деталей для руки (в особенности для пальцев и ладони)

Красный плащ
Поработайте над прорисовкой складок на плаще. Так же не забывайте про тени и блики от неба. После того как вы закончите сотрите ненужный контур.

Шаровая молния
Создайте новый слой. На новом слое с помощью инструмента «Airbrush» нарисуйте большой круг и исходящие из него тонкие кривые линии светло голубого цвета.

Теперь используя инструмент кисть белого цвета добавьте больше деталей на шаровой молнии.
Так же не забудьте добавить больше светло голубого и белого блика на руку, плащ и голову персонажа.

Детали на металле
Металлические части всегда отражают много оттенков. Основные детали достаточно четкие (например рисунок и края).

Волосы
С помощью инструмента «Airbrush» добавьте больше темных и светлых тонких прядей.

Выберите инструмент «Brash». Используйте его, чтобы добавить более четкие пряди.

Выберите инструмент «Ink pen». Добавьте немного тонких волос.

Финальные штрихи
На этом завершающем этапе, я добавляю свою подпись на рисунке.

Под конец я решила добавить немного больше светлых оттенков и убрать в некоторых местах контур.
Вот и все! Надеюсь вам понравился мой урок.

Автор: Autumn Sacura
Перевод: Prescilla
Данный материал подготовлен для Вас командой сайта http://bakemono.ru
Способ покраски — рисуем в paint tool sai
В этом уроке я расскажу как покрасить арт в программе Paint tool SAI.
Для начала я создаю набросок с помощью инструмента Pen Tool.

После этого я создаю новый слой и аккуратно обвожу свой набросок инструментом Pen Tool (размер кисти 5). На этом этапе можно поправить ошибки наброска.
Теперь на новом слое я наношу основные базовые цвета и некоторые цвета теней с помощью инструментов Pen Tool и Brush Tool. Я использовала от 3 до 4 тонов основных цветов.

Далее я буду смягчать границы тонов, смешивая их.

Для того чтобы смешивать цвета я обычно использую два инструмента: Water и Blur. Так же я меняю настройки, так как мне нужно (size, opacity, blend, min size).

Я добавляю некоторые дополнительные тени на том же слое, смешивая их с помощью Water Tool и Blur Tool.

Теперь используя инструмент Pen Toll и со светлым цветом, я наношу, где необходимо небольшие линии поверх теней. Затем размываю нижнюю часть, используя инструмент Water Toll.

Такую же технику я использую и для волос: Pen Tool и Water Tool маленького размера (5 – 8), с использованием 4-х цветов.

То же самое я повторяю и на бантах.

Теперь я перейду к усложнению ушек.
Для того что бы добиться нужного эффекта, я использую следующие настройки для кисти.
Размер зависит от вашего исходного размера полотна!

Для начала с помощью инструмента Pen Toll добавляем штрихами темные тона и размываем с помощью Water Toll. После инструментом Pen Toll добавляем светлые штрихи и размываем с Water Toll.

После того как шерсть на ушках готова, я добавляю легкими движениями тонкие линии с помощью Pen Toll .

В этом уроке я не буду показывать, как я рисовала глаза, потому что у меня нет особой техники.
А теперь, добавим некоторые изменения для света и тени.
Для того что бы подчеркнуть арт, я создаю новый слой и устанавливаю режим наложения Сложение (Addition).
Для дополнительной тени, я создаю еще один слой и устанавливаю режим Наложения (Overlay)
(или Умножение (Multiply), это зависит от личного вкуса …)

Если необходимо добавить свет или тень, тогда берем большую мягкую кисть с настройками как на скрине. Если будет необходимость в исправлении, то берем Ластик (Eraser) с теми же параметрами.

Получаем вот такой конечный результат:

Автор урока: Lidivien
Перевод: Prescilla
Данный материал подготовлен для Вас командой сайта http://bakemono.ru
Урок покраски в программе Painttool SAI
Урок покраски в программе Painttool SAIПривет! В этом уроке я покажу вам как я крашу в PtSAI.
Итак, контур у меня уже есть, так что вот то, с чем мы начнем работу:
Я обычно заливаю основу контрастным цветом, чтобы, в последствии, при стирании лишнего, было намного легче.
Итак, для каждого цвета, который есть у персонажа, создаем отдельный слой. Как здесь:
Не располагайте все цвета на одном слое!!! Это причинит неудобства в дальнейшем, может испортить картинку. Поверьте мне, при этом способе намного удобнее поделить на разные слои, и, если у вас есть какой-то свой способ покраски, это все равно не повредит и может оказаться полезным. Этот урок просто показывает как в PtSAI крашу картинки я, а не является единственно верным способом.
Хорошо, итак, вы покрасили и упорядочили все слои. Ничего страшного, если вы вышли за контур, для этого существует очистка!
Переходим к тонированию.
Вот тут-то нам и пригодится деление цветов на разные слои.
Создайте новый слой над тем, который хотите затонировать.
Поставьте галочку layer clip вверху панели слоев.
Теперь, когда вы будете красить на этом слое, будет видна только та часть, что накладывается на пиксели нижележащего слоя. Думаю в этом есть смысл. XD
Начиная тонировать, используйте тон, более темный, чем основной, как здесь:
(четко определите, где у вас находится источник света!!)
Проделайте это со всеми цветами, добавляя более светлые и темные тона. Необязательно делать их очень аккуратно, т.к. потом мы все это размоем. Вот как выглядела моя картинка в конце тонирования.
Теперь, блин, у меня рука болит….
Но, как бы то ни было, пришло время блёринга. 8D
Для начала настройте ваш блёр как на картинке:
Потом, все, что вам нужно сделать – это размыть отдельные тона, чтобы они перетекали друг в друга. Картинка приобретает следующий вид:
Но мы все еще не закончили…XD
Нам нужно очистить области, выходящие за контур. Начинается мудреная часть.
Нажимаем на кнопочку transfer down layer на всех слоях с атрибутом layer clips, потом убираем галочку layer clip. Затем объединяем все слои с цветом кнопочкой merge down layer. Теперь ваша панель слоев должна выглядеть так:
Все, что осталось теперь сделать – вычистить цветной слой. Просто возьмите резинку и сотрите все лишнее за контуром.
Теперь вы все закончили!!!
…если конечно вы не планируете рисовать фон 😉
Спасибо автору, Kio. Kioisrad.deviantart.com
Урок взят с сайта www.deviantart.com
Туториал по покрасу лайнарта в SAI. Претенциозный урок по раскрашиванию в Paint Tool SAI Заливка paint tool sai
Для удобства объединяем в один слой – нажимаем кнопку «Слить слой со слоем ниже» на верхнем слое и выполняем эту операцию до тех пор, пока у нас не появится лишь один слой. Именно он и станет основой урока «Как нарисовать пони».
При помощи инструмента выделения «Волшебная палочка» выделяем туловище нашей поняшки для дальнейшего покраса. При клике «волшебной палочкой» на тельце, «синеватым» цветом выделяется область лайна, которую нам нужно будет залить цветом. Подсказка: если выделяется не конкретная область, а весь холст – значит, что-то пошло не так и где-то наш лайн не доведен до конца. Смело берем в руки кисть и аккуратно зарисовываем пропущенные в лайне места.

Не снимая выделение, создаем новый слой и перетягиваем его под наш лайн. Это можно сделать при зажатом клике на самом слое и перетягиванием его ниже слоя с лайном. Затем выбираем инструмент «Заливка» и кликаем «ведерком» по выделенной области – все зальется желаемым цветом.

Теперь каждую из частей тела мы выделяем и заливаем своим цветом на новом слое. Не забывайте, перед тем, как выделить «волшебной палочкой» следующий участок рисунка, необходимо снимать выделение при помощи клавиш Ctrl+D. Все это делается для удобства редактирования. К тому же, все слои в любой момент можно объединить в один!

Если же где-то после заливки остались белые пятнышки, зарисовываем их обычной кистью. Делаем все это на соответствующих слоях и соответствующим цветом. Если ошиблись и стали рисовать не тем цветом, не беда — на помощь всегда приходит функция отмены последнего действия (Ctrl+Z). В следующей статье нас ждет урок по работе с тенями и освещением, а пока – наша заливка пони готова!

Привет и добро пожаловать на страничку с моим рисунком! Я покажу вам как я раскрашиваю рисунке в Paint Tool SAI. Наслаждайтесь.
Также у вас должно иметься представление о том, как пользоваться этой программой. xD Это для начинающих, но было бы здорово если бы вы были знакомы с работой в SAI.
*Заранее прошу прощения за то, что разговариваю как учительница дошкольных классов.
1. Создайте лайнарт
За лайнартом создайте новый слой и залейте его серым.
2. Создайте базу для того, чтобы начать наносить тени
Выберете ваш холст, затем зайдите в меню Выделение (Selection) > Инвертировать выделение (Invert selection).
Создайте новый слой ПОД своим лайнартом и назовите его «прелесть» или «Рональд» — в общем как хотите.
Заполните выделение белым на этом слое.
*ДА, БЕЛЫМ. Серый фоновый слой не должен вас смущать.

3. Начинайте наносить тени
Создайте новый слой над вашей «прелестью» и назовите его «тени». Прикрепите его к вашему слою с «прелестью» (Креплению к слою — Layer clip).
Светло-серым цветом нарисуйте основы сэл-шейдинга.
*Причина, по которой я наношу тени в первую очередь, заключается в том, что
Paint Tool SAI Учебники от ArtistsHospital на DeviantArt
Paint Tool SAI учебные пособия, ссылки и ссылки, которые будут обновлены здесь. Ваши предложения приветствуются!Admin — при работе с резервной копией перезапишите резервную копию живой копией перед редактированием и обновлением. Это не позволяет нам перезаписывать обновления друг друга.
Hospital Index
Art Programs Index
Paint Tool SAI Описание:
by ~ MythArcana
SAI действительно является незаменимым инструментом и превосходит все, что основано на векторной штриховой графике.То, что вектор редактируется и с ним легко работать, является огромным преимуществом по сравнению с другими программами и имеет смысл. Единственное, что меня жаловало, так это то, что нет инструмента осветления / затемнения и нестандартные кисти не очень надежны. Кроме того, это отличная программа, которая точно стоит своих денег!
Paint Tool SAI Обзор hamano_ayumi
Paint Tool SAI Официальный сайт
Неофициальный пакет на английском языке
Прочитать обзор
Клубы или другие сайты:
Коллекции Многопредметные коллекции
Tool SAI Tutorial Part 1 and Part 2 by Rueme
— Надеюсь, это поможет некоторым людям.Привыкнуть к новой программе может быть непросто!
Учебник по линейному искусству для SAI от Rueme
-Потому что люди просили его
Учебник по компьютерной графике без линий: ВОЛОСЫ от Rueme
-Потому что некоторым людям было любопытно C: (персонаж, созданный с помощью инструмента рисования SAI, учебник в Photoshop)
Kimi’s Paint Tool SAI Tutorial Часть 1, Часть 2, Часть 3, Часть 4, Часть 5, Часть 6, Часть 7, Часть 8, Часть 9, автор: kimicatdemon
— Я начал загружать уроки Sai по инструменту рисования. Первые несколько сосредоточатся на инструментах.Если есть какие-либо вопросы относительно инструментов, не стесняйтесь спрашивать.
Индивидуальные учебные пособия
Учебные пособия SAI, часть 1 и часть 2, автор Spoonzmeister
— Я заметил, что для Paint Tool SAI не так много учебных пособий. Видя, как программа быстро набирает популярность, я подумал, что выложу некоторые из моих методик для людей, которые впервые открыли SAI и спросили «Что?» В моем описании есть ссылка для загрузки SAI, если вы никогда не использовали его раньше и решили, что хотите попробовать.Это великолепная программа, и я рекомендую попробовать.
Paint Tool SAI — Учебное пособие от Lelia
— Несколько дней назад друг говорил мне о том, что должен быть учебник Paint Tool SAI, поэтому я начал делать это руководство об этом носителе. Ну вот, это слишком примитивно.
Paint Tool SAI Tutorial от kioisrad
-Как начать новый рисунок в SAI, плюс краткое изложение различных кистей.
Paint Tool SAI Tutorial 2, автор: kioisrad
-Someone попросил это давно..lol ТАК ЗДЕСЬ 8D
Учебник по рисованию линий в SAI от himiko
— В основном выполняется в Paint Tool SAI.
SAI Tutorial: Vector Line Art by SakuraChan776
-Так я делаю векторные линии в SAI, это не правильный или лучший способ, это просто мой путь.
Sai Tutorial: Masking by SakuraChan776
-Это первый шаг в раскраске для меня? A? ;; Я маскирую вещи.
Paint Tool SAI tutorial by dragonchickaya
— Учебник, который я обещал сделать некоторое время назад.Ну вот это мой первый, так что он не очень хорош> _>
Paint Tool SAI Tutorial 2 by dragonchickaya
-Сделал новый учебник SAI, потому что я заметил, что люди сегодня все еще смотрят мой учебник, и я все еще получаю вопросы по нему . Так что да, я сделал это для всех них и всех, кто борется с SAI. Наслаждайтесь:>
ИНСТРУМЕНТ ДЛЯ ОКРАСКИ SAI TUTORIAL 1 от xxlilevilangelxx
— ЭТО РУКОВОДСТВО ПО ИНСТРУМЕНТАМ И ТОЛЬКО ОНИ РАБОТЫ! Я сделал это, потому что:
1) Я не могу найти действительно хороших руководств по SAI, которые могут объяснить больше, чем то, что я могу объяснить, lol.(или я недостаточно стараюсь.)
2) Люди этого хотели?
Paint Tool SAI: Line Tutorial от Infitima
-После изучения SAI и осознания его величия. Мне просто нужно было поделиться этим со всеми своими друзьями. И поэтому я сделал учебник, чтобы показать им еще больше величия. А также показать тем, как я, с плохой координацией рук и глаз, таким плохим лайн-артом, величие этого! Это просто НАСТОЯТЕЛЬНО! So Sai Line-Art Tutorial.
Учебник по раскрашиванию от sakimichan
-В связи с популярными требованиями я решил сделать учебник по раскрашиванию.Чтобы избежать растягивания страницы, я использовал вспышку, чтобы сделать книгу наподобие учебника. Мне было очень весело работать со вспышкой, хотя временами это было неприятно. Я проверил руководство 4 раза, и двое друзей проверили его / исправили для меня, поэтому он должен работать плавно. Просто примечание. Это руководство не для новичков, оно для людей, которые хоть немного понимают, как работают цифровые программы. Это руководство является очень общим, то есть в нем есть всего понемногу.
Учебное пособие — Paint Tool SAI от Salacia-Mao
— Пожалуйста, помните, что я использую программу именно так, и я уверен, что вы можете сделать с ней гораздо больше, но я все еще учусь.
Sai Tutorial от Val4s
— Это небольшой урок и пошаговое руководство по Sai Paint Tool. Мне очень приятно с этим работать.
Lineart and SAI tutorial by suzuran
— Некоторые из вас могут задаться вопросом, почему я просто не сделал изображение Соры в учебнике по раскрашиванию … ну … я не смог бы говорить о перспективе, чтобы все постоянно спрашивает меня о XD Приятного чтения, надеюсь, это не слишком запутанно.
Basic Coloring Tutorial SAI by e-nat
-Загрузка простого учебника (если его можно так назвать).Это скорее базовое введение в процесс окраски и несколько советов. Не очень сложная вещь.
учебник, часть 1 — волосы и учебник, часть 2 — скин от tanukitchokes
-Прежде всего, я не могу писать учебники. Во-вторых, я действительно не знаю своего собственного метода, я меняю его здесь и там каждый раз, когда что-то раскрашиваю, так что ДЕЙСТВИТЕЛЬНО сделать учебник еще сложнее. В-третьих, ЕСТЬ более простые способы делать то, что я делаю, я БЕТ, но именно так я научился> _> Я не изучаю искусство, хахахаха XD OTL, я просто самурай из додзё страны 8D Четвертое: я многое забываю материала, который я хотел напечатать здесь.
Paint Tool SAI: краткое руководство от KoiFishSushi
— Мой младший брат спрашивал меня, как затенять на SAI, поэтому я сделал это.
Wave’s Coloring Tutorial by suzuran
-Я добавил ярлык к «Альтернативному методу» для подготовки линейного рисунка (и немного подробно остановился на нем) в оглавление (место, где все красные кнопки находятся в начале) Скорее всего, это будет нацелено на людей, использующих Photoshop Elements, OpenCanvas — любую программу, не имеющую возможности разделять каналы.
SAI Paint Tool — Учебное пособие от LaFatalite
-Поскольку SAI Paint Tool — такая замечательная программа, я хотел сделать для него учебник. Хотя не о том, КАК использовать саму программу, это просто еще один способ ее раскраски. Это руководство действительно рекомендуется для тех, кто уже имеет довольно хорошее представление о том, как использовать SAI или почти любую другую программу для рисования. Но это совсем не сложно, поэтому за ним будет легко следить. Просто задавайте мне вопросы здесь или в заметке, если вам нужна помощь.
SAI Paint Tool Tutorial :: 1 by ClassyPirate
-So. Я сделал этот урок своему другу Коди, потому что он все время спрашивал меня, как я рисую штриховые рисунки. xDD ;;
SAI Paint tool tutorial :: 2 от ClassyPirate
-Второй учебник для Cody! Ура! D:
SAI Paint Tool — Урок 2 от LaFatalite
-Хорошо, давайте начнем. Когда вы впервые начинаете [создавать новое изображение], честно говоря, не беспокойтесь о размере. Зачем? Потому что вы можете изменить размер позже. Единственное, над чем стоит задуматься, так это над разрешением.300 пикселей отлично, если у вас нет больше памяти для использования, а затем установите его выше. Ниже я бы сказал около 275 пикселей.
SAI Simple Color Tutorial от masquevale
-paint tool SAI — Simple Color Tutorial с Agito FF13!
инструмент для рисования sai от Hamabi
-программа: инструмент для рисования SAI
Учебник по раскрашиванию глаз? by Fushi-Chou
-Сделано с:
— SAI Painter
— Photoshop (для текста и аранжировки)
— Pen Tablet (Graphire 4)
SAI Painter — великолепная программа, простая, но красивая.Вы можете найти его и попробовать пробную версию, а затем купить, если она вам действительно нравится! Моя куплена, и я ни капли не жалею об этом. Он действительно хорош для линейных и прекрасен для раскрашивания. Но этот урок должен работать с любой программой раскраски, если вы умеете разбираться в своих кистях.
Semirealistic Eye Tutorial от yuumei
-Я использовал инструмент Paint SAI в этом уроке, но инструкции могут работать и для Photoshop.
Учебник по прическе SAI от Niaro
-Учебник, сделанный для друга D: <3333 dokidoki Это уныло и странно, но если вы хотите взглянуть на это, продолжайте LOL Это дает вам основы того, как делать прически с помощью маркера.
Учебник по прическам — Paint Tool SAI от merki-the-vampire
-Hello! Это мой урок о цифровых картинах — волосах. Я основывался на PaintToolSAI. Надеюсь, вы это понимаете. XD
Индекс больниц
Индекс художественных программ
Разработка программного обеспечения SYSTEMAX — PaintTool SAI
Перед загрузкой программного обеспечения вы должны принять лицензию соглашение ссылка ниже. Загрузка этого программного обеспечения означает ваше согласие с «Программным Лицензионное соглашение ». И это соглашение адаптировано к предыдущему бета-версия этого программного обеспечения тоже.

 *** Лицензионное соглашение на программное обеспечение ***
*** Лицензионное соглашение на программное обеспечение *** | Важное уведомление |
Это программное обеспечение требует базовых знаний о работе Windows.В частности, необходимы базовые знания о следующем.
|
Примечание по установке:
Полный установщик версии 1.2.0 или новее установит SAI версии 1 в «C: \ PaintToolSAI» с настройками по умолчанию. Вы можете сохранить кисти, текстуры, образцы и лицензионный сертификат следующим образом.
— Перезаписать версию 1.2.0 (или более позднюю) в папку версии 1.1.0 только установщиком файлов обновления.
— Скопируйте все папки, файлы * .conf, файлы * .ssd, файлы * .slc из папки Ver.1.1.0 в Ver.1.2.0 (или новее) папку.
ВНИМАНИЕ 1:
В Windows Vista или более поздних версиях не устанавливайте SAI Ver.1 в папку «Program Files», поскольку SAI Ver.1 может работать неправильно из-за UAC.
ВНИМАНИЕ 2:
SAI Ver.1 не поддерживает мониторы с высоким разрешением DPI, а Windows 10 не применяет масштабирование DPI для SAI Ver.1.
Если вы используете SAI Ver.1 с монитором с высоким разрешением, вам необходимо изменить разрешение экрана менее чем примерно на 1920×1200.
ВНИМАНИЕ 3: драйверы
WinTab для графического планшета N-trig (например.грамм. Драйвер WinTab для Microsoft Surface) не поддерживает строго спецификацию WinTab API.
SAI Ver.1 некорректно работает с драйверами WinTab для графического планшета N-trig в настройках по умолчанию.
Он может работать с драйверами WinTab для графического планшета N-trig, если вы измените «TabletMouseSimulation» на 1 с 0 в «misc.ini» в папке программы SAI.
 PaintTool SAI (полная установка) (версия 1.2.5, установщик, 2016-04-25, 2,4M
PaintTool SAI (полная установка) (версия 1.2.5, установщик, 2016-04-25, 2,4M