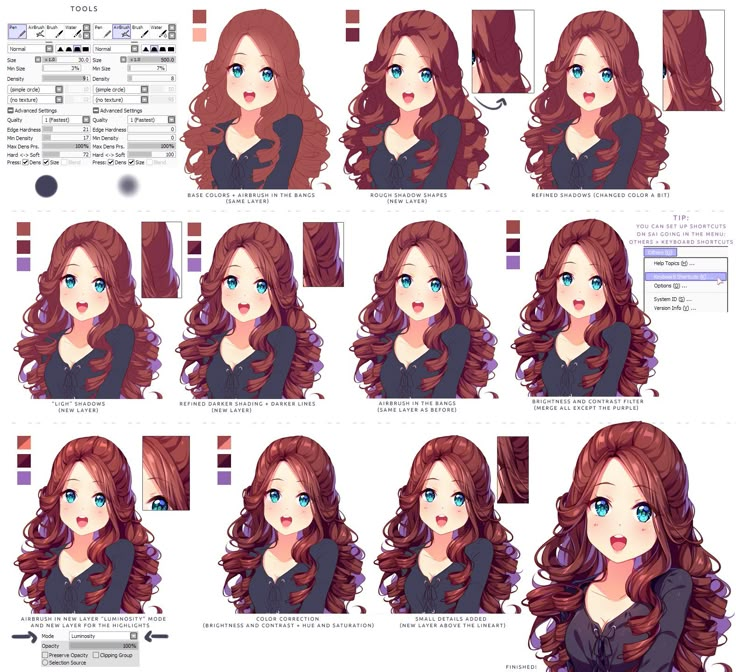Как покрасить арт в программе Paint Tool Sai
И так без долгих предисловий начнем начнем
Содержание
- 1 Шаг 1.
- 2 ШАГ 2.
- 3 ШАГ 3.
- 4 ШАГ 4.
- 5 Шаг 5.
- 6 Шаг 6.
- 7 Шаг 7.
- 8 Шаг 8.
- 9 Шаг 9.
- 10 Шаг 10.
- 11 Шаг 11.
- 12 Шаг 12.
- 13 Шаг 13.
- 14 Шаг 14.
- 15 Шаг 15.
Шаг 1.
В первую очередь убедитесь, что у вас есть. У вас должен быть арт с правильными, чистыми и аккуратными линиями в Paint tool SAI.
ШАГ 2.
Я немного поспешил и начал окраску…
Создайте новый слой и назовите его, так что бы вы знали, что там вы рисуете или красите (я назвал этот слой «одежда».). Это необходимо для того что бы организовать свою работу, так как слоев для покраски будет много.
Теперь перейдите на слой с вашим контуром (я его выделил на картинке) и возьмите инструмент волшебная палочка (Magic Wand Tool, которая обведена красным).
Нажмите на пространство, которое вы хотите заполнить цветом.
Например, я нажал на часть юбки, которую буду красить (обозначено красными стрелками). И она стала синего цвета.
ШАГ 3.
Теперь не снимая выделения, переходим на созданный новый слой «одежда» для покраски.
Возьмите Инструмент ведро (Bucket Tool) с нужным цветом и заполните всю площадь. Если вы все сделали правильно, то только выбранная область будет заполнена.
Проделайте эти действия с каждой частью вашего рисунка, пока он весь не будет залит нужными базовыми цветами.
ШАГ 4.
Так будет выглядеть ваш рисунок после нанесения всех базовых цветов.
Шаг 5.
Теперь мне необходимо приступить к нанесению белого цвета. Если на вашем арте не будет белых деталей, вы можете пропустить этот шаг.
Что бы облегчить себе работу и не красить наугад белым по белому, я сделаю небольшую хитрость.
Я создаю новый слой и устанавливаю его ниже всех слоев (ниже моего основного цвета и контура). После с помощью инструмента ведро заливаю весь слой любым темным цветом.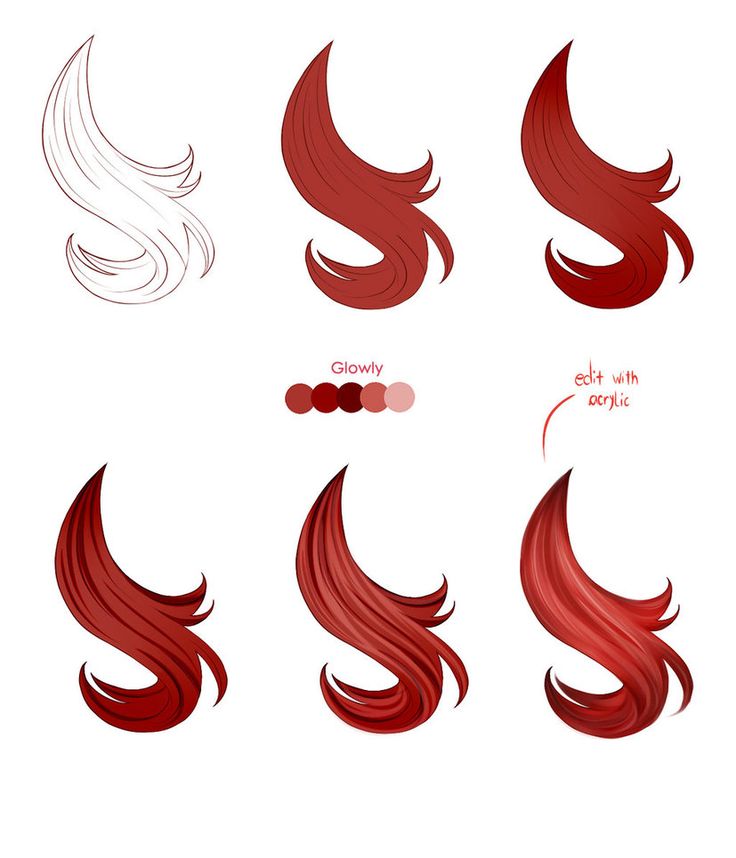
Теперь мне четко видно, какие области моего рисунка нужно заполнить белым цветом. Повторите шаги 2 и 3 для белого цвета в нужных частях арта.
Шаг 6.
Все белые части рисунка залиты. Старайтесь всегда делать отдельный слой для белых частей вашего рисунка. Так как в дальнейшем благодаря этому вы сможете легко нанести нужные тени на участки.
Шаг 7.
Пришло время подчищать.
Даже если вы использовали инструмент выделения и ведро для заливки области, у вас будут некоторые небольшие пятна, которые не были заполнены цветом. Очень важно заполнять эти пробелы вручную, выбрав нужный цвет и инструмент ручка (Pen Tool) небольшого размера.
На этом этапе также может понадобиться и очистка цвета, который вышел за линию. Это просто сделать с помощью ластика. Просто возьмите этот инструмент с маленькими настройками и сотрите пятна на соответствующих слоях.
Если оставить пятна, так как есть, то возможно они будут и незаметны. Но если на конечном этапе вашей работы подобные ошибки вылезут, то это будет очень неприятно.
Шаг 8.
Так намного лучше! Сейчас базовый цвет вашего рисунка должно выглядеть чистым.
Шаг 9.
Пришло время добавлять тени!
Я рекомендую выбирать другие цвета для добавления тени, ну или хотя бы брать более темный оттенок. Например, я выбрал для тени на волосах оранжевый цвет, хотя базовый цвет желто-оранжевый.
Вы можете начать с любого слоя, но я всегда начинаю с волос.
Существует множество способов добавление тени на рисунок. Мой способ занимает немного больше времени, но я придирчив к тому, как все выглядит в конечном результате.
Создайте новый слой поверх слоя с базовым цветом волос. После включите галочку на «отсечения группы» («clipping group», на картинке обведено красным). С помощью этого действия, вы задаете новому слою границы предыдущего. И благодаря этому вы не можете рисовать за пределами этой конкретной области цвета.
На этом слое выбранном цветом границы для тени.
Возьмите любой на выбор инструмент, ручку(pen tool) или кривой инструмент (curve tool), и начните рисовать выбранным цветом границы теней.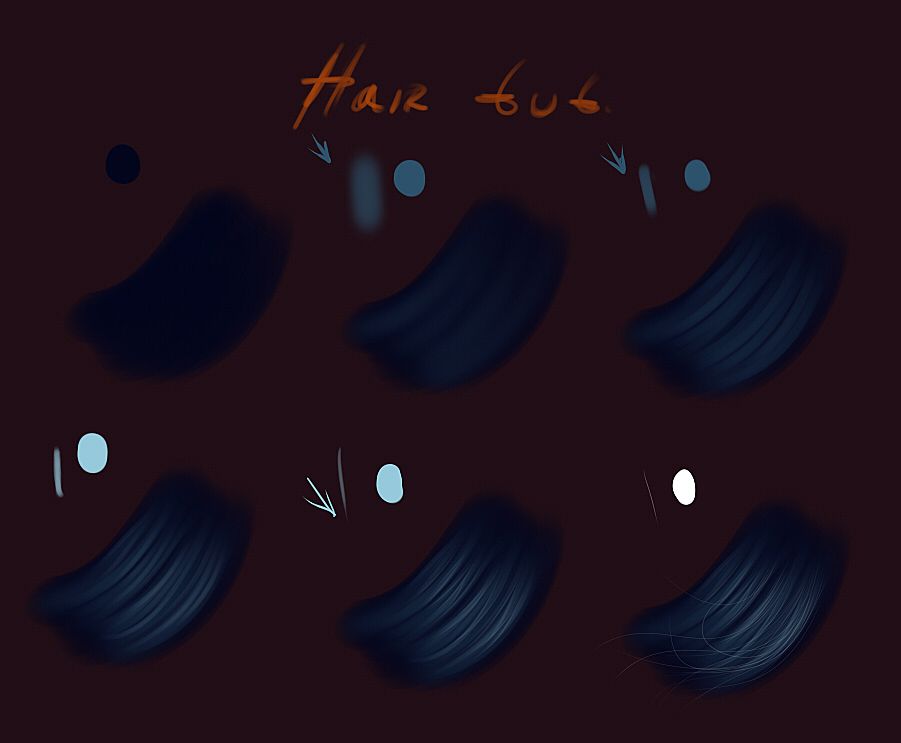 Граница тени будет использоваться в качестве обозначения конца тени. А заливать саму тень мы будем тогда, когда придёт нужное время.
Граница тени будет использоваться в качестве обозначения конца тени. А заливать саму тень мы будем тогда, когда придёт нужное время.
**В этом уроке я не буду учить вас, как и где нужно размещать тени на вашем рисунке, так как я сам действую интуитивно. Однако помните, для того что бы легче было наложить правильные тени, вам нужно выбрать источник света, а затем представить, куда свет будет светить на вашего персонажа, а также, куда свет не будет попадать.
Шаг 10.
Создайте новый слой и поместите его над слоем базового цвета (волос) и ниже слоя, выполненного в предыдущем шаге. Убедитесь, что вы так же отсекли этот слой.
Выберите слой из шага 9 и нажмите клавиши \”Ctrl\” + \”E\” на вашей клавиатуре. Это действие объединит слоя в новый слой.
Теперь с помощью инструмента ручка (Pen Tool) выделяем нужный район для дальнейшей заливки. После заливаем эти выделенные места цветом с помощью инструмента ведро (bucket tool).
Убедитесь в том, что, когда вы выделяете нужный район для заливки, то вы выделяете без пробелов и разрывов. В противном случае вместо заливки определенного участка вы зальете весь слой
В противном случае вместо заливки определенного участка вы зальете весь слой
Шаг 11.
После того как вы закончите заполнять все области теней, придёт время поправить рисунок.
Помните, как я говорил вам, что при выборе цвета для тени, нужно выбирать другой цвет или чуть более темный цвет? И вот почему.
Сейчас ваш слой установлен на \”нормальный\” (normal), но мы собираемся изменить его на \”умножение\” (multiply). Это действие поможет сделать ваши тени еще темнее, чем раньше.
Однако оставлять слой на 100% мы не будем, так как тени будут слишком темными. Настройте прозрачность по своему вкусу. Я выбрал 48%.
Шаг 12.
Продолжайте добавлять тени на базовые цвета, повторяя действия 9-11 шага.
После мне захотелось добавить моему персонажу небольшой румянец. Если вы хотите, то можете повторить эти действия для своего персонажа.
Создайте новый слой и установите его на \”умножение\” (multiply). Выберите розовато-красноватый цвет, а затем возьмите инструмент Аэрограф с настройками плотности до 33. После нанесите цвет там, где вы хотите.
После нанесите цвет там, где вы хотите.
Вот мой порядок слоев: слой \”кожа\”; слой с небольшой тенью; слой с темной тенью с настройками \”умножение\”; а затем румянец, установленный в \”умножение\”.
Шаг 13.
Я решил добавить в этот урок шаг, о том, как рисовать глаза в SAI.
Создайте новый слой над слоем базы глаза и закрепите его. Назовите этот слой \”изюминка\”. Выберите цвет, светлее основного цвета ваших глаз и закрасьте небольшую нижнюю часть, как сделал я.
Теперь сделаем глазам глубину. Для этого создайте еще один новый слой с настройками \”умножение\” и установите его над «изюминкой», а затем закрепите его. Так как этот слой стоит на настройке \”умножение\”, я выбираю такой же цвет, как основной цвет для глаз. Как вы можете видеть, цвет получился темнее. Закрасьте область цветом с помощью пера.
Теперь возьмите инструмент вода и сгладьте немного края.
Видите ли вы разницу?
Шаг 14.
В конце нам нужно добавить блики на рисунок.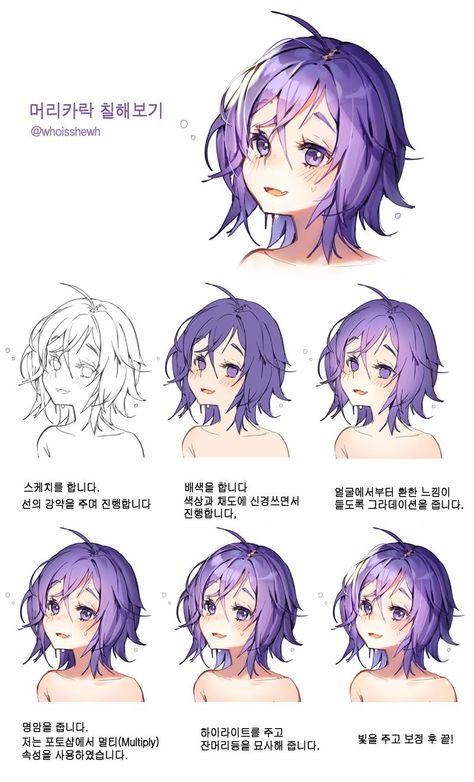 Для этого вам нужно сделать еще один слой и, конечно же, не забыть закрепить его, как всегда.
Для этого вам нужно сделать еще один слой и, конечно же, не забыть закрепить его, как всегда.
Установите режим наложения слоя на \”экран\” (screen) и выберите белый или светлый цвет.
Нарисуйте выбранным цветом блики, там где вы считаете они нужны,а затем уменьшите непрозрачность слоя. Я установил слой на 45%.
Шаг 15.
Так будет выглядеть рисунок в конечном результате.
Источник: dragoart.com
Перевод: Prescilla
Покраска арта в Paint tool SAI в стиле реалистик
В этом уроке я буду использовать программу Paint tool SAI, но вы если хотите, можете использовать любую другую программу, например Photoshop или Open Canvas.
Содержание
- 1 Начало. Набросок и контур
- 1.1 Добавление цветов
- 1.2 Лицо
- 1.3 Глаза
- 1.4 Рот
- 1.5 Нос
- 1.6 Одежда
- 1.7 Руки
- 1.8 Красный плащ
- 1.9 Шаровая молния
- 1.10 Детали на металле
- 1.11 Волосы
- 1.11.1 Финальные штрихи
Создайте новый документ. Используя инструмент «Pen» сделайте набросок.
Используя инструмент «Pen» сделайте набросок.
Я предпочитаю начинать свой набросок с рисования обнаженного тела персонажа, после я добавляю одежду и остальные детали.
Я предпочитаю делать набросок голубым цветом, так как мне это всегда помогает, когда я приступаю к обводке черным контуром.
Создайте новый слой поверх слоя с наброском. Выберите инструмент «Ink Pen». А теперь начните повторять линии контура черным цветом на новом слое.
Шаг за шагом прорисуйте все линии и детали.
После того как вы закончите с прорисовкой контура, очистите слой со скотчем.
Добавление цветов
Возвращайтесь на нижний чистый слой. Я предпочитаю использовать только два или три слоя, но вы можете использовать больше, если вам так удобнее.
Для начала нарисуйте задний фон. После добавьте основной цвет для кожи.
Для покраски персонажа выберите инструмент «Волшебная Палочка». Затем выбирайте нужные части вашего контура и заливайте необходимыми основными цветами, с помощью инструмента «Bucket».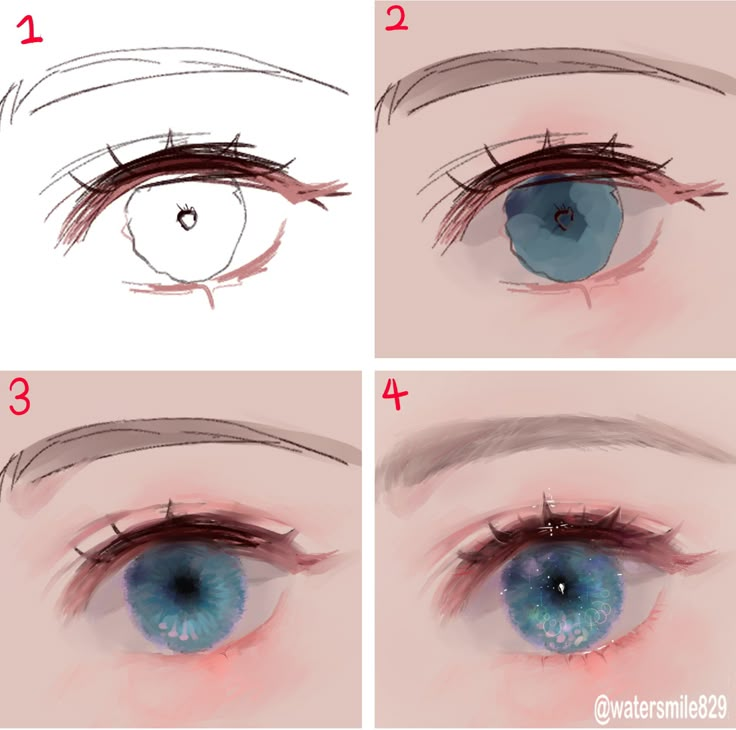
Теперь наша работа полностью покрашена, но персонаж выглядит не объемно.
Используя инструмент «Airbrush», я добавляю все больше цветов на задний фон.
Обратите внимание, что я специально захожу за контур персонажа цветом фона. Каждый объект отражает некоторые цвета на окружающие его объекты. Благодаря такому соединению цветов, ваша работа будет выглядеть более реалистичной.
Теперь выделите опять всю кожу. Вы быстро сможете это сделать через меню Selection > Show selection.
Используйте инструмент «Airbrush» и добавьте свет и тень для кожи. Для теней используйте холодные тона. А для света и бликов, используйте теплые, например такие как красный и желтый.
Так же не забывайте смешивать близстоящие цвета, как в примере с красным плащом.
Если вы используете программу фотошоп, то я дам вам один совет: При покраске никогда не используйте инструменты «Burn» и «Dodge»! Пожалуйста!!!! Вы должны научиться работать с цветами.
После покраски кожи продолжайте красить остальные области. Не забывайте про тени.
Не забывайте про тени.
Обратите внимание какая тень от руки падает на плащь.
Лицо
Давайте теперь поработаем с лицом. Оно выглядит грязным, так как я добавила много светлых и темных цветов.
Обратите внимание, что я добавила немного красного оттенка на уши. Так же я всегда добавляю красные или розовые оттенки на нос и щеки с помощью инструмента «Airbrash».
Я добавляю еще больше светлых и теплых тонов. Обратите внимание, как его кожа отражает желтое небо на светлой стороне и красного цвета плаща на подбородке.
Теперь выберите инструмент «Water» и немного смешайте цвета.
Глаза
Теперь займемся глазами.
С помощью теней покажите объем глаз.
Нарисуйте внутренние уголки глаз розовым цветом.
Добавьте бликов, чтобы показать, что глаз влажный.
Рот
Приступаем к работе со ртом. Рот должен быть темнее чем цвет кожи. Верхняя губа должна быть темнее нижней. Также от верхней губы падает тень на нижнюю губу, а от нижней губы падает тень на подбородок.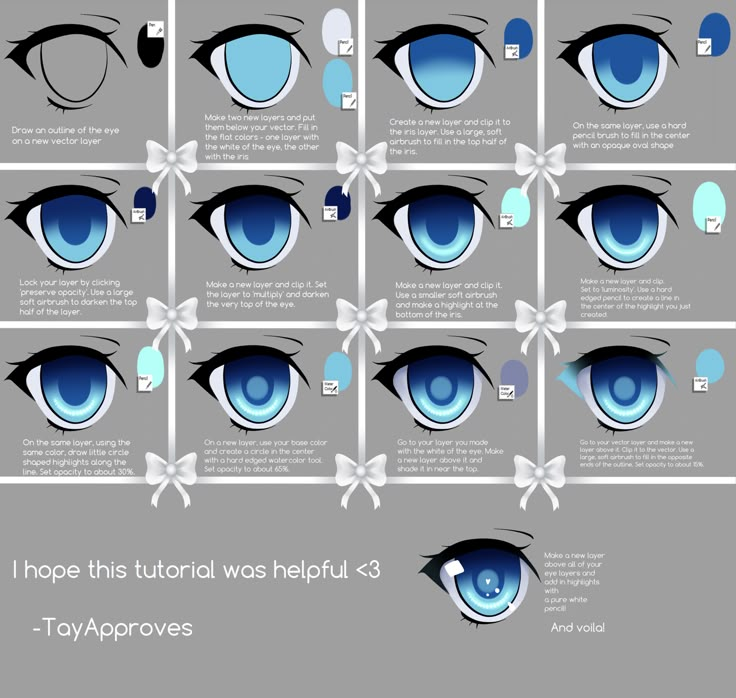
Не забывайте добавлять несколько светлых бликов.
Нос
Нос рисовать довольно сложно
Переносица носа – это самая светлая часть. Ноздри самые темные.
Так же не забывайте нарисовать тень, которую бросает нос на лицо.
И так, я закончила с покраской лица, после этого я стерла некоторые линии контура.
Одежда
Плащ моего персонажа сделан из достаточно тонкого материала, который имеет много складок и легко развивается на ветру.
А вот основная одежда сделана из облегающего материала, спандекса или тонкой резины, который практически без складок обтягивает тело. Поэтому весь рельеф тела под одеждой нужно будет передать с помощью тени и света.
Сделайте новый слой поверх всех слоев, а на нем добавляйте свет и тень.
Для тени не используйте черный цвет! Берите темно синий или же темно красны (опирайтесь на те цвета, которые окружают зону тени).
Используйте белый и светло голубой цвет, чтобы подчеркнуть швы.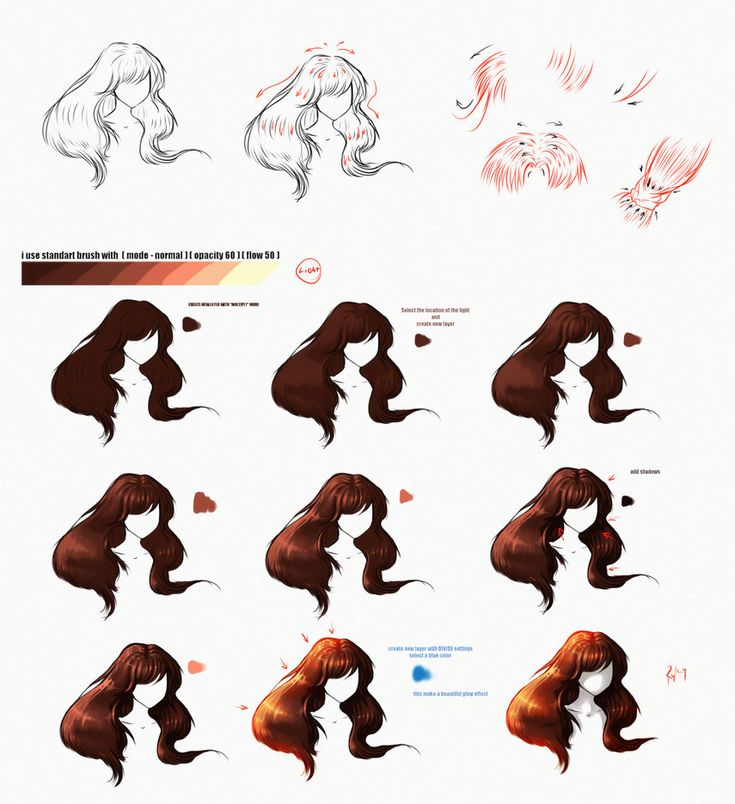
Вставка с боковой стороны похожа, на замш. Поэтому я покрашу его более мягкими тонами и переходами, чем резиновые детали костюма.
Используйте инструмент «Water» для смешивания некоторых цветов. Сотрите ненужные лини контура.
Руки
Теперь детальней поработаем с руками.
Добавляем более четкие тени на ладонь и пальцы, так же исправляем тень от плаща, которая падает на руку.
На перчатке добавляем с одной стороны светло голубые оттенки, а с другой стороны немного красного.
На светлой части руки так же добавляем светло голубого оттенка.
Добавьте больше деталей для руки (в особенности для пальцев и ладони)
Красный плащ
Поработайте над прорисовкой складок на плаще. Так же не забывайте про тени и блики от неба. После того как вы закончите сотрите ненужный контур.
Шаровая молния
Создайте новый слой. На новом слое с помощью инструмента «Airbrush» нарисуйте большой круг и исходящие из него тонкие кривые линии светло голубого цвета.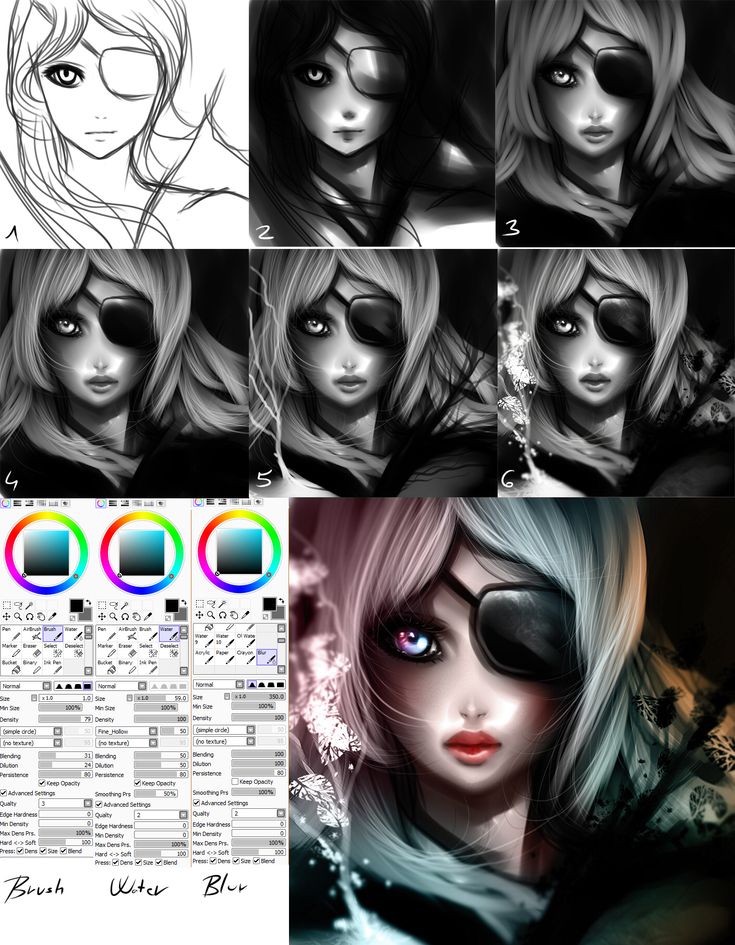
Теперь используя инструмент кисть белого цвета добавьте больше деталей на шаровой молнии.
Так же не забудьте добавить больше светло голубого и белого блика на руку, плащ и голову персонажа.
Детали на металле
Металлические части всегда отражают много оттенков. Основные детали достаточно четкие (например рисунок и края).
Волосы
С помощью инструмента «Airbrush» добавьте больше темных и светлых тонких прядей.
Выберите инструмент «Brash». Используйте его, чтобы добавить более четкие пряди.
Выберите инструмент «Ink pen». Добавьте немного тонких волос.
Финальные штрихи
На этом завершающем этапе, я добавляю свою подпись на рисунке.
Под конец я решила добавить немного больше светлых оттенков и убрать в некоторых местах контур.
Вот и все! Надеюсь вам понравился мой урок.
Автор: Autumn Sacura
Перевод: Prescilla
Коллекция инструментов Paint Tool Sai Tutorials
- Tweet
Сделайте Dream-Like и Awesome Artip и цифровые артистики.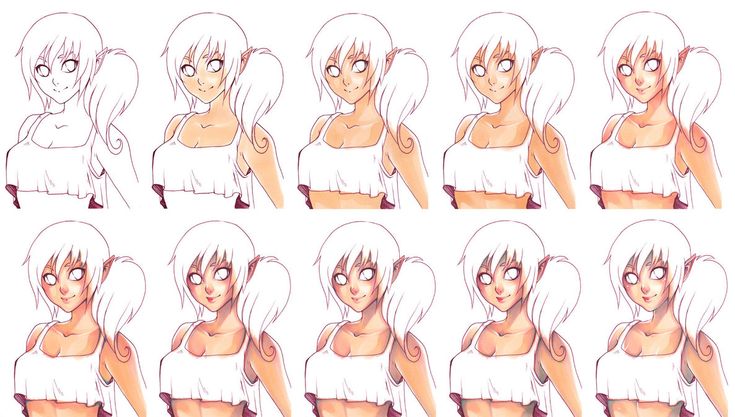 Sai с помощью этих полезных и обязательных к просмотру руководств.
Sai с помощью этих полезных и обязательных к просмотру руководств.
Easy Paint Tool Sai — это легкое, но очень мощное программное обеспечение для рисования и раскрашивания цифровых произведений искусства и рисунков. Эта программа становится все более и более популярной и используется многими цифровыми художниками, художниками манги или аниме и графическими дизайнерами, как профессионалами, так и энтузиастами, потому что по сравнению с другим подобным программным обеспечением Paint Tool Sai является простым, но полностью интегрированным с инструментами, используемыми в цифровой живописи и аэрографии, которые предпочитают многие непрофессиональные художники. Помимо простоты интерфейса и удобной навигации, Paint Tool Sai также содержит основные инструменты для редактирования и цифрового рисования, такие как более продвинутый Adobe Photoshop. Программное обеспечение можно загрузить с 31-дневной пробной версией онлайн.
Вам также могут понравиться эти сообщения простой, но интересный эффект пламени и огня в цифровых картинах с использованием Сай — эффекты огня, такие как обычные огни, огнеметы или огненные лучи.
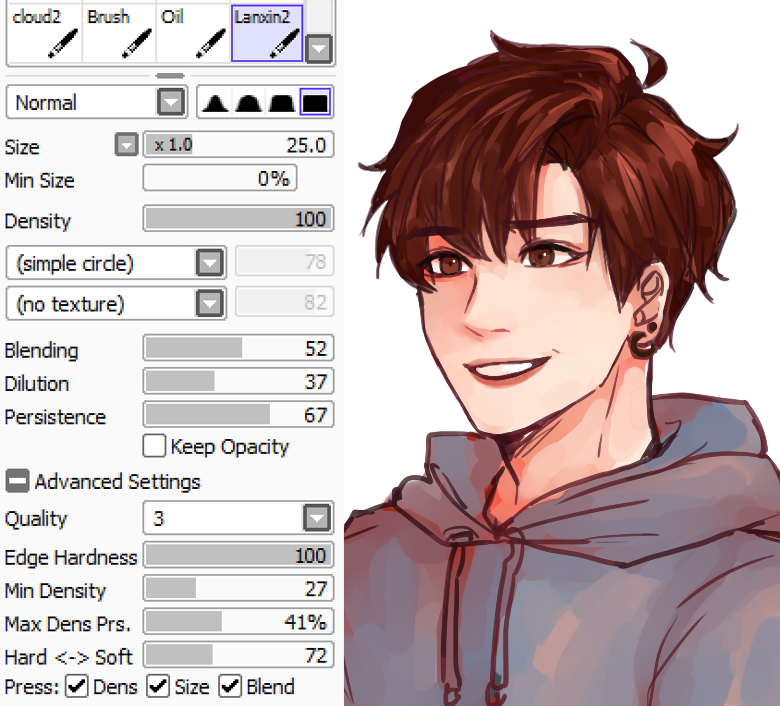
Учебное пособие по рисованию штрихами от vermilionvermin
Впечатляющее и подробное руководство по раскрашиванию и рисованию с помощью инструмента Сай с помощью штрихового рисунка.
Учебное пособие по окрашиванию волос для SAI от Deamond89
Это хорошее учебное пособие по окрашиванию волос с использованием различных слоев для получения простой, но красивой и детализированной окраски волос.
Ultimate Tutorial – Paint Tool SAI by 4th-reset
Вот очень полезная и очень подробная подборка руководств по использованию Paint Tool Sai. Состоит из 8 частей, расположенных в столбцах: лайнарт, раскраска, учебник по коже, глаза, учебник по контуру и освещению, учебник по окраске материалов и одежды и другие.
Учебное пособие по компьютерной графике с одним слоем волос от Fiveonthe
Очень подробное руководство по окрашиванию волос с использованием компьютерной графики с использованием одного слоя.
Чёрно-белое раскрашивание от UnkaiTenshi
Классное руководство по технике раскрашивания цифровых рисунков с помощью Sai.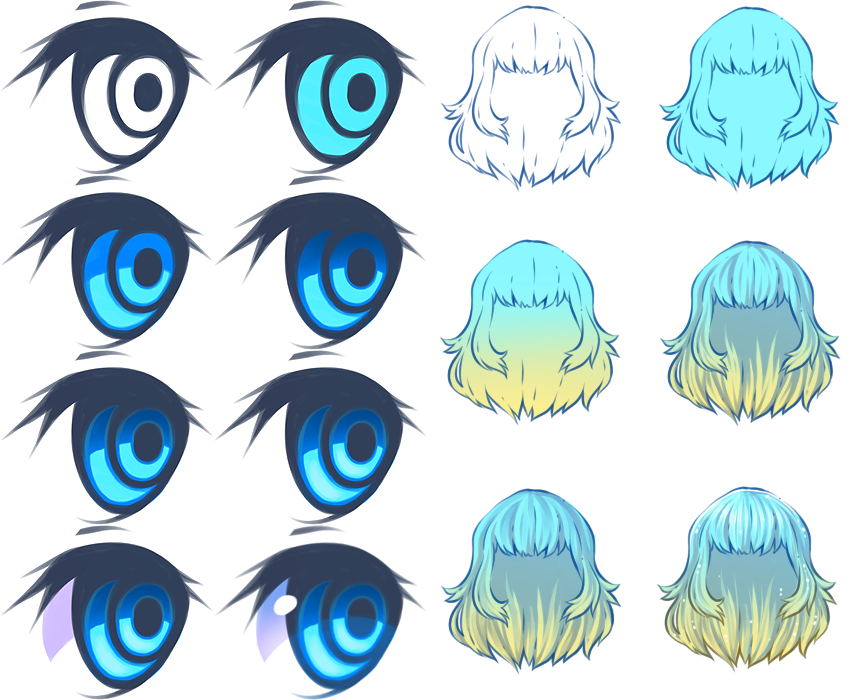
Учебное пособие по рисованию от ARISTOCREEP
Очень подробное учебное пособие по цифровому искусству с использованием Paint Tool Sai от штрихового рисунка до простой раскраски и Photoshop для последних штрихов и добавления дополнительных деталей.
Инструмент Paint Tool SAI Tutorial by Lelia
Вот учебник Sai по цифровой живописи от штрихового рисунка до цветного вывода, как показано на картинке ниже.
Саи Учебник – Рисование неба от Бардиэля Зеруэля
Вот очень впечатляющий Саи учебник по рисованию полуреалистичного неба, который может идеально подойти в качестве матового рисунка или фона в любом цифровом произведении. Написано на японском языке.
Инструмент Paint Tool SAI Basics Tutorial by Bloodline-009
Классный базовый учебник Sai по добавлению деталей в линейную графику и добавлению цветов.
Инструмент для рисования Учебное пособие по окрашиванию волос Саи от gabrielmanga
Это действительно хороший учебник по окрашиванию волос с помощью Сай.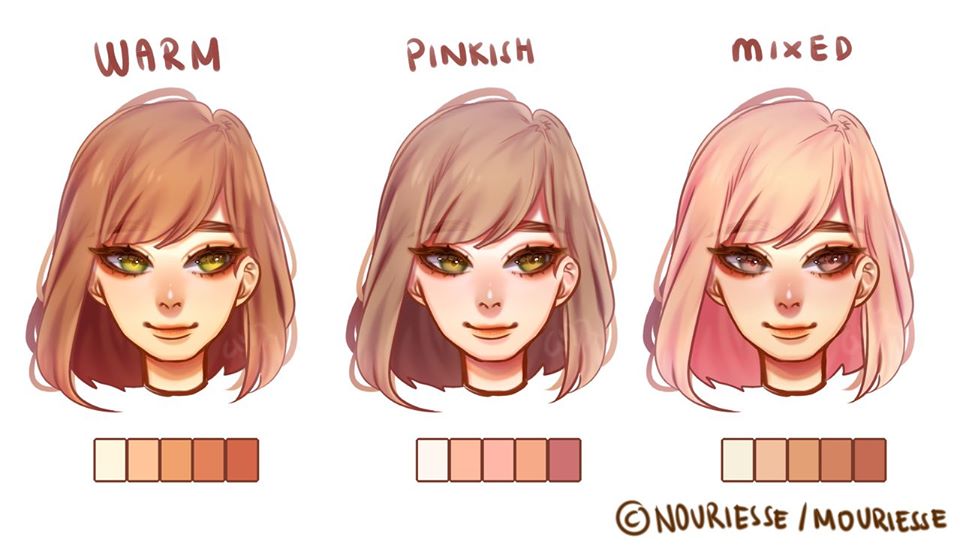
Paint Tool Sai Intermediate Tutorial by Joz-yyh
Еще одно подробное руководство по раскрашиванию персонажей в Sai.
Учебник по раскрашиванию Саи от Кэри А. Мортона
Полезный учебник по раскрашиванию женского персонажа.
SAI Coloring Skin Tutorial by sakura-the-kunoichi
Интересный и подробный урок по окрашиванию кожи ваших цифровых персонажей.
SAI Подробное руководство по окрашиванию волос от Arcky-Cano
Симпатичное и интересное руководство по рисованию волос в стиле аниме или чиби.
Учебное пособие по реалистичным драгоценным камням от *longestdistance
При создании этих реалистичных драгоценных камней от базовых форм до конечного результата использовался Paint Tool Sai, как показано ниже.
Изолирование линейного рисунка в SAI с помощью укуса пыли
Вот простой совет и указатели по выделению линейного изображения с помощью Paint Tool Sai.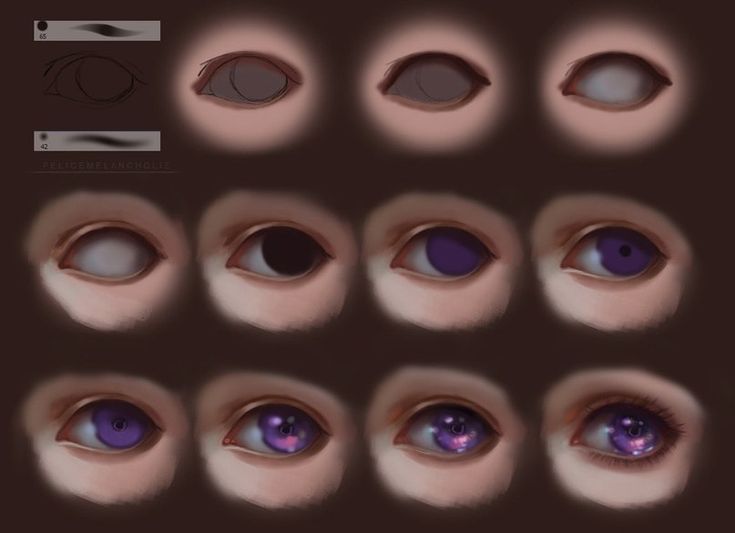
Учебник для глаз в SAI от Qba016
Очень простой, но интересный базовый урок по рисованию глаз с помощью Sai.
Учебник по раскрашиванию SAI от zearyu
Вот еще один хороший урок по раскрашиванию штрихового рисунка с помощью Sai.
Как сделать фон прозрачным в SAI от musicfreak13
Вот простой способ сделать фон прозрачным в Sai.
awoo~, {{ Вы используете SAI? о чувак! Я тоже, но наши результаты…
Конечно!! Несмотря на то, что Sai поначалу была простой программой, в ней есть много хитростей! Я постоянно узнаю о нем что-то новое!
В любом случае, моя линейная кисть!
Я постоянно меняю то, как рисую. Раньше я использовал масляно-водяную кисть с мягкими линиями. Выглядело хорошо с умножением, но было ужасно раскрашивать, даже с удивительным выбором Сая. Вот эта кисть — моя основная кисть для линейного рисования — она острая и прочная, что мне очень нравится. Неумолим с выборками/пробелами, но в целом дает приятный чистый вид. Всегда в размере 4.0, так как мой холст всегда МИНИМУМ 9.00 пикселей в любом направлении, а обычно и больше.
Всегда в размере 4.0, так как мой холст всегда МИНИМУМ 9.00 пикселей в любом направлении, а обычно и больше.
Мой инструмент для рисования:
Мягкий, плавный инструмент, которым я пользуюсь всегда. Раньше я использовал это для линейного рисования, но оно слишком мягкое для этого и плохо справляется с прозрачностью
КАК СДЕЛАТЬ КРУГ В SAI
Любым пером, но вы также можете использовать инструмент линейного пера, который я вам только что дал , увеличьте размер пера до… 250 пикселей. С помощью мыши или сенсорной панели щелкните несколько раз, чтобы получился один сплошной круг без давления на линию
Выберите свою волшебную палочку (инструмент моего лучшего друга) и выберите за пределами круга:
Перейдите к выделению (это на панели инструментов баннера между Слоем и Фильтром)
И выберите Увеличение. Это расширит ваш выбор на один (1) пиксель. Вокруг. Потрясающий!
Теперь вернитесь к выделению…
И нажмите инвертировать!
Это ИНВЕРТИРУЕТ ваш выбор! Позвольте мне сказать вам, с этим небольшим навыком вы можете сделать много вещей, которые я был бы рад обрисовать в общих чертах (большинство из них ленивы с раскрашиванием).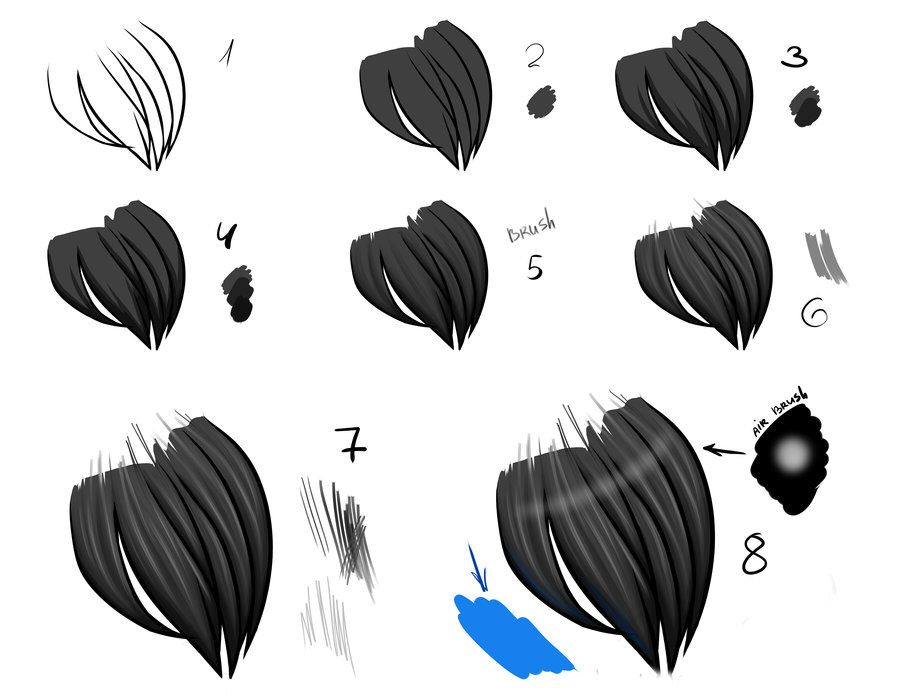
Теперь нажмите клавишу D, чтобы удалить.
И НАЖМИТЕ D, чтобы отменить выбор
И у вас получится идеальный круг! ИСПОЛЬЗУЙТЕ ЭТО В СНИМКАХ! Недавно я понял, что идеальный круг в наброске — это потрясающе…. это очень помогает. Если круг слишком толстый, вы можете вернуться к своей волшебной палочке…. Выберите за пределами круга…
И нажмите D, чтобы удалить!
Стрела. Тоньше!
КАК БЛОКИРОВАТЬ СЛОИ И ПОЧЕМУ ВЫ ХОТИТЕ ИХ БЛОКИРОВАТЬ
У меня есть этот лайнарт, но он скучный в черном цвете. Я также должен раскрасить это, не так ли… Вот что я делаю.
Возьми свою волшебную палочку. Волшебная палочка теперь ваш лучший друг.
Выберите вне Lycan, например:
Теперь помните, как инвертировать выделение? Перейдите к «Выделению» на баннере (между «Слой» и «Фильтр», помните) и выберите его. А еще…
Вот эта кнопка! Который делает то же самое. Инвертируйте свой слой!
Отлично! Теперь будем готовить!! Теперь создайте новый слой.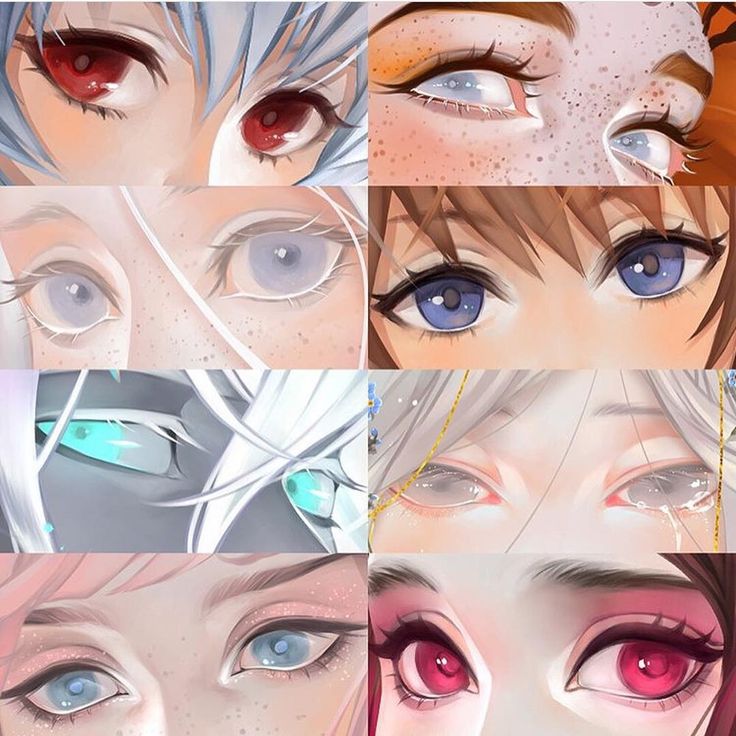
Теперь нажмите CONTROL F. Это широкая заливка. Вы можете использовать ведро, но мы PROS MY FRIEND
СЛАДКИЙ. Теперь не забудьте нажать CONTROL D, чтобы отменить выбор всего этого.
ХОРОШО! Вы поняли идею! Посмотрите на эту заливку. Так просто. Так чисто.
Я слышу тебя. Вы говорите «Lycanroc в настоящее время желтый, и я на 20% уверен, что это неправильно». И вы будете правы.
Но нет! Я заставил тебя отменить выбор! Таким образом, вы можете CONTROL F, не заполняя весь слой!!! Теперь… вы можете просто выполнить предыдущие шаги… что проверено и верно. ИЛИ… Вы можете перейти к свойствам слоя… overerrrrr
здесь. Давайте посмотрим поближе, не так ли?
Сегодня мы поговорим о группе Preserve Opacity and Clipping. А пока мы поговорим с твоим повелителем и спасителем… Сохрани Непрозрачность. Это также известно как блокировка вашего слоя.
Теперь… допустим, мы не нажимаем на это. Вот что происходит, когда вы рисуете на слое
Вот что происходит, когда вы рисуете на слое
Анархия! Хаос! И если вы нажмете CONTROL F (ваша широкая заливка),
Попрощайтесь с этим прекрасным выбором желтого цвета, а? Этого просто не будет.
Поступай правильно.
Заблокируйте свой слой.
Слой заблокирован. Отличная работа!
Теперь посмотрите, что происходит, когда вы пытаетесь рисовать на этом слое…
ЧТО ЭТО ЗА ВОЛШЕБСТВО. КОЛДОВСТВО. Я ЗНАЮ… это здорово!
Теперь, когда вы нажмете CONTROL F…
Это заполнит только это. Это и только это. Вау. Используйте эту новую силу с умом.
Позвольте мне изменить нашему щенку правильный цвет, и…
Приступим к работе! Ради урока давайте создадим новый слой над этим синим. Это будет белый слой Лайканрока.
Хватайте свою волшебную палочку (помните, это ваш новый лучший друг)… и прыгайте на слой с линейным рисунком!
И выбирай…!
Хм…
У нас есть некоторые упрямые биты, которые не выбираются.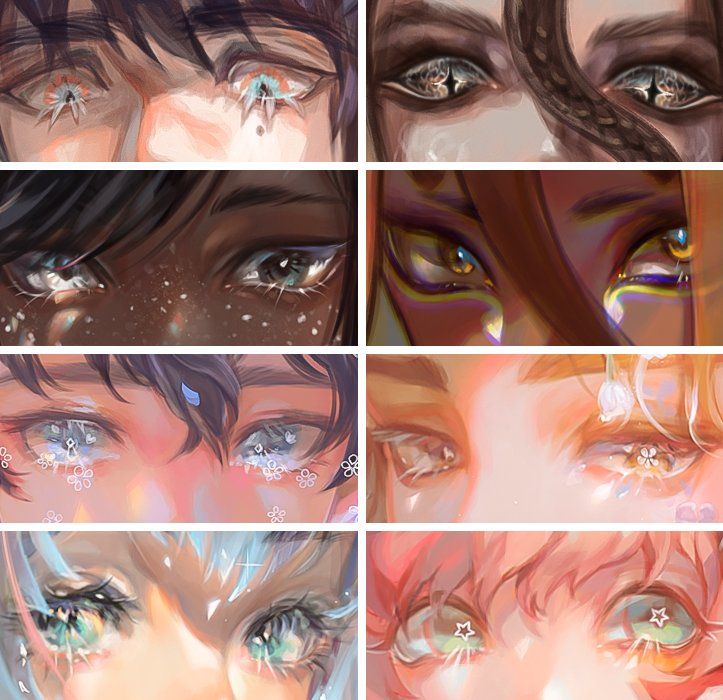 Мы могли бы либо увеличить разницу в прозрачности Magic Wand, либо… мы могли бы попробовать другой инструмент, который является лучшим другом Cactus.
Мы могли бы либо увеличить разницу в прозрачности Magic Wand, либо… мы могли бы попробовать другой инструмент, который является лучшим другом Cactus.
Посмотрите направо. Возьмите свой инструмент SELECT PEN:
Чтобы вызвать Волшебную палочку и Select Pen, пара будет преуменьшать свою преданность друг другу. Они работают в идеальном тандеме, и я покажу вам, почему.
Перейти на новый холст. Нарисуйте круг выбранным пером.
(Вы вдруг понимаете, зачем кактусу понадобилось обучение по кругу)
Сейчас. Контролируйте F, а затем Контролируйте D. Это заполнит этот выбор, а затем отменит ваш выбор.
Круто, да? Теперь у вас есть этот… комковатый круг. Теперь нарисуйте неполный круг, как так:
(называя, что круг является оскорблением для кругов)
… теперь очевидно, если вы попытаетесь выделить внешнюю часть круга…
Это происходит. Бесполезный!
Вы можете просто исправить свои линии или… вы можете взять перо выбора…
Закройте его с помощью пера выбора. .. а теперь возьмите палочку и выберите за пределами круга.
.. а теперь возьмите палочку и выберите за пределами круга.
Инверсия, контроль F на новом слое, и у вас есть…
Закрашенный круг с ломаной линией. Довольно круто, правда???
В любом случае, вернемся к Лайканроку!
Берите выбранную ручку… и заполняйте! Все эти маленькие невыбранные кусочки!
Отлично!
Теперь вернитесь на новый слой (poopie 2). Выберите новый цвет (белый) и нажмите F.
Нажмите D, чтобы отменить выбор…!
Ой. Я пропустил место. Но что, если я не хочу использовать перо выбора по какой-то глупой причине? Почему бы мне не превратить белый слой в ОБРЕЗАТЕЛЬНЫЙ СЛОЙ?
ОБРЕЗАНИЕ СЛОЕВ
Создайте новый холст. Нарисуйте звезду и закрасьте ее.
(Вы действительно должны слушать советы этого человека?)
Создайте новый слой. Теперь… если бы вы рисовали на этом слое….
Вы получите это. Что круто, я думаю, но не то, что мы хотим. Нет… мы обрежем этот слой.
А теперь попробуйте еще раз нарисовать эту звезду.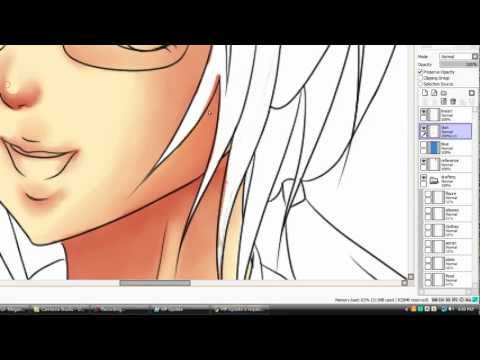
Видишь? Он будет рисовать только на нижнем необрезанном слое (слой с зеленой звездой).
Вы спрашиваете меня «зачем вам это делать?» Что ж, друг мой… это здорово, потому что вы также можете ЗАБЛОКИРОВАТЬ ОБРЕЗАННЫЕ СЛОИ. Почему это так удивительно? Хорошо заблокируйте этот обрезанный слой!!!
Теперь рисуй новым цветом!
Звездочка 1Звездочка 2
Что это значит…? Просто смотрю! Назад к собачке!
Я пошел дальше и сделал каждый цвет обрезанным слоем. Это 4 цвета (синий, белый, серый, красный), 1 базовый слой (синий) и 3 обрезанных слоя (белый, серый, красный). Заблокируйте все свои слои.
Интересно, как будет выглядеть белый слой с небольшим затенением…
Я хочу, чтобы на сером слое появились полосы….
Идеально.
Теперь давайте заштрихуем этот уродливый рисунок. Я хочу, чтобы он был синим… Итак, я перейду к своему слою с линейным рисунком, заблокирую его и контролирую F с моим новым цветом.
Хммм… но я хочу, чтобы некоторые части рисунка были красными! Дай-ка я возьму ручку.