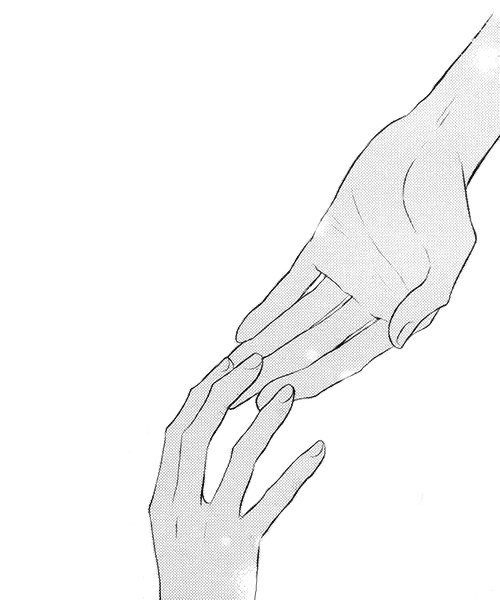Finger paints Изображения, стоковые фотографии и картинки Finger paints
Воспользуйтесь безграничным количеством фотографий с высоким разрешением Finger paints для коммерческих целей.
Улыбающаяся школьница смотрит в камеру и показывает знаки мира с раскрашенными в красочные краски руками, изолированными на белом
Улыбающийся мальчик показывает руки, раскрашенные в красочные краски и смотрит на камеру, изолированную на белом
Крупный план симпатичной школьницы, смотрящей на камеру и показывающей руки, нарисованные цветными пайетками, изолированными на белом
Милые школьницы улыбаются, показывая руки окрашенные в красочные краски и глядя на камеру, изолированную на белом
Крупным планом милая школьница в желтом свитере улыбается, смотрит в камеру и показывает руки, нарисованные в цветных пайетках, изолированных на белом
Мальчик с открытым ртом показывая руки окрашены в красочные краски и глядя на камеру изолированы на белом
Крупный план симпатичного мальчика, смотрящего на камеру и показывающего руки, нарисованные цветными пайетками, изолированными на белом фоне
Удивленный мальчик с руки окрашены в красочные краски изолированы на белом
Девушка с красочным ярким рисунком тела показывая средний палец изолирован на белом
Улыбающиеся школьники, смотрящие сквозь раскрашенные пальцы, изолированные на белом
Девушка в плаще окрашены желтыми и красными красками показывая средний палец изолирован на белом
Милый маленький мальчик картина с акварелью краски пальцем в то время как мама сидит на желтом диване и с помощью ноутбука
Улыбающаяся школьница смотрит в камеру и показывает руки, раскрашенные в красочные краски, изолированные на белом
Школьник смотрит в камеру через цветные пальцы, изолированные на белом
Селективное внимание счастливого человека с красками на лице, указывающими пальцем на африканского американского друга рядом с девочками
Школьник веселится с раскрашенными руками, изолированными на белом
Селективный фокус африканского американского ребенка, указывающего пальцем на картину рядом с счастливой женщиной
Милые школьники, смотрящие в камеру и показывающие руки, окрашенные в красочные краски, изолированные на белом
Обрезанный образ девушки с красочным ярким рисунком тела, показывающий средний палец изолирован на белом
Над головой вид счастливого африканского ребенка, указывающего пальцем на бумагу с картиной
Обрезанный образ девушки с красочным ярким кусающим пальцем на белом
Привлекательная девушка с красочным ярким телом искусства смотреть на камеру через два пальца изолированы на белом
Sexy artist in sweater and bra holding paintbrush and palette in workshop
Привлекательная девушка с красочным ярким телом искусства смотреть на камеру через пальцы изолированы на белом
Милая школьница в желтом свитере смотрит в камеру и показывает знаки мира с руками окрашены в красочные краски изолированы на белом
Селективный фокус улыбающейся школьницы, показывающей руку, окрашенную в красочные краски и смотрящей на камеру, изолированную на белом
Улыбающиеся школьницы, показывающие знаки мира с раскрашенными в красочные краски руками и смотрящие на камеру, изолированную на белом
Веселые школьницы улыбаются, показывая руки окрашенные в красочные краски и глядя на камеру, изолированную на белом
Школьник смотрит через окрашенные пальцы изолированы на белом
Улыбающаяся школьница в желтом свитере смотрит в камеру и показывает руки, окрашенные в красочные краски, изолированные на белом
Мальчик покрывает лицо с руки окрашены в красочные краски изолированы на белом
Женщина в плаще окрашены желтыми и красными красками, показывая средний палец изолированы на белом
Красивая женщина в плаще окрашены желтыми и красными красками показывая средний палец изолированы на белом
Веселая школьница с открытым ртом в желтом свитере, смотрящая в камеру и показывая руки, окрашенные в красочные краски, изолированные на белом
Вид сверху на милый африканский американец, указывающий пальцами на бумагу с картиной
Милый мальчик смотрит в камеру и показывает руки окрашены в красочные краски изолированы на белом
Крест руки Drawn картинки свободный вектор
Этот сайт использует куки. Продолжая просматривать, вы соглашаетесь на использование нами файлов cookie и других технологий отслеживания. Узнайте больше здесь.
Продолжая просматривать, вы соглашаетесь на использование нами файлов cookie и других технологий отслеживания. Узнайте больше здесь.
Пожаловаться
Скачать (26,4 КБ)
Крест руки Drawn картинки
Рука нарисованные векторные иконки
- Рука нарисованные RSS иконы
Руки Drawn музыкальные инструменты — Mic
Рука нарисованные вектор череп
- руки drawn цветочные
Рисованной цветы бесплатный пакет
рука нарисованные стрелы
-
Четыре руки нарисованные Twitter иконок
Как превратить нарисованный от руки эскиз в цифровую иллюстрацию в Affinity Designer
В этом руководстве Мэтт покажет вам, как преобразовать нарисованный от руки эскиз в цифровую иллюстрацию для трафаретной печати в Affinity Designer.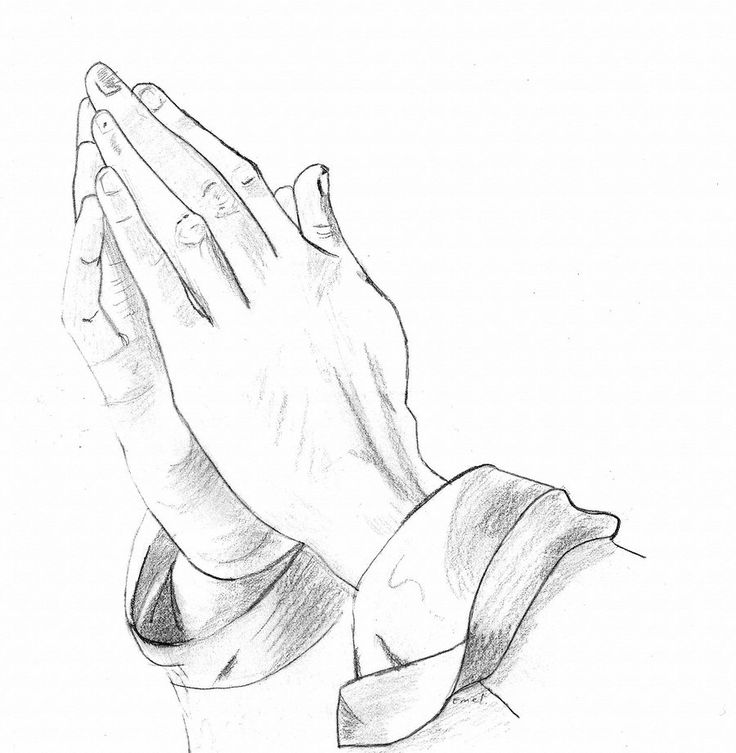
Посмотрите творческую сессию Мэтта, а затем прочитайте его письменное руководство ниже.
Пожалуйста, включите JavaScript для просмотра видео
Набросал идею макета футболки в Affinity Designer с Мэттом Сирстоном. Шаг 1: Первоначальный эскиз
.Вот первоначальный дизайн, который я создал для сеанса, сначала сделав карандашный набросок, а затем используя кальку, чтобы создать дублированную версию с тонкими линиями. Я хотел сохранить это отдельно от моего первоначального наброска, так как всегда здорово иметь исходный рисунок, на который можно ссылаться, а также избегать любых кошмарных ситуаций, когда ваша единственная копия повреждается, и вы возвращаетесь к исходной точке.
Я хотел, чтобы дизайн напоминал ручную работу, поэтому я решил пойти по пути кальки и фломастера. В качестве альтернативы, другой вариант (который я часто выбираю) — сделать набросок непосредственно в Affinity Designer, используя либо Pencil Tool [N] или Brush Tool [B] .
В этом уроке мы планируем создать что-то, что можно будет напечатать на футболках и плакатах, поэтому я бы сказал, что лучше всего будет создать документ A3 Portrait в CMYK и 300 DPI . способ начать. Таким образом, вы не дойдете до конца процесса проектирования только для того, чтобы понять, что ваш дизайн недостаточно велик для намеченной цели. Это также дает вам больше возможностей для адаптации дизайна в будущем.
Если вы решили нарисовать свой эскиз в цифровом виде, вы можете перейти к . Шаг 6: Добавление цвета к вашему дизайну .
Шаг 3: Поместите свой эскиз
Предположим, что вы используете тот же метод, что и я, и хотите создать немного более рукотворный вид. Теперь нам нужно перенести наш нарисованный чернилами рисунок в документ Designer, чтобы мы могли начать оцифровку. это.
В идеале вы должны использовать сканер, чтобы получить хороший скан вашего рисунка в высоком разрешении, но я обычно просто использую камеру своего телефона при хорошем дневном свете. Это действительно важно, так как следующий шаг будет намного проще сделать, если у нас есть четкое, яркое изображение для работы.
Это действительно важно, так как следующий шаг будет намного проще сделать, если у нас есть четкое, яркое изображение для работы.
Когда у вас есть изображение вашего эскиза, перейдите к Файл > Поместить , затем найдите и откройте файл и щелкните документ, чтобы поместить его.
Шаг 4: Корректирующие слои
Теперь у нас есть закрашенное изображение, и нам нужно сделать его максимально контрастным. Лучший способ сделать это — добавить Brightness/Contrast Adjustment
Мы можем сделать это, выбрав наш слой на панели слоев и выбрав Layer > New Adjustment > Brightness/Contrast или щелкнув значок «Коррекция» на панели «Слои».
Теперь, когда у нас открыто диалоговое окно, мы можем изменить настройки, чтобы сделать изображение более контрастным. В итоге мы хотим получить очень четкое разделение между нашими нарисованными чернильными линиями и пустыми частями нашей бумаги.
Кончик: В качестве альтернативы для достижения этого эффекта можно использовать параметр Threshold Adjustment .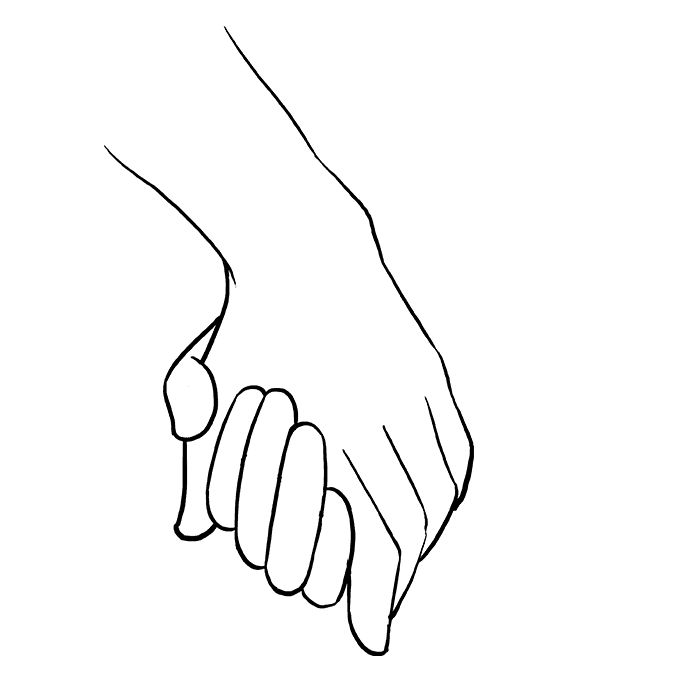 Иногда это может привести к немного более резкому изображению, но если это то, что вам нужно, это может быть лучшим вариантом. Преимущество этого пути заключается в том, что он мгновенно превращает ваш дизайн в высококонтрастное черно-белое изображение, которое можно использовать с большим эффектом, особенно если вы пытаетесь избежать более светлых меток или карандашных линий, включенных в ваш дизайн.
Иногда это может привести к немного более резкому изображению, но если это то, что вам нужно, это может быть лучшим вариантом. Преимущество этого пути заключается в том, что он мгновенно превращает ваш дизайн в высококонтрастное черно-белое изображение, которое можно использовать с большим эффектом, особенно если вы пытаетесь избежать более светлых меток или карандашных линий, включенных в ваш дизайн.Шаг 5: Использование инструмента «Заливка»
Теперь становится немного веселее. Во-первых, нам нужно перейти в верхний левый угол экрана и переключиться на Pixel Persona . Это позволяет нам использовать другой набор инструментов для оцифровки нашего изображения. Теперь мы находимся в Pixel Persona, нам нужно создать новый Pixel Layer, выбрав Layer > New Pixel Layer или щелкнув маленькую клетчатую иконку в нижней части нашей панели слоев (убедившись, что новый слой расположен над нашим слоем с чернилами), затем нам нужно взять Инструмент заливки заливкой [G] из панели инструментов в левую часть нашего документа.
В контекстной панели инструментов в верхней части экрана нам нужно убедиться, что мы изменили
Нам также необходимо убедиться, что порог установлен где-то между 20-60%, но фактическая сумма зависит от вас. Более высокий процент позволит заполнить большую часть вашего изображения, а более низкий процент заполнит меньшую часть, поэтому я обычно считаю, что около 40% — это оптимальное значение, но, возможно, стоит попробовать несколько разных настроек, чтобы убедиться, что вы получите лучшие результаты.
Наконец, Contiguous необходимо отключить, так как в этом случае мы хотим заполнить весь рисунок одним щелчком мыши без необходимости заполнять каждую строку по отдельности, так что это действительно важный параметр для изменения.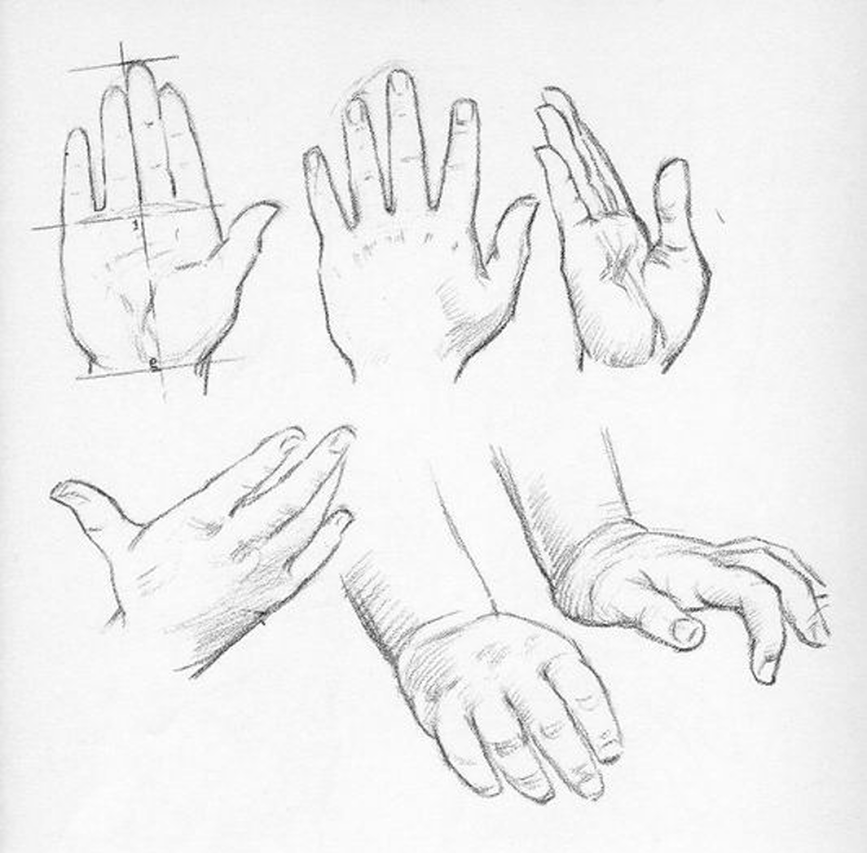
Теперь все, что нам нужно сделать, это выбрать цвет заливки на панели цветов (в этом примере я использую черный, так как он пригодится в дальнейшем), увеличить масштаб нашего рисунка и просто щелкнуть по области с чернилами, чтобы мгновенно создайте дублированную версию нашего дизайна, на этот раз без какого-либо фона. Это даст нам полную свободу на следующих этапах нашего дизайна и (что более важно) больше гибкости для печати или других целей в будущем!
Шаг 6: Добавление цвета
Теперь давайте начнем добавлять цвет к нашему дизайну. Я считаю, что для этого шага очень важно создавать новый пиксельный слой каждый раз, когда мы хотим изменить цвет. Мы также могли бы разбить эти новые пиксельные слои на разные части нашего дизайна, чтобы обеспечить себе еще большую гибкость.
Кончик: Разделение вашего дизайна на разные цвета особенно полезно, если вы собираетесь напечатать свое изображение методом трафаретной печати. Часть процесса печати включает в себя создание отдельных сетчатых печатных экранов для каждого из цветовых слоев, которые вы собираетесь печатать, поэтому, учитывая, что на этом этапе процесса проектирования вы сэкономите себе много времени, а также избежите необходимости переделывать любой из Ваши готовые элементы.
Поскольку я хотел создать что-то действительно яркое и привлекающее внимание, я решил использовать смелые цвета на следующем этапе. Снова используя инструмент Flood Fill Tool [G] , вы можете просто пройтись по дизайну и заполнить его блоками цвета.
На этот раз мы хотим изменить параметр Contiguous на , поскольку теперь мы хотим быть более точными и потратить немного больше времени на рассмотрение того, куда должны идти эти заполненные области. Теперь мы заполняем с помощью инструмента «Заливка заливкой», нам нужно убедиться, что мы нажимаем на пустые места, а не на ранее окрашенные области линий, которые мы делали раньше.
Шаг 7: Добавление других элементов
Я хотел придать своему изображению ощущение ретро, поэтому я решил поместить название бренда вокруг моего дизайна в окружающем круге. Этого легко добиться, во-первых, создав круговой путь с помощью инструмента Ellipse Tool (убедитесь, что вы находитесь в режиме дизайнера во время следующих шагов).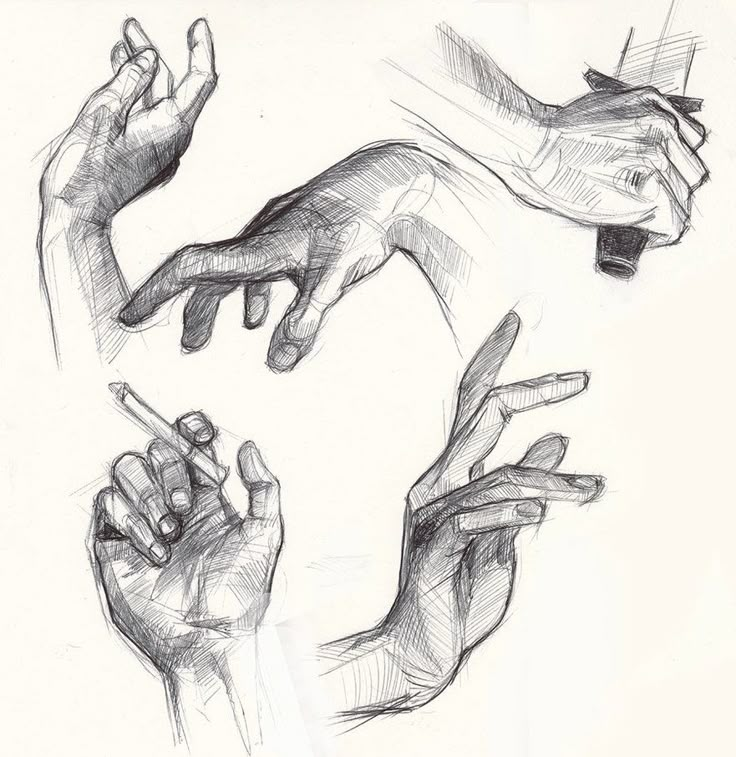 Затем, как только это будет сделано, выберите Artistic Text Tool , щелкните по контуру эллипса и начните печатать.
Затем, как только это будет сделано, выберите Artistic Text Tool , щелкните по контуру эллипса и начните печатать.
Это отличный способ добавить дополнительную динамику вашему дизайну и дает вам прекрасную возможность продемонстрировать название бренда, сочетая его с привлекательной иллюстрацией. Это отлично работает при создании дизайна, предназначенного для товаров, таких как футболка или сумка в стиле тотализатора.
Этот последний шаг очень прост и быстр. Для моего макета футболки я использовал простое пустое изображение шаблона футболки. Они легко доступны на многих стоковых сайтах, но для этого примера я использовал изображение с Shutterstock, которое имело идеальный макет, который я искал.
Теперь нам нужно перетащить или поместить изображение нашей футболки в наш документ (в идеале на отдельную монтажную область, так как это облегчит нам жизнь, когда мы приступим к экспорту наших изображений) и поместим наш иллюстрированный дизайн поверх макета. вверх изображение.
вверх изображение.
Один из быстрых и простых способов сделать это — сгруппировать линейные области вашего дизайна вместе с отдельными цветными слоями, выбрав их на панели слоев и выбрав Layer > Group , а затем сделав дубликат этого новую группу, которую можно использовать для размещения поверх макета футболки.
Кончик: Может быть полезно создавать отдельные монтажные области во многих типах дизайнерских работ. Для этого убедитесь, что вы находитесь в режиме дизайнера по умолчанию, выберите Инструмент монтажной области и нажмите Вставить монтажную область в верхней части контекстной панели инструментов. Монтажные области — отличный способ разделить ваши проекты на разные разделы и помочь организовать вашу работу для дальнейшего использования. Теперь дизайн готов, нам просто нужно перейти в режим наложения слоя и поэкспериментировать с некоторыми имеющимися у нас параметрами. Я обнаружил, что Multiply — лучший вариант в этом случае, но посмотрите, что лучше подходит для вас. Немного поэкспериментировав, вы сможете увидеть, как текстура футболки перейдет в ваш дизайн и в конечном итоге вы получите реалистично выглядящий макет футболки!
Немного поэкспериментировав, вы сможете увидеть, как текстура футболки перейдет в ваш дизайн и в конечном итоге вы получите реалистично выглядящий макет футболки!
Шаг 9: Окончательная настройка и подготовка к печати
Все, что осталось сделать, это экспортировать наше изображение для печати и использования в Интернете. Метод печати, который вы решите использовать, во многом повлияет на то, какой файл вам нужно будет создать.
Например, традиционный метод трафаретной печати, о котором я упоминал ранее, требует экспорта нескольких файлов для воспроизведения различных цветов в дизайне (индивидуальные требования часто довольно специфичны для принтера, с которым вы работаете, поэтому вам нужно будет подтвердить с выбранная вами компания трафаретной печати, именно так, как они потребуют отправки вашего дизайна).
Прямая печать на одежде (DTG) — это еще один вариант, который вы можете использовать, который требует меньшей подготовки файла для подготовки к печати. Наиболее распространенный способ использования этого параметра — экспорт файла PNG или TIFF высокого разрешения с включенным прозрачным фоном в изображении. К счастью, из-за того, что мы создали наш дизайн, отделив наши линии от нашего исходного слоя фоновой бумаги, нам просто нужно перейти в Document> Document Setup в верхней части экрана, выбрать настройки цвета и проверить Прозрачный фон Установите флажок.
Наиболее распространенный способ использования этого параметра — экспорт файла PNG или TIFF высокого разрешения с включенным прозрачным фоном в изображении. К счастью, из-за того, что мы создали наш дизайн, отделив наши линии от нашего исходного слоя фоновой бумаги, нам просто нужно перейти в Document> Document Setup в верхней части экрана, выбрать настройки цвета и проверить Прозрачный фон Установите флажок.
Это означает, что вы можете легко печатать на одежде и других предметах без белой рамки вокруг изображения, и это позволяет вам плавно смешивать ваши рисунки с фоном того, на чем вы печатаете!
Надеюсь, вы нашли несколько полезных приемов и примеров рабочего процесса, которые вдохновят вас в этом руководстве. Вы также найдете предыдущую творческую сессию на YouTube, где я выбрал стоковое изображение в качестве основного образца, а затем использовал инструмент «Карандаш» и стабилизаторы для рисования, чтобы нарисовать изображение, так что не стесняйтесь проверить это видео для дальнейшего вдохновения.
Как оцифровать эскиз
Вы иллюстратор только начинаете свое приключение в создании цифрового искусства? Иногда трудно понять, готов ли эскиз к полномасштабному цифровому воплощению, и как сделать это быстро и безболезненно. Не бойтесь, превратить эскиз, над которым вы работали, в цифровую иллюстрацию очень просто, выполнив четыре простых шага. Дизайнер FINE, Мишель, здесь, чтобы провести вас через них.
Шаг 1: Подготовка
Если ваш набросок выполнен карандашом, обведите его ручкой, чтобы создать контраст. Это экономит время и предотвращает головную боль, когда мы переходим к остальной части процесса.
Шаг 2. Отсканируйте
Теперь, когда ваша иллюстрация обведена ручкой, пришло время перенести ее в цифровой мир с помощью маленькой волшебной машины, называемой сканером. Важно правильно настроить сканирование. Самая важная деталь — установка разрешения не ниже 600 dpi. Помните, вы всегда можете уменьшить масштаб, но никогда не сможете увеличить его.
Вот скриншот того, как я настроил свой:
Шаг 3: «Купить
Какой у вас красивый скан! Теперь все готово для небольшого TLC от короля обработки изображений, Photoshop. Несмотря на то, что рисунок уже имеет контраст, нам действительно нужно, чтобы черный был как можно более черным, а белый — как можно более белым.
На этом этапе вы отрегулируете контрастность, играя с корректирующими слоями. Я стараюсь придерживаться только самого необходимого: черно-белое, яркость/контрастность и экспозиция (обычно в таком порядке). Часто этого достаточно, но каждая иллюстрация — это уникальная снежинка, так что экспериментируйте, чтобы получить то, что вы хотите.
Это также время, чтобы очистить ваш рисунок, если у вас есть лишние чернильные или карандашные линии. Мне нравится добавлять дополнительный слой сверху и использовать инструмент «Кисть», чтобы добавлять и вычитать из иллюстрации, если это необходимо.
Шаг 4: Изолируйте
Тадах! Разве это не красиво? Теперь, в зависимости от того, что вы пытаетесь сделать со своим эскизом, может быть очень полезно изолировать черные цвета и сделать фон прозрачным.
Для этого перейдите в меню «Выделение» > «Цветовой диапазон» и используйте инструмент «Пипетка», чтобы выбрать черный цвет вашего рисунка (просто щелкните по черному).
Теперь у вас есть выбор только черных линий, ура!
Вы можете использовать этот выбор, чтобы добавить заливку, чтобы ваши линии были еще более четкими и темными. Теперь у вас есть изолированный рисунок черной линии, и вы можете играть с ним, как хотите!
Я надеюсь, что это поможет тем из вас, кто в этом нуждается, научиться превращать свой эскиз в цифровое произведение искусства. Веселиться!
Примечание. Photoshop и Illustrator — отличные и мощные инструменты, и существует множество стратегий для получения одинакового результата. Это просто самый полезный и простой способ, который я придумал. Существуют даже такие приложения, как Adobe Shapes, которые могут превратить ваш эскиз в вектор, просто сфотографировав его на телефон. Метод, которым я поделился, является моим любимым и всегда дает высококачественную иллюстрацию.