Текст песни zippO — И под приятную пластинку, рисую тебе картинку перевод, слова песни, видео, клип
Главная Просмотров: 2685 Тут находится текст песни zippO — И под приятную пластинку, рисую тебе картинку, а также перевод, видео и клип.
И под приятную пластинку, рисую тебе картинку Да может куришь и часто, И пролетаю над домами, Да может куришь и часто, And under the pleasant record, draw you a picture Yes smoke and can often And flies over houses Yes smoke and can often Опрос: Верный ли текст песни? ДаНет youtube.com/embed/xeMBqd8RPSU» frameborder=»0″ allowfullscreen=»»> |
ZippO — Paroles et traduction des paroles de la chanson Куришь часто
Paroles
И под приятную пластинку рисую тебе картинку,
Такую яркую как ты солнцем — прекрасную.
Улыбнёшься навстречу — не замечу.
Среди толп вагонов, образов людей,
Давай попробуй сказать в лицо — думаешь о ней.
И что-то заставляет тосковать,
Та зачем верить чужим словам?
Посмотри в мои глаза, пойми всё сама:
Я такой как есть, не изменить меня.
И всё внутри кричит, рвётся наружу,
И ощущаю мгновения весны по ту стужу.
А руки тянутся к небу там, где ты не был
И давай устроим переворот словесный.
Я один, а ты уже невеста,
Такая яркая, красивая, известная.
Да может куришь и часто,
В глазах не то, что было раньше.
И пролетают слова про любовь,
Ты знаешь, за это отдать всё готов.
Да может куришь и часто,
В глазах не то, что было раньше.
И пролетают слова про любовь,
Ты знаешь, за это отдать всё готов.
И пролетаю над домами, паря над небесами как птицы,
Хочется напиться чистой водицы и не забыть твоих слов и мыслей.
Жизнь моя — пустота и никакой настрой,
Держать сердечко в руке — я не такой.
Я проживу подольше и спрошу как тебе?
Да, я люблю, и музыка живёт во мне.
И главное не изменить мгновенно,
Что будет дальше — только радость, суета.
И ты не увидишь всю эту боль в глазах,
Пока стараюсь держать себя в руках.
Так судьба разделила нас,
Не оставив нам никакого шанса.
Забыты под бит, дитё стало другим,
И многие считают меня таким.
Да может куришь и часто,
В глазах не то, что было раньше.
И пролетают слова про любовь,
Ты знаешь, за это отдать всё готов.
Да может куришь и часто,
В глазах не то, что было раньше.
И пролетают слова про любовь,
Ты знаешь, за это отдать всё готов.
Traduction des paroles
Et sous une belle plaque, je te dessine une image,
Aussi brillante que vous le soleil-belle.
Si tu souris — je ne le remarquerai pas.
Parmi les foules de voitures, des images de personnes,
Essaie de dire en face que tu penses à elle.
Et quelque chose vous fait languir,
Pourquoi croire les mots des autres?
Regarde dans mes yeux, comprends tout par toi-même:
Je suis comme je suis, ne me change pas.
Et tout à l’intérieur crie, se déchire à l’extérieur,
Et je sens les moments du printemps dans ce froid.
Et les mains s’étendent vers le ciel où vous n’étiez pas
Et faisons un coup d’état verbal.
Je suis seul et tu es déjà mariée,
Si brillante, belle, célèbre.
Oui, vous pouvez fumer et souvent,
Les yeux ne sont pas ce qu’ils étaient avant.
Et les mots sur l’amour volent,
Tu sais, tout est prêt à payer pour ça.
Oui, vous pouvez fumer et souvent,
Les yeux ne sont pas ce qu’ils étaient avant.
Et les mots sur l’amour volent,
Tu sais, tout est prêt à payer pour ça.
Et survoler les maisons, planant au-dessus du ciel comme des oiseaux,
Je veux boire de l’eau pure et ne pas oublier vos mots et vos pensées.
Ma vie est vide et pas d’humeur,
Tenir un coeur dans la main, je ne suis pas comme ça.
Je vais vivre plus longtemps et demander comment tu vas?
Oui, j’aime et la musique vit en moi.
Et l’essentiel n’est pas de changer instantanément,
Ce qui se passera ensuite — seulement la joie, l’agitation.
Et tu ne verras pas toute cette douleur dans les yeux,
Pour l’Instant, j’essaie de me tenir dans mes bras.
C’est ainsi que le destin nous a divisés,
Ne nous laissant aucune chance.
Oublié sous le bit, l’enfant est devenu différent,
Et beaucoup de gens me considèrent comme ça.
Oui, vous pouvez fumer et souvent,
Les yeux ne sont pas ce qu’ils étaient avant.
Et les mots sur l’amour volent,
Tu sais, tout est prêt à payer pour ça.
Oui, vous pouvez fumer et souvent,
Les yeux ne sont pas ce qu’ils étaient avant.
Et les mots sur l’amour volent,
Tu sais, tout est prêt à payer pour ça.
Как осветлить фотографии
Иногда может случиться так, что фотография, которую вы сделали, к сожалению, слишком темная. Но как осветлить слишком темную картинку? В этих инструкциях описывается, как осветлить недоэкспонированные изображения с помощью обработки цифровых изображений.
Но как осветлить слишком темную картинку? В этих инструкциях описывается, как осветлить недоэкспонированные изображения с помощью обработки цифровых изображений.
Осветление фотографий — шаг за шагом
Описаны три метода, которые можно использовать для осветления слишком темных фотографий с помощью Adobe Photoshop Elements:
1. Раздельная настройка теней и света
2. Уровни
3. Умножение слоев
1. Сделайте изображение ярче, настроив тени и свет
Слева вы видите исходное изображение. Фото сделано в Токио. Здания, к сожалению, немного недоэкспонированы, а небо на заднем плане достаточно яркое.
Цель состоит в том, чтобы отрегулировать тени (темные области фотографии) и света (яркие области фотографии) отдельно и оптимизировать изображение в целом.
Диалоговое окно, необходимое для этого, находится в верхней строке меню Улучшить/Настроить освещение/Тень/Свет .
Теперь можно настроить регулятор «Осветление теней» (например) на 45%. Это осветляет все темные области фотографии, в то время как светлые области остаются без изменений. С другой стороны, контроллер «Darken Highlights» влияет только на более яркие области (например, небо) и делает их темнее. Вы также можете настроить контраст средних тонов. В этом примере контраст был усилен.
Это осветляет все темные области фотографии, в то время как светлые области остаются без изменений. С другой стороны, контроллер «Darken Highlights» влияет только на более яркие области (например, небо) и делает их темнее. Вы также можете настроить контраст средних тонов. В этом примере контраст был усилен.
темное фото после обработки фото
Справа вы можете увидеть результат после настройки теней, светлых участков и средней контрастности. Весь контраст также был заметно усилен. Диалоговое окно можно найти в строке меню E nhance / Adjust Lighting / Brightness/Contrast
Конечно, вы можете настроить все параметры этой обработки изображения по своему вкусу. Лучше всего будет попробовать это самостоятельно и поиграть с различными настройками. Некоторым людям фотография покажется слишком яркой, в то время как другим она может показаться еще слишком темной. Так что просто попробуйте.
Этот метод слишком засвечивает темные изображения и хорошо подходит для того, чтобы сделать небо на заднем плане более глубоким. Вам просто нужно затемнить блик.
Вам просто нужно затемнить блик.
2. Сделайте фотографии ярче с помощью уровней
Второй метод осветления слишком темных фотографий с помощью Adobe Photoshop Elements — это уровни. Доступ к нужным окнам можно получить через строку меню E nhance / Adjust Lighting / Levels .В диалоговом окне Уровни доступны несколько ползунков, которые могут изменять яркость и затемнение изображения. Чтобы осветить фотографию нашего примера, вам просто нужно переместить центральный ползунок под графиком влево. Настройки ползунков показаны на рисунке ниже.
Настройки в диалоговом окне «Уровни»
3. Подсветка фотографий через умножение слоев
Наконец простой способ сделать фотографии ярче: Умножение слоев.
Поэтому просто откройте картинку, которую предполагается осветлить, в Adobe Photoshop и продублируйте слой через меню Layer/Duplicate . Два слоя должны отображаться в Photoshop в меню слоев в правой части экрана. Если меню слоя не отображается, его можно открыть через меню Window/Layers (просто установить крючок).
Если меню слоя не отображается, его можно открыть через меню Window/Layers (просто установить крючок).
Теперь вы должны пометить только что созданный слой и установить параметр смешивания в меню слоев (диалоговое окно выше) с «нормального» на «экран» (отрицательное умножение). Благодаря этой настройке изображение становится ярче. Если вы все же хотите сделать картинку ярче, просто умножьте слой еще раз. С помощью ползунка непрозрачности (справа от поля параметров Режимы наложения ) вы можете настроить силу или ослабление осветления.
Надеюсь, вам понравился урок и он может вам помочь. В лучшем случае вы просто получите слишком темную фотографию и попытаетесь осветить ее с помощью Adobe Photoshop.
Как осветлить часть изображения в Photoshop
В этой статье вы узнаете, как осветлить часть изображения в Photoshop, чтобы вы могли выборочно повышать яркость в любое время и в любом месте.
В частности, я покажу вам, как вы можете:
- Увеличить яркость лица человека
- Увеличить яркость неба
- Увеличение яркости по краям кадра
- Реалистично увеличьте яркость любой целевой части фотографии
Инструменты для увеличения яркости части изображения в Photoshop:
Увеличение яркости части изображения в Photoshop: основы
В Photoshop часть изображения можно сделать ярче двумя основными способами:
Выбором .
Или кистью.
Метод повышения яркости , основанный на выделении , работает путем выбора части изображения, а затем применения регулировки яркости только к этой области.
Итак, вы выбираете область, которую хотите осветлить, применяете регулировку яркости и смотрите, как она становится светлее.
Это отлично подходит для быстрого увеличения яркости, но если вы ищете немного больше утонченности, вы можете попробовать альтернативу:
метод осветления на основе кисти .
Как и следовало ожидать, это включает в себя яркости вашей фотографии (в той или иной форме).
И хотя кисть не является специально предназначенным для инструментом , с ее помощью можно создавать легкие, реалистичные эффекты осветления.
(Если вы делаете решите использовать метод на основе кисти, я бы рекомендовал работать с мышью над трекпадом и планшетом над мышью.)
Теперь давайте подробнее рассмотрим эти разные способы. осветления ваших фотографий в Photoshop.
осветления ваших фотографий в Photoshop.
Увеличение яркости части изображения с помощью выделения
К счастью, Photoshop предлагает несколько способов выделения части изображения.
Не существует лучшего инструмента выбора , потому что разные инструменты различны для разных работ.
Итак, спросите себя:
Какую область моей фотографии я хочу осветлить?
Затем следуйте соответствующим рекомендациям ниже:
Для квадратных/прямоугольных объектов
Если вы хотите осветлить квадратный или прямоугольный объект, я бы рекомендовал вам использовать инструмент «Прямоугольное выделение».
Вы найдете его в верхней части панели инструментов:
(Вы также можете нажать «M» на клавиатуре.)
Затем нажмите и перетащите, пока не будет выделен весь объект.
Затем выберите Image , затем Adjustments>Brightness/Contrast :
Затем увеличьте яркость…
… и наблюдайте, как выбранная часть изображения становится светлее!
Для круглых/эллиптических объектов
Если вам нужно осветлить круглый или эллиптический объект, Elliptical Marquee — самый быстрый инструмент для этой работы.
Просто нажмите на инструмент Elliptical Marquee:
Выберите часть изображения, которую вы хотите осветлить:
И выберите Image>Adjustments>Brightness/Contrast .
Используйте ползунок Яркость в диалоговом окне, чтобы увеличить яркость…
… пока не получите желаемый результат.
Для сложных объектов (с четко определенной формой)
Если вы хотите раскрасить сложный объект с четко определенной формой, например автомобиль, я бы рекомендовал использовать инструмент «Перо».
Вы можете найти его на левой панели инструментов или нажать клавишу «P» на клавиатуре.
Затем просто щелкните вокруг вашего объекта, размещая точки в каждом углу:
Обратите внимание, что вы всегда можете настроить размещение точек, нажав клавишу Ctrl (или Cmd) и перетащив точки.
И вы можете рисовать кривые, щелкая и перетаскивая при размещении точек.
После того, как вы закончите обводить контур вашего объекта, нажмите на самую первую точку.
Затем щелкните правой кнопкой мыши и выберите Make Selection :
Я бы рекомендовал установить Feather Radius на 0 . Оставьте сглаженным отмеченным.
Наконец, нажмите OK .
Теперь часть вашего изображения должна быть выделена, поэтому пришло время добавить регулировку яркости.
Перейдите к Image>Adjustments>Brightness/Contrast , затем увеличьте яркость, пока не добьетесь нужного результата.
Для других сложных объектов
Если вы хотите осветлить сложный объект с детализированными краями, например человека (или лицо человека), вам понадобится самый мощный инструмент выделения в Photoshop:
Быстрое выделение.
Вы найдете его в верхней части левой панели инструментов:
При активированном инструменте «Быстрое выделение» просто нарисуйте внутри вашего объекта…
…и посмотрите, как он проделывает невероятную работу по выделению объекта из фона. .
.
Вы можете отказаться от выбора, нажав Alt и рисование по ранее выделенным областям.
И если вы закончили выделение, но оно все еще не идеально, вы всегда можете использовать диалоговое окно Select and Mask , чтобы действительно уточнить ваши результаты:
(Это то, как профессионалы выбирают ультрасложные края, такие как волосы.)
После того, как вы успешно выбрали объект, просто нажмите Image>Adjustments>Brightness/Contrast .
Затем увеличивайте яркость, пока не будете удовлетворены результатом.
Похожие сообщения
Как редактировать фотографии в Photoshop: руководство для начинающих Как объединить две фотографии в Photoshop: пошаговое руководство
Изменение выделения
Скажите, что вы все делаете правильно.
Вы выбираете тему. Вы делаете его ярче.
Но это все равно не так реалистично, как хотелось бы.
Тогда вам стоит попробовать несколько дополнительных приемов и приемов, чтобы все выглядело естественно.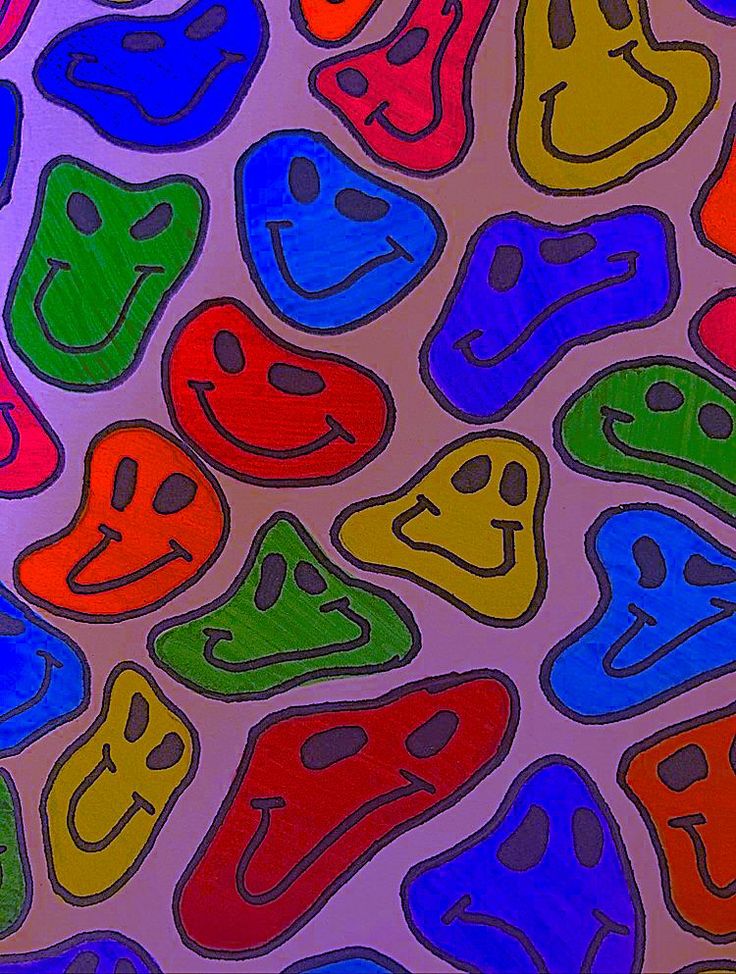
Например, отмените настройку изображения и попробуйте снова выбрать объект.
Затем добавьте слой Яркость/Контрастность:
Осветлите выбранную часть вашего снимка:
Затем щелкните маску слоя:
И поэкспериментируйте с различными значениями Растушевка , пока не получите тот, который вам нравится. Обратите внимание, что чем больше Feather, тем более плавным будет эффект осветления.
Наконец, нажмите OK .
Это размывает края регулировки яркости, делая их более размытыми (и, в конечном счете, более естественными).
Вы также можете попробовать добавить слой «Яркость/Контрастность», как обсуждалось выше, а затем поэкспериментировать с различными режимами наложения:
Это приведет к тому, что настройка яркости по-разному повлияет на изображение. Просто прокрутите и посмотрите, появятся ли у вас какие-либо эффекты!
Осветление части изображения с помощью кисти
Если вам нужен более тонкий, практический метод осветления изображения, я настоятельно рекомендую вам работать с кистью.
Кисти позволяют буквально нарисуйте яркости на изображении.
Вот три простых способа сделать это (учтите, что все они дадут несколько разные результаты, поэтому не стесняйтесь протестировать каждый из них):
Окрашивание в белый цвет
photo — просто нарисовать белым на целевых участках.
Итак, создайте новый (пустой) слой с помощью Layer>New>Layer :
Возьмите кисть.
Установите белый цвет переднего плана:
Затем закрасьте область, которую хотите осветлить.
Вероятно, вы захотите уменьшить жесткость кисти для более мягкого эффекта.
И я бы также рекомендовал значительно уменьшить непрозрачность кисти , чтобы эффект не выглядел нелепо.
(Я часто использую непрозрачность в диапазоне 5-20%).
Если вы наберетесь терпения, вы сможете создать очень реалистичный, очень живописный эффект, аккуратно нанеся белые мазки на изображение. .
.
Вы также можете настроить эффект с помощью различных режимов наложения. Например, режим наложения Overlay даст вам немного больше контраста, тогда как режим наложения Normal смягчит вашу сцену.
Круто, да?
Использование регулировки яркости/контрастности плюс маска
Если вам нужен эффект, который очень естественно сочетается с вашим изображением и не требует такой тонкости, как метод рисования, это отличный способ сделать его ярче. часть вашей фотографии в Photoshop.
Сначала создайте слой Brightness/Contrast :
И увеличьте яркость.
Это повлияет на все ваше изображение, но не волнуйтесь — мы позаботимся об этом через секунду!
Затем выберите инструмент Brush и уменьшите Hardness .
Убедитесь, что цвет переднего плана установлен на Белый .
Затем выберите Маску (белый квадрат рядом с регулировкой яркости/контрастности):
Нажмите Ctrl/Cmd + i , что приведет к исчезновению настроек яркости.
А затем осторожно…
Закрасьте эффект яркости, добавив черный цвет в нужные части изображения. Но убедитесь, что ваша маска выбрана все время!
Использование настройки кривых плюс маска
Этот метод аналогичен предыдущему, за исключением того, что он дает вам больший контроль над тонами , на которые вы влияете в своем изображении.
Итак, начните с Кривые корректирующий слой:
Теперь Кривые дают вам очень точный контроль над тонами в вашем изображении.
Окно Кривые дает вам графическое представление тонов вашей фотографии (где крайние левые пики представляют самые темные части изображения, а крайние правые пики представляют самые светлые части изображения).
Затем, перетащив кривую вверх, области под ней будут ярче.
Итак, если вы хотите, чтобы просто осветлила тени, вы найдете затененные области кривой (к левому краю). И вы перетащите эту область кривой вверх, оставив остальную часть кривой плоской:
И если вы хотите просто осветлить блики, вы должны найти более яркие области кривой (ближе к правому краю) и перетащить эту область кривой вверх:
Вы можете сделать то же самое со средними тонами, перетащив вверх из центра кривой.
Имеет смысл?
Итак, вот что я хочу, чтобы вы сделали:
Определите области вашего изображения, которые вы хотите сделать ярче.
Затем определите тип регулировки яркости, которую вы хотите добавить. Например, вы хотите настроить тени? Это создаст более мягкий образ. Вы хотите настроить основные моменты? Это создаст более контрастный вид.
Затем выберите маску , затем инвертируйте ее с помощью Ctrl/Cmd + i .
Возьмите кисть и уменьшите жесткость.
Установите цвет переднего плана на Белый .
И нарисуйте регулировку яркости на соответствующей части изображения.
Советы по использованию метода кисти для осветления ваших фотографий
Кисти — отличный способ погрузиться и осветлить определенные части ваших изображений.
Но если вы все еще не достигли желаемого результата, я бы порекомендовал вам внести несколько изменений.
Во-первых, убедитесь, что размер кисти соответствует вашему объекту. Если ваша кисть слишком велика, вам будет сложно успешно осветлить любые детализированные края, потому что эффект будет сумасшедшим.
Если ваша кисть слишком велика, вам будет сложно успешно осветлить любые детализированные края, потому что эффект будет сумасшедшим.
Во-вторых, попробуйте уменьшить непрозрачность кисти :
И непрозрачность слоя :
Это создаст более постепенный эффект , который вы можете создать со временем, используя множество мазков кистью или несколько слоев.
В-третьих, не бойтесь тестировать разные режимы наложения. Режим наложения Normal используется в Photoshop по умолчанию и работает хорошо, но множество других режимов создают очень классные эффекты.
Итак, экспериментируйте и получайте удовольствие!
Дополнительный метод осветления: инструмент «Градиент»
Вот еще один способ осветлить часть изображения в Photoshop:
Инструмент «Градиент».
Эффект не похож ни на один из других вариантов, которые я рассматривал.
Видите ли, инструмент «Градиент» постепенно изменяет вашу фотографию. Например, вы можете использовать его для создания плавного перехода от синего к зеленому или от черного к белому или от темного к светлому.
Например, вы можете использовать его для создания плавного перехода от синего к зеленому или от черного к белому или от темного к светлому.
Это не очень хорошо, если вы пытаетесь осветлить конкретный объект с резкими краями на фотографии. Но если вы хотите осветлить только небо или только передний план …
… что ж, это может быть довольно волшебно!
Вот что вы делаете:
Сначала создайте новый слой, затем выберите инструмент «Градиент» на левой панели инструментов:
Убедитесь, что ваш цвет переднего плана Photoshop Белый .
Щелкните значок Linear Gradient :
Затем щелкните Gradient Editor :
И убедитесь, что градиент переходит от Foreground к Transparent .
Это градиент по умолчанию, поэтому, если он не применяется автоматически, вы найдете его в папке Basics редактора градиентов пресетов:
нравится осветлять.
