Вставка рисунка в Excel для Интернета
Excel для Интернета Еще…Меньше
Вставка рисунка на свой компьютер — это простой способ показать информацию или сделать ее более интересной. Добавить рисунок в Excel для Интернета можно тремя Excel для Интернета.
Совет: Чтобы добавить изображения в Excel в Интернете, может потребоваться сначала перейти в режим правки, нажав кнопку Редактировать книгу > Изменить в браузере.
Вставка рисунка с компьютера
Чтобы вставить рисунок, сохраненный в расположении, к нему можно получить доступ, с помощью указанных здесь действий.
-
Щелкните на том месте на компьютере, куда вы хотите вставить рисунок.

-
На ленте Вставка нажмите кнопку Рисунки.
-
Выберите это устройство…
-
Найдите рисунок, который нужно вставить, выделите его и нажмите кнопку Вставить.
Изображение будет вставлено на ваш компьютер.
Вставка рисунка из стокных изображений
Чтобы вставить рисунок из коллекции стоковые изображения, выполните указанные ниже действия.
- org/ListItem»>
-
На ленте Вставка нажмите кнопку Рисунки.
-
Выберите Стокические изображения…
-
Найдите рисунок, который нужно вставить, выделите его и нажмите кнопку Вставить.
Щелкните на том месте на компьютере, куда вы хотите вставить рисунок.
Изображение будет вставлено на ваш компьютер.
Вставка рисунка из Bing рисунков
Чтобы вставить рисунок из Bing изображений, выполните следующие действия:
Щелкните на том месте на компьютере, куда вы хотите вставить рисунок.
На ленте Вставка нажмите кнопку Рисунки.
Выберите Bing Рисунки…
Найдите рисунок, который вы хотите вставить, выберите его и нажмите кнопку Открыть.
Изображение будет вставлено на ваш компьютер.
Вставка рисунка с использованием Bing не поддерживается в Excel для Интернета. Изображения можно считать невежными по одной из следующих причин:
- org/ListItem»>
-
URL-адрес веб-сайта изображения не является допустимым адресом.
Веб-сайт, на который размещен рисунок, не использует ПРОТОКОЛ HTTPS. Это можно рассматривать как потенциальную уязвимость для системы безопасности.
Если вы хотите использовать изображение, найденное с помощью Bing в поиске изображений на Excel для Интернета, что не поддерживается, рекомендуем использовать следующие действия:
-
Щелкните на том месте на компьютере, куда вы хотите вставить рисунок.
-
На ленте Вставка нажмите кнопку Рисунки.

-
Выберите Bing Рисунки…
-
Найщите рисунок, который вы хотите вставить.
-
На изображении, которое вы хотите вставить, щелкните много много нажатием (…) и перейдите по ссылке на изображение. Изображение откроется на новой вкладке браузера.
-
Сохраните изображение на компьютере.
-
Выполните действия выше, чтобы вставить рисунок с компьютера, используя только что сохраненное изображение.

Совет: Вы также можете скопировать и вставить изображение из Интернета или приложения в Excel для Интернета без сохранения без использования меню Вставка.
После того как изображение будет добавлено на ваш таблицу, вы можете его сместить, переместить, а также добавить заметимый текст для улучшения качества работы с ним.
Показать содержимое по тегу: Технический рисунок
hiddenРоссия, Ростов-на-Дону, ул. 1-й Конной Армии, д. 15″А»
hiddenSkype
- Главная
- Статьи
- Технический рисунок
февраля 16 2023 Блог
Посмотрите новый видеоурок по техническому рисунку . ..
..
Подробнее …
ноября 07 2022 Блог
Сегодня знакомлю с Анастасией Цыбаевой. Она — студент…
Подробнее …
июня 23 2022 Блог
Прочитайте историю Екатерины Назаровой, надеюсь она .
Подробнее …
марта 07 2022 Блог
каждый может выбрать что-то интересное и нужное для се…
Подробнее …
января 12 2022 Блог
Специально для журнала «Легпром ревю» я готовила стать. ..
..
Подробнее …
декабря 10 2021 Блог
Предлагаю вам заглянуть в книгу «Технический рисунок о…
Подробнее …
ноября 26 2021 Блог
Я много рассказываю о техническом рисунке одежды и обу. ..
..
Подробнее …
июня 01 2021 Блог
Чтобы эффективно работать на производстве, фриланс ил…
Подробнее …
мая 17 2021 Блог
Казалось бы, простой вопрос, во всяком случае для тех, к.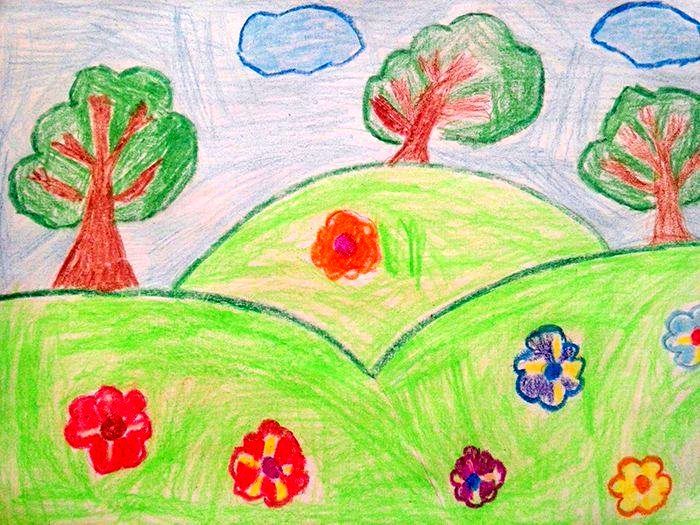 ..
..
Подробнее …
марта 06 2021 Блог
Каждый специалист хочет зарабатывать больше. Но как эт…
Подробнее …
python — figure.show() не показывает
Задавать вопрос
спросил
Изменено 1 год, 8 месяцев назад
Просмотрено 1к раз
Я поддерживаю необычный пакет для построения графиков, который реализует функцию plot_foobar() . Он возвращает рисунок с графиком, чтобы пользователь мог что-то с ним сделать, например, сохранить его в файл (
Он возвращает рисунок с графиком, чтобы пользователь мог что-то с ним сделать, например, сохранить его в файл ( savefig() ) или показать его. К сожалению, show() ничего не делает.
MWE:
def plot_foobar():
# причудливая прорисовка роутинга в пакете
импортировать matplotlib.pyplot как plt
рис = plt.figure()
plt.plot([1, 2], [3, 4])
вернуть инжир
# пользователь вызывает функцию построения графика и возвращает объект фигуры
рис = plot_foobar()
# сохранение файла работает
# fig.savefig("out.png")
# :(
рис.шоу()
# работает, но неуклюже:
# импортировать matplotlib.pyplot как plt
# plt.show()
Это предназначено?
Если да, я мог бы, конечно, попросить пользователя импортировать matplotlib и вызвать plt.show() самостоятельно — это работает. Я бы предпочел не раскрывать эту информацию и не заставлять пользователя импортировать что-то только для показа рисунка. Есть ли какой-то другой объект, который я мог бы вернуть, на котором работает show() , savefig() и т. д.?
д.?
- питон
- матплотлиб
4
Вы можете добавить декоратор к экземпляру Figure для вызова plt.show() внутри него:
def show_figure(f):
'''
Декоратор для изменения поведения fig.show().
'''
деф обертка():
импортировать matplotlib.pyplot как plt
f() # вызвать оригинальный fig.show(), удалить эту строку, если нет необходимости запускать fig.show()
plt.show()
возвратная упаковка
определение plot_foobar():
# причудливая прорисовка роутинга в пакете
импортировать matplotlib.pyplot как plt
рис = plt.figure()
plt.plot([1, 2], [3, 4])
fig.show = show_figure(fig.show) # назначаем декоратор
вернуть инжир
# пользователь вызывает функцию построения графика и возвращает объект фигуры
рис = plot_foobar()
рис.шоу()
Фундаментальная проблема здесь заключается в том, что matplotlib «show loop» является глобальным объектом.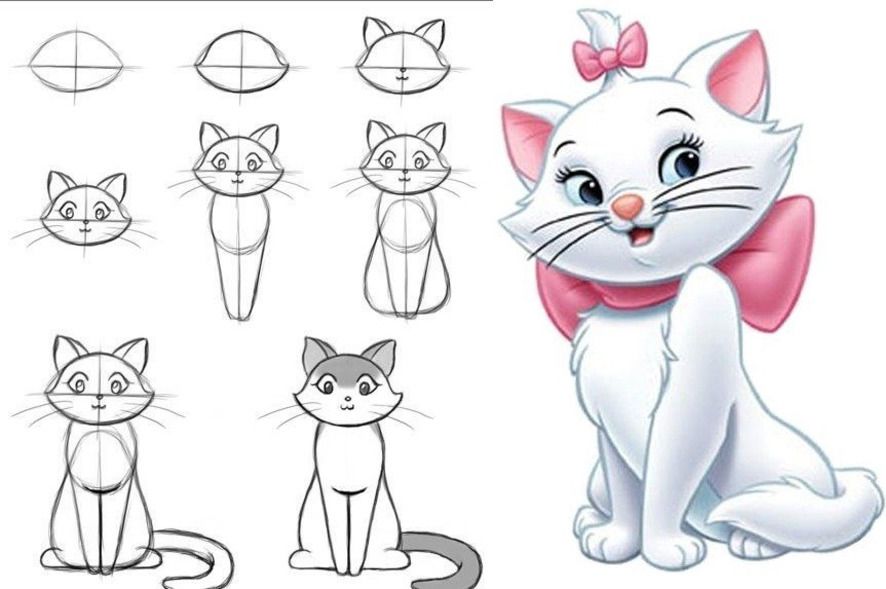 Есть некоторые попытки заставить
Есть некоторые попытки заставить fig.show() действительно что-то делать, но это не за горами. На данный момент можно вернуть глобальный объект plt
def plot_foobar():
# причудливая прорисовка роутинга в пакете
импортировать matplotlib.pyplot как plt
рис = plt.figure()
plt.plot([1, 2], [3, 4])
вернуть плт
Для пользователя ничем не отличается от fig в том, что можно plt.show() или выполнить любое другое действие над текущей фигурой.
Зарегистрируйтесь или войдите в систему
Зарегистрируйтесь с помощью Google
Зарегистрироваться через Facebook
Зарегистрируйтесь, используя адрес электронной почты и пароль
Опубликовать как гость
Электронная почта
Требуется, но никогда не отображается
Опубликовать как гость
Электронная почта
Требуется, но не отображается
Отображение цифр в Python
питон > Основы > Отображение рисунков
Предложить редактирование этой страницыОтображение рисунков с использованием графической библиотеки Plotly Python
Впервые в Plotly?
Plotly — бесплатная графическая библиотека с открытым исходным кодом для Python. Мы рекомендуем вам прочитать наше руководство по началу работы, чтобы получить последние инструкции по установке или обновлению, а затем перейти к нашим учебным пособиям по основам Plotly или погрузиться прямо в некоторые учебные пособия по базовым диаграммам.
Мы рекомендуем вам прочитать наше руководство по началу работы, чтобы получить последние инструкции по установке или обновлению, а затем перейти к нашим учебным пособиям по основам Plotly или погрузиться прямо в некоторые учебные пособия по базовым диаграммам.
Графическая библиотека Plotly Python, plotly.py дает вам широкий выбор вариантов того, как и где отображать ваши цифры.
В общем, есть пять различных подходов, которые вы можете использовать для отображения графиков рисунков:
- Использование
визуализаторовфреймворка в контексте скрипта или блокнота (основная тема этой страницы) - Использование Dash в контексте веб-приложения
- Использование
FigureWidgetвместоFigureвipywidgetsконтекст - Путем экспорта в файл HTML и загрузки этого файла в браузер сразу или позже
- Путем рендеринга рисунка в файл статического изображения с использованием Kaleido, такого как PNG, JPEG, SVG, PDF или EPS, и загрузки полученного файла в любую программу просмотра
Каждый из первых трех подходов обсуждается ниже.
Отображение рисунков с использованием средств визуализации
Framework¶ Платформа средств визуализации представляет собой гибкий подход к отображению plotly.py фигурирует в различных контекстах. Чтобы отобразить фигуру с помощью фреймворка рендереров, вы вызываете метод .show() для фигуры графического объекта или передаете фигуру в функцию plotly.io.show . При любом подходе plotly.py отобразит фигуру, используя текущие средства визуализации по умолчанию.
В [1]:
импортировать plotly.graph_objects как есть
рис = идти.Рисунок(
данные = [go.Bar (y = [2, 1, 3])],
layout_title_text="Рисунок, отображаемый с помощью fig.show()"
)
рис.шоу()
В большинстве случаев можно опустить вызов .show() и позволить фигуре отображать себя.
В [2]:
импортировать plotly.graph_objects как есть
рис = идти.Рисунок(
данные = [go.Bar (y = [2, 1, 3])],
layout_title_text="Фигура, отображающая себя"
)
инжир
Чтобы быть точным, фигуры будут отображаться с использованием текущего средства визуализации по умолчанию, когда выполняются два следующих условия.
Во-первых, последнее выражение в ячейке должно быть числом. Второй,
plotly.pyдолжен быть запущен из ядраIPython.
Во многих случаях соответствующий модуль визуализации будет выбран автоматически, и вам не потребуется выполнять дополнительную настройку. Эти контексты включают классические блокноты Jupyter, JupyterLab, блокноты Visual Studio Code, Google Colaboratory, блокноты Kaggle, блокноты Azure и интерактивную оболочку Python.
Дополнительные контексты поддерживаются при выборе совместимого средства визуализации, включая консоль IPython, QtConsole, Spyder и другие.
Далее мы покажем, как настроить средство визуализации по умолчанию. После этого мы опишем все встроенные средства визуализации и обсудим, почему вы можете использовать каждый из них.
Примечание. Платформа
визуализаторовявляется обобщением функцийplotly.offline.iplotиplotly., которые были рекомендуемым способом отображения рисунков доoffline.plot
plotly.pyверсии 4. Эти функции были перереализованы с использованием рендерерови по-прежнему поддерживаются для обратной совместимости, но здесь они обсуждаться не будут.
Настройка модуля визуализации по умолчанию¶
Текущий и доступный модули визуализации настраиваются с помощью объекта конфигурации plotly.io.renderers . Отобразите этот объект, чтобы увидеть текущий модуль визуализации по умолчанию и список всех доступных модулей визуализации.
В [3]:
импортируйте plotly.io как pio pio.renderers
Out[3]:
Конфигурация визуализаторов
-----------------------
Средство визуализации по умолчанию: 'notebook_connected'
Доступные рендереры:
['plotly_mimetype', 'jupyterlab', 'interact', 'vscode',
'ноутбук', 'ноутбук_подключен', 'kaggle', 'лазурь', 'колаб',
'cocalc', 'кирпичи данных', 'json', 'png', 'jpeg', 'jpg', 'svg',
«pdf», «браузер», «firefox», «хром», «хром», «iframe»,
'iframe_connected', 'sphinx_gallery', 'sphinx_gallery_png'] Средство визуализации по умолчанию, которое вы видите при отображении pio., может отличаться от показанного здесь. Это связано с тем, что  renderers
renderers plotly.py пытается автоматически определить соответствующий модуль визуализации при запуске. Вы можете изменить средство визуализации по умолчанию, назначив имя доступного средства визуализации свойству pio.renderers.default . Например, чтобы переключиться на визуализатор 'browser' , который открывает рисунки на вкладке веб-браузера по умолчанию, вы должны запустить следующее.
Примечание. Средства визуализации по умолчанию сохраняются в течение одного сеанса, но не сохраняются между сеансами. Если вы работаете с ядром
IPython, это означает, что средства визуализации по умолчанию будут сохраняться в течение всего срока службы ядра, но они не будут сохраняться при перезапусках ядра.
В [4]:
импортируйте plotly.io как pio pio.renderers.default = "браузер"
Также можно установить средство визуализации по умолчанию с помощью системной переменной среды. При запуске
При запуске plotly.py проверяет наличие переменной окружения с именем PLOTLY_RENDERER . Если для этой переменной среды задано имя доступного модуля визуализации, этот модуль визуализации устанавливается по умолчанию.
Переопределение средства визуализации по умолчанию¶
Также можно временно переопределить средство визуализации по умолчанию, передав имя доступного средства визуализации в качестве ключевого аргумента средства визуализации методу show() . Вот пример отображения цифры с помощью svg рендерер (описан ниже) без изменения рендерера по умолчанию.
В [5]:
импортировать plotly.graph_objects как есть
рис = идти.Рисунок(
данные = [go.Bar (y = [2, 1, 3])],
layout_title_text="Рисунок, отображаемый с помощью средства визуализации 'svg'"
)
рис.шоу (рендерер = "svg")
−0.500.511.522.500.511.522.53A Рисунок, отображаемый с помощью средства визуализации «svg»Встроенные средства визуализации¶
В этом разделе мы опишем встроенные средства визуализации, чтобы вы могли выбрать те, которые лучше всего соответствуют вашим потребностям.
Интерактивные визуализаторы¶
Интерактивные визуализаторы отображают рисунки с использованием библиотеки JavaScript plotly.js и являются полностью интерактивными, поддерживают панорамирование, масштабирование, всплывающие подсказки и т. д.
блокнот ¶Jupyter Notebook (не JupyterLab). Полный пакет библиотеки JavaScript plotly.js добавляется в записную книжку при первом рендеринге фигуры, поэтому этот рендерер будет работать без подключения к Интернету.
Этот модуль визуализации является хорошим выбором для ноутбуков, которые будут экспортироваться в файлы HTML (либо с помощью nbconvert, либо с помощью действия меню «Загрузить как HTML»), поскольку экспортированные файлы HTML будут работать без подключения к Интернету.
Примечание. Добавление пакета plotly.js в блокнот увеличивает размер блокнота на несколько мегабайт. Если вы можете рассчитывать на постоянное подключение к Интернету, вы можете рассмотреть возможность использования средства визуализации
Notebook_Connected, если размер ноутбука является ограничением.
note_connected ¶ Этот модуль визуализации аналогичен модулю визуализации ноутбука , за исключением того, что пакет библиотеки JavaScript plotly.js загружается из сетевой сети CDN. Это экономит несколько мегабайт в размере ноутбука, но для отображения цифр, отображаемых таким образом, требуется подключение к Интернету.
Этот модуль рендеринга является хорошим выбором для ноутбуков, которые будут использоваться совместно с nbviewer, поскольку в первую очередь пользователи должны иметь активное подключение к Интернету для доступа к nbviewer.
kaggle и azure ¶ Это псевдонимы для Notebook_Connected , так как этот модуль визуализации является хорошим выбором для использования с ядрами Kaggle и записными книжками Azure.
colab ¶Это пользовательский рендерер для использования с Google Colab.
браузер ¶ Этот модуль визуализации откроет фигуру на вкладке браузера, используя веб-браузер по умолчанию. Этот рендерер можно использовать только в том случае, если ядро Python работает локально на том же компьютере, что и веб-браузер, поэтому он не совместим с Jupyter Hub или онлайн-сервисами ноутбуков.
Этот рендерер можно использовать только в том случае, если ядро Python работает локально на том же компьютере, что и веб-браузер, поэтому он не совместим с Jupyter Hub или онлайн-сервисами ноутбуков.
Примечание по реализации 1. В этом контексте «браузер по умолчанию» — это браузер, выбранный модулем Python
Примечание по реализацииwebbrowser.2. Средство визуализации браузера
работает путем настройки одноразового локального веб-сервера на локальном порту. Поскольку веб-сервер отключается, как только фигура передается в браузер, фигура не будет восстановлена при обновлении браузера.
firefox , хром и chromium ¶ Эти средства визуализации аналогичны средствам визуализации браузера , но требуют использования определенного браузера.
iframe и iframe_connected ¶ Эти рендереры записывают цифры как отдельные файлы HTML, а затем отображают элементов iframe , которые ссылаются на эти файлы HTML. Визуализатор
Визуализатор iframe будет включать пакет JavaScript plotly.js в каждый записываемый HTML-файл, а iframe_connected 9Средство визуализации 0014 включает только ссылку на онлайн-местоположение CDN, из которого можно загрузить plotly.js. Следовательно, средство визуализации iframe_connected выводит файлы меньшего размера, чем средство визуализации iframe , но для этого требуется подключение к Интернету, в то время как средство визуализации iframe может работать в автономном режиме.
Этот рендерер может быть полезен при работе с блокнотами, содержащими много больших фигур. При использовании ноутбука или ноутбука _connected , все данные для всех фигур в блокноте хранятся внутри самого блокнота. Если это приведет к чрезмерно большому размеру ноутбука, вместо него можно использовать средство визуализации iframe или iframe_connected . В модулях визуализации iframe данные рисунка хранятся в отдельных файлах HTML, а не в самой записной книжке, что приводит к уменьшению размера записной книжки.
Примечание по внедрению: HTML-файлы, написанные 9Средства визуализации 0013 iframe хранятся в подкаталоге с именем
iframe_figures. Файлам HTML присваиваются имена, основанные на номере выполнения ячейки записной книжки, в которой был создан рисунок. Это означает, что при каждом перезапуске ядра ноутбука все предыдущие файлы HTML будут перезаписываться. Это также означает, что вы не должны хранить несколько блокнотов, использующих средство визуализацииiframe, в одном и том же каталоге, потому что это может привести к тому, что данные из одного блокнота перезапишут данные из другого блокнота.
plotly_mimetype ¶ Визуализатор plotly_mimetype создает спецификацию рисунка (называемую пакетом MIME-типа) и запрашивает его отображение в текущем пользовательском интерфейсе. Пользовательские интерфейсы, поддерживающие этот модуль визуализации, включают JupyterLab, interact и интерфейс записной книжки Visual Studio Code.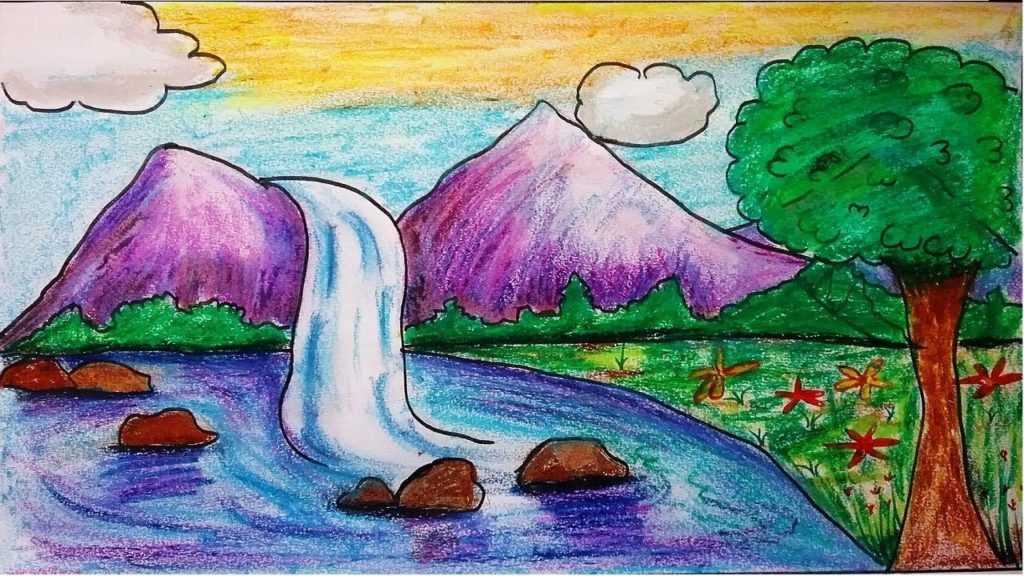
jupyterlab , interact и vscode ¶ Это псевдонимы для plotly_mimetype , так как этот рендерер является хорошим выбором при работе в JupyterLab, взаимодействие и интерфейс записной книжки Visual Studio Code. Обратите внимание, что в ноутбуках VSCode версия Plotly.js, которая используется для рендеринга, предоставляется расширением vscode-python и часто отстает от последней версии на несколько недель, поэтому последние функции plotly может быть недоступен в VSCode сразу. Аналогичная ситуация с Nteract.
Визуализаторы статических изображений¶
Предоставляется набор средств визуализации для отображения фигур в виде статических изображений. Все эти визуализаторы полагаются на утилиту экспорта статических изображений orca. Дополнительную информацию о настройке [orca] см. на странице «Экспорт статического изображения».
png , jpeg и svg ¶ Эти рендереры отображают фигуры как статические . ,  png
png .jpeg и .svg файлы соответственно. Эти средства визуализации полезны для пользовательских интерфейсов, которые не поддерживают встроенный вывод HTML, но поддерживают встроенные статические изображения. Примеры включают QtConsole, Spyder и интерфейс блокнота PyCharm.
В [6]:
импортировать plotly.graph_objects как есть
рис = идти.Рисунок(
данные = [go.Bar (y = [2, 1, 3])],
layout_title_text="Рисунок, отображаемый с помощью средства визуализации 'png'"
)
рис.шоу (рендерер = "png")
PDF¶
Этот модуль визуализации отображает рисунки в виде статических PDF-файлов. Это особенно полезно для ноутбуков, которые будут экспортироваться в файлы PDF с использованием возможностей экспорта LaTeX nbconvert .
Другие различные средства визуализации¶
JSON¶
В редакторах, которые его поддерживают (JupyterLab, Interact и интерфейс записной книжки Visual Studio Code), этот модуль визуализации отображает JSON-представление фигуры в сворачиваемой интерактивной древовидной структуре. Это может быть очень полезно для изучения структуры сложных фигур.
Это может быть очень полезно для изучения структуры сложных фигур.
Несколько модулей визуализации¶
Вы можете указать, что следует использовать несколько модулей визуализации, объединив их имена в "+" символов. Это полезно при написании кода, который должен поддерживать несколько контекстов. Например, если в записной книжке указана строка рендерера по умолчанию "notebook+plotly_mimetype+pdf" , то эта записная книжка сможет работать в классической записной книжке Jupyter, в JupyterLab, и будет поддерживать экспорт в PDF с использованием nbconvert .
Настройка встроенных средств визуализации¶
Большинство встроенных средств визуализации имеют параметры конфигурации для настройки их поведения. Чтобы просмотреть описание средства визуализации, включая параметры его конфигурации, получите доступ к объекту средства визуализации, используя поиск по ключу в стиле словаря в объекте конфигурации plotly.io.renderers , а затем отобразите его. Вот пример доступа и отображения средства визуализации
Вот пример доступа и отображения средства визуализации png .
В [7]:
импортируйте plotly.io как pio png_renderer = пио.рендереры["png"] png_renderer
Out[7]:
PngRenderer(width=None, height=None, scale=None, engine='auto')
Рендерер для отображения фигур в виде статических изображений PNG. Этот рендерер требует
либо пакет kaleido, либо утилита командной строки orca и в целом
совместимость со средами IPython (классический Jupyter Notebook, JupyterLab,
QtConsole, VSCode, PyCharm и т. д.) и цели nbconvert (HTML, PDF и т. д.).
тип пантомимы: 'изображение/png'
Из этого вывода видно, что 9Рендерер 0013 png поддерживает 3 свойства: ширина , высота и масштаб . Вы можете настроить эти свойства, назначив им новые значения.
Вот пример, который настраивает средство визуализации png для изменения размера результирующего изображения, устанавливает средство визуализации png по умолчанию, а затем отображает фигуру.
В [8]:
импортируйте plotly.io как pio
png_renderer = пио.рендереры["png"]
png_renderer.width = 500
png_renderer.height = 500
pio.renderers.default = "png"
импортировать plotly.graph_objects как есть
рис = идти.Рисунок(
данные = [go.Bar (y = [2, 1, 3])],
layout_title_text="Рисунок, отображаемый с помощью средства визуализации 'png'"
)
рис.шоу()
Вы также можете временно переопределить значения параметров средства визуализации, передав их в качестве аргументов ключевого слова методу show() . Например
В [9]:
импортировать plotly.graph_objects как есть
рис = идти.Рисунок(
данные = [go.Bar (y = [2, 1, 3])],
layout_title_text="Рисунок, отображаемый с помощью средства визуализации 'png'"
)
fig.show(renderer="png", ширина=800, высота=300)
Отображение цифр в Dash¶
Dash — лучший способ создавать аналитические приложения на Python с использованием рисунков Plotly. Чтобы запустить приложение ниже, запустите pip install dash , нажмите «Загрузить», чтобы получить код и запустить python app. . py
py
Начните с официальной документации Dash, и узнайте, как без особых усилий создавать и развертывать подобные приложения с помощью Dash Enterprise.
Выход[10]:
Зарегистрируйтесь в Dash Club → Бесплатные шпаргалки и обновления от Криса Пармера и Адама Шредера доставляются на ваш почтовый ящик каждые два месяца. Включает советы и рекомендации, приложения сообщества и подробные сведения об архитектуре Dash. Присоединяйтесь .
Отображение рисунков с использованием
ipywidgets ¶ Графические изображения могут отображаться в контекстах ipywidgets с использованием объектов plotly.graph_objects.FigureWidget . FigureWidget — это объект графика фигуры (так же, как plotly.graph_objects.Figure ), поэтому вы можете добавлять к нему трассировки и обновлять его, как обычный Figure . Но FigureWidget также является объектом ipywidgets , что означает, что вы можете отображать его вместе с другими ipywidgets для создания пользовательских интерфейсов прямо в блокноте.
См. Обзор Plotly FigureWidget для получения дополнительной информации об интеграции рисунков plotly.py с ipywidgets .
Важно отметить, что FigureWidget не использует структуру рендереров, описанную выше, поэтому вам не следует использовать метод show() или функцию plotly.io.show для объектов FigureWidget .
Производительность¶
Независимо от того, какой подход выбран для отображения рисунка, структура данных рисунка сначала (автоматически, внутренне) сериализуется в строку JSON перед передачей из контекста Python в браузер (или сначала в файл HTML или в Kaleido для статического экспорт изображения).
Новое в v5.0
Механизм сериализации JSON по умолчанию может быть медленным для рисунков с большим количеством точек данных или с большими массивами numpy или фреймами данных. Если orjson 9Пакет 0014 установлен , plotly будет использовать его вместо встроенного пакета json , что может привести к ускорению 5-10x для больших фигур.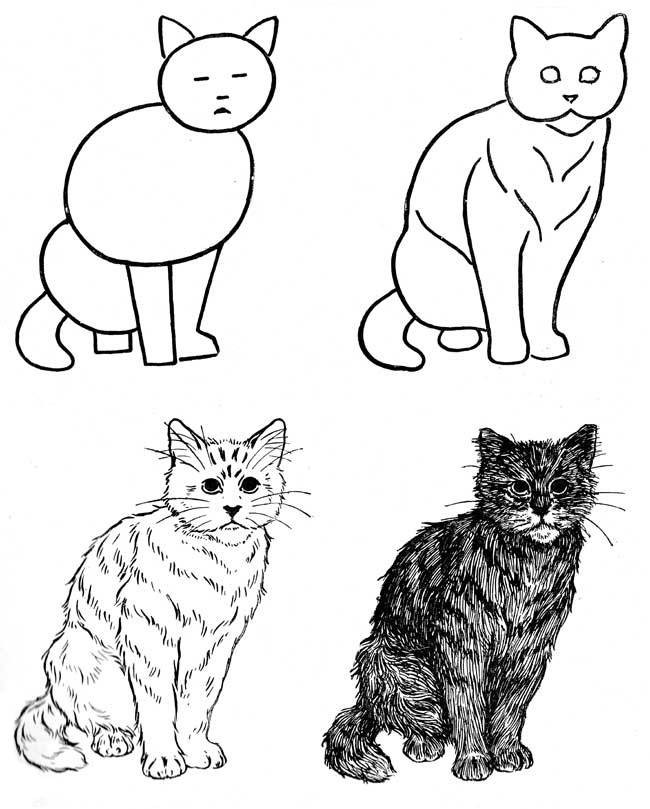
После сериализации рисунка в JSON он должен быть отображен браузером либо сразу в браузере пользователя, либо позже, если рисунок экспортируется в HTML, либо сразу же во внутреннем безголовом браузере Kaleido для экспорта статического изображения. Время рендеринга обычно пропорционально общему количеству точек данных на рисунке, количеству трасс и количеству подграфиков. В ситуациях, когда производительность рендеринга низкая, мы рекомендуем рассмотреть возможность использования plotly Трассировки WebGL для использования рендеринга с ускорением графического процессора в браузере или использования библиотеки Datashader для рендеринга на стороне Python перед использованием px.imshow() для рендеринга фигуры.
А как насчет Dash?¶
Dash — это платформа с открытым исходным кодом для создания аналитических приложений, не требующая Javascript и тесно интегрированная с графической библиотекой Plotly.
Узнайте, как установить Dash, по адресу https://dash.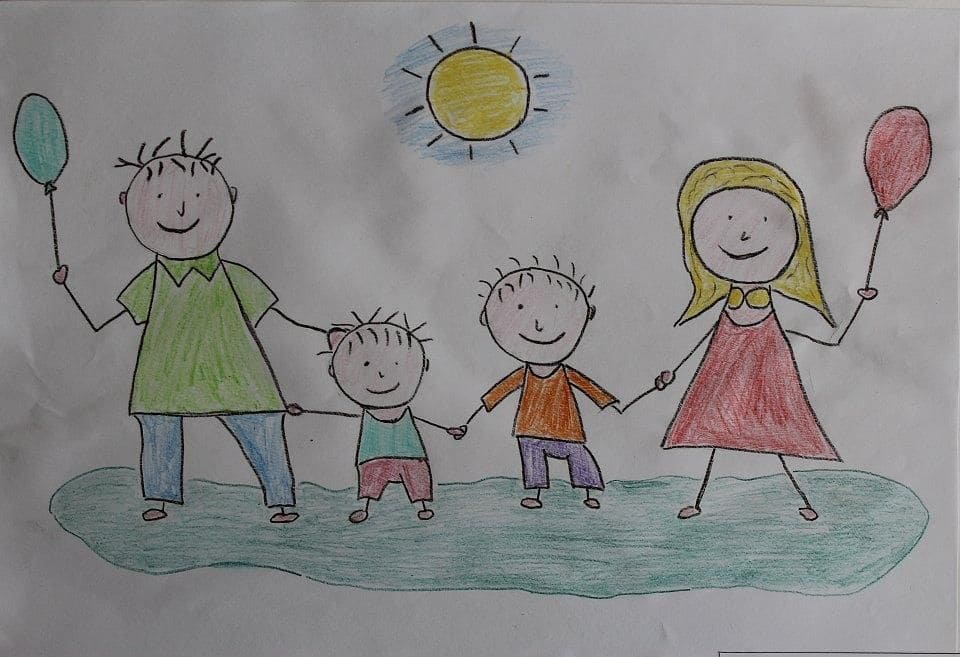



 Во-первых, последнее выражение в ячейке должно быть числом. Второй,
Во-первых, последнее выражение в ячейке должно быть числом. Второй,  offline.plot
offline.plot 