рисунки по клеточкам | Детский SOS
Поко из Brawl Stars. Рисунок по клеточкам. Пиксель арт.
Подготовь стандартный лист в клеточку. В ширину рисунок занимает 30 ячеек, в высоту также 30. цвета фломастеров: черный, красный и желтый.
Прорисуй сначала пиксели контура.
Нарисуй глаза, нос и рот.
Начний закрашивать бандану Поко.
после банданы, остальные клеточки лица сделай желтыми.
Твой рисунок по клеточкам — Поко из Brawl Stars готов! Больше pixel art рисунков здесь.
Опубликовано Автор АдминРубрики Без рубрики, Досуг с детьми, Рисунки Pixel ArtМетки звезды драки, пиксельное искусство, рисунки по клеточкам, рисунки по клеточкамПокажу как пошагово по пикселям нарисовать кавайный киндер-сюрприз. уровень сложности — простой. Понадобятся лишь такие цвета: черный, красный, розовый (или оранжевый). Размер рисунка по клеточкам: высота — 14, ширина — 12.
Сначала нарисуй контур.
Добавь румянец.
Красным фломастером закрась низ киндера так, как показано на фото ниже.
Твой рисунок по клеточкам готов! Больше pixel art рисунков здесь.
Опубликовано Автор АдминРубрики Досуг с детьми, Рисунки Pixel ArtМетки пиксельное искусство, рисунки по клеточкам, рисунки по клеточкамНарисуем пару вишен на ветке по клеточкам. уровень сложности — простой. Тебе понадобятся такие цвета: черный, красный, зеленый и салатовый (или светлый зеленый). Начинаем с контура
Закрась все клетки вишни красным кроме двух
Темным зеленым цветом закрась клетки листьев, как показано на следующем изображении
Остальные клеток сделай светлыми зелеными
Думаю, у тебя получился замечательный рисунок!
Более рисунков Pixel art по клеточкам есть На этой страницеи.
Опубликовано Автор АдминРубрики Досуг с детьми, Рисунки Pixel ArtМетки пиксельное искусство, рисунки по клеточкам, рисунки по клеточкамНарисуем с вами кавайного котика по клеточкам (пиксельное искусство). Размер: ширина 22 клетки и высота 25 . Все просто. Начинаем с контура:
Добавляем насыщенного оранжевого цвета на ушках:
Далее бежевый или персиковый для тела. У нас был только светлый оранжевый. Поэтому ушки звобилы более насыщенного цвета.
Добавляем голубой вокруг глаз. коричневый — вушкиб , хвост и лапы. Также обратите внимание на вторую строчку снизу. Там доемо еще 4 черные клетки чтобы выделить лапки.
Надеемся вам было легко и интересно! смотрите как нарисовать Единорога pixel art.
Опубликовано Автор АдминРубрики Досуг с детьми, Рисунки Pixel ArtМетки пиксельное искусство, рисунки по клеточкам, рисунки по клеточкамНовый рисунок по клеточкам — Ворон Меха с BRAWL STARS.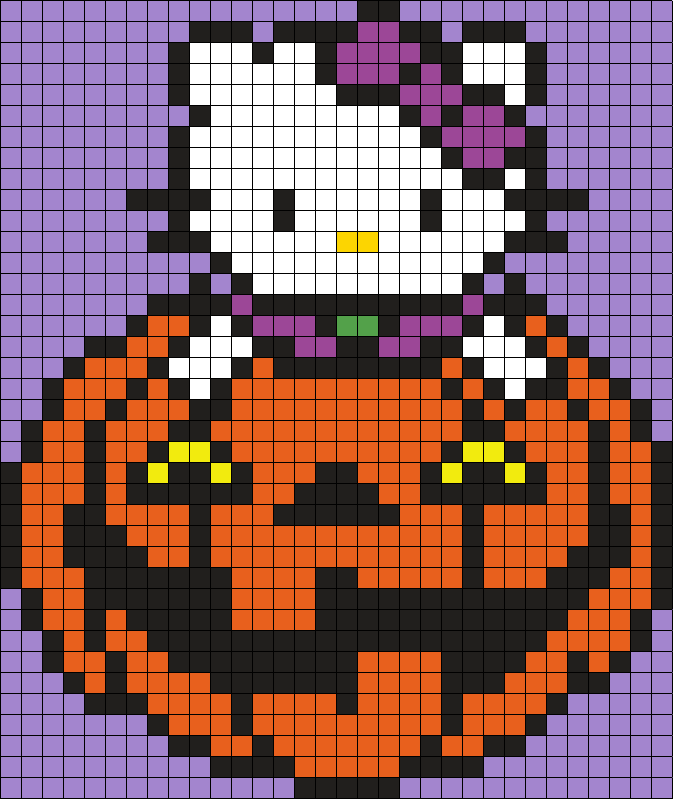 Размер рисунка pixel art: 32 ячейки в высоту и 26 в ширину.
Размер рисунка pixel art: 32 ячейки в высоту и 26 в ширину.
Нарисуй контур и закрась голубым клетки, как показано на фото
Закрась указанные клетки синим и красным
глаза — желтым. И добавь голубой по бокам
Возьми серый фломастер и закрась клетки клюва как на фото
молодец!
Более рисунков по клеточкам есть На этой страницеи. видео — PIPIPIXEL
Опубликовано Автор АдминРубрики Досуг с детьми, Рисунки Pixel ArtМетки звезды драки, пиксельное искусство, рисунки по клеточкам, рисунки по клеточкамНарисуем по пикселям Ниту из BRAWL STARS. размер рисунка: 32 высота и 25 ширина. Достаточно одного листа бумаги в клеточку.
Контур
Добавляем светлого оранжевого и красного цвета
далее коричневый + насыщенный оранжевый для ног.
Внимательно посмотрите где на лице добавить красный, серый и желтый цвета. Синий и голубой внизу. И красный пояс.
И красный пояс.
На руках остальные клетки закрасьте светлым коричневым или бежевым. Зеленый для одежды.
Светлый беж на лице. И дополнительно одна серая клетка справа.
супер! Ресурс – каналPI PI PIXEL
Больше рисунков Pixel art можно найти на этой странице.
Опубликовано Автор АдминРубрики Досуг с детьми, Рисунки Pixel ArtМетки звезды драки, пиксельное искусство, рисунки по клеточкам, рисунки по клеточкамКраткие руководства: базовая компоновка — рисование слов, написание картинок
В этом уроке мы научимся компоновать живую область. Что — это живая область? Это область вашей бумаги, которую вы будете заполнять рисунком (вы можете рисовать за пределами активной области, но тогда вы попадете в продвинутую картонную упаковку: кровотечение). Ваша живая область не включает поля бумаги, а скорее соответствует контуру всех панелей. Прежде чем приступить к работе над страницей, важно разметить живую область, чтобы убедиться, что вы работаете в правильном соотношении. Чтобы узнать больше о концепции живой площади и о том, что мы подразумеваем под соотношением, обратитесь к главе 6 из 9.0003 Рисование слов и написание картинок.
Прежде чем приступить к работе над страницей, важно разметить живую область, чтобы убедиться, что вы работаете в правильном соотношении. Чтобы узнать больше о концепции живой площади и о том, что мы подразумеваем под соотношением, обратитесь к главе 6 из 9.0003 Рисование слов и написание картинок.
В этом уроке мы будем использовать определенное соотношение (3:4) и определенный размер (12″ x 16″), но вы можете использовать эту технику для любого размера и соотношения, которое вам нужно.
Инструменты, которые вам понадобятся:
- лист бристольского картона (не менее 14″ x 17″)
- 18-дюймовая линейка из прозрачного пластика
- чертежная или скотч
- карандаш (для этой задачи подойдет механический карандаш)
Рекомендуемые инструменты:
- Т-образный угольник
- треугольник
- стол прямоугольный
1. Первое, что вам нужно сделать, это приклеить бристольскую доску скотчем к чертежной доске (или другому прямоугольному столу). Выровняйте бристольскую доску квадратом по краю стола. Используйте Т-образный квадрат, чтобы сделать эту задачу намного проще.
Выровняйте бристольскую доску квадратом по краю стола. Используйте Т-образный квадрат, чтобы сделать эту задачу намного проще.
2. Прикрепите Т-образный квадрат к одной стороне стола и проведите горизонтальную линию примерно на 1/2″ снизу. Вы также можете использовать для этого пластиковую линейку, но будьте особенно осторожны и убедитесь, что она параллельна вашей чертежной доске или столу.
3. С помощью линейки отмерьте 1″ от края бумаги и отметьте отметку на горизонтальной линии, которую вы только что нарисовали. Затем отмерьте 12 дюймов (т. е. по отметке 13 дюймов на линейке) от отметки и сделайте еще одну отметку на линии.
4. Прикрепите Т-образный квадрат к верхней части стола и проведите вертикальные линии через каждую из только что сделанных отметок до самого верха страницы (или оставьте Т-образный квадрат в горизонтальном положении). и установите треугольник поверх него, чтобы сделать вертикальные линии).
5. С помощью линейки измерьте расстояние от горизонтального низа, чтобы совместить две вертикальные линии 16″, и сделайте отметки в точке 16″.
6. Снова прикрепите Т-образный квадрат к краю стола и проведите горизонтальную линию через две только что сделанные отметки.
7. У вас должна получиться прямоугольная живая область с углами 90 градусов, высотой 16 дюймов и шириной 12 дюймов. Вы можете убедиться, что углы составляют 90 градусов, выровняв треугольник с каждым углом. Проверьте ширину и высоту вашей живой области с помощью линейки.
Вы можете использовать линейку вместо Т-образного угольника, однако таким образом намного сложнее убедиться, что углы прямоугольника составляют 90 градусов. Вы можете выровнять линейку по краям бумаги, но даже подушечки бристолей не всегда обрезаются точно под прямым углом, и у вас может получиться шаткий угол.
Убедитесь, что ваша живая область не находится на краю бумаги; всегда оставляйте не менее 1/2 дюйма между краем бумаги и живой областью.
6.07 Рисование объектов; линия, квадрат, круг, …
Панель значков инструментов рисования содержит все инструменты рисования для создания объектов определенной формы, таких как линии, точки, круги и квадраты.
Общие операции с инструментами
После выбора инструмента рисования появится вторая вертикальная панель инструментов. В зависимости от инструмента, эта панель инструментов предоставит вам ряд параметров, которые можно выбрать до того, как объект будет помещен в дизайн.
Чтобы разместить объект, переместите мышь в область рисования и щелкните в том месте, где должен быть размещен объект. Курсор также укажет на выбранный инструмент рисования. Удерживайте и перетащите или щелкните во второй позиции, чтобы определить размер и положение объекта. Фиолетовые маркеры на объектах или вокруг них позволяют изменять положение, размер или пропорции.
Объект целиком можно удалить, нажав клавишу удаления или выбрав «Удалить» на панели значков или в контекстном меню. Невозможно стереть части объекта, если он не был объединен с растровым изображением (см.: «Работа с объединенными растровыми изображениями»).![]()
После размещения объекта в дизайне появится вторая вертикальная панель инструментов, представляющая определенные свойства нарисованного объекта. Повторный выбор объекта позже вызовет ту же панель значков свойств.
Ряд свойств является общим для всех объектов. Это будет объяснено в отдельном разделе: Редактирование свойств объекта.
Рисование прямых линий
Чтобы нарисовать прямую линию, выберите значок «Нарисовать прямую линию» на панели инструментов в левой части экрана. В области дизайна щелкните начальную позицию линии, затем щелкните конечную позицию.
Рис. 1. Проведение прямой линии в схеме.
Значок «Нарисовать прямую линию»:
Чтобы нарисовать квадрат, выберите значок «Нарисовать квадрат-прямоугольник» на панели инструментов в левой части экрана. Щелкните на рисунке, чтобы отметить положение первого угла, затем переместите мышь, чтобы определить размер квадрата, и щелкните второй раз для подтверждения.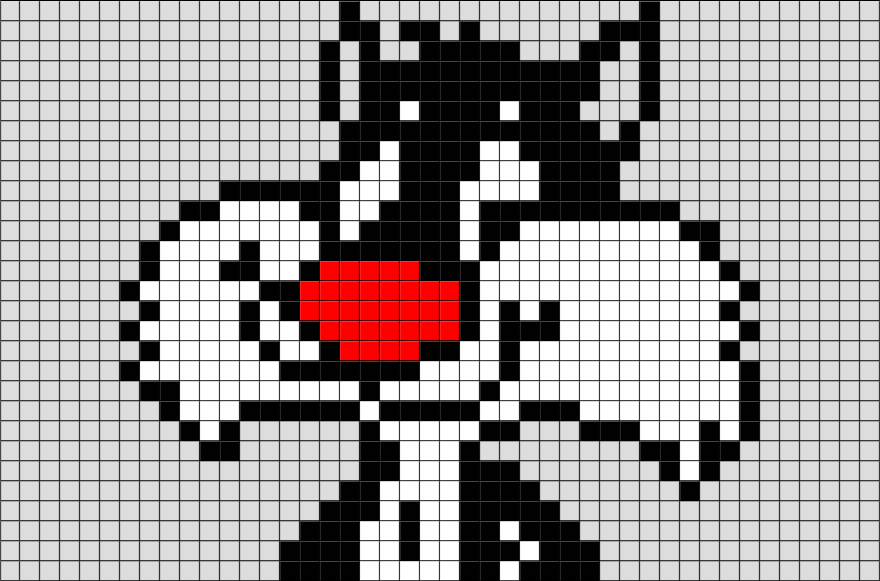 Кроме того, вы можете щелкнуть и перетащить, а затем отпустить в противоположном углу.
Кроме того, вы можете щелкнуть и перетащить, а затем отпустить в противоположном углу.
Перетаскивая маркеры в одном из четырех углов, можно увеличить или уменьшить размер. Перетаскивание внутрь или наружу маркеров в середине четырех сторон превратит квадрат в прямоугольник.
Рис. 2. Квадрат и прямоугольник, нарисованные в дизайне.
Значок «Нарисовать квадрат-прямоугольник»:
Рисование кругов и эллипсов
Чтобы нарисовать круг, выберите значок «Нарисовать круг-эллипс» на левой вертикальной панели инструментов в левой части экран. В области дизайна нажмите на первую позицию, затем переместите мышь, пока круг не станет нужного размера, и нажмите еще раз для подтверждения. Кроме того, вы можете щелкнуть и перетащить, а затем отпустить в противоположном углу.
Перетаскивая маркеры в одном из четырех углов, можно увеличить или уменьшить размер. Если перетащить маркеры в середине четырех сторон внутрь или наружу, круг превратится в эллипс.
Рис. 3. Окружность и эллипс, нарисованные в дизайне.
Значок «Нарисовать круг-эллипс»:
Рисование треугольников
Чтобы вставить треугольник в рисунок, выберите значок «Нарисовать треугольник» на левой вертикальной панели инструментов. Затем выберите тип треугольника для вставки на правой вертикальной панели инструментов свойств, которая появляется.
Четыре нижних значка на этой панели инструментов показывают доступные типы треугольников. Сверху вниз на панели инструментов доступны следующие типы треугольников: прямоугольный, равнобедренный, равносторонний и разносторонний. Треугольники могут быть изменены с одного типа на другой после того, как вы поместили их в свой рисунок, но проще всего выбрать подходящий тип треугольника до вставки фигуры.
После того, как вы выбрали нужный тип треугольника, щелкните точку в области дизайна, где вы хотите создать один из углов, а затем перетащите, пока треугольник не станет нужного размера. Кроме того, вы можете щелкнуть и перетащить, а затем отпустить в противоположном углу.
Кроме того, вы можете щелкнуть и перетащить, а затем отпустить в противоположном углу.
Диалоговое окно «Углы и линии» можно использовать для более математически ориентированных обозначений. Углы треугольника отмечены буквами A, B и C. По умолчанию они отображаются только на экране (зеленый цвет, без тиснения). Отметив «Символы A, B, C в углах» в диалоговом окне «Углы и линии», они также будут представлены в виде символов Брайля после тиснения.
Углы треугольника могут быть снабжены 3 типами определенных линий: высота, срединная линия и биссектриса, которые будут рельефными в виде пунктирных линий.
Рисунок 4. Четыре различных типа треугольников: прямоугольный, равнобедренный, равносторонний и разносторонний. Равные или прямые углы обозначены зеленым цветом.
Значок «Нарисовать треугольник»:
Рисование многоугольников
Многоугольник состоит из нескольких линий, которые соединены как один объект.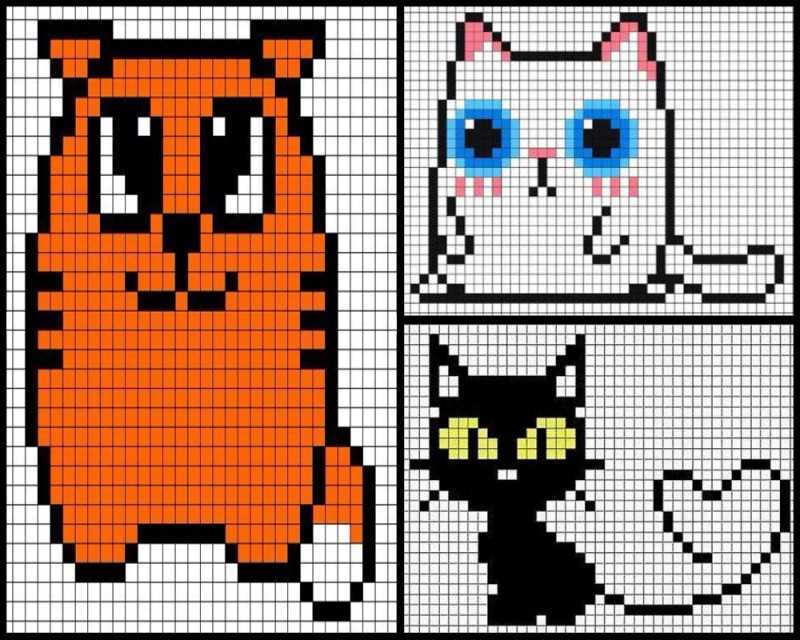 Чтобы вставить многоугольник, выберите значок «Нарисовать многоугольник» на панели инструментов в левой части экрана. Щелкните в нескольких местах в области дизайна, чтобы нарисовать многоугольник. Чтобы закончить многоугольник, нажмите на первую опорную точку (первый фиолетовый маркер), чтобы замкнуть многоугольник. Кроме того, вы можете снова щелкнуть по последней размещенной опорной точке, чтобы создать открытую форму. Вы также можете выбрать эти два параметра на панели инструментов или в контекстном меню, выбрав «Закрыть полигон» или «Завершить полигон (оставить последнее соединение открытым)».
Чтобы вставить многоугольник, выберите значок «Нарисовать многоугольник» на панели инструментов в левой части экрана. Щелкните в нескольких местах в области дизайна, чтобы нарисовать многоугольник. Чтобы закончить многоугольник, нажмите на первую опорную точку (первый фиолетовый маркер), чтобы замкнуть многоугольник. Кроме того, вы можете снова щелкнуть по последней размещенной опорной точке, чтобы создать открытую форму. Вы также можете выбрать эти два параметра на панели инструментов или в контекстном меню, выбрав «Закрыть полигон» или «Завершить полигон (оставить последнее соединение открытым)».
Если выбран открытый многоугольник, два зеленых символа плюса на экране позволяют продолжить рисование на концах многоугольника. Вы также можете выбрать «Продолжить рисование в первой/последней конечной точке» в контекстном меню. Красную рамку вокруг выбранного многоугольника можно использовать для изменения его размера путем перетаскивания фиолетовых маркеров.
Вы можете выбирать между прямыми и изогнутыми линиями между опорными точками.
Рис. 5. Два многоугольника показывают разницу между прямыми и изогнутыми линиями.
Значок «Нарисовать многоугольник»:
Рисование линии или замкнутой формы от руки
экран. В области дизайна щелкните желаемое начальное положение и перетащите мышь, чтобы создать нужную линию. Чтобы создать замкнутую форму, щелкните желаемое начальное положение и перетащите мышь, чтобы создать нужную форму, вернувшись в начальное положение, прежде чем отпустить кнопку мыши.
Как и в случае с многоугольником, вы можете выбирать между прямыми и изогнутыми линиями между опорными точками. Красную пунктирную рамку можно использовать для изменения размера всего объекта.
Линия от руки с изогнутыми линиями.
Значок «Нарисовать линию или замкнутую фигуру»
Рисование точек
чтобы расположить точку.