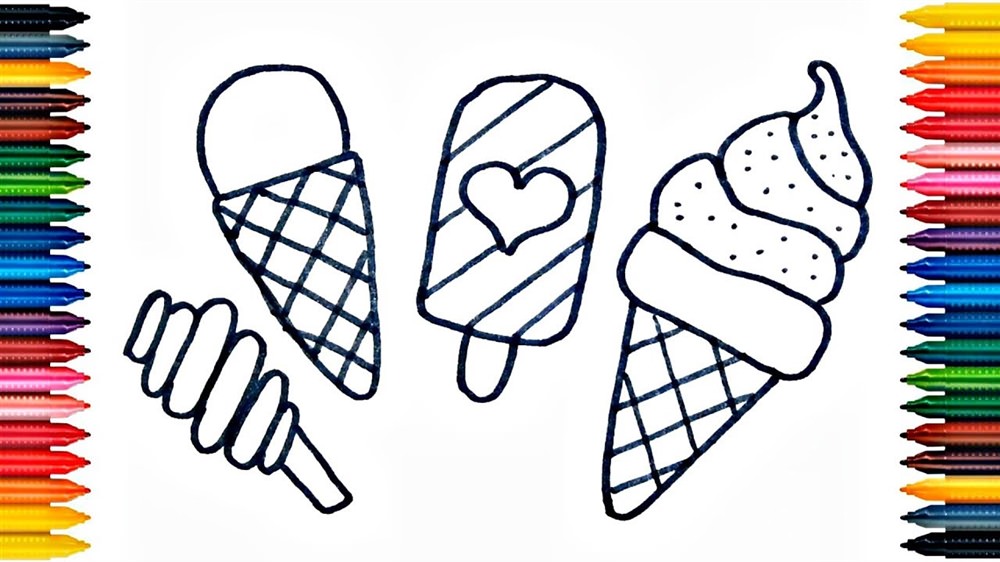что это и как правильно рисовать
Содержание
- Как работать с готовой скретч-картиной?
- Можно ли создать скретч-картину самостоятельно?
Этот вид живописи необычен тем, что изображение буквально процарапывают ручкой с острым стальным пером, как будто счищают защитный слой с лотерейного билета. Готовое изображение состоит из множества штрихов и потому во многом напоминает гравюру. Данная техника называется граттаж (от французского слова gratter, «царапать»). Строго говоря, граттаж – это имитация гравюры на картоне, выполненная тонким резцом на подготовленной поверхности.
Как работать с готовой скретч-картиной?
В этом нет ничего сложного, здесь справится даже ребенок. Пожалуй, единственная сложность – в том, что процесс процарапывания небыстрый, поэтому требуется терпение и усидчивость. С другой стороны, если сюжет картины интересный, то и работа над ним станет увлекательной. Это прекрасная возможность скоротать время не только дома, но и в дороге или очереди.
Это прекрасная возможность скоротать время не только дома, но и в дороге или очереди.
Все, что необходимо, уже есть в наборе: основа с изображением и удобная ручка с острым резцом.
- Поместите заготовку картины на ровную твердую поверхность.
- Слегка надавливая, проведите резцом по любой линии. Начинать лучше из верхнего левого угла. Перед работой можно потренироваться на отдельном кусочке картона (его часто вкладывают в набор).
- Стряхните крошки салфеткой, и вы увидите блестящую линию контрастного цвета. Рисунок бывает золотым, медным, серебристым или цветным.
- Выполняйте шаги 2 и 3 с остальными линиями, пока полностью не появится изображение.
Работайте сухими чистыми руками, так как на черной матовой поверхности хорошо заметны все пятна. Следите за тем, чтобы основа лежала ровно, не сгибалась, не заламывалась, иначе останутся следы. Если вы не закончили работу за один раз, то уберите ее в упаковку или папку с твердыми корочками.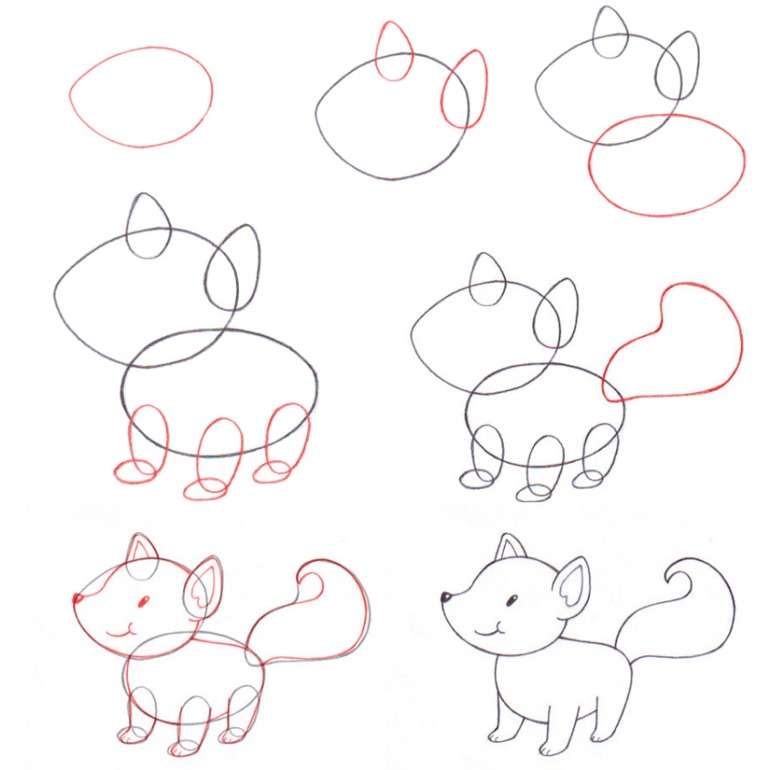
Выбрать скретч-картину для рисования
Можно ли создать скретч-картину самостоятельно?
Да, это вполне возможно. Граттаж – довольно простая техника, хотя и придется немного повозиться.
Подготовка основы
Можно использовать цветной или белый картон. Если вы хотите получить многоцветное изображение, как следует закрасьте лист восковыми мелками или акварелью, нанося их как можно более толстым слоем.
Нанесение воскового слоя
Пропустите данный этап, если в предыдущем шаге вы использовали восковые мелки. Покрытие воском можно осуществить несколькими способами.
- Втереть в основу восковую свечу.
- Растопить воск на водяной бане и кисточкой нанести на основу.
- Зажечь тающую свечу-таблетку и набрать кисточкой расплавленный воск прямо из нее.
Старайтесь наносить воск ровным и плотным слоем, не оставляя зазоров.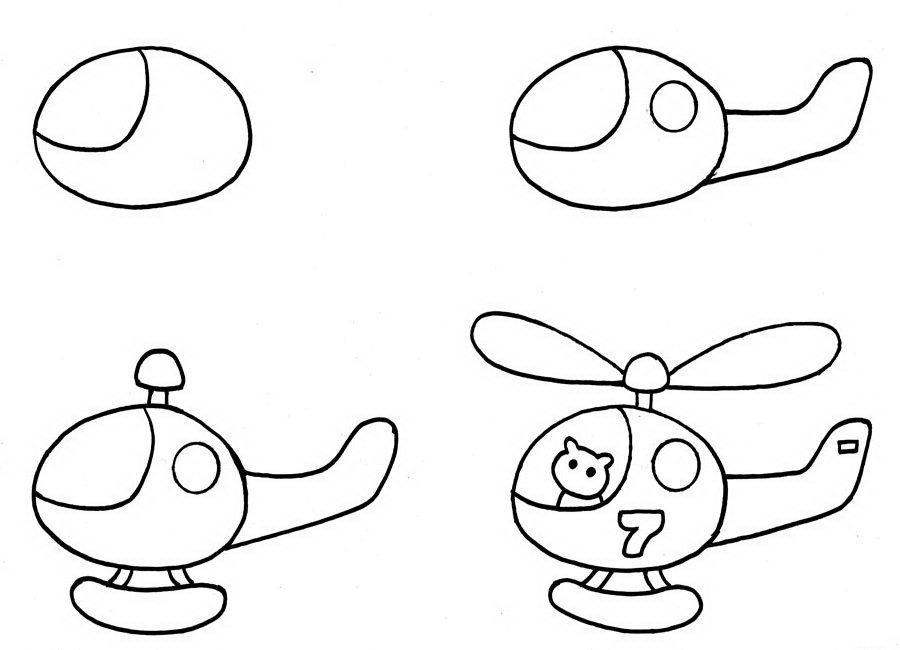
Закрашивание поверхности
Возьмите цветную тушь или гуашь и слегка разведите краску мыльным раствором и клеем ПВА. Покройте поверхность смесью в несколько слоев с помощью широкой кисти или ватного тампона. Дайте высохнуть в течение нескольких часов.
Перевод рисунка
Наложите кальку на понравившийся рисунок и обведите ручкой или маркером. Затем поместите кальку на подготовленный для граттаже лист картона и, слегка надавливая, обозначьте контуры изображения. Без этого шага можно обойтись, если вы хотите создать собственное изображение.
Вот и все! Возьмите резец или любой другой подходящий предмет, например, зубочистку и приступайте к созданию шедевра. Желаем творческих успехов!
5 отличных бесплатных программ для рисования на Android и iOS
15 мая 2014 Android iOS
Установите одну из этих программ и приступайте к творчеству.
Новые времена рождают новые средства самовыражения, и сегодня уже никого не удивляют художники, сменившие традиционные мольберты на смартфоны и планшеты. Тем более что специальное программное обеспечение позволяет создавать художественные работы практически любого уровня сложности. Сегодня мы поговорим о таких инструментах, созданных для мобильных устройств.
Тем более что специальное программное обеспечение позволяет создавать художественные работы практически любого уровня сложности. Сегодня мы поговорим о таких инструментах, созданных для мобильных устройств.
1. Adobe Photoshop Sketch
Это приложение даже не пытается копировать старшую сестру — настольную программу Photoshop. Вместо редактирования снимков разработчики Photoshop Sketch решили сфокусироваться на рисовании. Программа использует весь потенциал сенсорных дисплеев и стилусов, особенно прекрасно чувствуя себя на iPad. При этом передаёт стойкое ощущение от рисования на бумаге.
Богатый арсенал приложения включает виртуальные карандаш, шариковую ручку, различные кисти, инструменты смешивания и для работы с перспективой.
appbox fallback https://play.google.com/store/apps/details?id=com.adobe.creativeapps.sketch&hl=ru&gl=ru
appbox fallback https://apps.apple.com/ru/app/id839085644
2. Adobe Illustrator Draw
Ещё одно отличное приложение от компании Adobe. В отличие от Photoshop Sketch, Illustrator Draw предназначен для создания векторной графики. Инструменты и настройки программы служат для эффективной работы с геометрией. Вы можете с лёгкостью рисовать всевозможные линии и сложные формы для логотипов, иконок и других подобных элементов. Функция многократного увеличения позволяет корректировать мельчайшие детали.
В отличие от Photoshop Sketch, Illustrator Draw предназначен для создания векторной графики. Инструменты и настройки программы служат для эффективной работы с геометрией. Вы можете с лёгкостью рисовать всевозможные линии и сложные формы для логотипов, иконок и других подобных элементов. Функция многократного увеличения позволяет корректировать мельчайшие детали.
Загрузить
Цена: Бесплатно
appbox fallback https://apps.apple.com/ru/app/id911156590
3. MediBang Paint
Японское приложение, пропитанное эстетикой аниме и манги. Именно для этих жанров программа подходит лучше всего. В ней вы найдёте специальные шрифты, формы и рамки, которые используются в комиксах. Кроме того, в MediBang Paint есть все привычные инструменты вроде кистей и линеек, а также система работы по слоям. К последним можно применять стили, также как и в Photoshop.
Загрузить
Цена: Бесплатно
Загрузить
Цена: Бесплатно
Загрузить
Цена: Бесплатно
4.
 Autodesk SketchBook
Autodesk SketchBookAutodesk SketchBook укомплектовано богатейшим набором кистей, карандашей, маркеров и прочих инструментов, которые вы можете легко кастомизировать для своих нужд. Есть поддержка слоёв, режимов смешивания и функции для работы с симметрией. Вы можете подключить к приложению DropBox или iCloud и хранить свои шедевры в облаке.
Загрузить
Цена: Бесплатно
Загрузить
Цена: Бесплатно
5. ArtFlow
ArtFlow предлагает 20 настраиваемых инструментов, включая кисти и заливки. Вы можете использовать одновременно до двух слоёв и отменять до 6 последних действий. Программа умеет экспортировать работы в форматах JPEG, PNG и даже в послойных файлах PSD, которые потом можно открывать в фотошопе. В простом интерфейсе ArtFlow разберётся даже ребёнок.
Загрузить
Цена: Бесплатно
Нарисуйте свои собственные иллюстрации, клипарты и аватары — Учимся вместе с Тони Винсентом
/ Тони ВинсентЕсть смартфон или планшет? Тогда вы сможете рисовать свои собственные иллюстрации, картинки и аватары! В Learning in Hand #32 я делюсь примерами и показываю приемы создания собственных работ, даже если вы не считаете себя художником. Моя техника основана на обрисовке фотографий, так что не волнуйтесь, если вас смущают ваши навыки рисования. В видео показано бесплатное приложение Adobe Illustrator Draw для iOS и Android, и эти методы, безусловно, можно использовать в других приложениях для рисования.
Просмотрите 13-минутное видео на YouTube, Vimeo, в iTunes в виде подкаста, через RSS или в виде загрузки.
Есть смартфон или планшет? Тогда вы сможете рисовать свои собственные иллюстрации, картинки и аватары! В Learning in Hand #32 я делюсь примерами и показываю приемы создания собственных работ, даже если вы не считаете себя художником.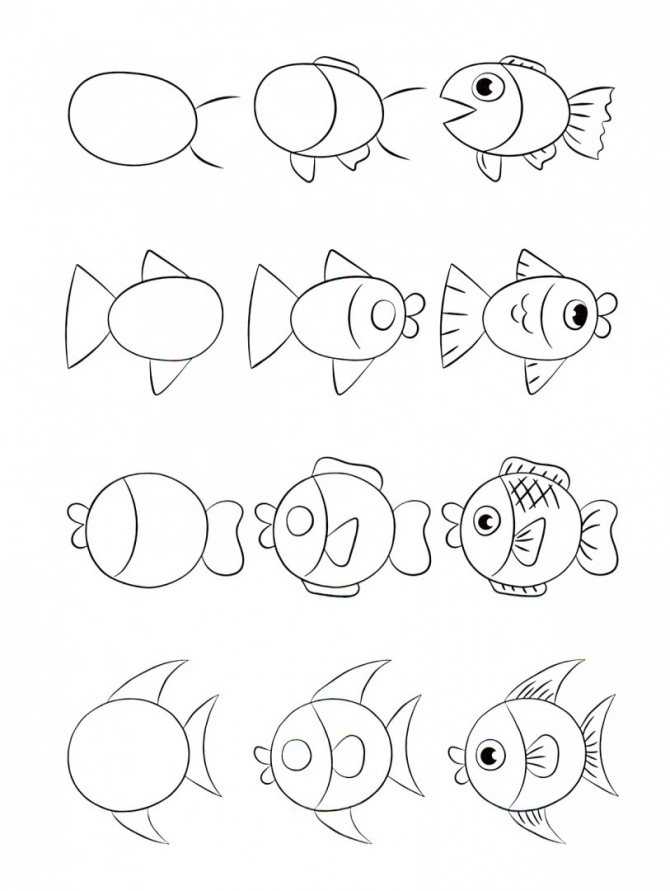
Стенограмма
Меня зовут Тони Винсент, и я хотел бы показать вам свою технику трассировки и рисования собственных иллюстраций, картинок и аватаров.
Мне нравится использовать собственные иллюстрации в своих проектах. Благодаря этому моя работа выглядит оригинально и может привлечь внимание. Посмотрите мои посты в Instagram, имя пользователя @learninginhand. Я думаю, что посты, которые действительно выделяются, — это те, где я нарисовал иллюстрации.
Существует множество приложений для планшетов, которые могут импортировать изображение в качестве фонового слоя, что позволяет рисовать поверх него. «Объясни все» и Autodesk SketchBook доступны практически для всех типов устройств с сенсорным экраном. Хотя оба эти приложения хороши, я использую Adobe Illustrator Draw на своем iPad. Я использую Apple Pencil в качестве стилуса. Стилус не обязателен для рисования на планшете, но даже дешевый стилус может упростить рисование и трассировку.
Проследить карту. Полезно рисовать собственную карту, поскольку вы можете использовать собственную цветовую кодировку и маркировку. Позволь мне показать тебе.
Я нашел карту первых 13 американских колоний. Я импортирую его как слой фонового изображения в новый проект. Обратите внимание, что это изображение не очень высокого разрешения. Это нормально, потому что после трассировки у меня будет гораздо более четкое изображение.
Чтобы лучше видеть собственные следы пера, я предпочитаю делать слой Photo прозрачным.
Переключившись на слой рисования, я выберу перо и изменю размер.
Затем я увеличу свой холст перед тем, как начать трассировку. Я обведу каждую колонию черным цветом.
Если я ошибаюсь, я нажимаю кнопку «Отменить». Я часто пользуюсь этой кнопкой.
Далее я хочу раскрасить колонии в соответствии с их регионами. Чтобы сделать колонии Новой Англии синими, я выбираю цвет. В Adobe Draw вы можете заполнить замкнутую область, нажав и удерживая внутри области. В других приложениях для рисования может быть специальный инструмент Bucket Fill.
В других приложениях для рисования может быть специальный инструмент Bucket Fill.
Ой! Мое ведро пролилось! Это потому, что я не полностью закрыл форму. Мне нужно использовать свою ручку, чтобы закрыть отверстие, а затем попытаться заполнить его снова.
Я меняю цвет, чтобы заполнить колонии в Средней Атлантике.
И снова я меняю цвет и заливаю ведро южных колоний.
Фотослой больше не нужен, поэтому я щелкаю значок глаза, чтобы скрыть его. Когда фотослой скрыт, я могу сохранить свой рисунок.
Все становится сложнее, когда вы хотите рисовать предметы и людей. Мне нравится рисовать по фотографиям, потому что мои наброски от руки не выглядят так, как я хочу. Если я обведу, мои иллюстрации станут гораздо более узнаваемыми.
Вы можете использовать любое изображение в качестве фотослоя для трассировки. Я предпочитаю использовать фотографии, которые сделал сам, в качестве своего фотослоя. Отслеживание чужого исходного изображения может быть нарушением авторских прав, поэтому, если вы собираетесь использовать изображения, которые не принадлежат вам, лучше всего использовать изображения, на использование которых у вас есть разрешение, например, изображения, находящиеся в общественном достоянии, и изображения Creative Commons. (Посмотрите Pixabay, Pexels, Open Clipart и Photos for Class.)
(Посмотрите Pixabay, Pexels, Open Clipart и Photos for Class.)
Давайте воспользуемся техникой трассировки для рисования объекта. Давайте нарисуем этот микрофон.
Я добавляю фотографию микрофона в качестве фотослоя. Я делаю слой почти прозрачным, чтобы лучше видеть свои линии.
Переключившись на слой Draw, я выделяю микрофон черным цветом.
В Adobe Draw есть фигуры, которые я могу использовать в качестве трафаретов. Я выбираю трафарет Line, который дает мне прямой край. Я могу использовать два пальца, чтобы расположить линию именно там, где я хочу. Я могу провести по краю, чтобы получить прямую линию.
Когда моя трассировка завершена, я собираюсь снова сделать слой Photo полностью непрозрачным.
Я хочу покрасить верхнюю часть микрофона в фиолетовый цвет, как на фото. Чтобы получить именно этот оттенок фиолетового, я долго нажимаю «Цвет», и появляется окно выбора. Я перемещаю селектор, чтобы выбрать фиолетовый цвет на фотографии. Именно этот оттенок фиолетового теперь мой выбранный цвет. Другие приложения для рисования могут использовать инструмент «Пипетка» для выбора цветов.
Именно этот оттенок фиолетового теперь мой выбранный цвет. Другие приложения для рисования могут использовать инструмент «Пипетка» для выбора цветов.
Я могу выбрать цвет ручки микрофона, а затем долго нажимать, чтобы заполнить.
Остальные части микрофона имеют разные оттенки. Проверь это! Я могу нажать «Цвет» и выбрать «Выбор». Я могу настроить ползунок, чтобы выбрать более светлый или более темный оттенок. Я могу использовать этот цвет для заполнения ведра.
Когда мой рисунок готов, я могу сохранить или скопировать его. Я предпочитаю копировать, а затем вставлять в такие приложения, как Keynote, Google Slides или Book Creator. Там я могу комбинировать свою иллюстрацию с текстом и другими фотографиями.
О слоях В примерах карты и микрофона мы использовали только один слой рисования. Adobe Draw позволяет использовать несколько слоев рисования. Теперь, если вы новичок в использовании приложений для рисования, вы можете придерживаться одного слоя рисования.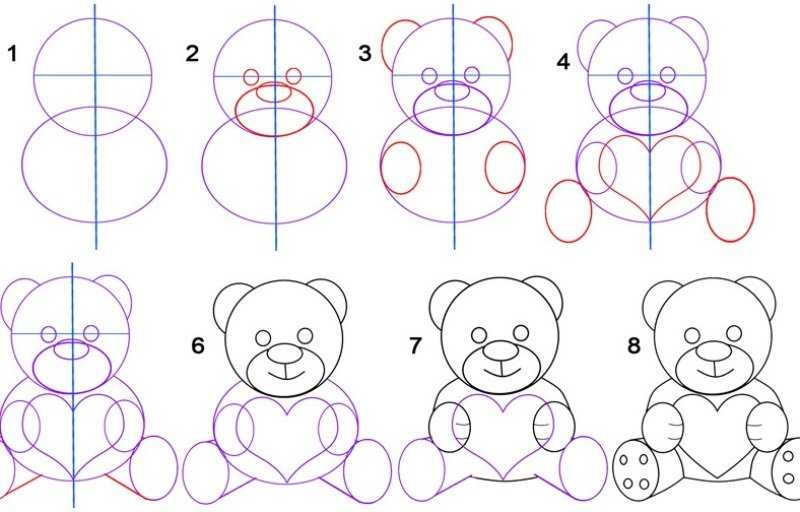 Это начинает сбивать с толку, когда вы добавляете слои. Когда я рисую людей, мне нравится использовать слои. Например, на этой иллюстрации я использовал несколько слоев. С помощью слоев я могу менять цвета, слова и изображения на рубашке.
Это начинает сбивать с толку, когда вы добавляете слои. Когда я рисую людей, мне нравится использовать слои. Например, на этой иллюстрации я использовал несколько слоев. С помощью слоев я могу менять цвета, слова и изображения на рубашке.
В этом примере каждый человек находится в своем слое.
Каждый объект размещается на отдельном слое.
Здесь я помещаю себя на один слой, а части компьютера на другие слои.
На этой иллюстрации я сфотографировал свою дочь. Ее волосы, лицо, рубашка и iPad находятся на разных слоях.
А вот в этом с сыном весь рисунок в один слой. Итак, слои не нужны, но чем больше я рисую, тем больше вижу смысла в их использовании.
Рисовать людей сложно. С практикой я совершенствуюсь. Существуют разные способы рисования аватара. Один из способов — обвести черным контуром, а затем заполнить цветом. Другой — обвести и заполнить оттенками одного цвета. Или у вас может вообще не быть контуров. Вместо этого вы используете разные цвета и формы.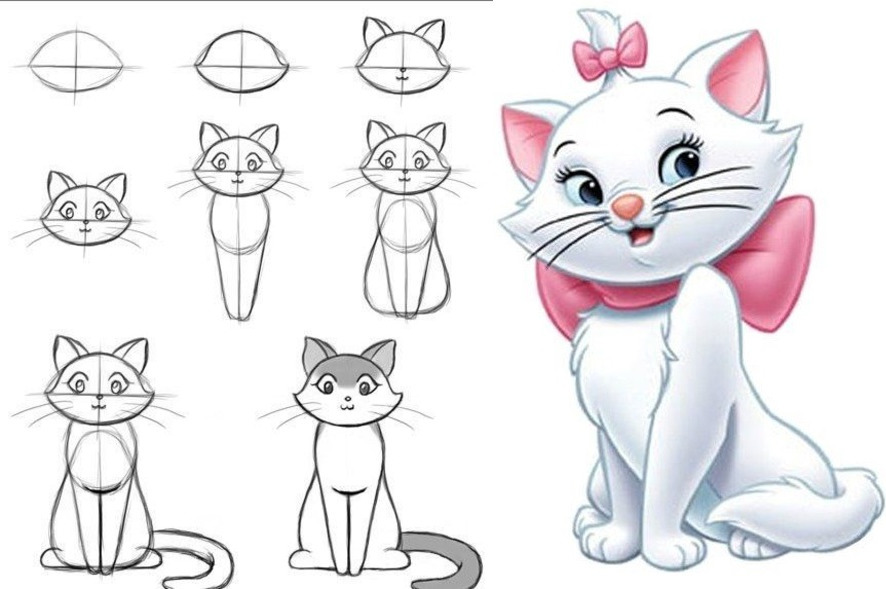
Посмотреть в полном размере
Посмотреть в полном размере
Посмотреть в полном размере
Я предпочитаю рисовать свои аватары без контуров. Позвольте показать вам…
После того, как я поместил слой с фотографией, я рисую шею. Я обвожу его, а затем заливаю тем же цветом, чтобы контура не было видно.
Затем выберите оттенок того же цвета и обведите голову и залейте.
Мне нравится размещать волосы на отдельном слое. Итак, я добавляю слой, трассирую и заливаю.
Добавление деталей к волосам может сделать их более реалистичными. Я делаю слой рисования частично прозрачным, чтобы я мог видеть слой с фотографией ниже в качестве ориентира.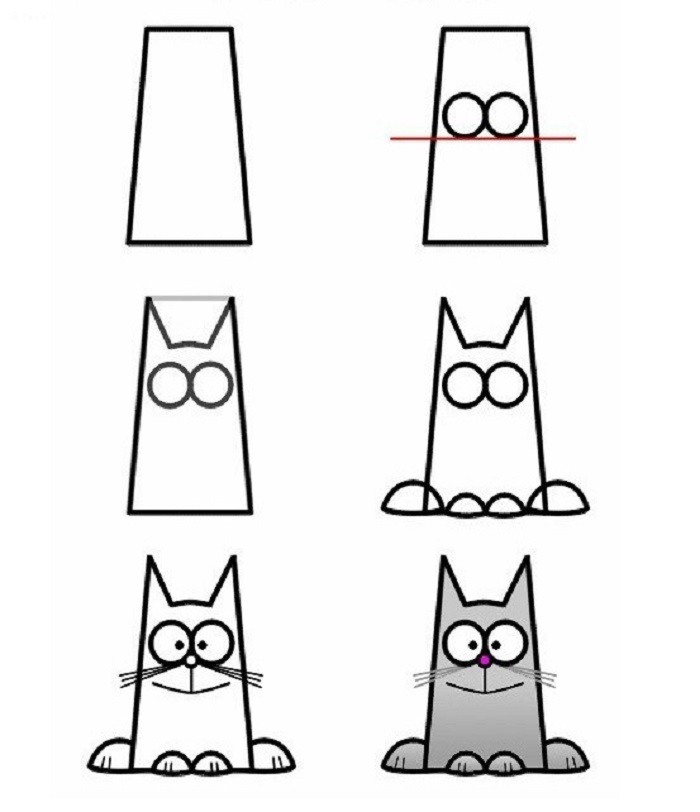
Теперь я возвращаюсь к слою с головой и шеей. Я делаю его частично прозрачным, чтобы я мог видеть фотографию ниже, чтобы проследить черты лица. Я должен точно решить, сколько деталей включить.
Отменить — мой друг, так как я часто им пользуюсь.
На новом слое я рисую свою руку. Я обнаружил, что руки должны иметь очертания, иначе они выглядят как капли. Поэтому я обвожу контур одним цветом, а затем заливаю похожим цветом.
Я добавляю еще один слой и заполняю рубашку.
Наконец, я скрываю фотослой, чтобы увидеть готовую иллюстрацию. Я всегда могу вернуться и внести изменения в любой из слоев.
Дополнительные советыЯ создал целую библиотеку проектов. Я сохраняю их все, потому что я могу использовать их снова, возможно, продублировав их и изменив что-то для нового проекта. Мне нравится иметь собственную библиотеку настраиваемых клип-артов!
Имейте в виду: ваш конечный рисунок не обязательно должен быть точно таким, как вы видите на исходном изображении. Например, в этом мультике я действительно не рвал на себе волосы, и у меня действительно не было компьютерных чипов в голове. Но я смог отследить исходную фотографию и внести изменения.
Например, в этом мультике я действительно не рвал на себе волосы, и у меня действительно не было компьютерных чипов в голове. Но я смог отследить исходную фотографию и внести изменения.
Вы должны увидеть, как учащиеся Епископальной дневной школы Святого Стефана во Флориде используют Adobe Draw в своих проектах. Они раскрашивали собственные карты, рисовали карикатуры на предлоги, делали аватарки, создавали иллюстрации для своих проектов. Они становятся все лучше и лучше с Adobe Draw!
Посмотреть в полном размере
Кристиан
Посмотреть в полном размере
Марина
Посмотреть в полном размере
Тициано
Посмотреть в полном размере
Тициано
Посмотреть в полном размере
Тициано
Посмотреть в полном размере
by Luca
Я продолжаю учиться и совершенствоваться, когда дело доходит до создания моих собственных иллюстраций, аватаров и клипартов.
Практика и эксперименты помогут вам раскрыть собственное чувство дизайна. Если у вас есть установка на рост, вы будете продолжать учиться, прогрессировать и совершенствоваться. Посмотрите, как я прогрессирую и совершенствуюсь, подписавшись на меня в Instagram (имя пользователя @learninginhand). И подписывайтесь на меня в Periscope (имя пользователя @tonyvincent) — иногда я рисую вживую. У меня есть еще много советов, которыми я могу поделиться!
И я хотел бы научить вас лично. Свяжитесь со мной по поводу выступления в вашей школе или на конференции. Спасибо за просмотр!
Библиотека музыки без лицензионных отчислений предлагает огромный выбор музыки без лицензионных отчислений на компакт-диске, виртуальном компакт-диске или для индивидуальной загрузки.
Создайте свой собственный рисунок логотипа
Почему я должен использовать рисунок логотипа для своего бизнеса?
Рисунок логотипа — отличный способ показать своим покупателям и клиентам, на что вы способны. Это также оставляет место для их собственной интерпретации бизнеса, а не заставляет их сосредоточиться на конкретных словах или мыслях. Рисунок логотипа может быть достаточно абстрактным, чтобы иметь значение как для вас, так и для вашей клиентуры, оставляя место для личных предпочтений.
Это также оставляет место для их собственной интерпретации бизнеса, а не заставляет их сосредоточиться на конкретных словах или мыслях. Рисунок логотипа может быть достаточно абстрактным, чтобы иметь значение как для вас, так и для вашей клиентуры, оставляя место для личных предпочтений.
Почему я должен использовать средство для создания логотипов, а не нанимать дизайнера?
Наем графического дизайнера для создания логотипа для вас может обойтись дорого. В зависимости от предметной области графического дизайнера, он может не понимать ваши потребности полностью или вообще не понимать. Использование конструктора логотипов гарантирует, что стиль выполнен правильно и эффективно, оставляя больше времени для других насущных дел в вашем бизнесе.
Какие цвета подходят для логотипа?
Ответ на этот вопрос зависит от того, какой стиль рисования логотипа вы используете. Нарисованный логотип в плоском дизайне, вероятно, будет иметь высокий контраст с яркими цветами, тогда как эскизный, нарисованный от руки дизайн будет более тонким с менее контрастными цветами.
Какие стили шрифта подходят для моего рисунка логотипа?
Опять же, это зависит от самого рисунка логотипа. Если вы собираетесь обвести свой логотип штрихом, вы можете использовать шрифт с большим количеством вариаций, чтобы он выделялся. С эскизным логотипом в стиле рисунка ищите шрифты с меньшим единообразием и более изогнутыми формами букв.
Какого размера должен быть мой логотип?
Это действительно то место, где может раскрыться ваш творческий потенциал. Как правило, вы захотите использовать логотип именно для того, для чего он был создан, поэтому, если у вас есть рисунок логотипа с большим количеством деталей, который предназначен для небольших визитных карточек, не взрывайте его и не помещайте. это на рекламном щите!
Где я могу использовать мой новый рисунок логотипа бренда?
Количество материалов для логотипов бесконечно. Традиционно рисунок логотипа используется в печатных изданиях — визитных карточках, брошюрах и т. д., но он также может хорошо работать на веб-сайте. В наши дни, с преобладанием социальных сетей и мобильных устройств, ваш логотип должен работать везде!
В наши дни, с преобладанием социальных сетей и мобильных устройств, ваш логотип должен работать везде!
Почему GraphicSprings лучший производитель логотипов?
GraphicSprings — это бесплатное средство для создания логотипов, которое позволяет легко создавать логотипы в режиме онлайн без какого-либо опыта графического дизайна. Наша технология редактирования сложна, но проста в использовании, а наша база данных шаблонов создана профессиональными дизайнерами.
Сложно ли создать собственный логотип с помощью GraphicSprings?
Программа GraphicSprings предназначена для всех, будь то новичок или опытный графический дизайнер. Если вы еще не уверены, что GraphicSprings — это средство для создания логотипов для вас, ознакомьтесь с нашими учебными пособиями.
Сколько времени занимает разработка логотипа с помощью GraphicSprings?
Мы считаем, что вы сможете создать свой рисунок логотипа всего за несколько минут, а не часов или дней. Вы можете попробовать все наши функции и шаблоны без регистрации учетной записи.