Видео: Начало использования Excel — служба поддержки Майкрософт
Лучший способ узнать об Excel 2013 — начать его использовать.
Это то, что вы видите при первом запуске Excel.
Здесь можно открыть существующую книгу или начать с шаблона.
Так как это наш первый раз, давайте не будем усложнять и выберем Пустая книга .
Здесь внизу создается рабочий лист.
И вы найдете все инструменты, необходимые для работы, здесь, наверху, в области, называемой лентой.
В этой области вы найдете поле имени и строку формул.
Вы увидите, что они делают по ходу дела. Теперь щелкните где-нибудь в рабочей области.
Каждый из этих маленьких прямоугольников, называемых ячейками, содержит одну часть информации: текст, число или формулу.
Допустим, мы хотим создать рабочий лист для отслеживания расходов на проект расширения.
Введите первую статью бюджета и нажмите Enter.
На рабочем листе буквально миллионы ячеек, но каждую можно идентифицировать с помощью этой сетки строк и столбцов.
Например, адрес этой ячейки — C6; столбец C, строка 6.
Поле имени показывает, какая ячейка выбрана. Позже вы поймете, почему адреса важны. Затем введите другие статьи бюджета.
Это разбивка работ, необходимых для проекта расширения.
Если текст не помещается в ячейки, подойдите сюда и держите мышь над границей столбца, пока не увидите двунаправленную стрелку.
Затем щелкните и перетащите границу, чтобы расширить столбец.
Теперь, чтобы сделать наш рабочий лист более интересным, давайте добавим приблизительные оценки для каждого рабочего элемента в следующем столбце.
Чтобы числа выглядели как суммы в долларах, мы добавим форматирование.
Сначала выберите числа, щелкнув первое число и перетащив мышь вниз по списку.
Серое выделение и зеленая рамка означают, что ячейки выбраны.
Щелкните правой кнопкой мыши по выделенному фрагменту, и откроется контекстное меню вместе с этим полем, которое здесь называется мини-панелью инструментов.
Мини-панель инструментов меняется в зависимости от того, что вы выбираете.
В данном случае содержит команды форматирования ячеек.
Щелкните знак $, чтобы отформатировать числа как суммы в долларах.
Теперь он больше похож на рабочий лист.
Чтобы сделать это официальным, давайте добавим сюда строку заголовка, чтобы любой, кто посмотрит на лист, знал, что означают данные в каждом столбце.
Теперь давайте кое-что сделаем с данными, чтобы с ними было легче работать.
Выберите заголовок и данные. Щелкните левый верхний угол и перетащите мышь в правый нижний угол.
На этот раз вместо щелчка правой кнопкой мыши просто задержите указатель мыши над выделенным фрагментом, и появится кнопка.
Нажмите на нее, и откроется окно быстрого анализа.
Содержит набор инструментов, помогающих анализировать данные.
Щелкните ТАБЛИЦЫ , а затем щелкните Таблица . Данные преобразуются в таблицу.
Этого делать не обязательно, но работа с данными в виде таблицы имеет определенные преимущества.![]()
Например, вы можете щелкнуть эти стрелки, чтобы быстро отсортировать или отфильтровать данные.
У вас также есть множество команд и опций на выбор здесь, на ленте.
Например, мы можем добавить Total Row в таблицу или удалить Banded Rows .
Пока мы здесь, давайте поближе посмотрим на ленту.
Команды и параметры, с которыми вы можете работать, организованы на этих вкладках.
Большинство команд, которые вам понадобятся, находятся на ГЛАВНАЯ таб.
Например, здесь можно отформатировать текст и числа или изменить стиль ячейки .
Вкладка INSERT содержит команды для вставки элементов, таких как изображения и диаграммы.
Другие вкладки мы рассмотрим позже.
Вкладка TABLE TOOLS DESIGN называется контекстной вкладкой, поскольку она появляется только тогда, когда вы работаете с таблицей.
При выборе ячейки за пределами таблицы вкладка исчезает.
Вы также увидите контекстные вкладки при работе с другими вставляемыми объектами, такими как Спарклайны и Сводные диаграммы .
Наш рабочий лист сейчас довольно мал, но в Excel есть много возможностей для роста по мере расширения вашего проекта.
Однако прежде чем продолжить работу, давайте сохраним книгу.
Полное руководство для начинающих по Jupyter Notebooks | от Velotio Technologies | Velotio Perspectives
Блокноты Jupyter предлагают отличный способ написания кода Python и его повторения. Это невероятно мощный инструмент для интерактивной разработки и представления проектов по науке о данных. Записная книжка объединяет код и его выходные данные в единый документ, который сочетает в себе визуализации, описательный текст, математические уравнения и другие мультимедийные элементы. Интуитивно понятный рабочий процесс способствует итеративной и быстрой разработке, что делает ноутбуки все более популярным выбором в основе современной науки о данных, анализа и науки в целом. Лучше всего, в рамках опенсорса Project Jupyter , они совершенно бесплатны.
Project Jupyter является преемником более раннего проекта IPython Notebook, прототип которого был впервые опубликован в 2010 году.![]() Jupyter Notebook создан на основе IPython, интерактивного способа запуска кода Python в терминале с использованием модели REPL (Read- Eval-Print-Loop) . Ядро IPython выполняет вычисления и обменивается данными с внешним интерфейсом Jupyter Notebook. Это также позволяет Jupyter Notebook поддерживать несколько языков. Блокноты Jupyter расширяют IPython за счет дополнительных функций, таких как хранение вашего кода и выходных данных, а также возможность вести заметки об уценке.
Jupyter Notebook создан на основе IPython, интерактивного способа запуска кода Python в терминале с использованием модели REPL (Read- Eval-Print-Loop) . Ядро IPython выполняет вычисления и обменивается данными с внешним интерфейсом Jupyter Notebook. Это также позволяет Jupyter Notebook поддерживать несколько языков. Блокноты Jupyter расширяют IPython за счет дополнительных функций, таких как хранение вашего кода и выходных данных, а также возможность вести заметки об уценке.
Хотя в Jupyter Notebooks можно использовать много разных языков программирования, в этой статье основное внимание будет уделено Python, поскольку он является наиболее распространенным вариантом использования.
Установка
Предварительные условия
Как вы могли догадаться из приведенного выше резюме, нам необходимо установить Python на вашем компьютере. Подойдет либо Python 2.7, либо Python 3.+.
Установка с помощью Anaconda
Новичку проще всего начать работу с Jupyter Notebook, установив его с помощью Anaconda. Anaconda устанавливает как Python3, так и Jupyter, а также включает довольно много пакетов, обычно используемых в сообществе специалистов по данным и машинному обучению. Вы можете следовать последним рекомендациям здесь.
Anaconda устанавливает как Python3, так и Jupyter, а также включает довольно много пакетов, обычно используемых в сообществе специалистов по данным и машинному обучению. Вы можете следовать последним рекомендациям здесь.
Установить с помощью Pip
Если по какой-то причине вы решили не использовать Anaconda, вы можете установить Jupyter вручную с помощью пакета Python pip, просто следуйте приведенному ниже коду:
Запуск первого ноутбука
Чтобы запустить блокнот Jupyter , откройте свой терминал и перейдите в каталог, в котором вы хотите сохранить свой блокнот. Затем введите приведенную ниже команду, и программа создаст экземпляр локального сервера по адресу http://localhost:8888/tree.
Сразу же должно появиться окно браузера с интерфейсом Jupyter Notebook. Как вы, возможно, уже заметили, блокноты и панель инструментов Jupyter — это веб-приложения, и Jupyter запускает локальный сервер Python для обслуживания этих приложений в вашем веб-браузере.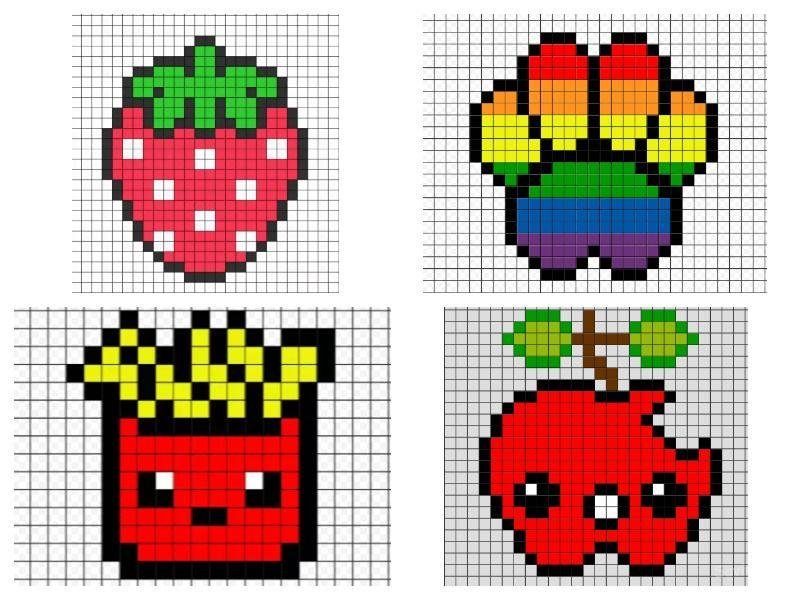 Это делает Jupyter Notebooks независимой от платформы и, таким образом, упрощает обмен данными с другими.
Это делает Jupyter Notebooks независимой от платформы и, таким образом, упрощает обмен данными с другими.
На вкладке Files хранятся все ваши файлы, на вкладке Running отслеживаются все ваши процессы, а на третьей вкладке Clusters предоставляется IPython parallel, платформа параллельных вычислений IPython. Он позволяет вам управлять многими отдельными движками, которые являются расширенной версией ядра IPython.
Начнем с создания нового блокнота. Мы можем легко сделать это, щелкнув раскрывающийся список New в правом верхнем углу панели инструментов. Вы видите, что у вас есть возможность создать записную книжку Python 3, а также обычный текстовый файл, папку и терминал. Выберите вариант ноутбука Python 3.
Ваш блокнот Jupyter откроется в новой вкладке, как показано на рисунке ниже.
Теперь каждая записная книжка использует собственную вкладку, поэтому вы можете открывать несколько записных книжек одновременно.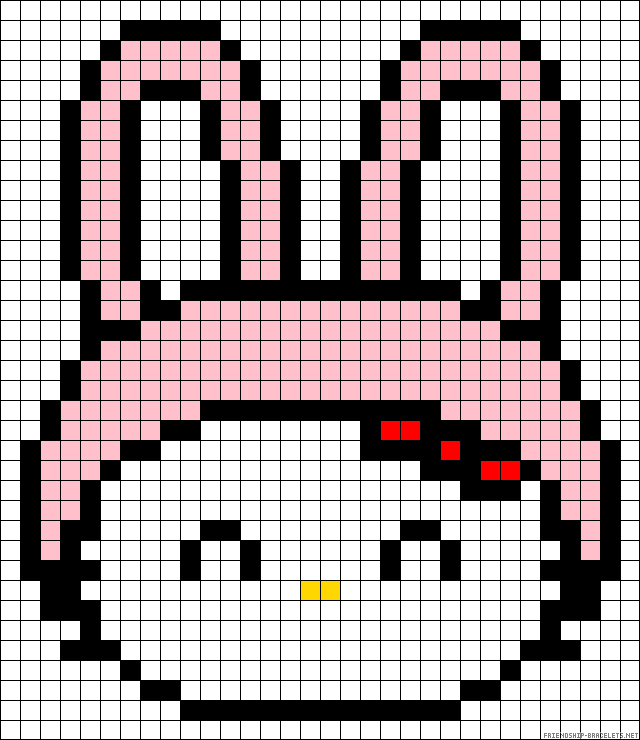 Если вы вернетесь к панели управления, вы увидите новый файл Untitled.ipynb и зеленый текст, указывающий на то, что ваш блокнот запущен.
Если вы вернетесь к панели управления, вы увидите новый файл Untitled.ipynb и зеленый текст, указывающий на то, что ваш блокнот запущен.
.ipynb — это стандартный формат файла для хранения ноутбуков Jupyter, отсюда и название файла Untitled.ipynb . Давайте начнем с понимания того, что такое .ipynb файл и что он может содержать. Каждый файл .ipynb представляет собой текстовый файл, описывающий содержимое вашей записной книжки в формате JSON. Каждая ячейка и ее содержимое, будь то текст, код или прикрепленные изображения, которые были преобразованы в текстовые строки, перечислены в нем вместе с некоторыми дополнительными метаданными. Вы можете редактировать метаданные самостоятельно, выбрав «Правка > Редактировать метаданные записной книжки» в строке меню записной книжки.
Вы также можете просмотреть содержимое файлов записной книжки, выбрав «Редактировать» в элементах управления на панели инструментов. В этом нет необходимости, если вы действительно не хотите редактировать файл вручную.
В этом нет необходимости, если вы действительно не хотите редактировать файл вручную.
Теперь, когда перед вами открыта тетрадь, осмотритесь. Проверьте меню, чтобы увидеть, какие различные параметры и функции легко доступны, особенно уделите время прокрутке списка команд в палитре команд, маленькой кнопке со значком клавиатуры (или просто нажмите Ctrl + Shift + P)
Есть две известные терминологии, которые вам следует изучить: ячейки и ядра являются ключом как к пониманию Jupyter, так и к тому, что делает его чем-то большим, чем просто инструментом для написания контента. К счастью, эти концепции нетрудно понять.
- Ядро — это программа, которая интерпретирует и выполняет код пользователя. Приложение Jupyter Notebook имеет встроенное ядро для кода Python, но также доступны ядра для других языков программирования.
- Ячейка — это контейнер для текста, отображаемого в записной книжке, или кода, который должен выполняться ядром записной книжки.

Ячейки
Ячейки из корпуса ноутбука. На снимке экрана для новой записной книжки (Untitled.ipynb) в разделе выше поле с зеленым контуром — это пустая ячейка. Есть 4 типа клеток:
- Код — Здесь вы вводите свой код, и при его выполнении ядро отобразит свой вывод под ячейкой.
- Markdown — Здесь вы вводите текст, отформатированный с помощью Markdown, и вывод отображается на месте при запуске.
- Raw NBConvert — это инструмент командной строки для преобразования записной книжки в другой формат (например, HTML, PDF и т. д.) аккуратный. Теперь это было объединено с самой опцией Markdown. Добавление «#» в начале гарантирует, что все, что вы наберете после этого, будет воспринято как заголовок.
Давайте проверим, как работают ячейки, на классическом примере hello world. Введите print(‘Hello World!’) в ячейку и нажмите кнопку Run на панели инструментов выше или нажмите Ctrl + Enter.
Привет, мир!
Когда вы запускаете ячейку, ее выходные данные также отображаются ниже, а метка слева меняется с In[ ]
на In[1] . Кроме того, чтобы обозначить, что ячейка все еще работает, Jupyter меняет метку на In[*]
Кроме того, важно отметить, что вывод ячейки кода происходит из любых текстовых данных, специально напечатанных во время выполнения ячейки, а также значения последней строки в ячейке, будь то одна переменная, вызов функции или что-то еще.
Markdown
Markdown — это облегченный язык разметки для форматирования обычного текста. Его синтаксис имеет прямое соответствие с тегами HTML. Поскольку эта статья была написана в блокноте Jupyter, весь описательный текст и изображения, которые вы видите, созданы в Markdown. Давайте рассмотрим основы на небольшом примере.
При прикреплении изображений у вас есть три варианта:
- Использовать URL-адрес изображения в Интернете.

- Используйте локальный URL-адрес изображения, которое будет храниться вместе с вашей записной книжкой, например, в том же репозитории git.
- Добавьте вложение через «Правка > Вставить изображение»; это преобразует изображение в строку и сохраняет его в файле .ipynb вашей записной книжки.
Обратите внимание, что добавление изображения в качестве вложения сделает файл .ipynb намного больше, поскольку он хранится внутри блокнота в строковом формате.
В Markdown доступно гораздо больше функций. После того, как вы ознакомились с приведенными выше основами, вы можете обратиться к официальному руководству от создателя John Gruber на его веб-сайте.
Ядра
За каждым ноутбуком работает ядро. Когда вы запускаете ячейку кода, этот код выполняется в ядре, и все выходные данные возвращаются обратно в ячейку для отображения. Состояние ядра сохраняется во времени и между ячейками — оно относится к документу в целом, а не к отдельным ячейкам.
Например, если вы импортируете библиотеки или объявляете переменные в одной ячейке, они будут доступны в другой. Таким образом, документ записной книжки можно сравнить с файлом сценария, за исключением того, что он является мультимедийным. Попробуем понять это с помощью примера. Сначала мы импортируем пакет Python и определим функцию.
После того, как мы выполнили ячейку выше, мы можем ссылаться на os, binascii и sum в любой другой ячейке.
Вывод должен выглядеть примерно так:
В большинстве случаев поток в вашей записной книжке будет идти сверху вниз, но обычно для внесения изменений необходимо вернуться назад. В этом случае порядок выполнения указан слева от каждой ячейки, например, в [2], и позволит вам узнать, есть ли в какой-либо из ваших ячеек устаревший вывод. И если вы когда-нибудь захотите сбросить настройки, в меню «Ядро» есть несколько невероятно полезных опций:
- Перезапустить : перезапускает ядро, таким образом очищая все переменные и т.
 д., которые были определены.
д., которые были определены. - Перезапустить и очистить вывод : то же, что и выше, но также удалит вывод, отображаемый под ячейками кода.
- Перезапустить и запустить все : то же, что и выше, но также запустит все ваши ячейки в порядке от первого до последнего.
- Прерывание : Если ваше ядро когда-либо застряло при вычислении и вы хотите его остановить, вы можете выбрать опцию «Прерывание».
Всегда рекомендуется давать вашим записным книжкам понятные имена. Это может показаться запутанным, но вы не можете назвать или переименовать свои блокноты из самого приложения блокнота. Вы должны использовать либо панель управления, либо файловый браузер, чтобы переименовать .ipynb файл. Мы вернемся к панели инструментов, чтобы переименовать созданный ранее файл, который будет иметь имя файла записной книжки по умолчанию Untitled.ipynb.
Мы не можем переименовать блокнот во время его работы, поэтому давайте сначала выключим его. Самый простой способ сделать это — выбрать «Файл > Закрыть и остановить» в меню блокнота. Однако мы также можем выключить ядро, выбрав «Ядро > Завершение работы» в приложении блокнота или выбрав блокнот на панели инструментов и нажав «Завершение работы» (см. изображения ниже).
Самый простой способ сделать это — выбрать «Файл > Закрыть и остановить» в меню блокнота. Однако мы также можем выключить ядро, выбрав «Ядро > Завершение работы» в приложении блокнота или выбрав блокнот на панели инструментов и нажав «Завершение работы» (см. изображения ниже).
Завершение работы ядра из приложения Notebook:
Завершение работы ядра с панели управления:
После завершения работы ядра вы можете выбрать свой ноутбук и нажать «Переименовать» в элементах управления панели управления.
Когда мы говорим о совместном использовании ноутбука, нам могут прийти в голову две вещи. В большинстве случаев мы хотели бы поделиться конечным результатом работы, то есть поделиться неинтерактивной, предварительно визуализированной версией блокнота, очень похожей на эту статью; однако в некоторых случаях мы можем захотеть поделиться кодом и сотрудничать с другими в блокнотах с помощью систем контроля версий, таких как Git, что также возможно.
Перед началом совместного использования
Общая записная книжка будет отображаться точно в том же состоянии, в котором она была при экспорте или сохранении, включая вывод любых ячеек кода. Поэтому, чтобы убедиться, что ваш блокнот, так сказать, готов к совместному использованию, необходимо выполнить несколько шагов, прежде чем делиться им:
Поэтому, чтобы убедиться, что ваш блокнот, так сказать, готов к совместному использованию, необходимо выполнить несколько шагов, прежде чем делиться им:
Это гарантирует, что ваши записные книжки не содержат промежуточных выходных данных, не имеют устаревшего состояния и выполняются в порядке во время совместного использования.
Экспорт ваших ноутбуков
Jupyter имеет встроенную поддержку экспорта в HTML, Markdown и PDF, а также в несколько других форматов, которые вы можете найти в меню «Файл > Загрузить как». Это очень удобный способ поделиться результатами с другими. Но если общий доступ к экспортированным файлам вас не устраивает, есть также несколько чрезвычайно популярных способов более прямого обмена файлами .ipynb в Интернете.
GitHub
- С более чем 2 миллионами записных книжек GitHub является самым популярным местом для обмена проектами Jupyter со всем миром.
 GitHub имеет встроенную поддержку рендеринга файлов .ipynb напрямую как в репозиториях, так и в списках на своем веб-сайте.
GitHub имеет встроенную поддержку рендеринга файлов .ipynb напрямую как в репозиториях, так и в списках на своем веб-сайте. - Вы можете просто следовать руководствам GitHub, чтобы начать работу самостоятельно.
Nbviewer
- NBViewer — одно из самых популярных средств визуализации блокнотов в Интернете.
- Если у вас уже есть место для размещения ваших ноутбуков Jupyter в Интернете, будь то GitHub или где-либо еще, NBViewer отобразит ваш блокнот и предоставит вместе с ним общий URL-адрес. Предоставляется как бесплатная услуга в рамках Project Jupyter и доступна по адресу nbviewer.jupyter.org.
Теперь, когда мы рассмотрели, что такое Jupyter Notebook, пришло время взглянуть на то, как они используются на практике, что должно дать вам более четкое представление о том, почему они так популярны. По мере того, как мы будем проводить анализ образца, вы сможете увидеть, как поток записной книжки делает задачу интуитивно понятной для нас самих, а также для понимания другими, когда мы делимся ею с ними. Мы также надеемся изучить некоторые из более продвинутых функций ноутбуков Jupyter. Итак, давайте начнем, не так ли?
Мы также надеемся изучить некоторые из более продвинутых функций ноутбуков Jupyter. Итак, давайте начнем, не так ли?
Анализ тенденций доходов и прибылей компаний США из списка Fortune 500 за период с 1955 по 2013 год
Итак, допустим, вам поручили выяснить, как исторически менялись доходы и прибыли крупнейших компаний США за последние 60 лет. . Начнем со сбора данных для анализа.
Сбор набора данных
Набор данных, который мы будем использовать для анализа динамики доходов и прибыли компаний из списка Fortune 500, был получен из архивов Fortune 500 и ведущих зарубежных компаний. Для вашего удобства мы собрали данные из обоих источников и создали для вас файл CSV.
Импорт необходимых зависимостей
Давайте начнем с ячейки кода специально для импорта и первоначальной настройки, чтобы, если нам нужно будет добавить или изменить что-либо в более поздний момент времени, мы могли просто отредактировать и повторно запустить ячейку без необходимо изменить другие ячейки. Мы можем начать с импорта pandas для работы с нашими данными, Matplotlib для построения диаграмм и Seaborn, чтобы сделать наши диаграммы более красивыми.
Мы можем начать с импорта pandas для работы с нашими данными, Matplotlib для построения диаграмм и Seaborn, чтобы сделать наши диаграммы более красивыми.
Установите стили дизайна для диаграмм
Поскольку мы планируем использовать pandas для помощи в нашем анализе, давайте начнем с импорта нашего набора входных данных в наиболее широко используемую структуру данных pandas, DataFrame .
Теперь, когда мы закончили загрузку нашего набора входных данных, давайте посмотрим, как он выглядит!
Выглядит хорошо. У нас есть нужные столбцы, и каждая строка соответствует одной компании за один год.
Далее, давайте начнем с изучения нашего набора данных. В первую очередь мы рассмотрим количество импортированных записей и типы данных для каждого из различных импортированных столбцов.
Поскольку у нас есть 500 точек данных в год и поскольку набор данных содержит записи из 1955 по 2012 год, общее количество записей в наборе данных выглядит хорошо!
Теперь давайте перейдем к отдельным типам данных для каждого из столбцов.
Как видно из вывода приведенной выше команды, типы данных для столбцов «доход» и «прибыль» отображаются как объект , тогда как ожидаемый тип данных должен быть с плавающей запятой . Это указывает на то, что в столбцах дохода и прибыли могут быть некоторые нечисловые значения.
Итак, давайте сначала рассмотрим детали импортированных значений дохода.
Поскольку количество нечисловых значений дохода значительно меньше по сравнению с общим размером нашего набора данных. Следовательно, было бы проще просто удалить эти строки.
Теперь, когда проблема с типом данных для столбца доход решена, давайте перейдем к значениям в столбце прибыль.
Хотя количество нечисловых значений прибыли составляет небольшую часть нашего набора данных, это не совсем неважно, так как оно по-прежнему составляет около 1,5%. Если строки, содержащие N.A. примерно равномерно распределены по годам, самым простым решением было бы просто удалить их.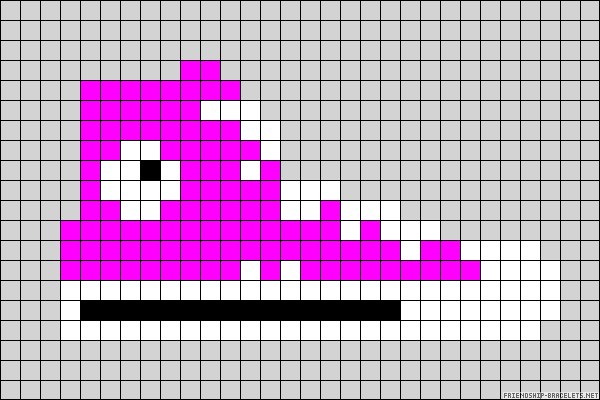
С первого взгляда видно, что наиболее недопустимых значений за один год меньше 25, а поскольку существует 500 точек данных в год, удаление этих значений будет составлять менее 4% данных за худшие годы. . Действительно, за исключением всплеска примерно в 90-е годы, в большинстве лет пропущено менее половины пиковых значений. Предположим, что для наших целей это приемлемо, и удаляем эти строки.
Мы должны проверить, сработало ли это!
Ура! Наш набор данных был очищен.
Начнем с определения функции для построения графика, установки заголовка и добавления меток для осей X и Y.
Давайте приступим к построению графика средней прибыли к году и среднего дохода к году, используя Matplotlib.
Вау! Графики прибыли имеют огромные взлеты и падения. Похоже, что они соответствуют рецессии начала 1990-х годов, пузырю доткомов в начале 2000-х и Великой рецессии 2008 года9.![]()
С другой стороны, Доходы постоянно растут и относительно стабильны. Кроме того, это помогает понять, как средняя прибыль восстановилась так быстро после ошеломительного падения из-за рецессии.
Давайте также посмотрим, как средняя прибыль и выручка сравниваются с их стандартными отклонениями.
Удивительно, стандартные отклонения огромны. Некоторые компании зарабатывают миллиарды, в то время как некоторые другие теряют столько же, и риск, безусловно, увеличился вместе с ростом прибыли и доходов за эти годы. Хотя мы могли бы продолжить играть с нашим набором данных и построить еще много графиков для анализа, пора подводить эту статью к концу.
В рамках этой статьи мы рассмотрели различные функции блокнотов Jupyter, от основ, таких как установка, создание и запуск ячеек кода, до более продвинутых функций, таких как построение графиков. Возможности Jupyter Notebooks для повышения продуктивности работы и простоты использования очевидны из приведенного выше примера, и я надеюсь, что вы с уверенностью начнете использовать Jupyter Notebooks в своей работе и начнете изучать более продвинутые функции.

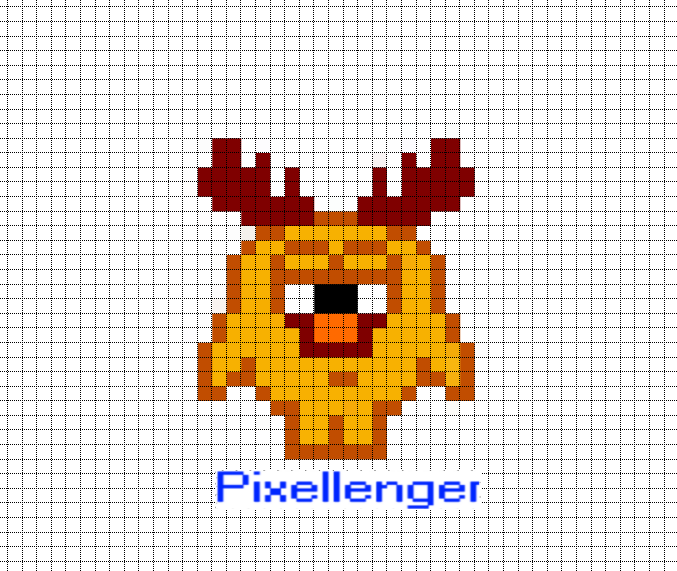
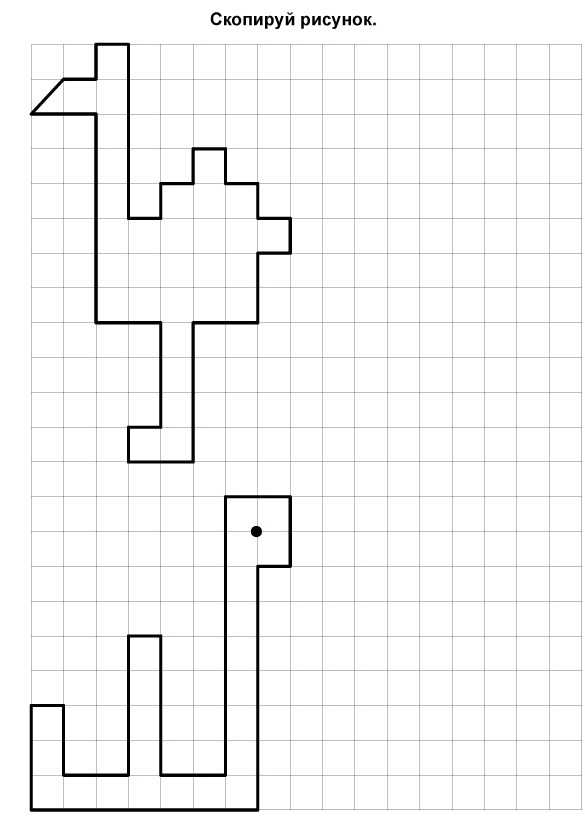 д., которые были определены.
д., которые были определены. GitHub имеет встроенную поддержку рендеринга файлов .ipynb напрямую как в репозиториях, так и в списках на своем веб-сайте.
GitHub имеет встроенную поддержку рендеринга файлов .ipynb напрямую как в репозиториях, так и в списках на своем веб-сайте.