Как нарисовать Момо
Вид Momo настолько необычен, что остается в памяти на долго. Этому способствуют нестандартные пропорции его (или её) лица. Ученые утверждают: первым на любом изображении человеческое зрение определяет лица людей. Скорее всего скульптор, который создал женщину-птицу, руководствовался именно этой особенностью. В этой статье вы узнаете, как можно быстро нарисовать образ Момо на бумаге или в компьютере.
Содержание
- Как изобразить Момо по клеточкам
- Как создать рисунок Момо в Paint по клеткам
- Произвольный рисунок Момо
- Как еще можно нарисовать монстра
Как изобразить Момо по клеточкам
Сегодня стали популярны рисунки по клеточкам в тетради. Так называемые «пиксельные рисунки». Именно так нам предоставляются многие изображения на мониторе компьютера. Рисунки в растровой графике состоят из разноцветных маленьких квадратиков (или других фигур). У каждого свой цвет или оттенок. Именно они складывают изображения, которые мы видим на экранах. Эти составляющие можно увидеть, если загрузить из интернета небольшое изображение и сильно увеличить его в редакторе.
Эти составляющие можно увидеть, если загрузить из интернета небольшое изображение и сильно увеличить его в редакторе.
По клеточкам рисовать лучше начинать с глаз Момо. У птицы-женщины они круглые, в нашем рисунке будет также. Рисунок может быть любых размеров. Проще всего сделать небольшой портрет. Зрачки глаз будут представлены в виде крестиков из трех подряд затушеванных клеточек. Создайте сначала один глаз.
- Начните именно со зрачков. После этого его нужно обвести кружком на расстоянии одной пустой клетки;
- Через пять пустых клеток нарисуйте таким же образом второй глаз;
- Теперь отступите от любого глаза 8 пустых клеток вниз и начните создавать рот. Линия рта уходит вниз под 45 градусов;
- Напротив первой верхней клеточки рта отступите в середину лица 6 пустых клеточек и нарисуйте нос в виде двух носовых отверстий. Одно отверстие состоит из 3 затушеванных клеточек буквой «Г»;
- Основные черты лица готовы. Но нам нужно придать ей оттенков, чтобы рисунок был как можно естественнее;
- Под нижней губой Momo проведите розовую линию, плотно соприкасающуюся с черной;
- Глаза обведите серыми клеточками;
- Для придания формы скулам, под глазами нужно сделать две тени.
 После чего можно обводить форму лица;
После чего можно обводить форму лица; - Волосы нужно делать светлее, чтобы они не сливались с чертами лица. Подойдет серый, если вы рисовали остальное черным;
- В завершении, чтобы придать лицу естественный цвет, можно затушевать его бледно-розовым или желтым.
С учетом того, что длина стандартного листа тетради — 40 клеток, вам вполне должно хватить его для нашего рисунка.
Хотите связаться с Момо? Прочитайте, как это сделать.
Как создать рисунок Момо в Paint по клеткам
С графическим редактором Paint знакомы люди со всего мира, так как он находился в комплекте еще с Windows 1.0, которая вышла в далеком 1985 году. Он отлично подходит для того, чтобы научиться рисовать несложные рисунки на компьютере и имеет для этого достаточный арсенал инструментов. Нарисовать по клеточкам Momo, так же как мы делали в предыдущем примере, удобнее в стандартном редакторе. На рабочем столе по умолчанию его нет. В Windows 7 и XP он находится в меню «Пуск» в разделе «Стандартные». В остальных ОС найдите его через поиск.
В остальных ОС найдите его через поиск.
- Нажмите кнопку «Файл» и выберите «Создать»;
- Отобразится чистый лист на всю доступную область. Но нам нужна клетка. Для этого вверху выберите вкладку «Вид»;
- Поставьте галочку на пункте «Линии сетки»;
Настраиваем Paint для рисования по клеточкам
- Затем откройте пункт «Изменить размер» на панели инструментов, выберите «Пиксели» вместо «Проценты» и уберите внизу галочку с пункта «Сохранять пропорции»;
- Увеличьте размер окна максимально (или до размера удобного вам) и приступайте к рисунку Momo. Как это делать по клеточкам вы уже знаете.
Когда рисунок будет готов, вам нужно будет его сохранить. Для этого снова нажимаем на кнопку «Файл» и выбираем «Сохранить как…». Укажите на вашем локальном диске куда нужно положить рисунок Момо. Есть и другие способы создать собственный рисунок этого персонажа из Ватсап. Например, создать её произвольную копию на бумаге простым карандашом. Он хоть и не из простых, но дает возможность сделать портрет именно таким, каким вы видите монстра.
Произвольный рисунок Момо
Рассмотрим, как нарисовать монстра Момо на обычном белом листе бумаги простым карандашом или шариковой ручкой. Это задание сильно упрощается, когда вы будете видеть перед собой саму натурщицу. Поэтому можно посоветовать вам открыть любой поисковик — Google или Яндекс и ввести в строке «Momo». Когда отобразятся результаты, выберите среди разделов поиска «Картинки» и найдите подходящее изображение. Оно поможет вам подсмотреть, как рисуется тот или иной элемент её загадочного лица. Добавлять к рисунку её минималистическое тело или нет — решать вам. Здесь тоже нет ничего сложного. Просто пририсуйте две куриных ножки к женской груди.
- Рисунок этого необычного лица начинается с глаз, как и в случае с пиксельным вариантом;
- Нарисуйте рядом две небольшие окружности. В них нужно поместить по зрачку. Они будут вдвое меньше самого глаза. Зрачки можно сразу затушевать, чтобы увидеть прямой взгляд Момо;
- Обведите глаза с внутренней стороны двумя линиями-полумесяцами.
 Они будут демонстрировать, как глубоко впали глазницы девушки-птицы;
Они будут демонстрировать, как глубоко впали глазницы девушки-птицы; - Затем нарисуйте ниже между глаз — нос. Он выражается в двух четко выделяемых носовых отверстиях. Посмотрите подробнее на скриншоте;
- Затем ниже нарисуйте её широкий рот, который выглядит как полумесяц. Но это не половина окружности, а скорее галочка или английская буква «V» с закругленным углом. Рот соответственно нужно рисовать на всю ширину головы;
- Подбородок нашей девушки повторяет форму рта или нижней губы. Их контуры расположены очень близком друг к другу. Рот не делайте слишком широким. Он у Момо узкий;
- Верхнюю часть рта нужно закрасить. Это создаст видимость темноты в полости рта, так как верхняя губа у этого существа практически отсутствует. Нижняя губа видна явно, но она не гладкая, а с щербинами. Это можно выразить небольшими полосками. При их рисовании не давите слишком на карандаш и рисуйте их от нижнего края губы;
- Волосы идут по краю лица, практически не затрагивая его.
 Судя по виду они мокрые, но свисают одним пучком. Из него по краям разветвляются лишь небольшие волосинки;
Судя по виду они мокрые, но свисают одним пучком. Из него по краям разветвляются лишь небольшие волосинки; - Под головой сразу нарисуйте шею. Они вдвое тоньше головы и находится прямо между двумя прядями волос. Ключицы можно отобразить пустой, нетронутой областью белого листа. Но с обеих сторон, слегка надавливая простым карандашом, нужно нарисовать тени;
- Осталось добавить женскую грудь и сразу ниже куриные ноги со страшными черными когтями коршуна.
Основным в рисунке является лицо Момо, ведь женскую грудь умеет рисовать и первоклассник. Черты лица довольно простые, поэтому отобразить её на бумаги, открыв картинку на экране, будет достаточно просто. На лице практически нет теней и разных оттенков, что облегчает вашу задачу. Каждый хочет передать именно завораживающее лицо скульптуры, поэтому сосредоточьтесь на трех основных его составляющих: рот, глаза и мокрые волосы. Если вам удастся передать их натуральность, получится отличный рисунок.
Здесь информация, как найти Момо в полный рост.
Как еще можно нарисовать монстра
Предыдущие методы нарисовать рожицу птицы-женщины основаны на определенных умениях. Пусть даже базовых. Есть способ, который не требует от вас вообще никаких навыков и в то же время вы сможете создать практически её копию на бумаге. Для этого вам понадобиться листок A4 и карандаш. Теперь снова открываем поисковик, переходим на фотографию, прикладываем лист чистой бумаги к монитору и рисуем Момо прямо с экрана. Все достаточно просто.
Опубликовано в рубрике «Интернет»
Своими руками Мастер-класс по созданию новогодних украшений
Общество
25 декабря 2022
Мария Филатова
До Нового года остается меньше недели. Однако не все успели украсить дом к празднику. Чтобы не тратить время на поиски нужного вам новогоднего атрибута, предлагаем создать его своими руками. И времени уйдет меньше, и к тому же сделаете уникальное украшение для вашего дома. Запасаемся нужными инструментами — и вперед!
Однако не все успели украсить дом к празднику. Чтобы не тратить время на поиски нужного вам новогоднего атрибута, предлагаем создать его своими руками. И времени уйдет меньше, и к тому же сделаете уникальное украшение для вашего дома. Запасаемся нужными инструментами — и вперед!
Недавно челябинка Юлия Митюгова рассказала нашему изданию, как создать новогодний венок в домашних условиях. Получилось быстро, оригинально и красиво. На этот раз научимся делать праздничные фигуры, которые отлично впишутся в интерьер квартиры, дачи или дома. Мастер-класс по созданию новогодних украшений проведут ведущие «Зеленой передачи» Максим Новиков и Светлана Налетова.
Новогодняя фигура
Первым делом нужно выбрать саму фигуру. Это может быть кролик — символ года, снеговик, елочка, Дедушка Мороз или, предположим, олень. Подходящий рисунок нужно распечатать на листе бумаги А4.
Из инструментов понадобятся:
- нож строительный или канцелярский
- ножницы
- толстая деревянная доска (пеноплекс)
- скотч серебристый
Основу фигуры изготавливаем из листа пенополистирола толщиной от 2 до 10 см.![]()
Для этого берем рисунок (в данном случае оленя) на бумагу А4 и переносим его на большой лист, размеры которого будут совпадать с пеноплексом (основой).
Рисунок на листе А4 нужно перенести на большой лист ватмана
ИА «Первое областное»
Перевести рисунок в большой формат можно методом «по клеточкам». Сначала чертите клеточки на маленьком изображении (1 см на 1 см), затем повторяете эти клеточки на ватмане, увеличив размер — 10 на 10 см.
По клеточкам будет проще перенести рисунок
ИА «Первое областное»
Следующий этап — вырезать изображение по контуру с помощью ножниц. После этого фигуру выкладываем на основу и обводим по контуру маркером, а затем вырезаем с помощью канцелярского ножа.
Нож держите перпендикулярно поверхности основы, чтобы грани фигуры получились ровными.
Заготовка для новогодней фигуры готова
ИА «Первое областное»
Когда заготовка будет готова, останется дело за малым и самым креативным: украсить получившегося оленя. Для этого понадобится скотч (конечно же, не прозрачный): им обклеиваем фигуру с двух сторон. Важно: скотч должен ложиться максимально неровным слоем.
Скотч должен ложиться максимально неровным слоем
ИА «Первое областное»
Последний этап — создание новогоднего настроения. Украсить фигуру можно мишурой, елочными игрушками, бусами, а также гирляндой. Зависит от ваших предпочтений. Вот и все, украшение для вашего дома/сада готово.
Вы также можете посмотреть следующий выпуск проекта «Зеленая передача». В нем ведущий Максим Новиков покажет мастер-класс по изготовлению новогодней гирлянды своими руками.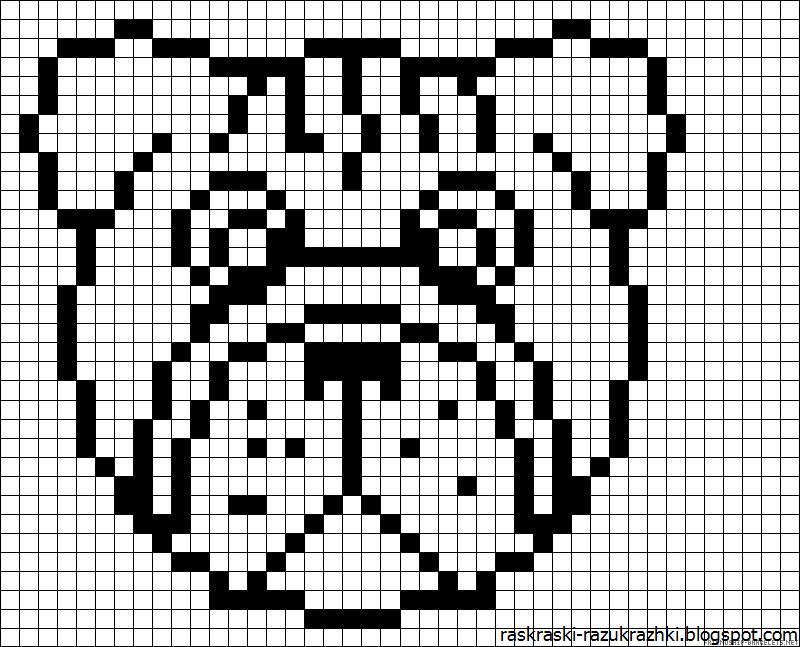
Данные для статьи предоставлены авторами проекта «Зеленая передача». Это единственный телевизионный проект на региональном телевидении, посвященный садоводству. Программа выходит в эфир уже почти 15 лет и все эти годы пользуется уважением профессиональных агрономов и ландшафтных дизайнеров, опытных садоводов и начинающих огородников. Смотрите «Зеленую передачу» по четвергам в 10.00 часов (повторы: сб в 10.00, вс в 20.30, ср в 14.30) на телеканале ОТВ.
Вам может быть интересно:
Садоводство
Сетевое издание «Челябинский обзор онлайн»
Зарегистрировано Федеральной службой по надзору в сфере связи, информационных технологий и массовых коммуникаций (Роскомнадзор).
Cвидетельство о регистрации СМИ: ЭЛ № ФС 77-77064 от 28.10.2019 г.
Учредитель: Акционерное общество «Областное телевидение»
Главный редактор: Кондрашов Матвей Александрович
Адрес: 454090, Челябинская обл.![]() , г. Челябинск, ул. Труда, д. 78
, г. Челябинск, ул. Труда, д. 78
Телефон: +7 (351) 263-00-02
E-mail: [email protected]
Печать линий сетки на листе
Excel
Распечатайте и поделитесь
Распечатать
Распечатать
Печать линий сетки на листе
Excel для Microsoft 365 Excel для Интернета Excel 2021 Excel 2019 Excel 2016 Excel 2013 Excel 2010 Excel 2007 Дополнительно… Меньше
По умолчанию линии сетки не отображаются на распечатанном листе или книге Microsoft Excel. В этой статье описывается, как сделать так, чтобы линии сетки отображались на печатных листах.
Выберите лист или листы, которые вы хотите напечатать. Дополнительные сведения см. в разделе Выбор одного или нескольких листов.
Совет: Если выбрано несколько листов, в строке заголовка в верхней части листа отображается [Группа] .
 Чтобы отменить выбор нескольких рабочих листов в книге, щелкните любой невыбранный рабочий лист. Если невыбранный лист не отображается, щелкните правой кнопкой мыши вкладку выбранного листа и выберите Разгруппировать листы .
Чтобы отменить выбор нескольких рабочих листов в книге, щелкните любой невыбранный рабочий лист. Если невыбранный лист не отображается, щелкните правой кнопкой мыши вкладку выбранного листа и выберите Разгруппировать листы .На вкладке Макет страницы в группе Параметры листа установите флажок Печать под Линии сетки .
Примечание. Если флажки в группе Параметры листа отображаются неактивными, это может быть связано с тем, что на листе выбрана диаграмма, изображение или другой объект. Если вы отмените этот выбор, вы сможете использовать флажки.
Щелкните вкладку Файл и щелкните Печать .

Сочетание клавиш Можно также нажать Ctrl+P.
Нажмите кнопку Распечатать .
Следующие шаги
После установки флажка Печать можно выполнить следующие действия:
Предварительный просмотр линий сетки – Чтобы увидеть, как будут печататься линии сетки, нажмите Ctrl+F2, чтобы открыть вкладку Файл , на которой отображается предварительный просмотр распечатанного рабочего листа. Линии сетки печатаются только вокруг фактических данных на листе. Если вы хотите также печатать линии сетки вокруг пустых ячеек, вы должны настроить область печати так, чтобы она включала эти ячейки.
 Или вместо этого вы можете применить границы вокруг ячеек. Дополнительные сведения об этих параметрах см. в разделах Определение или очистка области печати на листе или Применение или удаление границ ячеек на листе.
Или вместо этого вы можете применить границы вокруг ячеек. Дополнительные сведения об этих параметрах см. в разделах Определение или очистка области печати на листе или Применение или удаление границ ячеек на листе.Устранение проблем с печатью с помощью линий сетки – Если линии сетки не отображаются при печати листа или если вы не видите их в окне предварительного просмотра, убедитесь, что флажок Черновое качество не установлен. Флажок Черновое качество отображается на вкладке Лист в диалоговом окне Параметры страницы . Для быстрого доступа к Настройка страницы В диалоговом окне нажмите Alt+P, S, P.
Если линии сетки по-прежнему не печатаются, возможно, проблема связана с драйвером принтера.
 В этом случае вы можете попробовать загрузить последнюю версию драйвера с веб-сайта производителя принтера. В крайнем случае, вы можете применить границы вокруг ячеек, которые вы хотите напечатать. Дополнительные сведения см. в статье Применение или удаление границ ячеек на листе.
В этом случае вы можете попробовать загрузить последнюю версию драйвера с веб-сайта производителя принтера. В крайнем случае, вы можете применить границы вокруг ячеек, которые вы хотите напечатать. Дополнительные сведения см. в статье Применение или удаление границ ячеек на листе.
Печать линий сетки не поддерживается в Excel для Интернета, но вы можете имитировать линии сетки, применяя границы, как на этом рисунке:
Чтобы добавить границу вокруг каждой ячейки, щелкните и перетащите, чтобы выбрать ячейки, которые вы хотите включить.
В Доме , в группе Font щелкните Borders > All Borders.

Области с границами теперь будут отображаться с более темными линиями.
Для предварительного просмотра печати щелкните Файл > Печать .
Выберите вариант печати, который вы хотите просмотреть, и нажмите Печать .
В предварительном просмотре убедитесь, что линии сетки выглядят так, как вы хотите, а затем нажмите Печать .
Если вы хотите внести изменения перед печатью, нажмите кнопку x , чтобы закрыть предварительный просмотр и вернуться к рабочему листу.

Нужна дополнительная помощь?
Вы всегда можете обратиться к эксперту в техническом сообществе Excel или получить поддержку в сообществе ответов.
См. также
Показать или скрыть линии сетки на листе
Как установить область печати в Google Таблицах
Руководство по настройке области печати в Google Sheets
Если вы хотите распечатать документ Google Sheets или только определенную область электронной таблицы Google, вы можете установить область печати с помощью этих советов.
Мы можем получать компенсацию от поставщиков, которые появляются на этой странице, с помощью таких методов, как партнерские ссылки или спонсируемое партнерство. Это может повлиять на то, как и где их продукты будут отображаться на нашем сайте, но поставщики не могут платить за влияние на содержание наших обзоров. Для получения дополнительной информации посетите нашу страницу «Условия использования».
Иллюстрация: Энди Вольбер / TechRepublic
Для получения дополнительной информации посетите нашу страницу «Условия использования».
Иллюстрация: Энди Вольбер / TechRepublicGoogle Sheets дает вам значительный контроль над печатью ваших страниц. Вы можете распечатать все в своей книге, на текущем листе или в выбранной группе ячеек. Google Таблицы, входящие в состав Google Workspace, также позволяют настраивать многие параметры макета, масштабирования и форматирования для области печати.
SEE: Советы по документам Google для опытных пользователей (TechRepublic Premium)
Параметры печати доступны как в версиях браузера, так и в приложениях Google Таблиц. В этом уроке мы рассмотрим, как настроить область печати в Google Sheets, а также некоторые другие вопросы, которые могут возникнуть в ходе этого процесса.
Перейти к:
- Как установить область печати в Google Таблицах
- Как распечатать строки заголовков для каждой страницы Google Sheets?
- Как изменить поля печати в Google Таблицах?
- Как печатать из приложения Google Sheets
- Учебные ресурсы для пользователей Google Таблиц
Как установить область печати в Google Sheets
Параметры печати в Google Таблицах отображаются после выбора Файл | Печать на листе из веб-браузера настольного класса. Вы настроите параметры печати в Sheets после, а не до того, как выберете пункт меню «Печать». Эта последовательность отличается как от Google Docs, так и от Google Slides, которые предоставляют File | Вариант настройки страницы. Он также отличается от Google Drawings, в котором используется File | Параметры печати и предварительный просмотр.
Вы настроите параметры печати в Sheets после, а не до того, как выберете пункт меню «Печать». Эта последовательность отличается как от Google Docs, так и от Google Slides, которые предоставляют File | Вариант настройки страницы. Он также отличается от Google Drawings, в котором используется File | Параметры печати и предварительный просмотр.
ПОСМОТРЕТЬ: Полный комплект Google Master Class (Академия TechRepublic)
Если вы ищете альтернативный метод печати, вы также можете распечатать лист из мобильного приложения Google Sheets на Android или iOS. Однако при печати из мобильного приложения Google Sheets у вас есть доступ к меньшему количеству настроек и элементов управления, чем при печати Google Sheet из браузера настольного класса.
Прежде чем выполнять какие-либо из приведенных ниже действий, необходимо сначала открыть выбранную таблицу Google Sheet в браузере или мобильном приложении Google Sheets, чтобы убедиться, что у вас есть права на печать. Если у вас есть доступ только к комментарию или зрителю, вы не сможете распечатать, загрузить или скопировать таблицу, поскольку владелец или редактор таблицы может отключить эти функции. Дополнительные сведения об элементах управления совместным доступом к таблицам см. в разделе Как предоставить общий доступ к документам, таблицам и презентациям Google.
Если у вас есть доступ только к комментарию или зрителю, вы не сможете распечатать, загрузить или скопировать таблицу, поскольку владелец или редактор таблицы может отключить эти функции. Дополнительные сведения об элементах управления совместным доступом к таблицам см. в разделе Как предоставить общий доступ к документам, таблицам и презентациям Google.
Настройка параметров печати Google Sheets в браузере
В браузере настольного класса, таком как Chrome, Firefox или Safari, вы можете настроить несколько параметров печати.
Если вы хотите повторно напечатать одну или несколько строк и/или столбцов на каждой странице, выберите View | Заморозьте, затем выберите соответствующие строки и/или столбцы, прежде чем приступить к печати ниже. Вы найдете параметры «Повторить замороженные строки» и «Повторить замороженные столбцы» в разделе «Верхние и нижние колонтитулы» на шаге 3 ниже.
Выполните следующие действия, чтобы настроить параметры печати Google Sheet в браузере:
1. Чтобы распечатать определенную часть листа, выберите ячейки, которые хотите напечатать. Для этого нажмите и удерживайте курсор в одной угловой ячейке нужной области печати, затем перетащите курсор, чтобы выбрать соседние ячейки (рисунок A) .
Чтобы распечатать определенную часть листа, выберите ячейки, которые хотите напечатать. Для этого нажмите и удерживайте курсор в одной угловой ячейке нужной области печати, затем перетащите курсор, чтобы выбрать соседние ячейки (рисунок A) .
- Если вы хотите напечатать всю книгу или текущий лист, пропустите этот шаг и перейдите к следующему шагу.
Рисунок А
Чтобы распечатать только часть вашего листа, выберите ячейки, которые вы хотите напечатать. Затем выберите Файл | Распечатайте или выберите значок принтера в строке меню. Вы также можете нажать Ctrl+P.2. Выберите Файл | Распечатать. Кроме того, вы можете нажать Ctrl+P или выбрать значок принтера, отображаемый под меню, справа от стрелки «Вернуть вправо».
3. На экране предварительного просмотра печати вы можете настроить следующие элементы:
- Область печати: Текущий лист, рабочая книга или выбранные ячейки.
- Размер бумаги: Выберите один из множества предустановленных размеров или введите пользовательский размер.

- Ориентация страницы: Альбомная или портретная.
- Масштаб: По ширине, высоте, странице или введите пользовательский процент.
- Поля: Нормальное, узкое, широкое или введите пользовательский размер.
- Разрывы страниц
- Форматирование: Линии сетки, примечания, настройка порядка страниц; выберите параметры горизонтального (по центру, слева или справа) и/или вертикального (сверху, посередине или снизу) выравнивания.
- Верхние и нижние колонтитулы: Номера страниц, заголовок, имя, дата, время и т. д.
По мере изменения каждого параметра дисплей настраивается в соответствии с выбранными параметрами. Измените столько настроек, сколько указано выше, пока предварительный просмотр печати не будет соответствовать желаемому результату (рис. B) .
Рисунок В
Настройте столько параметров печати, сколько необходимо.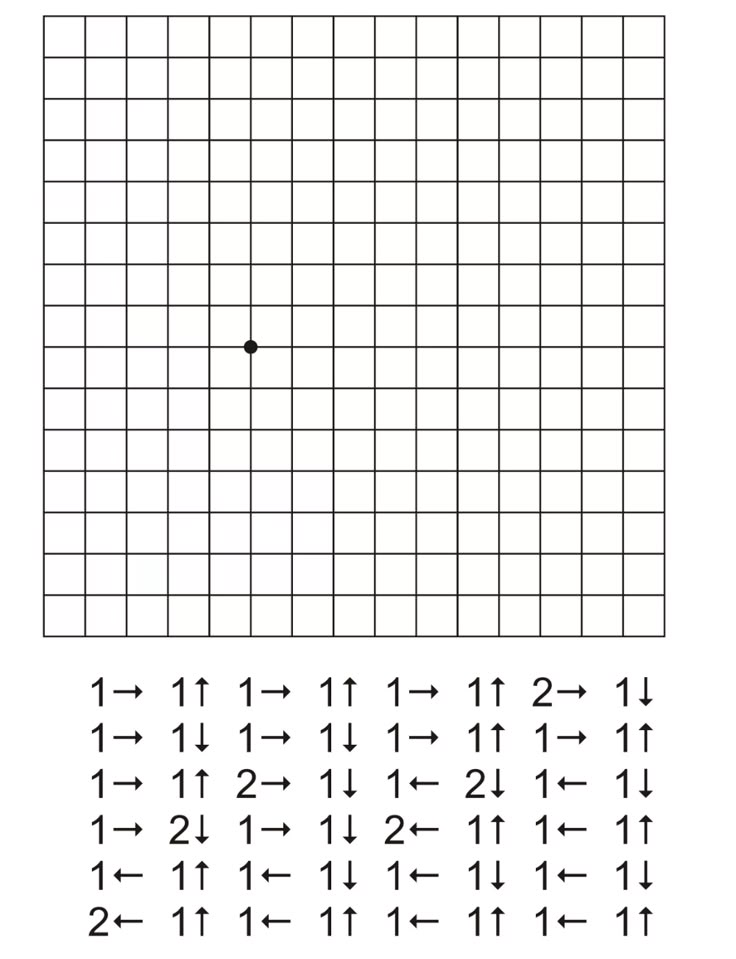 Когда вы вносите изменения, предварительный просмотр печати корректируется, чтобы отразить ваши изменения.
Когда вы вносите изменения, предварительный просмотр печати корректируется, чтобы отразить ваши изменения.4. Выберите Далее в правом верхнем углу.
5. При необходимости измените любой из следующих параметров:
- Адресат: Выберите принтер или выберите «Сохранить как PDF» или «Сохранить на Google Диск как PDF».
- Страницы: Все или укажите определенные страницы для печати.
- Страниц на листе: Выберите 1, 2, 4, 6, 9 или 16.
- Дополнительный блок для печати изображения
Либо выберите Печать, либо Сохранить, в зависимости от ваших параметров и системы (Рисунок C) . В некоторых случаях вы можете сначала сохранить свой лист в формате PDF, а затем открыть его и распечатать.
Рисунок С
Вы можете выбрать страницы для печати и внести другие изменения на последнем экране перед печатью. Обратите внимание, что последовательность печати также позволяет сохранить лист в формате PDF или на Google Диске (как показано).
Замораживание строк заголовков может помочь сохранить порядок в вашей таблице Google и упростить ее использование, особенно когда вы работаете с большим объемом данных, охватывающим несколько строк. При таком подходе вам не придется прокручивать вверх или листать несколько страниц, чтобы проверить заголовки.
Следующие шаги позволят вам печатать строки заголовков для каждой страницы Google Sheets в браузерной версии приложения:
1. Откройте файл Google Sheets, который вы хотите распечатать.
2. Щелкните вкладку «Вид» в верхней части окна.
3. Нажмите «Заморозить», а затем выберите параметр строки заголовка, обычно это строка 1. При выборе параметра «Заморозить» верхняя строка будет отображаться даже при прокрутке вниз.
4. Нажмите «Файл» в левом верхнем углу, а затем нажмите «Печать». Это откроет окно предварительного просмотра, чтобы показать вам, как ваша таблица Google будет выглядеть при печати.
5. Нажмите Верхние и нижние колонтитулы в правом столбце.
6. Прокрутите вниз, чтобы выбрать «Повторить замороженные строки».
Пользователи также могут повторять более одной строки вверху страницы. Они могут выбрать повторение большего количества строк с помощью параметров в меню «Заморозить». Кроме того, вы можете добавить номера страниц на вкладке «Редактировать настраиваемые поля».
Как изменить поля печати в Google Таблицах?
Поля — это неиспользуемое пустое пространство между содержимым и краями печатной страницы. Google Sheets предлагает вам возможность изменить размер полей печати.
SEE: Как изменить поля заголовка в Microsoft Word (TechRepublic)
Хотя настройки по умолчанию подходят для большинства случаев использования, иногда вам может потребоваться настроить поля, чтобы изменить внешний вид листа. Вы также можете изменить масштаб страниц, чтобы настроить внешний вид листа при печати.
Чтобы перейти к настройкам поля и масштаба, нажмите «Файл», а затем нажмите «Печать».![]()
Настройки полей
- Обычный: Настройка по умолчанию.
- Широкий: Увеличение полей создаст больше пустого пространства по краям. Это приведет к уменьшению места для контента на странице.
- Узкий: Уменьшение полей позволит получить больше места для содержимого, что означает меньшее количество страниц при печати, хотя и меньше свободного места.
- Пользовательские номера: Вы также можете ввести пользовательский размер полей в зависимости от того, как вы хотите распечатать страницу.
Настройки весов
- Обычный: Настройка по умолчанию.
- По размеру страницы: Этот параметр соответствует содержимому рабочего листа или выбранному вами содержимому для заполнения одной страницы. Вы можете использовать этот параметр, чтобы улучшить видимость данных, если у вас есть меньшие диапазоны данных.
- По высоте: Содержимое будет сжато, чтобы уместить все строки на одной странице.
 Этот параметр идеально подходит, если вы хотите напечатать много столбцов всего с несколькими строками.
Этот параметр идеально подходит, если вы хотите напечатать много столбцов всего с несколькими строками. - По ширине: Этот параметр сжимает ячейки для размещения всех столбцов на одной странице. Этот параметр идеален, когда вы печатаете много строк всего с несколькими столбцами.
- Пользовательские номера: Вы также можете ввести номер клиента для настроек весов.
Как печатать из приложения Google Sheets
Вы можете печатать из мобильного приложения Google Sheets на устройствах Android или iOS.
1. На устройствах Android коснитесь трехточечного меню в правом верхнем углу. В iOS коснитесь трехточечного меню в правом верхнем углу 9.0177 (рис. D) .
Рисунок D
Чтобы распечатать из Google Sheets на Android, коснитесь трехточечного меню в правом верхнем углу, коснитесь «Поделиться и экспортировать», а затем коснитесь «Печать». Последовательность аналогична в Таблицах на iOS. Google Таблицы на Android также предлагают дополнительные параметры, которые вы можете настроить, как показано справа.
Google Таблицы на Android также предлагают дополнительные параметры, которые вы можете настроить, как показано справа.2. Нажмите «Поделиться и экспортировать».
3. Нажмите «Печать».
4. Затем выберите свой принтер и настройте количество копий. В зависимости от вашей платформы и/или принтера вы можете настроить дополнительные параметры. Например, на Android вы можете нажать стрелку вниз, чтобы настроить параметры. Это может быть размер бумаги, ориентация бумаги, конкретные страницы для печати, цветная или черно-белая печать или двусторонняя печать.
Учебные ресурсы для пользователей Google Таблиц
Google Sheets имеет много простых функций, но для более сложных случаев использования и проектов секретные формулы, ярлыки и советы имеют огромное значение. Для более продуктивного и эффективного использования Google Таблиц особенно полезны следующие учебные ресурсы из нашей библиотеки учебных пособий Google:
.- Как переносить текст в Google Таблицах (TechRepublic)
- Как использовать фишки людей в Google Таблицах (ТехРеспублика)
- Автоматизация основной отчетности с помощью Google Sheets (Академия TechRepublic)
- Пять лучших ярлыков Google Sheets (TechRepublic)
- Как использовать данные Google Таблиц в Microsoft Power BI (TechRepublic)
Эти учебные пособия охватывают различные бизнес-проекты и конкретные цели.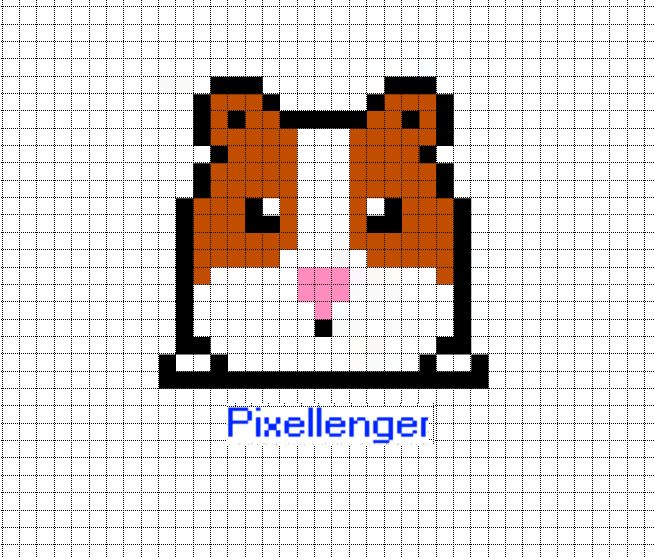
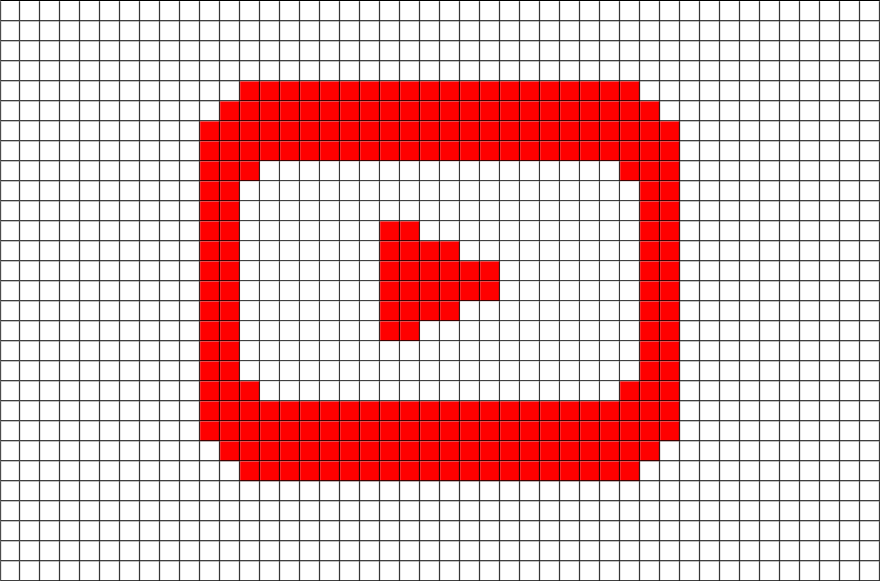 После чего можно обводить форму лица;
После чего можно обводить форму лица;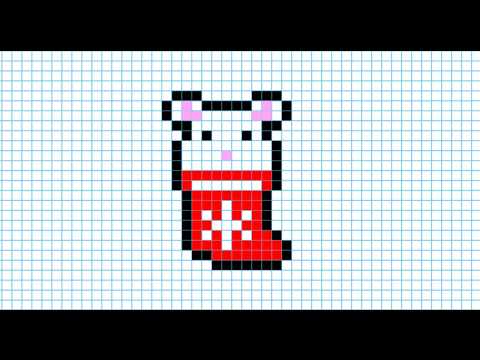 Они будут демонстрировать, как глубоко впали глазницы девушки-птицы;
Они будут демонстрировать, как глубоко впали глазницы девушки-птицы; Судя по виду они мокрые, но свисают одним пучком. Из него по краям разветвляются лишь небольшие волосинки;
Судя по виду они мокрые, но свисают одним пучком. Из него по краям разветвляются лишь небольшие волосинки;

 Или вместо этого вы можете применить границы вокруг ячеек. Дополнительные сведения об этих параметрах см. в разделах Определение или очистка области печати на листе или Применение или удаление границ ячеек на листе.
Или вместо этого вы можете применить границы вокруг ячеек. Дополнительные сведения об этих параметрах см. в разделах Определение или очистка области печати на листе или Применение или удаление границ ячеек на листе.

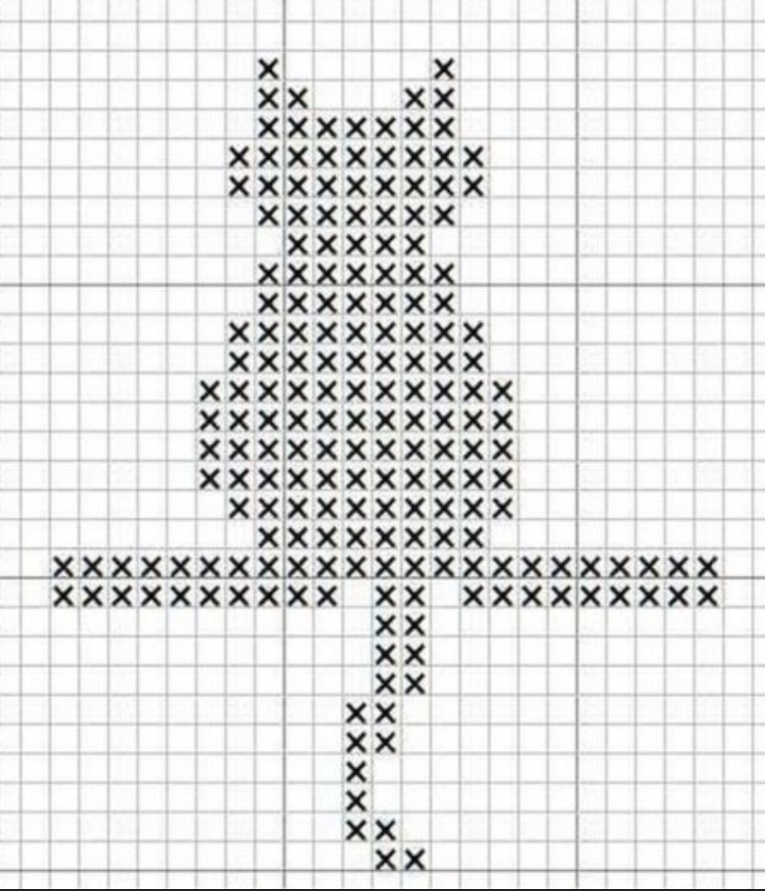
 Этот параметр идеально подходит, если вы хотите напечатать много столбцов всего с несколькими строками.
Этот параметр идеально подходит, если вы хотите напечатать много столбцов всего с несколькими строками.