Что можно нарисовать в тетради в клеточку легко и красиво
Для школьников и дошкольников можно найти очень много полезных занятий и хобби. Это могут быть например сезонные поделки, к примеру создание различных фигурок из даров природы в осенний период или можно смастерить скворечник весной из подручных материалов.
Многие малыши очень любят рисовать, причем рисовать они могут все что видят вокруг или по заданной тематике в школе или детском саду.
Рисовать можно не только в альбоме, но и по клеточкам в тетради. Рисунки могут быть как очень простыми, так и очень сложными и помимо всего прочего они не растеряются, потому что в тетрадке они будут все в одном месте.
Предлагаем вам несколько вариантов картинок, которые вы сможете повторить вместе с ребенком или предложить ему для самостоятельного исполнения.
По мнению психологов рисование расслабляет нервную систему от напряжения и параллельно оно развивает зоркость и усидчивость, что важно доя ребят которые учатся в младших классах.
Такие красивые рисунки заинтересуют любого ребенка. Этими рисунками он сможет украсить дневник или свою детскую комнату. Главное предоставить фломастеры или карандаши с большой цветовой палитрой.
Что же можно нарисовать по клеточкам в тетради? Абсолютно все, предметы, животных, ягоды, фрукты, овощи, транспорт и так далее. Также можно подобрать рисунки для мальчиков и девочек.
Многие педагоги рекомендуют начинать рисовать со смайликов. Самое главное идти от простого к сложному, потому как если начать наоборот ребенок быстро утомляется и потом его уже ничто не заставит продолжить снова. Ему будет казаться что любой рисунок сделать сложно муторно и долго.
Ну что ж приступим к подборке.
1. Новогодние рисунки по клеточкам в тетради
2. Рисунки в тетради по клеточкам “День Святого Валентина”
3. Рисунки по клеточкам в тетради “23 февраля – День Защитника Отечества”
Новогодние рисунки по клеточкам в тетрадиПраздники это всегда отдельная страница нашей жизни. Это касается и самого ожидания и празднования, и всевозможные украшения и атрибуты. Тоже самое касается и рисунков. Согласитесь, ведь насколько преобразится обычная детская тетрадь к новому году если ребенку показать забавный рисунок дед мороза, который он сможет нарисовать сам.
Это касается и самого ожидания и празднования, и всевозможные украшения и атрибуты. Тоже самое касается и рисунков. Согласитесь, ведь насколько преобразится обычная детская тетрадь к новому году если ребенку показать забавный рисунок дед мороза, который он сможет нарисовать сам.
Сделать яркие и необычные оттенки в рисунке вам помогут маркеры, именно они дают яркие кислотные цвета, фломастеры же обладают менее выраженными оттенками кислотной и люминисцентной палитры.
Чтобы придать своим ожиданиям праздника еще больше чувств можно нарисовать вот таких милых Санта-Клауса и Деда Мороза, а также симпатичного зимнего кумира ребят Снеговичка.
Также предлагаем вам на выбор два варианта новогодней елочки.
Любителейй Вини-Пуха порадует вот такой новогодний образ персонажа. Воротничок можно сделать белым, просто напросто заменив краcный на белый.
Верные помощники Санта-Клауса олененок и пингвин также создадут праздничное настроение и скрасят ожидание праздничного волшебства.
Помимо этого можно также нарисовать рождественскую свечу, пряничный посох, рождественский венок и самый узнаваемый символ пряничного человечка.
Рисунки в тетради по клеточкам “День Святого Валентина”Следующим по значимости праздников идет День Святого Валентина. В этот день все влюбленные признаются друг другу в любви, а многие даже женятся в этот день. Ребенок же сможет нарисовать красивую валентинку и презентовать объекту своей симпатии, тем более рисунки подойдут и для мальчиков и для девочек.
Рисунки по клеточкам в тетради “23 февраля – День Защитника Отечества”Даже такой серьезный казалось бы праздник можно красиво украсить рисунками в стиле танков, корабликов и мультяшных героев в форме солдата. Такой рисунок оценит любой мальчишка и даже взрослый мужчина принимая его от своего чада.
Поделиться:
пошаговая инструкция как сделать рисунок семьи
Рисунок куда приятнее, когда на нем изображены любимые и значимые для вас люди.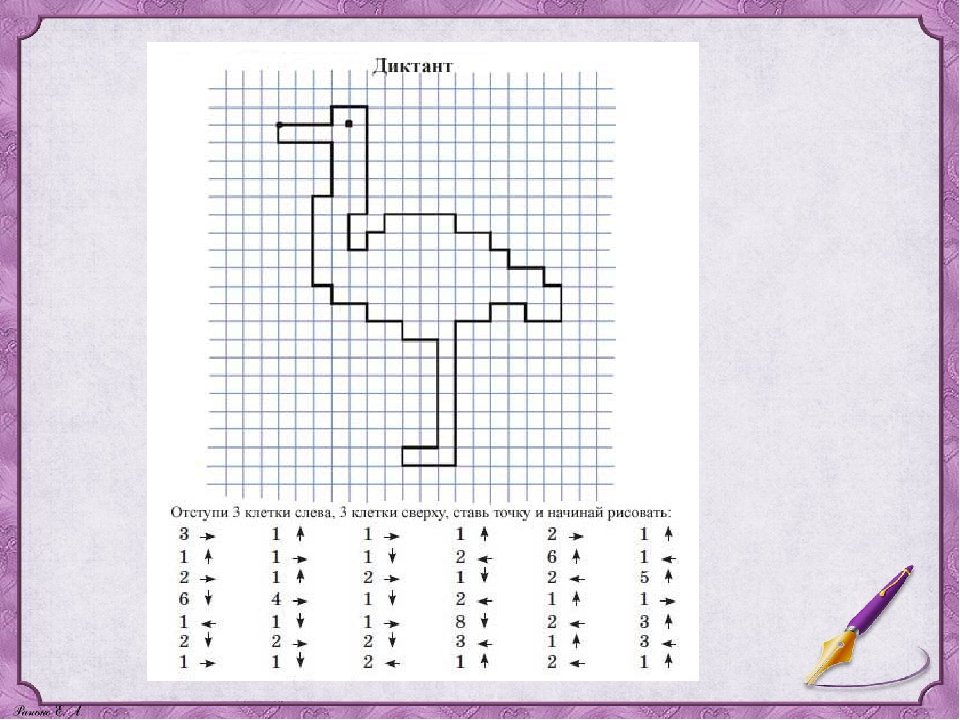 Конечно, тем кругом, который обеспечивает человека постоянной заботой, поддержкой и уютом, спасает в трудных ситуациях, является семья. Семья для каждого из нас является разной и отличается от любой другой. Например, она может быть отлична по своему составу — мама, папа и дети, или, может быть, бабушка, дедушка и другие родственники. Это обязательно нужно учитывать, если вы собираетесь нарисовать семейную картину. Есть несколько пунктов, о которых нужно помнить, чтобы рисунок получился качественным:
Конечно, тем кругом, который обеспечивает человека постоянной заботой, поддержкой и уютом, спасает в трудных ситуациях, является семья. Семья для каждого из нас является разной и отличается от любой другой. Например, она может быть отлична по своему составу — мама, папа и дети, или, может быть, бабушка, дедушка и другие родственники. Это обязательно нужно учитывать, если вы собираетесь нарисовать семейную картину. Есть несколько пунктов, о которых нужно помнить, чтобы рисунок получился качественным:- Хорошо подумайте о том, как могут выглядеть персонажи рисунка — их одежда и настроение, их поза и тому подобное.
- Подумайте, где будут находиться ваши герои? В кафе, в домашней обстановке или на улице с вашим питомцем? Хорошо представьте фон, потому что он тоже играет немаловажную роль в вашем рисунке.
- Внимательно отнеситесь к соотношению размеров — маленький ребенок никак не может быть выше своих родителей.
- Подумайте, какие особенности есть у ваших семейных людей.
 Тогда с помощью красок или карандашей будет легче передать внешность всей своей семьи.
Тогда с помощью красок или карандашей будет легче передать внешность всей своей семьи.
Материалы для картины
Перед тем, как начать рисовать, нужно определиться, на чем будет изображение и чем оно будет нанесено. Из всех поверхностей для рисования самым удобным и универсальным считается обычная бумага. На ней легко рисуют все карандаши и краски по типу акварели или гуаши. Можно немного усложнить задачу и выбрать холст. Но для такого предмета необходимо запастись специальными масляными красками и кисточками.Поэтапный рисунок семьи с помощью подручным предметов
Зачастую маленьким детям сложно нарисовать форму человеческого тела. Тогда можно найти своего рода «трафарет». Ребенок без проблем обведет фигуру, а дальше — дело его фантазии и настроения. Конечно, можно основательно подойти к этому вопросу и найти готовый хороший трафарет в интернете, распечатать его, вырезать фигурку по контуру и отдать ребенку. А можно не тратить время на подобные занятия и подобрать пустую баночку, которая сравнительно похожа на человека.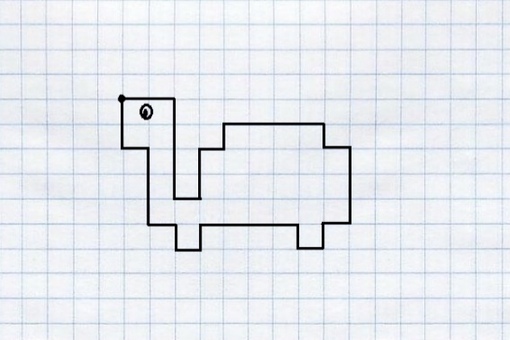 Для художества вам понадобится:
Для художества вам понадобится:- Лист бумаги А4 или обычный альбомный лист;
- Карандаш, ластик;
- Или краски, вода, кисточки, или цветные карандаши;
- Баночки разных размеров;
Семейный герб — что это и как рисовать?
Часто в начальной школе детям в качестве домашнего задания сделать семейный герб. Он представляет собой некоторого рода щит (форму можно выбирать и редактировать самому), на котором изображены главные ценности вашей семьи в виде предметов, слов или явлений.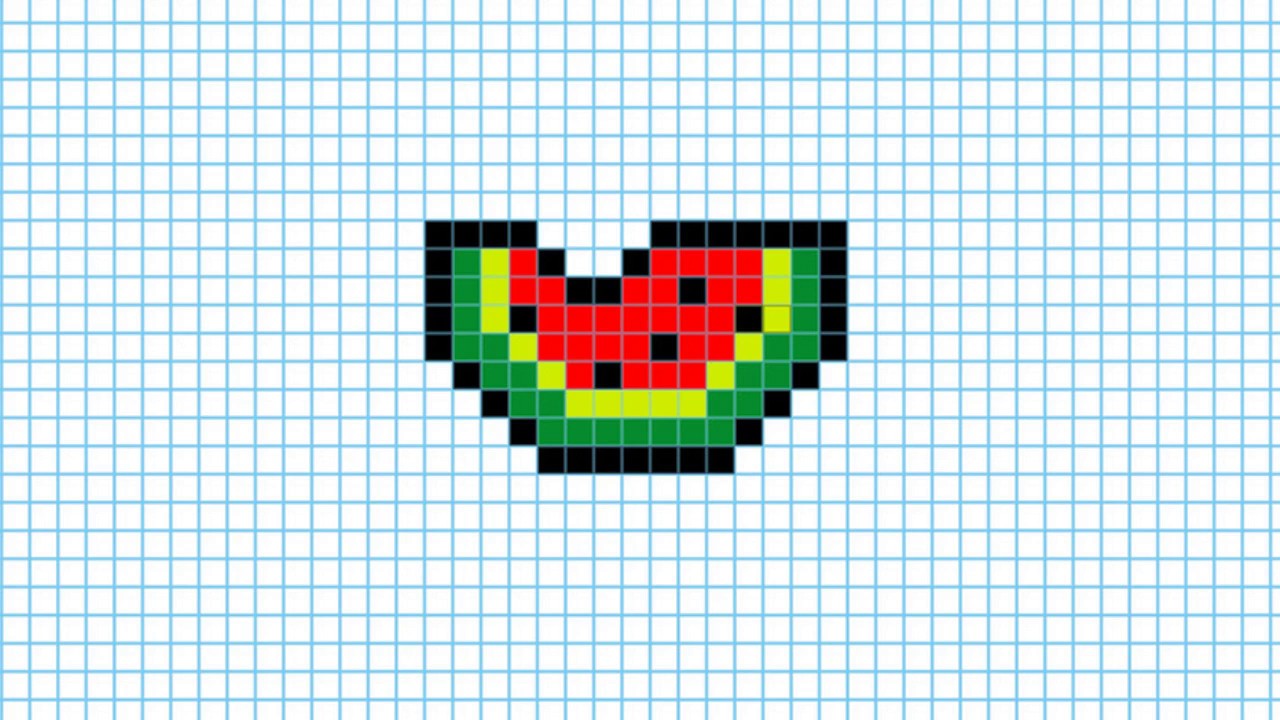 Чтобы нарисовать подобную картинку, нужно поговорить в кругу семьи и выделить главные предпочтения, функции или особенности вашей семьи. К примеру, на гербе можно изобразить любовь, заботу, поддержку и счастье. Можно придумать множество различных вариаций изображения герба. Для картины понадобится:
Чтобы нарисовать подобную картинку, нужно поговорить в кругу семьи и выделить главные предпочтения, функции или особенности вашей семьи. К примеру, на гербе можно изобразить любовь, заботу, поддержку и счастье. Можно придумать множество различных вариаций изображения герба. Для картины понадобится: - Лист бумаги;
- Простой карандаш и ластик;
- Цветные карандаши или краски, фломастеры и так далее;
Дерево семьи — поэтапно
Историю семьи можно показать на одном листе в виде схемы — это называется древом семьи. Необычным и творческим способом можно показать историю появления и развития вашего семейного круга с помощью обыкновенного дерева. Дело в том,что большая разветвленность может позволить разместить на дереве достаточно много имен и фамилий, в это же время картинка будет выглядеть аккуратно и не громоздко. Для рисовки семейного древа вам необходимы:
Необычным и творческим способом можно показать историю появления и развития вашего семейного круга с помощью обыкновенного дерева. Дело в том,что большая разветвленность может позволить разместить на дереве достаточно много имен и фамилий, в это же время картинка будет выглядеть аккуратно и не громоздко. Для рисовки семейного древа вам необходимы:- Карандаш и ластик;
- Бумажный лист;
- Цветные карандаши, краски, фломастеры и тому подобное;
- История вашей семьи;
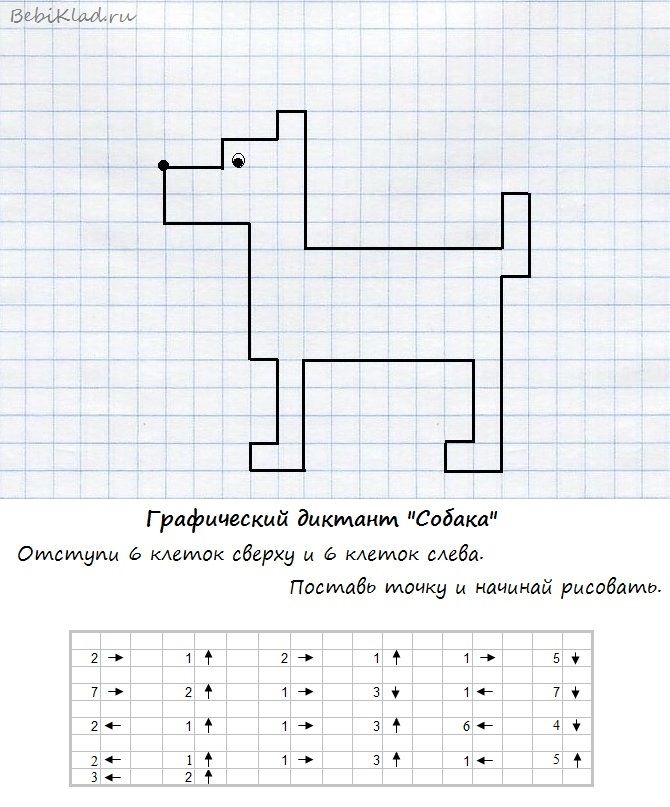 Ваше древо готово.
Ваше древо готово.Интересные идеи рисунков семьи
Как создавать динамические инженерные диаграммы в Excel
Иногда картинка стоит тысячи слов, особенно в технике. Вот почему у нас есть технические чертежи. Excel позволяет легко добавлять диаграммы на рабочие листы, чтобы проиллюстрировать, что происходит в задаче с помощью фигур. Чтобы добавить фигуру, перейдите на вкладку Insert и выберите Shapes :
Это покажет список всех доступных фигур. Вы можете добавлять их по одному по щелчок левой кнопкой мыши по фигуре. Если вам понадобится одна и та же фигура несколько раз, вы можете щелкнуть правой кнопкой мыши по фигуре и выбрать Блокировать режим рисования . Мы будем использовать это, чтобы добавить диаграмму в рабочий лист 01f.
Нарисуем три прямоугольника: большой маховик, подшипник и вал. Нажмите Escape на клавиатуре, чтобы выйти из режима рисования. Затем щелкните правой кнопкой мыши на валу и выберите Отправить на задний план .
Чтобы изменить цвет фигуры, щелкните ее, затем перейдите к Формат средств рисования вкладка. Щелкните Заливка фигуры и выберите новый цвет:
В этом примере мы изменим цвет заливки подшипника, чтобы подчеркнуть его отличие от маховика. Мы также скопируем эту форму ( Ctrl-C ) и вставим копию ( Ctrl-V ) на конец вала. Вы можете отрегулировать положение фигур, щелкнув и перетащив или с помощью клавиш со стрелками для точной настройки положения.
Мы можем комбинировать значения в ячейках с диаграммой, чтобы добавить метки для измерений. Легко добавить метки, которые будут обновлять метки диаграммы при изменении входных значений.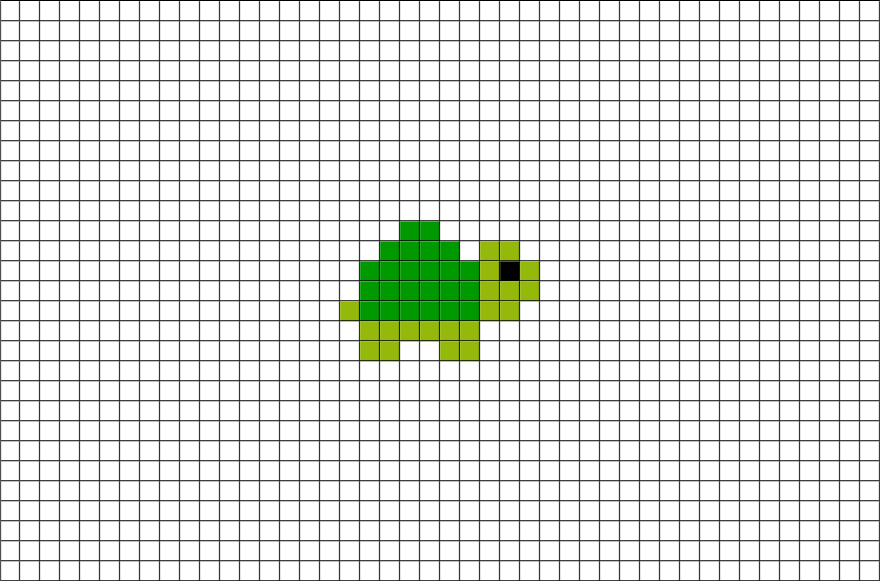 Мы нарисуем стрелки, чтобы указать некоторые размеры входной секции — во-первых, расстояние между двумя подшипниками. Перейти к Вставьте > Фигуры , затем выберите стрелку . Чтобы нарисовать прямую горизонтальную стрелку, удерживайте клавишу Shift , щелкнув и перетащив .
Мы нарисуем стрелки, чтобы указать некоторые размеры входной секции — во-первых, расстояние между двумя подшипниками. Перейти к Вставьте > Фигуры , затем выберите стрелку . Чтобы нарисовать прямую горизонтальную стрелку, удерживайте клавишу Shift , щелкнув и перетащив .
Стрелка по умолчанию имеет наконечник только с одной стороны. Для двунаправленной стрелки перейдите к Format > Shape Outline > Arrows и выберите двунаправленную стрелку.
Другим размером, который мы укажем на этой диаграмме, является расстояние между маховиком и первым подшипником. Копировать ( 
Чтобы пометить размеры так, чтобы они обновлялись при изменении входной ячейки, выберите ячейку прямо над стрелкой. Мы свяжем его обратно с ячейкой ввода, введя знак равенства , а затем щелкнув нужный ввод. Для первой стрелки, которую мы нарисовали, пеленг будет равен 9.0003 =D7 . Добавьте единицы измерения (мм) в следующую ячейку. Мы можем сделать то же самое для расстояния нависания — введите = D8 в поле над стрелкой и добавьте единицы в следующей ячейке.
Мы также можем добавить массу маховика. В ячейке рядом с маховиком введите m= . Переместитесь на одну ячейку и установите ее равной значению массы ( =D5 ). Добавьте единицы в соседней ячейке.
Теперь ваша диаграмма помечена размерами, которые будут обновляться:
Это еще один пример документирования расчетов в Excel. В последних трех разделах мы рассмотрели множество вариантов документации, от добавления комментариев до отображения формул и диаграмм. Эти функции Excel могут помочь объяснить проблему, которую вы пытаетесь решить, в той же электронной таблице, что и ваши расчеты.
Эти функции Excel могут помочь объяснить проблему, которую вы пытаетесь решить, в той же электронной таблице, что и ваши расчеты.
Вы изо всех сил пытаетесь найти правильные решения ваших технических проблем в Excel?
В Инжиниринг с Excel вы изучите Excel для сложных инженерных расчетов с помощью пошаговой системы, которая поможет инженерам быстро и точно решать сложные проблемы.
Как вставить/начертить линию в Excel (прямая линия, стрелки, соединительные линии)
Excel — это не только прекрасный инструмент для ввода и анализа данных, но и великолепный инструмент для создания диаграмм, блок-схем, простых диаграмм и т. д.
В Excel очень просто вставить строку, а затем настроить и расположить ее. На самом деле, вы будете удивлены, сколько вариантов вы получите, когда вам нужно нарисовать линию в Excel.
Вы можете легко нарисовать линию, чтобы соединить два поля (чтобы показать поток), или добавить линию в диаграмму Excel, чтобы выделить определенную точку данных или тенденцию.
Excel также позволяет использовать курсор или сенсорный экран для ручного рисования линии или создания других фигур.
В этом руководстве рассматриваются:
Чтобы вставить строку на рабочий лист в Excel, необходимо использовать параметр Shapes . Он вставляет линию в виде объекта формы, который можно перетаскивать и размещать в любом месте рабочего листа.
Вы также можете легко настроить его, например, изменить размер, толщину, цвет, добавить эффекты, такие как тень и т. д.
Ниже приведены шаги для вставки формы линии в Excel:
- Откройте книгу Excel и активируйте лист, на котором вы хотите нарисовать/вставить линию
- Перейдите на вкладку «Вставка»
- Нажмите на иллюстрации
- Щелкните значок Фигуры
- Выберите любой из существующих 12 вариантов линии
- Перейдите к рабочему листу, щелкните левой кнопкой мыши/трекпада и перетащите курсор, чтобы вставить строку указанной длины
Вышеупомянутые шаги мгновенно вставят строку, выбранную на шаге 5.
Это 12 вариантов линий, доступных в Excel:
- Прямая линия
- Линейная стрелка (со стрелкой на одном конце линии)
- Line Arrow Double (стрелка с обоих концов)
- Соединитель: Колено (используйте его для соединения коробок, это не прямая линия)
- Соединитель: Колено стрелка (стрелка на одном конце)
- Соединитель: Колено с двойной стрелкой (стрелки на обоих концах)
- Соединитель: Изогнутый
- Разъем: Изогнутая стрелка
- Разъем: изогнутая двойная стрелка
- Кривая
- Произвольная форма: Форма
- Произвольная форма: каракули
Добавление нескольких линий за один раз
При выполнении описанных выше шагов вы можете вставить любую форму линии только один раз. Если вам нужно вставить его снова (скажем, вы хотите вставить 3 строки), вам придется повторить процесс еще два раза.
Вместо этого вы можете заблокировать режим рисования, чтобы продолжать вставлять линии за один раз.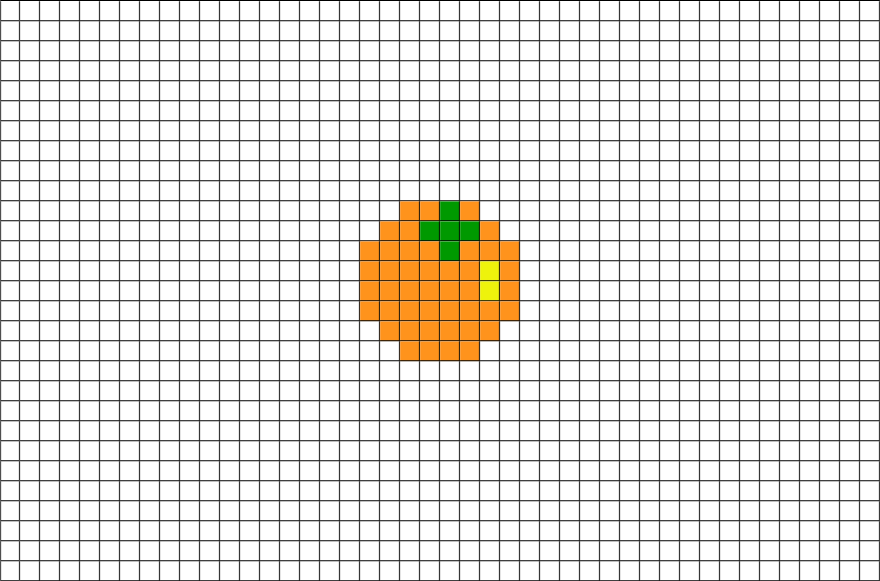
Ниже приведены шаги для блокировки режима рисования линий:
- Откройте книгу Excel и активируйте лист, на котором вы хотите нарисовать/вставить линию
- Перейдите на вкладку «Вставка»
- Нажмите на иллюстрации
- Нажмите на значок Фигуры
- Щелкните правой кнопкой мыши любую фигуру линии, которую вы хотите заблокировать (т. е. ту, которую вы хотите вставить несколько раз)
- Нажмите «Заблокировать режим рисования»
- Щелкните в любом месте рабочего листа
Выполнив вышеуказанные шаги, вы заметите, что ваш курсор изменился и остался значком плюса. Теперь вы можете щелкнуть, перетащить и вставить несколько строк за один раз.
Чтобы разблокировать режим рисования линий, нажмите клавишу Escape.
Настройка линий/стрелок в Excel
Помимо вставки различных типов линий, вы также можете дополнительно настраивать вставляемые формы линий.
Если щелкнуть любую фигуру линии на рабочем листе, на ленте появится новая контекстная вкладка — вкладка Shape Format .
На этой новой вкладке вы получаете несколько дополнительных опций для форматирования строк.
Варианты стилей формы
В группе «Стили фигур» есть несколько встроенных стилей тем и предустановленных стилей, которые вы можете использовать. Чтобы увидеть все эти параметры, вы можете нажать на значок «Дополнительно».
Затем вы можете выбрать любой из существующих стилей, и он будет применен ко всем выбранным строкам на листе.
Кроме того, вы также можете изменить контур линии, щелкнув параметр «Контур формы».
В Shape Outline вы можете изменить следующее:
- Цвет линии
- Вес лески (толщина)
- Стиль линии (сплошная, пунктирная, пунктирная и т. д.)
- Стрелы
И, наконец, вы также можете добавить к линии некоторые Эффекты, такие как тень, свечение или отражение. Это можно сделать с помощью параметров эффекта формы.
Чтобы использовать их, выберите одну или несколько строк, к которым вы хотите добавить Эффекты, а затем используйте параметры в Эффекте формы.
Расположение линий
Если вы работаете с несколькими формами линий в Excel, вам будет полезно узнать о параметрах «Упорядочить».
Вы можете найти их в группе «Упорядочить» на вкладке «Формат фигуры» (которая появляется только при выборе любой фигуры на листе).
Ниже приведены доступные вам варианты:
- Переместить вперед/Отправить назад — на случай, если вы захотите изменить порядок фигур
- Панель выбора — открывает панель справа, где вы можете увидеть все фигуры на листе. У вас также есть возможность скрыть некоторые фигуры из этой панели
- Выравнивание – Для выравнивания линий слева/по центру/справа или сверху/посередине/снизу. Это удобно при работе с несколькими фигурами, когда вы хотите, чтобы эти фигуры были аккуратно выровнены
- Повернуть – изменить угол на линию
- Группа – для группировки нескольких линий/фигур.
 Например, вы можете сгруппировать линии и прямоугольники, чтобы они перемещались/размерялись вместе.
Например, вы можете сгруппировать линии и прямоугольники, чтобы они перемещались/размерялись вместе.
Обратите внимание, что большая часть формы «Параметры упорядочения» станет доступной только в том случае, если на листе есть более одной фигуры.
Пример 1. Добавление линии для соединения блоков/фигур
Теперь, когда я рассмотрел основы того, как вставлять и форматировать линии в Excel, позвольте мне показать вам пару примеров того, как вы можете использовать это в реальной жизни. жизнь.
Типичный пример: у вас есть блоки на листе, и вы хотите соединить эти блоки с помощью линий. Это могут быть простые линии или линии со стрелками, которые также показывают поток
Ниже у меня есть пример, где у меня есть два блока, и я хочу провести линии между ними, чтобы соединить их.
Ниже приведены шаги для этого:
- Перейдите на вкладку «Вставка»
- Нажмите на иллюстрации
- Нажмите на фигуры
- Нажмите на значок линии
- В рабочем листе щелкните правую границу первого поля и перетащите курсор к левой границе второго поля.

Это вставит строку, и вы получите что-то, как показано ниже.
Вы также можете использовать разные стили линий, например, со стрелками или соединителями.
Читайте также: Как создать новую строку в ячейке Excel
Пример 2. Добавление строки в диаграмму Excel
Помимо соединения полей и создания блок-схем, стрелки также полезны, когда вы хотите выделить определенные точки данных на диаграмме в Экселе.
Ниже приведен пример, в котором я хотел выделить одну конкретную точку данных с некоторым контекстом, поэтому я добавил некоторый текст на диаграмму, а затем использовал стрелку, чтобы указать этот текст на одну конкретную точку данных.
Вы можете отформатировать линию, используя те же цвета, что и на диаграмме, или вы можете использовать контрастный цвет, чтобы выделить ее.
Как нарисовать линию в Excel (используя курсор/касание)
До сих пор я рассказывал, как вставить форму линии в Excel, которую можно перетаскивать в любое место на листе и форматировать цвета, толщину и т. д.
д.
Но есть также возможность вручную нарисовать линию или фигуру в Excel.
Параметр «Рисование» в Excel позволяет использовать курсор (или перо или касание, если у вас сенсорный экран) и рисовать на экране.
Вы можете использовать его для быстрого рисования некоторых фигур и линий, таких как простая блок-схема или организационная диаграмма.
Это будет выглядеть не так аккуратно и чисто, как фигуры, которые вы можете вставить, но в некоторых случаях это может быть быстрее и полезнее — например, если вы пытаетесь показать процесс в excel по звонку или в презентация.
Доступ к этим параметрам можно получить на вкладке «Рисование» на ленте, где можно выбрать перо (разного цвета и толщины) и использовать его для рисования линий или фигур.
Вы можете изменить цвет и размер пера, щелкнув стрелку вниз, которая появляется при выборе любого пера.
Если вы не видите параметр «Рисование» на ленте, щелкните правой кнопкой мыши любой из существующих параметров ленты и выберите «Настроить ленту». В открывшемся диалоговом окне «Параметры Excel» установите флажок «Рисовать» (на правой панели) и нажмите «ОК».
В открывшемся диалоговом окне «Параметры Excel» установите флажок «Рисовать» (на правой панели) и нажмите «ОК».
Хотя использование опции «Рисовать» довольно просто и не требует пояснений, есть одна полезная функция, которую я хочу выделить — Ink to Shape .
Используя параметр Ink to Shape, вы можете рисовать линии и фигуры на листе, а затем использовать этот параметр для преобразования их в аккуратные формы (например, правильные прямые линии и прямоугольники/квадраты/прямоугольники).
Ниже приведен пример того, что я нарисовал с помощью курсора.
А теперь ниже приведены шаги для преобразования этих ручных рисунков и линий в правильные формы:
- Нажмите кнопку «Выбрать объект» на вкладке «Рисование»
- Выберите фигуры, которые вы хотите преобразовать
- Нажмите на параметр Ink to Shape
Вот результат, который я получил:
Вышеприведенный вариант сделает все возможное, чтобы преобразовать ваши нарисованные от руки фигуры произвольной формы в правильные линии и прямоугольники.
 Тогда с помощью красок или карандашей будет легче передать внешность всей своей семьи.
Тогда с помощью красок или карандашей будет легче передать внешность всей своей семьи. Например, вы можете сгруппировать линии и прямоугольники, чтобы они перемещались/размерялись вместе.
Например, вы можете сгруппировать линии и прямоугольники, чтобы они перемещались/размерялись вместе.