Как создавать большие черно-белые отпечатки с ограниченным бюджетом
83shares
- Поделиться
- Булавка
У вас есть большая стена в вашем доме, которая нуждается в художественном оформлении? Моя любимая художественная работа — это фотографии моих детей. (Что я могу сказать, они мои любимые!) Один из бюджетных способов украсить большую стену — это черно-белые принты.
С тех пор, как я только что переехала, у меня не было возможности создать этот образ у себя дома, но моя сестра смогла, и мне это нравится!
Это так просто и дёшево, что вы будете удивляться, почему вы ещё не вставили в рамку большие репродукции своих любимых людей!
Измерьте пространство на стене.
Это очень важный шаг. Если вы увеличиваете распечатки и развешиваете их, убедитесь, что у вас достаточно места для размещения всех фотографий. Это не стена галереи, поэтому вам понадобится больше, чем стандартные два дюйма между отпечатками.
Лично я предпочитаю, чтобы расстояние между большими картинами на стене составляло около шести дюймов. Для этого проекта я буду использовать рамку Ribba от IKEA размером 24×35 ¾ дюймов.
Для этого проекта я буду использовать рамку Ribba от IKEA размером 24×35 ¾ дюймов.
Чтобы выяснить, сколько места вам нужно, возьмите количество рам плюс шесть дюймов между ними. Также учтите тот факт, что вы не хотите, чтобы они висели прямо у края стены. Мне нравится добавлять 8-12 дюймов от края стены с каждой стороны.
Например: если у вас есть четыре рамки шириной 24 дюйма, вам потребуется пространство в шесть дюймов между каждым изображением.
(6 дюймов x 3 промежутка между картинками = 18 дюймов)
Затем 12 дюймов от каждого края стены.
(12 дюймов x 2 края стены = 24 дюйма)
Затем добавьте ширину рам.
(24 дюйма x 4 кадра = 96 дюймов)
18 дюймов + 12 дюймов + 96 дюймов = 126 дюймов или 10,5 футов.
Большинство гостиных имеют длину не менее 12-15 футов, поэтому у вас должно быть достаточно места, чтобы повесить фотографии. Если у вас нет места в гостиной, вы можете сделать это на лестнице или в коридоре или обернуть его вокруг двух стен.
Найдите свои фотографии
Возможно, у вас уже есть фотографии на телефоне, которые вы можете использовать для этого проекта «Сделай сам», но если нет, то проведите день, фотографируя своих детей.
Если у вас нет детей, вы можете сделать этот проект со своими домашними животными, предметами природы или любимыми вещами. Лично я думаю, что это лучше всего смотрится с людьми или животными, но оно работает и с любым крупным шрифтом.
Вы захотите настроить фильтр на своих фотографиях на черно-белый. Не забудьте убедиться, что ваши изображения имеют достаточно большое разрешение, чтобы их можно было взорвать. Большинство фотографий на вашем мобильном телефоне будут в порядке, однако вы не можете снимать фотографии с Facebook или Instagram, потому что они меняют разрешение, когда ваши фотографии загружаются на платформу.
Важный совет: Убедитесь, что все ваши фотографии имеют одинаковую ориентацию. Предпочтительна вертикальная ориентация, но вы всегда можете обрезать горизонтальное фото, если оно вам нравится.
Заказать распечатки
Мне нравится заказывать распечатки в Walgreens или CVS. Они находятся прямо у моего дома, и обычно я могу напечатать плакаты менее чем за 24 часа. Однако, если вы не живете поблизости, они отправляют отпечатки.
Walgreens круглый год проводит распродажи своих фотографий. (Сейчас скидка 40% на постеры)
В настоящее время распечатки плакатов (24 x 36) стоят 29,99 долларов, но со скидкой 40% вы платите всего 18 долларов за постер.
Следуйте инструкциям на веб-сайте по загрузке и заказу изображений.
Получите свои рамки
Большинство магазинов товаров для творчества, Target и Walmart продают большие рамки для плакатов. Я рекомендую не покупать настоящую рамку для плаката, потому что у нее очень тонкие стороны. Вы захотите заплатить немного больше (используйте купон!), Чтобы получить рамку шириной не менее дюйма. Это меняет правила игры для ваших больших отпечатков.
Лично мне нравятся рамки Ribba от IKEA. Если вы приобретете эти рамы, вы не будете использовать коврик, который входит в комплект рамы.
Если вы приобретете эти рамы, вы не будете использовать коврик, который входит в комплект рамы.
Если вы используете риббу из ИКЕА, вам нужно будет немного подрезать плакат по бокам. Это всего около 1/2 дюйма, поэтому это не должно повлиять на вашу фотографию.
Повесьте большие черно-белые отпечатки
Следуя указаниям по размерам, упомянутым выше, вы захотите повесить свои отпечатки. Измерьте стену сверху и снизу, чтобы убедиться, что все отпечатки выровнены.
Это самая сложная часть всего проекта. Большинство стен не полностью ровные, что затрудняет их идеальную отделку. И если у вас ОКР, как у меня, неровные фотографии будут сводить вас с ума в течение следующих 10 лет.
В зависимости от того, сколько вы тратите на рамку, общая стоимость каждого отпечатка составляет менее 40 долларов. Даже если у вас есть несколько гравюр, это дешевле, чем покупка нескольких больших произведений искусства для стен.
Кроме того, вы будете наслаждаться любимыми людьми (или вещами) на своих стенах, а не произведением искусства, которое практически ничего не значит.
Что мне нравится в этом проекте «Сделай сам», так это то, что эти большие черно-белые репродукции — единственное произведение искусства, которое вам нужно на стене, а иногда даже в комнате. Вам не нужно вешать что-либо еще в комнате, когда у вас на стенах висят эти большие фотографии.
- Искусственный витраж
- Как сделать доску объявлений в рамке
- Самостоятельно сделать деревянную столешницу
- От комода до полки для вина своими руками
- Как сделать дверцы кухонного шкафа
9 83shares0003
- Share
- Pin
Добавление обводки и заливки таблицы в InDesign
- Руководство пользователя InDesign
- Знакомство с InDesign
- Введение в InDesign
- Новые возможности InDesign
- Системные требования
- Общие вопросы
- Использование библиотек Creative Cloud
- Новые возможности InDesign
- Рабочее пространство
- Основы рабочего пространства
- Ящик для инструментов
- Установить предпочтения
- Сенсорное рабочее пространство
- Сочетания клавиш по умолчанию
- Восстановление документа и отмена
- Основы рабочего пространства
- Введение в InDesign
- Создание и компоновка документов
- Документы и страницы
- Создание документов
- Работа с родительскими страницами
- Работа со страницами документа
- Установка размера страницы, полей и выхода за обрез
- Работа с файлами и шаблонами
- Создать файлы книги
- Добавить базовую нумерацию страниц
- Количество страниц, глав и разделов
- Преобразование документов QuarkXPress и PageMaker
- Поделиться контентом
- Понимание основного рабочего процесса с управляемыми файлами
- Сохранить документы
- Сетки
- Сетки
- Формат сетки
- Вспомогательные материалы
- Линейки
- Документы и страницы
- Добавить содержимое
- Текст
- Добавить текст во фреймы
- Текст резьбы
- Функции арабского языка и иврита в InDesign
- Создать тип по пути
- Пули и нумерация
- Глифы и специальные символы
- Текстовая композиция
- Текстовые переменные
- Генерация QR-кодов
- Редактировать текст
- Выровнять текст
- Обтекание объектов текстом
- Закрепленные объекты
- Связанный контент
- Формат абзацев
- Символы формата
- Найти/Изменить
- Проверка орфографии и языковые словари
- Типографика
- Использование шрифтов в InDesign
- Кернинг и трекинг
- Форматировать текст
- Форматировать текст
- Работа с пакетами стилей
- Вкладки и отступы
- Проверить текст
- Отследить и просмотреть изменения
- Добавление редакционных примечаний в InDesign
- Импорт комментариев PDF
- Добавить ссылки
- Создать оглавление
- Сноски
- Создать индекс
- Концевые сноски
- Подписи
- Стили
- Стили абзацев и символов
- Сопоставление, экспорт и управление стилями
- Стили объектов
- Буквицы и вложенные начертания
- Работа со стилями
- Ведущий
- Таблицы
- Форматирование таблиц
- Создание таблиц
- Стили таблиц и ячеек
- Выбор и редактирование таблиц
- Обводка и заливка таблицы
- Интерактивность
- Гиперссылки
- Динамические PDF-документы
- Закладки
- Кнопки
- Формы
- Анимация
- Перекрестные ссылки
- PDF-файлы структуры
- Переходы между страницами
- Фильмы и звуки
- Графика
- Понимание путей и форм
- Рисование с помощью инструмента Карандаш
- Рисование с помощью инструмента «Перо»
- Применить настройки линии (штриха)
- Составные контуры и фигуры
- Редактировать пути
- Пути обрезки
- Изменить внешний вид угла
- Выравнивание и распределение объектов
- Связанная и встроенная графика
- Интеграция активов AEM
- Цвет и прозрачность
- Применить цвет
- Использовать цвета из импортированной графики
- Работа с образцами
- Краски смешанные
- Оттенки
- Понимание плашечных и триадных цветов
- Смесь цветов
- Градиенты
- Сведение прозрачного изображения
- Добавить эффекты прозрачности
- Текст
- Общий доступ
- Работа с документами InDesign Cloud
- Облачные документы InDesign | Общие вопросы
- Общий доступ и совместная работа
- Поделиться для обзора
- Просмотр общего документа InDesign
- Управление отзывами
- Публикация
- Размещение, экспорт и публикация
- Публикация в Интернете
- Копировать, вставить графику
- Экспорт контента для EPUB
- Опции Adobe PDF
- Экспорт содержимого в HTML
- Экспорт в Adobe PDF
- Экспорт в формат JPEG
- Экспорт HTML
- Обзор DPS и AEM Mobile
- Поддерживаемые форматы файлов
- Печать
- Печать буклетов
- Следы принтера и кровотечения
- Печать документов
- Чернила, разделение и частота растра
- Надпечатка
- Создание файлов PostScript и EPS
- Предпечатные файлы перед передачей
- Печать эскизов и документов большого размера
- Подготовка PDF-файлов для поставщиков услуг
- Подготовка к печати цветоделений
- Размещение, экспорт и публикация
- Расширение InDesign
- Автоматизация
- Объединение данных
- Плагины
- Расширение Capture в InDesign
- Сценарии
- Автоматизация
- Устранение неполадок
- Исправленные проблемы
- Сбой при запуске
- Проблема папки настроек только для чтения
- Устранение проблем с файлами
- Невозможно экспортировать PDF
- Восстановление документа InDesign
Об штрихах и заливках таблицы
Вы
можно добавлять штрихи и заливки к вашим таблицам несколькими способами.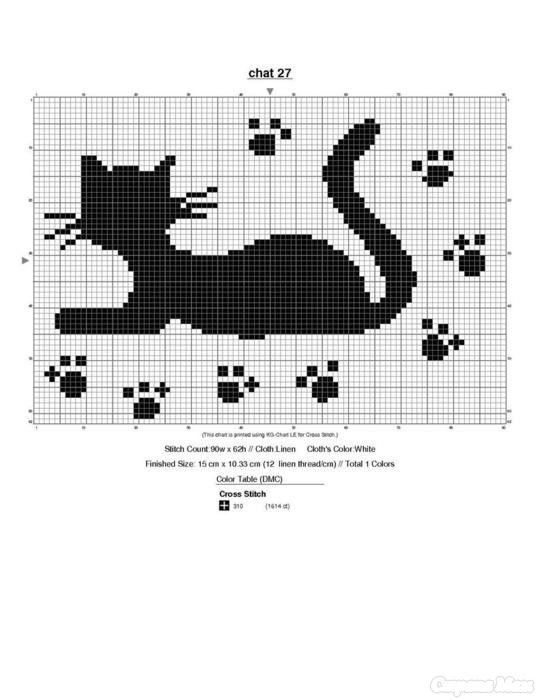 Использовать
диалоговое окно «Параметры таблицы», чтобы изменить обводку границы таблицы,
и добавлять чередующиеся штрихи и заливки к столбцам и строкам. К
изменить обводку и заливку отдельных ячеек или верхнего/нижнего колонтитула
ячейки, используйте диалоговое окно «Параметры ячейки» или используйте «Образцы», «Обводка», «Обводка».
и цветные панели.
Использовать
диалоговое окно «Параметры таблицы», чтобы изменить обводку границы таблицы,
и добавлять чередующиеся штрихи и заливки к столбцам и строкам. К
изменить обводку и заливку отдельных ячеек или верхнего/нижнего колонтитула
ячейки, используйте диалоговое окно «Параметры ячейки» или используйте «Образцы», «Обводка», «Обводка».
и цветные панели.
По умолчанию форматирование, выбранное с помощью параметров таблицы диалоговое окно переопределяет любое соответствующее ранее примененное форматирование к ячейкам таблицы. Однако, если вы выберете Сохранить локальное форматирование в диалоговом окне «Параметры таблицы», примененные штрихи и заливки для отдельных ячеек не переопределяются.
Если вы повторно используете одно и то же форматирование для таблиц или ячеек, создавать и применять стили таблиц или ячеек.
Изменить границу таблицы
Вы можете изменить границу таблицы с помощью диалоговое окно «Настройка таблицы» или панель «Обводка».
С точку вставки в ячейку, выберите «Таблица» > «Таблица».
 Параметры > Настройка таблицы.
Параметры > Настройка таблицы.В разделе Граница таблицы укажите желаемый вес, тип, настройки цвета, оттенка и зазора. (см. таблицу варианты обводки и заливки.)
В разделе Порядок рисования штрихов выберите порядок рисования из следующих вариантов:
Лучшие соединения
Если выбрано, штрихи строк будут отображаться спереди в точки пересечения штрихов разного цвета. Кроме того, когда штрихи, такие как двойные линии, пересекаются, штрихи соединяются и точки пересечения связаны.
Рядные штрихи спереди
Если выбрано, штрихи строк появляются впереди.
Штрихи столбца впереди
Если выбрано, обводки столбца отображаются впереди.
Совместимость с InDesign 2.0
Если выбрано, штрихи строк появляются впереди. Кроме того, когда штрихи, такие как пересечение двойных линий, они соединяются и пересекаются точки соединяются только в точках, где штрихи пересекаются Т-образно.

Если вы не хотите форматировать штрихами отдельные ячейки для переопределения выберите «Сохранить локальное форматирование».
Нажмите «ОК».
Если удалить обводку и заливку из таблицы, выберите «Просмотр» > «Дополнительно» > «Показать края фрейма». для отображения границ ячеек таблицы.
Добавить обводку и заливку к ячейкам
Вы можете добавить обводку и заполнить ячейки с помощью диалогового окна «Параметры ячейки», панели «Обводка» или Панель образцов.
Добавить обводку и заливку с помощью ячейки Опции
Вы можете определить, какие строки ячеек форматируются с обводкой или заливкой, выбирая или снимая выделение с линий в предварительном просмотре прокси. Если вы хотите изменить внешний вид всех строк или столбцов в таблице используйте чередующийся штрих или рисунок заливки, в котором второй шаблон установлен на 0,
С помощью инструмента «Текст» поместите точку вставки или выберите ячейку или ячейки, в которых вы хотите добавить обводку или заливку.
 Чтобы добавить обводку или заливку к строкам верхнего/нижнего колонтитула,
выберите ячейки верхнего/нижнего колонтитула в начале таблицы.
Чтобы добавить обводку или заливку к строкам верхнего/нижнего колонтитула,
выберите ячейки верхнего/нижнего колонтитула в начале таблицы.Выберите «Таблица» > «Параметры ячейки» > Штрихи и заливки.
В области предварительного просмотра прокси укажите, какие строки будут затронуты инсультными изменениями. Например, если вы хотите добавить тяжелый штрих к внешним линиям, но не к внутренним линиям выбранного ячейки, щелкните внутреннюю строку, чтобы отменить выбор. (Выбранные строки синий; невыбранные линии отображаются серым цветом.)
Выберите линии, которые вы хотите изменить, в области предварительного просмотра прокси.В области предварительного просмотра прокси-сервера дважды щелкните любой внешний строку, чтобы выбрать весь внешний прямоугольник выделения. Двойной клик любую внутреннюю линию, чтобы выбрать внутренние линии. Тройной щелчок в любом месте в прокси, чтобы выбрать или отменить выбор всех строк.
Для обводки клетки укажите желаемый вес, тип, цвет, настройки оттенка и зазора.

Для параметра «Заливка ячеек» укажите требуемые настройки цвета и оттенка.
Выберите Overprint Stroke и Overprint Fill, если хотите, и нажмите ОК.
Добавьте штрих к ячейкам с помощью Панель Stroke
The Stroke Панель доступна в InDesign, а не в InCopy.
Выберите ячейку или ячейки, на которые вы хотите повлиять. К применить обводку к ячейкам верхнего или нижнего колонтитула, выбрать верхний или нижний колонтитул ряд.
Выберите «Окно» > «Обводка», чтобы отобразить обводку. панель.
В области предварительного просмотра прокси укажите, какие строки будут затронуты инсультными изменениями.
На панели «Инструменты» убедитесь, что кнопка «Объект» выбрано. (Если кнопка «Текст» выбран, изменения обводки повлияют на текст, а не на ячейки.)
Укажите значение веса и тип штриха.

Добавьте заливку к ячейкам с помощью образцов панель
Выберите ячейку или ячейки, которые вы хотите оказывать воздействие. Чтобы применить заливку к ячейкам верхнего или нижнего колонтитула, выберите или нижний колонтитул.
Выберите «Окно» > «Цвет» > «Образцы» для отображения панель Образцы.
Убедитесь, что кнопка «Объект» выбрано. (Если кнопка «Текст» выбран, изменения цвета повлияют на текст, а не на ячейки.)
Выберите образец.
Добавьте градиент к ячейкам с помощью Градиентная панель
Выбрать клетки, на которые вы хотите повлиять. Применение градиента к верхнему или нижнему колонтитулу ячейки, выберите строку верхнего или нижнего колонтитула.
Выберите «Окно» > «Цвет» > «Градиент» для отображения панель Градиент.
Нажмите на шкалу градиента, чтобы применить градиент к выбранные ячейки.
 При необходимости отрегулируйте настройки градиента.
При необходимости отрегулируйте настройки градиента.
Добавить диагональные линии в ячейку
С помощью инструмента «Текст» поместите точку вставки или выберите ячейку или ячейки, в которых вы хотите добавить диагональные линии.
Выберите «Таблица» > «Параметры ячейки» > Диагональные линии.
Нажмите кнопку нужного типа диагональной линии. добавить.
В разделе Обводка линии укажите желаемую толщину, тип, цвет, и настройки зазоров; укажите процент оттенка и параметры наложения.
В меню «Рисование» выберите «Диагональ впереди», чтобы разместить диагональная линия перед содержимым ячейки; выберите Контент На переднем плане, чтобы поместить диагональную линию за содержимым ячейки, и затем нажмите ОК.
Параметры обводки и заливки таблицы
При выборе обводки и заливки для таблицы или ячейки, используйте следующие опции:
Масса
Указывает толщину линии для границы таблицы или ячейки.
Тип
Определяет стиль линии, например Толстая — Тонкая.
Цвет
Задает цвет границы таблицы или ячейки. Выбор перечислены те, которые доступны на панели «Образцы».
оттенок
Задает процентное содержание чернил указанного цвета в применяться к обводке или заливке.
Цвет зазора
Применяет цвет к областям между штрихами, точками или линии. Этот параметр недоступен, если для параметра «Тип» выбрано «Твердое тело».
Оттенок разрыва
Применяет оттенок к областям между штрихами, точками или линиями. Этот параметр недоступен, если для параметра «Тип» выбрано «Твердое тело».
Надпечатка
Если выбрано, чернила, указанные в раскрывающемся списке Цвет,
список должен применяться поверх любых базовых цветов, а не сбиваться
из этих чернил.
Чередование штрихов и заливок стол
Вы может чередовать штрихи и заливки, чтобы улучшить читаемость или улучшить внешний вид вашего стола. Чередование штрихов и заливок в таблице rows не влияет на строки верхнего и нижнего колонтитула. Однако, чередуя штрихи и заливки в столбцах влияют на строки верхнего и нижнего колонтитула.
Чередование Параметры обводки и заливки переопределяют форматирование обводки ячейки, если только вы выбираете параметр «Сохранить локальное форматирование» в параметрах таблицы диалоговое окно.
Если вы хотите применить заливку или штрих к каждой ячейке тела в таблице, а не только чередование узоры, вы по-прежнему можете использовать чередующиеся настройки обводки и заливки для создания таких непеременных узоров. Чтобы создать такой эффект, укажите 0 для Next во втором шаблоне.
До (слева) и после (справа) поочередного заполнения таблицыДобавить чередующиеся штрихи в таблицу
С точкой вставки в ячейке, выберите «Таблица» > «Параметры таблицы» > «Чередующаяся строка».
 Штрихи или чередующиеся штрихи столбца.
Штрихи или чередующиеся штрихи столбца.Для чередующегося шаблона выберите тип шаблона, который вы хотите использовать. Выберите «Пользовательский», если хотите указать шаблон; для например, один столбец с толстой черной линией, за которым следуют три столбца с тонкими желтыми линиями.
В разделе Чередование укажите параметры заливки для обоих первый шаблон и следующий шаблон. Например, вы можете захотеть , чтобы добавить сплошную обводку в первый столбец и толстую — тонкую строки к следующему столбцу, чтобы они чередовались. Укажите 0 для следующего если вы хотите, чтобы штрихи влияли на каждую строку или столбец.
В таблицах, охватывающих несколько фреймов, чередование штрихи и заливки для строк не перезапускаются в начале дополнительных кадры в рассказе. (См. Перерыв столы между кадрами.)
Выберите «Сохранить локальное форматирование», если вы хотите отформатировать штрихи, ранее примененные к таблице, остаются в силе.

Для параметров «Пропустить первым» и «Пропустить последним» укажите количество строк. или столбцы в начале и конце таблицы, в которой вы делаете не хотите, чтобы отображались атрибуты обводки, а затем нажмите ОК.
Добавление чередующихся заливок к таблице
С точкой вставки в ячейке, выберите «Таблица» > «Параметры таблицы» > «Чередующаяся заливка».
Для чередующегося шаблона выберите тип шаблона, который вы хотите использовать. Выберите «Пользовательский», если вы хотите указать шаблон, например как один ряд, закрашенный серым цветом, за которым следуют три ряда, закрашенные желтым цветом.
В разделе Чередование укажите параметры заливки для обоих первый шаблон и последующий шаблон. Например, если вы выбранный Каждая вторая колонка для чередующегося шаблона, вы можете захотеть закрасить первые два столбца серым оттенком, а следующий оставить два столбца пустые. Укажите 0 для «Далее», если вы хотите, чтобы заливка применялась к каждому ряду.

 Параметры > Настройка таблицы.
Параметры > Настройка таблицы.
 Чтобы добавить обводку или заливку к строкам верхнего/нижнего колонтитула,
выберите ячейки верхнего/нижнего колонтитула в начале таблицы.
Чтобы добавить обводку или заливку к строкам верхнего/нижнего колонтитула,
выберите ячейки верхнего/нижнего колонтитула в начале таблицы.

 При необходимости отрегулируйте настройки градиента.
При необходимости отрегулируйте настройки градиента. Штрихи или чередующиеся штрихи столбца.
Штрихи или чередующиеся штрихи столбца.
