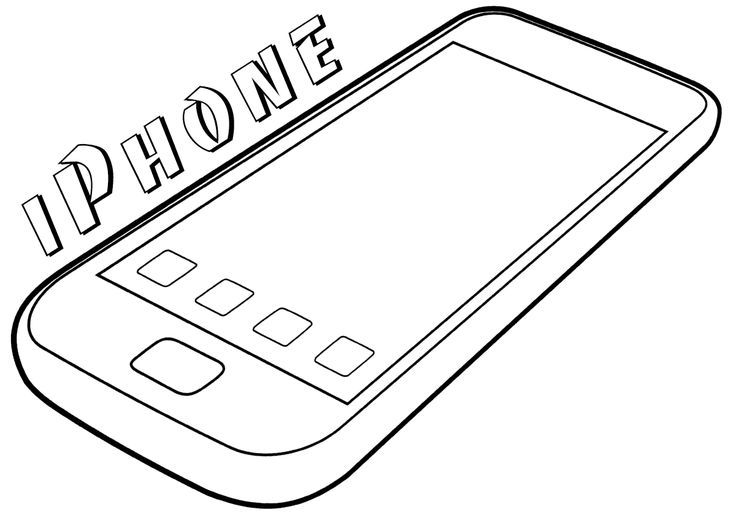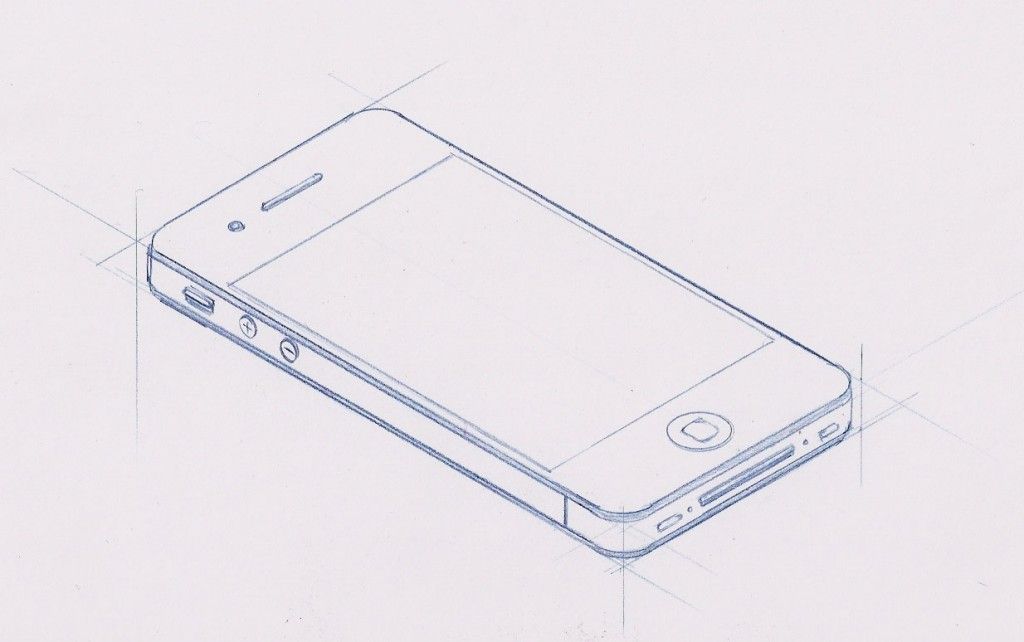Как рисовать с распознаванием фигур на iPhone и iPad
Будем откровенными – вносимые нами в рукописные заметки рисунки зачастую выглядят так, как будто их рисовал неумелой рукой ребенок в детском саду. К счастью, с выходом iOS 14 и iPadOS 14 появилось распознавание форм, превращая каракули в аккуратные геометрические формы, которые и планировалось изначально создать.
Яблык в Telegram и YouTube. Подписывайтесь! |
♥ ПО ТЕМЕ: Как научить iPhone автоматически включать Режим энергосбережения.
Как пользоваться распознаванием фигур на iPhone и iPad
Функция работает в «Заметках» и там, где возможен вызов инструмента Разметка, например, в приложении Почта от Apple.
Сразу необходимо отметить, что версия распознавания фигур в iPadOS обладает бо́льшим количеством возможностей, чем в iOS. Помимо всего прочего, распознаванием фигур на iPad можно пользоваться как при помощи стилуса Apple Pencil, так и без него.
Для того чтобы начать использование распознавания фигур:
1. Откройте документ в Заметках или в другом приложении с поддержкой инструмента Разметка.
2. Нажмите на значок с изображением карандаша для активации инструментов для рисования.
При необходимости, выберите вид предмета для рисования (карандаш, ручка, кисть и т.д.), толщину цвет линии.
Для удаления лишних деталей рисунка используйте ластик.
Для удобства, панель инструментов можно переместить в любую часть экрана:
3. Начните рисовать фигуру.
Распознавание фигур в iOS и iPadOS поддерживает довольно широкий набор распознаваемых форм:
- Линия
- Кривая
- Квадрат
- Прямоугольник
- Круг
- Овал
- Сердце
- Треугольник
- Звезда
- Облако
- Пятиугольник
- Пузырь для мыслей
- Обведенная стрелка
- Непрерывная линия с поворотами на 90 градусов
- Линия со стрелкой на конце
- Кривая со стрелкой на конце
Для того чтобы активировать распознавание фигуры, не отрывайте палец (или стилус) сразу после завершения рисования. Если вы сразу же поднимете палец (стилус), когда закончите рисовать, рисунок останется таким, каким вы его создали. Если же вы задержите палец (стилус) после окончания движений, то черновой рисунок на экране превратится в красивую аккуратную фигуру с идеальными линиями, углами и кривыми.
Если вы сразу же поднимете палец (стилус), когда закончите рисовать, рисунок останется таким, каким вы его создали. Если же вы задержите палец (стилус) после окончания движений, то черновой рисунок на экране превратится в красивую аккуратную фигуру с идеальными линиями, углами и кривыми.
Примечание для пользователей iPad. Если вы случайно приподняли палец (стилус), не волнуйтесь. Нажмите и удерживайте пальцем на только что нарисованной фигуре.
Она будет выделена желтым, и при этом появится контекстное меню. Выберите пункт Привязать к фигуре. Это превратит черновой рисунок в геометрический.
♥ ПО ТЕМЕ: Постучать по крышке Айфона – сделать скриншот: как привязать действия к касанию задней части корпуса iPhone.
Другие возможности
Функция распознавания фигур является достаточно гибкой, например, фигуры могут располагаться под любым углом, квадрат, например, выглядеть ромбом.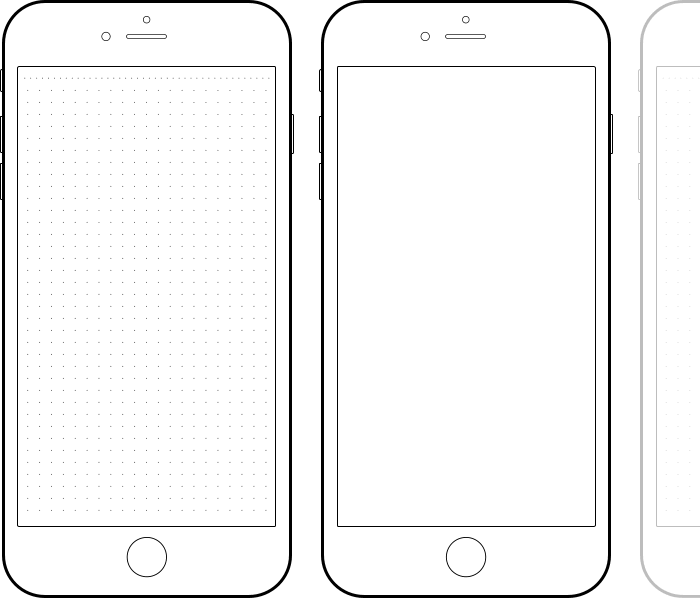
Имейте в виду, что вы можете комбинировать основные формы, накладывая их друг на друга. Например, вы можете нарисовать трехмерный куб с двумя квадратами и соединить их прямыми линиями. Вы также можете писать (не печатать) слова внутри своих «мысленных пузырей».
Кроме того, iPadOS и здесь обладает некоторыми преимуществами в сравнении с версией для iOS. Например, существует возможность перемещать элементы рисунка. К тому же можно копировать и вставлять уже созданные фигуры. Вот как это можно сделать.
Нажмите и удерживайте пальцем нарисованную фигуру и удерживайте. Она будет выделена желтым цветом, и появится меню параметров.Теперь вы можете перетащить фигуру в другое место.
Или же выберите один из вариантов контекстного меню: «Вырезать», «Скопировать», «Удалить», «Дублировать» или «Вставить пробел выше».
К сожалению, вращение фигур пока не поддерживается. Надеемся, такая возможность появится в ближайших обновлениях.
Тем не менее, распознавание фигур – очень удобная и полезная функция. И независимо от того, рисуете ли вы схему или карту проезда, ваш рисунок всегда будет лучше смотреться с правильными фигурами.
Смотрите также:
- Как сделать и установить мелодию звонка (рингтон) на любой Айфон без компьютера прямо на устройстве?
- Как проверить, новый ли iPhone (активирован или нет) вы купили?
- Как включить встроенный всплывающий Шазам на iPhone без установки самого приложения.
Пожалуйста, оцените статью
Средняя оценка / 5. Количество оценок:
Оценок пока нет. Поставьте оценку первым.
Метки: iFaq, IOS, Новости Apple.
Использование рисунка в картинке на iPhone с iOS 14
После выхода на iPad iOS 14 переносит функцию «картинка в картинке» на iPhone, чтобы упростить многозадачность.
Мы протестировали изображение в картинке на нашем iPhone 11 Pro Max. Это кажется идеальным телефоном для этой функции, потому что это самый большой дисплей телефонов Apple. Здесь больше всего места для просмотра видео и одновременной продуктивности.
Переход на меньший телефон не хуже, он просто пропорционально меньше. Если видео на 11 Pro Max занимает половину экрана, на iPhone 11 Pro оно занимает половину экрана, что пропорционально меньше. Но любой, кто использует эти телефоны, привык к этому, поскольку весь дисплей меньше по своей природе.
Использование Picture in Picture такое же, как на iPad, и в значительной степени без вмешательства пользователя. Всякий раз, когда воспроизводится совместимое видео и выполняется прокрутка главной панели, вы переходите на главный экран, пока видео продолжает воспроизводиться.
На данный момент существуют некоторые ограничения для видео «картинка в картинке», с которыми мы столкнулись. Например, видео в приложении YouTube не смогли сделать скачок, но видео YouTube онлайн смогли. Это будет просто необходимо обновление от Google, как только iOS 14 официально запускается.
Это также относится и к некоторым другим сторонним видео приложениям. К счастью, почти все онлайн-видео, с которыми мы столкнулись, а также приложение Apple TV, работали очень хорошо.
Когда видео находится в режиме «картинка в картинке», его можно перемещать по экрану, автоматически переходя к каждому из четырех углов. Некоторые могут предпочесть бесплатное размещение в любом месте на дисплее, но нам понравилось, что он привязан к углам. Это на самом деле облегчает просто смахнуть его с дороги, а не пытаться правильно выровнять его где-нибудь.
Это также может быть изменено. Для нашего iPhone 11 Pro Max, в его наименьшем размере он был немного больше, чем 50 процентов дисплея при просмотре сверхширокого фильма и ровно 50 процентов при просмотре ТВ-шоу со стандартным соотношением.
Когда видео попадает в нижнюю часть главного экрана, оно располагается прямо над док-станцией, поэтому у вас по-прежнему есть доступ к самым необходимым приложениям. Когда вы заходите в приложение, видео будет опускаться ниже, чуть выше главной панели. Когда клавиатура открыта, она плавает над клавиатурой, а также не запутывает ее.
iOS 14 Картинка в картинке свернута за пределы экрана
В то время как на экране, это все еще может быть в пути. Особенно, если вы пытаетесь напечатать, где клавиатура уже занимает половину дисплея. Вот почему Apple позволяет сдвинуть видео в сторону. Просто проведите пальцем, и он исчезнет с видимой стрелкой, показывающей, где скрывается видео. Хотя вне поля зрения, он все еще играет, в том числе со звуком.
Поддержка «картинка в картинке» для iPhone уже давно включена в наш список пожеланий, как для просмотра видео, так и для вызова FaceTime. Это именно то, что Apple поставила здесь с iOS 14, и в нашем тестировании пока она проста в использовании, хорошо спроектирована и соответствует тому, что мы просили.
Это именно то, что Apple поставила здесь с iOS 14, и в нашем тестировании пока она проста в использовании, хорошо спроектирована и соответствует тому, что мы просили.
Добавление и редактирование рисунков в Pages на iPhone
Вы можете пальцем создавать и редактировать рисунки в документе, а затем перемещать их или изменять их размер.
Добавление рисунка
В текстовом документе вы создаете свой рисунок в обозначенной области рисования. В документе макета страницы вы можете рисовать в любом месте страницы.
Коснитесь , в верхней части экрана коснитесь , затем коснитесь «Рисунок».
В текстовом документе область, в которой вы можете рисовать, появляется на странице (в документе с макетом страницы вы можете рисовать в любом месте страницы).
Коснитесь одного из инструментов рисования (перо, карандаш, мелок или инструмент для заливки) на панели инструментов в нижней части экрана.

Во время рисования вы можете выполнять одно из следующих действий:
Изменение размера области рисования: Перетащите любую оранжевую точку.
Переключение инструментов рисования: Коснитесь пера, карандаша, мелка или инструмента заливки на панели инструментов в нижней части экрана.
Отрегулируйте размер штриха (толщину линии): Коснитесь ручки, карандаша, мелка или ластика, коснитесь еще раз, затем коснитесь размера штриха.
Настройка непрозрачности цвета: Коснитесь пера, карандаша, цветного карандаша или инструмента заливки, коснитесь еще раз, затем перетащите ползунок.
Изменение цвета выбранного инструмента: В iOS 14 коснитесь цветового круга, затем коснитесь предустановленного цвета или выберите собственный цвет с помощью элементов управления. Используйте элементы управления, чтобы смешать собственный цвет, затем коснитесь, чтобы сохранить цвет в качестве избранного.
 Чтобы удалить избранное, коснитесь и удерживайте его цветную точку, затем коснитесь «Удалить». В iOS 13 коснитесь области цвета, затем коснитесь цвета в сетке или проведите пальцем влево и создайте собственный цвет.
Чтобы удалить избранное, коснитесь и удерживайте его цветную точку, затем коснитесь «Удалить». В iOS 13 коснитесь области цвета, затем коснитесь цвета в сетке или проведите пальцем влево и создайте собственный цвет.Заливка области цветом: Коснитесь инструмента заливки, затем коснитесь области. Чтобы нарисовать фигуру, уже заполненную цветом, коснитесь инструмента заливки, затем нарисуйте фигуру.
Стереть обводку: Коснитесь инструмента «Ластик», коснитесь его еще раз, затем коснитесь «Ластик для объектов». Коснитесь обводки или заливки объекта, которую хотите стереть.
Стереть пиксели: Коснитесь инструмента «Ластик», коснитесь его еще раз, коснитесь «Ластик пикселей», затем коснитесь точки, которую хотите стереть. Для более точного управления или удаления мелких точек увеличьте экран. Вы можете провести пальцем по рисунку, чтобы стереть сегменты линий и заливок, создав отдельные штрихи и заливки.

Добавление новой области рисования в текстовый документ: Коснитесь .
Прокрутите страницу: Проведите двумя пальцами.
Показать или скрыть панель инструментов: Коснитесь в верхней части экрана.
Закончив рисовать, нажмите «Готово».
Переместить рисунок
Если панель инструментов рисования не отображается на экране: Коснитесь рисунка, затем перетащите его пальцем.
Если панель инструментов рисования находится на экране: Коснитесь инструмента выделения, перетащите часть рисунка, которую хотите переместить, затем перетащите выделение пальцем.
Примечание: Если вы не можете переместить рисунок, убедитесь, что он не настроен на перемещение вместе с текстом (нажмите , затем нажмите вкладку «Расстановка»).
Изменение размера рисунка
Если панель инструментов рисования не отображается на экране: Коснитесь рисунка, затем перетащите пальцем любую синюю точку.
Если панель инструментов рисования находится на экране: Коснитесь инструмента выделения, перетащите часть рисунка, размер которой нужно изменить, коснитесь «Изменить размер», затем перетащите любую синюю точку.
Объединение чертежей
Чертежи можно объединять, чтобы они оставались вместе как единый объект. Это упрощает перемещение и изменение размера рисунка в целом.
Коснитесь и удерживайте один объект, затем другим пальцем коснитесь других объектов.
Нажмите «Объединить».

Разделение рисунка на части
Вы можете разделить рисунок на отдельные объекты, которые можно перемещать, изменять размер или удалять по отдельности.
Дважды коснитесь рисунка.
Коснитесь инструмента выделения, затем перетащите часть рисунка, которую хотите отделить.
Нажмите «Разделить» (может потребоваться нажать, чтобы увидеть).
Вы можете повторить этот процесс, чтобы разделить рисунок на несколько объектов.
Анимация рисунка
Вы можете анимировать рисунок, чтобы он отображался в документе так, как если бы он был нарисован.
Нажмите, чтобы выбрать рисунок, который вы хотите анимировать.
Коснитесь , коснитесь «Рисование», затем включите «Анимированное рисование».
Выполните одно из следующих действий:
Настройте продолжительность воспроизведения анимации: Перетащите ползунок «Длительность».

Повтор анимации в цикле: Включить цикл.
Предварительный просмотр анимации: Нажмите «Воспроизвести» (для просмотра может потребоваться прокрутка).
Чтобы воспроизвести анимацию в документе, выберите рисунок, затем нажмите «Воспроизвести рисунок».
При экспорте документа в формате EPUB анимация преобразуется в видео. В документе EPUB с возможностью перекомпоновки видео имеет белый фон. В документе EPUB с фиксированным макетом видео имеет тот же фон, что и в Pages. См. Экспорт в Word, PDF или другой формат файла.
Добавить описание чертежа
К любому чертежу в документе можно добавить описание. Описания рисунков считываются вспомогательной технологией (например, VoiceOver), когда кто-то использует эту технологию для доступа к вашему документу. Описания чертежей нигде в документе не отображаются.
Коснитесь рисунка, чтобы выбрать его, коснитесь , затем коснитесь «Рисунок».

Нажмите «Описание», затем нажмите в текстовом поле и введите текст.
Если вы экспортируете документ в формате PDF, описания чертежей по-прежнему доступны для чтения вспомогательными технологиями. См. раздел Экспорт в Word, PDF или файл другого формата в Pages на iPhone.
Чтобы добавить описание к изображению или видео, см. Добавление описания изображения или Добавление описания видео.
Поделитесь или сохраните рисунок
Вы можете поделиться или сохранить любой рисунок как изображение, а также можете сохранить анимированный рисунок как видео.
В документе коснитесь рисунка, затем коснитесь «Поделиться» (может потребоваться коснуться, чтобы увидеть его).
Если рисунок анимирован, коснитесь «Поделиться как изображение», чтобы поделиться им или сохранить его как изображение, или коснитесь «Поделиться как фильм», чтобы поделиться или сохранить его как видео.

Выполните одно из следующих действий:
Поделиться: Коснитесь способа отправки рисунка.
Сохранить: Чтобы сохранить в Фото, нажмите «Сохранить изображение» или «Сохранить видео» (если вы хотите сохранить анимированный рисунок как видео). Чтобы сохранить в файлы, нажмите «Сохранить в файлы».
См. также Изменение прозрачности объектов в Pages на iPhoneРасположение и выравнивание объектов в Pages на iPhone
Как писать от руки и рисовать в iPhone iMessages
Автор Алан Трули
В iMessage на iPhone можно добавить индивидуальный штрих, нарисовав изображение или добавив рукописный фрагмент, а несколько предустановок сделают это еще проще.
Приложение Messages для iPhone позволяет добавлять рукописный текст и рисунки, чтобы делиться ими с другими владельцами устройств Apple. Индивидуальный подход может иметь большое значение в общении, демонстрируя небольшой стиль с красивым почерком, художественным мастерством или, возможно, юмором с помощью наброска. Хотя рисунки можно делать в других приложениях и делиться ими в виде вложений, гораздо удобнее делать все это из одного приложения.
Индивидуальный подход может иметь большое значение в общении, демонстрируя небольшой стиль с красивым почерком, художественным мастерством или, возможно, юмором с помощью наброска. Хотя рисунки можно делать в других приложениях и делиться ими в виде вложений, гораздо удобнее делать все это из одного приложения.
Apple Messages работает на любом устройстве Apple с экраном, включая iPhone, iPad, Apple Watch и даже настольный компьютер Mac или ноутбук. С помощью Siri сообщения можно читать вслух через наушники AirPods и динамики HomePod, а ответы можно произносить вслух. Конечно, текстовые сообщения можно отправлять и на телефоны и планшеты Android, но поскольку не все одинаково воспринимается, лучше, когда у каждого есть устройство Apple. В последнее время Google предпринял попытку более точно перевести iMessages на устройства Android, так что это помогает.
Связанный: Как запланировать текстовое сообщение на iPhone
Приложение Apple Messages для iPhone включает в себя возможность рисовать рисунок, что позволяет использовать курсив или другой почерк вместо обычного текста. Эта функция несколько скрыта и требует, чтобы iPhone был повернут в ландшафтный режим. В альбомной ориентации на клавиатуре в правом нижнем углу появляется кнопка рисования, и нажатие на нее открывает холст. Затем изображение или рукописное сообщение можно нарисовать на экране пальцем. Вернуться к портрету после завершения позволяет отправить рисунок как обычно.
Эта функция несколько скрыта и требует, чтобы iPhone был повернут в ландшафтный режим. В альбомной ориентации на клавиатуре в правом нижнем углу появляется кнопка рисования, и нажатие на нее открывает холст. Затем изображение или рукописное сообщение можно нарисовать на экране пальцем. Вернуться к портрету после завершения позволяет отправить рисунок как обычно.
Когда приложение «Сообщения» на iPhone переключается в режим рисования, полоса в нижней части экрана показывает несколько предустановленных фрагментов курсивного текста, в том числе « привет », « спасибо », « с днем рождения » и другие. В общей сложности семь идеально написанных сценариев готовы к немедленному использованию или в качестве способа начать работу. Нажатие любого из них загрузит их на холст, где можно добавить дополнительные рисунки для дальнейшей персонализации сообщения. Нижняя панель также показывает предыдущие чертежи, которые были отправлены. Если список становится слишком длинным, некоторые из них можно удалить, нажав и удерживая до тех пор, пока рисунки не сотрясутся. Нажатие X ‘ на чертеже удалит его из списка.
Нажатие X ‘ на чертеже удалит его из списка.
Варианты редактирования ограничены возможностью нажатия кнопки «Отменить», и нет возможности стереть, поэтому лучше всего делать рисунки простыми, если только вы не ищете сложности. Если требуется более полнофункциональный художественный вариант, вместо него следует использовать другое приложение, а затем отправить рисунок в приложение «Сообщения». Приложение Notes для iPhone имеет довольно хороший набор инструментов для рисования, но в App Store есть множество творческих приложений для рисования и рисования, которые предлагают больше. Благодаря возможности добавления пользовательских или предустановленных рисунков и рукописного текста легко создать специальное сообщение или передать идею, которую лучше всего показать в виде изображения при отправке iMessage на Айфон .
Далее: Как выйти из iMessage на iPhone и iPad
Источник: Apple
Подписывайтесь на нашу новостную рассылку
Похожие темы
- Технология
- Яблоко
- Айфон
Об авторе
Алан — технический писатель, проживающий в Новой Шотландии, Канада.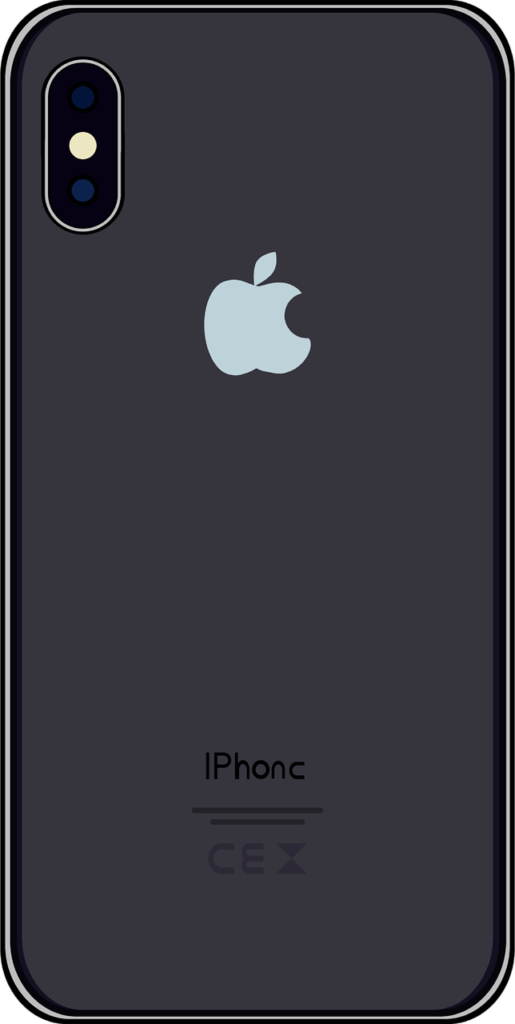

 Чтобы удалить избранное, коснитесь и удерживайте его цветную точку, затем коснитесь «Удалить». В iOS 13 коснитесь области цвета, затем коснитесь цвета в сетке или проведите пальцем влево и создайте собственный цвет.
Чтобы удалить избранное, коснитесь и удерживайте его цветную точку, затем коснитесь «Удалить». В iOS 13 коснитесь области цвета, затем коснитесь цвета в сетке или проведите пальцем влево и создайте собственный цвет.