Рисунки по клеточкам несложные — 78 фото
Рисунки по клеточкам Инстаграм
Рисунки по клеточкам в тетради приложения
Рисование по клеточкам приложение
Глаз по клеточкам в тетради
Рисунки по клеточкам лайк
Рисунки по клеточкам Инстаграм
Значки по клеточкам в тетради
Пиксельные картинки
Значки приложений по клеточкам
Значки по клеточкам в тетради
Пиксельное рисование по клеточкам
Пончик по клеточкам
Рисунки по клеточкам маленькие
Рисунки по клеточкапм лёгкие
Рисунки в клеточку в тетради
Рисунки по клеточкам маленькие
Рисунки по клеточкам приложение
Рисунки по клеткам
Рисунки по квадратикам для детей
Рисунки по клеточкам сердце
Рисунок по клеткам легкий
Рисования маркером по клеточкам
Рисование по клеткам
Рисунки по клеточкам маленькие подарки
Рисование по клеточкам в тетради маленькие
Рисунки по клеточкам
Рисунки по клеточкам
Нутелла по клеткам
Рисунки по клеточкам
Рисование по клеточкам смайлики
Рисунки по клеточкам маленькие
Рисунки по клеточкам крестиком легкие
Рисунки по клеточкам чёрной ручкой
Рисунки по клеточкам милые
Пикачу по клеточкам
Рисунки по клеточкам в тетради маленькие
Рисунки по клеткам хаски
Рисунки по клеточкам
Рисунки квадратиками
Рисунки в клеточку маленькие
Какашка по клеткам
Рисование по клеткам
Простые пиксельные рисунки
Рисунки по клеточкам маленькие
Рисование по клеткам
Повторить рисунок по клеточкам
Пиксельные рисунки по клеточкам Гарри Поттер
Рисунки по клеточкам маленькие Хелло Китти
Кавай рисунки по клеточкам
Радуга по клеточкам в тетради
Хедвиг Гарри Поттера пиксель
Котик из клеток
Рисунки маркером в клеточку
Облако по клеткам
Рисунки по клеточкам
Рисунки по клеточкам
Рисовать по клеточкам в тетради
Рисунки маркером в клеточку
Радужная лапка по клеточкам
Рисунки по клеточкам
Рисунки по клеточкам
Детские рисунки по клеточкам
Рисунки по клеткам
Рисунки по клеточкам череп
Самые крутые рисунки по клеточкам
Рисунки по клеткам глаза
Рисунки по клеткам без черного
Объемные рисунки в тетради в клетку
Рисунки по пикселям
Рисунки по клеточкам лёгкие
Рисунки по клеточкам ъ
Рисунки по клеточкам сердечки
Рисунки в клетку легкие и красивые
Макдональдс пиксель арт
Рисунки по клеточкам
Рисунки для срисовки в клетку
Задания для дошкольников графический диктант
Котики по клеточкам маленькие
Красивые рисунки по клеточкам в тетради
Рисунки по клеточкам мороженое
Рисование по клеточкам приложение
Рисунки в клеточку для девочек маленькие
Рисунки по клеточкам Овечка
Куроми пиксель
Рисунки по клеточкам
Рисунки в клеточку маленькие
Рисунки по клеточкам
Рисунки по клеточкам
Рисунки по клеточкам приложение
Рисунки по клеточкам
Красивые рисунки по клеточкам в тетради
Нутелла по клеткам
Рисунки по клеточкам
Рисунок по клеточкам Нинтендо
Рисунки по клеточкам маленькие
Объемные рисунки в тетради в клетку
Рисунки по клеточкам Инстаграм
Рисунки по клеточкам собаки маленькие
Звезда пиксель арт
Рисование по клеточкам маленькие и легкие и милые
Игрушки по клеточкам
Рисунки по клеточкапм лёгкие
Пиксельные узоры по клеточкам
Рисунки по клеточкам фломастерами
Рисунки по клеточкам Инстаграм
Рисование по клеткам Единорог
Рисование по клеткам
Рисунки по клеточкам маленькие Хелло Китти
Рисование по клеткам
Рисунки по клеточкам череп
Рисунки по клеткам лёгкие
Рисунки по клеточкам сложные
Рисование по клеткам
Рисунки по клеточкам
Рисовать по клеточкам в тетради
Рисование по клеточкам в тетради маленькие
Рисунки по клеточкам маленькие подарки
Рисунки по клеточкам фломастерами
Рисование по клеточкам в маленьком блокноте
Пиксельное Радужное сердце
Рисунки по клеточкам
Кавайные рисуночки по клеткам
Рисунки пикселями
Рисование по клеточкам Радуга
Рисунки по клеточкам
Рисунки по клеткам
Рисунки по клеточкам в тетради маленькие
Рисунки по клеточкам чёрной ручкой в тетради
Пиксельные рисунки игры
Рисунки по клеточкам приложение
Значки по клеточкам в тетради
Куроми Pixel Art
Кавай рисунки по клеточкам
Рисование по клеточкам любовь
Самые крутые рисунки по клеточкам
Рисунки по клеточкам фломастерами
Рисунки в клеточку в тетради
Радуга по клеточкам в тетради
Рисунки по клеточкам
Рисование в клеточку в тетради
Очень маленькие рисунки по клеточкам
Рисунки по клеточкам для мамы
Рисунки по клеточкам
Узоры по клеточкам в тетради
Рисунки по клеточкам в тетради маленькие и милые
Рисунки маркером в клеточку
Рисунки по клеточкам еда
Рисунки по клеточкам лёгкие
Сердечко по клеткам
Рисование пикселями
Рисунки по клеткам Инстаграм
Рисунки по клеточкам сердечки
Рисунки по клеточкам
Рисунки по клеткам Стич
Геометрические рисунки по клеточкам легкие
Граффити по клеткам
Значки по клеточкам в тетради
Рисование по клеткам
Рисунки по клеткам
Работа с ячейками кода Jupyter в интерактивном окне Python
Редактировать
Jupyter (ранее IPython Notebook) — это проект с открытым исходным кодом, который позволяет легко комбинировать текст Markdown и исполняемый исходный код Python на одном холсте, называемом блокнотом . Visual Studio Code изначально поддерживает работу с Jupyter Notebooks, а также через файлы кода Python. В этом разделе рассматривается поддержка, предлагаемая через файлы кода Python, и демонстрируется, как:
Visual Studio Code изначально поддерживает работу с Jupyter Notebooks, а также через файлы кода Python. В этом разделе рассматривается поддержка, предлагаемая через файлы кода Python, и демонстрируется, как:
- Работа с Jupyter-подобными ячейками кода
- Запуск кода в интерактивном окне Python
- Просмотр, проверка и фильтрация переменных с помощью обозревателя переменных и средства просмотра данных
- Подключиться к удаленному серверу Jupyter
- Отладка ноутбука Jupyter
- Экспорт ноутбука Jupyter
Для работы с блокнотами Jupyter необходимо активировать среду Anaconda в VS Code или другую среду Python, в которой установлен пакет Jupyter. Чтобы выбрать среду, используйте
После активации соответствующей среды вы можете создавать и запускать ячейки кода, подобные Jupyter, подключаться к удаленному серверу Jupyter для запуска ячеек кода и экспортировать файлы Python в виде блокнотов Jupyter.
Ячейки кода Jupyter
Вы определяете ячейки кода, подобные Jupyter, в коде Python, используя комментарий # %% :
# %% msg = "Привет, мир" печать (сообщение) # %% msg = "Привет еще раз" печать (сообщение)
Примечание . Обязательно сохраните приведенный выше код в файле с расширением .py.
Когда расширение Python обнаруживает ячейку кода, оно добавляет украшения Run Cell и Debug Cell CodeLens. Первая ячейка также включает Прогон ниже , а все последующие ячейки включают Прогон выше :
Примечание: По умолчанию Отладочная ячейка просто переходит в пользовательский код. Если вы хотите войти в непользовательский код, вам нужно снять флажок Data Science: Debug Just My Code в настройках расширения Python (⌘, (Windows, Linux Ctrl+,)).
Run Cell применяется только к одной кодовой ячейке. Выполнить ниже , которое отображается в первой ячейке, запускает весь код в файле. Прогон выше применяется ко всем ячейкам кода до ячейки с украшением, но не включая ее. Вы могли бы использовать
Выбор команды запускает Jupyter (при необходимости это может занять минуту), затем запускает соответствующие ячейки в окне Python Interactive :
Вы также можете запускать ячейки кода, используя (Ctrl+Enter) или команду Python: выполнить выделение/строку в терминале Python (Shift+Enter). После использования этой команды расширение Python автоматически перемещает курсор в следующую ячейку. Если вы находитесь в последней ячейке файла, расширение автоматически вставляет еще # %% разделитель для новой ячейки, имитирующий поведение блокнота Jupyter.
Вы также можете щелкнуть поле слева от номеров строк, чтобы установить точки останова. Затем вы можете использовать ячейку отладки , чтобы начать сеанс отладки для этой ячейки кода. Отладчик останавливает выполнение в точках останова и позволяет выполнять код по одной строке за раз и проверять переменные (подробности см. в разделе Отладка).
Дополнительные команды и сочетания клавиш
В следующей таблице перечислены дополнительные команды и сочетания клавиш, поддерживаемые при работе с ячейками кода.
| Команда | Сочетание клавиш |
|---|---|
| Python: перейти к следующей ячейке | Ctrl+Alt+] |
| Python: перейти к предыдущей ячейке | Ctrl+Alt+[ |
| Python: расширение выделения по ячейке выше | Ctrl+Shift+Alt+[ |
| Python: расширение выделения по ячейке ниже | Ctrl+Shift+Alt+] |
| Python: переместить выбранные ячейки вверх | Ctrl+; У |
| Python: переместить выбранные ячейки вниз | Ctrl+; Д |
| Python: вставить ячейку выше | Ctrl+; А |
| Python: вставить ячейку ниже | Ctrl+; Б |
| Python: вставить ячейку ниже позиции | Ctrl+; S |
| Python: удалить выбранные ячейки | Ctrl+; Х |
| Python: изменить ячейку на код | Ctrl+; С |
| Python: изменить ячейку на уценку | Ctrl+; М |
Использование окна Python Interactive
Окно Python Interactive , упомянутое в предыдущем разделе, можно использовать как автономную консоль с произвольным кодом (с ячейками кода или без них).
Чтобы использовать окно с файлом, используйте команду Jupyter: Запустить текущий файл в Python Interactive Window из палитры команд.
IntelliSense
Окно Python Interactive имеет полный набор функций IntelliSense — завершение кода, списки элементов, краткую информацию о методах и подсказки параметров. Вы можете так же продуктивно печатать в интерактивном окне Python, как и в редакторе кода.
Средство просмотра графиков
Средство просмотра графиков позволяет более глубоко работать с графиками. В средстве просмотра вы можете панорамировать, масштабировать и перемещаться по графикам в текущем сеансе. Вы также можете экспортировать графики в форматы PDF, SVG и PNG.
В интерактивном окне Python дважды щелкните любой график, чтобы открыть его в средстве просмотра, или нажмите кнопку «Развернуть» в верхнем левом углу графика.
Примечание: Окно Python Interactive поддерживает визуализацию графиков, созданных с помощью matplotlib и Altair.
Проводник переменных и средство просмотра данных
В интерактивном окне Python можно просматривать, проверять и фильтровать переменные в текущем сеансе Jupyter. Выберите Переменные Кнопка на панели инструментов интерактивного окна, чтобы открыть проводник переменных после запуска кода и ячеек, вы увидите список текущих переменных, который будет автоматически обновляться по мере использования переменных в коде.
Для получения дополнительной информации о переменных можно также дважды щелкнуть строку или использовать кнопку Показать переменную в средстве просмотра данных , чтобы увидеть более подробное представление переменной в средстве просмотра данных. После открытия вы можете отфильтровать значения, выполнив поиск по строкам.
После открытия вы можете отфильтровать значения, выполнив поиск по строкам.
Подключение к удаленному серверу Jupyter
Вы можете перенести интенсивные вычисления в ноутбуке Jupyter на другие компьютеры, подключившись к удаленному серверу Jupyter. После подключения ячейки кода запускаются на удаленном сервере, а не на локальном компьютере.
Для подключения к удаленному серверу Jupyter:
Запустите команду Jupyter: укажите локальный или удаленный сервер Jupyter для соединений из палитры команд (⇧⌘P (Windows, Linux Ctrl+Shift+P)).
Выберите способ подключения к серверу Jupyter.
При удаленной работе укажите URI сервера (имя хоста) с токеном аутентификации, включенным в параметр URL-адреса
?token=при появлении запроса. (Если вы запускаете сервер в терминале VS Code с включенным токеном проверки подлинности, URL-адрес с токеном обычно отображается в выходных данных терминала, откуда вы можете его скопировать. ) Кроме того, вы можете указать имя пользователя и пароль после предоставления URI.
) Кроме того, вы можете указать имя пользователя и пароль после предоставления URI.Интерактивное окно Python указывает, где выполняется код, отображая URI (который размыт на изображении ниже):
Примечание: Для дополнительной безопасности Microsoft рекомендует настроить сервер Jupyter с учетом мер безопасности, таких как поддержка SSL и токенов. Это помогает гарантировать, что запросы, отправляемые на сервер Jupyter, аутентифицируются, а соединения с удаленным сервером шифруются. Инструкции по защите сервера ноутбуков см. в документации Jupyter.
Преобразование блокнотов Jupyter в файл кода Python
После активации среды с установленным Jupyter можно открыть файл блокнота Jupyter ( .ipynb ) в VS Code, а затем преобразовать его в код Python. После преобразования файла вы можете запустить код, как и любой другой файл Python, а также использовать отладчик VS Code.![]()
Когда вы открываете файл блокнота, Visual Studio Code автоматически открывает его в редакторе блокнота. Используйте значок преобразования на панели инструментов, чтобы преобразовать файл Notebook (.ipynb) в файл Python (.py).
Выберите значок преобразования, а затем «Python Script», подождите несколько секунд, а затем VS Code откроет преобразованный блокнот в безымянном файле. Ячейки записной книжки разделены в файле Python комментариями #%%; Ячейки Markdown полностью преобразуются в комментарии, которым предшествует цифра 9.0031 # %% [markdown] и визуализировать как HTML в интерактивном окне вместе с кодом и выводом, например графиками:
Примечание: При первом запуске ячеек кода в файле Python расширение Python запускает сервер Jupyter. Запуск сервера и появление окна Python Interactive с результатами кода может занять некоторое время.
Отладка блокнота Jupyter
Отладчик кода Visual Studio позволяет выполнять код, устанавливать точки останова, проверять состояние и анализировать проблемы. Использование отладчика — полезный способ найти и исправить проблемы в коде блокнота.
В VS Code активируйте среду Python, в которой установлен Jupyter, как описано в начале этой статьи.
Импортируйте файл
.ipynbзаписной книжки в VS Code, как описано в предыдущем разделе. (Сначала загрузите файл, если вы используете облачную среду Jupyter, например Azure Notebooks.)Чтобы запустить отладчик, используйте один из следующих параметров:
- Для всего ноутбука откройте палитру команд (⇧⌘P (Windows, Linux Ctrl+Shift+P)) и запустите Jupyter: команда отладки текущего файла в Python Interactive Window .
- Для отдельной ячейки используйте украшение Debug Cell , которое появляется над ячейкой.
 Отладчик специально запускает код в этой ячейке. По умолчанию Debug Cell просто переходит в пользовательский код. Если вы хотите перейти к непользовательскому коду, вам нужно снять флажок Data Science: Debug Just My Code в настройках расширения Python (⌘, (Windows, Linux Ctrl+,)).
Отладчик специально запускает код в этой ячейке. По умолчанию Debug Cell просто переходит в пользовательский код. Если вы хотите перейти к непользовательскому коду, вам нужно снять флажок Data Science: Debug Just My Code в настройках расширения Python (⌘, (Windows, Linux Ctrl+,)).
Чтобы ознакомиться с общими функциями отладки VS Code, такими как проверка переменных, установка точек останова и другие действия, ознакомьтесь с разделом Отладка VS Code.
При обнаружении проблем остановите отладчик, исправьте код, сохраните файл и снова запустите отладчик.
Когда вы уверены, что весь ваш код правильный. Сохраните файл, затем экспортируйте записную книжку, как описано в следующем разделе. Затем вы можете загрузить блокнот в обычную среду Jupyter.
Экспорт блокнота Jupyter
Помимо открытия блокнота Jupyter, вы также можете использовать одну из следующих команд из палитры команд (⇧⌘P (Windows, Linux Ctrl+Shift+P)) для экспорта содержимого из Python файл в VS Code в блокнот Jupyter (с расширением .). ipynb
ipynb
- Jupyter: экспортировать текущий файл Python как блокнот Jupyter : создает блокнот Jupyter из содержимого текущего файла, используя
# %%и# %% [markdown]разделители для указания соответствующих типов ячеек. - Jupyter: экспорт текущего файла Python и вывод в виде блокнота Jupyter : создает блокнот Jupyter из содержимого текущего файла и включает выходные данные из ячеек кода.
- Jupyter: экспортировать интерактивное окно как блокнот Jupyter : создает блокнот Jupyter из содержимого интерактивного окна Python.
После экспорта содержимого VS Code отображает приглашение, с помощью которого вы можете открыть блокнот в браузере.
01.12.2021
Запуск записных книжек Jupyter в рабочей области — Машинное обучение Azure
- Статья
Узнайте, как запускать записные книжки Jupyter непосредственно в рабочей области в студии машинного обучения Azure. Хотя вы можете запускать Jupyter или JupyterLab, вы также можете редактировать и запускать свои блокноты, не выходя из рабочей области.
Сведения о том, как создавать файлы и управлять ими, включая записные книжки, см. в разделе Создание файлов и управление ими в рабочей области.
Важно
Функции, помеченные как (предварительная версия), предоставляются без соглашения об уровне обслуживания и не рекомендуются для рабочих нагрузок. Некоторые функции могут не поддерживаться или иметь ограниченные возможности. Дополнительные сведения см. в разделе Дополнительные условия использования предварительных версий Microsoft Azure.
Предпосылки
- Подписка Azure. Если у вас нет подписки Azure, создайте бесплатную учетную запись перед началом работы.
- Рабочая область машинного обучения.
 См. раздел Создание ресурсов рабочей области.
См. раздел Создание ресурсов рабочей области. - Ваше удостоверение пользователя должно иметь доступ к учетной записи хранения вашей рабочей области по умолчанию. Возможность чтения, редактирования или создания блокнотов зависит от вашего уровня доступа к рабочей области. Например, участник может редактировать блокнот, а читатель может только просматривать его.
Доступ к ноутбукам из рабочей области
Используйте раздел Notebooks вашего рабочего пространства для редактирования и запуска блокнотов Jupyter.
- Войдите в студию машинного обучения Azure
- Выберите свое рабочее пространство, если оно еще не открыто
- Слева выберите Ноутбуки
Редактирование записной книжки
Чтобы отредактировать записную книжку, откройте любую записную книжку, расположенную в разделе Файлы пользователя вашей рабочей области. Выберите ячейку, которую вы хотите отредактировать.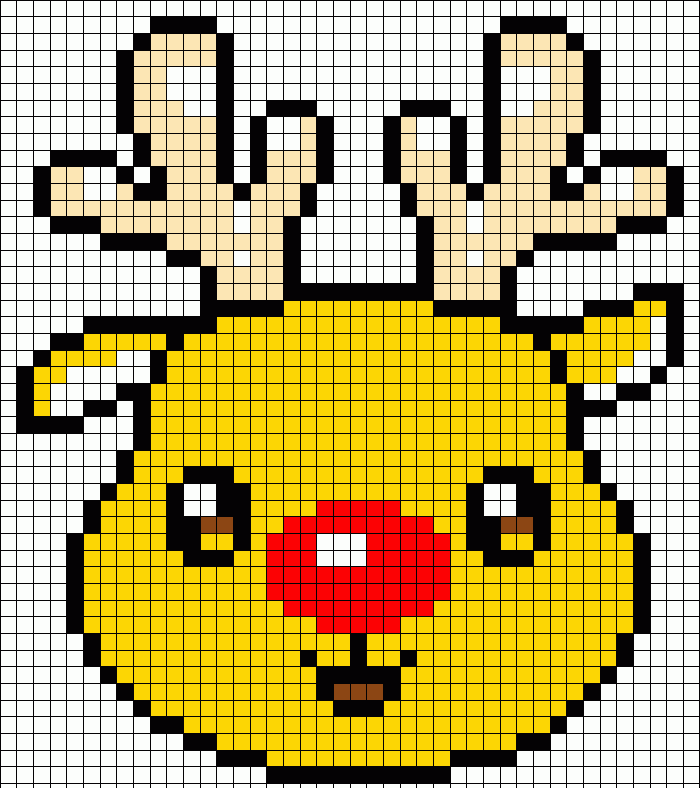 Если у вас нет записных книжек в этом разделе, см. раздел Создание файлов и управление ими в рабочей области.
Если у вас нет записных книжек в этом разделе, см. раздел Создание файлов и управление ими в рабочей области.
Вы можете редактировать записную книжку, не подключаясь к вычислительному экземпляру. Если вы хотите запустить ячейки в записной книжке, выберите или создайте вычислительный экземпляр. Если вы выберете остановленный вычислительный экземпляр, он автоматически запустится при запуске первой ячейки.
Во время работы вычислительного экземпляра вы также можете использовать автозавершение кода на базе Intellisense в любой записной книжке Python.
Вы также можете запустить Jupyter или JupyterLab с панели инструментов ноутбука. Машинное обучение Azure не предоставляет обновления и исправления ошибок от Jupyter или JupyterLab, поскольку они являются продуктами с открытым исходным кодом и не входят в сферу поддержки Microsoft.
Режим фокусировки
Используйте режим фокусировки, чтобы расширить текущее представление и сосредоточиться на активных вкладках. Режим фокусировки скрывает проводник Notebooks.
Режим фокусировки скрывает проводник Notebooks.
На панели инструментов окна терминала выберите Режим фокусировки , чтобы включить режим фокусировки. В зависимости от ширины вашего окна инструмент может располагаться под пунктом меню … на панели инструментов.
В режиме фокусировки вернитесь к стандартному виду, выбрав Стандартный вид .
Завершение кода (IntelliSense)
IntelliSense — это средство для завершения кода, которое включает в себя множество функций: Список элементов, Информация о параметрах, Быстрая информация и Полное слово. Всего несколькими нажатиями клавиш вы можете:
- Узнать больше о коде, который вы используете
- Следите за параметрами, которые вы вводите
- Добавить вызовы свойств и методов
Общий доступ к записной книжке
Ваши записные книжки хранятся в учетной записи хранения вашей рабочей области и могут быть доступны другим пользователям в зависимости от их уровня доступа к вашей рабочей области. Они могут открывать и редактировать записную книжку, если у них есть соответствующий доступ. Например, участник может редактировать блокнот, а читатель может только просматривать его.
Они могут открывать и редактировать записную книжку, если у них есть соответствующий доступ. Например, участник может редактировать блокнот, а читатель может только просматривать его.
Другие пользователи вашей рабочей области могут найти вашу записную книжку в разделе Notebooks , User files студии машинного обучения Azure. По умолчанию ваши блокноты находятся в папке с вашим именем пользователя, и другие могут получить к ним доступ.
Вы также можете скопировать URL-адрес из браузера при открытии блокнота, а затем отправить его другим пользователям. Если у них есть соответствующий доступ к вашему рабочему пространству, они могут открыть блокнот.
Поскольку вы не используете совместно вычислительные экземпляры, другие пользователи, работающие с вашей записной книжкой, будут делать это на своих собственных вычислительных экземплярах.
Используйте комментарий к блокноту для совместной работы с другими пользователями, имеющими доступ к вашему блокноту.
Включение и отключение панели комментариев с помощью инструмента Notebook comments в верхней части блокнота. Если ваш экран недостаточно широк, найдите этот инструмент, сначала выбрав … в конце набора инструментов.
Независимо от того, видна панель комментариев или нет, вы можете добавить комментарий в любую ячейку кода:
- Выделите текст в ячейке кода. Вы можете комментировать только текст в ячейке кода.
- Используйте инструмент Новая ветка комментариев , чтобы создать свой комментарий.
- Если ранее панель комментариев была скрыта, теперь она откроется.
- Введите свой комментарий и опубликуйте его с помощью инструмента или используйте Ctrl+Enter .
- После публикации комментария выберите … в правом верхнем углу, чтобы:
- Изменить комментарий
- Разрешить нить
- Удалить тему
Текст, который был прокомментирован, будет выделен фиолетовым цветом в коде. Когда вы выбираете комментарий на панели комментариев, ваша записная книжка прокручивается до ячейки, содержащей выделенный текст.
Когда вы выбираете комментарий на панели комментариев, ваша записная книжка прокручивается до ячейки, содержащей выделенный текст.
Примечание
Комментарии сохраняются в метаданных ячейки кода.
Очистите записную книжку (предварительная версия)
В процессе создания записной книжки обычно появляются ячейки, которые вы использовали для исследования или отладки данных. Функция собрать поможет вам создать чистый ноутбук без этих посторонних ячеек.
- Запустите все ячейки вашего ноутбука.
- Выберите ячейку, содержащую код, который вы хотите запустить в новой записной книжке. Например, код, который отправляет эксперимент, или код, который регистрирует модель.
- Выберите значок Собрать , который появится на панели инструментов ячейки.
- Введите имя вашей новой «собранной» записной книжки.
Новая записная книжка содержит только ячейки кода, причем все ячейки необходимы для получения тех же результатов, что и ячейка, которую вы выбрали для сбора.
Сохранение и проверка записной книжки
Машинное обучение Azure создает файл контрольной точки при создании файла ipynb .
На панели инструментов ноутбука выберите меню, а затем Файл>Сохранить и контрольная точка , чтобы вручную сохранить записную книжку и добавить файл контрольной точки, связанный с записной книжкой.
Каждая записная книжка автоматически сохраняется каждые 30 секунд. При автосохранении обновляется только исходный файл ipynb , но не файл контрольной точки.
Выберите Checkpoints в меню записной книжки, чтобы создать именованную контрольную точку и вернуть записную книжку к сохраненной контрольной точке.
Экспорт записной книжки
На панели инструментов записной книжки выберите меню, а затем Экспортировать как , чтобы экспортировать блокнот в любом из поддерживаемых типов:
- Блокнот
- Питон
- HTML
- Латекс
Экспортированный файл сохраняется на вашем компьютере.
Запуск записной книжки или сценария Python
Чтобы запустить записную книжку или сценарий Python, сначала необходимо подключиться к работающему вычислительному экземпляру.
Если у вас нет вычислительного экземпляра, выполните следующие действия, чтобы создать его:
- На панели инструментов блокнота или скрипта справа от раскрывающегося списка Compute выберите + New Compute . В зависимости от размера экрана, это может быть расположено в меню … .
- Назовите Compute и выберите размер виртуальной машины .
- Выбрать Создать .
- Вычислительный экземпляр автоматически подключается к файлу. Теперь вы можете запустить ячейки записной книжки или скрипт Python, используя инструмент слева от вычислительного экземпляра.
Если у вас есть остановленный вычислительный экземпляр, выберите Начать вычисления справа от раскрывающегося списка Вычисления.
 В зависимости от размера экрана, это может быть расположено в меню … .
В зависимости от размера экрана, это может быть расположено в меню … .
После подключения к вычислительному экземпляру используйте панель инструментов, чтобы запустить все ячейки в записной книжке, или Control + Enter, чтобы запустить одну выбранную ячейку.
Только вы можете видеть и использовать созданные вами вычислительные экземпляры. Ваш Пользовательские файлы хранятся отдельно от виртуальной машины и являются общими для всех вычислительных экземпляров в рабочей области.
Просмотр переменных в записной книжке
На панели инструментов записной книжки используйте инструмент Обозреватель переменных , чтобы отобразить имя, тип, длину и примеры значений для всех переменных, созданных в записной книжке.
Выберите инструмент для отображения окна обозревателя переменных.
Навигация с помощью TOC
На панели инструментов ноутбука используйте Оглавление инструмент для отображения или скрытия оглавления. Начните ячейку уценки с заголовком, чтобы добавить ее в оглавление. Выберите запись в таблице, чтобы перейти к этой ячейке в записной книжке.
Начните ячейку уценки с заголовком, чтобы добавить ее в оглавление. Выберите запись в таблице, чтобы перейти к этой ячейке в записной книжке.
Изменение среды ноутбука
Панель инструментов ноутбука позволяет вам изменить среду, в которой работает ваш ноутбук.
Эти действия не изменят состояние блокнота или значения каких-либо переменных в блокноте:
| Действие | Результат |
|---|---|
| Останов ядра | Останавливает любую работающую ячейку. Запуск ячейки автоматически перезапустит ядро. |
| Перейти к другому разделу рабочей области | Работающие ячейки остановлены. |
Эти действия сбросят состояние блокнота и сбросят все переменные в блокноте.
| Действие | Результат |
|---|---|
| Сменить ядро | Ноутбук использует новое ядро |
| Вычислительный коммутатор | Ноутбук автоматически использует новые вычислительные ресурсы. |
| Сброс вычислений | Запускается заново при попытке запустить ячейку |
| Остановка вычислений | Ячейки не будут выполняться |
| Открыть блокнот в Jupyter или JupyterLab | Записная книжка открыта в новой вкладке. |
Добавить новые ядра
Используйте терминал для создания и добавления новых ядер в ваш вычислительный экземпляр. Блокнот автоматически найдет все ядра Jupyter, установленные на подключенном вычислительном экземпляре.
Используйте раскрывающийся список ядер справа, чтобы перейти к любому из установленных ядер.
Управление пакетами
Поскольку ваш вычислительный экземпляр имеет несколько ядер, обязательно используйте магические функции %pip или %conda , которые устанавливают пакеты в работающее в данный момент ядро. Не используйте !pip или !conda , который относится ко всем пакетам (включая пакеты вне работающего в данный момент ядра).
Индикаторы состояния
Индикатор рядом с раскрывающимся списком Compute показывает его состояние. Статус также отображается в самом раскрывающемся списке.
| Цвет | Статус вычисления |
|---|---|
| Зеленый | Вычислительный процесс |
| Красный | Ошибка вычисления |
| Черный | Вычисление остановлено |
| Голубой | Создание вычислений, запуск, перезапуск, настройка Up |
| Серый | Удаление вычислений, остановка |
Индикатор рядом с раскрывающимся списком Kernel показывает его состояние.
| Цвет | Статус ядра |
|---|---|
| Зеленый | Ядро подключено, бездействует, занято |
| Серый | Ядро не подключено |
Найдите сведения о вычислениях
Найдите сведения о своих вычислительных экземплярах на странице Compute в студии.
Полезные сочетания клавиш
Подобно записным книжкам Jupyter, записные книжки Azure Machine Learning Studio имеют модальный пользовательский интерфейс. Клавиатура выполняет разные действия в зависимости от того, в каком режиме находится ячейка записной книжки. Записные книжки студии машинного обучения Azure поддерживают следующие два режима для данной ячейки кода: командный режим и режим редактирования.
Ярлыки командного режима
Ячейка находится в командном режиме, когда нет текстового курсора, предлагающего ввести текст. Когда ячейка находится в командном режиме, вы можете редактировать всю записную книжку, но не можете вводить данные в отдельные ячейки. Войдите в командный режим, нажав ESC или используя мышь для выбора за пределами области редактора ячейки. Левая граница активной ячейки закрашена синим цветом, а кнопка Run — синей.
| Ярлык | Описание |
|---|---|
| Введите | Войти в режим редактирования |
| Shift + Enter | Выполнить ячейку, выберите ниже |
| Управление/команда + ввод | Рабочая ячейка |
| Alt + Enter | Выполнить ячейку, вставить кодовую ячейку ниже |
| Control/Command + Alt + Enter | Выполнить ячейку, вставить ячейку уценки ниже |
| Alt + R | Выполнить все |
| Д | Преобразовать ячейку в код |
| М | Преобразовать ячейку в уценку |
| Уп/К | Выберите ячейку выше |
| Вниз/J | Выберите ячейку ниже |
| А | Вставьте кодовую ячейку выше |
| Б | Вставьте кодовую ячейку ниже |
| Control/Command + Shift + A | Вставить ячейку уценки выше |
| Управление/команда + Shift + B | Вставить ячейку уценки ниже |
| Х | Вырезать выбранную ячейку |
| С | Копировать выбранную ячейку |
| Шифт + V | Вставить выбранную ячейку выше |
| В | Вставить выбранную ячейку ниже |
| Д Д | Удалить выбранную ячейку |
| О | Переключить выход |
| Shift+О | Переключить прокрутку вывода |
| I I | Ядро прерывания |
| 0 0 | Перезапустить ядро |
| Shift + пробел | Прокрутить вверх |
| Космос | Прокрутить вниз |
| Вкладка | Переключить фокус на следующий фокусируемый элемент (когда ловушка табуляции отключена) |
| Управление/команда + S | Сохранить блокнот |
| 1 | Изменить на h2 |
| 2 | Изменить на h3 |
| 3 | Изменить на h4 |
| 4 | Изменить на h5 |
| 5 | Изменить на h5 |
| 6 | Изменить на h6 |
Ярлыки режима редактирования
Режим редактирования обозначается текстовым курсором, предлагающим ввести текст в области редактора. Когда ячейка находится в режиме редактирования, вы можете ввести текст в ячейку. Войдите в режим редактирования, нажав
Когда ячейка находится в режиме редактирования, вы можете ввести текст в ячейку. Войдите в режим редактирования, нажав Введите или выберите область редактирования ячейки. Левая граница активной ячейки зеленая и заштрихована, а ее кнопка Run зеленая. Вы также видите подсказку курсора в ячейке в режиме редактирования.
С помощью следующих сочетаний клавиш можно упростить навигацию и выполнение кода в записных книжках Машинного обучения Azure в режиме редактирования.
| Ярлык | Описание |
|---|---|
| Побег | Вход в командный режим |
| Управление/команда + пробел | Активировать IntelliSense |
| Shift + Enter | Выполнить ячейку, выберите ниже |
| Управление/команда + ввод | Рабочая ячейка |
| Alt + Enter | Выполнить ячейку, вставить кодовую ячейку ниже |
| Control/Command + Alt + Enter | Выполнить ячейку, вставить ячейку уценки ниже |
| Alt + R | Запустить все ячейки |
| Вверх | Переместить курсор вверх или на предыдущую ячейку |
| Вниз | Переместить курсор вниз или в следующую ячейку |
| Управление/команда + S | Сохранить блокнот |
| Контроль/команда + Вверх | Перейти к началу ячейки |
| Управление/команда + Вниз | Перейти к концу ячейки |
| Вкладка | Завершение кода или отступ (если включена ловушка табуляции) |
| Контроль/Команда + М | Включить/отключить ловушку вкладок |
| Управление/команда +] | Отступ |
| Управление/команда + [ | Дедент |
| Управление/команда + А | Выбрать все |
| Управление/команда + Z | Отменить |
| Управление/команда + Shift + Z | Повторить |
| Управление/команда + Y | Повторить |
| Контроль/Команда + Главная | Перейти к началу ячейки |
| Управление/команда + конец | Перейти к концу ячейки |
| Управление/команда + влево | Перейти на одно слово влево |
| Управление/команда + вправо | Перейти на одно слово вправо |
| Control/Command + Backspace | Удалить слово перед |
| Управление/команда + удаление | Удалить слово после |
| Управление/команда + / | Переключить комментарий к ячейке |
Поиск и устранение неисправностей
Подключение к ноутбуку : Если вы не можете подключиться к ноутбуку, убедитесь, что связь через веб-сокет , а не отключена.
 Для работы вычислительного экземпляра Jupyter необходимо включить связь через веб-сокеты. Убедитесь, что в вашей сети разрешены подключения через веб-сокет к *.instances.azureml.net и *.instances.azureml.ms.
Для работы вычислительного экземпляра Jupyter необходимо включить связь через веб-сокеты. Убедитесь, что в вашей сети разрешены подключения через веб-сокет к *.instances.azureml.net и *.instances.azureml.ms.Частная конечная точка : когда вычислительный экземпляр развернут в рабочей области с частной конечной точкой, к нему можно получить доступ только из виртуальной сети. Если вы используете настраиваемый файл DNS или hosts, добавьте запись для <имя-экземпляра>.<регион>.instances.azureml.ms с частным IP-адресом частной конечной точки вашей рабочей области. Дополнительные сведения см. в статье о пользовательском DNS.
Сбой ядра : Если ваше ядро дало сбой и было перезапущено, вы можете запустить следующую команду, чтобы просмотреть журнал Jupyter и узнать больше деталей:
журнал sudoctl -u jupyter. Если проблемы с ядром сохраняются, рассмотрите возможность использования вычислительного экземпляра с большим объемом памяти.
Ядро не найдено или Операции ядра были отключены : при использовании ядра Python 3.8 по умолчанию в вычислительном экземпляре может появиться сообщение об ошибке, например «Ядро не найдено» или «Операции ядра отключены». Для исправления используйте один из следующих способов:
- Создайте новый вычислительный экземпляр. Это будет использовать новый образ, где эта проблема была решена.
- Используйте ядро Py 3.6 в существующем вычислительном экземпляре.
- С терминала в среде py38 по умолчанию запустите
pip install ipykernel==6.6.0ИЛИpip install ipykernel==6.0.3
Просроченный токен : Если вы столкнулись с проблемой просроченного токена, выйдите из студии машинного обучения Azure, войдите снова и перезапустите ядро ноутбука.
Ограничение на загрузку файлов : При загрузке файла через проводник ноутбука вы ограничиваете файлы размером менее 5 ТБ.


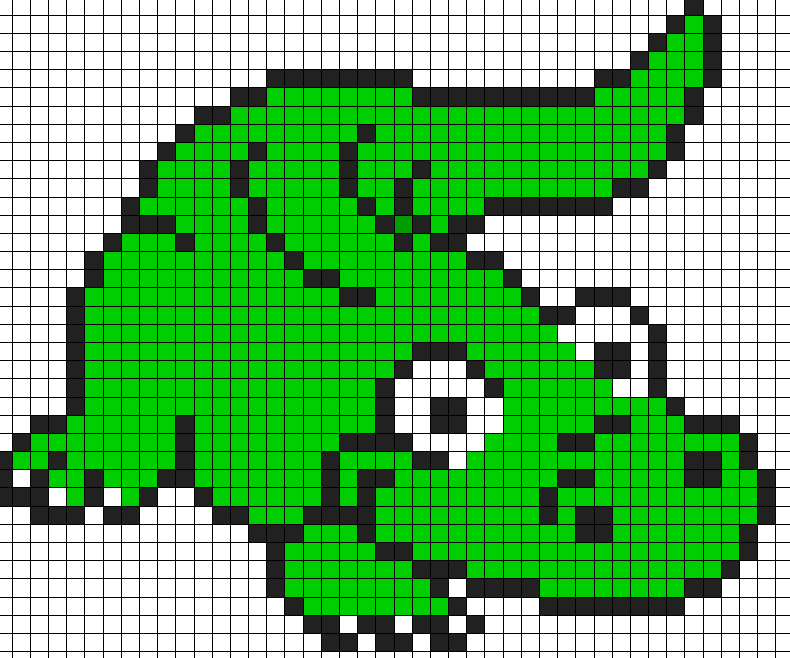 ) Кроме того, вы можете указать имя пользователя и пароль после предоставления URI.
) Кроме того, вы можете указать имя пользователя и пароль после предоставления URI.
 Отладчик специально запускает код в этой ячейке. По умолчанию Debug Cell просто переходит в пользовательский код. Если вы хотите перейти к непользовательскому коду, вам нужно снять флажок Data Science: Debug Just My Code в настройках расширения Python (⌘, (Windows, Linux Ctrl+,)).
Отладчик специально запускает код в этой ячейке. По умолчанию Debug Cell просто переходит в пользовательский код. Если вы хотите перейти к непользовательскому коду, вам нужно снять флажок Data Science: Debug Just My Code в настройках расширения Python (⌘, (Windows, Linux Ctrl+,)).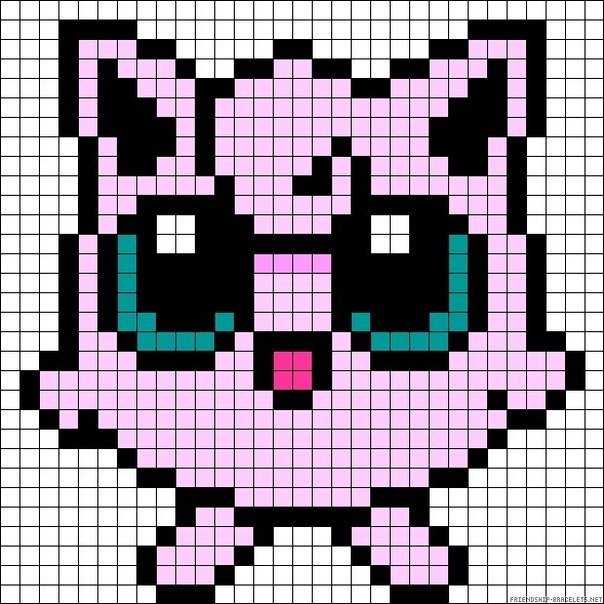 См. раздел Создание ресурсов рабочей области.
См. раздел Создание ресурсов рабочей области.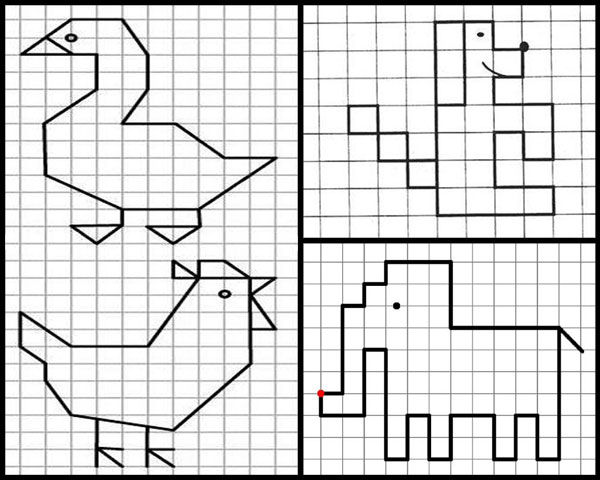 В зависимости от размера экрана, это может быть расположено в меню … .
В зависимости от размера экрана, это может быть расположено в меню … .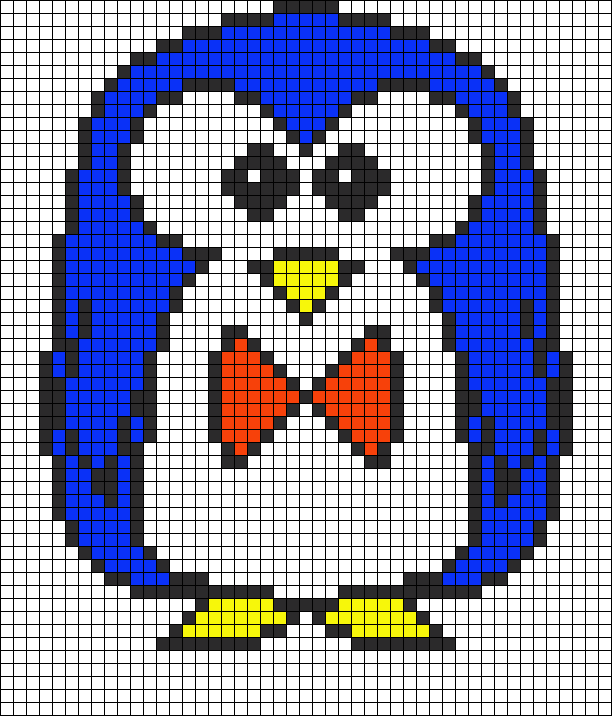 Для работы вычислительного экземпляра Jupyter необходимо включить связь через веб-сокеты. Убедитесь, что в вашей сети разрешены подключения через веб-сокет к *.instances.azureml.net и *.instances.azureml.ms.
Для работы вычислительного экземпляра Jupyter необходимо включить связь через веб-сокеты. Убедитесь, что в вашей сети разрешены подключения через веб-сокет к *.instances.azureml.net и *.instances.azureml.ms.
