Редактируйте фотографии или видео на телефоне или планшете Galaxy
Камера вашего телефона Galaxy способна делать красивые снимки, но знаете ли вы, что вы можете редактировать свои снимки, чтобы сделать их еще лучше? Улучшите свои селфи и семейные портреты с помощью параметров редактирования на телефоне Galaxy! Эффекты лица и стиль обеспечат готовность ваших селфи к публикации в социальных сетях, а параметры «Плашечный цвет» и «Смешение цветов» позволят вам поиграть с цветами и насыщенностью ваших изображений. Если вам нравится использовать портретный режим, вы будете рады узнать, что параметры фильтров доступны прямо в приложении «Камера», поэтому вы действительно можете проявить творческий подход к своим навыкам фотографии.
Примечание: Параметр «Эффекты лица» появится только при редактировании изображений людей или селфи.
У вас есть селфи, которому нужно немного больше внимания? Вы можете использовать параметры «Эффекты лица», чтобы убрать эффект красных глаз, осветлить тон кожи и даже увеличить глаза.
Найдите и откройте приложение Галерея , а затем выберите изображение, которое хотите отредактировать.
Коснитесь значка Редактировать , коснитесь Дополнительные параметры (три вертикальные точки), а затем коснитесь Эффекты лица .
Можно выбрать один из множества параметров редактирования, таких как «Сглаживание», «Тон» и «Устранение эффекта красных глаз».
Нажав на параметр, следуйте инструкциям на экране или отрегулируйте ползунок , чтобы выбрать желаемую интенсивность. Например, Spot fixer позволит вам удалить пятна, нажав на области лица человека.
Примечание: Вы можете коснуться стрелок , чтобы отменить или повторить редактирование.
Когда вы закончите редактирование, нажмите Готово .
Если вам нужно начать сначала, нажмите Вернуть , а затем нажмите Вернуться к исходному
.
Чтобы сохранить только что отредактированное изображение, нажмите Сохранить , а затем снова нажмите Сохранить .
Примечание: Вы также можете сохранить исходное изображение, нажав Дополнительные параметры (три вертикальные точки), а затем нажав Сохранить как копию .
Инструмент «Ластик объектов» удалит ненужные элементы с изображений. Кроме того, вы можете легко отменить изменения, если допустили ошибку.
Перейдите к приложению Галерея
Коснитесь значка Редактировать , коснитесь Дополнительные параметры (три вертикальные точки), а затем коснитесь Стирание объектов .

Затем обведите то, что хотите удалить. Например, вы можете нарисовать круг или квадрат вокруг объекта или просто коснуться объекта. Нажмите Сотрите , чтобы удалить его.
Примечание: Вы также можете нажать Стереть тени и Стереть отражения , если хотите.
При необходимости коснитесь стрелок , чтобы отменить или повторить редактирование. Продолжайте удалять объекты, пока не закончите, а затем нажмите Готово
.Если вам нужно начать сначала, нажмите Вернуть , а затем нажмите Вернуться к исходному .
Чтобы сохранить только что отредактированное изображение, нажмите Сохранить , а затем снова нажмите Сохранить .
Примечание: Вы также можете сохранить исходное изображение, нажав Дополнительные параметры (три вертикальные точки), а затем нажав Сохранить как копию .
Плашечный цвет позволяет добавить или удалить цвет. Может быть, вы хотите привлечь внимание к одному объекту; просто удалите окружающий цвет, чтобы объект вашей фотографии действительно выделялся.
Может быть, вы хотите привлечь внимание к одному объекту; просто удалите окружающий цвет, чтобы объект вашей фотографии действительно выделялся.
Найдите и откройте Галерея , а затем выберите изображение, которое хотите отредактировать.
Коснитесь значка Редактировать , коснитесь Дополнительные параметры (три вертикальные точки), а затем коснитесь Плашечный цвет . Изображение станет черно-белым; коснитесь области, где вы хотите показать цвет.
Чтобы удалить цвет, коснитесь значка Удалить цвет в центре (пипетка со знаком минус), а затем коснитесь нужной области изображения. Чтобы добавить больше цвета, коснитесь Добавить цветной значок (пипетка с плюсиком).
Чтобы стереть цвет вручную, нажмите значок Стереть цвет (он выглядит как ластик), а затем отрегулируйте ползунок до нужного размера. Затем проведите пальцем по картинке.
Примечание: Вы можете коснуться стрелок , чтобы отменить или повторить редактирование.

Когда вы закончите редактирование, нажмите Готово .
Если вам нужно начать сначала, нажмите Восстановить , а затем нажмите Вернуться к исходному .
Чтобы сохранить только что отредактированное изображение, нажмите Сохранить , а затем снова нажмите Сохранить .
Примечание: Вы также можете сохранить исходное изображение, нажав Дополнительные параметры (три вертикальные точки), а затем нажав Сохранить как копию .
Некоторые приложения для социальных сетей позволяют добавлять эффекты фильтров к изображениям, но с опцией «Стиль» вы можете сделать это прямо на своем телефоне!
Найдите и откройте приложение Галерея , а затем выберите изображение, которое хотите отредактировать.
Коснитесь значка Редактировать , коснитесь
Дополнительные параметры (три вертикальные точки), а затем коснитесь Стиль .
Пролистайте доступные фильтры и выберите тот, который вам нравится.
Примечание: Чтобы снова просмотреть исходное изображение, коснитесь Оригинал .
После того, как вы выбрали фильтр, вы можете отрегулировать интенсивность с помощью ползунок .
Коснитесь значка Добавить область (он выглядит как кисть), чтобы рисовать на изображении. Если вам нужно удалить свой рисунок, коснитесь значка Удалить область (он выглядит как ластик).
Чтобы просмотреть эффекты отредактированного изображения до и после, коснитесь значков Только фон и Только объект справа от ползунка (эти значки выглядят как человек).
-
Когда вы закончите редактирование, нажмите Готово .
Если вам нужно начать сначала, нажмите Вернуть , а затем нажмите Вернуться к исходному .
Чтобы сохранить только что отредактированное изображение, нажмите Сохранить , а затем нажмите Сохранить еще раз .

Примечание: Исходное изображение можно сохранить, нажав Дополнительные параметры (три вертикальные точки), а затем нажав Сохранить как копию .
Иногда цвета изображения могут выглядеть не так, как вы хотите. В этом случае вы можете использовать параметры смешивания цветов, чтобы изменить интенсивность различных цветов на ваших изображениях.
Найдите и откройте приложение Галерея , а затем выберите изображение, которое хотите отредактировать.
Коснитесь значка Редактировать , коснитесь Дополнительные параметры (три вертикальные точки), а затем коснитесь Смешение цветов .
Коснитесь нужного цвета внизу экрана, чтобы начать редактирование. Вы можете отрегулировать ползунок , чтобы увеличить или уменьшить интенсивность цвета.
Коснитесь Оттенок , Насыщенность или Яркость , а затем отрегулируйте ползунок , чтобы добавить желаемые эффекты.

Вы можете коснуться любого количества цветов, чтобы отредактировать цвета изображения. Чтобы добавить собственные цвета, коснитесь значка пипетки , а затем коснитесь нужной области с нужным цветом. Цвет будет добавлен в палитру внизу экрана.
Примечание: Нельзя добавить более трех пользовательских цветов.
Когда вы закончите редактирование, нажмите Готово .
Если вам нужно начать сначала, нажмите Вернуть , а затем нажмите Вернуться к исходному .
Чтобы сохранить только что отредактированное изображение, нажмите Сохранить , а затем снова нажмите Сохранить .
Примечание: Вы также можете сохранить исходное изображение, нажав Дополнительные параметры (три вертикальные точки), а затем нажав Сохранить как копию .
Вы можете не только делать потрясающие снимки себя и других в портретном режиме, но и добавлять эффекты перед съемкой! Кроме того, продолжайте редактировать изображение по своему усмотрению, используя различные параметры освещения и фильтров.
Найдите и откройте приложение
Затем выберите «Размытие», «Студия», «Высокий ключ, моно», «Низкий ключ», «Фон» или «Цветная точка». Отрегулируйте ползунок Сила эффекта внизу, пока фильтр не будет выглядеть правильно.
Вы также можете нажать значок Яркость справа от видоискателя, чтобы увеличить или уменьшить яркость.
Когда будете готовы, нажмите Capture .
Затем коснитесь миниатюры в левом нижнем углу, чтобы открыть изображение в приложении «Галерея». Нажмите на Изменить значок , чтобы начать редактирование изображения.
Есть несколько вариантов редактирования на выбор! Например, вы можете повернуть или перевернуть изображение, изменить соотношение сторон, отрегулировать горизонтальную или вертикальную ось или нарисовать часть изображения, чтобы обрезать его.
 Вы также можете добавить дополнительные фильтры, изменить световой баланс и экспозицию и даже добавить стикеры и текст.
Вы также можете добавить дополнительные фильтры, изменить световой баланс и экспозицию и даже добавить стикеры и текст.Когда вы закончите редактирование, нажмите Готово .
Если вам нужно начать сначала, нажмите Вернуть , а затем нажмите Вернуться к исходному .
Чтобы сохранить только что отредактированное изображение, нажмите Сохранить , а затем снова нажмите Сохранить .
Примечание: Вы также можете сохранить исходное изображение, нажав Дополнительные параметры (три вертикальные точки), а затем нажав Сохранить как копию .
Вы можете еще больше редактировать свои фотографии и видео с помощью параметров редактирования приложения «Галерея», таких как изменение перспективы фотографии или добавление фильтра. Или создайте свой собственный пользовательских стикеров и GIF-файлов !
Найдите и откройте приложение Галерея , а затем выберите изображение или видео, которое хотите отредактировать. Нажмите значок Редактировать (карандаш), а затем выберите один из следующих вариантов:
Нажмите значок Редактировать (карандаш), а затем выберите один из следующих вариантов:
Лассо: Нажмите значок Лассо (он выглядит как пунктирный круг), а затем обведите нужную область. хранить. Вы можете выбрать из Free-form или Shape.
Тон: Коснитесь Тон значок (солнце), а затем отрегулируйте желаемую настройку с помощью ползунка . Вы можете выбрать один из таких параметров, как «Яркость», «Экспозиция», «Контрастность» и «Подсветка».
Фильтр: Коснитесь значка Фильтр (он выглядит как три круга), а затем проведите пальцем влево или вправо, чтобы выбрать нужный фильтр. Вы можете настроить интенсивность с помощью ползунка . Нажмите Добавить (знак плюс), чтобы загрузить фильтр или создать свой собственный.
При редактировании видео также доступно следующее:
На устройствах Galaxy с One UI 5 вы можете установить любимую картинку или видео в качестве фона экрана блокировки . Вам нужно будет настроить экран блокировки, чтобы использовать эту функцию, но как только вы это сделаете, вы сможете демонстрировать любые изображения или видео из вашей галереи.
Вам нужно будет настроить экран блокировки, чтобы использовать эту функцию, но как только вы это сделаете, вы сможете демонстрировать любые изображения или видео из вашей галереи.
Ваш телефон Galaxy также может записывать видео 8K ! Некоторые устройства имеют дополнительные параметры редактирования, такие как обрезка видео и управление микрофоном. Когда вы закончите создание нового видео, вы можете поделиться им с друзьями на YouTube или даже отразить его на своем телевизоре.
Другие ответы, которые могут помочь
Использование приложения «Камера» на устройствах серии Galaxy S22
Различия между моделями Galaxy S22
Используйте S Pen с Galaxy S21 Ultra
Свяжитесь с нами
Свяжитесь с нами
Мы здесь для вас.
Напишите нам
Напишите нам начать онлайн-чат с Samsung
1-800-САМСУНГ Пн – Вс: 8:00 – 12:00 (EST)
Помощь в заказе
Акции Samsung
Позвоните или напишите нам Позвоните нам
Нужна помощь прямо сейчас?
Использование электронной почты в качестве способа связи было прекращено с 3 апреля 2019 года. Пожалуйста, свяжитесь с нами через чат для более быстрого ответа.
Пожалуйста, свяжитесь с нами через чат для более быстрого ответа.
Позвоните или напишите нам Позвоните нам
Чем мы можем вам помочь?
1-800-САМСУНГ 1-800-САМСУНГ
1-800-726-7864 1-800-726-7864
Мобильный 8:00–12:00 по восточному поясному времени 7 дней в неделю
Бытовая электроника и техника 8:00–12:00 по восточному поясному времени 7 дней в неделю
ИТ/вычисления 8:00 – 21:00 по восточному поясному времени 7 дней в неделю
Поддержка текста 24 часа в сутки 7 дней в неделю
мобильные|телефоны|галактика-s|галактика-s22
© Samsung Electronics America, Inc.![]() , 2022. Samsung, Samsung Galaxy и Family Hub являются товарными знаками Samsung Electronics Co., Ltd.
Все другие бренды, продукты и услуги, а также их соответствующие товарные знаки, названия и логотипы являются собственностью их соответствующих владельцев.
Вышеупомянутый контент предоставляется только в развлекательных и информационных целях. Обратитесь к руководству пользователя для получения более полной информации.
Вся информация, содержащаяся здесь, может быть изменена без предварительного уведомления. Samsung не несет ответственности за любые прямые или косвенные убытки,
возникающие в связи с использованием или доверием к содержащемуся здесь контенту.
, 2022. Samsung, Samsung Galaxy и Family Hub являются товарными знаками Samsung Electronics Co., Ltd.
Все другие бренды, продукты и услуги, а также их соответствующие товарные знаки, названия и логотипы являются собственностью их соответствующих владельцев.
Вышеупомянутый контент предоставляется только в развлекательных и информационных целях. Обратитесь к руководству пользователя для получения более полной информации.
Вся информация, содержащаяся здесь, может быть изменена без предварительного уведомления. Samsung не несет ответственности за любые прямые или косвенные убытки,
возникающие в связи с использованием или доверием к содержащемуся здесь контенту.
Предыдущий Далее
Содержание
Перейти на сайт
Как превратить ячейку таблицы Word в заполнитель изображения
Как превратить ячейку таблицы Word в заполнитель изображения
Ограничить изображение определенным размером и положением так же просто, как сбросить несколько свойств ячеек в таблице Word.
По умолчанию ячейка адаптируется к размеру вставленного изображения, что может мгновенно разрушить предопределенную таблицу. Если вы потрудились спроектировать стол, вы, вероятно, не хотите, чтобы это произошло. К счастью, вы можете зафиксировать размер ячейки, чтобы он не менялся при вставке файла изображения, заставляя файл изображения адаптироваться к размеру ячейки. Короче говоря, вы превращаете ячейку в заполнитель. Это решение имеет свои ограничения, но оно определенно проще, чем изменение размера каждого изображения и ячейки постфактум.
Подробнее о программном обеспечении
- Получите Microsoft Office Pro и пожизненный доступ к 5 лучшим приложениям за 59,99 долларов США.
- Как вернуть первое и последнее время из временных меток в Microsoft Excel
- Контрольный список: развертывание приложений и служб Microsoft 365 на компьютерах Mac
- Google Workspace и Microsoft 365: параллельный анализ
Я использую Word 2016 в 64-разрядной системе Windows 10, но вы можете использовать эти инструкции в более старых версиях Word. Он не адаптируется к версии браузера 365. Вы можете работать со своим собственным файлом или скачать демонстрационный файл .docx или .doc.
Поведение Word по умолчанию
Во-первых, давайте посмотрим на поведение Word по умолчанию. На рисунке A показана простая таблица с двумя столбцами и тремя строками. Я использовал раскрывающийся список «Таблица» в группе «Таблицы» на вкладке «Вставка», чтобы вставить простую таблицу в пустой документ. Затем я добавил несколько фактов о совах в колонку справа.
Я использовал раскрывающийся список «Таблица» в группе «Таблицы» на вкладке «Вставка», чтобы вставить простую таблицу в пустой документ. Затем я добавил несколько фактов о совах в колонку справа.
Рисунок А
Используйте раскрывающийся список Таблица, чтобы быстро создать пустую таблицу.
Давайте вставим картинку, чтобы посмотреть, что получится:
- Щелкните внутри ячейки, в которую вы хотите поместить файл изображения (первая ячейка в первой строке в этом примере).
- Перейдите на вкладку «Вставка».
- Нажмите «Изображения» в группе «Иллюстрации».
- Используйте диалоговое окно «Вставка изображений», чтобы найти и вставить изображение.
Как вы можете видеть в Рисунок B , ширина и высота ячейки увеличиваются, чтобы соответствовать размеру изображения. На самом деле, увеличение значительно — более чем в два раза по сравнению с первоначальным размером. Если вы измените размер изображения в ячейке, размеры ячейки изменятся соответственно. Но плохая новость может заключаться в том, что размеры клетки вообще меняются; картинка определяет размер ячейки, а не вы. Если вам не нравится размер, вам придется изменить размер изображения.
Но плохая новость может заключаться в том, что размеры клетки вообще меняются; картинка определяет размер ячейки, а не вы. Если вам не нравится размер, вам придется изменить размер изображения.
Рисунок В
Адаптация к изображению является поведением по умолчанию.
Подстраиваться под картинку — неплохое поведение. На самом деле, это может быть именно то, что вы хотите. Если, с другой стороны, вы хотите контролировать размер ячейки, вам нужно будет сделать следующее:
- Определите постоянный размер ячейки.
- Измените размер ячейки вручную.
- Отключить способность ячейки регулировать свой размер на лету.
ПОСМОТРЕТЬ: пять вещей, которые Microsoft сделала правильно в 2016 году
Шаг 1. Определите размер ячейки
Возможно, вы уже имеете в виду размер ячейки — возможно, вы даже привязаны к требованию. Если это так, вы можете пропустить этот раздел. Если у вас нет предопределенного размера ячейки, просто измените размер ячеек по мере необходимости, пока вы не будете удовлетворены балансом. В ситуациях, когда вам нужно узнать точную высоту и ширину какой-либо ячейки, сделайте следующее:
В ситуациях, когда вам нужно узнать точную высоту и ширину какой-либо ячейки, сделайте следующее:
- Щелкните внутри ячейки, которую вы хотите использовать в качестве заполнителя изображения.
- Перейдите на вкладку контекстного макета.
- В группе Размер ячейки ( Рисунок C ) обратите внимание на высоту и ширину.
Рисунок С
Размеры ячейки отображаются в группе Размер ячейки на вкладке Макет.
Знание точного размера ячейки может быть полезно при документировании вашей работы или если вы хотите сопоставить размер в других ячейках.
Шаг 2. Измените размер ячейки
Если вы хотите изменить размер столбца, используйте параметры в группе Размер ячейки. В контексте этого примера вы должны использовать параметр «Ширина», чтобы изменить ширину столбца-заполнителя изображения. Используйте этот маршрут, если вы хотите, чтобы все изображения в столбце были одинаковой ширины. Вы можете сбросить как высоту, так и ширину, но это, скорее всего, исказит ваши изображения.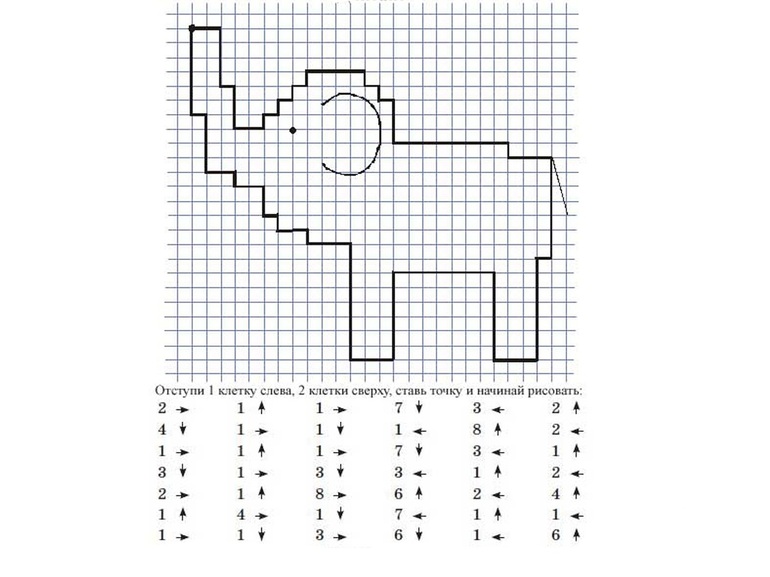
Чтобы изменить размер одной ячейки, чтобы можно было разместить ее разной ширины, выберите ячейку и перетащите ее правую границу. Вы можете выберите ячейку, щелкнув внутри ячейки, а затем нажав [Shift]+[Стрелка вправо]. Когда ячейка выделена, Word выделяет верхнюю строку, как показано на рис. D . Если вы не видите эту серую подсветку, вы не выбрали ячейку. Чтобы показать гибкость этого метода, все три ячейки-заполнители изображений (в первом столбце) имеют разную ширину.
Рисунок D
При выборе ячейки Word выделяет ее серым цветом.
Шаг 3. Отключите свойство изменения размера
Вы должны изменить размер ячеек перед вставкой файла изображения, но ячейка все равно подстроится под размер изображения. Поэтому, как только ваша ячейка достигнет желаемого размера, вы должны отключить ее способность изменять размер на лету. Для этого:
- Выберите таблицу, щелкнув маркер таблицы (в верхнем левом углу).

- Щелкните правой кнопкой мыши выделенное и выберите «Свойства таблицы». Или щелкните контекстную вкладку «Макет» и щелкните «Свойства» в группе «Таблица».
- При необходимости щелкните вкладку Таблица.
- Нажмите «Параметры» в правом нижнем углу.
- В появившемся диалоговом окне снимите флажок «Автоматически изменять размер по размеру содержимого» ( Рисунок E ).
- Дважды нажмите OK.
Рисунок Е
Отмените выбор этого параметра, чтобы отключить изменение размера.
Это свойство таблицы, что означает, что вы отключаете эту функцию для всех ячеек, а не только для тех, которые содержат изображения. Ячейки с текстом будут по-прежнему вмещать новое содержимое, при необходимости регулируя высоту строки.
После установки соответствующей ширины ячеек в соответствии с вашими потребностями вы готовы вставлять файлы изображений. Как вы можете видеть на Рисунок F , изображение адаптируется к ячейке, а не наоборот. Обратите внимание, что изображение в третьей строке не полностью заполняет ячейку. Вы можете принудительно уменьшить размер изображения, но вы не можете заставить изображение заполнить ячейку, превышающую полный размер изображения. (Всестороннее обсуждение размера графического файла выходит за рамки этой статьи.)
Обратите внимание, что изображение в третьей строке не полностью заполняет ячейку. Вы можете принудительно уменьшить размер изображения, но вы не можете заставить изображение заполнить ячейку, превышающую полный размер изображения. (Всестороннее обсуждение размера графического файла выходит за рамки этой статьи.)
Рисунок F
Картинки адаптируются к размеру ячейки.
Легкие заполнители
В одноразовом простом документе настройка изображения и размера ячейки не составляет большого труда. Однако, если вы делаете это часто, вы можете подумать о создании шаблона или быстрой таблицы, чтобы вам не приходилось каждый раз настраивать таблицу. Используя ячейки-заполнители изображений, вы можете вставлять свои изображения и заполнять таблицу без предварительного сброса размеров изображения и ячеек. Кроме того, вы можете рассмотреть возможность использования SmartArt в качестве альтернативы использованию таблицы. Многие из предопределенных списков используют заполнители изображений для согласованного размера.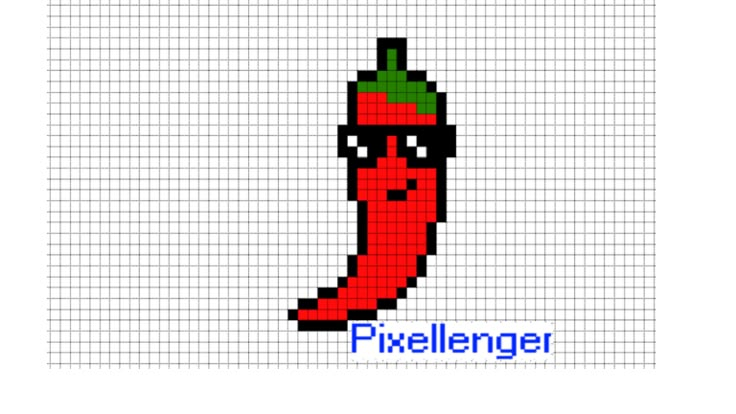
Отправьте мне свой вопрос об Office
Я отвечаю на вопросы читателей, когда могу, но это не гарантия. Не отправляйте файлы без запроса; первоначальные просьбы о помощи, поступающие с вложенными файлами, будут удаляться непрочитанными. Вы можете отправить скриншоты своих данных, чтобы уточнить ваш вопрос. При обращении ко мне будьте максимально конкретны. Например, «Пожалуйста, устраните неполадки в моей книге и исправьте ошибки», скорее всего, не получит ответа, но «Можете ли вы сказать мне, почему эта формула не возвращает ожидаемых результатов?» мощь. Пожалуйста, укажите приложение и версию, которую вы используете. TechRepublic не возмещает мне потраченное время или опыт, когда я помогаю читателям, и я не требую вознаграждения от читателей, которым помогаю. Вы можете связаться со мной по адресу [email protected].
Читайте также…
- Офисные вопросы и ответы: три простые проблемы с быстрыми решениями
- Как обновить несколько контактов Outlook, используя простой прием группировки
- Три способа выявить несоответствия форматирования в документе Word
- Два усовершенствования техники от читателей в течение 2016 года
- Вопросы и ответы по Office: как заменить прямые форматы стилями в документе Word
Сьюзен Харкинс
Опубликовано: Изменено: Увидеть больше Программное обеспечение Поделиться: Как превратить ячейку таблицы Word в заполнитель изображения- Майкрософт
- Программного обеспечения
Выбор редактора
- Изображение: Rawpixel/Adobe Stock
ТехРеспублика Премиум
Редакционный календарь TechRepublic Premium: ИТ-политики, контрольные списки, наборы инструментов и исследования для загрузки
Контент TechRepublic Premium поможет вам решить самые сложные проблемы с ИТ и дать толчок вашей карьере или новому проекту.
Персонал TechRepublic
Опубликовано: Изменено: Прочитайте больше Узнать больше - Изображение: Nuthawut/Adobe Stock
- Изображение: WhataWin/Adobe Stock
Безопасность
Основные угрозы кибербезопасности на 2023 год
В следующем году киберпреступники будут как никогда заняты. Готовы ли ИТ-отделы?
Мэри Шеклетт
Опубликовано: Изменено: Прочитайте больше Узнать больше Безопасность - Изображение: Разные фотографии/Adobe Stock
Облако
Salesforce дополняет свой технологический стек новыми интеграциями для Slack, Tableau
Компания, которая в течение нескольких лет закупала лучшие в своем классе продукты, интегрирует платформы для создания синергии для скорости, понимания и совместной работы.

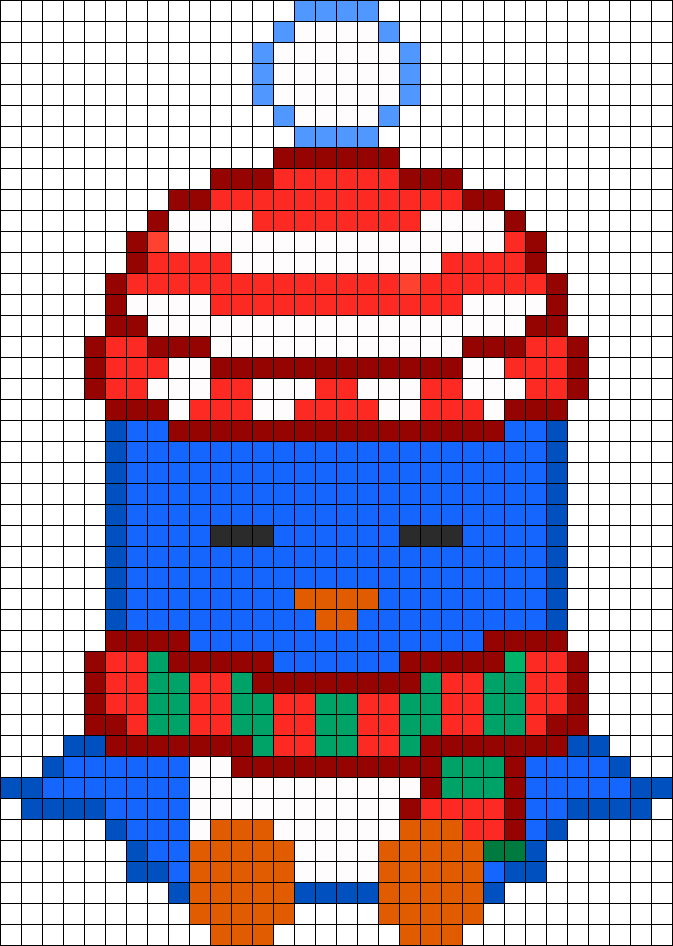





 Вы также можете добавить дополнительные фильтры, изменить световой баланс и экспозицию и даже добавить стикеры и текст.
Вы также можете добавить дополнительные фильтры, изменить световой баланс и экспозицию и даже добавить стикеры и текст.