Стирание частей изображения в Adobe Photoshop
Руководство пользователя Отмена
Поиск
Последнее обновление Nov 15, 2022 09:21:25 AM GMT
- Руководство пользователя Photoshop
- Введение в Photoshop
- Мечтайте об этом. Сделайте это.
- Новые возможности Photoshop
- Редактирование первой фотографии
- Создание документов
- Photoshop | Часто задаваемые вопросы
- Системные требования Photoshop
- Перенос наборов настроек, операций и настроек
- Знакомство с Photoshop
- Photoshop и другие продукты и услуги Adobe
- Работа с графическим объектом Illustrator в Photoshop
- Работа с файлами Photoshop в InDesign
- Материалы Substance 3D для Photoshop
- Photoshop и Adobe Stock
- Работа со встроенным расширением Capture в Photoshop
- Библиотеки Creative Cloud Libraries
- Библиотеки Creative Cloud в Photoshop
- Работа в Photoshop с использованием Touch Bar
- Сетка и направляющие
- Создание операций
- Отмена и история операций
- Photoshop на iPad
- Photoshop на iPad | Общие вопросы
- Знакомство с рабочей средой
- Системные требования | Photoshop на iPad
- Создание, открытие и экспорт документов
- Добавление фотографий
- Работа со слоями
- Рисование и раскрашивание кистями
- Выделение участков и добавление масок
- Ретуширование композиций
- Работа с корректирующими слоями
- Настройка тональности композиции с помощью слоя «Кривые»
- Применение операций трансформирования
- Обрезка и поворот композиций
- Поворот, панорамирование, масштабирование и восстановление холста
- Работа с текстовыми слоями
- Работа с Photoshop и Lightroom
- Получение отсутствующих шрифтов в Photoshop на iPad
- Японский текст в Photoshop на iPad
- Управление параметрами приложения
- Сенсорные ярлыки и жесты
- Комбинации клавиш
- Изменение размера изображения
- Прямая трансляция творческого процесса в Photoshop на iPad
- Исправление недостатков с помощью восстанавливающей кисти
- Создание кистей в Capture и их использование в Photoshop
- Работа с файлами Camera Raw
- Создание и использование смарт-объектов
- Коррекция экспозиции изображений с помощью инструментов «Осветлитель» и «Затемнитель»
- Бета-версия веб-приложения Photoshop
- Часто задаваемые вопросы | Бета-версия веб-приложения Photoshop
- Общие сведения о рабочей среде
- Системные требования | Бета-версия веб-приложения Photoshop
- Комбинации клавиш | Бета-версия веб-приложения Photoshop
- Поддерживаемые форматы файлов | Бета-вервия веб-приложения Photoshop
- Открытие облачных документов и работа с ними
- Совместная работа с заинтересованными сторонами
- Ограниченные возможности редактирования облачных документов
- Облачные документы
- Облачные документы Photoshop | Часто задаваемые вопросы
- Облачные документы Photoshop | Вопросы о рабочем процессе
- Работа с облачными документами и управление ими в Photoshop
- Обновление облачного хранилища для Photoshop
- Не удается создать или сохранить облачный документ
- Устранение ошибок с облачными документами Photoshop
- Сбор журналов синхронизации облачных документов
- Общий доступ к облачным документам и их редактирование
- Общий доступ к файлам и комментирование в приложении
- Рабочая среда
- Основные сведения о рабочей среде
- Более быстрое обучение благодаря панели «Новые возможности» в Photoshop
- Создание документов
- Работа в Photoshop с использованием Touch Bar
- Галерея инструментов
- Установки производительности
- Использование инструментов
- Сенсорные жесты
- Возможности работы с сенсорными жестами и настраиваемые рабочие среды
- Обзорные версии технологии
- Метаданные и комментарии
- Комбинации клавиш по умолчанию
- Возможности работы с сенсорными жестами и настраиваемые рабочие среды
- Помещение изображений Photoshop в другие приложения
- Установки
- Комбинации клавиш по умолчанию
- Линейки
- Отображение или скрытие непечатных вспомогательных элементов
- Указание колонок для изображения
- Отмена и история операций
- Панели и меню
- Помещение файлов
- Позиционирование элементов с привязкой
- Позиционирование с помощью инструмента «Линейка»
- Наборы настроек
- Настройка комбинаций клавиш
- Сетка и направляющие
- Разработка содержимого для Интернета, экрана и приложений
- Photoshop для дизайна
- Монтажные области
- Просмотр на устройстве
- Копирование CSS из слоев
- Разделение веб-страниц на фрагменты
- Параметры HTML для фрагментов
- Изменение компоновки фрагментов
- Работа с веб-графикой
- Создание веб-фотогалерей
- Основные сведения об изображениях и работе с цветом
- Изменение размера изображений
- Работа с растровыми и векторными изображениями
- Размер и разрешение изображения
- Импорт изображений из камер и сканеров
- Создание, открытие и импорт изображений
- Просмотр изображений
- Ошибка «Недопустимый маркер JPEG» | Открытие изображений
- Просмотр нескольких изображений
- Настройка палитр цветов и образцов цвета
- HDR-изображения
- Подбор цветов на изображении
- Преобразование между цветовыми режимами
- Цветовые режимы
- Стирание фрагментов изображения
- Режимы наложения
- Выбор цветов
- Внесение изменений в таблицы индексированных цветов
- Информация об изображениях
- Фильтры искажения недоступны
- Сведения о цвете
- Цветные и монохромные коррекции с помощью каналов
- Выбор цветов на панелях «Цвет» и «Образцы»
- Образец
- Цветовой режим (или режим изображения)
- Цветовой оттенок
- Добавление изменения цветового режима в операцию
- Добавление образцов из CSS- и SVG-файлов HTML
- Битовая глубина и установки
- Слои
- Основные сведения о слоях
- Обратимое редактирование
- Создание слоев и групп и управление ими
- Выделение, группировка и связывание слоев
- Помещение изображений в кадры
- Непрозрачность и наложение слоев
- Слои-маски
- Применение смарт-фильтров
- Композиции слоев
- Перемещение, упорядочение и блокировка слоев
- Маскирование слоев при помощи векторных масок
- Управление слоями и группами
- Эффекты и стили слоев
- Редактирование слоев-масок
- Извлечение ресурсов
- Отображение слоев с помощью обтравочных масок
- Формирование графических ресурсов из слоев
- Работа со смарт-объектами
- Режимы наложения
- Объединение нескольких фрагментов в одно изображение
- Объединение изображений с помощью функции «Автоналожение слоев»
- Выравнивание и распределение слоев
- Копирование CSS из слоев
- Загрузка выделенных областей на основе границ слоя или слоя-маски
- Просвечивание для отображения содержимого других слоев
- Слой
- Сведение
- Совмещенные изображения
- Фон
- Выделения
- Рабочая среда «Выделение и маска»
- Быстрое выделение областей
- Начало работы с выделениями
- Выделение при помощи группы инструментов «Область»
- Выделение при помощи инструментов группы «Лассо»
- Выбор цветового диапазона в изображении
- Настройка выделения пикселей
- Преобразование между контурами и границами выделенной области
- Основы работы с каналами
- Перемещение, копирование и удаление выделенных пикселей
- Создание временной быстрой маски
- Сохранение выделенных областей и масок альфа-каналов
- Выбор областей фокусировки в изображении
- Дублирование, разделение и объединение каналов
- Вычисление каналов
- Выделение
- Ограничительная рамка
- Коррекции изображений
- Деформация перспективы
- Уменьшение размытия в результате движения камеры
- Примеры использования инструмента «Восстанавливающая кисть»
- Экспорт таблиц поиска цвета
- Корректировка резкости и размытия изображения
- Общие сведения о цветокоррекции
- Применение настройки «Яркость/Контрастность»
- Коррекция деталей в тенях и на светлых участках
- Корректировка «Уровни»
- Коррекция тона и насыщенности
- Коррекция сочности
- Настройка насыщенности цвета в областях изображения
- Быстрая коррекция тона
- Применение специальных цветовых эффектов к изображениям
- Улучшение изображения при помощи корректировки цветового баланса
- HDR-изображения
- Просмотр гистограмм и значений пикселей
- Подбор цветов на изображении
- Кадрирование и выпрямление фотографий
- Преобразование цветного изображения в черно-белое
- Корректирующие слои и слои-заливки
- Корректировка «Кривые»
- Режимы наложения
- Целевая подготовка изображений для печатной машины
- Коррекция цвета и тона с помощью пипеток «Уровни» и «Кривые»
- Коррекция экспозиции и тонирования HDR
- Фильтр
- Размытие
- Осветление или затемнение областей изображения
- Избирательная корректировка цвета
- Замена цветов объекта
- Adobe Camera Raw
- Системные требования Camera Raw
- Новые возможности Camera Raw
- Введение в Camera Raw
- Создание панорам
- Поддерживаемые объективы
- Виньетирование, зернистость и удаление дымки в Camera Raw
- Комбинации клавиш по умолчанию
- Автоматическая коррекция перспективы в Camera Raw
- Обратимое редактирование в Camera Raw
- Инструмент «Радиальный фильтр» в Camera Raw
- Управление настройками Camera Raw
- Обработка, сохранение и открытие изображений в Camera Raw
- Совершенствование изображений с улучшенным инструментом «Удаление точек» в Camera Raw
- Поворот, обрезка и изменение изображений
- Корректировка цветопередачи в Camera Raw
- Краткий обзор функций | Adobe Camera Raw | Выпуски за 2018 г.

- Обзор новых возможностей
- Версии обработки в Camera Raw
- Внесение локальных корректировок в Camera Raw
- Исправление и восстановление изображений
- Удаление объектов с фотографий с помощью функции «Заливка с учетом содержимого»
- Заплатка и перемещение с учетом содержимого
- Ретуширование и исправление фотографий
- Коррекция искажений изображения и шума
- Основные этапы устранения неполадок для решения большинства проблем
- Преобразование изображений
- Трансформирование объектов
- Настройка кадрирования, поворотов и холста
- Кадрирование и выпрямление фотографий
- Создание и редактирование панорамных изображений
- Деформация изображений, фигур и контуров
- Перспектива
- Использование фильтра «Пластика»
- Масштаб с учетом содержимого
- Трансформирование изображений, фигур и контуров
- Деформация
- Трансформирование
- Панорама
- Рисование и живопись
- Рисование симметричных орнаментов
- Варианты рисования прямоугольника и изменения обводки
- Сведения о рисовании
- Рисование и редактирование фигур
- Инструменты рисования красками
- Создание и изменение кистей
- Режимы наложения
- Добавление цвета в контуры
- Редактирование контуров
- Рисование с помощью микс-кисти
- Наборы настроек кистей
- Градиенты
- Градиентная интерполяция
- Заливка и обводка выделенных областей, слоев и контуров
- Рисование с помощью группы инструментов «Перо»
- Создание узоров
- Создание узора с помощью фильтра «Конструктор узоров»
- Управление контурами
- Управление библиотеками узоров и наборами настроек
- Рисование при помощи графического планшета
- Создание текстурированных кистей
- Добавление динамических элементов к кистям
- Градиент
- Рисование стилизованных обводок с помощью архивной художественной кисти
- Рисование с помощью узора
- Синхронизация наборов настроек на нескольких устройствах
- Текст
- Добавление и редактирование текста
- Универсальный текстовый редактор
- Работа со шрифтами OpenType SVG
- Форматирование символов
- Форматирование абзацев
- Создание эффектов текста
- Редактирование текста
- Интерлиньяж и межбуквенные интервалы
- Шрифт для арабского языка и иврита
- Шрифты
- Поиск и устранение неполадок, связанных со шрифтами
- Азиатский текст
- Создание текста
- Ошибка Text Engine при использовании инструмента «Текст» в Photoshop | Windows 8
- Добавление и редактирование текста
- Видео и анимация
- Видеомонтаж в Photoshop
- Редактирование слоев видео и анимации
- Общие сведения о видео и анимации
- Предварительный просмотр видео и анимации
- Рисование кадров в видеослоях
- Импорт видеофайлов и последовательностей изображений
- Создание анимации кадров
- 3D-анимация Creative Cloud (предварительная версия)
- Создание анимаций по временной шкале
- Создание изображений для видео
- Фильтры и эффекты
- Использование фильтра «Пластика»
- Использование эффектов группы «Галерея размытия»
- Основные сведения о фильтрах
- Справочник по эффектам фильтров
- Добавление эффектов освещения
- Использование фильтра «Адаптивный широкий угол»
- Фильтр «Масляная краска»
- Эффекты и стили слоев
- Применение определенных фильтров
- Растушевка областей изображения
- Сохранение и экспорт
- Сохранение файлов в Photoshop
- Экспорт файлов в Photoshop
- Поддерживаемые форматы файлов
- Сохранение файлов в других графических форматах
- Перемещение проектов между Photoshop и Illustrator
- Сохранение и экспорт видео и анимации
- Сохранение файлов PDF
- Защита авторских прав Digimarc
- Сохранение файлов в Photoshop
- Печать
- Печать 3D-объектов
- Печать через Photoshop
- Печать и управление цветом
- Контрольные листы и PDF-презентации
- Печать фотографий в новом макете раскладки изображений
- Печать плашечных цветов
- Дуплексы
- Печать изображений на печатной машине
- Улучшение цветной печати в Photoshop
- Устранение неполадок при печати | Photoshop
- Автоматизация
- Создание операций
- Создание изображений, управляемых данными
- Сценарии
- Обработка пакета файлов
- Воспроизведение операций и управление ими
- Добавление условных операций
- Сведения об операциях и панели «Операции»
- Запись инструментов в операциях
- Добавление изменения цветового режима в операцию
- Набор средств разработки пользовательского интерфейса Photoshop для внешних модулей и сценариев
- Управление цветом
- Основные сведения об управлении цветом
- Обеспечение точной цветопередачи
- Настройки цвета
- Работа с цветовыми профилями
- Управление цветом документов для просмотра в Интернете
- Управление цветом при печати документов
- Управление цветом импортированных изображений
- Выполнение цветопробы
- Подлинность контента
- Подробнее об учетных данных для содержимого
- Идентичность и происхождение токенов NFT
- Подключение учетных записей для творческой атрибуции
- 3D-объекты и технические изображения
- 3D в Photoshop | Распространенные вопросы об упраздненных 3D-функциях
- 3D-анимация Creative Cloud (предварительная версия)
- Печать 3D-объектов
- 3D-рисование
- Усовершенствование панели «3D» | Photoshop
- Основные понятия и инструменты для работы с 3D-графикой
- Рендеринг и сохранение 3D-объектов
- Создание 3D-объектов и анимаций
- Стеки изображений
- Процесс работы с 3D-графикой
- Измерения
- Файлы формата DICOM
- Photoshop и MATLAB
- Подсчет объектов на изображении
- Объединение и преобразование 3D-объектов
- Редактирование 3D-текстур
- Коррекция экспозиции и тонирования HDR
- Настройки панели «3D»
Стирание с помощью инструмента «Ластик»
Инструмент «Ластик» позволяет либо заменить цвет пикселов фоновым цветом, либо сделать их прозрачными.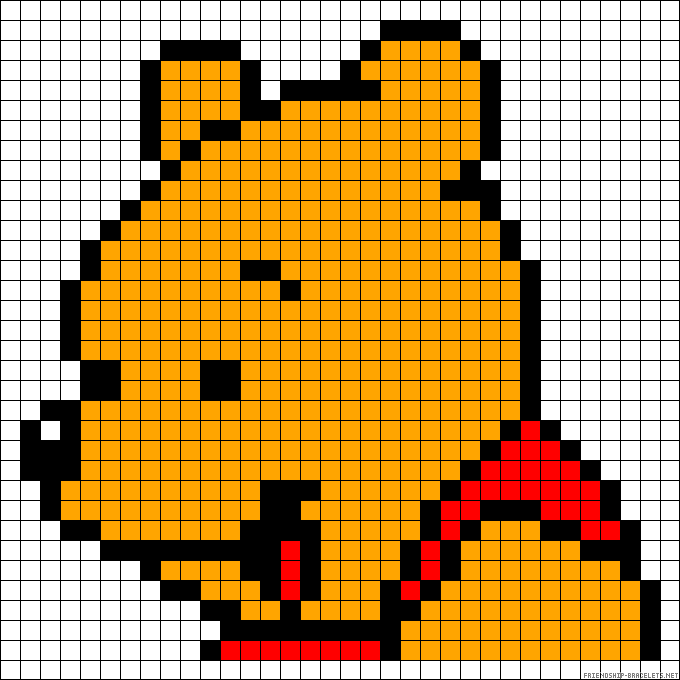 Если вы работаете в фоновом слое или в слое с фиксированной прозрачностью, цвет пикселей будет изменен на цвет фона, в противном случае пиксели будут удалены для обеспечения прозрачности.
Если вы работаете в фоновом слое или в слое с фиксированной прозрачностью, цвет пикселей будет изменен на цвет фона, в противном случае пиксели будут удалены для обеспечения прозрачности.
Можно также использовать инструмент «Ластик» для возврата затронутой области к состоянию, выбранному на панели «История».
Выберите инструмент «Ластик» .
Задайте фоновый цвет, который необходимо применить, если стирание осуществляется в фоновом слое или слое с заблокированной прозрачностью.
На панели параметров выберите настройку «Режим». Режимы «Кисть» и «Карандаш» заставляют инструмент «Ластик» вести себя подобно соответствующим инструментам. «Блок» превращает ластик в квадрат фиксированного размера с четкими краями. Непрозрачность или интенсивность менять при этом нельзя.
В режимах кисти и карандаша необходимо выбрать предустановленный вариант кисти и установить затемнение и поток на панели параметров.

При значении непрозрачности, равном 100 %, пикселы стираются полностью. При более низком значении непрозрачности стирание пикселов производится частично. См. раздел Параметры инструментов рисования.
Чтобы выполнить стирание до сохраненного состояния или снимка изображения, щелкните левый столбец состояния или снимка на панели «История», а затем установите флажок «Восстановить архивное состояние» на панели параметров.
Чтобы временно использовать ластик в режиме удаления в историю, нужно удерживать кнопку Alt (Windows) или Option (Mac OS) при перетаскивании изображения.
Перетащите курсор по области, которую необходимо стереть.
Photoshop выполняет интеллектуальное сглаживание штрихов кисти. Просто введите значение (0–100) для сглаживания на панели параметров при работе с одним из следующих инструментов: «Кисть», «Карандаш», «Микс-кисть» или «Ластик». Значение 0 соответствует сглаживанию в предыдущих версиях Photoshop. Чем выше указанное значение, тем сильнее интеллектуальное сглаживание применяется к вашим штрихам.
Чем выше указанное значение, тем сильнее интеллектуальное сглаживание применяется к вашим штрихам.
Есть несколько режимов интеллектуального сглаживания. Щелкните на значок шестерни (), чтобы включить один или несколько из следующих режимов:
Режим следования за строкой
Рисование осуществляется, только если струна натянута. Перемещение курсора в пределах радиуса сглаживания не оставляет следов.
Следование за штрихом
Позволяет продолжать выполнять рисование вслед за курсором в случае приостановки штриха. При отключении этого режима рисование прекращается сразу после остановки курсора.
Следовать до конца мазка
Завершает штрих с последнего положения рисования до точки, где была отпущена кнопка мыши или перо.
Регулировка масштаба
Предотвращает возникновение неровных штрихов путем регулировки сглаживания.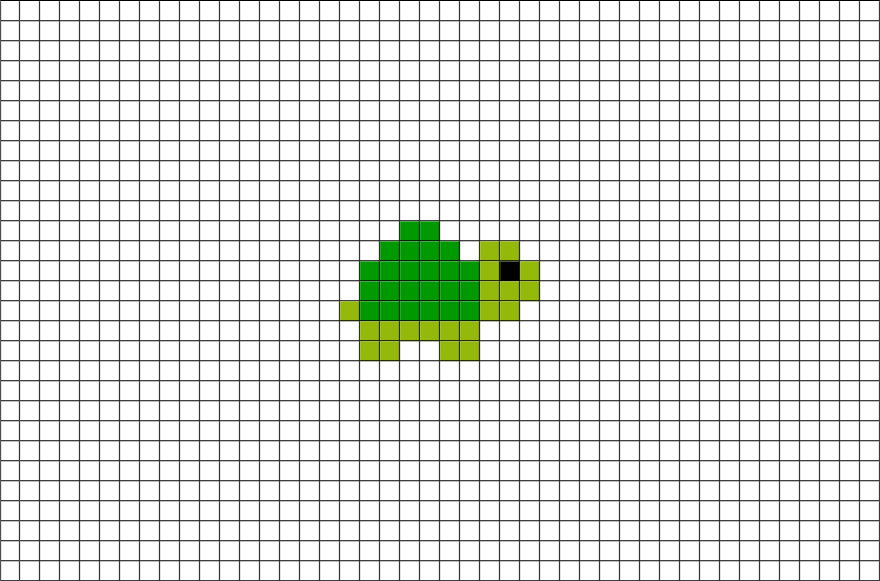 Уменьшение сглаживания при увеличении масштаба документа; увеличение сглаживания при уменьшении масштаба документа.
Уменьшение сглаживания при увеличении масштаба документа; увеличение сглаживания при уменьшении масштаба документа.
Изменение похожих пикселов с помощью инструмента «Волшебный ластик»
При щелчке в слое с помощью инструмента «Волшебный ластик» все похожие пикселы заменяются на прозрачные. Если в слое заблокирована прозрачность, цвет этих пикселов меняется на фоновый. Если выполнить щелчок в фоновом слое, он преобразуется в обычный и все похожие пикселы заменяются на прозрачные.
Стирать можно либо только смежные пикселы, либо все похожие пикселы в текущем слое.
Пример стирания похожих пикселейВыберите инструмент «Волшебный ластик» .
На панели выбора параметров выполните следующие действия.
- Введите значение допуска, чтобы определить диапазон цветов, которые могут быть стерты. При низком допуске происходит стирание пикселов, цвет которых очень близок к цвету щелкнутого пиксела.
 Высокий уровень допустимой погрешности увеличивает диапазон удаляемых цветов.
Высокий уровень допустимой погрешности увеличивает диапазон удаляемых цветов.
- Установите флажок «Сглаживание», чтобы обеспечить сглаживание краев стираемой области.
- Установите флажок «Смежные пикселы», чтобы стереть только пикселы, смежные со щелкнутым. Снимите флажок, чтобы стереть все похожие пикселы изображения.
- Установите флажок «Образец всех слоев», чтобы подготовить образец стираемого цвета с использованием комбинированных данных из всех видимых слоев.
- Укажите уровень непрозрачности, чтобы определить интенсивность стирания. При значении непрозрачности, равном 100 %, пикселы стираются полностью. При более низком значении непрозрачности стирание пикселов производится частично.
- Введите значение допуска, чтобы определить диапазон цветов, которые могут быть стерты. При низком допуске происходит стирание пикселов, цвет которых очень близок к цвету щелкнутого пиксела.
Щелкните часть слоя, которую необходимо стереть.
Замена пикселов прозрачными с помощью инструмента «Фоновый ластик»
Инструмент «Фоновый ластик» стирает пикселы слоя при перетаскивании курсора, придавая им прозрачность. Есть возможность стереть лишь фон изображения, сохранив края объекта переднего плана. Задавая различные параметры отбора образцов и допуска, можно управлять диапазоном значений прозрачности и резкостью границ.
Есть возможность стереть лишь фон изображения, сохранив края объекта переднего плана. Задавая различные параметры отбора образцов и допуска, можно управлять диапазоном значений прозрачности и резкостью границ.
Если необходимо стереть фон объекта с неровными или тонкими краями, используйте Быстрый выбор.
Инструмент «Фоновый ластик» подготавливает образец цвета из центра кисти, называемого также активной точкой, после чего удаляет этот цвет при каждом его обнаружении внутри кисти. Этот инструмент выполняет также извлечение цветов на краях любых объектов переднего плана, чтобы исключить появление видимых цветовых ореолов после того, как в дальнейшем этот объект переднего плана будет вставлен в другое изображение.
Инструмент «Фоновый ластик» переопределяет значение параметра блокировки прозрачности, установленное для слоя.
На панели «Слои» выберите слой, содержащий области, которые необходимо стереть.
Выберите инструмент «Фоновый ластик» .
 (Если инструмент не отображается, нажмите и удерживайте в нажатом положении инструмент «Ластик» и выберите во всплывающем меню «Фоновый ластик».)
(Если инструмент не отображается, нажмите и удерживайте в нажатом положении инструмент «Ластик» и выберите во всплывающем меню «Фоновый ластик».)Нажмите на образец кисти на панели параметров и настройте параметры кисти на всплывающей панели:
- Выберите значения для параметров «Диаметр», «Жесткость», «Интервалы», «Угол» и «Форма». См. раздел Параметры формы отпечатка кисти.
- Если используется чувствительный к нажиму цифровой планшет, выберите параметры в меню «Размер» и «Допуск», отвечающие за размер и допуск фонового ластика в ходе нанесения штриха. Выберите элемент «Нажим пера», чтобы определить соответствующий параметр в зависимости от нажима пера. Выберите элемент «Копировальное колесико», чтобы определить соответствующий параметр в зависимости от позиции координатного манипулятора пера. Выберите элемент «Отключить», если изменять размер или допуск не требуется.
На панели выбора параметров выполните следующие действия.

- Выберите режим «Предел» для стирания: «несмежные пикселы» для стирания выбранного цвета везде, где он попадает под кисть; «смежные пикселы» для стирания связанных друг с другом областей, содержащих выбранный цвет; режим «Выделение краев» для стирания связанных друг с другом областей, содержащих выбранный цвет, с более полным сохранением резкости краев формы.
- Для определения параметра «Допуск» задайте значение или перетащите ползунок. При низком допуске стирание ограничивается теми областями, цвет которых очень близок цвету образца. При высоком допуске происходит стирание более широкого диапазона цветов.
- Выберите параметр «Основной цвет», чтобы предотвратить стирание тех областей, которые соответствуют основному цвету на панели инструментов.
- Выберите параметр выборки: непрерывный для постоянной выборки цветов при перетаскивании с помощью мыши, одноразовый для стирания только областей, содержащих цвет, на который вы сначала щелкните; и образец фона для стирания только областей, содержащих текущий фоновый цвет.

Перетащите курсор по области, которую необходимо стереть. Курсор инструмента «Фоновый ластик» представлен в форме кисти с курсором-перекрестием, указывающим активную точку инструмента .
Автостирание с помощью инструмента «Карандаш»
Параметр «Автостирание» для инструмента «Карандаш» позволяет рисовать фоновым цветом на областях, содержащих основной цвет.
Укажите основной и фоновый цвета.
Выберите инструмент «Карандаш» .
Установите флажок «Автостирание» на панели параметров.
Перетащите курсор по изображению.
Если в начале перетаскивания курсора центр курсора находится над основным цветом, то вся эта область стирается до фонового цвета. Если же в начале перетаскивания курсора центр курсора находится над областью, которая не содержит основной цвет, то происходит рисование в этой области основным цветом.

Справки по другим продуктам
- Инструменты раскраски
- Параметры формы стандартного отпечатка кисти
- Параметры формы отпечатка щетины
- Создание узоров
- Изменение визуальным способом размера и жесткости кистей для рисования
Вход в учетную запись
Войти
Управление учетной записью
Последние новости туризма на сегодня 2022
Отдых и Туризм — Новости туризма 2022
Февраль 12, 2022 8 комментариев
С чем у любого туриста ассоциируется Хорватия? В первую очередь — отличная экология, чистейшее лазурного цвета Адриатическое море и невероятно живописные берега…
Февраль 1, 2022
Февраль 1, 2022
Февраль 1, 2022
Февраль 2, 2022
Правильное питание
Ноябрь 19, 2021 5 комментариев
Хотя общая идея заключается в том, что замороженные фрукты не несут никакой пользы для здоровья, многочисленные доказательства противоречат. ..
..
Ноябрь 19, 2021 17 комментариев
Ноябрь 19, 2021 10 комментариев
Ноябрь 19, 2021 20 комментариев
Общество
Ноябрь 19, 2021 7 комментариев
Найти идеальный подарок на Новый год для близких и друзей — непростая задача. Если нет уверенности в правильности своего решения, то может…
Если нет уверенности в правильности своего решения, то может…
Ноябрь 19, 2021 20 комментариев
Ноябрь 19, 2021 4 комментария
Ноябрь 19, 2021 5 комментариев
Cпорт отдых туризм
Ноябрь 20, 2021 16 комментариев
Занять всю семью непросто. И что ж, нужно время, чтобы постоянно придумывать новые…
И что ж, нужно время, чтобы постоянно придумывать новые…
Бизнес
Ноябрь 20, 2021 2 комментария
Во французском языке существительное menu имеет два совершенно разных…
Спорт
Ноябрь 21, 2021 8 комментариев
Если вы все-таки решились на покупку первого сноуборда, при выборе однозначно не стоит…
3 простых способа бесплатно рисовать на видео
Существует много информации, которую вы должны учитывать при создании видео для образования, маркетинга или корпоративного обучения. Когда эти видео воспроизводятся, как вы гарантируете, что ваш зритель обращает внимание на то, что происходит на экране? Вы можете использовать интерактивный рисунок, чтобы захватить важные элементы, а затем приостановить видео, пока ваш зритель не взаимодействует с ним. Рисунки на видео делают его более профессиональным в различных сценариях, например:
Когда эти видео воспроизводятся, как вы гарантируете, что ваш зритель обращает внимание на то, что происходит на экране? Вы можете использовать интерактивный рисунок, чтобы захватить важные элементы, а затем приостановить видео, пока ваш зритель не взаимодействует с ним. Рисунки на видео делают его более профессиональным в различных сценариях, например:
Целенаправленное презентационное видео с рисунками
Нарисованное видео для публикации на странице учетной записи или в сообществе в Instagram, Facebook и других социальных сетях
Классное видео с новым дизайном для историй в социальных сетях
Кадры как привлекательный контент на вашем канале YouTube
Если вы хотите рисовать на видео, вот три лучших способа пролить свет на как рисовать на видео на разных платформах. Выберите лучший метод для подражания.
Часть 1. Как рисовать на видео с помощью Windows
Microsoft Photos, бесплатная программа для просмотра и редактирования фотографий, обеспечивает компетентное редактирование и улучшение изображений, а также инструменты для организации и редактирования видео, и все это в сенсорном интерфейсе.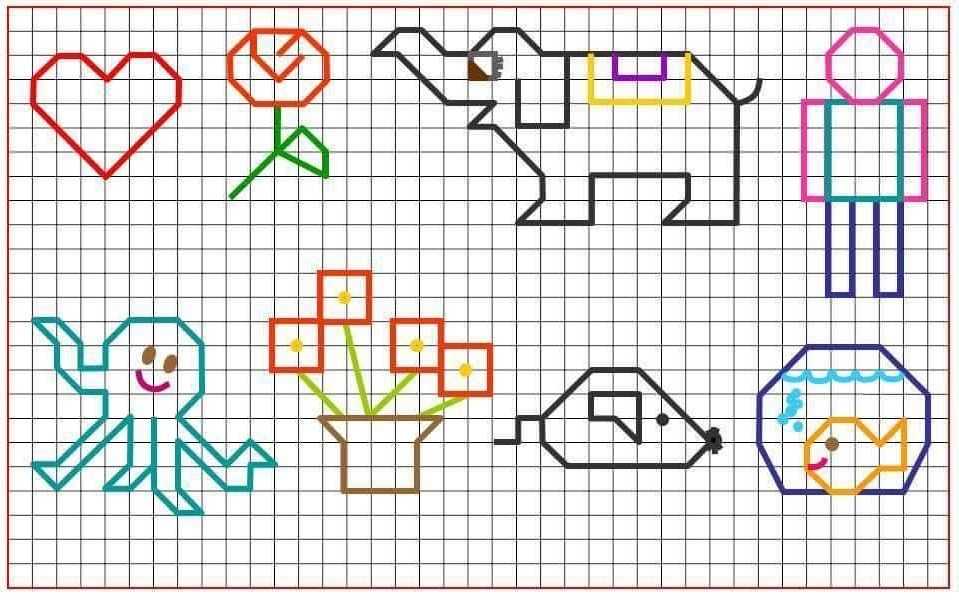 Вы можете рисовать на изображениях, добавлять фоновую музыку, 3D-эффекты и 3D-объекты к видео, а также использовать автоматическую маркировку объектов для облегчения поиска. Он позволяет обрезать и разделять видео, применять эффекты и фильтры Кена Бернса к видео, изменять скорость видео и, помимо прочего. Приложение «Фотографии» также может рисовать на видео и добавлять эффект замедления. Для рисования на видео можно использовать шариковую ручку, карандаш или ручку для каллиграфии. Затем, прежде чем использовать перо, отрегулируйте его цвет и размер.
Вы можете рисовать на изображениях, добавлять фоновую музыку, 3D-эффекты и 3D-объекты к видео, а также использовать автоматическую маркировку объектов для облегчения поиска. Он позволяет обрезать и разделять видео, применять эффекты и фильтры Кена Бернса к видео, изменять скорость видео и, помимо прочего. Приложение «Фотографии» также может рисовать на видео и добавлять эффект замедления. Для рисования на видео можно использовать шариковую ручку, карандаш или ручку для каллиграфии. Затем, прежде чем использовать перо, отрегулируйте его цвет и размер.
Как рисовать поверх видео с помощью Microsoft Photos:
Шаг 1
Найдите и щелкните правой кнопкой мыши видео, которое вы хотите нарисовать и написать текст. Выберите «Открыть с фотографиями» во всплывающем меню.
Шаг 2
Приложение «Фотографии» автоматически воспроизведет видео. Если вы хотите начать рисовать на видео, остановите его, нажав клавишу пробела.
Шаг 3
В строке меню нажмите «Редактировать и создать» и выберите пункт «Рисование» в раскрывающемся меню.
Включить инструмент рисования
Шаг 4
Выберите перо и настройте его цвет и размер. Затем вы можете рисовать на видео. Вы можете использовать инструмент «Ластик», чтобы стереть любые ошибки, сделанные во время рисования.
Выберите нужный карандаш и цвет
Шаг 5
По завершении нажмите Сохранить копию, чтобы выбрать папку для сохранения видео.
Часть 2. Как рисовать на видео на Mac
Профессионалы называют iMovie нелинейным редактором. Это программное обеспечение позволяет вырезать, рисовать и редактировать видео, музыку и графику, не затрагивая исходные файлы. Это мощные инструменты для кинематографистов, которые сегодня используются для монтажа почти всех голливудских фильмов. Редакторы профессионального уровня, такие как Adobe Premiere Pro и Final Cut Pro, чрезвычайно дороги, а поскольку iMovie бесплатен, это отличное место для начинающих. Самый существенный недостаток iMovie заключается в том, что он работает только с продуктами Apple.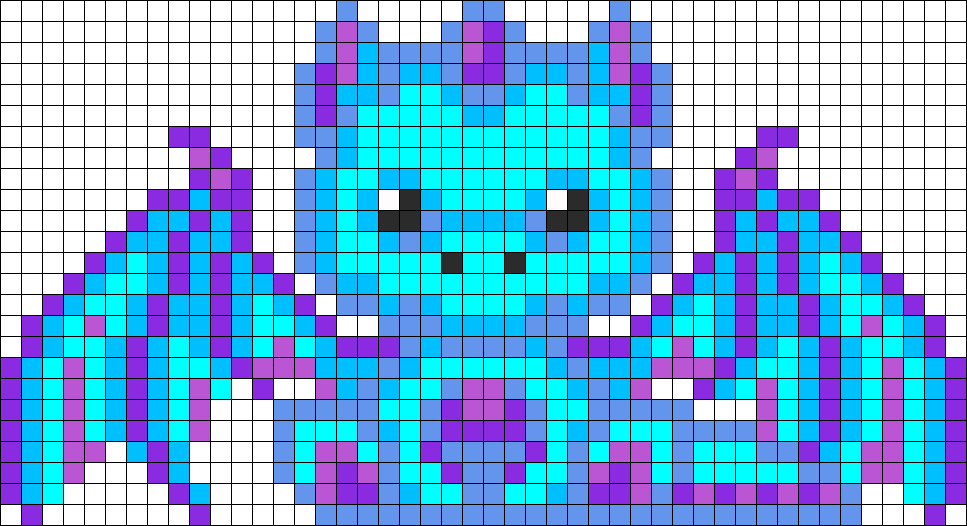 Если у вас есть iPhone или iPad, вы можете скачать iMovie. iMovie может быть раздражающим и немного хлопотным при рисовании на видео после следующих сложных шагов:
Если у вас есть iPhone или iPad, вы можете скачать iMovie. iMovie может быть раздражающим и немного хлопотным при рисовании на видео после следующих сложных шагов:
Шаг 1
Откройте дубликат любой случайной фотографии в режиме предварительного просмотра и выполните Изменить/Выбрать все и Изменить/Удалить, чтобы создать изображение .png с линиями.
Шаг 2
В появившемся всплывающем окне выберите Преобразовать в.png. Это приведет к пустому экрану в формате png для изображения.
Шаг 3
Выберите «Инструменты/Аннотации/Линия» в меню «Предварительный просмотр», чтобы открыть экран с прямой линией, которую можно настроить или удалить.
Шаг 4
Наряду с другими параметрами, такими как изменение цвета и толщины линий, вверху будет видна панель инструментов, позволяющая рисовать линии.
Шаг 5
После того, как вы правильно нарисовали линии, сохраните изображение на рабочий стол и перетащите его в свой проект, поместив его на временную шкалу над видео и выбрав его.
Шаг 6
После этого активируется функция «Картинка в картинке», и выполняются ваши настройки.
Как рисовать на видео с помощью iMovie
Часть 3. Как рисовать на видео с помощью мобильного телефона
С помощью Video Painter вы можете быстро и легко рисовать на видео. Вы можете добавить много рисунков и звуков, чтобы сделать фантастическое пользовательское видео, чтобы поделиться с друзьями и семьей. Вы также можете вставлять рисунки в разные моменты одного и того же видео. Не жертвуя качеством видео, предварительно просмотрите и сохраните новое видео. Однако у него есть свои недостатки, например, все разметки отображаются на протяжении всего видео, даже если вы хотите, чтобы они появлялись только на несколько секунд. Но вы можете добавить рисунки на видео, выполнив следующие шаги:
Шаг 1
Установите приложение из Play Market.
Шаг 2
Выберите соответствующее видео из галереи, куда вы хотите добавить рисунки в соответствии с требованиями.
Шаг 3
Добавляйте рисунки на основе своих идей и размышлений; вы можете выбрать время отображения для каждого рисунка, так как он поддерживает множество стилей пера и форм рисования
Шаг 4
К видео также можно добавить музыку.
Шаг 5
Сохраните отредактированное видео в галерее, а затем загрузите его на желаемую платформу.
Дополнительный совет: как добавить текст в стиле рукописного ввода в видео
Наличие рукописного текста, отображаемого так, как вы его произносите, — это профессиональный способ подчеркнуть то, что вы говорите в своих видео. Вы можете начать свое видео с заголовка, использовать маркеры, чтобы помочь людям следить за вашим монологом, или выделить важный момент, написав его на экране. Текст в вашем видео поможет вашим зрителям понять ваше видео. Вы можете включить призыв к действию (CTA), чтобы побудить зрителей щелкнуть ссылку или посетить страницу продукта. Имейте заголовки и кредиты, чтобы показать, кто участвовал в создании вашего видео. Вы также можете использовать субтитры, чтобы привлечь внимание людей к своим видео. Фантастический способ передать ваше сообщение!
Имейте заголовки и кредиты, чтобы показать, кто участвовал в создании вашего видео. Вы также можете использовать субтитры, чтобы привлечь внимание людей к своим видео. Фантастический способ передать ваше сообщение!
С помощью бесплатного онлайн-редактора типографики FlexClip вы можете создать текстовое видео с вибрационным почерком менее чем за минуту. Вы можете легко визуализировать текст в стиле рукописного ввода с помощью FlexClip независимо от того, хотите ли вы футуристические, классические, художественные или креативные движения текста. Существуют сотни шаблонов видео с типографикой для открытия, музыки, YouTube и многих других ситуаций, которые вы можете мгновенно загрузить и изменить с точки зрения движений, цветов, шрифтов, размеров и так далее. Видео с типографикой можно дополнить прекрасной музыкой, видео и фотографиями благодаря обширной медиатеке. FlexClip — это веб-редактор видео, поэтому вам вообще не нужно ничего загружать на свой рабочий стол.
Создать видео Просмотр шаблонов
Не пропустите: как легко сделать кинетическую типографику Видео онлайн>>
The Bottom Line
Простой способ сделать ваше видео выдающимся — нарисовать на нем различные шрифты и стили. Эта статья включает в себя три подхода к рисованию на видео, а также бонус — добавление рукописного текста в видеоподсказку. FlexClip — это комплексный видеоредактор, который позволяет настраивать не только шрифты, но и видеоэлементы. Всегда не забывайте использовать его для редактирования видео и обмена ими по ссылке. Попробуйте FlexClip, если вам нужен бесплатный онлайн-редактор видео!
Эта статья включает в себя три подхода к рисованию на видео, а также бонус — добавление рукописного текста в видеоподсказку. FlexClip — это комплексный видеоредактор, который позволяет настраивать не только шрифты, но и видеоэлементы. Всегда не забывайте использовать его для редактирования видео и обмена ими по ссылке. Попробуйте FlexClip, если вам нужен бесплатный онлайн-редактор видео!
Редактор FlexClip /
Профессионалы в области видеомонтажа и видеомаркетинга, мы хотели бы дать несколько конструктивных советов и приемов, которые помогут нашим пользователям создавать фантастические видео.
В архивах видеоигр — Art For Kids Hub
Вы здесь: Главная / Архивы как рисовать / Персонажи / В видеоиграх
Следуйте за нами и научитесь рисовать забавную рождественскую лиану! Товары для творчества Это список материалов, которые мы использовали, но не стесняйтесь использовать все, что есть у вас дома или в классе. Маркер (или что-нибудь для рисования) Бумага (мы используем маркерную бумагу) Маркеры для раскрашивания (мы используем Art […]
Рубрики: Рождество, Как рисовать, В видеоиграх
Сегодня мы учимся рисовать лосося Смоллфри из Splatoon! Мы надеемся, что вы получите массу удовольствия, рисуя этого сумасшедшего персонажа вместе с нами! Товары для творчества Это список материалов, которые мы использовали, но не стесняйтесь использовать все, что есть у вас дома или в классе.![]() Sharpie (или что-то для рисования) […]
Sharpie (или что-то для рисования) […]
Рубрики: Животные, Персонажи, Как рисовать, В видеоиграх
Привет, друзья-художники! Сегодня мы учимся рисовать еще одного покемона, Фидоу! Мы надеемся, что вам будет очень весело следовать вместе с нами. Товары для творчества Это список материалов, которые мы использовали, но не стесняйтесь использовать все, что есть у вас дома или в классе. Шарп (или что-то для рисования) Бумага […]
Рубрики: Животные, Персонажи, Собаки, Как рисовать, В видеоиграх
Следуйте за нами и научитесь рисовать Minecraft Sniffer! Товары для творчества Это список материалов, которые мы использовали, но не стесняйтесь использовать все, что есть у вас дома или в классе. Шарпи (или что-то, чем можно рисовать) Бумага (мы используем маркерную бумагу) Маркеры для раскрашивания (мы используем Bianyo) Цветные […]
Рубрики: Как рисовать, В видеоиграх
Привет, друзья-художники! Сегодня мы рисуем еще одного персонажа из Майнкрафт. Учимся рисовать летучую мышь Майнкрафт! Мы надеемся, что вам будет очень весело следовать вместе с нами.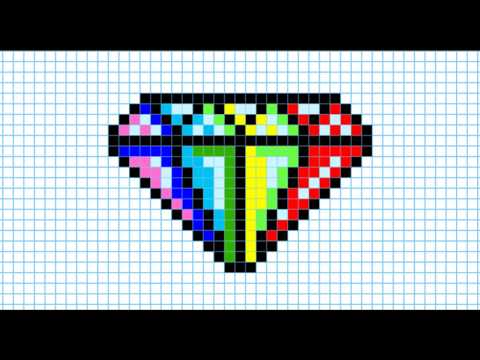 Товары для творчества Это список материалов, которые мы использовали, но не стесняйтесь использовать все, что есть у вас дома или в классе. Шарпи […]
Товары для творчества Это список материалов, которые мы использовали, но не стесняйтесь использовать все, что есть у вас дома или в классе. Шарпи […]
Рубрики: Животные, Хэллоуин, Как рисовать, В видеоиграх
Поздравляем с Национальным днем видеоигр! Чтобы отпраздновать это, сегодня мы будем играть в дополнительные видеоигры. Кроме того, мы подумали, что было бы интересно научиться рисовать аркадный автомат! Товары для творчества Это список материалов, которые мы использовали, но не стесняйтесь использовать все, что есть у вас дома или в классе. Шарпи (или […]
Рубрики: Как рисовать, В видеоиграх
Следуйте за нами и научитесь рисовать Сплатану из Splatoon 3! Товары для творчества Это список материалов, которые мы использовали, но не стесняйтесь использовать все, что есть у вас дома или в классе. Маркер (или что-нибудь для рисования) Бумага (мы используем маркерную бумагу) Маркеры для раскрашивания (мы используем […]
Рубрика: Как рисовать в видеоиграх
Ура! Сегодня мы рисуем еще одного покемона! Джек и я учимся рисовать Какуну! Товары для творчества Это список материалов, которые мы использовали, но не стесняйтесь использовать все, что есть у вас дома или в классе.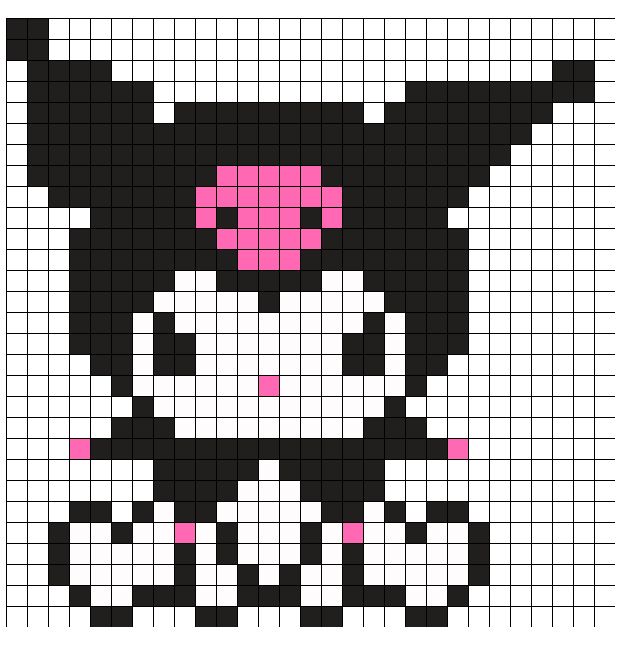 Маркер (или что-то для рисования) Бумага (мы используем маркерную бумагу) Маркеры для раскрашивания (мы […]
Маркер (или что-то для рисования) Бумага (мы используем маркерную бумагу) Маркеры для раскрашивания (мы […]
Рубрики: Персонажи, Как рисовать, На телевидении и в кино, В видеоиграх
Следуйте за нами и узнайте, как нарисовать Аллей Майнкрафт! Товары для творчества Это список материалов, которые мы использовали, но не стесняйтесь использовать все, что есть у вас дома или в классе. Шарпи (или что-то для рисования) Бумага (мы используем маркерную бумагу) Маркеры для раскрашивания (мы используем Bianyo) Цветные […]
Рубрика: Как рисовать в видеоиграх
Сегодня мы с Остином учимся рисовать Кэппи из Марио Одиссея! Товары для творчества Это список материалов, которые мы использовали, но не стесняйтесь использовать все, что есть у вас дома или в классе. Маркер (или что-то, чем можно рисовать) Бумага (мы используем маркерную бумагу) Маркеры для раскрашивания (мы используем Bianyo) […]
Рубрика: Как рисовать, в видеоиграх
Ура! Сегодня мы с Джеком учимся рисовать Стража из Майнкрафт! Мы также пытались победить Стража на нашем игровом канале.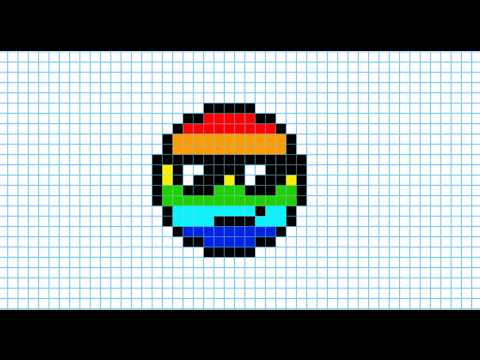 Смотрите, как мы проигрываем здесь, на нашем игровом канале YouTube. 🤣 Товары для творчества Это список материалов, которые мы использовали, но не стесняйтесь использовать все, что у вас есть […]
Смотрите, как мы проигрываем здесь, на нашем игровом канале YouTube. 🤣 Товары для творчества Это список материалов, которые мы использовали, но не стесняйтесь использовать все, что у вас есть […]
Рубрика: Как рисовать в видеоиграх
Привет, друзья-художники! Сегодня мы с Джеком учимся рисовать покемонов Бидрилл! Этот урок немного более сложный, но все же интересный для всех! Товары для творчества Это список материалов, которые мы использовали, но не стесняйтесь использовать все, что есть у вас дома или в классе. Карандаш и стирание Sharpie (или […]
Рубрики: Персонажи, Как рисовать, На телевидении и в кино, В видеоиграх
Мы надеемся, что вы и ваши маленькие художники весело проведете время вместе с нами и научитесь рисовать попугая Minecraft! Товары для творчества Это список материалов, которые мы использовали, но не стесняйтесь использовать все, что есть у вас дома или в классе. Шарп (или что-то для рисования) Бумага […]
Рубрики: Животные, Птицы, Как рисовать, В видеоиграх
Следуйте за нами и научитесь рисовать Видла из покемонов! Товары для творчества Это список материалов, которые мы использовали, но не стесняйтесь использовать все, что есть у вас дома или в классе. Шарпи (или что-то для рисования) Бумага (мы используем маркерную бумагу) Маркеры для раскрашивания (мы используем Bianyo) Цветные […]
Шарпи (или что-то для рисования) Бумага (мы используем маркерную бумагу) Маркеры для раскрашивания (мы используем Bianyo) Цветные […]
Рубрики: Персонажи, Как рисовать, В телевидении и кино, В видеоиграх
С Днем Звездных войн! Сегодня мы празднуем, рисуя Макса Ребо! Мы надеемся, что вы получите массу удовольствия, рисуя этого пианино синего слона, играющего с инопланетянами вместе с нами. Товары для творчества Это список материалов, которые мы использовали, но не стесняйтесь использовать все, что есть у вас дома или в классе. Sharpie (или что-то […]
Рубрики: Персонажи, ТВ и фильмы, Видеоигры
Следуйте за нами и научитесь рисовать покемонов-парасектов! Товары для творчества Это список материалов, которые мы использовали, но не стесняйтесь использовать все, что есть у вас дома или в классе. Шарпи (или что-то, чем можно рисовать) Бумага (мы используем маркерную бумагу) Маркеры для раскрашивания (мы используем Bianyo) Цветные карандаши […]
Рубрики: Персонажи, Как рисовать, На телевидении и в кино, В видеоиграх
Да! Сегодня мы учимся рисовать Спини из Марио, всеми любимую шипастую черепаху! Товары для творчества Это список материалов, которые мы использовали, но не стесняйтесь использовать все, что есть у вас дома или в классе. Маркер (или что-нибудь для рисования) Бумага (мы используем маркерную бумагу) Маркеры для раскрашивания (мы используем […]
Маркер (или что-нибудь для рисования) Бумага (мы используем маркерную бумагу) Маркеры для раскрашивания (мы используем […]
Рубрики: Персонажи, Как рисовать, В видеоиграх
Ура! Сегодня мы с Остином рисуем Линка из Zelda! Мы надеемся, что вам и вашим детям будет очень весело рисовать его вместе с нами. Товары для творчества Это список материалов, которые мы использовали, но не стесняйтесь использовать все, что есть у вас дома или в классе. Шарпи (или что-то, чем можно рисовать) […]
Рубрики: Как рисовать, В видеоиграх
С Днем Марио! Сегодня мы учимся рисовать принцессу Пич! Товары для творчества Это список материалов, которые мы использовали, но не стесняйтесь использовать все, что есть у вас дома или в классе. Шарпи (или что-то для рисования) Бумага (мы используем маркерную бумагу) Маркеры для раскрашивания (мы используем Bianyo) Цветные карандаши […]
Рубрики: Персонажи, Как рисовать, В видеоиграх
Сегодня мы с Джеком учимся рисовать Йоши из Марио! Товары для творчества Это список материалов, которые мы использовали, но не стесняйтесь использовать все, что есть у вас дома или в классе. Шарпи (или что-то для рисования) Бумага (мы используем маркерную бумагу) Маркеры для раскрашивания (мы используем Bianyo) Цветные […]
Шарпи (или что-то для рисования) Бумага (мы используем маркерную бумагу) Маркеры для раскрашивания (мы используем Bianyo) Цветные […]
Рубрики: Персонажи, Как рисовать, В видеоиграх
Сегодня мы с Остином учимся рисовать Блупера или кальмара из Марио! Мы надеемся, что вам будет очень весело следовать вместе с нами. Товары для творчества Это список материалов, которые мы использовали, но не стесняйтесь использовать все, что есть у вас дома или в классе. Sharpie (или что-то […]
Рубрики: Персонажи, Как рисовать, В видеоиграх
Сегодня мы с Остином учимся рисовать Боба-омба из Марио! Товары для творчества Это список материалов, которые мы использовали, но не стесняйтесь использовать все, что есть у вас дома или в классе. Шарпи (или что-то для рисования) Бумага (мы используем маркерную бумагу) Маркеры для раскрашивания (мы используем Bianyo) Цветные […]
Рубрики: Персонажи, Как рисовать, В видеоиграх
Сегодня мы учимся рисовать еще одного покемона! Мы с Остином учимся рисовать Фуррета! Мы также думаем, что этот покемон заставляет нас смеяться больше всего. Товары для творчества Это список материалов, которые мы использовали, но не стесняйтесь использовать все, что есть у вас дома или в классе. Sharpie (или что-то […]
Товары для творчества Это список материалов, которые мы использовали, но не стесняйтесь использовать все, что есть у вас дома или в классе. Sharpie (или что-то […]
Рубрики: Животные, Как рисовать, На телевидении и в кино, В видеоиграх, Мифический
Сегодня мы с Остином учимся рисовать Оддиша из покемонов! Товары для творчества Это список материалов, которые мы использовали, но не стесняйтесь использовать все, что есть у вас дома или в классе. Шарпи (или что-то, чем можно рисовать) Бумага (мы используем маркерную бумагу) Маркеры для раскрашивания (мы используем Bianyo) Цветные […]
Рубрики: Как рисовать, В телевидении и кино, В видеоиграх
Сегодня мы с Остином учимся рисовать ракушку Купа! Мы надеемся, что вам будет очень весело рисовать ракушку вместе с нами! Товары для творчества Это список материалов, которые мы использовали, но не стесняйтесь использовать все, что есть у вас дома или в классе. Шарпи (или чем-нибудь для рисования) […]
Рубрика: Как рисовать в видеоиграх
Сегодня мы с Джеком учимся рисовать покемонов Vaporeon! Этот урок немного более продвинутый, но все же интересный для всех.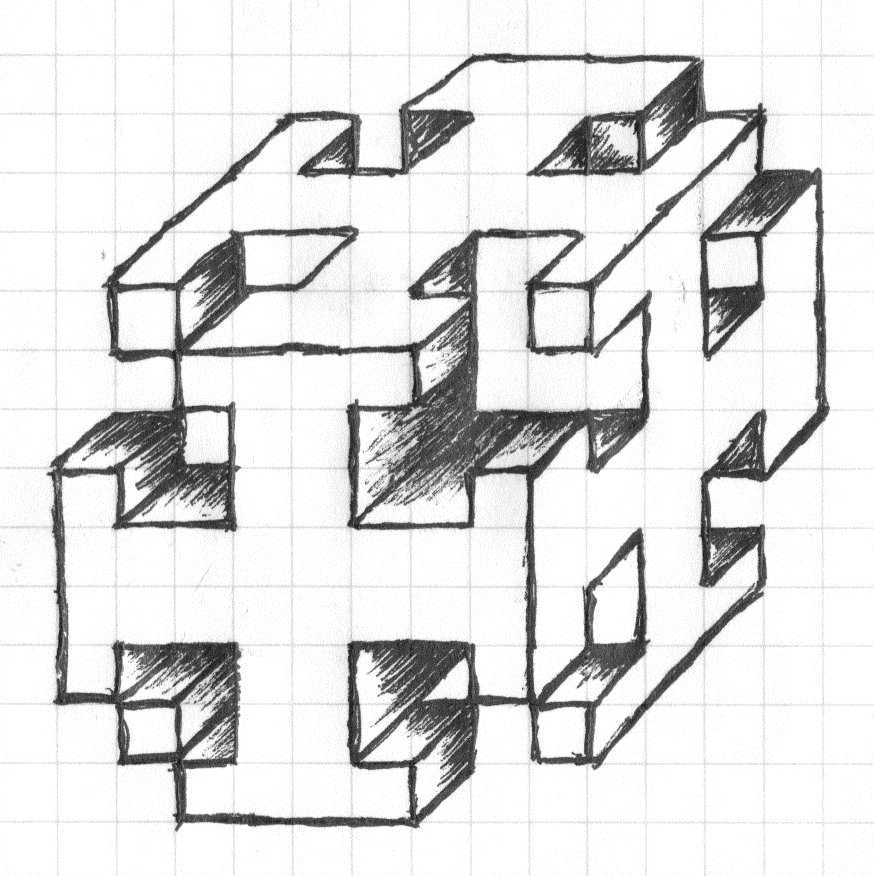 Товары для творчества Это список материалов, которые мы использовали, но не стесняйтесь использовать все, что есть у вас дома или в классе. Шарпи (или что-то, чем можно рисовать) Карандаш и […]
Товары для творчества Это список материалов, которые мы использовали, но не стесняйтесь использовать все, что есть у вас дома или в классе. Шарпи (или что-то, чем можно рисовать) Карандаш и […]
Рубрики: Персонажи, Как рисовать, На телевидении и в кино, В видеоиграх
Сегодня мы с Остином делаем и рисуем очень классный складной сюрприз для Nintendo Switch. Когда он сложен, он находится в режиме контроллера! Когда он открыт, он находится в режиме экрана! Товары для творчества Это список материалов, которые мы использовали, но не стесняйтесь использовать все, что есть у вас дома или в классе. Шарпи […]
Рубрики: Как рисовать, В видеоиграх, Игрушки
Следуйте за нами и научитесь рисовать Рафаэля, одного из черепашек-ниндзя! Товары для творчества Это список материалов, которые мы использовали, но не стесняйтесь использовать все, что есть у вас дома или в классе. Маркер (или что-нибудь для рисования) Бумага (мы используем маркерную бумагу) Маркеры для раскрашивания […]
Рубрики: Животные, Персонажи, Как рисовать, В телевидении и кино, В видеоиграх
Привет, друзья-художники, сегодня мы с Хэдли учимся рисовать Пуля Билла из Марио! Товары для творчества Это список материалов, которые мы использовали, но не стесняйтесь использовать все, что есть у вас дома или в классе.

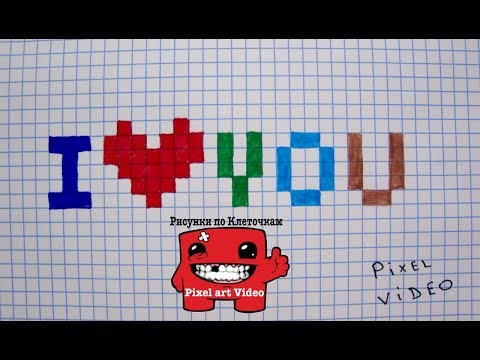 Высокий уровень допустимой погрешности увеличивает диапазон удаляемых цветов.
Высокий уровень допустимой погрешности увеличивает диапазон удаляемых цветов.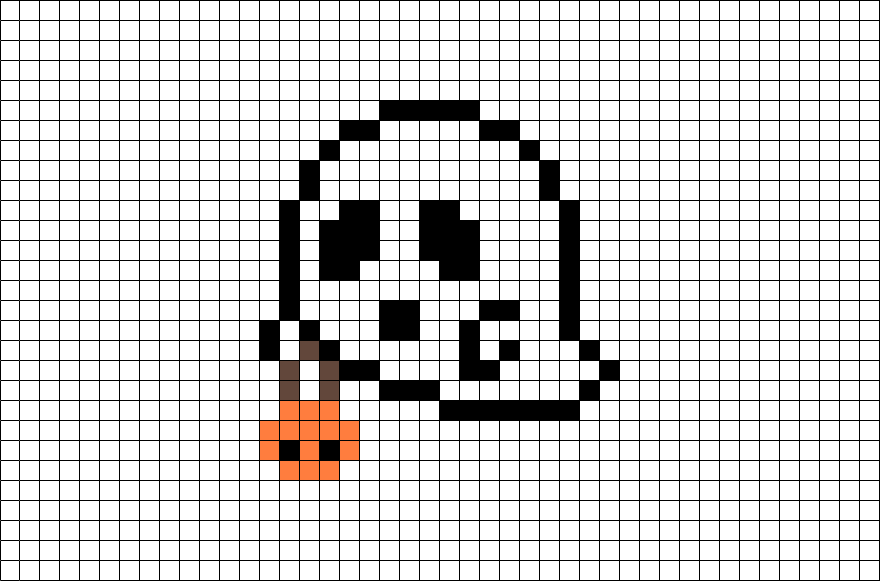 (Если инструмент не отображается, нажмите и удерживайте в нажатом положении инструмент «Ластик» и выберите во всплывающем меню «Фоновый ластик».)
(Если инструмент не отображается, нажмите и удерживайте в нажатом положении инструмент «Ластик» и выберите во всплывающем меню «Фоновый ластик».)
