Пустая коробка для рисования лица PS, пластиковая коробка для рисования тела, квадратный прямоугольный Круглый прозрачный чехол для продукта с крышкой, DIY Набор из цветов радуги|face painting|body paintpaint body
Название: Пустая коробка для рисования лица PS, пластиковая коробка для рисования тела, квадратный прямоугольный Круглый DIY набор из цветов радуги
3 типа на выбор:Квадратные, прямоугольные и круглые
Функции:Очень полезно для создания собственного набора для рисования лица, например, тортов, набор из цветов радуги и т. Д.
Материал:PS
Площадь:Внешний Размеры:5*5*2 смВысота:2 см
Прямоугольный: Внешний Размеры:5,6*4*2 смВысота:2 см
Круглой формы: Внешний Диаметр:6,2 смВысота:2 см
1. Мы поддерживаем все вышеуказанные способы оплаты. Свяжитесь с нами, если у вас есть какие-либо вопросы при оплате.
Мы поддерживаем все вышеуказанные способы оплаты. Свяжитесь с нами, если у вас есть какие-либо вопросы при оплате.
2. Для крупного заказа вам будет предложена дополнительная скидка, связавшись с нами.
3. Произведите оплату в течение 24 часов.
1. Быстрая доставка в течение 0-3 рабочих дней.
2. Безопасно отправляться службой доставки Алиэкспресс официальный доставка — Алиэкспресс Стандартный перевозка груза.
3. Указанная выше дата доставки предназначена только для справочных целей, иногда она замедлится в связи с праздничными днями, праздниками, плохой погодой, таможней и т. д.
4. Если вам нужна более быстрая доставка, пожалуйста, свяжитесь с нами для получения подробной информации.
Мы оставим вам положительные отзывы после получения товара.
· Пожалуйста, Также оставьте положительные отзывы для нас.
· Не стесняйтесь обращаться к нам, если у вас есть какие-либо проблемы.
· Большое вам спасибо ~
«Люблю Искусство, люблю жизнь!»
Искусство выглядит так же, как листья в моей правой руке. Жизнь такая же, как цветы в левой руке.
Жизнь такая же, как цветы в левой руке.
Мы все любим и искусство, и жизнь!
Я всегда буду с вамиВзять листья искусства и цветы жизни, чтобы найти свободу и счастье!
С уважением,
Да, медведи из Китая.
Draw Slasher — трофеи (ачивки, достижения) для PC и PS Vita
13 достижений
Bamboo Ranger (секретное)
Kill Stomper in Story Mode
High Noon (секретное)
Kill Gunslinger in Story Mode
Monkey Spider (секретное)
Kill Octo in Story Mode
Minefield (секретное)
Kill Hangman in Story Mode
Spooky Keeper (секретное)
Kill Phantom in Story Mode
Way of the Ninja (секретное)
Kill Demon Samurai in Story Mode
Shadow Warrior
Complete Story Mode
Grilled Bear
Play all Arcade Modes
No Remorse (секретное)
Play as Samurai
Way of the Samurai (секретное)
Do not kill Demon Samurai in Story Mode
1st Chamber
Obtain at least one flame in all basic Challenges
The Cleaner
Kill 5000 Pirate Monkey Zombies™
36th Chamber
Master all Challenges
Золотой
36th Chamber
Master all Challenges
Серебряный
Shadow Warrior
Complete Story Mode
Серебряный
1st Chamber
Obtain at least one flame in all basic Challenges
Серебряный
The Cleaner
Kill 5000 Pirate Monkey Zombies™
Бронзовый
Bamboo Ranger (секретный)
Kill Stomper in Story Mode
Бронзовый
High Noon (секретный)
Kill Gunslinger in Story Mode
Бронзовый
Monkey Spider (секретный)
Kill Octo in Story Mode
БронзовыйMinefield (секретный)
Kill Hangman in Story Mode
Бронзовый
Spooky Keeper (секретный)
Kill Phantom in Story Mode
Бронзовый
Way of the Ninja (секретный)
Kill Demon Samurai in Story Mode
Бронзовый
Way of the Samurai (секретный)
Do not kill Demon Samurai in Story Mode
Бронзовый
Grilled Bear
Play all Arcade Modes
Бронзовый
Play as Samurai
Подарочные сертификаты на урок рисования акварелью
Как активировать сертификат?
Активация сертификата проводится на сайте на этой странице: http://www. ps-box.ru/activate. Если при активации у Вас возникли сложности, Вы можете обратиться к нам по телефону +7 (499) 649-08-00.
ps-box.ru/activate. Если при активации у Вас возникли сложности, Вы можете обратиться к нам по телефону +7 (499) 649-08-00.
Сколько действует сертификат?
Срок действия сертификата – один год с момента его покупки.
Как узнать, где предоставляется та или иная услуга?
Каждую услугу оказывает определенный партнер в Вашем городе. Чтобы уточнить информацию, обратитесь к нам по телефону +7 (499) 649-08-00.
Если я активирую сертификат, в течение какого времени я должен записаться на услугу?
В любое удобное время в пределах срока действия сертификата. Запись возможна, как минимум, за 7 дней до даты получения. Активация не влияет на Вашу запись и окончательный срок сертификата.
Можно ли купить подарок в Москве, а воспользоваться им в Санкт-Петербурге?
Да, сертификаты нашей компании действуют практически по всей России, список городов предоставления всегда указан на странице услуги под ее названием.
Подобрать услугу в интересующем городе можно следующим образом: в верхней части любой страницы слева необходимо выбрать интересующий город, а в поиске — услугу.
На сколько человек рассчитано мое впечатление?
Вы можете ориентироваться по информации в карточке с описанием услуги. Например, если указано, что услуга для двоих, то на двоих человек она и рассчитана. Если количество человек не указано, то она рассчитана на одного.
Можно ли перенести услугу?
Нет, отмена и перенос невозможен.
Нужно ли будет получателю подарка что-то доплачивать?
Получатель подарка не должен ничего доплачивать, если только он сам не захочет воспользоваться какими-то дополнительными услугами. Если такое желание есть, в индивидуальном порядке возможно согласование доплат через нашу компанию.
Где можно посмотреть, какие у Вас сейчас проходят акции?
Вся актуальная информация всегда размещена в разделе «Акции» и по ссылке: http://www. ps-box.ru/promo
ps-box.ru/promo
Можно ли поменять услугу?
Если Вы еще не записались на услугу, то да, в этом случае можно поменять услугу.
Как записаться на услугу?
Вам необходимо активировать сертификат, перейдя по ссылке: http://www.ps-box.ru/activate. После этого с Вами свяжется менеджер нашей компании и согласует с Вами все нюансы.
Draw Slasher — обзоры и оценки игры, даты выхода DLC, трейлеры, описание
Совместимо только с PlayStation®Vita. Не совместимо с PlayStation®TV.Требуется карта памяти PlayStation®Vita (продается отдельно).
Знакомься с ниндзя по имени Hanzo.
Пока он проходил обучение «где-то там», Pirate Monkey Zombies™ — глупые, уродливые, вонючие, гнилые и отвратительные создания похитили его семью.
Для игры требуется всего лишь палец. Проводи линии для прыжков, ускорений, уклонений и нанесения рубящих ударов. Беги с помощью касаний. Используй жесты сведения и разведения пальцев для призывания техник ниндзюцу, чрезвычайно эффективных против «гнили».
ТВОЙ ПАЛЕЦ — ЭТО ИДЕАЛЬНОЕ ОРУЖИЕ!
ХАРАКТЕРИСТИКИ:
• Уникальное интуитивное управление.
• Сюжет.
• Испытания.
• Бесконечная аркада: режимы выживания и стража ворот.
• Элементы RPG.
Режь, руби, секи, кромсай, расчленяй и шинкуй орды Pirate Monkey Zombies™.
Да, и не забудь надеть шлем — мозг у тебя всего лишь один!
Данный продукт поддерживает следующие языки; Английский
1 игрок(а)
Минимум 1024 Кб
Экран (сенсорный экран)
Загрузка осуществляется в соответствии с Условиями обслуживания PlayStation Network, Условиями использования программ и любыми другими применимыми дополнительными документами. Если вы не согласны выполнять условия, не загружайте материалы. Дополнительная информация приведена в Условиях обслуживания.
Разовая плата за загрузку и использование на не более чем 3-х активированных совместимых портативных системах.
Перед использованием продукта ознакомьтесь с «Мерами предосторожности», важными для вашего здоровья.
Библиотечные программы ©Sony Computer Entertainment Inc., эксклюзивно лицензированы Sony Computer Entertainment Europe. Действуют Условия использования программ. Полный текст Условий использования см. на сайте ru.playstation.com/legal.
All rights reserved ©Mass Creation
Платформы:
Дата выхода:
23 апреля 2013
Дата выхода PS Vita:
23 апреля 2013
Дата выхода Android:
23 апреля 2013
Дата выхода PC:
23 апреля 2013
Дата выхода iOS:
30 января 2014
Дата выхода Mac:
13 октября 2016
Дата выхода Linux:
13 октября 2016
Разработчики:
Издатели:
Возрастной рейтинг:
С 13 лет
Сайт:
Магазины:
Теги:
2d, action, adventure, indie, ninja, singleplayer, stats, steam achievements, steam cloud, steam leaderboards, steam-trading-cards, инди, ниндзя, приключение, экшен
Как потрясающе рисовать в Photoshop
«Набросок» и «бумага» сочетаются друг с другом, как арахисовое масло и желе, кофе и сливки, Сонни и Шер. (Хорошо, плохой пример.) Но в следующем поколении эскизов используются стилус и планшет Wacom и Photoshop вместо традиционных карандашей и блокнотов. Преимущества? Цифровые эскизы позволяют создавать желаемое изображение и экспериментировать с бесконечным разнообразием кистей, цветов и стилей — легко, естественно и без использования ценных материалов.Довольно круто, да?
(Хорошо, плохой пример.) Но в следующем поколении эскизов используются стилус и планшет Wacom и Photoshop вместо традиционных карандашей и блокнотов. Преимущества? Цифровые эскизы позволяют создавать желаемое изображение и экспериментировать с бесконечным разнообразием кистей, цветов и стилей — легко, естественно и без использования ценных материалов.Довольно круто, да?
Просто следуйте этим простым шагам, и вы попадете в Photoshop и начнете рисовать потрясающие наброски, просто используя кисть и палитру слоев.
Шаг 1. Начните с чистого холста.
Откройте новый файл в Photoshop, выбрав те параметры, которые подходят именно вам. Я установил размер изображения 8 x 8 дюймов и разрешение 300 пикселей / дюйм или «dpi». Разрешение не менее 300 гарантирует, что мы сможем распечатать красивую четкую копию нашего эскиза, когда мы закончим.После того, как вы сделали свой выбор, нажмите OK, и появится пустой холст.
Шаг 2: Нанесите слой.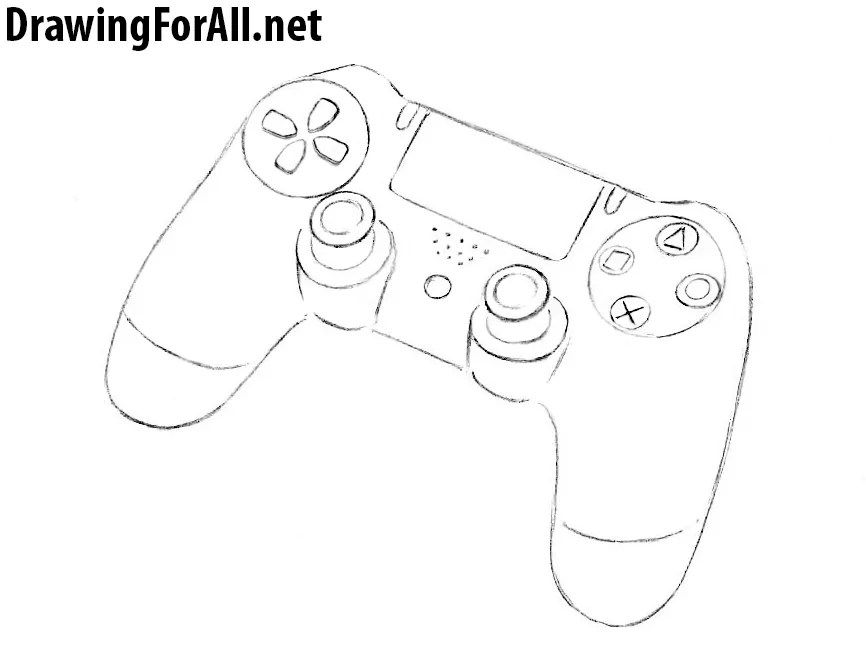
В правой части окна Photoshop под цветовой палитрой находится палитра слоев. Поскольку файл только что был создан, есть только один слой: сплошной белый «Фон». Щелкните значок в нижней части палитры слоев, который выглядит как квадрат со загнутым углом, чтобы создать слой 1. Думайте об этом новом слое как о куске прозрачного стекла, на котором мы будем рисовать.
Шаг 3: Расчешите кисти.
Щелкните значок, похожий на маленькую кисть, чтобы выбрать инструмент «Кисть».
Выберите размер, похожий на ваш любимый инструмент для рисования, на панели параметров. Я большой поклонник шариковых ручек, поэтому буду использовать кисть размером 10.
Затем выберите жесткость кисти, которая определяет, будет ли край кисти твердым или мягким, щелкнув маленькую стрелку вниз рядом с размером кисти.Для набросков мне нравится использовать кисть с жесткими краями, поэтому я оставлю значение 100%.
Теперь установите непрозрачность, насколько непрозрачными или полупрозрачными будут ваши линии. Если вы хотите повторить сильное нажатие на карандаш, увеличьте непрозрачность. Если вы хотите слегка имитировать рисунок карандашом, установите его в диапазоне 20%. Так же, как карандаш, вы сможете нарисовать линию поверх самого себя и затемнить участки по ходу движения.
Если вы хотите повторить сильное нажатие на карандаш, увеличьте непрозрачность. Если вы хотите слегка имитировать рисунок карандашом, установите его в диапазоне 20%. Так же, как карандаш, вы сможете нарисовать линию поверх самого себя и затемнить участки по ходу движения.
Шаг 4: Оставьте свой след.
Начать рисовать! Как и в случае с традиционными носителями, держите стилус Wacom легким во время рисования.(Нажав на планшет с разным уровнем давления, вы отрегулируете размер кисти, но не ее непрозрачность.) Сохраняйте исходные линии свободными, исследуя форму. Может показаться заманчивым смотреть на планшет во время рисования, но со временем вы сможете сосредоточить свое внимание на экране.
Шаг 5: Возьмите на себя ответственность за экран.
А теперь вот одна из лучших частей создания набросков в Photoshop на планшете Wacom: вы можете увеличивать масштаб и вращать экран! Нажмите «R», чтобы включить инструмент «Повернуть», затем щелкните и перетащите изображение руки, чтобы повернуть его на нужный угол. Щелкните значок увеличительного стекла в нижней части панели инструментов, чтобы увеличить масштаб и отточить эти более мелкие детали.
Щелкните значок увеличительного стекла в нижней части панели инструментов, чтобы увеличить масштаб и отточить эти более мелкие детали.
Шаг 6: Примите стирание.
Вот что я создал, когда повернул рисунок и немного увеличил масштаб:
Ого, этот парень меня выводит из себя! Хорошо, что я могу стереть.
Щелкните инструмент «Ластик» (11-й значок сверху на панели инструментов — он выглядит как прямоугольник), выберите нужный размер и «нарисуйте» им все, от чего хотите избавиться.Или сделайте это простым способом — переверните стилус Wacom вверх ногами. Он автоматически станет ластиком!
Шаг 7: Полюбуйтесь своей работой.
Поздравляю! Вы только что закончили свой первый набросок в Photoshop.
Следующий шаг — добавить больше деталей и цвета, чтобы действительно закончить рисунок. Мы дадим больше указаний о том, как нарисовать эскиз, добавить цвет и подготовить его к печати в будущих публикациях. А пока наслаждайтесь изучением безграничных возможностей Photoshop.
А пока наслаждайтесь изучением безграничных возможностей Photoshop.
Удачи и продолжайте рисовать!
Как нарисовать линию Урок Photoshop
Как нарисовать линию в Photoshop [Урок для начинающих]
В этом уроке вы научитесь рисовать прямые линии в Photoshop . Я также покажу вам , как рисовать изогнутые линии в Photoshop . И, чтобы немного повеселиться, я научу вас рисовать цветную линию в Photoshop.
[ОБНОВЛЕНИЕ 2019]: хотя некоторые вещи изменились в Photoshop CC 2019, те же методы применяются для рисования линии в Photoshop.Ознакомьтесь с разделом о новом инструменте Curvature Pen Tool в Photoshop CC.
1. Как рисовать прямые линии в фотошопе кистью №
Чтобы нарисовать линию в Photoshop, используйте инструмент «Кисть » или инструмент «Карандаш » . Выберите жесткую круглую кисть небольшого размера и просто нарисуйте линию.
Чтобы нарисовать прямую линию в Photoshop , вы должны удерживать нажатой клавишу SHIFT и рисовать.Чтобы сделать горизонтальные или вертикальные линии, удерживайте нажатой клавишу SHIFT и проведите линию горизонтально или вертикально. Используйте сетку Photoshop, чтобы убедиться, что ваши линии прямые.
Для наклонных или диагональных линий, удерживая нажатой клавишу SHIFT , щелкните, чтобы добавить конечные точки линий. Photoshop соединит точки идеальными линиями.
1.1 Как рисовать прямые линии в стиле Photoshop от руки с помощью кисти
Вот в чем дело:
Большинство графических дизайнеров любят рисовать от руки с помощью инструмента «Кисть » либо с помощью графического планшета, либо с помощью мыши.Попробовав пару раз, вы заметите, что рисовать горизонтальные прямые линии проще, чем диагональные или вертикальные.
Вот так и работает наша рука.
Как повернуть холст в Photoshop
В Photoshop (CS5, CS6, CC 2018 и CC 2019) можно сделать один хитрый трюк — повернуть весь холст. Точно так же, как вы вращаете бумагу для рисования. Вы можете сделать это, щелкнув R , затем щелкнув и перетащив мышью.Если вы удерживаете SHIFT, при перетаскивании холста фиксируется с шагом 15 градусов.
Вот видео, показывающее, как рисовать прямые линии в Photoshop и как вращать холст в Photoshop:
Примечание: При попытке сделать это в Photoshop CC 2019 я столкнулся со следующей ошибкой:
Поворот работает только с окнами документов с поддержкой OpenGL
Что ж, оказывается, что для этого в Photoshop CC 2019 предъявляются более высокие требования к оборудованию.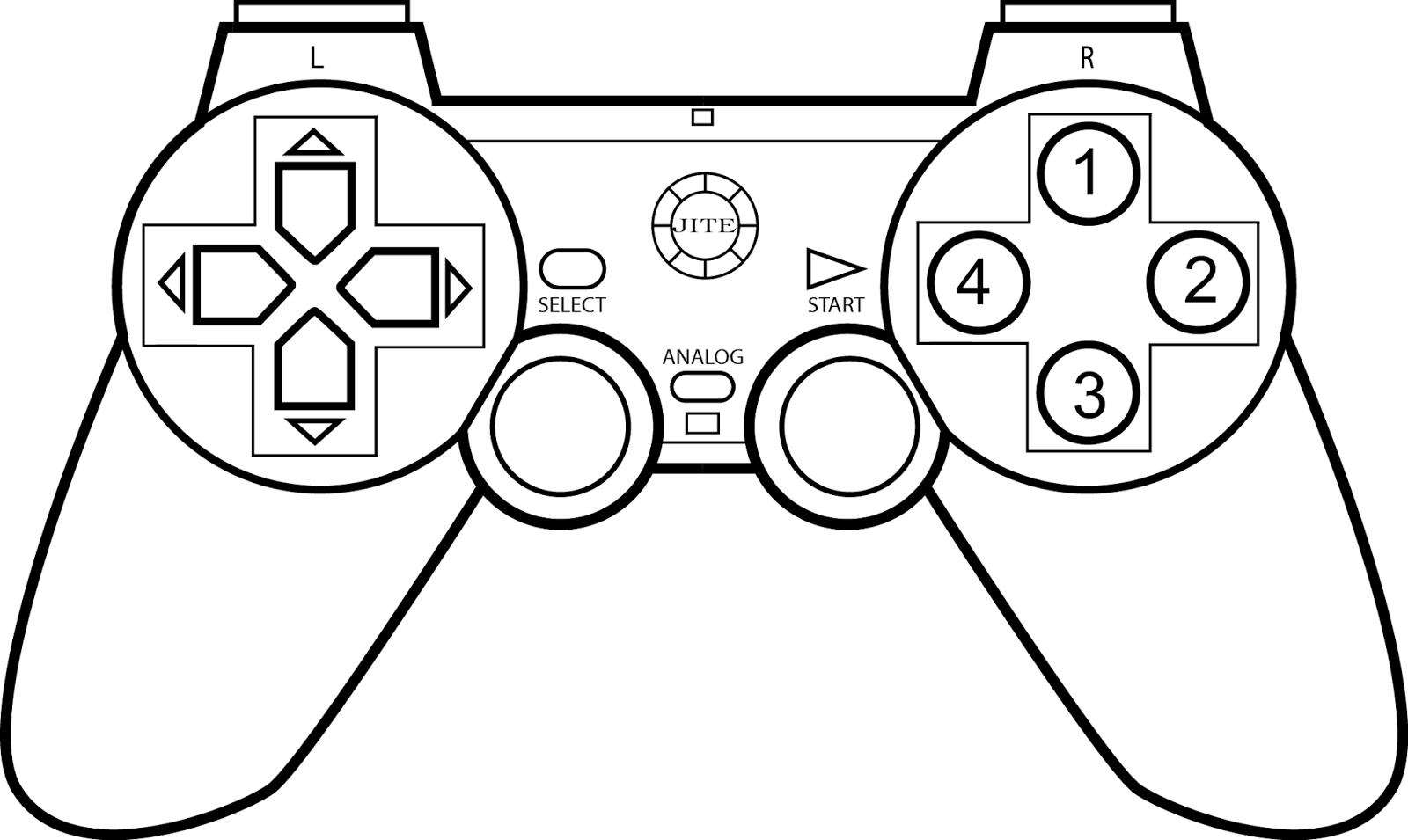 Решение, по-видимому, состоит в том, чтобы попытаться перейти в Edit> Preferences , а затем на панели производительности выбрать Enable OpenGL Drawing в настройках графического процессора . Обратите внимание, что если ваше оборудование не соответствует требованиям, этот флажок будет недоступен.
Решение, по-видимому, состоит в том, чтобы попытаться перейти в Edit> Preferences , а затем на панели производительности выбрать Enable OpenGL Drawing в настройках графического процессора . Обратите внимание, что если ваше оборудование не соответствует требованиям, этот флажок будет недоступен.
2. Как нарисовать прямую линию в Photoshop с помощью инструмента «Линия» ⚡
Другой способ — использовать инструмент Line Tool , доступный на панели инструментов Photoshop.Эта линия представляет собой векторную фигуру, поэтому вы можете легко изменить ее форму, цвет и размер без потери качества. Вы можете использовать клавишу SHIFT также для прямых линий.
Загрузите мои линии для Photoshop, если вам нужны векторные линии для ваших проектов.
3.
 Как нарисовать линию в Photoshop с помощью Pen Tool ⚡
Как нарисовать линию в Photoshop с помощью Pen Tool ⚡Третий способ — нарисовать линию с помощью инструмента Pen Tool .Во-первых, вы должны проверить опцию Paths . Затем щелкните, чтобы добавить первую точку, и щелкните еще раз, чтобы добавить вторую точку. Для прямых линий удерживайте нажатой клавишу SHIFT .
Итак, возьмите инструмент «Кисть » и выберите жесткую круглую кисть , размер 3 пикселя, черный цвет.
С помощью инструмента Pen Tool выберите Paths и нарисуйте линию. Строка добавляется как Work Path .
Чтобы нарисовать линию, просто щелкните правой кнопкой мыши Work Path и выберите Stroke Path . Из списка выберите Brush Tool .
Теперь вы можете удалить Path или использовать его для рисования других линий. Вы можете перемещать путь, изменять его размер, форму, вращать и т. Д.
СОВЕТ: Вы должны выбрать слой до Stroke Path , иначе он может не работать.Вот краткое руководство о том, как нарисовать путь и как обвести контур в Photoshop с помощью инструмента «Кисть» (видеоурок). Также вы можете прочитать руководство по Photoshop для начинающих.
4. Как рисовать изогнутые линии в Photoshop ⚡
Чтобы рисовать изогнутые линии в Photoshop, вы должны использовать инструмент Pen Tool с выбранным Paths , чтобы создать изогнутый путь. Используя инструмент «Перо» , перетащите курсор, чтобы создать первую гладкую точку изогнутого сегмента, и отпустите кнопку мыши.
Чтобы нарисовать изогнутую линию, просто щелкните правой кнопкой мыши Work Path и выберите Stroke Path . Из списка выберите инструмент Brush Tool .
Из списка выберите инструмент Brush Tool .
Как рисовать изогнутые линии в Photoshop CC 2019
Photoshop CC 2019 содержит множество полезных и новых вещей. Одним из них является новый инструмент Curvature Pen Tool . Вы найдете это под значком Pen Tool , если вы нажмете на него долго.
Чтобы использовать новый инструмент Curvature Pen Tool , вам нужно щелкнуть один раз, и Photoshop нарисует изогнутые линии, соединяющие точки, по которым вы щелкаете.Двойной щелчок создаст острые углы. Если вы щелкните линию между двумя точками, вы можете добавить и перетащить дополнительную точку, чтобы создать изогнутую линию.
После того, как вы создали изогнутую линию, вам нужно Stroke Path , чтобы нарисовать линию.
5. как нарисовать цветную линию в фотошопе ⚡
Чтобы нарисовать цветную линию в Photoshop, добавьте стиль слоя к слою, на котором вы нарисовали линию. Используйте стиль слоя Gradient Overlay для создания цветных линий в Photoshop.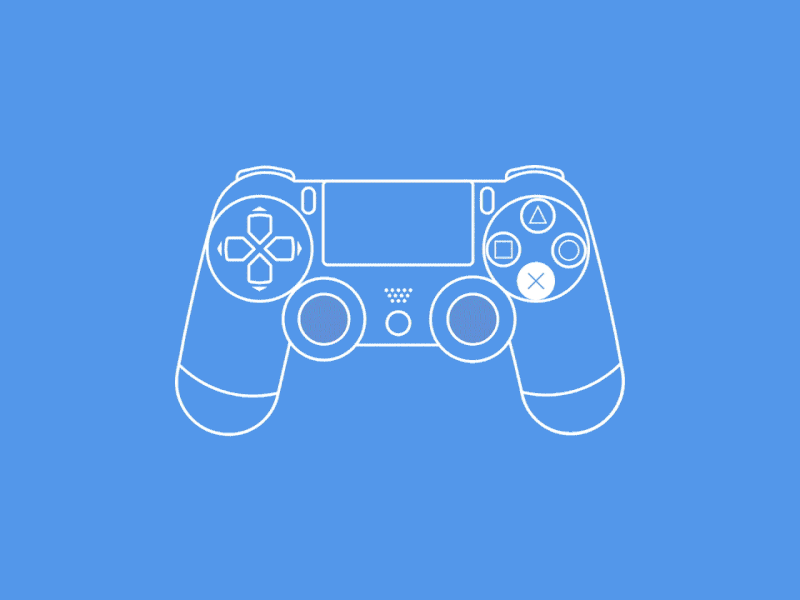
6. Пунктирная линия в фотошопе ⚡
Чтобы нарисовать пунктирную линию в Photoshop, вы должны использовать кисть с пунктирной линией. В этом уроке вы узнаете, как создать пунктирную линию в Photoshop.
7. Пунктирная линия в фотошопе
Чтобы нарисовать пунктирную линию в Photoshop, вы должны использовать кисть с пунктирной линией. В этом уроке вы узнаете, как создать пунктирную линию в Photoshop.
8. Как удлинить линию в Photoshop
Нажмите Control-T , чтобы удлинить линию в Photoshop.Этот метод изменения размера работает только для прямых линий (вертикальных и горизонтальных линий).
9. Как сделать линию толще в фотошопе
Как изменить ширину линии в фотошопе? Если вы используете инструмент Line Tool , вам необходимо установить толщину линии.
Если вы используете инструмент Brush Tool , чтобы сделать более толстую линию в Photoshop, вы должны установить размер инструмента Brush Tool на больший размер.
Как сгладить существующие линии в Photoshop
Ответ довольно прост! Перейдите в меню Filter > Other и выберите фильтр Minimum .Используя этот фильтр, вы можете увеличить размер ваших линий и сделать существующие линии в Photoshop более толстыми.
Если вы хотите сделать линии быстрее и чище, попробуйте этот БЕСПЛАТНЫЙ экшен для увеличения толщины линий в Photoshop.
10. рисуем параллельные линии в фотошопе
Чтобы нарисовать параллельные линии в Photoshop, вы рисуете прямую линию (вертикальную или горизонтальную) и нажимаете Control-J, для дублирования. Затем вы перемещаете линию, и вы получаете параллельные линии.
Подсказка: создайте новый слой с горизонтальным / вертикальным градиентом (# 000000, непрозрачность 100% и # 000000, непрозрачность 0%).Перейдите в Filter> Distort> Wave и сделайте эти настройки для рисования параллельных линий в Photoshop.
11. Как нарисовать цифровое искусство с плавными линиями с помощью Photoshop
Если вы хотите преобразовать фотографию в рисунок, вы можете использовать этот экшен Line Art Photoshop .
Вот , как рисовать плавные линии в Photoshop CC 2018, 2019, 2020 и более поздних версий :
Photoshop CC 2018 представил небольшую классную функцию, которая является настоящим улучшением рисования плавных линий в Photoshop.Используя параметр Smoothing (который изменяется от 0% до 100%), вы можете настроить плавность мазков кисти.
Первое, что я заметил при рисовании плавных линий с помощью этой функции, это то, что есть промежуток между местом, где находится курсор, и местом, где нарисован мазок кисти.
Не волнуйтесь! Это нормально!
Разрыв — это часть алгоритма, используемого Photoshop CC для расчета, насколько плавными должны быть кривые и линии, которые вы рисуете. Способ рисования плавных кривых в Photoshop CC можно настроить с помощью нескольких дополнительных параметров, кроме Сглаживание .Щелкните зубчатое колесо рядом с ползунком Smoothing , и вы увидите Smoothing Options :
Режим натянутой струны
Для каждого из вариантов сглаживания мазков кисти я постараюсь найти несколько аналогий, которые помогут объяснить, как работает алгоритм плавного рисования. По крайней мере, для меня это помогло лучше понять это.
По крайней мере, для меня это помогло лучше понять это.
Для параметра сглаживания Pulled String Mode представьте, что вы привязываете веревку к шарику, смоченному чернилами.
Положите мяч на бумагу и начните рисовать, потянув за веревочку.
Чем длиннее струна, тем более гладкие линии вы будете рисовать. Здесь ползунок Smoothing контролирует, насколько «длинной» строка и, следовательно, насколько гладкими будут кривые.
Установите этот флажок, и при рисовании длина строки отображается в виде круга вокруг начальной точки плавного мазка кисти. Чем выше Сглаживание , тем больше круг.
Stroke Catch Up Photoshop
Этот параметр не работает вместе с Pulled String Mode , поэтому сначала вам придется отключить его.
Когда вы отметите опцию Stroke Catch-Up и начнете рисовать, вы снова заметите зазор между начальной точкой и курсором мыши. Но на этот раз разрыв становится меньше. Итак, алгоритм заставляет мазок кисти догонять мышь.
Итак, мазок кисти — это ракета, отслеживающая ваш курсор мыши и приближающаяся к нему. Чем выше Сглаживание , тем медленнее «ракета». Также «ракета» замедляется по мере приближения к курсору мыши.
Таким образом сглаживается дрожание штрихов, которые вы рисуете, и вы получаете более плавные кривые.
Разгон на конце хода
Работает так же, как и предыдущая опция Stroke Catch-Up , только когда вы отпускаете щелчок, она заполняет промежуток между мазком кисти (или «ракетой») и положением курсора мыши.
Регулировка увеличения
Этот параметр применяется ко всем другим параметрам сглаживания и при активации он масштабирует эффект сглаживания в соответствии с уровнем масштабирования холста.Это очень полезно для больших рисунков, когда вы переключаетесь с мазков кистью на высоком уровне и мазков кистью для мелких деталей, где вы увеличены.
Используйте эти кисти Photoshop для рисования линий для создания красивых штриховых рисунков в Photoshop.![]()
Связанные уроки по рисованию линий в Photoshop
Вот небольшой видео-совет о том, как рисовать фигуры с прямыми линиями, острыми углами и закругленными углами с помощью инструмента Pen Tool .
Если у вас все еще возникают проблемы с освоением инструмента «Перо», я рекомендую этот очень обширный урок «Как создать треугольник в Photoshop».
Это действительно все, что вам нужно знать, чтобы начать рисовать векторную графику на профессиональном уровне. Я использовал эти техники, чтобы очень быстро нарисовать этот крутой горный векторный пейзаж в Photoshop:
Adobe Photoshop— Как я могу нарисовать это изображение в Adobe Photoshop PS
— Как я могу нарисовать это изображение в PS — Graphic Design Stack ExchangeСеть обмена стеков
Сеть Stack Exchange состоит из 176 сообществ вопросов и ответов, включая Stack Overflow, крупнейшее и пользующееся наибольшим доверием онлайн-сообщество, где разработчики могут учиться, делиться своими знаниями и строить свою карьеру.
- 0
- +0
- Авторизоваться Зарегистрироваться
Graphic Design Stack Exchange — это сайт вопросов и ответов для профессионалов, студентов и энтузиастов графического дизайна.Регистрация займет всего минуту.
Зарегистрируйтесь, чтобы присоединиться к этому сообществуКто угодно может задать вопрос
Кто угодно может ответить
Лучшие ответы голосуются и поднимаются наверх
Спросил
Просмотрено 177 раз
На этот вопрос уже есть ответ :
Закрыт 6 лет назад.
Я новичок.
Я хочу нарисовать эту картину
Но я столкнулся с проблемой Я нашел изображение сердечка в Интернете и загрузил свой файл ps. Когда я пытался наполнить это сердце чистым цветом, получилось что-то вроде этого
Создан 28 мар.
Франва11311 золотой знак11 серебряный знак88 бронзовых знаков
3Вы наполняете краской из ведра (клавиша G) или кистью ?… Пиксельный эффект заливки выглядит так, будто ваш слой находится в режиме наложения растворения или что вы использовали одну из аэрографов для заливки формы.
Эта конкретная форма может быть создана в Illustrator. Однако, если бы вы создавали его в Photoshop, вы бы использовали инструмент «Перо» в сочетании с инструментами формы.
Однако, если бы вы создавали его в Photoshop, вы бы использовали инструмент «Перо» в сочетании с инструментами формы.
Создан 28 марта 2015, 16:35.
Эдди АдольфЭдди Адольф1,9777 серебряных знаков99 бронзовых знаков
1 Graphic Design Stack Exchange лучше всего работает с включенным JavaScriptВаша конфиденциальность
Нажимая «Принять все файлы cookie», вы соглашаетесь с тем, что Stack Exchange может хранить файлы cookie на вашем устройстве и раскрывать информацию в соответствии с нашей Политикой в отношении файлов cookie.
Принимать все файлы cookie Настроить параметры
Как сделать простой PS pt 2
Как сделать простой PS pt 2Щелкните здесь, чтобы увидеть введение на страницу PostScript (Часть I).
Окружности и дуги
Чтобы нарисовать круг или дугу, используйте команду «arc». Вы должны указать центр, радиус, начальный и конечный углы (в градусах). Также, если вы рисуете круг, вы должны закончить словом «closepath», чтобы соедините два конца дуги. Это становится более важным, когда вы заполняя круги, но это хорошая привычка.
Итак, типичная круговая команда выглядит так:
4 5 3 0 360 дуговая траектория Инсульт который помещает окружность в координаты (4,5) с радиусом 3.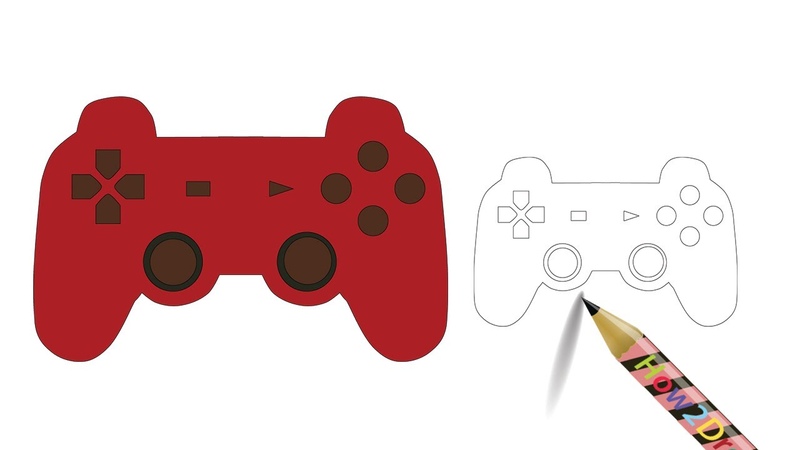 В виде
обычно ничего не рисуется, пока вы не скажете «штрих».
В виде
обычно ничего не рисуется, пока вы не скажете «штрих».
Как и при рисовании прямых линий, команда «setgray» меняет цвет нарисованной линии и команда «setlinewidth» повлияет на ширину линии. Фактический код, сгенерировавший изображение выше, был:
0 сетгрей 0,1 комплект ширины линии 4 5 3 0 360 дуговая траектория ИнсультЧтобы сделать дугу, просто измените начальный и конечный углы:
4 5 3 0 360 дуговая траектория Инсульт 5 4 2 0120 дуговая траектория ИнсультТакже существует команда arcn, которая рисует дуги в противоположном направлении. направление; например, приведенные выше команды дуги могли быть написано:
4 5 3 360 0 arcn closepath Инсульт 5 4 2120 0 arcn closepath ИнсультЭто полезно только тогда, когда вы хотите заполнить круги.
Формы заливки
Если у вас есть фигура (круг, произвольный многоугольник), которую вы нарисовали и
закрытый с помощью «closepath», вы можете заполнить форму. Таким образом:
Таким образом:
Одним из побочных эффектов команды заполнения является то, что она забывает текущий путь, как если бы вы использовали команду «newpath». Это то же поведение, что и «Инсульт». Если вы хотите заполнить фигуру, а также показать ее контур, вы необходимо сохранить текущий путь перед его заполнением, а затем восстановить путь, чтобы нарисовать его (показать контур).Вы делаете это с помощью команд «гсаве» и «гресторе». По сути, они сохраняют весь текущий Состояние PostScript, а затем восстановить его. Тогда ваш код будет выглядеть так:
0 сетгрей 0,1 комплект ширины линии 4 5 3 0 360 дуговая траектория gsave 0,7 серая заливка Grestore ИнсультОбратите внимание, что последняя команда обводки будет черной; цвет временно поменял на светло-серый, но потом «гресторе» восстанавливает старый цвет.
Расширенное заполнение
Предположим, вы хотите заполнить фигуру отверстием (например, пончиком).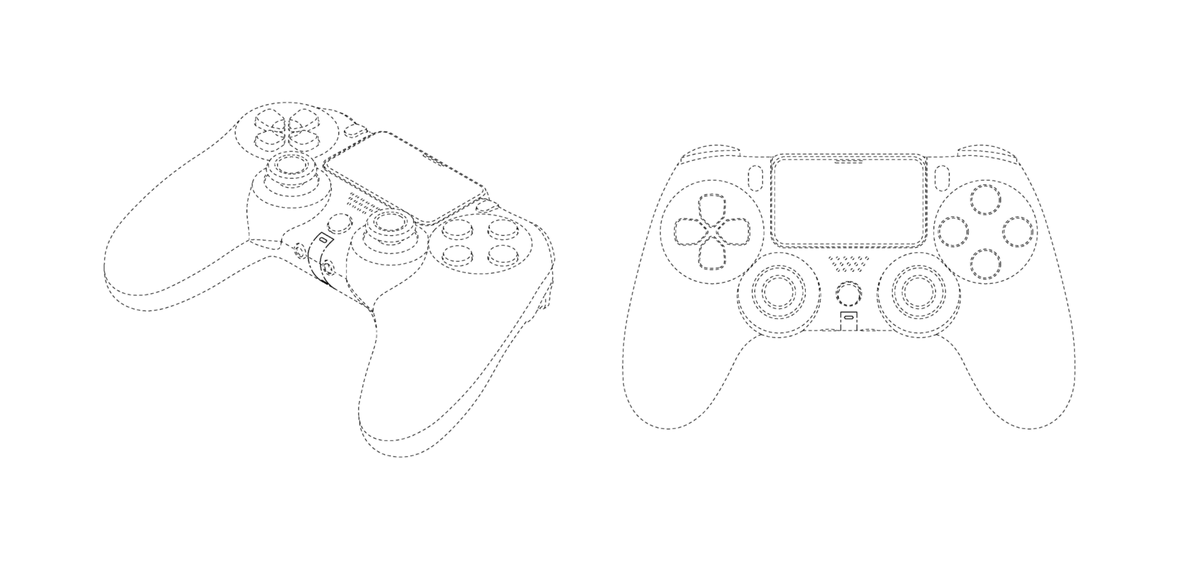 Ты
будьте осторожны с направлением , которое вы рисуете
линий внутрь. Внешняя линия будет нарисована против часовой стрелки.
направление, а внутренняя линия рисуется по часовой стрелке.
Обычно я этого правила не помню; Я просто пробую оба способа, пока
работает. (Чтобы нарисовать круги по часовой стрелке, используйте
команда «arcn», описанная выше).
Ты
будьте осторожны с направлением , которое вы рисуете
линий внутрь. Внешняя линия будет нарисована против часовой стрелки.
направление, а внутренняя линия рисуется по часовой стрелке.
Обычно я этого правила не помню; Я просто пробую оба способа, пока
работает. (Чтобы нарисовать круги по часовой стрелке, используйте
команда «arcn», описанная выше).
Используем все
Возможно, вы захотите взглянуть на страницу, описывающую, как использовать цвет в PostScript; Это очень легко.
%! PS-Adobe-1.0 матрица currentmatrix / originmat exch def / umatrix {originmat matrix concatmatrix setmatrix} def [28.3465 0 0 28.3465 10,5 100,0] матрица 0 сетгрей 0,2 комплект ширины линии % глава 4 5 3 0 360 дуговая траектория Инсульт % рот 4 5 2210 330 дуговая траектория gsave % это красный: 1 0 0 setrgbcolor заливка Grestore Инсульт % глаза 3 6 0.Щелкните здесь, чтобы получить копию кода PostScript
Команды Color PostScript
Ссылки …
Фактический адрес:
Эрик Р.Недели
недель (круг a) Physics.emory.edu
Физический факультет
Университет Эмори
Атланта, Джорджия 30322-2430
Рисование контуров с помощью инструмента «Перо» в учебнике Photoshop
Кажется, что одна из наиболее востребованных и недостаточно объясненных вещей — это использование инструмента «Перо» в Photoshop.
Инструмент «Перо» очень мощный и точный. При наличии небольшого ноу-хау и практики он станет вашим союзником на всю оставшуюся карьеру.
Шаг 1 Объяснение векторов и контуров
Как вы знаете, Photoshop в первую очередь известен своей способностью манипулировать пикселями, теми крошечными строительными блоками, которые соединяются так плотно, что кажется, что они образуют гладкое изображение, обычно цифровую фотографию.Но Photoshop также удобен с другим важным семейством строительных блоков компьютерной графики: маленькими человечками, называемыми векторами.
Посмотрите это в действии: извлечение фотографий с помощью инструмента «Перо»; видеоурок.
Векторы — это линии, кривизна, толщина и длина которых определяются математическими формулами. Вам не нужно знать математику; все сделано за тебя. Если вам нужна форма, подобная кругу, ваша задача — просто нарисовать круг; Photoshop определяет центральную точку и радиус для создания круга. На этом этапе вы можете указать цвет круга, толщину линии и т. Д.
На этом этапе вы можете указать цвет круга, толщину линии и т. Д.
Может показаться странным найти инструменты для рисования векторных изображений в такой программе, как Photoshop; векторный рисунок обычно ассоциируется с очень разными программами, такими как Illustrator и Freehand. Photoshop не может создавать векторные документы целиком. Он использует векторные элементы и хранит их в слоях и путях, . Но будьте благодарны за то, что Photoshop предлагает эту функцию; он может пригодиться в ряде ситуаций.Чаще всего векторы используются для вырезания чего-либо из фона фотографии. Посмотрите на машину, для ее вырезания использовались векторы.
Инструмент «Перо» отлично подходит для таких задач вырезания из-за четкой, управляемой и многоразовой природы векторов.
В других случаях вы, возможно, предпочтете использовать векторные инструменты Photoshop для большого плаката, потому что вы можете создать его маленького размера, а затем увеличить его без потери качества.![]() Векторы отлично подходят, когда вам нужно много раз менять дизайн, потому что вы не получаете деградации каждый раз, когда что-то меняете.Векторы также отлично подходят для текстовых и тяжелых дизайнов, таких как открытки, потому что края будут четкими и красивыми.
Векторы отлично подходят, когда вам нужно много раз менять дизайн, потому что вы не получаете деградации каждый раз, когда что-то меняете.Векторы также отлично подходят для текстовых и тяжелых дизайнов, таких как открытки, потому что края будут четкими и красивыми.
В Photoshop (и других программах Adobe) математическое имя линий, определяющих векторы, — кривые Безье.
Они названы в честь своего французского создателя Пьера Безье, который придумал хитрый способ заставить нарисованные компьютером линии подчиняться своей воле. Направление и угол кривой Безье определяются положением маленьких опорных точек , которые лежат рядом с
Вот все различные части, составляющие кривую.Путь — это серия соединенных вместе кривых.
Обратите внимание, когда вы щелкаете по точке, она меняет цвет и становится черной. Это называется «заполнено или выделено», теперь вы можете изменить эту часть пути.
Рисование с помощью инструмента «Перо»
Когда дело доходит до создания контура с нуля, инструмент «Перо» является наиболее распространенным вариантом. Этот инструмент может показаться вам знакомым. Это потому, что он почти идентичен инструменту «Перо» в других приложениях Adobe, таких как Illustrator, Indesign и Flash.
Этот инструмент может показаться вам знакомым. Это потому, что он почти идентичен инструменту «Перо» в других приложениях Adobe, таких как Illustrator, Indesign и Flash.
К сожалению, это не совсем естественный процесс, особенно для тех, кто вырос, рисуя маркерами или мелками.Это потому, что, в отличие от карандаша, вы создаете форму с помощью точек и ручек. Вы не просто рисуете на странице, вам нужно добавлять точки и манипулировать ими, чтобы создавать свои формы. Инструмент «Перо» — это способ добавления этих точек, а способ перетаскивания инструмента при создании точек определяет их внешний вид.
Помните, чем меньше точек, тем более плавным будет путь. Представьте себе, что вы перемещаете карандаш одним движением, чтобы получить плавную кривую. Если вы попытаетесь получить ту же самую кривую с большим количеством коротких штрихов, вы получите не такую гладкую кривую — и это то, что вы получите, если добавите слишком много точек на путь.
Совет: вы можете обнаружить, что создание дорожек похоже на еду спагетти: вы не можете остановить их, чтобы они соскользнули с тарелки. Чтобы остановить добавление к вашему пути, удерживайте клавишу Ctrl / Cmd и щелкните в любом месте окна документа. Теперь путь завершен.
Чтобы остановить добавление к вашему пути, удерживайте клавишу Ctrl / Cmd и щелкните в любом месте окна документа. Теперь путь завершен.
Вот краткое изложение нескольких распространенных форм линий / кривых, которые вы, возможно, захотите создать, и способы их создания. Освоив эти основные формы, вы сможете рисовать с помощью пера практически все.
Шаг 2 Прямые линии
Нарисовать прямую линию легко, вы можете использовать инструмент «Линия» или инструмент «Перо».
Выберите инструмент «Перо» на панели инструментов.
Выберите параметр рисования на панели параметров, чтобы нарисовать контур, слой-фигуру или пиксели заливки.
Щелкните один раз, чтобы отметить начальную точку, затем щелкните, удерживая Ctrl, Cmd-щелчок) в другом месте (без перетаскивания), чтобы отметить конечную точку. Прямая линия соединяет точки.
Вы также можете продолжать нажимать, чтобы продолжать добавлять сегменты прямых линий — например, для создания неправильной замкнутой формы из прямых линий. Просто не забудьте нажать Ctrl + щелчок) в точке, где вы хотите, чтобы добавление строки закончилось.
Просто не забудьте нажать Ctrl + щелчок) в точке, где вы хотите, чтобы добавление строки закончилось.
Выбор инструмента «Перо» позволит вам легко рисовать контуры. Выбор другого типа пера приведет к другому поведению.
Кривые сложнее прямых, но они приходят с практикой.
Ключ заключается в перетаскивании после размещения каждой точки. То есть, когда вы создаете точку, не просто нажимайте; вместо этого щелкните и перетащите в том направлении, в котором вы хотите, чтобы ваша кривая двигалась. Чем дальше вы перетаскиваете, тем больше будет дуга между текущей точкой и следующей, которую вы создаете.
Вот несколько основных кривых. Как только вы освоите их, вы будете готовы рисовать практически любую форму.
Шаг 4 U-образные кривые
Создайте простую U-образную кривую. Чем дальше вы перетаскиваете, тем больше будет кривая.
Чтобы создать U-образную кривую:
1. Перетащите вниз.
При перетаскивании вы заметите, что создаются две ручки. Эти ручки определяют, насколько острой будет кривая и в каком направлении вы хотите нарисовать кривую.
Эти ручки определяют, насколько острой будет кривая и в каком направлении вы хотите нарисовать кривую.
2. Переместите указатель вправо параллельно первой точке, которую вы отметили; щелкните и перетащите вверх.
Щелкните и перетащите вверх, и вы увидите создаваемую U-образную кривую. Кривая идет в том направлении, в котором вы перетаскиваете. Не волнуйтесь, если он не идеален; вы можете изменить любую кривую.
Шаг 5 Простые S-образные кривые
Создание простой S-образной кривой. Обратите внимание, что при изменении угла перетаскивания форма кривой также изменяется.
S-образная кривая лишь немного сложнее:
1. Перетащите влево.
Создаются маркеры направления.
2. Поместите указатель под первой точкой.Снова перетащите влево.
Обратите внимание, что у вас нечеткая S-образная кривая. Изменяя угол перетаскивания, вы меняете форму кривой.
Шаг 6 Комплексные S-образные кривые
Комплексные S-образные кривые. Плавные рыхлые кривые легко создаются с помощью инструмента «Перо».![]()
Заголовок не вводит вас в заблуждение; сложную S-образную кривую действительно легко создать. Он называется сложным, потому что включает в себя три точки вместо двух. В предыдущих примерах было только две точки, которые контролировали всю кривую.Больший контроль доступен с добавлением третьей точки.
1. Выберите начальную точку; перетащите влево.
Создаются маркеры направления.
2. Поместите указатель под первой точкой и перетащите вправо.
Итак, вы создаете U-образную кривую, как описано выше.
3. Переместите указатель под вторую точку и снова перетащите влево. Теперь вы создаете эквивалент двух U-образных кривых в разных направлениях. Это S-образная кривая.
4. Удерживая клавишу Ctrl, щелкните в стороне от контура, чтобы остановить рисование.
Шаг 7 Кривые M
Кривая M немного сложнее, потому что она включает новый инструмент: инструмент Преобразовать точку. Инструмент точки преобразования находится под инструментом «Перо» на панели инструментов, как показано на шаге 3.
1 От начальной точки перетащите вверх.
Вы создаете маркер направления.
2. Двигайтесь вправо и параллельно, перетаскивайте вниз.
Вы сейчас создаете перевернутую U-образную кривую.
3.Теперь сложная часть: удерживайте клавишу Alt (Option) и перетащите вверх.
Вы сейчас не рисуете кривую; вы меняете маркер направления для следующей кривой . Инструмент «Перо» работает следующим образом. Сначала вы определяете направление с помощью ручки направления (начальное перетаскивание мыши). Следующий щелчок фактически рисует кривую в зависимости от направления первого и второго перетаскивания. Если вам нужна резкая кривая (называемая выступом), вам необходимо сначала изменить направление ручки, не затрагивая ранее нарисованную кривую.Инструмент «Преобразовать точку» — такой инструмент для этой задачи. Клавиша Alt (Option) — это быстрый способ временно выбрать инструмент «Преобразовать точку».
- Поместите указатель справа от второй точки и потяните вниз
Вы только что построили М-образную кривую.
- Ctrl-щелчок ( c-щелчок) вдали от пути, чтобы остановить рисование.
Совет. Удерживая нажатой клавишу Ctrl (c) на клавиатуре, вы можете перетащить любую точку в новое положение.
Шаг 8 Закрытый путь
Закрытый путь. X отмечает начальную / конечную точку. Чтобы помочь в создании кривых, вы можете отобразить сетку в меню «Вид»> «Показать».
Пути, описанные до сих пор, представляют собой открытых, путей, то есть они не являются полностью замкнутыми формами. Это просто линии, поэтому вы не можете использовать их для выделения областей изображения или заливки их сплошными цветами (если только вы не используете метод рисования с помощью слоя формы.)
Замкнутый контур, с другой стороны. рука, может быть заполнена цветом, фактурой или узорами.Его можно превратить в выделение для использования на изображении. Возможно, вы хотите применить корректировку или фильтр к изолированной части изображения. Для этого вам понадобится закрытый путь. Чтобы отпраздновать вашу новую любовь к изгибам, вот как создать замкнутый путь.
Для этого вам понадобится закрытый путь. Чтобы отпраздновать вашу новую любовь к изгибам, вот как создать замкнутый путь.
1. Повторите шаги для кривой M.
Следуйте указаниям в предыдущем примере, чтобы добраться до точки кривой в форме М. Пока не отменяйте выбор.
2. Щелкните, чтобы добавить точку под тремя другими точками.
В середине начинает формироваться форма сердца.
3. Наконец, наведите указатель мыши на первую созданную точку, не нажимая.
Рядом с указателем появится маленький кружок. Он сообщает вам, что ваша мышь находится над начальной начальной точкой. Щелкните круг, чтобы замкнуть путь и образовать замкнутый контур.
4 Щелкните точку, чтобы закрыть путь и завершить свое сердце.
Инструмент «Перо» автоматически прекращает рисование по завершении замкнутого контура. Теперь вы можете выбрать путь из палитры «Контуры» и преобразовать его в выделение, экспортировать в Illustrator или сохранить для дальнейшего использования.
Совет: попробуйте включить сетку, чтобы рисовать контуры: Вид-> Показать-> Сетка.
ДОПОЛНИТЕЛЬНЫЙ СОВЕТ
Инструмент «Перо» предлагает два варианта изменения поведения на панели параметров:
Автоматическое добавление / удаление. Если этот параметр включен, при наведении указателя мыши на путь, не щелкнув по нему, отображается знак «+», означающий, что здесь можно добавить точку, щелкнув. Если вы укажете на существующую точку, вы увидите знак -, означающий, что если вы щелкните здесь, вы удалите существующую точку.
Опция с резиновой лентой. Если вы включите эту опцию, кривые начинают формироваться при перемещении курсора по экрану — своего рода предварительный просмотр формы в реальном времени, которую вы получите при следующем нажатии. Это полезное руководство для создания путей. Это находится под параметром «Геометрия» на панели параметров.
Надеюсь, эта небольшая демонстрация инструмента «Перо» вам поможет.
Новый курс Колина Смита
Перестаньте бороться с выбором. Узнайте, как выделять и вырезать что угодно: людей, волосы, деревья, сложные формы и даже прозрачность.
Узнайте, как выделять и вырезать что угодно: людей, волосы, деревья, сложные формы и даже прозрачность.
Узнайте, как получить идеальные края без ореолов и неровностей. Колин покажет вам, как именно на 18 уроках.
Все изображения включены, чтобы вы могли следить за ними.
Вы сможете выбрать и вырезать все, что угодно: быстрее и чище.
Подробнее здесь
Ознакомьтесь с игрой Безье.
Эта бесплатная онлайн-игра поможет вам развить свои навыки работы с пером.
Новейшие игровые консоли: экологические победители или проигравшие?
28.01.2021: Этот блог был обновлен с целью исправления предыдущей опечатки и отражения того, что моделирование NRDC показывает, что функция «мгновенного включения» Xbox может стоить геймерам из США дополнительных 500 миллионов долларов в счетах за электроэнергию до 2025 года.
Выпущены новейшие игровые консоли Xbox и PlayStation, и первоначальное тестирование NRDC показывает, что их годовая энергия, вероятно, в большинстве случаев возрастет, в зависимости от того, как пользователь их настраивает и использует. Однако потребление электроэнергии было бы еще выше, если бы инженерные группы Microsoft и Sony не проделали большую работу по повышению эффективности новых моделей.
Однако потребление электроэнергии было бы еще выше, если бы инженерные группы Microsoft и Sony не проделали большую работу по повышению эффективности новых моделей.
NRDC измерил мощность, потребляемую этими консолями во время игры, потокового видео и когда они не используются активно, и обнаружил:
- Когда вы играете в новейшие игры, консоли Xbox Series X и PlayStation 5 потребляют от 160 до 200 с лишним ватт электроэнергии, что выше, чем у консолей предыдущего поколения.Это больше мощности, чем у огромного 60-дюймового телевизора, к которому он может быть подключен! Хорошая новость заключается в том, что эти консоли потребляют значительно меньший уровень мощности при игре в игры, разработанные для старых консолей, и имеют обратную совместимость. Xbox Series S начального уровня потребляла меньше энергии во время игры, чем три другие новые консоли.
- Хотя новый Xbox от Microsoft может потреблять менее 1 ватта с выбранной настройкой «энергосбережения», они поставляют свои устройства с выделенным «мгновенным включением».
 (Обратите внимание, что это экономит пользователю только 5-10 секунд при перезапуске консоли.) Моделирование NRDC показывает, что это, казалось бы, несущественное решение Microsoft может привести к эквиваленту годовой стоимости одной большой (500 МВт) угольной электростанции. производство электроэнергии и обошлось новым владельцам Xbox в США более 500 миллионов долларов на счетах за электроэнергию в течение следующих пяти лет.
(Обратите внимание, что это экономит пользователю только 5-10 секунд при перезапуске консоли.) Моделирование NRDC показывает, что это, казалось бы, несущественное решение Microsoft может привести к эквиваленту годовой стоимости одной большой (500 МВт) угольной электростанции. производство электроэнергии и обошлось новым владельцам Xbox в США более 500 миллионов долларов на счетах за электроэнергию в течение следующих пяти лет. - Все эти новые консоли позволяют чрезвычайно легко и удобно передавать потоковое видео из предварительно загруженных приложений, таких как Netflix, Amazon Prime и Hulu, что может значительно увеличить часы использования консоли и потребление энергии.При потоковой передаче видео эти консоли могут потреблять в 10-25 раз больше электроэнергии, чем использование потоковых устройств для просмотра того же шоу.
При потоковой передаче на консоли расходуется много энергии
Эти новые консоли позволяют очень легко переключаться с игр на потоковую передачу шоу через предварительно загруженное приложение без необходимости использовать пульт дистанционного управления телевизора для изменения «входа» или «источника» телевизора.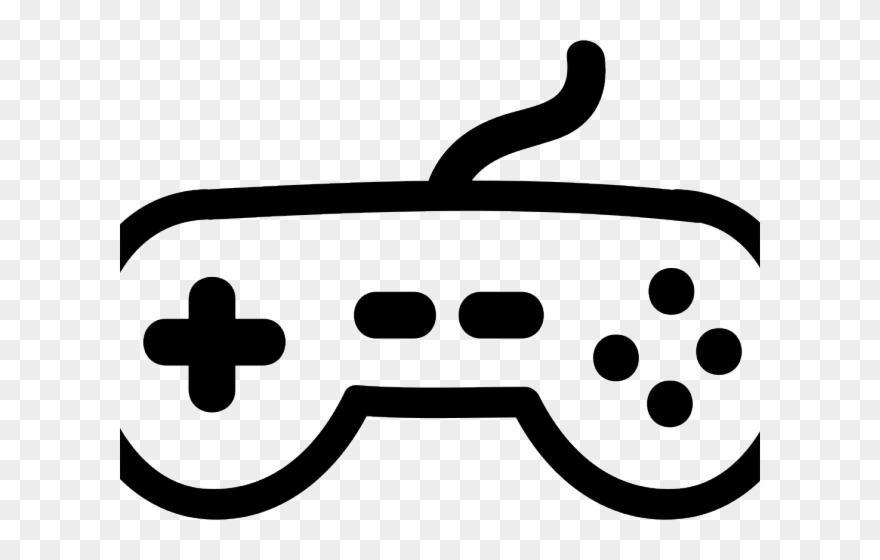 С помощью пары интуитивно понятных щелчков мыши на игровом контроллере пользователь может выбрать приложение, выбрать и начать просмотр шоу, например «Великое британское шоу выпечки», а затем легко вернуться к своей игре.
С помощью пары интуитивно понятных щелчков мыши на игровом контроллере пользователь может выбрать приложение, выбрать и начать просмотр шоу, например «Великое британское шоу выпечки», а затем легко вернуться к своей игре.
Это может сэкономить несколько секунд, но консоль будет потреблять от 30 до 70 Вт — примерно в 10-25 раз больше энергии, чем устройство потоковой передачи, такое как Apple TV, Roku box или Amazon Fire Stick, для просмотра того же шоу. Мы неоднократно призывали Sony и Microsoft включить в свои консоли специальный чип с низким энергопотреблением для воспроизведения видео, и эта просьба сегодня становится еще более важной, учитывая возможность многочасового «просмотра разгула» через консоль.
Наше тестирование показало:
- Xbox Series S — эта консоль потребляла около 31 Вт для потоковой передачи шоу на Netflix и около 41 Вт на Amazon Prime.Мы не смогли учесть разницу примерно в 10 Вт. (Примечание: мы не смогли получить и протестировать более мощную Xbox Series X, которая, как мы понимаем, может потреблять от 40 до 53 Вт во время потоковой передачи, в зависимости от разрешения шоу.
 )
) - PS5 — PS5 (как цифровая, так и дисковая модели) потребляла от 68 до 70 Вт для шоу, транслируемых с Amazon Prime и Netflix.
Кроме того, если пользователь не выполняет дополнительный шаг по выключению консоли после выключения телевизора, консоли продолжают потреблять энергию на этих высоких уровнях в течение часа или более.Подробнее об этом позже.
Настройки действительно имеют значение
К их чести, консоли Xbox Series S / X и PS5 были спроектированы так, чтобы потреблять очень низкий уровень энергии, когда они не используются (так называемый режим ожидания или покоя), и поставляются с включенным автоматическим отключением питания (это не Так было не всегда). Кроме того, оба семейства консолей имеют уровни мощности в режиме ожидания 1 Вт или ниже, с возможностью быстрого перезапуска и возврата на свое место в игре или фильме. Эта функция стала возможной благодаря твердотельным накопителям, которые обеспечивают быстрый доступ к сохраненным играм и быстрое возобновление работы. Находясь в режиме ожидания, эти устройства периодически выходят из спящего режима, чтобы проверить наличие обновлений игр или программного обеспечения, загрузить их, а затем вернуться в режим ожидания с низким энергопотреблением.
Находясь в режиме ожидания, эти устройства периодически выходят из спящего режима, чтобы проверить наличие обновлений игр или программного обеспечения, загрузить их, а затем вернуться в режим ожидания с низким энергопотреблением.
К сожалению, Microsoft сохранила свои прежние настройки «мгновенного включения» и «энергосбережения» и поставляет консоли в США и повсюду, кроме Европы, с мгновенным включением, указанным в качестве первоначального выбора. (Консоли по-прежнему поставляются в Европу с выбранной «экономией энергии», чтобы соответствовать местным требованиям к эффективности.) Вот результаты нашего тестирования консоли Xbox Series S.
Настройка «Мгновенное включение» | Настройка «Энергосбережение» | |
Время возобновления | <5 секунд | от 10 до 15 секунд |
Энергопотребление | от 9 до 10 Вт | <1 Вт |
Возможность проверять наличие обновлений и просыпаться на них? | Есть | Есть |
Мы ожидаем, что Xbox Series X будет использовать на несколько ватт в режиме ожидания, чем консоль Series S, когда выбрано мгновенное включение.
На этом снимке экрана показаны варианты выбора, которые видит пользователь при первой настройке консоли Xbox. Обратите внимание, что опция мгновенного включения выбрана заранее. В результате большинство пользователей скорее примут этот выбор, чем изменит его. Учитывая, что мгновенное включение дает очень минимальную выгоду для пользователей, удивительно, что Microsoft, которая публично объявила, что «к 2030 году Microsoft будет иметь отрицательные выбросы углерода … и запустит во всем мире инициативу, чтобы помочь своим поставщикам и клиентам сократить их углеродный след» не поставлять свои консоли с включенной по умолчанию опцией энергосбережения (и, возможно, удалить опцию «мгновенное включение» во время первоначальной настройки).Такое изменение может произойти практически в мгновение ока с помощью всего лишь нескольких строк нового кода.
Мы провели подсчеты, и соотношение вреда для окружающей среды и пользы для пользователей зашкаливает. Основываясь на моделировании, которое мы выполнили с предположением, что две трети пользователей выбирают момент настройки по умолчанию, консоли Xbox Series S / X готовы потратить почти 4 миллиарда киловатт-часов электроэнергии только в США до конца 2025 года. в режиме ожидания и НЕ используется. Это дополнительное потребление энергии примерно равно:
.- Эквивалентное количество электроэнергии, произведенной за один год большой (500 МВт) угольной электростанцией
- Около 500 миллионов долларов дополнительных счетов за коммунальные услуги для владельцев новых консолей Xbox
- Около 3 миллионов тонн выбросов диоксида углерода
Учитывая эти цифры, мы надеемся, что большинство пользователей будут готовы подождать еще 5-10 секунд, пока их консоль перезапустится, если бы они знали о последствиях.
Microsoft, однако, проделала отличную работу, спроектировав, как ее консоли автоматически переходят в режим ожидания с низким энергопотреблением. Xbox, которую мы тестировали, по умолчанию был настроен на автоматическое отключение после 1 часа бездействия, но каким-то образом был достаточно умен, чтобы не останавливаться посреди двухчасового фильма и переходить в режим ожидания. Вместо этого фильм воспроизводился до конца, и часы консоли, отключавшиеся после часа бездействия пользователя, автоматически сбрасывались, что обеспечивало хорошее взаимодействие с пользователем.
За одним исключением, Sony хорошо поработала над настройкой режима ожидания, который называется «режим покоя».«Измеренные нами PS5 потребляли не более 1 Вт в режиме ожидания и просыпались через 10–15 секунд после того, как пользователь вернулся. Контроллер PS5 поставляется с аккумуляторными батареями и USB-кабелем, который подключается к консоли для подзарядки. Он использует несколько дополнительных ватт в режиме ожидания, чтобы USB-порты были готовы к зарядке батарей контроллера в течение 3 часов, а затем снижается до 1 Вт или меньше. Похоже, что в целом это экологически более предпочтительный подход, чем Xbox, который поставляется с одноразовыми батареями, требующими периодической замены.
Sony поставляет свои консоли для отключения питания после одного часа бездействия в играх и четырех часов бездействия во время воспроизведения видео. Эти цифры кажутся правильными для PS5, поскольку в настоящее время он не может узнать, когда фильм или шоу закончился, и автоматически отключился бы во время многих фильмов, если бы он тоже был установлен на 1 час, как Xbox. Однако в результате PS5 продолжает потреблять около 70 Вт или около того в течение оставшейся части четырех часов с момента окончания шоу, если пользователь не забудет выключить свою игровую консоль при выключении телевизора.Мы рекомендуем Sony изучить инженерные решения, которые могут сократить период времени, пока неактивная консоль перейдет в режим ожидания с низким энергопотреблением во время воспроизведения мультимедиа, как это уже сделала Microsoft, сохраняя при этом хорошее взаимодействие с пользователем.
Тем не менее, мы призываем пользователей любой из консолей избегать отмены выбора функции автоматического отключения питания и не выбирать, например, параметр «Не переводить в режим покоя», как показано ниже для PS5, и аналогичный вариант для Xbox. Если у вас нет привычки выключать консоль, когда вы закончили, и отключили автоматическое отключение питания, ваша консоль будет постоянно потреблять от 30 до 200 ватт (если вы играли в игру, созданную специально для вас). для PS5 или Xbox X) в зависимости от консоли и того, что вы делали в последний раз, что действительно может складываться.
Использование энергии в игре — по всей карте
Хотя это, безусловно, весело, тестирование энергопотребления во время игры довольно сложно и зависит от нескольких факторов, включая поколение игры (например, предназначена ли она для новейших консолей или более ранних версий), разрешение телевизора, сама игра, и как в нее играют (какой уровень был достигнут, много ли стрельбы или быстрая езда и т. д.). Таким образом, мы провели только базовое и предварительное тестирование и обнаружили:
- Мощность игрового процесса для PS5 сильно различалась.Воспроизведение дисковой версии NHL 2021, разработанной для PS4, потребляло от 80 до 104 Вт, в зависимости от ваших способностей и разрешения телевизора (спасибо моему другу SH за то, что он одолжил мне своего сына и телевизор для этого тестирования). PS5 поставляется с предустановленной Astro’s Playhouse. Он использовал уровни мощности от 180 до чуть более 200 Вт во время игры как для цифровых консолей PS5, так и для дисковых консолей PS5.
- Games для Xbox Series S (загруженные с Microsoft Game Pass) потребляли от 53 до 57 Вт (в игры входили Moto GP20, Descenders и Call of the Sea).Хотя у нас не было доступа к консолям Xbox Series X, другие, включая CNET, сообщили об уровне мощности около 200 Вт при игре в новейшие игры.
Согласно беседам с производителями, похоже, что старые игры, в которые играют на новых консолях, потребляют значительно меньше энергии, чем новые игры, которые предназначены для использования дополнительной вычислительной мощности и усовершенствованных графических карт в новых консолях. Более низкое энергопотребление в старых играх является результатом использования чипов масштабирования мощности, используемых обоими производителями.
Уровень мощности около 200 Вт, который мы ожидаем для новых игр, представляет собой значительное увеличение по сравнению с консолями предыдущего поколения.
Окончательные предложения для производителей
Мы с уважением рекомендуем Microsoft и Sony: a) внести дальнейшие улучшения в реализацию автоматического отключения питания и режимов ожидания, чтобы снизить общее годовое потребление энергии консолью; и б) включать дискретную микросхему с низким энергопотреблением для воспроизведения видео. Мы также рекомендуем им проводить полевые исследования, чтобы измерить текущее поведение пользователей (сколько часов в день они играют в игры и транслируют фильмы; какой процент отключает автоматическое отключение питания и т. Д.) и используйте эту информацию для создания общедоступного отчета об энергопотреблении национальных игровых консолей, который, как мы надеемся, будет способствовать сокращению энергии и сокращению выбросов углерода в будущем. Такое исследование также должно учитывать энергию и связанные с ней выбросы углерода, вызванные все более популярными облачными играми, когда большая часть вычислений происходит за пределами площадки в энергоемких центрах обработки данных.
Игра началась!
Учебное пособие по PostScript
Написано Полем БуркомОригинал, ноябрь 1990 г.Последнее обновление: декабрь 1998 г.
Перевод на болгарский Альберт Варда
Украинский перевод предоставил Дмутро Нечупорык.
Справочное руководство
Введение
Postscript — это язык программирования, который был разработан для определения макет печатной страницы. Принтеры PostScript и отображение PostScript программное обеспечение использует интерпретатор для преобразования описания страницы в отображаемая графика.
Следующая информация предназначена в качестве первого урока по постскриптуму. язык.Он будет сосредоточен на том, как использовать PostScript для создания графики. вместо того, чтобы исследовать его как язык программирования. К концу вы должны почувствовать себя уверенно писать простые программы postscript для рисования графики и текста. Дальнейшая информация а полную спецификацию языка можно получить из Справочное руководство по языку Postscript от Adobe Systems Inc, опубликовано издательством Addison-Wesley, Reading, Massachuchusetts, 1985.
Зачем изучать постскриптум, ведь многие программы могут сгенерировать его за вас а драйверы печати postscript умеют печатать в файл? Некоторые причины могут быть:
- Наличие прямого вывода PostScript часто может привести к гораздо более эффективной постскриптум, постскриптум, который печатает быстрее, чем более общий вывод из драйверов принтера.
- Во многих случаях создание постскриптума напрямую может привести к в гораздо лучшем качестве. Например, при рисовании многих типов фракталов. там, где необходимо высокое разрешение, уметь рисовать на родном желательно высокое разрешение PostScript-принтера.
- Коммерческие пакеты нередко допускают ошибки в своих вывод postscript. Возможность взглянуть на постскриптум и сделать некоторые чувство того, что происходит, иногда может дать представление о том, как исправить проблема.
Основы
Файлы Postscript (как правило) представляют собой простые текстовые файлы, и поэтому они могут
легко создаваться вручную или как результат написанных пользователем программ.
Как и большинство языков программирования, файлы (программы) postscript
предназначены для того, чтобы быть, по крайней мере частично, читабельным. Таким образом, они
обычно свободный формат, то есть текст может быть разбит на строки и
с отступом, чтобы выделить логическую структуру.
Комментарии могут быть вставлены в любом месте файла postscript с процентами (%)
символ, комментарий применяется от% до конца строки.
Хотя это и не является частью спецификации постскриптума, первая строка
файл postscript часто начинается с% !. Это для того, чтобы буферы и прочие
программное обеспечение для печати обнаруживает, что файл интерпретируется как постскриптум
вместо обычного текстового файла. Встроенный пример ниже не будет включать это
но файлы postscript, ссылки на которые есть на этой странице, будут включать его, поскольку они
предназначены для прямой печати.
Первая команда postscript, которую нужно изучить, — это showpage , она заставляет
принтер, чтобы распечатать страницу с тем, что на ней сейчас нарисовано.Примеры
данные ниже печатаются на отдельных страницах, поэтому в конце есть демонстрационная страница
файла в каждом примере, см. ниже комментарии относительно EPS.
Путь
Путь — это совокупность, возможно, несвязанных линий и областей, описывающих Изображение. Сам путь не рисуется, после его указания его можно штриховые (линии) или залитые (области), делая соответствующие отметки на странице. Существует специальный тип контура, называемый обтравочным контуром, это контур. в пределах которого будущий рисунок ограничен.По умолчанию путь обрезки прямоугольник, который соответствует границе бумаги, он не будет изменен во время этого урока.
Стек
Postscript использует стек, иначе известный как LIFO (Last In First Out). стек для хранения программ и данных. Интерпретатор постскриптума помещает постскриптум в стеке и выполняет ее, инструкции, которые require data будет читать эти данные из стека. Например, есть оператор в постскриптуме для умножения двух чисел mul .Это требует два аргумента, а именно два числа, которые нужно умножить все вместе. В постскриптуме это может быть указано как
10 20 муль
Интерпретатор помещал в стек 10, а затем 20. Оператор mul удалит 20, а затем 10 из стека, умножьте их вместе и оставьте результат 200 в стеке.
Система координат
Postscript использует систему координат, не зависящую от устройства, то есть он не зависит от разрешения, размера бумаги и т. д. конечного результата устройство.В исходной системе координат ось x находится справа, а ось y вверх, начало координат расположено в нижнем левом углу страницы. Единицы измерения состоят из «точек» длиной 1/72 дюйма. Другими словами, если мы проведем линию от координаты постскриптума (72,72) до (144,72), мы будем иметь линию, начинающуюся на один дюйм слева и справа от страницы, линия будет горизонтальной и длиной в один дюйм.
Систему координат можно изменять, то есть масштабировать, вращать и переносить.Часто это делается для создания более удобной системы для конкретного рисунок создается.
Основные команды рисования
Пора что-нибудь нарисовать. Следующее состоит из ряда операторов и данные, некоторые операторы, такие как newpath , не нуждаются в аргументах, другие например, lineto берут два аргумента из стека. Все примеры в этом тексте показаны в виде приписки слева с полученным изображение справа. Текст слева также действует как ссылка на печатную версию форма файла postscript.
Также есть относительные команды moveto и lineto, а именно rmoveto и rlineto .
В следующем примере заполненный объект будет нарисован в определенном оттенок, как для контура, так и для интерьера. Диапазон оттенков от 0 (черный) до 1 (белый). Обратите внимание на близкий путь , который соединяет первую вершину путь с последним.
Команды рисования, такие как обводка и заливка , уничтожают текущий путь, способ обойти это — использовать gsave , который сохраняет текущий путь, чтобы его можно было восстановить с помощью grestore .
Текст
Текст, пожалуй, самый сложный и мощный аспект постскриптума, как таковая, здесь будет обсуждаться только часть его возможностей. Одним из приятных моментов является то, как символы размещаются на страница ничем не отличается от любой другой графики. Интерпретатор создает путь для символа, а затем он либо обводится, либо заполняется как в обычном режиме.
Как и следовало ожидать, позиция (100,200) выше определяет позицию нижнего левого угла текстовой строки.Первые три строки в приведенный выше пример — это уборка, которую необходимо выполнить в первый раз используется шрифт. По умолчанию размер шрифта составляет 1 пункт, затем scalefont устанавливает размер шрифта в пунктах (1/72 дюйма). Скобки вокруг слов «Пример 3» означает, что это строка.
Слегка измененная версия вышеупомянутого использует charpath для лечения символы в строке как путь, который можно обвести чертой или заполнить.
Убедитесь, что вы понимаете порядок операторов выше. и результирующая ориентация и масштаб текста, процедурно это рисует текст, масштабирует ось y с коэффициентом 2, вращает счетчик по часовой стрелке вокруг начала координат, наконец, перевести систему координат до (100 200).
Цвет
Для тех, у кого есть цветные LaserWriters, будет интересна основная инструкция, которая заменяет setgray , предыдущие примеры — setrgbcolor . Требуется 3 аргумента, красно-зелено-синие компоненты цвета. каждый изменяется от 0 до 1.
Программирование
Как упоминалось во введении, PostScript — это язык программирования.
Расширение этого языка не будет рассматриваться здесь, кроме как для демонстрации
несколько примеров процедур, которые могут быть полезны для упрощения постскриптума
генерации и уменьшите файлы PostScript.
Допустим, нужно нарисовать много квадратов без рамки, но
заполнены определенным цветом. Путь можно было создать многократно
для каждого из них в качестве альтернативы можно определить что-то вроде следующего.
Эта процедура рисует три цветных квадрата рядом друг с другом, каждый размером 20/72 дюйма квадрат, обратите внимание на масштаб из 20 в системе координат. Процедура рисует единичный квадрат и ожидает, что цвет RGB будет в стеке. Это можно было бы использовать как метод (хотя и неэффективный) для рисования растровое изображение.
Даже если вы просто рисуете много линий на странице, чтобы уменьшить размер файла обычно определяют процедуру, как показано ниже. Это просто определяет один символ «l» для рисования отрезка линии, затем можно использовать такие команды, как 100 200 200 200 l «, чтобы нарисовать отрезок линии от (100 200) до (200 200).
/ l {newpath moveto lineto stroke} def
Некоторые другие полезные команды
Ниже приведены некоторые другие часто используемые команды вместе с кратким описанием. описание, вам снова следует обратиться к справочному руководству для всего набор команд.
| дуга | Рисует дугу (включая круг). Аргументы: xcenter, ycenter, радиус, начальный угол, конечный угол. Дуга рисуется против часовой стрелки, углы выражены в градусах. |
| текущая точка | Это пример инструкции, которая не принимает аргументов, но оставляет числа в стеке, а именно координаты текущей точки. |
| сетдаш | Это устанавливает атрибут тире строки в виде массива пробелов.Так же, как строки обозначаются круглыми скобками (), массивы обозначаются квадратом. фигурные скобки []. Например, следующая команда «[3 3] 0 setdash» сделает в любых следующих строках есть тире из 3 единиц, за которым следует пробел из 3 единиц. В Аргумент после массива тире — это смещение начала первого тире. |
| setlinecap | Это определяет, как выглядят концы обведенной линии. Требуется один аргумент, который может иметь значение 0 (задние крышки), 1 (круглые крышки) или 2 (расширенные задние части). колпачки).Радиус круглых колпачков и удлинение стыковых заглушек составляет определяется толщиной линии. |
| setlinejoin | Это определяет внешний вид линий соединения. Требуется один аргумент, который может быть 0 (соединение митры), 1 (соединение по кругу) или 2 (соединение со скосом). |
| Кривая от до | Это рисует кривую Безье, определяемую тремя точками, указанными в качестве аргументов. Кривая начинается в текущей точке, заканчивается в последней точке, а касательные даются линией между первой-второй и второй-третьей пара. |
| сохранить и восстановить | Вместо того, чтобы «отменять» изменения в графическом состоянии, можно используя save , чтобы поместить все графическое состояние в стек и затем восстановите его позже с помощью , восстановив . |
Рисование «маленьких» изображений
Печать изображений с использованием Postscript несколько сложнее, чем графика обсуждалась до сих пор.Будут представлены примеры двух типов изображений, изображения в градациях серого (которые также можно использовать для черно-белых изображений) и 24-битные изображения RGB.
8-битная шкала серогоСамый простой метод, применимый к небольшим images — это команда postscript image . Это займет 5 аргументов: ширина и высота изображения, бит на пиксель, преобразование матрица (6 чисел) и, наконец, процедура получения данных изображения. В следующем примере изображение в градациях серого (8 бит) имеет ширину 24 пикселя и высоту 34 пикселя.Поскольку в постскриптуме изображение определяется из левого нижнего угла, и изображение определяется из его верхнего левого угла, преобразование Используемая здесь матрица выполняет соответствующий вертикальный поворот. Процедура здесь используется, по сути, нулевая процедура, это шестнадцатеричная строка. как указано угловыми скобками. Postscript отображает изображения как один квадрат точки отсюда масштабирование на 24 по горизонтали и 34 по вертикали. Многие детали упущены из этого обсуждения, читателю нужно Чтобы получить дополнительную информацию, обратитесь к справочному руководству PostScript.
24-битный цвет RGB
Изображения RGB с 8 битами на пиксель могут быть представлены в постскриптуме, используя команда colorimage , которая очень похожа на команду image . В следующем примере изображение имеет ширину 32 пикселя и высоту 38 пикселей.
Что такое EPS?
EPS (Encapsulated PostScript) — это обычный постскриптум с некоторыми ограничениями.
и несколько комментариев в указанном формате, которые предоставляют дополнительную информацию о
следующий постскриптум.Это было разработано, чтобы упростить приложениям включение постскриптума.
генерируются где-то еще на их собственных страницах.
Полную спецификацию можно получить в Adobe, но
чтобы сделать файл постскрипта DSC (Соглашение о структурировании документов Adobe)
соблюдается следующее должно выполняться:
Возможно, самое главное, поскольку обычно приложение, поддерживающее вставка файла postscript не имеет полноценного интерпретатора postscript, с файлом EPS обычно связано изображение для предварительного просмотра.Приложение работа с файлом EPS может отображать предварительный просмотр в пользовательском интерфейсе давая лучшее представление о том, что будет печатать. Следует отметить, что превью EPS являются одним из аспектов EPS, в большей степени зависящих от машины / ОС.
Часто используемые комментарииКомментарии, конечно, могут быть добавлены где угодно, и они будут проигнорированы переводчик. Есть несколько стандартных комментариев, наиболее распространенные из которых перечислены ниже. Текст в квадратных скобках следует заменить с соответствующим текстом для файла, в котором они появляются (без []).
%! PS-Adobe-3.0 EPSF-3.0 %% Creator: [обычно программа, создавшая постскриптум] %% Заголовок: [описательное имя или просто имя файла] %% CreationDate: [дата создания файла] %% DocumentData: Clean7Bit %% Origin: [например: 0 0] %% BoundingBox: xmin ymin xmax ymax %% LanguageLevel: 2 [может быть 1, 2 или 3] %% Страниц: 1 %% Стр .: 1 1 %% EOF
Рисование «больших» изображений
Из-за длины строки и других ограничений превращение «больших» растровых изображений в postscript требует модификации методов, описанных ранее.Ниже будет описан наиболее общий случай представления 24-битного Цветное изображение RGB в виде файла EPS. Хотя это неэффективно, это также можно использовать для изображений в оттенках серого и даже для черно-белых изображений. В следующем коде «ширина» и «высота» следует заменить на числа, соответствующие изображению.
Модификации для изображений в градациях серого довольно просты, измените строку
{currentfile 3 width mul string readhexstring pop} привязать
к
{currentfile width string readhexstring pop} привязать
и, конечно, напишите только одно шестнадцатеричное число (представляющее серый уровень пикселя) для каждого пикселя изображения.Эта техника должна работать для изображений любого размера.
Размеры бумаги
Размер бумаги (в пунктах) ------------------ --------------------- Конверт Comm # 10 297 x 684 Конверт C5 461 x 648 Конверт DL 312 x 624 Фолио 595 x 935 Представительский 522 x 756 Letter 612 x 792 Legal 612 x 1008 Регистр 1224 x 792 Таблоид 792 x 1224 A0 2384 x 3370 A1 1684 x 2384 A2 1191 x 1684 A3 842 x 1191 A4 595 x 842 A5 420 x 595 A6 297 x 420 A7 210 x 297 A8 148 x 210 A9 105 x 148 B0 2920 x 4127 B1 2064 x 2920 B2 1460 x 2064 B3 1032 х 1460 В4 729 х 1032 B5 516 x 729 B6 363 x 516 B7 258 x 363 B8 181 x 258 B9 127 х 181 B10 91 х 127.
 )
)