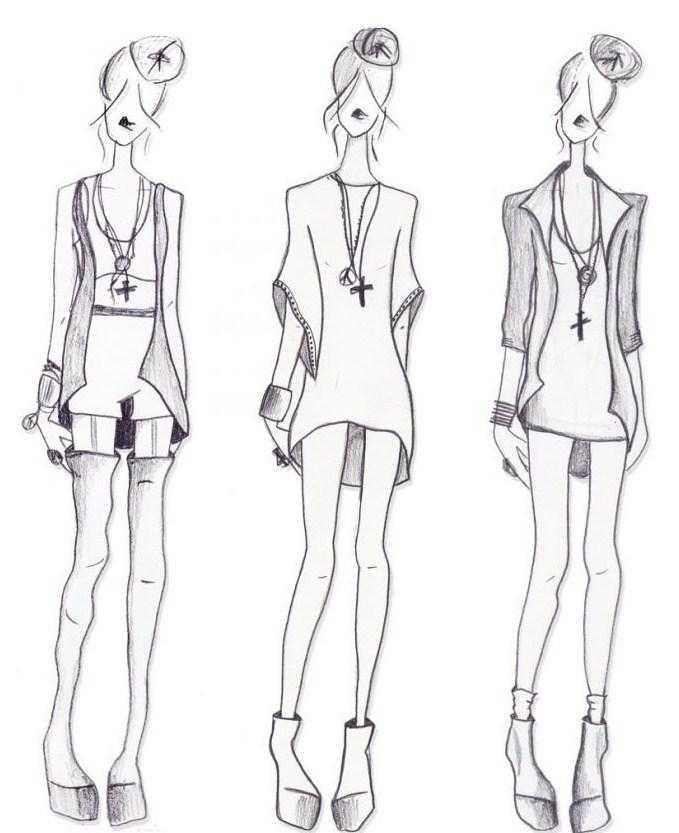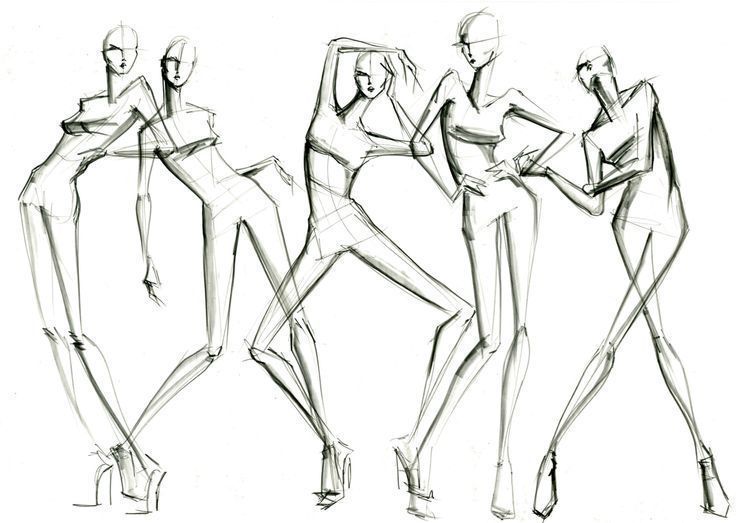Должен ли дизайнер уметь рисовать?
Должен ли дизайнер уметь рисовать? Можно ли стать дизайнером без художественного образования? Как научиться рисовать графическому дизайнеру, дизайнеру среды или одежды? Как поступить на дизайнера без художественной школы и научиться рисовать как дизайнер?# Рисование
Поговорим о роли рисования в работе графических дизайнеров, модельеров и дизайнеров среды.
Вопрос, нужно ли дизайнеру уметь рисовать – один из самых дискуссионных в этой сфере деятельности. Многие ведущие дизайнеры – например, Артемий Лебедев или Ив Сен-Лоран – не имели художественного образования. Более того, существуют дизайнеры, которые не способны нарисовать эскиз от руки или набросать скетч, но при этом создают оригинальные и качественные проекты. О том, в каких сферах дизайна необходимо владеть приёмами живописи на профессиональном уровне, а в каких можно обойтись без навыков рисунка, рассказываем в нашем материале.
Рисование для графических дизайнеров
В сфере графического дизайна уметь рисовать не обязательно. Достаточно понимать базовые принципы композиции, уметь работать с цветом и средствами выразительности. Однако дизайнер, обладающий навыками рисунка, имеет преимущества перед конкурентами:
-
Повышение качества ретуши и обработки изображений. Знание приёмов живописи поможет при работе со светом и тенью, при наложении цветных бликов и т. д.
-
Доработка или создание иллюстраций. Дизайнер, умеющий рисовать, может выполнять обязанности иллюстратора.
-
Разработка фирменных стилей. Для создания визуальной айдентики бренда компании чаще выбирают дизайнеров, способных с нуля нарисовать сложные элементы оформления.
-
Умение быстро визуализировать идею.
 Дизайнер может помочь клиенту сформулировать требования, если прямо во время встречи нарисует несколько вариантов будущего логотипа.
Дизайнер может помочь клиенту сформулировать требования, если прямо во время встречи нарисует несколько вариантов будущего логотипа. -
Владение техниками рисунка открывает дизайнерам новые возможности. Общаясь с заказчиками, вы сможете предлагать дополнительные услуги (например, создание рекламных комиксов). Также умение рисовать повысит доверие клиентов.
Рисование для дизайнеров среды
Дизайнерам интерьера и ландшафтным дизайнерам пригодятся навыки создания реалистичной графики. Вы должны уметь рисовать эскизы, которые помогут визуализировать идею и представить клиенту несколько вариантов будущего интерьера или благоустройства сада. Чтобы повысить лояльность заказчиков, желательно выработать свой стиль рисунка, научиться передавать настроение своих проектов.
При рисовании ландшафтных и интерьерных эскизов нужно:
-
изображать объект в перспективе, работать со светом и тенью;
-
строго соблюдать пропорции;
-
с помощью средств выразительности передавать настроение;
-
уметь строить человеческую фигуру.
 Для передачи масштабов помещения дизайнеры интерьера рисуют эргономов – схематические человеческие фигурки.
Для передачи масштабов помещения дизайнеры интерьера рисуют эргономов – схематические человеческие фигурки.
Также дизайнер среды должен уметь рисовать в графических редакторах и знать основы цифровой графики. В работе часто используются мудборды – коллажи, которые отражают идею и стиль будущего проекта. Основной редактор для создания мудбордов – Adobe Photoshop.
Рисование для модельеров
Дизайнеру одежды необходимо уметь рисовать как художественные, так и технические эскизы. Первые служат для передачи образа или настроения одежды. Например, чтобы нарисовать костюм молодой и романтичной девушки, можно использовать светлые тона, плавные линии, акварельные пятна. Для создания образа деловой и уверенной женщины в ход идут другие приёмы: чёткие контуры, резкие углы, нижний ракурс (вид на фигуру снизу вверх).
Технические эскизы – схематизированное изображение будущей одежды. Они более реалистичны, чем художественные, в них строже соблюдаются пропорции. В технических эскизах акцент делается не на образе, а на самой одежде: линиях, формах, элементах декора и т. д.
В технических эскизах акцент делается не на образе, а на самой одежде: линиях, формах, элементах декора и т. д.
Для работы модельеру нужно:
-
знать построение фигуры человека;
-
иметь базовые навыки академического рисунка;
-
уметь работать с цветом, передавать текстуру материалов с помощью художественных средств;
-
владеть приёмами живописи;
-
освоить рисование в стиле fashion.
В высших учебных заведениях модельеры проходят полный курс живописи и рисунка. Но для работы погружаться в теорию искусства не обязательно – достаточно знать основы и уметь применять художественные приёмы на практике.
Как научиться рисовать?
Изучить основы графики и живописи можно за несколько месяцев. На начальном этапе вы должны научиться рисовать геометрические фигуры – шар, куб, конус. Со временем усложняйте задачу, пробуйте с помощью штриховки передавать объём, светотень, перспективу, переходите к живописи. Для обучения можете использовать книги для студентов художественных училищ – «Основы академического рисунка» Николая Ли, «Рисование» Джованни Чиварди.
На начальном этапе вы должны научиться рисовать геометрические фигуры – шар, куб, конус. Со временем усложняйте задачу, пробуйте с помощью штриховки передавать объём, светотень, перспективу, переходите к живописи. Для обучения можете использовать книги для студентов художественных училищ – «Основы академического рисунка» Николая Ли, «Рисование» Джованни Чиварди.
В рисовании большую роль играет оценка преподавателей и советы, которые могут дать опытные художники. Если вы хотите овладеть навыками рисунка и живописи под руководством профессионалов, обратите внимание на наши курсы для дизайнеров:
-
«Академический рисунок». Два месяца практики и интенсивного изучения графики. Вы пройдёте путь от геометрических фигур до рисования человека, изучите различные виды штриховки и сможете создавать реалистичные изображения различных объектов.
-
«Акварель.
 Основы живописи». Двухмесячный курс по акварели, на котором вы научитесь рисовать в основных техниках (а-ля прима, многослойность, гризайль). Вы создадите натюрморты, этюды и пейзажи, разовьёте чувство цвета, научитесь подбирать материалы для работы.
Основы живописи». Двухмесячный курс по акварели, на котором вы научитесь рисовать в основных техниках (а-ля прима, многослойность, гризайль). Вы создадите натюрморты, этюды и пейзажи, разовьёте чувство цвета, научитесь подбирать материалы для работы. -
«Рисование для графического дизайнера». Программа разработана специально для дизайнеров, которые хотят развить навык рисования. За 3 месяца вы научитесь создавать эскизы от руки, освоите базовые техники цифровой иллюстрации и пополните портфолио реалистичными рисунками.
На протяжении всего обучения у вас будет возможность консультироваться с преподавателями и задавать интересующие вопросы экспертам. Наши слушатели получают бессрочный доступ к материалам, поэтому вы сможете в любое время пересмотреть записи уроков или вернуться к учебным статьям. Вы также получите сертификат, подтверждающий успешное освоение курса.
Поделиться в соцсетях или сохранить
К другим новостям
12.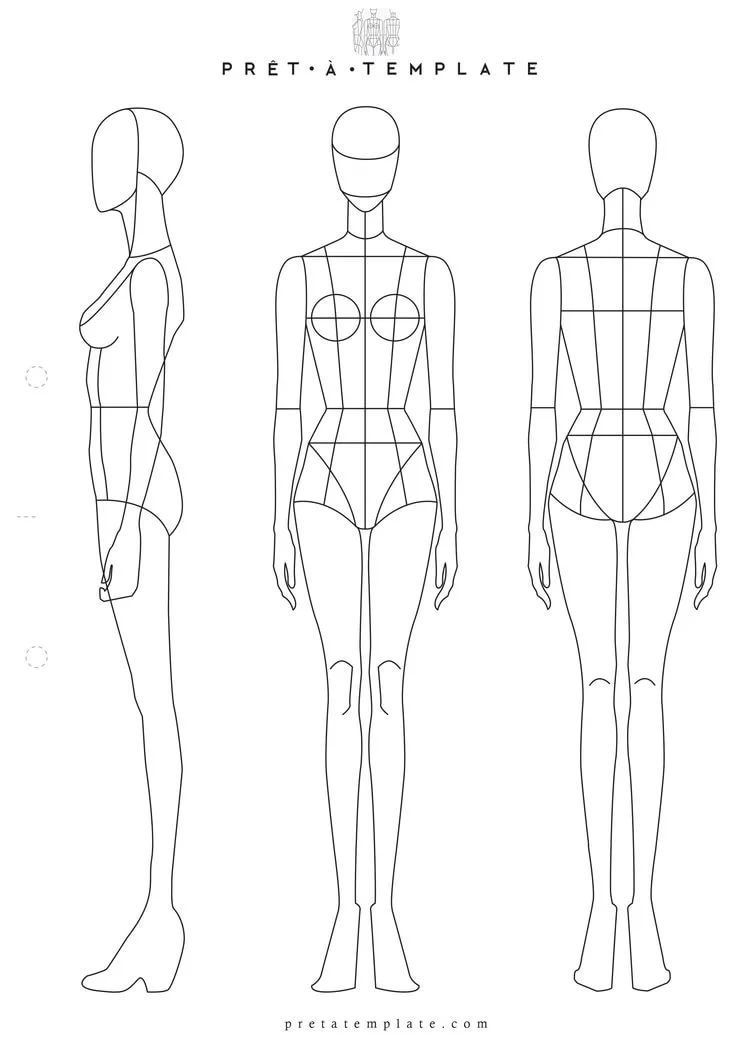 04.2023
04.2023
Стартовал прием заявок на самый масштабный хакатон страны «Лидеры цифровой трансформации»
Рассказываем, какие возможности открывает хакатон перед веб-дизайнерами и как подать заявку на участие….
Инфографика для маркетплейсов: как научиться создавать эффективные карточки товаров
Рассказываем, как инфографика помогает продвигать товары и по каким принципам создавать наглядные картинки для маркетплейсов….
31.03.2023
Как открыть свой питомник растений и превратить его в успешный бизнес: интервью с выпускницей
Мария Шатохина работала бухгалтером, но однажды бросила все и решила основать свой питомник растений. Своим опытом она поделилась в нашем интервью….
Остались вопросы?
Заполните форму, и специалист приемной комиссии вам перезвонит.
Нажимая кнопку, Вы соглашаетесь
на обработку Ваших персональных данных.
Нажимая кнопку, Вы соглашаетесь на обработку Ваших персональных данных.
Заказать звонок
Мы перезвоним Вам
в ближайшее время
Поможем определиться с профессией
Мы ответим на ваши вопросы и поможем найти подходящую программу
Скетчи и методы создания ювелирных эскизов — Национальная сборная Worldskills Россия
“
Создание каждого украшения начинается с идеи, которая затем обретает форму в виде эскиза. Эскиз отражает все особенности и отличительные черты ювелирного изделия. На этом этапе определяются размеры изделия и другие параметры: какой металл будет использоваться, наличие камней и других вставок. В этом уроке мы подробно поговорим об особенностях этого этапа.
Глоссарий
Для успешного освоения материала рекомендуем вам изучить следующие понятия:
Модель объекта в уменьшенном масштабе или в натуральную величину. Предназначен для представления изделия в объеме
Предназначен для представления изделия в объеме
Предварительный набросок, фиксирующий замысел художественного произведения, сооружения, механизма или отдельной его части
Узор, состоящий из ритмически упорядоченных элементов
Видеолекция
Конспект
Этапы создания ювелирного изделия
- Дизайн
- Проектирование
- Производство
Этап экизов
На этом этапе происходит поиск и сбор идей.
Для создания эскизов необходимо:
- понимать основы перспективы, работу в плоскостях и проекциях
- придумывать изделие, которое возможно технически выполнить в материале
Материалы для эскизов:
- бумага
- пишущие инструменты с тонким стрежнем
Источники идей для эскизов:
- архитектура
- живая природа
- люди и общество
- искусство
- путешествия
Эскиз будущего изделия
Мы будем создавать изделие с растительным орнаментом и природными жемчужинами. Эскиз позволяет представить, как должна выглядеть модель в объеме. Изделие можно изображать во фронтальных видах или в косоугольной проекции (изометрии).
Эскиз позволяет представить, как должна выглядеть модель в объеме. Изделие можно изображать во фронтальных видах или в косоугольной проекции (изометрии).
Кольцо состоит из полусферы с ажурным орнаментом, имеет фактурированную шинку и посадку четырех жемчужин.
Создание макета
Макетирование — один из этапов между эскизами и проектами. Не всегда можно сразу увидеть будущую форму изделия, особенно если оно сложное и объемное. Тогда на помощь приходят различные канцелярские и пластические материалы. Это помогает построить общую форму изделия, чтобы понимать конструкцию.
Для создания макета можно использовать:
- бумагу
- клей
- пластилин.
Далее подетально собираем макет. Главное — собрать общую конструкцию изделия, поэтому детализация не нужна.
Для верхней части кольца используем пластилин.
Для шинки используем пластик.
Касты для посадки камней будут тоже из пластика.
Итоговая работа
Эскизы фиксируют и отражают основную идею, которая имеет развитие и, в конечном итоге, обретет форму и будет выполнена в материале. Также был выполнен макет, который является трехмерным воплощением изделия в альтернативном материале, в нем понятна и читаема конструкция, решены основные соединительные моменты, а значит, он имеет требуемое качество, предъявляемое к данному типу работы.
“
Вы узнали о технологии создания эскизов и макетов и познакомились с материалами, которые необходимы для этого технологического процесса. Закрепите новые знания с помощью тестов и интерактивных заданий.
Интерактивное задание
Для закрепления полученных знаний пройдите тест
| Стартуем! |
Выбрать метод изготовления украшения
Собрать идеи
Продумать все технологические нюансы
| Дальше |
| Проверить |
| Узнать результат |
Проектирование
Дизайн
Производство
| Дальше |
| Проверить |
| Узнать результат |
К сожалению, вы ответили неправильно
Прочитайте лекцию и посмотрите видео еще раз
| Пройти еще раз |
Неплохо!
Но можно лучше. Прочитайте лекцию и посмотрите видео еще раз
Прочитайте лекцию и посмотрите видео еще раз
| Пройти еще раз |
Отлично!
Вы отлично справились. Теперь можете ознакомиться с другими компетенциями
| Пройти еще раз |
Легкий переход с Draw and Sketch
Руководство пользователя Отмена
Поиск
- Руководство пользователя Adobe Fresco
- Введение
- Что нового в Adobe Fresco
- Что такое Adobe Fresco
- Системные требования для Adobe Fresco
- Примечания к выпуску для Adobe Fresco
- Adobe Fresco на iPhone
- Сочетания клавиш
- Специальные возможности в Fresco
- Adobe Фреско | Общие вопросы
- Начало работы с пользовательским интерфейсом
- Обновление до платного плана Adobe Fresco
- Обновление хранилища для Adobe Fresco
- Поддерживаемые функции на устройствах iPad и Windows
- Рисуйте, раскрашивайте, анимируйте и делитесь
- Слои
- Фигуры в Adobe Fresco
- Цвета
- Щетки-миксеры
- Пиксельные кисти
- Ленточные щетки
- Живые щетки
- Отрегулировать кривую давления на игле
- Векторные кисти
- Инструмент «Свободное преобразование»
- Применение движения к графическому объекту
- Инструмент «Волшебная палочка»
- Инструмент для растушевки
- Инструмент «Пластика»
- Добавить и изменить текст
- Публикация, экспорт и совместное использование
- Маски слоя
- Доступ к библиотекам Creative Cloud в Fresco
- Линейка
- Ластики
- Добавить свой собственный шрифт
- Выравнивание сетки
- Приложения Adobe Fresco и Creative Cloud
- Adobe Fresco и Photoshop
- Adobe Fresco и Illustrator
- Простой переход с Draw and Sketch
- Облачные документы
- Облачные документы в Adobe Fresco
- Устранение неполадок
- Не удается получить доступ к импортированным пиксельным кистям в Windows
- Поддержка Adobe Fresco для устройств Windows ARM
- Примеры, идеи и вдохновение
- Создание логотипа
- Создание эффектов заливки тай-дай
- Креативная иллюстрация | Цифровой концепт-арт
Узнайте, как перенести файлы из Adobe Draw и Adobe Sketch в Adobe Fresco.
При первом входе в Adobe Fresco ваши файлы Adobe Draw и Sketch автоматически переносятся в приложение.
Рекомендуемая литература
Ознакомьтесь с этими понятиями, прежде чем узнать, как перенести файлы в Adobe Fresco.
- Окончание разработки для Adobe Sketch и Adobe Draw
- Что такое Adobe Fresco
Как перенести файлы в Adobe Fresco
После переноса и импорта файлов выберите «Просмотр», чтобы просмотреть импортированные файлы Draw и Sketch.
Как импортировать отдельные файлы Sketch и Draw
Вы можете вручную импортировать отдельные файлы Sketch и Draw, коснувшись параметра Import and open на главном экране.
Примечание:
Возможность вручную импортировать проекты Sketch и Draw недоступна в Adobe Fresco для Windows. Дополнительные сведения см. в разделе Adobe Fresco для Windows.
Связанные ресурсы
Теперь, когда вы знаете, как перенести файлы, сделайте шаг вперед и узнайте, как начать работу с пользовательским интерфейсом в Adobe Fresco.
Свяжитесь с нами по телефону
Если у вас есть вопрос или идея, которой вы хотите поделиться, мы будем рады услышать от вас. Поделитесь своими мыслями с сообществом Adobe Fresco.
Войдите в свою учетную запись
Войти
Управление учетной записью
Войдите в свою учетную запись
Войти
Управление учетной записью
Создание слоев эскиза—Справка ArcGIS Online
В Map Viewer вы можете создавать объекты на карте, создавая слой эскиза. Слой эскиза — это тип набора объектов. Когда вы создаете слой эскиза, вы создаете объекты, которые обозначают то, что вы хотите показать на карте. Вы также можете добавить описательную информацию, которая появляется во всплывающих окнах при нажатии на функцию.
Когда вы создаете слой эскиза, вы создаете объекты, которые обозначают то, что вы хотите показать на карте. Вы также можете добавить описательную информацию, которая появляется во всплывающих окнах при нажатии на функцию.
Совет:
Вы можете использовать сочетания клавиш для быстрого выполнения стандартных рабочих процессов в Map Viewer. Чтобы просмотреть полный список сочетаний клавиш в Map Viewer, нажмите Alt+? в Microsoft Windows или Option+? на Mac.
Объекты слоя эскиза сохраняются вместе с картой, поэтому только вы, автор карты, можете редактировать и сохранять их. Создание слоя эскиза — это хороший способ добавить на карту небольшое количество объектов, например, бассейны, находящиеся в ведении департамента парков и отдыха вашего города.
Существует шесть типов объектов, которые можно рисовать в слое эскиза. Выбирайте из штампов, линий, многоугольников, прямоугольников, кругов и текста.
Совет:
При поиске местоположений или объектов на карте можно добавить результаты поиска в новый или существующий слой эскиза.
Создайте слой эскиза
Чтобы создать слой эскиза, выполните следующие шаги:
- Следуйте инструкциям для любого из следующих инструментов эскиза, чтобы добавить объекты на карту:
- Штамп
- Линия
- Многоугольник
- Прямоугольник
- Окружность
- Текст
- При необходимости нажмите Привязка и измените параметры привязки, которые вы рисуете: в прямые углы или прямые линии — и позволяет размещать объекты непосредственно на краях и вершинах объектов.
- Отключите переключатель Включить привязку, чтобы отключить привязку.
- Выключите кнопку-переключатель Направляющие геометрии, чтобы отключить визуальные направляющие, которые появляются при рисовании или обновлении элементов эскиза, например, направляющие, помогающие рисовать прямые углы и прямые линии.

- Отключите кнопку Объект к объекту, чтобы отключить возможность привязки к вершинам и краям других объектов при рисовании и обновлении эскизных объектов на карте.
- Если привязка включена, щелкните Привязка слоев и выберите дополнительные слои на карте, чтобы разрешить привязку к объектам в других слоях объектов при рисовании и обновлении объектов эскиза.
- При необходимости дайте элементу эскиза название, нажав «Редактировать» и введя название в текстовое поле.
Название элемента появляется при просмотре списка элементов эскиза на панели свойств.
- При необходимости добавьте всплывающие окна к элементам эскиза.
- Закройте панель эскиза, когда закончите.
Слой эскиза появляется на панели «Слои». На панели свойств появится список всех объектов слоя эскиза.
Добавить штампы
Вы можете использовать
штампы для обозначения достопримечательностей на карте. Например, вы можете использовать специальные символы для обозначения больниц, пунктов эвакуации или пешеходных троп.
Например, вы можете использовать специальные символы для обозначения больниц, пунктов эвакуации или пешеходных троп.
Чтобы добавить штамп, выполните следующие действия:
- Создайте слой эскиза, как описано выше, или выберите существующий слой эскиза на панели «Слои».
- В инструментах эскиза выберите «Штамп».
- Щелкните точку на карте, где вы хотите разместить штамп.
Штамп по умолчанию размещен на карте.
- Используйте следующие параметры, в зависимости от символа, для изменения внешнего вида штампа:
- Текущий символ — выберите набор символов в раскрывающемся меню «Категория» и выберите символ. Некоторые символы содержат несколько слоев символов, что позволяет точно настроить стиль каждого слоя символов.
Векторные символы включают символы Esri по умолчанию и, если они настроены, символы в веб-стилях, опубликованных из ArcGIS Pro, которые имеют один или несколько слоев символов.
 Векторные символы поддерживаются только в некоторых приложениях,
включая ArcGIS Instant Apps, ArcGIS StoryMaps и ArcGIS Field Maps. Вместо
векторных символов, которые вы применяете к карте, символ по умолчанию
применяется, когда карта используется в приложениях, которые еще не поддерживают эти
символы.
Векторные символы поддерживаются только в некоторых приложениях,
включая ArcGIS Instant Apps, ArcGIS StoryMaps и ArcGIS Field Maps. Вместо
векторных символов, которые вы применяете к карте, символ по умолчанию
применяется, когда карта используется в приложениях, которые еще не поддерживают эти
символы.Вы можете загрузить символ со своего устройства, чтобы использовать его в качестве штампа в своем эскизе. В раскрывающемся меню «Категория» щелкните «Символы» в разделе «Загруженные символы». Перетащите файл JPG, PNG или GIF или нажмите «Обзор», чтобы найти файл на своем устройстве, и нажмите «Готово».
- Цвет — выберите цвет в палитре цветов. Вы также можете указать собственный цвет, используя RGB или шестнадцатеричные значения. Нажмите «Добавить», чтобы сохранить пользовательский цвет, и нажмите «Удалить», чтобы удалить сохраненный цвет. Цвета сохраняются только для сеанса браузера.
- Прозрачность — используйте ползунок, чтобы применить прозрачность к заливке или изменить процентное значение в поле ввода.

- Ширина — используйте ползунок, чтобы изменить ширину линии или контура или изменить значение в пикселях в поле ввода.
- Размер — используйте ползунок, чтобы изменить размер символа или изменить значение в пикселях в поле ввода.
- Поворот — используйте ползунок, чтобы изменить поворот символа или изменить значение градуса в поле ввода.
- Текущий символ — выберите набор символов в раскрывающемся меню «Категория» и выберите символ. Некоторые символы содержат несколько слоев символов, что позволяет точно настроить стиль каждого слоя символов.
Добавить строки
Вы можете использовать линии для обозначения границ и маршрутов.
Чтобы добавить линию, выполните следующие шаги:
- Создайте слой эскиза, как описано выше, или выберите существующий слой эскиза на панели «Слои».
- В инструментах эскиза выберите Линия.
- Щелкните точку на карте, чтобы начать рисовать.
На карте появляется точка и от нее проходит линия, управляемая указателем мыши.
- Щелкните другую точку на карте, чтобы соединить линию с этой точкой.
 Продолжайте щелкать другие точки на карте, чтобы добавить больше вершин и сегментов линий.
Продолжайте щелкать другие точки на карте, чтобы добавить больше вершин и сегментов линий.Если вы допустили ошибку при рисовании, вы можете использовать сочетания клавиш для отмены и повторного создания вершин.
- Дважды щелкните или используйте сочетание клавиш, чтобы разместить конечную точку и завершить линию.
На карте нарисована линия.
- Выполните любое из следующих действий на панели «Эскиз», чтобы изменить внешний вид линии:
Добавьте многоугольники
Многоугольники можно использовать для обозначения областей неправильной формы.
Чтобы добавить полигон, выполните следующие шаги:
- Создайте слой эскиза, как описано выше, или выберите существующий слой эскиза на панели «Слои».
- В инструментах эскиза выберите «Многоугольник».
- Щелкните точку на карте, чтобы разместить вершину. Линии автоматически рисуются для соединения вершин по мере их размещения.

Если вы допустили ошибку при рисовании, вы можете использовать сочетания клавиш для отмены и повторного создания вершин.
- Дважды щелкните или используйте сочетание клавиш, чтобы разместить последнюю вершину и завершить многоугольник.
На карте нарисован полигон.
- Используйте любой из следующих параметров на панели «Эскиз», чтобы изменить внешний вид полигона:
- Для слоев векторных маркеров в символах векторных полигонов дополнительно настройте параметры размещения маркера следующим образом:
- Положение — выберите «Фиксированное» или «Случайное», чтобы маркер заполняет полигон.
- Случайность — если выбран вариант «Случайно», используйте ползунок или введите значение в процентах в поле ввода, чтобы определить степень случайности для размещения маркера.
- Шаг X — используйте ползунок или введите значение в пикселях, чтобы задать горизонтальное расстояние между символами маркеров.

- Шаг Y — используйте ползунок или введите значение в пикселях, чтобы задать расстояние между символами маркеров по вертикали.
- При необходимости установите флажок Сдвиг нечетных рядов, чтобы расположить ряды символов в шахматном порядке.
Добавление прямоугольников и кругов
Вы можете использовать прямоугольники и круги для обозначения областей правильной формы.
Чтобы добавить прямоугольник или круг, выполните следующие действия:
- Создайте слой эскиза, как описано выше, или выберите существующий слой эскиза на панели «Слои».
- В инструментах эскиза выберите «Прямоугольник» или «Окружность» .
- Перетащите, чтобы начать рисовать фигуру на карте, где вы хотите разместить объект.
- Отпустите кнопку мыши, чтобы завершить создание объекта и разместить его на карте.
- При необходимости выполните любое из следующих действий на панели «Эскиз», чтобы изменить внешний вид объекта:
- Для слоев векторных маркеров в векторных полигональных символах дополнительно настройте параметр «Размещение маркера», используя любой из следующих параметров:
- Положение — выберите «Фиксированное» или «Случайное», чтобы указать, как маркер заполняет полигон.

- Случайность — если выбран вариант «Случайно», используйте ползунок или введите значение в процентах в поле ввода, чтобы определить степень случайности для размещения маркера.
- Шаг X — используйте ползунок или введите значение в пикселях, чтобы задать горизонтальное расстояние между символами маркеров.
- Шаг Y — используйте ползунок или введите значение в пикселях, чтобы задать расстояние между символами маркеров по вертикали.
- При необходимости установите флажок Сдвиг нечетных рядов, чтобы расположить ряды символов в шахматном порядке.
- Положение — выберите «Фиксированное» или «Случайное», чтобы указать, как маркер заполняет полигон.
Добавить текст
Вы можете использовать текст для маркировки или предоставления информации о чем-либо на карте.
Чтобы добавить текст, выполните следующие действия:
- Создайте слой эскиза, как описано выше, или выберите существующий слой эскиза на панели «Слои».
- В инструментах эскиза выберите Текст .

- Щелкните точку на карте, куда вы хотите поместить текст.
- Введите текст в поле «Содержимое» на панели «Эскиз».
- При необходимости задайте стиль текста, выполнив следующие действия:
- Выберите шрифт в раскрывающемся меню «Шрифт».
- Измените значение в поле ввода Размер или используйте стрелки для увеличения или уменьшения размера.
- Выберите цвет из палитры цветов или введите значение RGB или шестнадцатеричное значение в поле ввода.
- Включите или выключите переключатель Halo и установите цвет и размер.
Добавление всплывающего окна к элементу эскиза
Вы можете добавить всплывающее окно к элементу эскиза, чтобы предоставить дополнительную информацию о местоположении.
Чтобы добавить всплывающее окно к элементу эскиза, выполните следующие действия:
- Выполните одно из следующих действий:
- На панели эскиза выберите Выбрать и щелкните элемент эскиза на карте.

- На панели «Свойства» нажмите «Редактировать» рядом с изображением элемента эскиза, который вы хотите изменить.
Объект выбран на карте.
- На панели эскиза выберите Выбрать и щелкните элемент эскиза на карте.
- На панели «Эскиз» нажмите «Всплывающее окно».
- Включите переключатель Включить всплывающие окна.
- Разверните раздел Заголовок и введите имя в текстовое поле.
- Щелкните элемент Текст по умолчанию и введите дополнительную информацию о функции в текстовое поле.
- Щелкните Добавить содержимое, чтобы добавить новые элементы текста или изображения.
- Щелкните Параметры, чтобы удалить или дублировать элемент.
- Когда закончите, щелкните стрелку назад, чтобы вернуться на панель эскиза.
Редактирование объекта эскиза
Вы можете изменить стиль, форму, размер или положение объекта эскиза после его рисования на карте.
Чтобы отредактировать элемент эскиза, сделайте следующее:
- Выполните одно из следующих действий:
- На панели Эскиз выберите Выбрать и щелкните объект эскиза на карте.

- На панели «Свойства» нажмите «Редактировать» рядом с изображением элемента эскиза, который вы хотите изменить.
Объект выбран на карте.
- На панели Эскиз выберите Выбрать и щелкните объект эскиза на карте.
- При необходимости перетащите элемент в новое место.
- При необходимости перетащите маркеры объекта, чтобы изменить его размер или повернуть.
- Дополнительное изменение формы линии, многоугольника, прямоугольника или круга:
- Щелкните выбранный объект.
Вершины фигуры отображаются оранжевым цветом, а середины сегментов линий — белым.
- Перетащите вершину или среднюю точку в новое место.
- Щелкните среднюю точку, чтобы добавить вершины.
Средняя точка становится вершиной, и с каждой стороны добавляются две новые средние точки.
- Щелкните выбранный объект.
- При необходимости щелкните Удалить на панели Эскиз, чтобы удалить элемент.

- Закройте панель эскиза, чтобы подтвердить изменения и снять выделение.
Редактирование нескольких объектов эскиза
Вы можете вращать, изменять размер или перемещать несколько объектов одновременно после того, как они были нарисованы на карте.
Чтобы отредактировать несколько элементов эскиза, выполните следующие действия:
- При необходимости откройте панель эскиза, выполнив следующие действия:
- На панели инструментов «Настройки» (светлая) нажмите «Эскиз» .
Откроется панель Эскиз, и на карте появятся инструменты эскиза.
- Если на карте есть несколько слоев эскиза, выберите нужный слой эскиза в селекторе слоев на панели «Эскиз».
- На панели инструментов «Настройки» (светлая) нажмите «Эскиз» .
- В инструментах эскиза выполните одно из следующих действий:
- Выберите Выбрать по прямоугольнику, чтобы выбрать элементы, нарисовав прямоугольник.

- Выберите «Выбрать лассо», чтобы выбрать объекты, нарисовав фигуру.
- Выберите Выбрать по прямоугольнику, чтобы выбрать элементы, нарисовав прямоугольник.
- Перетащите, чтобы нарисовать фигуру на карте и выбрать объекты.
Объекты сгруппированы в один выбор на карте.
- При необходимости перетащите выделение в новое место.
- При необходимости перетащите маркеры выделения, чтобы изменить размер или повернуть объекты.
- Щелкните Удалить на панели Эскиз, чтобы удалить элемент.
- Закройте панель эскиза, чтобы подтвердить изменения и снять выделение.
Сочетания клавиш для эскиза
Сочетания клавиш можно использовать для рисования элементов эскиза, таких как линии или многоугольники.
На панели эскиза нажмите кнопку сочетания клавиш, чтобы просмотреть доступные сочетания клавиш.
В следующей таблице перечислены и описаны доступные ярлыки:
| Ярлык | Описание |
|---|---|
Ctrl | Нажмите во время рисования, чтобы отключить привязку. |
 Дизайнер может помочь клиенту сформулировать требования, если прямо во время встречи нарисует несколько вариантов будущего логотипа.
Дизайнер может помочь клиенту сформулировать требования, если прямо во время встречи нарисует несколько вариантов будущего логотипа.  Для передачи масштабов помещения дизайнеры интерьера рисуют эргономов – схематические человеческие фигурки.
Для передачи масштабов помещения дизайнеры интерьера рисуют эргономов – схематические человеческие фигурки.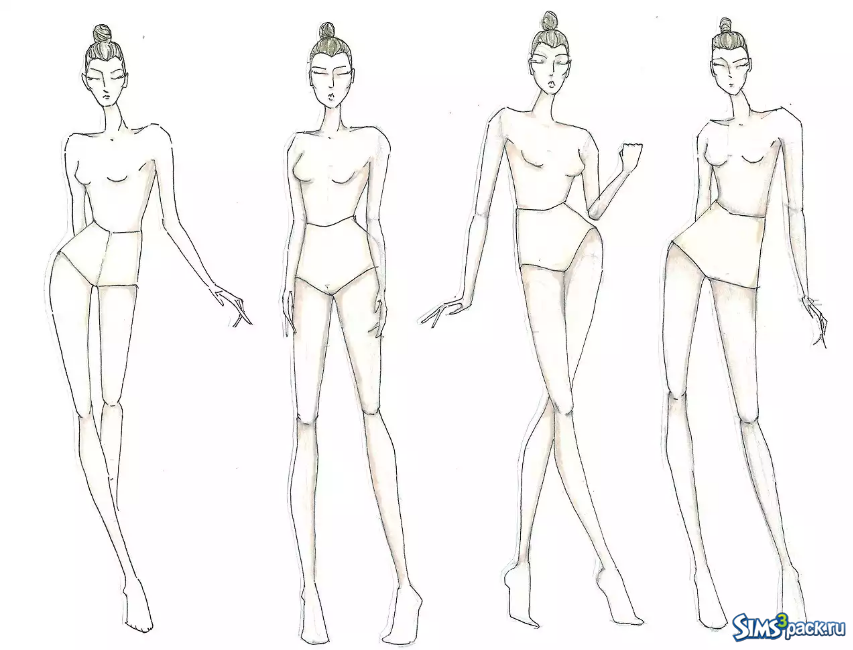 Основы живописи». Двухмесячный курс по акварели, на котором вы научитесь рисовать в основных техниках (а-ля прима, многослойность, гризайль). Вы создадите натюрморты, этюды и пейзажи, разовьёте чувство цвета, научитесь подбирать материалы для работы.
Основы живописи». Двухмесячный курс по акварели, на котором вы научитесь рисовать в основных техниках (а-ля прима, многослойность, гризайль). Вы создадите натюрморты, этюды и пейзажи, разовьёте чувство цвета, научитесь подбирать материалы для работы.
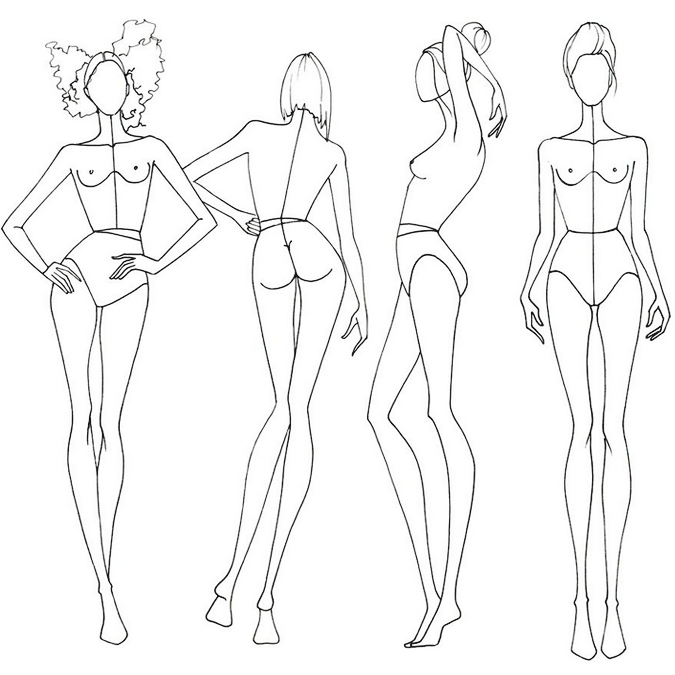 Векторные символы поддерживаются только в некоторых приложениях,
включая ArcGIS Instant Apps, ArcGIS StoryMaps и ArcGIS Field Maps. Вместо
векторных символов, которые вы применяете к карте, символ по умолчанию
применяется, когда карта используется в приложениях, которые еще не поддерживают эти
символы.
Векторные символы поддерживаются только в некоторых приложениях,
включая ArcGIS Instant Apps, ArcGIS StoryMaps и ArcGIS Field Maps. Вместо
векторных символов, которые вы применяете к карте, символ по умолчанию
применяется, когда карта используется в приложениях, которые еще не поддерживают эти
символы.
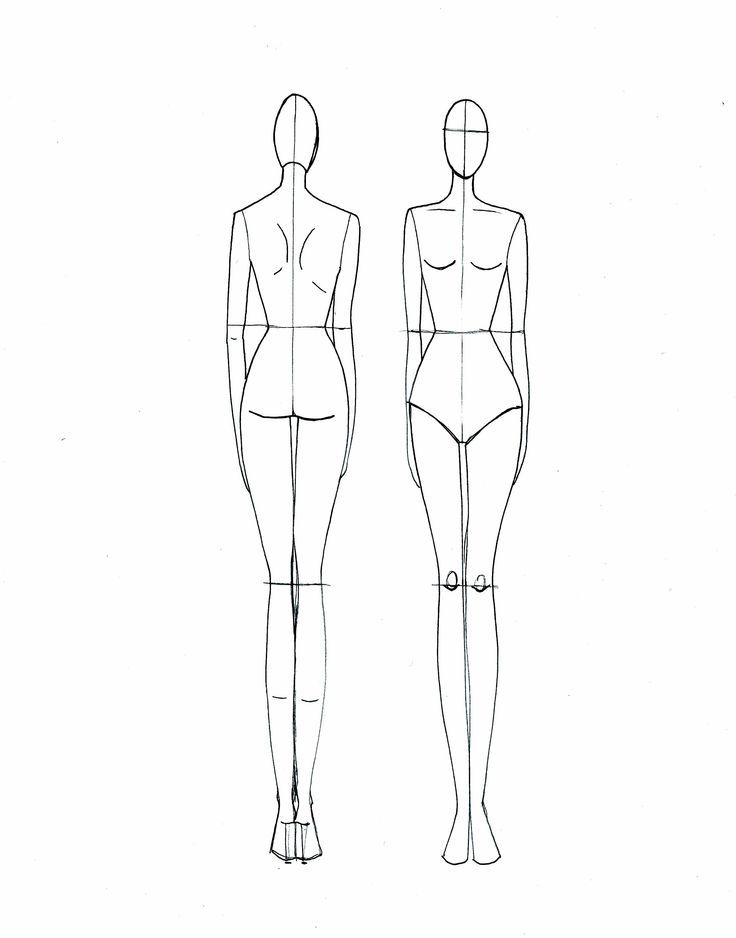 Продолжайте щелкать другие точки на карте, чтобы добавить больше вершин и сегментов линий.
Продолжайте щелкать другие точки на карте, чтобы добавить больше вершин и сегментов линий.