Онлайн-раскрашивание черно-белых фотографий на основе ИИ
быстрый онлайн-краситель фотографий без ограничения размера файла и с качеством HD.
У вас есть старые черно-белые фотографии, которые могут быть спрятаны глубоко в ящиках, под кроватью или даже в вашем бумажнике? Вы когда-нибудь задумывались, как они будут выглядеть цветными? Если да, то бесплатный инструмент для раскрашивания черно-белых фотографий HD Convert для вас.
К сожалению, ваш браузер не поддерживает это встроенное видео. Пожалуйста, скачайте файл и откройте его!
другие форматы:
mp4 mov avi mkv flv 3gp mp3 wav flac ogg aiff jpg png bmp webp раскрасить изображение раскрасить видео улучшить видео 8к видео улучшить изображение сжать видео
Просто нажмите кнопку «просмотреть файлы» и загрузите свои фотографии, по одной или целую группу сразу, если хотите. После загрузки вы можете выбрать просмотр в Интернете на сайте или загрузить их на свой компьютер или устройство.
Процесс очень простой, увлекательный и бесплатный, и вы получите подтверждение того, что прошлое не было черно-белым… это было просто время, когда камеры не были такими продвинутыми, как сегодня. Также доступны премиум-варианты, о которых вы можете прочитать далее на странице.
Также доступны премиум-варианты, о которых вы можете прочитать далее на странице.
Попробуйте сами и поделитесь с другими — давайте сделаем раскрашивание фотографий трендом, чтобы снова пережить прошлое и оживить цвета. Обязательно поделитесь своими цветными изображениями в Facebook и Twitter, отметив нас, чтобы увидеть свои результаты.
Зачем загружать старые черно-белые фотографии?
Вам никогда не нравились старые фотографии? Как на самом деле выглядит картинка в цвете? Я знаю, что есть. Часто мы забываем, как бы глупо это ни звучало, о том, что люди, живущие в эпоху черно-белых фотографий, действительно были цветными. Они видели мир так же, как и мы, только он запечатлен немного иначе.
Как это работает?
После загрузки черно-белого изображения используются машинное обучение и искусственный интеллект, чтобы лучше всего угадать, как изображение выглядело бы в цвете. Автоматическая расцветка изображения на фотографиях является точной, но может не быть стопроцентной из-за множества факторов, таких как отсутствие доступа к исходному изображению.
Восстановление черно-белых фотографий никогда не будет стопроцентным, однако мы можем добиться очень похожего результата. Другие сервисы используют сетки, которые позволяют человеческому глазу определять, какие цвета содержатся в изображении. Однако это полностью индивидуально, и другие интерпретируют изображение и цвет по-разному. Вместо этого HD Convert создает одно окончательное изображение, которое кажется одинаковым для всех, кто смотрит.
Тем не менее, высококачественная раскраска фотографий максимально точна и дает результаты, о которых потребители и не мечтали всего несколько лет назад. Это лучшее из лучших.
Как загрузить поляроидные / распечатанные черно-белые фотографии?
Загрузка поляроидных или распечатанных черно-белых фотографий может показаться немного сложной. Однако есть несколько способов сделать это, оживив вашу фотографию и сделав ее яркой. У вас есть два основных варианта: сделать новую фотографию исходного поляроида или, в качестве альтернативы, отсканировать фотографию, отправить ее себе по электронной почте (или с помощью флеш-накопителя) и загрузить ее в конвертер раскрашивания фотографий HD Convert.
Если вы хотите использовать фотографию, возможно, выставленную на обозрение, сканирование изображения даст изображение более высокого качества.
Изображения высочайшего качества, в отличие от любого другого сервиса
В отличие от других услуг по раскрашиванию фотографий, HD Convert преобразует черно-белые фотографии в высококачественные цветные, не жертвуя качеством, используя технологию искусственного интеллекта и машинное обучение, а также прошлый опыт успешных и неудачных преобразований, не говоря уже об отзывах пользователей.
Мне нужно загрузить большие изображения, есть ли ограничения по размеру?
Нет, нет ограничений по размеру загружаемых черно-белых изображений. Однако в целом черно-белые изображения имеют меньший размер. В любом случае с HD Convert без ограничений по размеру файла вы можете загрузить столько высококачественных черно-белых изображений, сколько захотите.
Независимо от того, сколько изображений вы загружаете, преобразование происходит быстро, бесплатно и удобно. За считанные секунды вы можете просматривать красивые цветные изображения, оживляя прошлые фотографии и пробуждая старые воспоминания.
За считанные секунды вы можете просматривать красивые цветные изображения, оживляя прошлые фотографии и пробуждая старые воспоминания.
HD Convert premium — стоит ли?
HD Convert premium имеет множество преимуществ, одним из которых является доступная цена. В отличие от других планов подписки на mp4 и черно-белые фотографии, HD convert предлагает покупки для определенного количества загрузок.
С премиум-версией HD convert вы получите следующие преимущества:
- Без водяных знаков
- Более быстрая скорость загрузки и более высокое качество звука для файлов mp4
Без водяных знаков
В одном из премиум-пакетов HD Convert водяной знак с преобразованных изображений и файлов удаляется. Это создает более профессиональный вид, позволяя вам наслаждаться изображениями высочайшего качества, заново переживая воспоминания и показывая другим свои любимые события.
В заключение
Служба раскраски черно-белых фотографий HD Convert бесплатна, доступна для всех, не содержит ограничений на размер файла и позволяет придать цвет старой фотографии. Сервис прост в использовании, вы можете загружать одну или столько черно-белых фотографий, сколько хотите, раскрашивая их за считанные секунды.
Сервис прост в использовании, вы можете загружать одну или столько черно-белых фотографий, сколько хотите, раскрашивая их за считанные секунды.
Чего же ты ждешь? Если у вас есть несколько черно-белых фотографий на вашем ноутбуке, спрятанных в ящике или ящике для хранения, найдите их, загрузите в программу раскраски фотографий AI HD Convert и посмотрите, как они выглядят в цвете. Мы обещаем, что вы не пожалеете об этом.
Начните пользоваться премиум прямо сейчас
после покупки премиум вы можете использовать его сразу
бонус
Введите промо-код hdconvert при оформлении заказа и получите до 50 %* больше премиальных файлов!
-20%
Basic
10
премиум файлов
$5.99/ м
$4.99/ м
купить сейчас- до 1080p
- конвертировать видео
- сжать видео
- преобразовать изображения
- улучшить изображение
- раскрасить изображение
- Неогр. размер файла
-35%
Standart
100
премиум файлов
$13. 49/ м
49/ м
$9.99/ м
топ
купить сейчас- до 4к, 8к
- конвертировать видео
- сжать видео
- улучшить видео*
- видео 8k*
- раскрасить видео*
- преобразовать изображения
- улучшить изображение
- раскрасить изображение
- Неогр. размер файла
-50%
Vip
1100
премиум файлов
$149.99/ г
$99.99/ г
купить сейчас- до 4к, 8к
- конвертировать видео
- сжать видео
- улучшить видео*
- видео 8k*
- раскрасить видео*
- преобразовать изображения
- улучшить изображение
- раскрасить изображение
- Неогр. размер файла
*Обратите внимание, что преобразование видео Ultra HD 8k стоит 5 файлов премиум-класса за видео, улучшение видео стоит 10 файлов премиум-класса за видео, а раскрашивание видео стоит 10 файлов премиум-класса за видео! В разных премиум-пакетах разное количество бонусных премиум-файлов!
Как раскрасить черно-белые фотографии | Инструкции по Настройке
Сегодня раскрасить старые черно-белые фотографии может каждый. Рассказываем, как это сделать на максимально качественном уровне.
Рассказываем, как это сделать на максимально качественном уровне.
Несмотря на то, что технология цветной фотографии существует с начала XX века (в частности, метод Адольфа Мите), действительно популярной в нашей стране она стала не раньше 1990-х годов. Но до сих пор во многих семьях хранятся пухлые альбомы с черно-белыми снимками, сделанными 30-40 лет назад: старые карточки способны пробудить целую гамму чувств и воспоминаний, перенести сквозь время.
Впрочем, черно-белое изображение никогда не выходило из моды: даже сегодня, в эпоху цифровой революции, многие мастера продолжают работать в этом жанре. Однако бывает и наоборот – спустя годы у человека появляется желание превратить черно-белую фотографию в цветную. Какие же способы для этого доступны?
Ручная раскраска
Прежде всего нельзя не вспомнить о самом привычном для большинства представителей старшего поколения способе, когда художник раскрашивал фотографию с помощью масляных красок, акварели либо специальных анилиновых красителей, которые использовались для профессиональной ретуши. Нередко при этом оригинал приобретал не только цветовую палитру, но и новые детали. Сегодня такая методика интересна исключительно с художественной и искусствоведческой точек зрения.
Нередко при этом оригинал приобретал не только цветовую палитру, но и новые детали. Сегодня такая методика интересна исключительно с художественной и искусствоведческой точек зрения.
Вам захотелось на какое-то время почувствовать себя художником 50-х? Воспользуйтесь веб-сервисом ColorizePhoto Converter. Этот небольшой фоторедактор, работающий в окне интернет-браузера, позволяет вручную раскрашивать цифровые черно-белые снимки, подбирая цвета с любого другого цветного изображения, которое либо загружается в сервис пользователем, либо выбирается из представленных по умолчанию вариантов. Данный способ подходит для раскрашивания изображений, на которых не так много небольших объектов, требующих индивидуального подхода. Например, с помощью сервиса можно быстро раскрасить черно-белый портрет.
Но следует помнить: если речь идет о фотографии, у которой нет цифровой копии, предварительно сделайте ее с помощью сканера или воспользуйтесь услугами фотомастерской.
Нейросетевые алгоритмы
Приложения, работающие на базе таких технологий, как искусственный интеллект, нейронные сети и машинное обучение, все чаще становятся частью нашей жизни. Ряд интернет-сайтов и мобильных приложений предлагают широкий спектр инструментов и для прикладной фотообработки. Однако в подавляющем большинстве случаев речь идет о фильтрах, эффект которых наиболее заметен в случае изначально цветных снимков. А вот программ, позволяющих автоматически превратить черно-белое фото в цветное, значительно меньше. Принцип работы большинства из них схож: речь идет об искусственном интеллекте (ИИ), которому «скармливают» значительное количество фотографий, как цветных, так и черно-белых, он изучает их, корректирует алгоритм колоризации черно-белых изображений и позже применяет к загружаемым пользователями фотографиям.
Algorithmia Colorize Photos
Этот сервис, разработанный группой ученых Калифорнийского университета в Беркли (The University of California, Berkele), пожалуй, на сегодняшний день самый известный. Но, хотя ему уже несколько лет, за которые им проанализированы миллионы фотографий, он все еще работает в демонстрационном режиме. По крайней мере такой вывод можно сделать, оценив его URL-адрес. Первоначально проект был запущен после изучения ИИ миллиона изображений из базы данных ImageNet.
Но, хотя ему уже несколько лет, за которые им проанализированы миллионы фотографий, он все еще работает в демонстрационном режиме. По крайней мере такой вывод можно сделать, оценив его URL-адрес. Первоначально проект был запущен после изучения ИИ миллиона изображений из базы данных ImageNet.
Работать с Algorithmia Colorize Photos очень просто: вставить URL-адрес изображения в специальное поле либо загрузить оцифрованную фотографию с помощью кнопки ‘Upload’, после чего нажать ‘Colorize It’. Иногда процесс колоризации может начаться автоматически. Примерно через 5–25 секунд сервис представит результат: интерактивное изображение, разделенное пополам фиолетовой линией, слева от которой расположена часть оригинального фото, а справа – обработанная.
Colorize Photos for Free
Делает то же самое, однако с использованием другого алгоритма. Кроме того, здесь указано ограничение на размер файла загружаемого изображения – 15 Мбайт. Также можно влиять на обработку фото, меняя пункт ‘Render Factor’, значения которого варьируются от 3 до 45 (xем ниже, тем больше цветовая насыщенность конечного изображения). По моим субъективным ощущениям, именно этот сервис выдает наиболее приближенную к реальности цветообработку.
Также можно влиять на обработку фото, меняя пункт ‘Render Factor’, значения которого варьируются от 3 до 45 (xем ниже, тем больше цветовая насыщенность конечного изображения). По моим субъективным ощущениям, именно этот сервис выдает наиболее приближенную к реальности цветообработку.
«Колор»
В свое время этот сервис запустила студия Артемия Лебедева. Так же, как и предыдущие, он автоматически раскрашивает монохромные изображения, используя алгоритмы машинного обучения. Результаты работы примерно на одном уровне с Algorithmia.
Цифровые фоторедакторы
У приложений, работающих на базе нейросетей, машинного обучения и ИИ, есть ряд недостатков. Так, интерфейс, предлагаемый пользователю, обычно не отличается разнообразием параметров, позволяющих влиять на результат. Кроме того, конечный результат часто далек от идеала: например, фото может быть окрашено не полностью, какие-то цвета определены более правильно, а какие-то менее.
Если вас не устраивают автоматические программы на базе нейросетей, стоит поэкспериментировать с одним из графических фоторедакторов. В большинстве серьезных программ, будь то Photoshop или GIMP, процесс колоризации состоит примерно из одних и тех же этапов. Способов раскрашивания достаточно много, но в основе большинства из них лежит работа со слоями. Алгоритм примерно такой. Создается новый слой с копией оригинального изображения, на котором происходит работа по окрашиванию отдельной области (например, кожи лица или ткани рубашки, если речь идет о портрете). Каждый последующий слой соответствует определенной части оригинала и окрашивается по-разному, после чего все слои объединяются. Однако это очень краткое описание, со всеми нюансами процесса лучше познакомиться с помощью специальных видеоинструкций на YouTube. По сути, речь идет о той самой ручной ретуши, с помощью которой раскрашивали старые фотографии, только в цифровом виде.
Если же нет желания погружаться в изучение профессионального ПО, можно обратиться к соответствующему специалисту. В частности, на сервисе Reddit Colorization Requests люди выкладывают черно-белые фото, которые хотели бы увидеть в цвете, и ждут реакции сообщества. В заголовке сообщения следует указать, готовы ли вы платить за работу (‘Free’ или ‘Paid’), а в тексте указать, что хотели бы получить на выходе.
Обычно через несколько дней кто-то из добровольцев берется за такую работу.
Искусство колоризации
Стоит признать, что цифровая ретушь и колоризация не слишком далеко ушли от ручного раскрашивания физических фотографий – ведь нейросетевые алгоритмы пока только учатся угадывать, как выглядели те или иные объекты в реальности. Да, иногда получается замечательный результат, однако выкладывают, как обычно, только хорошее, а десятки, а то и сотни провалов никто описывать не спешит.
Профессиональная работа с серьезным ПО требует долгих часов обучения и экспериментов – далеко не каждый готов на это.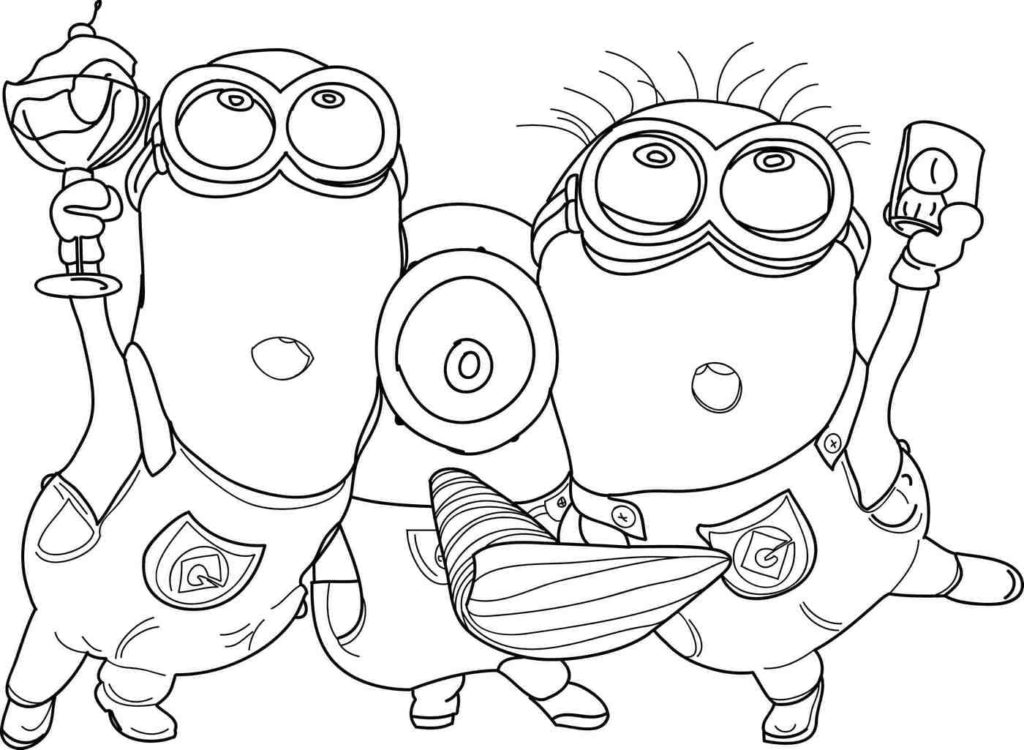 Превращение черно-белых фотографий в цветные как было искусством в 50-е годы, так им остается. Цифровая колоризация – сложнейшая работа с сотнями и даже тысячами слоев. До тех пор пока любая, даже небольшая деталь не будет идеально сочетаться с остальными (по сути, для каждого важного элемента создается свой слой). При этом нередко приходится подключать знания из других областей, например дотошно изучать исторический подтекст фотографии. Необходимо также адекватно оценить уровень повреждения исходной фотографии (царапины, въевшуюся пыль, поражение плесенью и т. п.), чтобы грамотно его устранить при обработке.
Превращение черно-белых фотографий в цветные как было искусством в 50-е годы, так им остается. Цифровая колоризация – сложнейшая работа с сотнями и даже тысячами слоев. До тех пор пока любая, даже небольшая деталь не будет идеально сочетаться с остальными (по сути, для каждого важного элемента создается свой слой). При этом нередко приходится подключать знания из других областей, например дотошно изучать исторический подтекст фотографии. Необходимо также адекватно оценить уровень повреждения исходной фотографии (царапины, въевшуюся пыль, поражение плесенью и т. п.), чтобы грамотно его устранить при обработке.
В рамках первичной реконструкции происходит работа с физическими недостатками оригинала, корректируются контрастность, яркость и светотени. Далее идет самое сложное – пресловутая работа с цветовыми слоями. Необходимо угадать, какой цвет и где использовать, поскольку на данном этапе развития технологий мы все еще можем лишь предполагать (если не имеем знаний или документированных свидетельств), какого цвета, например, были глаза у нашего прадеда. Об этом можно судить благодаря тому, что какие-то предметы с фотографии сохранились (например, одежда или часы), а относительно других остались достоверные сведения в архивах и т. п.
Об этом можно судить благодаря тому, что какие-то предметы с фотографии сохранились (например, одежда или часы), а относительно других остались достоверные сведения в архивах и т. п.
Чтобы оценить, как все это проделывают профессионалы, и получить эстетическое удовольствие, рекомендую посетить сайт проекта Dynamichrome, в рамках которого оцифровывают и делают цветными многие исторические фотохроники.
Раскраска черно-белых фотографий и замена цвета на цветных с помощью AKVIS Coloriage
Купить Пробная версия
Купить Пробная версия
AKVIS Coloriage — программа для раскрашивания черно-белых фотографий и замены цвета на цветных изображениях.
Программа AKVIS Coloriage проста и понятна, как детская книжка-раскраска (само название «колорьяж» в переводе с французского — раскраска, раскрашивание).
Программа чрезвычайно проста в использовании, не требует особенных усилий, превращает работу в игру, увлекая и вдохновляя. Основная задача —
В программу включена богатая Библиотека цветов для выбора тончайших оттенков кожи, волос, листвы, неба и других естественных тонов. Есть возможность сохранять и загружать «штрихи», одним щелчком мыши изменять выбранный цвет.
Дополнительный инструмент Перекрашивающая кисть позволяет откорректировать полученный результат автоматического раскрашивания. Также кисть может быть использована и как самостоятельный инструмент для раскрашивания вручную.
Сфера применения Coloriage весьма обширна. Программа позволяет раскрашивать старые отсканированные черно-белые снимки, заменять некоторые цвета на цветных цифровых изображениях, обрабатывать рисунки, добавляя в них цвет (аниме, комиксы, карикатуры).
Цвет в фотографии — не только средство реалистичного отображения мира, это и мощный выразительный прием. Так, цветовое выделение композиционного фрагмента на черно-белой фотографии помогает расставить нужные акценты.
Программа существенно облегчает работу дизайнера при подборе цветовой гаммы интерьера и внешнего вида здания. Можно не только извлечь практическую пользу из применения программы, но и получить от этого удовольствие. Ведь Coloriage позволяет экспериментировать с выбором оттенков прически и костюма.
Программа с легкостью перекрасит как отдельный предмет на изображении, так и фотографию целиком, вдохнет жизнь в снимок 100-летней давности!
Красочные и показательные примеры применения программы наилучшим образом иллюстрируют возможности Coloriage.
Если у вас есть хотя бы одна фотография и желание экспериментировать и творить, попробуйте AKVIS Coloriage.
Эта потрясающая программа сразу после ее выхода в 2005 году в версии plugin была отмечена наградой «Best of 2005 Soft» журнала PC Magazine/RE в категории «Графика и фото».
AKVIS Coloriage представлен в виде самостоятельной программы (standalone) и в виде плагина (plugin) для графических редакторов: AliveColors, Adobe Photoshop, Photoshop Elements, Corel PaintShop Pro и др.
AKVIS Coloriage работает с изображениями RGB (8/16 bit). Программа Coloriage поддерживает форматы JPEG, TIFF, BMP, PNG. При загрузке в программу изображений в цветовых моделях CMYK, Grayscale, Lab и др. происходит автоматическое переключение в RGB. Плагин Coloriage может обработать практически любой файл, который открывает графический редактор из списка совместимых (в том числе и . psd), в режиме RGB.
psd), в режиме RGB.
Тип лицензии определяет, какой именно вариант используется. Демо-версия позволяет попробовать и plugin, и standalone.
- лицензия Home (для домашних пользователей) дает право на регистрацию либо плагина, либо отдельной программы (при заказе нужно выбрать, какой вариант вы предпочитаете).
- лицензия Home Deluxe (для домашних пользователей) распространяется сразу на оба варианта и позволяет использовать Coloriage и как плагин, и как самостоятельную программу.
- лицензия Business также предлагает оба варианта работы (plugin и standalone) и дает право использовать программу в коммерческих целях (для получения прибыли).
Программа доступна на русском языке.
Попробовать бесплатно
Попробуйте программу в течение бесплатного ознакомительного периода!
После установки программа будет работать 10 дней без регистрации.
Пробный период поможет вам оценить все возможности программы.
Скачайте программу:
- Описание
- Новое в версии
- Лицензии и возможности
- Скачать
- Купить
- Примеры
- Обзоры
- Скриншоты
- Системные требования
- Работа с программой
AKVIS Alchemy
Самое выгодное предложение:
все программы с огромной скидкой!
Пакет для ретуши фотографий
2 программы:
Retoucher и Coloriage
Сертификаты
5 лучших способов раскрасить черно-белую фотографию с потрясающими эффектами
Последнее обновление 12 марта 2022 г. by Питер Вуд
by Питер Вуд
Если вам нужно восстановить старое изображение или просто создать визуальный эффект, добавление цветов к черно-белой фотографии — непростая задача. Какими должны быть лучшие методы цветные черно-белые фотографии? Если вы хотите получить подробные процессы, вот информация, которую вы должны знать из статьи.
Конечно, Photoshop — один из самых профессиональных способов превратить скучную черно-белую фотографию в яркие цветные. Что еще? Если вам нужно узнать больше о других методах раскрашивания черно-белых фотографий, вы можете найти ответ в этой статье прямо сейчас.
- Часть 1: Как раскрасить черно-белое фото в Photoshop
- Часть 2: Как раскрасить черно-белое фото с помощью GIMP
- Часть 3. Как применить тоновые цвета к черно-белым фотографиям
- Часть 4: Как создать цветной эффект для черно-белой фотографии онлайн
- Часть 5: Как применить цвет к черно-белым изображениям на смартфоне
- Часть 6: Советы по раскрашиванию черно-белых фотографий
Часть 1: Как раскрасить черно-белое фото в Photoshop
Photoshop — это профессиональный метод раскрашивания черно-белых фотографий. Чтобы сделать фотографию особенной, вам нужно закрасить одну часть изображения, чтобы создать фокус. По сравнению с простыми решениями по добавлению цвета в черно-белое фото в один клик. Это должен быть очень сложный процесс, чтобы сделать черно-белую фотографию цветной.
Чтобы сделать фотографию особенной, вам нужно закрасить одну часть изображения, чтобы создать фокус. По сравнению с простыми решениями по добавлению цвета в черно-белое фото в один клик. Это должен быть очень сложный процесс, чтобы сделать черно-белую фотографию цветной.
Найдите канал RGB для черно-белой фотографии
Шаг 1. Запустите Photoshop и импортируйте фотографию, которую хотите раскрасить. После импорта фотографии вы должны получить черно-белое изображение с хорошим диапазоном значений от самого темного черного до чисто белого.
Шаг 2: перейдите к Фото товара меню и выберите режим вариант. Выберите Цвет RGB вариант. Вы можете использовать самые яркие цвета в части. Затем выберите область черно-белого изображения, которую вы хотите раскрасить.
Шаг 3: Дважды щелкните значок Быстрая маска кнопку, чтобы применить цветовую маску к черно-белым фотографиям. В разделе «Цвет указывает» вы можете выбрать Выбранные области. А затем нажмите OK кнопку.
А затем нажмите OK кнопку.
Добавление цвета к черно-белому фото
Шаг 4: выберите Кисть кнопку на панели инструментов. Вы можете закрасить область, которую вы хотите добавить цвет к черно-белой фотографии. Просто наберитесь терпения, чтобы нарисовать цвет на черно-белых фотографиях.
Шаг 5: В то время, когда вы еще не раскрашиваете фотографии, вам нужно выбрать Быстрая маска снова обратиться к Обычный режим, а затем вы можете найти область, которую вы только что закрасили выбранным цветом.
Шаг 6: нажмите Слой меню и выберите Цветовой баланс из файла Новый корректирующий слой возможность добавить цвет к вашему выбору. После щелчка по первому диалоговому окну появится следующий ползунок цвета.
Шаг 7: Есть и другие области, которые вы хотите раскрасить, просто повторите предыдущие шаги в новом разделе. Вы можете добавить разные цвета к черно-белому фото.
Часть 2: Как раскрасить черно-белое фото с помощью GIMP
Apple имеет встроенный редактор фото в Mac OS X. Однако программы «Фото» и «Предварительный просмотр» не могут раскрашивать черно-белые фотографии. Вместо, GIMP — это бесплатный фоторедактор с открытым исходным кодом, в котором вы можете легко раскрасить черно-белую фотографию. Просто узнайте больше деталей, как показано ниже.
Шаг 1: Откройте GIMP на своем компьютере, перейдите в Файл меню, чтобы щелкнуть Откройте возможность загрузки черно-белого изображения. Перейдите к Фото товара меню для выбора режим вариант и переключитесь в режим RGB. Перейдите в окно «Слои» и добавьте слой к каждому цвету.
Шаг 2: Перейдите на панель «Слои» и переключитесь на Размножаться режим. Откройте цветовую палитру и выберите цвет для первого слоя. Нажать на Добавить новый слой значок в Слои панель и залейте слой цветом переднего плана.
Примечание. Когда вам нужно добавить другие желаемые цветовые слои, вы можете просто повторить шаг выше.
Шаг 3: Выберите каждый слой, перейдите к Слой меню для выбора Мачта вариант и Добавить маску слоя возможность добавить маску на каждый цветовой слой. Залейте белым цветом и установите прозрачность маски слоя на 30%.
Шаг 4: Нарисуйте цвет, который выходит за пределы области, используя Кисть инструмент тщательно. Установите цвет PaintBrush на белый и непрозрачность на 100%. Повторите этот шаг, чтобы удалить ненужную область на каждом цветовом слое.
Шаг 5: Наконец, нажмите на Сохранить как вариант в Файл меню для сохранения раскрашенных черно-белых фотографий, вы также можете экспортировать результат в виде широко используемого формата изображения.
Часть 3. Как применить тоновые цвета к черно-белым фотографиям
Если вам просто нужно добавить некоторые специальные цвета тона к черно-белым фотографиям, WidsMob Ретушер хороший выбор. Он предоставляет несколько предустановок для добавления цветов тона и позволяет применять более 20 профилей пленки. Кроме того, вы можете настроить насыщенность, контрастность, температуру, яркость и многое другое, чтобы получить цветную фотографию одним щелчком мыши. Кроме того, вы также можете использовать виньетку, рыбий глаз и другие эффекты LOMO.
Он предоставляет несколько предустановок для добавления цветов тона и позволяет применять более 20 профилей пленки. Кроме того, вы можете настроить насыщенность, контрастность, температуру, яркость и многое другое, чтобы получить цветную фотографию одним щелчком мыши. Кроме того, вы также можете использовать виньетку, рыбий глаз и другие эффекты LOMO.
- Настройте насыщенность, контрастность, температуру, яркость и многое другое.
- Предоставьте десятки эффектов пакета фильмов, цветов тона и даже предустановок.
- Ретушируйте портретные изображения, уменьшайте фотошум и применяйте фильтры ЛОМО.
- Раскрашивайте черно-белые фотографии с помощью различных цветовых фильтров и уровней прозрачности.
Win СкачатьMac Скачать
Шаг 1. После того, как вы установили WidsMob Retoucher, вы можете запустить программу на своем компьютере. Щелкните значок Импортировать Кнопка для добавления черно-белой фотографии в программу.
Шаг 2. Включите B / A, режиме для просмотра эффекта и перехода к эффект меню, чтобы раскрасить черно-белую фотографию. Он обеспечивает основной эффект для получения цвета для черно-белой фотографии.
Шаг 3: перейдите к Пленка меню, чтобы выбрать нужный профиль пленки, настроить контрастность, зернистость пленки и многое другое, чтобы применить особый цвет к черно-белой фотографии.
Шаг 4: Кроме того, вы также можете выбрать Регулировка меню, чтобы использовать ползунки для получения подходящего цвета, особенно для оттенка и температуры, нажмите кнопку «Сохранить как», чтобы экспортировать цветные фотографии.
Win СкачатьMac Скачать
Часть 4: Как создать цветной эффект для черно-белой фотографии онлайн
Если вы предпочитаете использовать онлайн-утилиты, Раскрасить фото станет хорошей альтернативой, чтобы сделать вашу черно-белую фотографию красочной.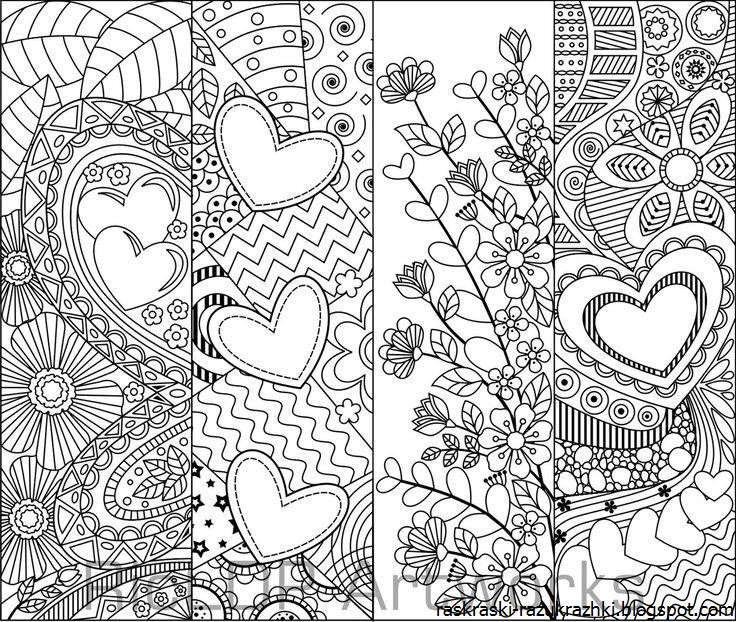 В отличие от настольных фоторедакторов, этот онлайн-фоторедактор позволяет напрямую рисовать цвет на черно-белой фотографии.
В отличие от настольных фоторедакторов, этот онлайн-фоторедактор позволяет напрямую рисовать цвет на черно-белой фотографии.
Шаг 1: Посетите colorizephoto.com в своем браузере и нажмите кнопку Запустить веб-приложение кнопку на главной странице, чтобы открыть страницу редактирования.
Шаг 2: нажмите Откройте кнопку в верхнем левом углу и загрузите черно-белую фотографию, которую вы хотите раскрасить, с локального жесткого диска.
Шаг 3: Найдите правую панель и щелкните значок камеры, чтобы загрузить красочное изображение, содержащее цвета, которые вы хотите добавить к черно-белой фотографии.
Шаг 4: Щелкните нужный цвет на цветном изображении, а затем нарисуйте область черно-белой фотографии. Повторите шаг выше, чтобы применить цветовой эффект к другим областям.
Шаг 5: Вы можете нажать на Сохраните кнопку на верхней ленте, чтобы загрузить выходные данные на компьютер.
Часть 5: Как применить цвет к черно-белым изображениям на смартфоне
Если раскрашивать детали черно-белого фото не нужно, Фото Splash FX это желаемое приложение для удаления и изменения цветов фотографий. Когда вам нужно создать эффект визуального воздействия, вы можете принять это во внимание.
Когда вам нужно создать эффект визуального воздействия, вы можете принять это во внимание.
Шаг 1. Запустите Photo Splash FX на своем смартфоне и откройте черно-белую фотографию из Camera Roll или Фотогалерея.
Шаг 2: Нажмите на Раскрасить в строке меню, чтобы открыть экран редактора, который позволяет применить цвет к черно-белой фотографии.
Шаг 3: На экране редактора коснитесь значка Цветная полоса вариант и выберите цвет из цветовой палитры. Затем вы можете нарисовать цвет на нужной области. Если вы хотите рисовать на небольшой площади, вы можете отрегулировать Кисть инструмент.
Шаг 4: Выполните аналогичный процесс, чтобы раскрасить другие области. Вы можете нажать на Назад возможность вернуться к интерфейсу. Нажмите на Сохранить, поделиться для подтверждения изменений.
Часть 6: Советы по раскрашиванию черно-белых фотографий
Процесс раскрашивания черно-белых фотографий должен быть сложным, если вам нужно оптимизировать детали. У вас должны быть некоторые тесты, чтобы сделать фотографию надежной. Как уже упоминалось, профессиональное решение снова и снова меняет ползунки цветового баланса для каждой области. Особое внимание следует уделить цветовым различиям. Это требует, чтобы вы продолжали настраивать ползунки, пока не получите желаемый баланс.
У вас должны быть некоторые тесты, чтобы сделать фотографию надежной. Как уже упоминалось, профессиональное решение снова и снова меняет ползунки цветового баланса для каждой области. Особое внимание следует уделить цветовым различиям. Это требует, чтобы вы продолжали настраивать ползунки, пока не получите желаемый баланс.
Еще один важный совет, который вы должны помнить, это сохранить исходную фотографию, прежде чем начать. Когда вы добавляете цвет к черно-белой фотографии, сохраняйте каждый выбор и сохраняйте свой проект после раскрашивания каждого раздела. Если вы где-то напортачили, вернуться назад и переделать прошлые части фотографии будет очень сложно.
Заключение
Если вы хотите добавить цвет к черно-белой фотографии, вы можете найти как простые, так и профессиональные решения. Простое решение добавляет к фотографии только один тон или просто применяет цвет ко всей части, а не к деталям. Если вы хотите раскрасить черно-белую фотографию разными цветами, Photoshop — оптимальный выбор.
Win СкачатьMac Скачать
Вы можете быть заинтересованы
- Фото в черно-белое — классические и винтажные фотографии
- Откройте для себя магию черно-белой пленочной фотографии
- 12 черно-белых фоторедакторов для применения потрясающих черно-белых эффектов
Раскрашивание черно-белых фотографий
Раскрашивание черно-белых фотографий очень долгое и трудоемкое дело. Нужно отметить, что и очень интересное. Я занимался только этим месяца три-четыре.
Внимание! В уроке каждый шаг нужно делать на новом слое с режимом смешивания «Перекрытие» (каждый раз повторять это не буду). Для технологии раскрашивания черно-белых фотографий режимы смешивания могут быть и другими, но «Перекрытие» более универсален и удобен. А плодить столько слоёв мы будем для того, чтобы в конце можно было изменить интенсивность (непрозрачность) разных цветов.
И так, возьмем черно-белую фотографию. В меню «Изображение» найдите пункт «Режим» и переключите его с «Градации серого» на «RGB». Я взял фотографию с девушкой специально, чтобы показать как нужно раскрашивать кожу.
В меню «Изображение» найдите пункт «Режим» и переключите его с «Градации серого» на «RGB». Я взял фотографию с девушкой специально, чтобы показать как нужно раскрашивать кожу.
Начнем с настроек инструментов. Возьмите кисть и в ее настройках укажите, чтобы она была с мягкими краями, непрозрачность кисти должна быть 5-10%. Все остальные настройки нам во время обучения не нужны.
Будем придавать цвет коже на лице. В панели изменения цвета нужно настроить оранжевый цвет, но сделать его гораздо светлей.
Создайте новый слой и задайте ему режим смешивания «Перекрытие». Возьмите кисть и аккуратно закрасьте лицо. Не спешите стирать лишние мазки если вы немного вылезли кистью за нужные области. Это именно тот случай, когда неаккуратность — хорошо.
Теперь нужно подкрасить губы. Создайте новый. Очень частая ошибка в том, что губы боятся сделать красными и они остаются либо желтыми либо коричневыми (особенно у мужчин).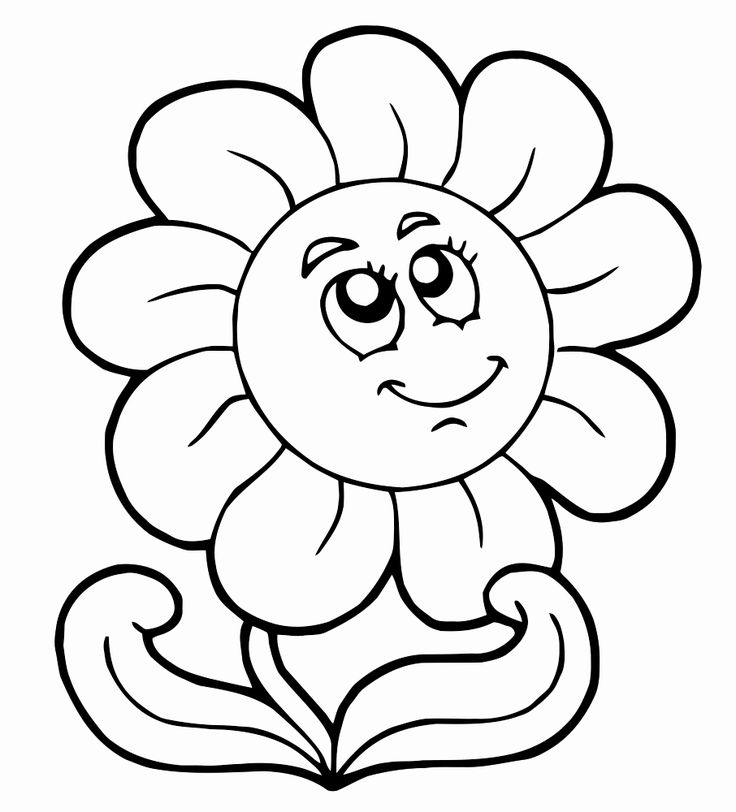 Не стесняйтесь, берите красный цвет и подходящую кисточку и работайте над губами. Тут очень большой секрет в том, что нужно использовать несколько оттенков одного цвета.
Не стесняйтесь, берите красный цвет и подходящую кисточку и работайте над губами. Тут очень большой секрет в том, что нужно использовать несколько оттенков одного цвета.
Зубы сразу можно сделать чуточку желтей. Желтые зубы — это нормально, а, вот, через чур белые — явный признак фотообработки.
Теперь перейдем к глазам. Обработка глаз — это один из ключевых моментов в обработке фотографий. Если роговица глаза светлая — глаза либо серые, либо зеленые, либо голубые, если роговица темная, то глаза в любом случае должны быть коричневыми. Возьмите нужный цвет и закрасьте роговицу глаз.
В глазах слева и справа всегда есть покраснения. Физиология у людей такая. Если покраснения не нарисовать, то взгляд может получиться безжизненным.
Обычно, когда раскрашивают фильмы, оставляют цвет таким, но все видят, что что-то не так. Это «что-то» — отсутствие «розовости». У живых людей обычно есть розовый нос, подбородок, лоб и щеки. Для того, чтобы придать человеческий вид на нынешнем этапе — всего лишь нужно создать новый слой, задать ему режим смешивания «Перекрытие», выбрать для кисти красный цвет и подкорректировать вышеуказанные области.
Теперь перейдем к волосам. Цвет волос обычно подбирается методом научного тыка, а потом корректируется с помощью инструмента «Тон-Насыщенность» (Цвет — Тон-Насыщенность). С насыщенностью, кстати, лучше не перебарщивать. Я выбрал такой цвет:
Главный цвет задан, теперь маленькой кисточкой надо раскрасить разные пряди разными оттенками главного цвета.
Дальше я раскрасил шарф. Вполне возможно, что шарф может быть не монотонным, а разноцветным. Я сделал шарф одноцветным, но использовал разные оттенки одного цвета для придания ему реалистичности.
Теперь очень интересный момент: у девушки черная кожаная куртка и кожаные перчатки. Если вы думаете, что черные и белые предметы не нужно раскрашивать, то вы ошибаетесь. В природе нет ничего полностью черного или полностью белого, все имеет какие-то оттенки.
Для того, чтобы придать куртке и перчаткам жизни я создал новый слой с режимом смешивания «Перекрытие» и закрасил всё синим цветом.
Теперь раскрасим траву. Нужно рисовать разными оттенками зеленого цвета, только тогда трава станет реалистичной.
Можете слегка подкрасить тропинки коричневым цветом.
Закрасьте насыщенным коричневым цветом стволы и большие ветви деревьев.
Маленькой кистью раскрасим листья. Цвета для листьев должны быть красные, желтые и зеленые в любое время года, но основной цвет выбирать, конечно же, вам.
Создайте новый слой и синим цветом подкрасьте белые кусочки неба на фотографии. Ничего страшного, если вы немного заденете ветви деревьев, это даже нужно.
Когда мы раскрашивали фотографию, яркость и контрастность некоторых деталей могла пропасть. Это можно исправить белым и черным цветом. На новом слое нужно белой кисточкой подкрасить те части, которые должны быть светлыми, а темной — те, которые должны быть темные.
Чтобы уж точно на фотографии не осталось ни одного серого пикселя можно на новом слое применить к фотографии какой-нибудь двухцветный градиент. Я применил красно-синий с непрозрачностью 10%.
Я применил красно-синий с непрозрачностью 10%.
В принципе, фотография готова. Теперь самое время подкорректировать слои, которые кажутся неправильными. Еще можно добавить разноцветных деталей. Чем больше разноцветных деталей, тем реалистичней выглядит вся фотография.
Как сделать черно-белое фото цветным: Adobe Photoshop и онлайн-сервисы
Если вам всегда казалось, что раскрашивание черно-белой фотографии – это нечто сверхсложное и даже из разряда магии, то знайте, вы ошибались. Конечно, чтобы в Фотошопе превратить черно-белое фото в цветное, нужно обладать некоторыми базовыми навыками, но главное – это усидчивость. Для тех, кто не хочет тратить много времени, есть специальные онлайн-сервисы, где можно раскрашивать картинки в один клик прямо в браузере.
Итак, сегодня я покажу вам, как сделать цветной черно-белую фотографию с помощью Adobe Photoshop на примере портрета, а также проведу обзор популярных сервисов, которые делают это автоматически.
В новой версии Adobe Photoshop 2021 появилась функция автоматического раскрашивания черно-белых фотографий, однако пока эта опция доступна только в бета-версии. Если у вас уже есть новенький Фотошоп, вы можете попробовать сделать фото цветным. Это очень просто:
- Откройте вашу черно-белую фотографию.
- Перейдите во вкладку «Фильтр – Neural Filters».
- Кликните по пункту «Beta Filters».
- Выберите фильтр «Colorize».
Автоматическое раскрашивание выглядит неплохо, но все же перекраска черно-белой фотографии вручную дает более точный и натуральный результат. Так как я пользуюсь Photoshop 2020 года выпуска, то буду делать все руками и покажу вам весь процесс пошагово. Эта инструкция подойдет тем, кто недавно начал изучать Adobe Photoshop. Если вы будете четко следовать алгоритму, у вас все получится!
Я нашла симпатичный портрет девушки и предварительно перевела его в черно-белый цвет. О том, как это сделать, я писала в этом материале.
О том, как это сделать, я писала в этом материале.
Сейчас я покажу, как раскрасить черно-белую картинку на примере этой фотографии, а в конце мы сравним мою работу с цветным исходником. Пристегнитесь, это будет увлекательно!
Фотография и референсЧтобы сделать как можно более натуральную цветную фотографию, важно выбрать правильный референс. Конечно, у меня есть исходное цветное фото, но я буду играть по-честному. Найдите похожую цветную картинку, с которой вы сможете взять цветовую палитру. Референс поможет хорошо раскрасить фотографию: так вы сможете учесть все особенности цвета кожи и нюансы освещения. В качестве референса я нашла похожую по свету и тени картинку. Ее я помещаю на отдельный слой и уменьшаю для удобства работы.
Создаем палитру цвета кожиПервое, что нам нужно сделать перед раскрашиванием черно-белого фото – создать палитру оттенков кожи. Выберите инструмент «Пипетка» (I) на панели инструментов в левой части экрана. Размер образца назначьте «Среднее 5х5»: это позволит пипетке захватывать цвет из зоны размером 5х5 пикселей. Также убедитесь, что в поле «Образец» стоит установка «Все слои».
Размер образца назначьте «Среднее 5х5»: это позволит пипетке захватывать цвет из зоны размером 5х5 пикселей. Также убедитесь, что в поле «Образец» стоит установка «Все слои».
Давайте возьмем образцы цвета на лице. Выберите пипеткой самый светлый участок кожи на референсе, затем возьмите инструмент «Кисть» (B) со 100% уровнем нажатия, непрозрачности и жесткости.
Проведите кистью в какой-то области на слое с референсом, чтобы создать образец. Затем снова возьмите инструмент «Пипетка» и выберите участок потемнее. Проделайте то же самое для других оттенков кожи. Я возьму 5 цветов: от самого светлого до самого темного.
Палитра создана, фотография референса больше не понадобится. Можно выделить область нашей палитры инструментом «Прямоугольная область» и нажать Ctrl+J, чтобы выделить ее на новый слой. Тот слой, на котором был референс, можно удалить.
Создаем градиент из палитрыСледующий этап – создание градиента из этой палитры оттенков. Именно его мы будем накладывать на черно-белую фотографию, чтобы получить как можно более натуральный цвет кожи. Чтобы создать градиент:
Именно его мы будем накладывать на черно-белую фотографию, чтобы получить как можно более натуральный цвет кожи. Чтобы создать градиент:
- Выберите черно-белую фотографию на панели «Слои» (Layers).
- Создайте корректирующий слой «Карта градиента» (Gradient map).
- Щелкните по этому значку с кружочком.
- Нажмите на область градиента, чтобы открыть редактор.
- Теперь нужно создать градиент из нашей палитры оттенков кожи с референса. Щелкните по самой правой точке цвета градиента, а затем на окошечко «Цвет».
- Кликните по самому светлому оттенку на нашей палитре и нажмите ОК.
- Градиент должен быть построен так, чтобы слева направо оттенки становились светлее. Кликните по контрольной точке цвета в левой части и выберите самый темный.
- Создайте остальные точки оттенков. Чтобы добавить новую контрольную точку цвета, щелкните под градиентом.
- Двигайте ползунки контрольных точек, чтобы создать приблизительно натуральное освещение.
 Поправьте оттенки при необходимости.
Поправьте оттенки при необходимости.
Теперь слой с палитрой можно скрыть, нажав на иконку с глазом возле слоя.
Раскрашиваем черно-белую фотографиюПервым делом нужно поменять режим наложения слоя. Выберите корректирующий слой с градиентом, а затем щелкните режим наложения «Цветность» (Color).
Теперь кликните по маске и нажмите Ctrl + I.
Наконец-то мы добрались до самой захватывающей части – тут начинается превращение черно-белой фотографии в цветную:
- Чтобы раскрашивать, конечно, понадобится кисть. Возьмите мягкую круглую кисточку белого цвета. Закрашивая белой кистью, мы как бы проявляем наш градиент, который находится на слое-маске.
- Будьте аккуратны, чтобы случайно не задеть другие области. Если вы закрасили не тот участок, то просто выберите черный цвет кисти и замажьте эту зону 🙂 Меняйте размер и мягкость кисти, чтобы сделать точные контуры. Закрасьте кистью кожу.
- Как только вы закончите с раскрашиванием лица, дважды кликните по слою с градиентом и откройте «Параметры наложения».
 Чтобы сделать эффект освещения натуральнее, нужно немного подвигать ползунки на «Подлежащем слое». Зажмите Alt и кликните на ползунок, чтобы разделить его.
Чтобы сделать эффект освещения натуральнее, нужно немного подвигать ползунки на «Подлежащем слое». Зажмите Alt и кликните на ползунок, чтобы разделить его.
Подвиньте ползунки так, чтобы цвет и тени на лице стали выглядеть естественнее.
Уточнение цветаНаша черно-белая фотография постепенно преображается в цветную, но раскрашенная область все еще выглядит неестественно. Дело в том, что мы использовали несколько похожих оттенков кожи, но на самом деле наша кожа неоднородна по цвету.
Откройте редактор градиента, дважды кликнув по левому значку у миниатюры слоя, а затем нажав на градиент. Выберите цвет, который хотите поправить, и поиграйте с различными значениями оттенков в палитре. Например, можно немного изменить насыщенность какой-то из точек цвета.
Если вы довольны результатом цвета кожи, то можете остановиться на этом. Но я бы хотела добавить красных оттенков, чтобы добиться натурального цвета. Чтобы это сделать:
- Создайте новый корректирующий слой «Цветовой тон/Насыщенность» (Hue/Saturation).

- Поправьте ползунки в красный оттенок, настройте яркость и насыщенность.
- Кликните по маске слоя и нажмите Ctrl+I.
- Возьмите белую кисть и проведите по тем участкам, которые вы хотите проявить с новым оттенком. Я добавила немного красноватых нюансов на носу, подбородке и капельку на скулах.
Таким способом вы можете добавлять сколько угодно нюансов оттенков, чтобы цветное изображение выглядело максимально естественно!
На этом этапе мы подобрали все оттенки на лице, и теперь можно вернуться к раскрашиванию остальных открытых участков кожи. Чтобы это сделать, снова кликните по слою-маске карты градиента и закрасьте белой кистью остальные области. Я закончила раскрашивание. Вот что у меня получилось:
Кажется, выглядит достаточно натурально.
Раскрашиваем детали черно-белого фотоТеперь таким же образом можно приступить к раскрашиванию губ и одежды, ведь они все еще остаются в черно-белом цвете. Волосы и глаза я трогать не буду, мне кажется, что они идеальны в черно-белом варианте. Чтобы, к примеру, раскрасить губы на портрете, сделайте следующее:
Волосы и глаза я трогать не буду, мне кажется, что они идеальны в черно-белом варианте. Чтобы, к примеру, раскрасить губы на портрете, сделайте следующее:
- Создайте корректирующий слой «Цветовой тон/Насыщенность» (Hue/Saturation).
- Поставьте галочку «Тонирование».
- С помощью ползунков создайте нужный оттенок.
- Кликните по маске и нажмите Ctrl+I.
- Закрасьте нужную область белой кистью.
- Ту же операцию я проделаю с одеждой героини фото. А вот и результат работы.
Впечатляет, правда? Конечно, работа была кропотливой, но на выходе получается изображение с реалистичными цветами и аккуратными контурами. Сравните с исходным и черно-белым изображением:
Давайте теперь посмотрим, на что способны онлайн-сервисы по колоризации черно-белых фотографий.
Комьюнити теперь в Телеграм
Подпишитесь и будьте в курсе последних IT-новостей
Подписаться
Обзор онлайн-сервисов для превращения черно-белого фото в цветноеЕсли возиться с Adobe Photoshop времени нет, на помощь приходят онлайн-сервисы, охотно готовые превратить ваши черно-белые снимки в цветные. Колоризация работает на базе искусственного интеллекта, поэтому обработка фотографии занимает считанные секунды. Давайте проверим на прочность самые популярные из них и посмотрим, как они справятся с колоризацией той самой фотографии, с которой я работала в Фотошопе.
Колоризация работает на базе искусственного интеллекта, поэтому обработка фотографии занимает считанные секунды. Давайте проверим на прочность самые популярные из них и посмотрим, как они справятся с колоризацией той самой фотографии, с которой я работала в Фотошопе.
Это – сервис, созданный студией Артемия Лебедева. Колор сможет превратить старую черно-белую фотографию в цветную примерно за 1 минуту. Однако с нашей фотографией инструмент справился не слишком хорошо: весь снимок покрылся пятнами, а светлые участки оказались жутко пересвеченными.
Чтобы дать второй шанс, я попробовала загрузить менее контрастную фотографию, которую было бы проще раскрасить. Здесь цвета получились натуральнее.
Скачать цветное изображение можно в низком качестве в комплекте с черно-белым исходником.
Ссылка: color.artlebedev.ru
9may от Mail.ruКомпания Mail.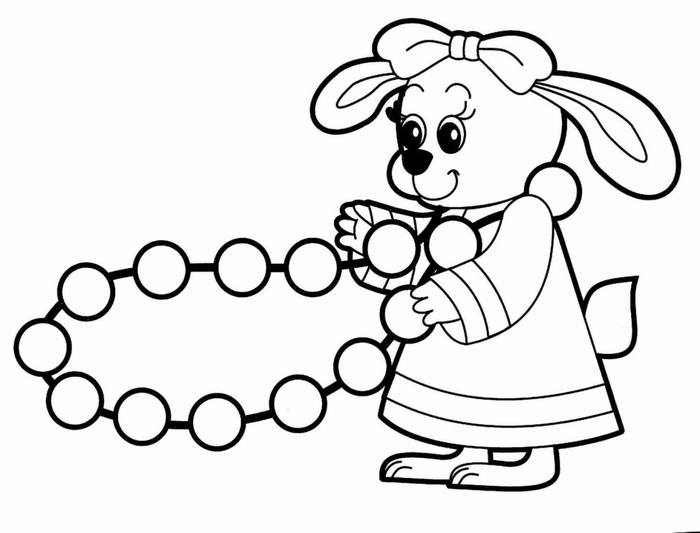 ru специально к празднику 9 мая в 2019 году создала сервис для реставрации и колоризации снимков. Данный онлайн-сервис большое внимание уделяет именно реставрации отсканированных фотографий. Нейросеть обучали с помошью старых фотоснимков, кадров из военных фильмов и кинохроники – этот сервис умеет дорисовывать недостающие части объектов на фото. С раскрашиванием фотографии сервис справился замечательно: кожа и волосы выглядят достаточно естественно.
ru специально к празднику 9 мая в 2019 году создала сервис для реставрации и колоризации снимков. Данный онлайн-сервис большое внимание уделяет именно реставрации отсканированных фотографий. Нейросеть обучали с помошью старых фотоснимков, кадров из военных фильмов и кинохроники – этот сервис умеет дорисовывать недостающие части объектов на фото. С раскрашиванием фотографии сервис справился замечательно: кожа и волосы выглядят достаточно естественно.
Ссылка: 9may.mail.ru
MyheritageДанный сервис с говорящим названием приглашает улучшить архивные семейные фотографии. Myheritage раскрашивает черно-белые изображения с помощью технологии восстановления цвета Myheritage In Color, созданной по модели DeOldify, которая обучалась на миллионах фотографий. Этот сервис подходит не только для раскрашивания черно-белых фото, но и для восстановления цвета старых снимков, которые со временем потеряли яркость.
Ссылка: myheritage. com
com
Онлайн-сервис Colorize умеет не только реставрировать и делать фотографии цветными, но и раскрашивает видео. Чтобы скачать отреставрированную картинку без водяного знака, необходимо подключить премиум-аккаунт. Colorize неплохо справился с цветом волос, но подкачал с насыщенностью некоторых участков кожи.
Ссылка: colorize.cc
Hotpot.aiЗдесь технология превращения черно-белых фото в цветные, как и у Myheritage, основана на DeOldify. Надо сказать, что результат Hotspot мне понравился больше. Сервис предоставляет возможность выбора фактора колоризации: посмотрите, как они отличаются по оттенкам фотографии. Слева – фактор 12, справа – 20.
Скачать фотографию можно в том же размере, в котором вы загружали ее на сайт. Неплохой результат, а главное – всего за несколько секунд.
Ссылка: hotpot.ai
AlgorithmiaЭтот инструмент превратил черно-белый снимок в сепию. Может быть, я что-то не так сделала?
Может быть, я что-то не так сделала?
Сразу после я проверила его работу на примере, представленном на главной странице сайта, и машина сработала замечательно. Возможно, восстановлению цвета помешал высокий контраст моего изображения. Попробуйте!
Ссылка: demos.algorithmia.com
ЗаключениеС помощью Фотошопа можно очень точно раскрасить ч/б-фотографию, но придется попотеть ради отличного результата. Фотошоп дает простор для фантазии – вы можете раскрасить любой предмет или участок картинки в тот цвет, который вам больше нравится.
Если для вас Фотошоп это синоним слов «невыносимо» и «сложно» или вы хотите раскрасить огромное количество фото, попробуйте поиграть с онлайн-инструментами. Искусственный интеллект показывает отличную скорость обработки изображений, но не все сервисы способны точно восстановить цвета черно-белой картинки. Некоторые сайты предлагают реставрацию снимков – это особенно круто, если в вашем архиве завалялись старые семейные фото. Экспериментируйте!
Экспериментируйте!
Как раскрасить черно-белые фотографии с помощью Colorize Filter в Photoshop
Узнайте, как разрешить Photoshop автоматически раскрашивать черно-белые изображения или добавлять собственные цвета одним щелчком мыши с помощью фильтра «Раскрасить» в Photoshop 2022!
Автор сценария Стив Паттерсон.
В этом уроке я покажу вам, как легко добавить цвет к черно-белой фотографии с помощью фильтра Colorize в Photoshop. Colorize впервые был представлен как бета-фильтр еще в Photoshop 2021, но был обновлен до официальной функции в Photoshop 2022.
Фильтр Colorize — это один из нейронных фильтров Photoshop. Это означает, что он использует машинное обучение вместе с искусственным интеллектом Adobe, известным как Adobe Sensei, для анализа вашего черно-белого изображения и автоматического определения того, какие цвета использовать. Первоначальные результаты часто поражают. А если цвета в некоторых областях выглядят неправильно, фильтр «Раскрасить» позволяет выбрать эти области и выбрать собственные цвета одним щелчком мыши! Посмотрим, как это работает.
Какая версия Photoshop мне нужна?
Чтобы использовать фильтр Colorize, вам потребуется Photoshop 2022 (или новее). Загрузите последнюю версию Photoshop здесь.
Начнем!
Шаг 1. Откройте черно-белое изображение
Вы можете продолжить, открыв любое черно-белое изображение в Photoshop. Это не обязательно должна быть старая винтажная фотография, хотя раскрашивание старых фотографий — это именно то, для чего был разработан фильтр Colorize.
Он также не обязательно должен быть полностью черно-белым. Это изображение из Adobe Stock имеет оттенок сепии, который все равно будет работать нормально. Но если вы хотите полностью преобразовать свое изображение в черно-белое, прежде чем начать, я покажу вам быстрый способ сделать это через мгновение:
Исходное изображение.
Шаг 2. Убедитесь, что изображение находится в цвете RGB
Фильтр Colorize делает раскрашивание черно-белых фотографий быстрее и проще, чем когда-либо. Но прежде чем мы сможем его использовать и получить наилучшие результаты от фильтра, нам нужно сделать пару вещей, чтобы подготовить исходное изображение.
Но прежде чем мы сможем его использовать и получить наилучшие результаты от фильтра, нам нужно сделать пару вещей, чтобы подготовить исходное изображение.
Во-первых, фильтр Colorize работает только с изображениями в цветовом режиме RGB. Но многие черно-белые фотографии были сохранены в режиме Оттенки серого 9.0030 . Итак, чтобы убедиться, что ваше изображение находится в RGB, перейдите в меню Image в строке меню и выберите Mode .
Если вы видите галочку рядом с RGB Color, все готово. Но если флажок «Оттенки серого» установлен, нажмите «Цвет RGB», чтобы выбрать его:
.Убедитесь, что изображение использует цвет RGB.
Вы также можете просмотреть цветовой режим документа на вкладке вверху:
Вкладка документа с текущим цветовым режимом.
Шаг 3: Увеличьте контрастность, если изображение бледное
Кроме того, фильтр Colorize лучше всего работает с изображениями с хорошей контрастностью. Поэтому, если вы работаете со старой фотографией, которая со временем потускнела, вам нужно исправить контраст перед добавлением цвета. И вот быстрый способ сделать это.
Поэтому, если вы работаете со старой фотографией, которая со временем потускнела, вам нужно исправить контраст перед добавлением цвета. И вот быстрый способ сделать это.
Дублируйте фоновый слой
На панели «Слои» щелкните фоновый слой и перетащите его вниз на значок «Новый слой »:
Перетаскивание фонового слоя на значок нового слоя.
Копия слоя появляется над оригиналом:
Появляется копия.
Дважды щелкните имя копии, чтобы выделить ее, переименуйте слой «Контраст», а затем нажмите Введите на ПК с Windows или Верните на Mac, чтобы принять его:
Переименование копии Контрастность
.
Обесцветить изображение
Если ваше изображение имеет цветовой оттенок, как у меня, и вы хотите удалить его (что может помочь улучшить контрастность), перейдите к Меню Image выберите Adjustments , а затем Desaturate :
Перейдите в меню «Изображение» > «Коррекция» > «Обесцветить».
Удаляет все цвета и оставляет изображение черно-белым:
С изображения удален цветовой оттенок.
Связанный: Создавайте мгновенные высококонтрастные черно-белые фотографии!
Выберите команду Автоконтраст
Затем, чтобы увеличить контраст, перейдите в меню Изображение и выберите Автоконтраст :
Перейдите в Изображение > Автоконтраст.
А вот мой результат с примененным автоконтрастом:
Результат после применения автоконтраста.
Если автоконтраст сделал некоторые области слишком яркими или слишком темными, то, прежде чем делать что-либо еще, перейдите в меню Редактировать и выберите Fade Auto Contrast :
Перейдите в Редактирование > Угасание автоконтрастности.
Затем уменьшите Непрозрачность команды Автоконтраст, чтобы уменьшить эффект. Но свою оставлю на 100 процентов:
При необходимости уменьшите контраст, уменьшив непрозрачность.
Шаг 4. Выберите нейронные фильтры
Теперь, когда мы подготовили наше изображение, мы готовы применить фильтр Colorize. Как я упоминал ранее, Colorize — это один из нейронных фильтров Photoshop. Итак, чтобы выбрать его, перейдите в меню Filter и выберите Neural Filters :
.Перейдите в Фильтр > Нейронные фильтры.
Откроется рабочая область «Нейронные фильтры» с изображением слева и панелью «Нейронные фильтры» справа:
Изображение открыто на панели нейронных фильтров.
Если вы не видите все свое изображение, перейдите на панель инструментов слева от рабочей области и дважды щелкните значок Ручной инструмент , чтобы подогнать изображение на экране:
Двойной щелчок на ручном инструменте.
Связано: Узнайте, как перемещаться по изображениям в Photoshop, как профессионал!
Шаг 5. Загрузите и включите Colorize
На панели нейронных фильтров справа перечислены все фильтры, которые мы можем выбрать. Официальные фильтры находятся в Рекомендуемый раздел , а раздел Beta дает нам ранний доступ к фильтрам, работа над которыми все еще продолжается. Начиная с Photoshop 2022, Colorize был повышен с Beta до Featured.
Официальные фильтры находятся в Рекомендуемый раздел , а раздел Beta дает нам ранний доступ к фильтрам, работа над которыми все еще продолжается. Начиная с Photoshop 2022, Colorize был повышен с Beta до Featured.
Но прежде чем мы сможем использовать фильтр, нам сначала нужно его загрузить. Поэтому, если справа от вкладки фильтра Colorize появляется значок облака , щелкните значок, чтобы загрузить фильтр:
Щелкните значок облака, чтобы загрузить фильтр Colorize.
После загрузки фильтра значок облака изменится на тумблер . Нажмите, чтобы включить фильтр Colorize:
Включение фильтра Colorize.
Исходный результат цветного изображения
Фотошоп анализирует изображение, и через несколько мгновений мы получаем очень впечатляющий первоначальный результат. Поскольку Colorize использует машинное обучение, он может обнаруживать различные элементы изображения, например лица, одежду, деревья и другие объекты, и определять, какие цвета использовать.
Как мы видим на моем изображении, Colorize отлично справляется с лицами и оттенками кожи. И это также хорошо справилось с деревьями и травой на заднем плане. Но над другими областями, такими как пальто и шляпы, нужно поработать:
Начальный эффект раскрашивания.
Шаг 6. Добавьте фокусные точки для редактирования цветов в определенных областях
Параметры фильтра «Раскрасить» отображаются справа от панели «Нейронные фильтры». А в верхней части столбца находится меньший предварительный просмотр исходной фотографии без применения цвета. Здесь мы можем выбрать разные области и изменить цвет:
Предварительный просмотр изображения в верхней части параметров «Раскрасить».
Параметр Auto Color Image
Но прежде чем мы начнем редактировать цвета, я просто хочу указать на опцию под предварительным просмотром, которая называется Автоматическое цветное изображение . Эта опция включена по умолчанию, поэтому Photoshop раскрашивает изображение за нас. Если вы отключите автоматическое цветное изображение, сняв флажок, изображение вернется к исходному черно-белому. И если вы снова включите эту опцию, Photoshop снова автоматически раскрасит изображение.
Если вы отключите автоматическое цветное изображение, сняв флажок, изображение вернется к исходному черно-белому. И если вы снова включите эту опцию, Photoshop снова автоматически раскрасит изображение.
В большинстве случаев следует оставить включенным автоматическое цветное изображение. Но если вы когда-нибудь захотите раскрасить все изображение самостоятельно, не используя автоматический цвет, начните с отключения автоматического цветного изображения. Для этого урока я оставлю его включенным:
Параметр Автоцветное изображение.
Добавление фокуса
Чтобы изменить цвет объекта на изображении, все, что нам нужно сделать, это щелкнуть по нему в предварительном просмотре изображения, чтобы добавить фокальную точку . Я хочу изменить цвет пальто мужчины, поэтому я нажму на его пальто, чтобы добавить к этому месту фокус:
Добавление фокуса к изображению.
Выбор нового цвета
Поскольку это первая точка фокусировки, которую я добавил, Photoshop автоматически открывает Палитра цветов , чтобы я мог выбрать новый цвет. Я выберу оттенок коричневого, установив значение Hue (H) на 30 градусов, Saturation (S) на 60 процентов и Brightness (B) на 50 процентов.
Я выберу оттенок коричневого, установив значение Hue (H) на 30 градусов, Saturation (S) на 60 процентов и Brightness (B) на 50 процентов.
Вы не узнаете, как выглядит цвет, пока не примените его, поэтому просто нажмите OK, чтобы закрыть палитру цветов:
Выбор коричневого цвета в палитре цветов.
А здесь мы видим, что коричневый выглядит неплохо, хотя цвет немного слишком насыщенный:
Цвет пальто изменен.
Редактирование цвета
Вернувшись к предварительному просмотру изображения, фокусная точка отображается в виде точки, заполненной выбранным нами цветом. Чтобы изменить цвет и повторить попытку, щелкните образец цвета под изображением:
Щелкните образец цвета, чтобы изменить цвет.
Затем выберите другой цвет или другой оттенок цвета в палитре цветов. Я уменьшу значение Saturation с 60 процентов до 9. 0029 40 процентов:
0029 40 процентов:
Понижение насыщенности цвета.
Затем я нажму OK, чтобы закрыть палитру цветов, и теперь пальто выглядит лучше:
Шерсть теперь менее насыщенная.
Перемещение фокуса
Но обратите внимание, что краска не наносится на всю шерсть равномерно. Он кажется более сильным и насыщенным вокруг точки, где был добавлен фокус, но затем он исчезает по мере того, как мы удаляемся. А в некоторых местах, например, на верхней части пальто под ухом мужчины, синий цвет от эффекта автоцвета все еще просвечивает:
Окраска шерсти неравномерная.
Если я нажму на свой фокус и перетащу его в другую часть пальто, например, в нижний левый угол:
Перетаскивание точки фокусировки на другую часть пальто.
Затем более насыщенные области цвета перемещаются вместе с ним. А верхняя часть пальто ниже уха и вдоль плеча еще меньше подвержена влиянию фокуса, чем это было раньше:
Уровни насыщенности перемещаются вместе с фокальной точкой.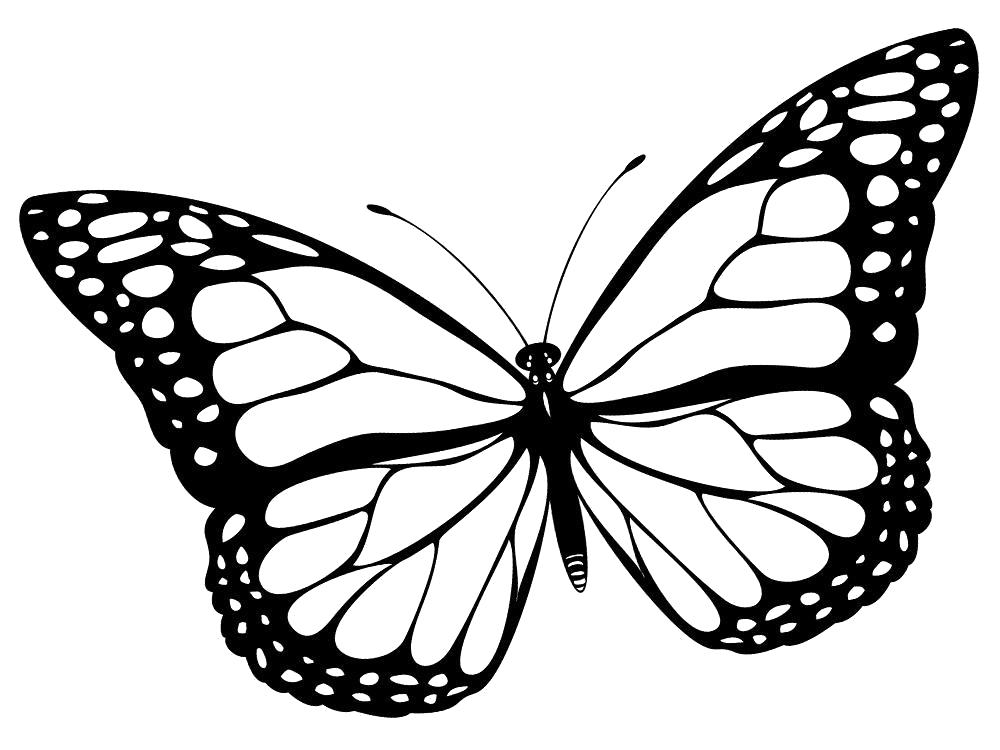
Ползунок размера точки фокуса
Итак, как нам распределить цвет, чтобы он охватывал более широкую область? Ну, вы, , могли бы попробовать изменить размер фокуса с помощью ползунка Размер рядом с образцом цвета. Перетащите ползунок вправо, чтобы увеличить размер и распространить цвет наружу, или перетащите влево, чтобы уменьшить фокус и сфокусировать цвет на этом месте:
Ползунок размера фокусной точки.
Но даже при увеличении размера цвет все равно распределяется неравномерно:
Увеличение размера не решило проблему однородности цвета.
Итак, поскольку увеличение размера не сработало, я верну ползунок размера обратно к значению по умолчанию, которое находится слева от центра:
Сброс положения ползунка размера.
Добавление дополнительных фокусных точек
Лучший способ распределить цвет — просто добавить больше фокусных точек. Каждая новая точка будет использовать один и тот же цвет, поэтому просто щелкните, чтобы добавить столько точек, сколько необходимо.
Здесь я добавил в общей сложности пять фокусных точек на пальто:
Добавление дополнительных фокусных точек для распространения цвета.
И теперь пальто выглядит лучше с более равномерным распределением цвета:
Результат после добавления фокусных точек вокруг шерсти.
Как скопировать фокус
Наряду с добавлением новых точек фокусировки, мы также можем скопировать существующую точку фокусировки.
Я хочу сделать шляпу мужчины того же цвета, что и его пальто. Так что я мог щелкнуть по шапке, чтобы добавить новую точку. Или я могу держать 9Клавиша 0029 Alt или клавиша Option на Mac, и перетащите копию одного из моих существующих фокусных точек на шляпу:
Перетаскивание копии существующей точки фокусировки.
Теперь шапка и пальто одного цвета:
Цвет шляпы теперь совпадает с цветом пальто.
Как удалить фокус
Если вам нужно удалить фокальную точку, щелкните точку, чтобы выбрать ее, а затем щелкните значок Удалить (значок минуса) рядом с образцом цвета.
А если вы удалили точку по ошибке и хотите вернуть ее, вы можете отменить последний шаг, нажав Ctrl+Z на ПК с Windows или Command+Z на Mac:
Щелкните значок минуса, чтобы удалить выбранную точку фокусировки.
Как удалить цвет с области
Обратите внимание, как коричневый цвет с пальто перетекает в галстук мужчины:
Цвет пальто распространяется и на другие области, например, на галстук.
Думаю, его галстук был серым. Итак, чтобы удалить цвет, я щелкну, чтобы добавить новый фокус на его галстуке:
Добавление нового фокуса к галстуку.
Затем я нажму образец цвета :
Щелкните образец цвета, чтобы изменить цвет фокальной точки.
И в палитре цветов я выберу серый, уменьшив Saturation до 0 процентов. Затем я нажму OK:
Выбор серого цвета путем снижения насыщенности до 0.
Я добавлю еще одну фокусную точку к верхней части галстука, также установленную в серый цвет, чтобы распределить цвет:
Добавление второго серого фокуса к галстуку.
И это выглядит лучше. Серый цвет галстука также убрал большую часть коричневого цвета, просачивавшегося на его рубашку:
Коричневый цвет с галстука удален.
Часы для меняющихся цветов
Иногда добавление нового цвета в одну область приводит к смещению цвета в другой области. А глядя на предыдущее изображение, мы видим, что после добавления серого к галстуку левая часть пальто потеряла часть своей насыщенности.
Итак, чтобы исправить это, я нажму на одну из существующих фокусных точек на пальто, чтобы изменить цвет с серого на коричневый:
Выбор предыдущей точки фокусировки для переключения цветов.
А затем я нажму, чтобы добавить еще несколько фокусов на пальто:
Добавление дополнительных фокусных точек в области с меньшей насыщенностью.
А теперь насыщенность восстановлена:
Шерсть снова окрашена более равномерно.
Сохранение других проблемных областей на потом
Тем не менее, есть несколько проблем, например, в нижней части изображения, где коричневый цвет с рукава пальто сливается с фоном. Но вместо того, чтобы пытаться исправить это с помощью фокусных точек, я покажу вам, как закрасить подобные проблемы с помощью инструмента «Кисть» в конце урока:
Но вместо того, чтобы пытаться исправить это с помощью фокусных точек, я покажу вам, как закрасить подобные проблемы с помощью инструмента «Кисть» в конце урока:
Проблема, которую легче исправить позже с помощью инструмента «Кисть».
Окраска женского пальто
Я также хочу изменить цвет женского пальто. Итак, на изображении для предварительного просмотра я нажму на ее пальто, чтобы добавить новый фокус:
Нажмите, чтобы добавить новый фокус к женскому пальто.
И поскольку я не хочу использовать тот же цвет, что и для мужского пальто, я щелкну образец цвета :
.Щелчок по образцу цвета.
Для ее пальто я выберу оттенок красного, изменив оттенок на 0 градусов. Я оставлю Saturation на 40 процентов и Brightness на 50 процентов и нажму OK:
Выбор красного цвета для женского пальто.
Конечно, я не знаю, какие были исходные цвета, поэтому я просто выбираю цвета, которые, на мой взгляд, хорошо смотрятся. А вот первоначальный результат с использованием одной точки фокусировки:
А вот первоначальный результат с использованием одной точки фокусировки:
Начальный цветовой эффект с использованием одной точки фокусировки.
Затем, чтобы распределить цвет более равномерно, я щелкну мышью, чтобы добавить больше фокусных точек на ее пальто, и все они будут окрашены в один и тот же красный цвет. А шляпе женщины добавлю пару точек, чтобы она была одного цвета с пальто:
Добавление акцентов на пальто и шляпе.
И все выглядит хорошо. Но опять же, есть некоторые проблемы. В левом нижнем углу изображения красный цвет рукава пальто сливается с фоном. Но я пока не буду обращать на это внимания, а закрашу эту проблему позже, после того, как закончу с фильтром Colorize:
.Пальто и шляпа женщины теперь раскрашены.
Изменение цвета фона
Наконец, я думаю, что деревья и трава на заднем плане выглядят слишком зелеными для того времени года, когда, вероятно, была сделана эта фотография. Итак, на предварительном изображении я нажму на область фона, чтобы добавить еще одну новую фокусную точку:
Щелкните по деревьям на заднем плане, чтобы добавить новую точку фокусировки.
Поскольку я не хочу окрашивать деревья в красный цвет, я щелкну образец цвета :
.Щелчок по образцу цвета.
В палитре цветов я установлю оттенок на 50 градусов. Я снова оставлю Saturation и Brightness на тех же значениях и нажму OK:
Выбор цвета фона.
И так как одна фокусная точка не будет достаточной для покрытия такой широкой области, я буду щелкать по всему фону, чтобы добавить несколько точек, пока цвет не распределится равномерно.
Здесь мы видим коричневые фокусы, окрашивающие пальто и шляпу мужчины, красные фокусы, окрашивающие пальто и шляпу женщины, и приглушенно-зеленые фокусы, окрашивающие фон:
Все фокусы, окрашивающие изображение.
И вот результат:
Результат после перекрашивания фона.
Шаг 7. Отрегулируйте общую насыщенность и цветовой баланс
После того, как вы закончите редактирование определенных областей с фокальными точками, вы можете внести глобальные изменения в изображение, используя 9Ползунки 0029 Saturation и Color Balance .
Например, если бы я хотел сделать изображение более теплым, я мог бы немного перетащить ползунок Cyan / Red в сторону красного, а ползунок Yellow / Blue — в сторону желтого:
Смещение цветов в сторону красного и желтого, чтобы сделать изображение теплее.
И вот результат:
Цвета теперь выглядят немного теплее.
Шаг 8. При необходимости добавьте цветовой артефакт или шумоподавление
Под ползунками цветового баланса находятся еще два ползунка. Уменьшение цветовых артефактов иногда может помочь удалить или уменьшить цветовые пятна, особенно по краям. Но это также может снизить насыщенность, особенно если установлено высокое значение. Я оставлю его на 0.
То же самое можно сказать и о слайдере Noise Reduction , который просто смягчает общее изображение. Также лучше оставить 0:
Ползунки Color Artifact Reduction и Noise Reduction.
Шаг 9: Сравните исходное изображение с раскрашенной версией
Чтобы сравнить раскрашенную версию с исходной черно-белой фотографией, щелкните значок Показать оригинал в левом нижнем углу панели нейронных фильтров:
Щелкните значок Показать оригинал.
Вот мой оригинальный черно-белый вариант для сравнения:
Черно-белое изображение.
А вот раскрашенная версия:
Раскрашенное изображение.
Шаг 10: Выведите раскрашенное изображение
Когда цветная версия вас устроит, выберите способ вывода результата. Есть два основных варианта вывода, и лучший из них будет зависеть от того, есть ли у вас какие-либо области, которые необходимо очистить.
Опция вывода
Если все прошло отлично и нет областей, где цвет все еще нужно подправить, выберите один из традиционных методов вывода из параметра Вывод в нижней части панели нейронных фильтров.
Обычно лучше всего выбирать Новый слой , который выводит раскрашенную версию на отдельном слое над исходным изображением:
Стандартные параметры вывода.
Вывод в виде нового цветового слоя
Но если у вас есть области, где необходимо очистить цвет (как я), то лучше выбрать параметр Вывод в качестве нового цветового слоя непосредственно под ползунком «Уменьшение шума». Это выведет только сам цвет на новый слой. И, как я покажу вам через мгновение, это позволит легко выбрать нужные цвета и закрасить ими любые проблемные области:
Это выведет только сам цвет на новый слой. И, как я покажу вам через мгновение, это позволит легко выбрать нужные цвета и закрасить ими любые проблемные области:
Опция Вывод как новый цветовой слой
.
Как только вы выберете Вывести как новый цветовой слой
, изображение изменится, чтобы показать только те цвета, которые вы применяете. Так что не волнуйтесь, если что-то выглядит странно. Это именно то, что нам нужно:
Видны только сами цвета.
Затем нажмите OK, чтобы закрыть фильтр Colorize и вывести результат:
Щелкните OK, чтобы закрыть фильтр Colorize.
Вернувшись в основной интерфейс Photoshop, изображение выглядит раскрашенным:
Раскрашенное изображение.
Поскольку я выбрал параметр «Вывод» в качестве нового цветового слоя
, панель «Слои» показывает цвета на собственном слое над изображением. Обратите внимание, что режим наложения слоя установлен на Цвет , поэтому он влияет только на цвета изображения, а не на значения яркости:
Панель «Слои», показывающая цвета на новом слое, установленном в режиме наложения «Цвет».
Как очистить проблемные области с помощью инструмента «Кисть»
В целом, я думаю, что мой результат окрашивания выглядит хорошо. Но есть места, где цвета нужно подправить. Итак, вот как быстро решить любые проблемы.
Шаг 1. Выберите инструмент «Пипетка»
Сначала на панели инструментов выберите инструмент «Пипетка»:
Выбор инструмента «Пипетка».
Шаг 2. Увеличьте размер выборки
Затем на панели параметров убедитесь, что для Sample Size установлено значение, отличное от Point Sample. С выбранным точечным образцом вы получите цвет точного пикселя, на который вы нажимаете. Но обычно нам нужно выбрать средний цвет области. Поэтому установите размер выборки на что-то большее, например 9.0029 5×5 Среднее или 11×11 Среднее :
Выбор размера выборки больше, чем точечная выборка.
Шаг 3. Выберите инструмент «Кисть»
Затем снова на панели инструментов выберите Brush Tool . Мы собираемся переключаться между инструментом «Пипетка» и инструментом «Кисть», и я покажу вам простой способ сделать это через мгновение. Мы воспользуемся пипеткой, чтобы взять образец области с хорошим цветом на изображении, а затем воспользуемся кистью, чтобы нарисовать этим цветом проблемную область:
Мы собираемся переключаться между инструментом «Пипетка» и инструментом «Кисть», и я покажу вам простой способ сделать это через мгновение. Мы воспользуемся пипеткой, чтобы взять образец области с хорошим цветом на изображении, а затем воспользуемся кистью, чтобы нарисовать этим цветом проблемную область:
Выбор инструмента «Кисть».
Шаг 4. Выберите мягкую круглую кисть
Но сначала, с активным инструментом «Кисть», щелкните правой кнопкой мыши (Win) / , удерживая нажатой клавишу Control, щелкните (Mac) на изображении, чтобы открыть средство выбора «Наборы настроек кисти» . Затем откройте группу General Brushes и убедитесь, что выбрана круглая кисть S .
Вы также можете увеличить размер кисти . Я установлю его примерно на 100 пикселей . Нажмите Введите (Win) / Верните (Mac), чтобы принять его:
Выбор мягкой круглой кисти и увеличение размера кисти.
Шаг 5: Найдите проблемную область
Затем найдите на изображении область, которую нужно очистить. Одна область в моем образе, которая беспокоила меня с самого начала, — это усы мужчины. Левая сторона выглядит нормально, но правая выглядит красной из-за перенасыщенности:
Правая сторона его усов слишком насыщена.
Шаг 6: Образец хорошего цвета с помощью инструмента «Пипетка»
Чтобы устранить подобную проблему, временно переключитесь на инструмент «Пипетка» , удерживая клавишу Alt или клавишу Option на Mac. Затем щелкните пипеткой на области хорошего цвета, чтобы попробовать ее. Я нажму на левую часть его усов:
Проба хорошего цвета с левой стороны усов.
Шаг 7: Нанесите правильный цвет на проблемную область
Отпустите клавишу Alt (Win) / Option (Mac), чтобы вернуться к инструменту «Кисть» . Затем нанесите хороший цвет на проблемную область. Если вам нужно изменить размер кисти, нажмите клавишу правой скобки ( ] ) на клавиатуре, чтобы увеличить кисть, или клавишу левой скобки ( [ ), чтобы сделать ее меньше.
Если вам нужно изменить размер кисти, нажмите клавишу правой скобки ( ] ) на клавиатуре, чтобы увеличить кисть, или клавишу левой скобки ( [ ), чтобы сделать ее меньше.
Здесь я наношу цвет с левой стороны усов поверх ярко-красного с правой стороны. И теперь усы выглядят намного лучше :
Закрашивание ярко-красным выбранным цветом.
Шаг 8. Продолжайте очистку других областей
У мужской шляпы также есть области со слишком сильной насыщенностью:
На шляпе видны красные пятна.
Итак, я буду удерживать Alt (Win) / Option (Mac), чтобы переключиться на инструмент «Пипетка», и я нажму на область хорошего цвета, чтобы попробовать ее:
Проба хорошего цвета из шапки.
Затем я отпущу Alt (Win) / Option (Mac), чтобы вернуться к инструменту «Кисть», и закрашу цветом всю шляпу:
Закрасьте шляпу, чтобы зафиксировать цвет.
И верхняя часть его пальто ниже его уха все еще показывает некоторую синеву от первоначального автоцвета. Поэтому я щелкну пипеткой, чтобы попробовать коричневый цвет пальто:
.Образец хорошего цвета шерсти.
Затем я закрашу этим цветом синюю область, чтобы исправить это:
Закрашивание области, где все еще отображался автоматический цвет.
Я быстро пройдусь по остальной части изображения, пробуя хорошие цвета с помощью инструмента «Пипетка» и закрашивая проблемы с помощью инструмента «Кисть». И вот, благодаря фильтру Colorize и нескольким ручным ретушям, мой окончательный раскрашенный результат:
Окончательное цветное изображение.
И вот оно! Наряду с Colorize, еще одна замечательная функция Photoshop 2022 — это улучшенный инструмент выбора объектов, который упрощает выбор объектов как никогда. А чтобы получить еще один цветовой эффект, узнайте, как раскрашивать изображения с помощью карт градиента в Photoshop! Или ознакомьтесь с моими разделами «Основы Photoshop», «Редактирование фотографий» или «Фотоэффекты».
Получите все наши уроки Photoshop в формате PDF! Загрузите их сегодня!
Раскрась старые фотографии в App Store
Скриншоты iPhone
Описание
Компания Photomyne, созданная разработчиком самого умного приложения для сканирования фотографий, с гордостью предлагает также приложение для черно-белой раскраски на базе искусственного интеллекта, которое поразит вас. Это одно из самых точных старых приложений для раскрашивания фотографий — результаты вас удивят.
ЭТО АВТОМАТИЧЕСКИ — ПРОСТО ДОБАВЬТЕ ЧЕРНО-БЕЛЫЕ ФОТО:
1. Отсканируйте черно-белое фото или загрузите его из фотопленки
2. Всего одно нажатие автоматически добавляет цвет к вашей монохромной фотографии
3. Готово — просмотрите галерею ваших раскрашенных фотографий
4. Сохраняйте или делитесь своими фотовоспоминаниями, теперь в полном цвете!
Превратите старые монохромные фотографии в яркие фотовоспоминания, полные жизни и цвета, за считанные секунды с помощью точной раскраски фотографий с помощью ИИ.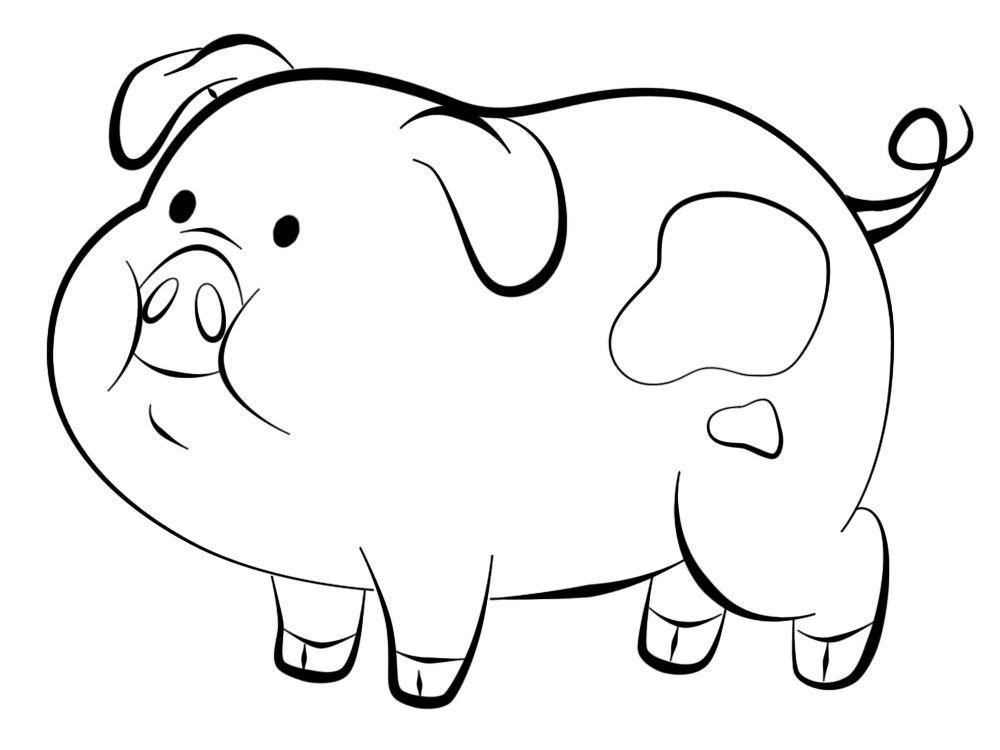
ДОПОЛНИТЕЛЬНОЕ ОБНОВЛЕНИЕ В ПРИЛОЖЕНИИ:
Первые несколько фотографий бесплатны. Для неограниченного использования рассмотрите возможность приобретения дополнительного платного плана (покупка в приложении).
Вот дополнительные функции, которые вы получаете с платным планом:
* Неограниченное черно-белое окрашивание
* Неограниченное сохранение фотографий и обмен ими
* Резервное копирование фотографий и доступ к ним на других устройствах и в Интернете.
Приложение предлагает дополнительный платный тарифный план с ежемесячной/ежегодной подпиской с автоматическим продлением**, а также одноразовый тарифный план, который оплачивается одним авансовым платежом (действителен в течение 2 лет). Они предлагают неограниченный доступ к упомянутой выше премии.
**Оплата будет снята с вашей учетной записи App Store при подтверждении покупки. Ваша подписка будет автоматически продлеваться, если автоматическое продление не будет отключено по крайней мере за 24 часа до окончания текущего периода.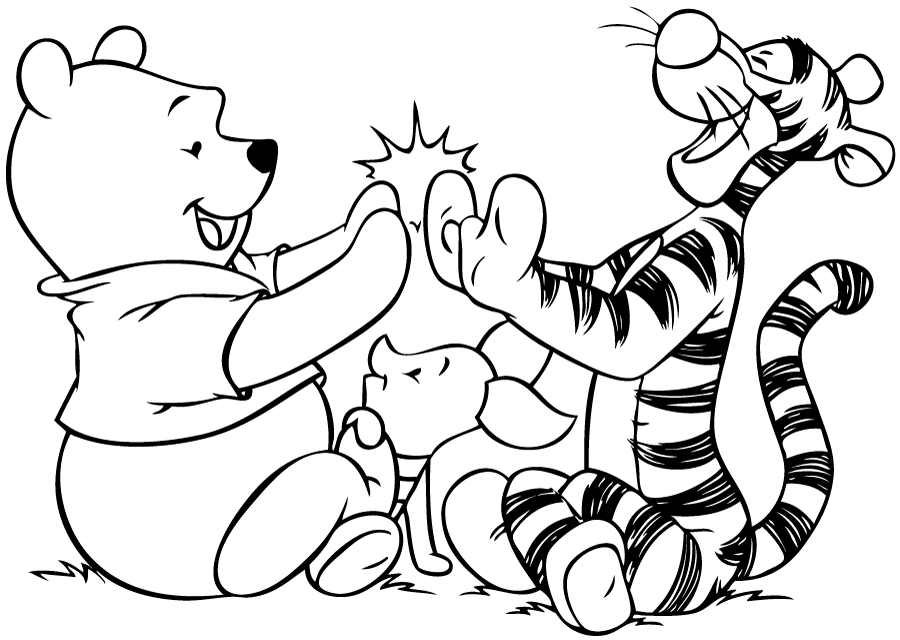 С вашего аккаунта будет взиматься плата за продление в течение 24 часов до окончания текущего периода. Вы можете управлять своими подписками и отключить автоматическое продление, перейдя в настройки своей учетной записи в App Store. В случае предложения, если вы решите использовать нашу бесплатную пробную версию, любая неиспользованная часть бесплатного пробного периода будет аннулирована при покупке подписки на эту публикацию, где это применимо.
С вашего аккаунта будет взиматься плата за продление в течение 24 часов до окончания текущего периода. Вы можете управлять своими подписками и отключить автоматическое продление, перейдя в настройки своей учетной записи в App Store. В случае предложения, если вы решите использовать нашу бесплатную пробную версию, любая неиспользованная часть бесплатного пробного периода будет аннулирована при покупке подписки на эту публикацию, где это применимо.
Есть вопросы? Мы будем рады связаться: [email protected]
Политика конфиденциальности: https://photomyne.com/privacy-policy
Условия использования: https://photomyne.com/terms-of-use
Версия 2.9
— Общие улучшения и исправления ошибок.
Рейтинги и обзоры
6,2 тыс. оценок
оценок
Очень впечатлен
САМОЕ ВПЕЧАТЛЯЮЩЕЕ ПРИЛОЖЕНИЕ, КОТОРОЕ Я КОГДА-ЛИБО ПОКУПАЛ В APP STORE! ПО РАЗУМНОЙ ЦЕНЕ ДЛЯ ТОГО, ЧТО ПРИЛОЖЕНИЕ МОЖЕТ СДЕЛАТЬ. Если вы когда-нибудь хотели добавить цвет своим винтажным черно-белым семейным фотографиям из былых времен, теперь вы можете это сделать. «Holy Smokes» они оживают. Я администратор страницы в Facebook, посвященной воспоминаниям о маленьком родном городке моих родителей в Теннесси. Многие пожилые жители города разместили свои очень старые фотографии, которые они собирали годами, некоторые фотографии были сделаны в 1870-х годах. Когда посты в Facebook замедлились, я купил это замечательное приложение и раскрасил несколько десятков из 500 с лишним фотографий, которые я собрал у участников. Я выложу фотографии после того, как они будут красиво окрашены. Страница Facebook была очень активной. Посты наших участников полны счастья и радости, когда видят своих близких из прошлого на снимке, который выглядит так, как будто он был сделан в эпоху цветной пленки.
ЭТО МАГИЯ! Очень благодарный клиент
Уважаемый пользователь, мы очень рады узнать, что вам понравилось приложение и вы цените добрые слова. Пожалуйста, помогите нам, распространив информацию среди своих друзей. Если у вас есть отзывы или предложения, напишите нам по адресу [email protected]. Мы были бы рады получить известия от вас!
Флаги и Бантинг на картинках, система все равно не распознает флаги!
До сих пор это делало для меня большую и превосходную работу, но на многих изображениях, когда флаги и флаги красного, белого и синего цветов, программа все еще не распознает это и не окрашивает их! До сих пор я знал, что некоторые фотографии не будут хороши для цвета, но они получаются фантастическими, это было здорово для меня, но нужно проработать несколько настроек! 👍 Отличное приложение для добавления цвета!
Если кто-то поставит низкую звезду, то это должно быть сообщение о конкурсе, потому что без подписки вы получаете необходимые инструменты, и это здорово, но я использую его так часто, что получил подписку и ни разу не пожалел об этом!
Если бы флаги и флаги были окрашены, это было бы идеальное приложение! ⭐️⭐️⭐️⭐️⭐️⭐️⭐️⭐️⭐️⭐️
Мы очень ценим ваши добрые слова и замечательный отзыв.
Для нас большая честь быть частью вашего раскрашивающего путешествия! Пожалуйста, помогите нам, распространив информацию среди своих друзей. Если у вас есть отзывы или предложения, напишите нам по адресу [email protected]. Мы были бы рады получить известия от вас!
Отличное начало для отличного инструмента
Я ценю и благодарен за то, что делает приложение, большое спасибо разработчикам за эту программу. Превращать черно-белые фотографии в цветные — это весело.
Тем не менее, когда происходит процесс рендеринга, я заметил, что он оставляет пятна на фотографиях, которые я использую, нетронутыми цветом. Большая часть фотографии будет очень хорошо раскрашена, и это весьма примечательно, я думаю, насколько хорошо и, казалось бы, волшебно это приложение выполняет эту функцию. Но почти на каждой фотографии, которую я загрузил и импортировал. Процесс рендеринга всегда оставляет пятна фотографии, которую я использую, нетронутыми, и эти пятна остаются черно-белыми, сепией или любым другим исходным оттенком в источнике.
Я еще не пробовал сканировать черно-белую фотографию для раскрашивания, поэтому приложение может дать лучшие результаты, используя его таким образом.
В целом, тем не менее, я счастлив и благодарен за такое хорошее бесплатное приложение, спасибо. Может быть, с некоторыми обновлениями программы, которые, я уверен, последуют. Разработчики могли бы еще немного отточить процесс, чтобы процесс рендеринга и преобразования не оставлял нетронутыми пятна импортированных фотографий. Спасибо, если вы изучите этот вопрос.
Еще раз спасибо за этот замечательный бесплатный инструмент, и если вы решите заняться уточнением и улучшением процесса раскрашивания, да благословит вас Бог.
Мы постоянно работаем над улучшением приложения. Спасибо за загрузку и отзыв 🙂
Разработчик, Photomyne LTD, указал, что политика конфиденциальности приложения может включать обработку данных, как описано ниже. Для получения дополнительной информации см. политику конфиденциальности разработчика.
Для получения дополнительной информации см. политику конфиденциальности разработчика.
Данные, связанные с вами
Следующие данные могут быть собраны и связаны с вашей личностью:
- Покупки
- Контактная информация
- Пользовательский контент
- Идентификаторы
- Данные об использовании
- Диагностика
Данные, не связанные с вами
Могут быть собраны следующие данные, но они не связаны с вашей личностью:
Методы обеспечения конфиденциальности могут различаться, например, в зависимости от используемых вами функций или вашего возраста. Узнать больше
Узнать больше
Информация
- Продавец
- Фотомайн, ООО
- Размер
- 175,9 МБ
- Категория
- Фото и видео
- Возрастной рейтинг
- 4+
- Авторское право
- © ООО Фотомайн
- Цена
- Бесплатно
- Тех. поддержка
- Политика конфиденциальности
Еще от этого разработчика
Вам также может понравиться
Как раскрасить черно-белую фотографию, чтобы оживить старые фотографии
- 1.
 До
До - 2. После
История записывается в черно-белом цвете, но методы редактирования цифровых фотографий позволяют легче представить прошлое в цвете. И с небольшим количеством искусственного интеллекта или некоторой утонченностью Photoshop вам не нужно быть Питером Джексоном, чтобы перекрасить свою собственную историю.
Перекрашивание старой фотографии в Photoshop дает наибольший контроль над тем, какие объекты приобретают цвет, но такие приложения, как Colorize и Photoshop Elements, предлагают варианты раскрашивания, когда у вас нет нескольких часов или необходимых навыков Photoshop.
Быстрый и грязный способ раскрасить черно-белую фотографию
Благодаря искусственному интеллекту раскрасить фотографию вручную — не единственный вариант. По мере совершенствования технологии все больше приложений, как мобильных, так и настольных, интегрируют возможность перекрашивать старую фотографию. Colorize (iOS), Colorize Images (Android) и Photoshop Elements входят в число самых популярных приложений для этого.
Colorize — это приложение для iOS, использующее искусственный интеллект. перекрашивать фотографии. После импорта фотографий одним касанием изображение преобразуется в цветное. Приложение можно загрузить и попробовать бесплатно, но для загрузки новой версии фотографии требуется либо подписка, либо плата за изображение.
Colorize Images — похожее приложение от другого разработчика для пользователей Android. Загрузка бесплатна, но приложение требует плату за изображение или подписку для сохранения перекрашенных фотографий.
Для перекрашивания фотографий на рабочем столе в Photoshop Elements добавлен новый инструмент перекрашивания на основе искусственного интеллекта. который работает в несколько кликов. Помимо простого перекрашивания фотографии, Elements предлагает несколько различных вариантов, поэтому вы можете выбрать результат, который выглядит лучше всего.
Google Фото также тизерил инструмент раскрашивания, но он еще не запущен вне бета-версии.
Нужен больший контроль над процессом? Перекрашивание фотографий в Photoshop дает больше контроля.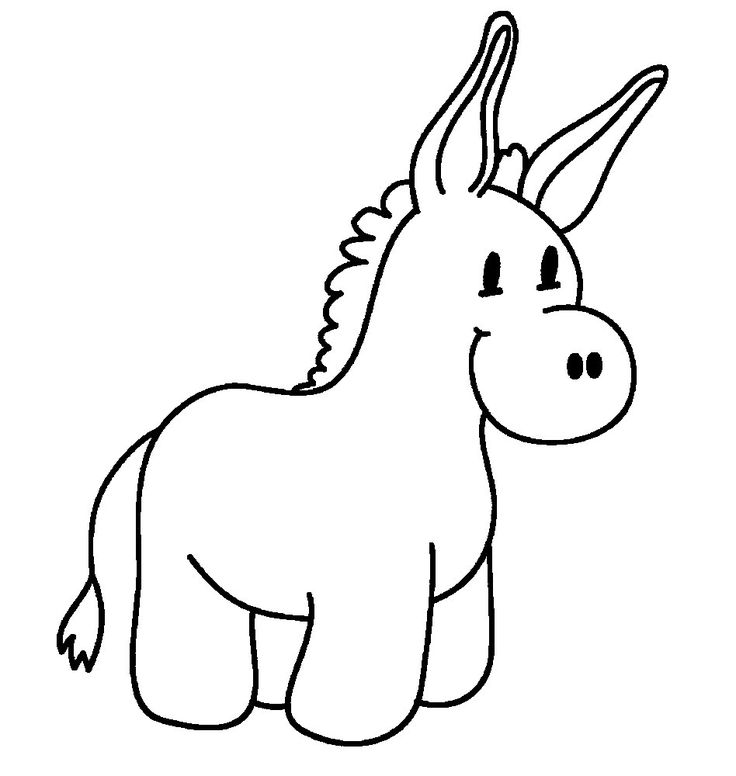 Добавление цвета к этой свадебной фотографии моих прабабушки и дедушки заняло несколько часов, но, по общему признанию, это было довольно весело.
Добавление цвета к этой свадебной фотографии моих прабабушки и дедушки заняло несколько часов, но, по общему признанию, это было довольно весело.
1. Убедитесь, что изображение выполнено в CMYK.
Для начала убедитесь, что ваша фотография находится в режиме CMYK, а не в оттенках серого. Перейдите в «Изображение» > «Режим» и проверьте цвет CMYK.
2. Выберите один цветной объект.
Чтобы перекрасить старую фотографию, вам нужно сделать выбор, по одному для каждого цвета, который вы хотите добавить.
В Photoshop есть дюжина различных способов сделать выделение — неправильного пути нет, но некоторые варианты будут проще, чем другие. Я обнаружил, что самый быстрый способ сделать выделение для перекрашивания фотографии — это инструмент «Выделение и маска», доступ к которому можно получить, выбрав «Выделение»> «Выбрать и маска».
В окне «Выделение и маска» сделайте выделение с помощью инструмента «Кисть» — первого инструмента на панели инструментов слева. Затем уточните выделение с помощью кисти «Уточнить» или второй кисти в этом наборе инструментов. Используйте значки «плюс» и «минус» вверху, чтобы определить, хотите ли вы, чтобы область была добавлена или удалена из выделения, и при необходимости отрегулируйте размер инструмента «Кисть». Справа используйте ползунки Smooth и Feature, чтобы предотвратить появление грубых краев при выделении.
Затем уточните выделение с помощью кисти «Уточнить» или второй кисти в этом наборе инструментов. Используйте значки «плюс» и «минус» вверху, чтобы определить, хотите ли вы, чтобы область была добавлена или удалена из выделения, и при необходимости отрегулируйте размер инструмента «Кисть». Справа используйте ползунки Smooth и Feature, чтобы предотвратить появление грубых краев при выделении.
Если вы довольны выбором, нажмите OK.
3. Создайте корректирующий слой сплошного цвета.
Когда выделение все еще активно, создайте корректирующий слой сплошного цвета для выделения. Перейдите в меню «Слой» > «Новый слой-заливка» > «Сплошной цвет» или на панели слоев щелкните значок корректирующего слоя и выберите «Сплошной цвет». Выберите цвет, который вы хотите для этого объекта, и нажмите OK. Ваш выбор теперь должен выглядеть как ужасно перекрашенный объект, который имеет только один сплошной цвет.
Затем на панели слоев выберите режим наложения цветов — щелкните раскрывающееся меню, в котором по умолчанию указано «нормальный», и выберите «цвет» из списка параметров. При выбранном цветовом режиме вы должны увидеть градации исходной фотографии, и выделение больше не должно выглядеть так, как будто вы только что заполнили его с помощью инструмента «Ведро с краской».
При выбранном цветовом режиме вы должны увидеть градации исходной фотографии, и выделение больше не должно выглядеть так, как будто вы только что заполнили его с помощью инструмента «Ведро с краской».
Чтобы получить правильный цвет, используйте параметр непрозрачности на панели слоев. Вы также можете дважды щелкнуть поле сплошного цвета на корректирующем слое внутри панели слоев, чтобы выбрать новый цвет для слоя.
Совет: Если у вас возникли проблемы с получением правильного цвета, откройте вдохновляющую фотографию с похожими цветами и используйте инструмент «Пипетка», чтобы выбрать этот цвет. Я не мог точно передать оттенки кожи на образце изображения, пока не попытался взять цвет кожи с другой фотографии.
4. Уточните выделение.
После изменения цвета объекта часто легче увидеть любые ошибки, допущенные при первоначальном выборе. Поскольку вы используете корректирующие слои, а не редактируете сам фоновый слой, эти ошибки легко исправить. Выбрав корректирующий слой, вернитесь к опции «Выделение и маска», чтобы внести дополнительные уточнения. Кроме того, вы также можете щелкнуть маску слоя на панели слоев (черно-белая версия слоя) и использовать белую кисть, чтобы добавить к выделению, и черную кисть, чтобы вычесть. Для полупрозрачных объектов уменьшите непрозрачность кисти.
Выбрав корректирующий слой, вернитесь к опции «Выделение и маска», чтобы внести дополнительные уточнения. Кроме того, вы также можете щелкнуть маску слоя на панели слоев (черно-белая версия слоя) и использовать белую кисть, чтобы добавить к выделению, и черную кисть, чтобы вычесть. Для полупрозрачных объектов уменьшите непрозрачность кисти.
5. Повторите шаги 2–4 для каждого цвета на фотографии.
Процесс необходимо повторить для каждого цвета, который вы хотите добавить к фотографии. Если два объекта одного цвета — например, листья на букете и бутоньерка на образце фотографии — вы можете добавить их к одному выделению и к одному корректирующему слою.
6. Настройте черные цвета.
После перекраски вам может понадобиться добавить немного контраста изображению, особенно если это старая фотография. Черные области на фотографии не нужно выделять и перекрашивать, потому что по определению черному не хватает цвета, но если это старая или отсканированная фотография, черные цвета могут выглядеть не совсем правильно.
Выберите фоновый слой, затем перейдите в Image > Adjustments > Curves. Выберите черный цвет в раскрывающемся меню канала, чтобы настроить только черный цвет. Отрегулируйте кривую в соответствии с вашим изображением — в нашем примере изображения мы осветлили белые и затемнили средние и черные тона.
Когда вы будете довольны своими настройками, сохраните изображение в формате JPEG, чтобы поделиться им или распечатать. Вы также можете сохранить изображение в виде PSD-файла на случай, если захотите вернуться и внести дополнительные коррективы. Файл PSD сохранит эти корректирующие слои нетронутыми.
Рекомендации редакции
- Утечка GoPro Hero 11 Black предполагает умеренное обновление
- Adobe Lightroom стал намного полезнее
- Лучшие приложения для 360-градусной камеры для iOS и Android
- GoPro поднимается в небо с Hero10 Black Bones
- ReelSteady делает GoPro Player полезным для кинематографистов
Раскрашивание черно-белых фотографий, онлайн-раскрашивание, раскрашивание фотографий, раскрашивание старых изображений
МЫ РАЗРАБАТЫВАЕМ ПРОГРАММНОЕ ОБЕСПЕЧЕНИЕ, КОТОРОЕ ЛЮБЯТ НАШИ ПОЛЬЗОВАТЕЛИ, КОТОРОЕ ДОСТАЕТ РАДОСТИ НАШИМ КЛИЕНТАМ.
Pixbim Color Surprise AI — это программный инструмент, основанный на технологии искусственного интеллекта, который автоматически раскрашивает черно-белые фотографии .
Цветной сюрприз Pixbim AI
Загрузить бесплатную пробную версию Color Surprise AI
Посмотрите, на что способен Pixbim Color Surprise AI, в коротком 6-секундном видео с изображениями до и послеКлючевые особенности Pixbim Color Surprise AI:
- Входное черно-белое фото и выходное цветное фото будут иметь одинаковый размер (высота и ширина в пикселях) 90 765.
- Нет ограничений по размеру изображения
- Простота использования
- Бесплатная пробная версия, попробуйте сами и посмотрите на результаты
- Данные изображений полностью обрабатываются на вашем ПК с конфиденциальностью, которой вы заслуживаете.
 Фотографии не загружаются на серверы
Фотографии не загружаются на серверы - Программа работает на вашем ноутбуке/системе, так как это автономное программное обеспечение .
- Единовременная оплата, без подписки
- Бесплатные обновления
- Пакетный режим или пакетная обработка фотографий
Купить Color Surprise AI 39,99 долл. США 79,99 долл. США
Ниже приведены цветные фотографии, полученные с помощью программного обеспечения Pixbim Color Surprise AI.
Дети, учителя и родители на тему космической эры в начальной школе в Фэрфаксе, штат Вирджиния, в 1950-х или 1960-х годах
Обзор старой версии Pixbim Color Suprise AI — его плюсы и минусы от фотографа Фрэнка Дорхофа youtube.com/embed/by-1xQ2GIVI?controls=2″>Приведенное выше видео полезно для того, чтобы узнать, как использовать программное обеспечение Pixbim Color Surprise AI для получения наилучших результатов самым быстрым способом.
Оживите прошлое с помощью ИИ-сюрприза Pixbim Color. Программный инструмент Pixbim поможет вам очень быстро раскрасить старые черно-белые фотографии.
Раскрашивание фотографии — непростая задача и требует больших усилий, но Pixbim придумала волшебное программное обеспечение, которое может автоматически преобразовать любое из ваших черно-белых изображений в цветные фотографии за считанные секунды.
Pixbim Color Surprise AI использует передовую технологию искусственного интеллекта для добавления цвета к старым черно-белым фотографиям. Он был обучен на большом количестве фотографий, чтобы более точно предсказывать цвета старых черно-белых фотографий. Интегрируя ИИ с раскрашиванием черно-белых фотографий, Pixbim Color Surprise AI помогает с легкостью раскрашивать черно-белые фотографии.
Pixbim Color Surprise AI работает на вашем ноутбуке или настольном компьютере. Вы можете попробовать бесплатную пробную версию и сами увидеть раскрашенные результаты. Легко раскрашивайте свои изображения одним щелчком мыши, просто загрузив черно-белую фотографию.
Попробуйте Color Surprise AI бесплатно
Купить Color Surprise AI $39,99 $79,99
1970 г. Черно-белое изображение домашней собаки и морской свинки, раскрашенное нашим клиентом Стивеном Гаррити из Канады с помощью Pixbim Color Surprise AI
Фотография ниже, раскрашенная Стивеном Х. Гаррити из Канады
Сообщение нашего клиента в Facebook о программном обеспечении Pixbim Color Suprise AI
Попробуйте Color Surprise AI бесплатно
Сюрприз Pixbim Color AI дает высококачественные результаты, поскольку он создает раскрашенную фотографию того же размера, что и исходная черно-белая фотография. Сохраните его в формате jpg, png или tiff.
Сохраните его в формате jpg, png или tiff.
Pixbim Color Surprise AI — это простой в использовании инструмент. Он также имеет очень мощный инструмент «Кисть», который позволяет улучшить автоматически окрашенную фотографию, заменив цвета, сгенерированные искусственным интеллектом, цветами по вашему выбору.
Используя Pixbim Color Surprise AI, вы также можете раскрашивать набор изображений сразу с помощью опции «Пакетная обработка», которая выполняет раскрашивание множества черно-белых фотографий одну за другой с потрясающими результатами.
Купить Color Surprise AI $39,99 $79,99
Фотография сделана в 1955 году
Начало 1950-х Портленд, Орегон
«Старые, ветхие отсканированные фотографии невероятно улучшаются. Это почти как чудо».
Это почти как чудо».
Джон Коллинз
Свадебный фотограф
«Одно из лучших программ для обработки фотографий с искусственным интеллектом -»
подробнее
Fixthephoto.com
«Эта программа великолепна и проста в использовании. Это действительно чудо технологии для раскрашивания черно-белых фотографий»
Ян Колли
Фотограф
«Это выглядело слишком хорошо, чтобы быть правдой, поэтому я попробовал бесплатную загрузку. Я был поражен, и каждый раз, когда я использую его, он все еще удивляет меня. Умная программа. Очень рад, что попробовал»
Чарльз Хансен
«Вау, это действительно работает! Я смог раскрасить старые фотографии».
Дуглас Андерсон
Журналист и фотограф
«Всю свою карьеру я просматривал изображения и манипулировал ими. Ваше программное обеспечение впечатляет».
Доктор Брендан Кэри
Радиолог и специалист по визуализации, Соединенное Королевство
«Все очень интуитивно понятно. Его очень легко использовать».
Мартин Грешнер
Фотограф
Скачать бесплатную пробную версию Pixbim Color Surprise AI
Другие раскрашенные фотографии
Скачать бесплатно Pixbim Color Surprise AI, текущая версия 3.9.0
Текущая версия 3.9.0. Если у вас возникнут проблемы с загрузкой, нажмите «БЫСТРАЯ ПОМОЩЬ» в строке меню в верхней части этой страницы.
Новые функции в версии 3.9.0 —
- Новый ползунок «Красные тона».
- К ползункам контрастности и гаммы добавлен больший диапазон.
- Опция перетаскивания включена для загрузки исходных черно-белых фотографий.
- Множественная отмена действия для мазков кисти (инструмент «Коррекция цвета»).
- Инструмент «Кисть» (коррекция цвета) может обрабатывать более темные цвета.

- Возможность повторной загрузки ранее сохраненной автоматически раскрашенной фотографии для цветокоррекции позднее (загрузить сохраненную фотографию в верхней строке меню).
- Исправлены ошибки — исправлено смещение кисти при изменении размера окна.
Новые функции в версии 3.6.0 —
- Добавлен инструмент коррекции цвета для изменения цветной фотографии, созданной ИИ. Чтобы еще больше улучшить цветную фотографию, созданную ИИ, новый инструмент «Коррекция цвета» в приложении Pixbim Color Surprise AI позволяет заменять цвета, созданные ИИ, цветами по вашему выбору.
- Пакетный режим включен.
«Фантастическое программное обеспечение, которое раскрашивает изображения в градациях серого».
Уильям Флойд
«Я использовал все средства для раскрашивания фотографий, ColorSurprise просто лучший, без сомнений».
Чарльз Купер
«Color Surprise работает исключительно хорошо. Я использую этот продукт в самом начале своего рабочего процесса по раскрашиванию черно-белых изображений. Снимаю шляпу перед разработчиками»
Фрэнк Шефер
«Color Surprise AI — действительно замечательный продукт. С этого момента я постоянно пользуюсь им»
Джуди Каннинг
«Традиционные методы раскрашивания черно-белых фотографий требуют более 30 минут, чтобы раскрасить одну фотографию, и я делал это вручную… Вы будете удивлены тем, на что способна программа».
Линда Гудолл
Pixbim Color Surprise AI совместим как с Windows, так и с Mac. Если у вас есть какие-либо вопросы, не стесняйтесь, присылайте нам по электронной почте. Наслаждайтесь раскрашиванием черно-белых изображений!
Наслаждайтесь раскрашиванием черно-белых изображений!
Еще фото
Скачать бесплатно Pixbim Color Surprise AI
Купить Color Surprise AI $39,99 $79,99
Купи один раз, владей навсегда
Программное обеспечение, которое вы купили, принадлежит вам навсегда. Вы получите бесплатные обновления при покупке.
30-дневная гарантия возврата денег
Если вам не нравится продукт или если он не работает по какой-либо причине, свяжитесь с нами в течение 30 дней для возврата средств без вопросов.
Раскрашивание черно-белых изображений с помощью глубокого обучения | by Shreyas Tripathi
Hola Amigos,
Несколько дней назад, во время зимних каникул, я посетил дом своих бабушек и дедушек, и там я наткнулся на черно-белые фотографии моей матери в ее детстве, и мне вдруг пришла в голову мысль, как насчет того, чтобы мы попробуйте раскрасить это изображение. Итак, я начал искать эту тему и связанные с ней работы, сделанные в научных статьях.
Итак, я начал искать эту тему и связанные с ней работы, сделанные в научных статьях.
Том Зимберофф изучал музыку в Университете Южной Калифорнии, прежде чем заняться фотографией. В качестве…
www.datadriveninvestor.com
После нескольких часов поисков я наконец нашел способ раскрасить эти изображения, и сразу же начал работать над этим проектом, и после изнурительных 6 часов я наконец получил работающую модель , хотя результаты не так совершенны, как я себе представлял. Но, тем не менее, я подумал написать этот блог о своем проекте. Итак, давайте посмотрим, как раскрасить черно-белые изображения:
Раскрашивание изображения — это процесс получения входного изображения в градациях серого (черно-белого) и последующего создания цветного изображения на выходе , которое представляет семантические цвета и тона входных данных (например, океан в ясный солнечный день). должен быть правдоподобно «синим» — он не может быть окрашен моделью в «ярко-розовый»).
Предыдущие методы раскрашивания изображения:
- Основаны на значительном человеческом взаимодействии и аннотации
- Произведено ненасыщенное окрашивание
Новый подход, который мы собираемся использовать сегодня, основан на глубоком обучении. Мы будем использовать сверточную нейронную сеть, способную раскрашивать черно-белые изображения с результатами, которые могут даже «обмануть» людей! Модель
, предложенная Zhang et al.Техника, которую мы рассмотрим сегодня, взята из статьи ECCV 2016 года Zhang et al. Colourization Coloring Image .
Предыдущие подходы к раскрашиванию черно-белых изображений основывались на ручной аннотации человека и часто давал ненасыщенные результаты, которые не были «правдоподобными» как истинные цвета.
Чжан и др. решили решить проблему раскрашивания изображения, используя сверточные нейронные сети, чтобы «галлюцинировать», как будет выглядеть исходное изображение в градациях серого при раскрашивании.
Теперь, когда мы получаем интенсивность в качестве входных данных и должны угадывать цвета, мы не можем использовать цветовое пространство RGB, поскольку оно не содержит информации об освещении. Следовательно, у нас есть два варианта: либо использовать цветовое пространство YCbCr, либо цветовое пространство LAB, поскольку оба канала Y и L кодируют информацию об освещении.
В этом уроке мы будем использовать цветовое пространство LAB, но вы также можете попробовать использовать пространство YCbCr.
Подобно цветовому пространству RGB, цветовое пространство Lab имеет три канала . Но , в отличие от цветового пространства RGB, Lab кодирует цветовую информацию по-другому:
- L канал кодирует только интенсивность яркости
- a канал кодирует зелено-красный.
- А б канал кодирует сине-желтый
Для получения дополнительной информации вы можете обратиться к этой статье в Википедии.
Поскольку канал L кодирует только интенсивность, мы можем использовать канал L в качестве входных данных для сети в оттенках серого.
Отсюда сеть должна научиться предсказывать каналы a и b . Учитывая вход L канал и прогноз ab каналов мы можем затем сформировать наше окончательное выходное изображение .
Весь (упрощенный) процесс можно резюмировать следующим образом:
- Преобразование всех обучающих изображений из цветового пространства RGB в цветовое пространство Lab.
- Используйте канал L в качестве входных данных для сети и обучите сеть прогнозировать каналы ab .
- Объединить вход L канала с предсказанным аб каналов.
- Преобразование лабораторного изображения обратно в RGB.

Для получения более подробной информации см. оригинальную статью Zhang et al.
Наш скрипт раскраски требует только три импорта: NumPy, OpenCV и argparse.
Давайте продолжим и используем argparse для разбора аргументов командной строки. Этот сценарий требует, чтобы эти четыре аргумента были переданы сценарию непосредственно из терминала:
- — изображение: путь к нашему входному черно-белому изображению.
- — prototxt: наш путь к файлу prototxt Caffe.
- — модель . Наш путь к предварительно обученной модели Caffe.
- — points : путь к файлу центральных точек кластера NumPy.
С указанными выше четырьмя флагами и соответствующими аргументами сценарий сможет работать с различными входными данными без изменения кода.
# импортировать необходимые пакетыimport numpy as np
import argparse
import cv2# создать парсер аргументов и разобрать аргументыap = argparse.ArgumentParser()
ap.add_argument("-i", "- image", type=str, required=True,
help="путь к входному черно-белому изображению")
ap.add_argument("-p", "-prototxt" , type=str, required=True,
help="путь к файлу prototxt Caffe")
ap.add_argument("-m", " — модель", type=str, required=True,
help="путь к Caffe предварительно обученная модель")
ap.add_argument("-c", "— points", type=str, required=True,
help="путь к центральным точкам кластера")
args = vars(ap.parse_args() )
Давайте загрузим нашу модель и центры кластера в память:
Теперь мы загружаем нашу модель Caffe непосредственно из значений аргументов командной строки. OpenCV может читать модели Caffe с помощью функции cv2.dnn.readNetFromCaffe. После этого загрузите центральные точки кластера непосредственно из пути аргумента командной строки в файл точек.
Средние несколько строк:
- Центры нагрузки для ab канал квантование используется для перебалансировки.

- Считайте каждую из точек 1×1 сверток и добавьте их в модель.
# загрузить нашу сериализованную черно-белую модель колоризатора и кластер
# центральные точки с диска
print("[INFO] loading model...")
net = cv2.dnn.readNetFromCaffe(args["prototxt"], args[ «модель»])
pts = np.load(args[«points»])# добавить центры кластеров в виде сверток 1x1 в модель ”)
pts = pts.transpose().reshape(2, 313, 1, 1)
net.getLayer(class8).blobs = [pts.astype("float32")]
net.getLayer(conv8).blobs = [np.full([1, 313], 2.606,dtype="float32")]# загрузить входное изображение с диска, масштабировать интенсивность пикселей до диапазона
# [0, 1], а затем преобразовать изображение из BGR в лабораторный цвет
# space
image = cv2.imread(args["image"])
scaled = image.astype("float32") / 255.0
lab = cv2.cvtColor (в масштабе, cv2.COLOR_BGR2LAB
Теперь мы можем передать вход L канал через сеть, чтобы предсказать ab 9Каналы 0260:
Прямая передача L-канала через сеть происходит по строкам 48 и 49 (вот освежение информации о OpenCV blobFromImage , если вам это нужно).
Обратите внимание, что после вызова net.forward в той же строке мы пошли дальше и извлекли предсказанный объем ab. Я делаю так, чтобы это выглядело просто, но обратитесь к Zhang et al. документацию и демонстрацию на GitHub, если вам нужна дополнительная информация.
Затем идет постобработка, которая включает в себя:
Постобработка включает:
- Захват L-канала из исходного входного изображения ( Line 58 ) и объединение исходного L-канала и предсказанного раскрашенных 9 каналов, преобразование вместе 825 раскрашенных 9 каналов ab0 изображение из цветового пространства Lab в RGB
- Обрезка всех интенсивностей пикселей, выходящих за пределы диапазона [0, 1]
- Возвращение интенсивности пикселей в диапазон [0, 255] На этапах предварительной обработки мы делили на 255, а теперь умножаем на 255. Я также обнаружил, что это масштабирование и преобразование «uint8» не являются обязательными, но помогают коду работать между версиями OpenCV 3.
 4.x и 4.x .
4.x и 4.x .
Наконец, на экране отображается как исходное изображение, так и раскрашенные изображения!
# измените размер изображения Lab до 224x224 (размеры, которые поддерживает раскрашивание
# сети), разделите каналы, извлеките канал «L», а затем
# выполнить среднее центрирование
resized = cv2.resize(lab, (224, 224))
L = cv2.split(resized)[0]
L -= 50# пропустить канал L через сеть, которая будет *предсказывать* значения канала 'a'
# и 'b'
'print("[INFO] раскрашивание изображения...")'
net.setInput(cv2.dnn.blobFromImage(L))
ab = net.forward()[0 , :, :, :].transpose((1, 2, 0))# изменить размер прогнозируемого объема 'ab' до тех же размеров, что и наше
# входное изображение
ab = cv2.resize(ab, (image.shape[ 1], изображение.форма[0]))
# взять канал 'L' из *исходного* входного изображения (а не
# изображения с измененным размером) и соединить исходный канал 'L' с
# предсказанными каналами 'ab'
L = cv2.split(lab)[ 0]
colorized = np.concatenate((L[:, :, np.newaxis], ab), axis=2)# преобразовать выходное изображение из цветового пространства Lab в RGB, затем
# обрезать любые значения, выходящие за пределы диапазон [0, 1]
colorized = cv2.cvtColor(colorized, cv2.COLOR_LAB2BGR)
colorized = np.clip(colorized, 0, 1)# текущее цветное изображение представлено в виде числа с плавающей запятой
# тип данных в диапазоне [0, 1] — конвертируем в беззнаковое
# 8-битное целочисленное представление в диапазоне [0, 255]
colorized = (255 * colorized).astype("uint8")# show исходные и выходные раскрашенные изображения
cv2.imshow("Исходное", изображение)
cv2.imshow("Раскрашенное", раскрашенное)
cv2.waitKey(0)
Не пугайтесь. Это ожидаемый результат, но результаты, которые я получил, немного далеки от такого совершенства.
Это изображение Марка Твена, американского писателя, юмориста, предпринимателя, издателя и лектора. Его превозносили как «величайшего юмориста, когда-либо родившегося в этой стране», а Уильям Фолкнер называл его «отцом американской литературы».
Здесь мы видим, что трава и листва окрашены в правильный оттенок зеленого, хотя вы можете видеть, как эти оттенки зеленого смешиваются с обувью и руками Твен.
На слева вы можете увидеть оригинальное входное изображение Робина Уильямса, известного актера и комика, который скончался примерно 5 лет назад.
На справа вы можете увидеть результат черно-белой модели раскрашивания.
В сегодняшнем уроке вы узнали, как раскрашивать черно-белые изображения с помощью OpenCV и Deep Learning.
Модель раскрашивания изображения, которую мы использовали здесь сегодня, была впервые представлена Zhang et al. в своей публикации 2016 года Цветная раскраска изображения .
Используя эту модель, мы смогли раскрасить черно-белые изображения.
Наши результаты, хотя и не идеальные, продемонстрировали правдоподобность автоматического раскрашивания черно-белых изображений и видео.
Согласно Zhang et al., их подход позволял «обмануть» людей в 32% случаев!
Вы можете вручную раскрасить черно-белую фотографию в Photoshop несколькими способами. В этом уроке я расскажу, как добавить цвет, выделив и используя корректирующие слои. Позвольте мне предварить это, сказав, ЭТОТ ЭФФЕКТ НЕ ВЫГЛЯДИТ ЕСТЕСТВЕННЫМ! Это не будет выглядеть как цветная фотография, но отлично подходит для ретро-стиля и может быть хорошим развлечением на старых фотографиях. Однако никто не примет его за оригинальную цветную картинку. Шаг 1 Шаг 2 Шаг 3 Шаг 4 Шаг 5 Шаг 6 Шаг 7 Шаг 8 Шаг 9 Шаг 10 Шаг 11 Нажмите OK, и вы настроите корректирующий слой, который не изменяет пиксели в ваше исходное изображение. Чтобы вернуться и изменить какие-либо настройки, дважды щелкните миниатюру с фигурами в ней. Выглядит уже чертовски круто! Шаг 12 Стоит потратить немного времени на правильное первоначальное выделение, а затем с помощью корректирующих слоев легко выбирать цвета. См. другие уроки Photoshop от Дженнифер Фарли. Программное обеспечение Adobe Photoshop CS5 Extended помогает создавать превосходные изображения
для печати, Интернета и видео. Наслаждайтесь всеми современными возможностями редактирования, компоновки,
возможности рисования в стандартном отраслевом Photoshop CS5, а также опыт
высокая производительность благодаря кроссплатформенной 64-битной поддержке. Найдите варианты обновления CS5 и специальные предложения Creative Suite 5 в магазине Adobe Store . См. цены на CS5 в британской валюте в магазине Adobe UK Store. Посетите страницу специальных предложений Adobe, чтобы узнать о последних предложениях. Сэкономьте 80 % на Adobe Student Edition. Попробуйте перед покупкой — загрузите бесплатную пробную версию Photoshop CS5. Adobe Creative Suite 5 Design Premium Adobe Creative Suite 5 Design Premium объединяет Adobe InDesign CS5, Photoshop CS5 Extended, Illustrator CS5, Flash CS5 Professional, Dreamweaver CS5, Fireworks CS5 и Acrobat Pro с дополнительными инструментами и службами. Загрузите бесплатную 30-дневную пробную версию CS5 Design Premium. Учебные пособия по Photoshop CS5 и ресурсы по CS5 Плагины Topaz Labs для Photoshop специально разработаны для расширения набора творческих инструментов фотографа за счет использования мощных разработок в области технологий обработки изображений. Фотографы во всем мире теперь пользуются преимуществами творческих эффектов экспозиции, художественного упрощения, уникальных манипуляций с краями и первоклассного шумоподавления, предлагаемых в продуктах Topaz. Пакет подключаемых модулей Topaz Photoshop — это сверхмощный пакет подключаемых модулей Photoshop, включающий следующие продукты Topaz: Узнайте больше о пакете подключаемых модулей Topaz для Photoshop. Загрузите бесплатную пробную версию. Новый набор подключаемых модулей OnOne решает шесть наиболее частых проблем, с которыми фотографы сталкиваются в Photoshop. Этот пакет был удостоен награды «Выбор редакции» журнала American Photos Magazine в номинации «Лучшее программное обеспечение для редактирования изображений». Набор плагинов включает в себя: Подлинная программа Fractals Pro известна как фотографам, так и печатникам за способность увеличивать изображения более чем в десять раз по сравнению с их первоначальным размером, сохраняя при этом исходную резкость и детализацию. Думайте об этом как о отраслевом стандарте изменения размера изображения. Маска Pro используется для удаления твердых частиц, таких как волосы, дым и стекло, с сохранением мелких деталей. Вы выбираете, какие цвета оставить, а затем закрашиваете то, что вам не нужно. PhotoTools Pro объединяет сотни высококачественных фотографических эффектов в один удобный подключаемый модуль. PhotoFrame Pro позволяет улучшить ваши фотографии с помощью сотен дизайнерских эффектов или просто поместить изображение в готовый макет в Photoshop, Lightroom или Aperture. FocalPoint помогает контролировать фокус и минимизировать визуальный шум. Привлекайте внимание к определенным точкам на изображениях, используя выборочный фокус, глубину резкости и эффекты виньетки. PhotoTune позволяет сравнивать изображения рядом друг с другом, а также легко корректировать цвет и улучшать их. PhotoTune оптимизирует динамический диапазон, цвет и резкость вашего изображения без необходимости знать все сложные элементы управления в Photoshop, такие как уровни и кривые. Просто введите наш эксклюзивный код купона на скидку — PSSPPT06 — во время оформления заказа в onOne Software, чтобы получить мгновенную скидку 15% на любой продукт onOne. Введите наш Exclusive Coupon Code — NIKPSS — во время прожектора. Color Efex Pro Фильтры Nik Software Color Efex Pro — это ведущие фотографические фильтры для цифровой фотографии. Удостоенные наград фильтры Color Efex Pro широко используются многими современными профессиональными фотографами по всему миру для экономии времени и получения результатов профессионального уровня. Независимо от того, выберете ли вы Complete Edition, Select Edition или Standard Edition, вы получите традиционные и стилизующие фильтры, которые предлагают практически бесконечные возможности для быстрого и простого улучшения и преобразования изображений. Запатентованная технология U Point обеспечивает полный контроль над выборочным применением улучшений без необходимости использования каких-либо сложных масок, слоев или выделений. Управляйте цветом, светом и тональностью изображений и создавайте уникальные улучшения с профессиональными результатами. С 52 фильтрами и более чем 250 эффектами в Color Efex Pro вы можете выполнять высококачественную ретушь, коррекцию цвета и бесконечное количество творческих улучшений ваших фотографий. Загрузите бесплатную пробную версию. Viveza Два наиболее важных фактора в создании великолепных фотографий — это цвет и свет. Овладение искусством выборочного исправления или улучшения каждого из них теперь доступно каждому фотографу без необходимости сложных масок или выделений или знания Photoshop на уровне эксперта. U Point Точки управления цветом, размещенные непосредственно на цветах или объектах изображения (таких как небо, кожа, трава и т. д.), предоставляют простые в использовании элементы управления, которые фотографы могут использовать для быстрой настройки яркости, контрастности или цвета. за долю времени, необходимого для других инструментов. С Viveza вы потратите больше времени на съемку фотографий и сэкономите часы на редактировании изображений. Загрузите бесплатную пробную версию. Silver Efex Pro Обладая запатентованной технологией Nik Software U Point для выборочного управления тональностью и контрастностью изображения, Silver Efex Pro включает усовершенствованные алгоритмы обработки изображений для защиты от нежелательных традиционные методы тонирования, более 20 предустановленных стилей одним щелчком мыши и современный механизм воспроизведения зернистости, которые помогают создавать черно-белые изображения высочайшего качества из ваших цветных изображений, предоставляя больше свободы для экспериментов. Загрузите бесплатную пробную версию, чтобы использовать Silver Efex Pro. Введите наш эксклюзивный код купона на скидку — NIKPSS — во время оформления заказа в Nik Software, чтобы мгновенно получить скидку 15%. Этот эксклюзивный код купона на скидку можно применить ко всем новейшим плагинам Nik Software для Photoshop, включая Silver Efex Pro, Color Efex Pro, Viveza, Sharpener Pro и Dfine. Наши друзья из Vertus, создатели плагина Fluid Mask для Photoshop, создали специальную эксклюзивную скидку для PhotoshopSupport.com. Перейдите на нашу страницу Fluid Mask, чтобы получить специальную эксклюзивную ссылку на скидку. Fluid Mask предназначена для фотографов, редакторов изображений, графических дизайнеров и всех тех, кто серьезно относится к редактированию цифровых изображений. Подписки на онлайн-библиотеку lynda.com Illustra, обучающие видео и обучающие видео обеспечивают доступ в любое время к десяткам обучающих материалов Photoshop, видеоучебников Illustra и др. Dreamweaver, веб-дизайн, цифровые изображения, 3D, цифровое видео, анимация и многие другие темы. Просмотр бесплатных видеоклипов. Менее чем за доллар в день у участников есть возможность быть в курсе последних событий и повышать квалификацию, изучать инновационные и продуктивные методы, обрести уверенность и конкурентоспособность — и все это в своем собственном темпе. По сути, Photoshop — это бескомпромиссная студия дизайна, предлагающая художнику, казалось бы, бесконечный набор творческих возможностей. Превратите Photoshop в комплексный инструмент для веб-дизайна Серия «Основные навыки фотографии» от Focal Press предлагает уникальный структурированный опыт обучения для фотографов всех возрастов, включающий как базовую теорию, так и множество бесценных «как делать» и практические проекты из реальной жизни — все от самых талантливых фотографов-практиков. педагогов в мире. Прочтите 2 бесплатных примера глав: ФОТО : Вид полной луны с Международной космической станции. | |
| ||||||||||||||||||||||||||||||||||||||||||||
Главная Новости Учебники Инструменты Ресурсы | ||||||||||||||||||||||||||||||||||||||||||||||
© 1999-2007 PHOTOSHOPSUPPORT. | ||||||||||||||||||||||||||||||||||||||||||||||
 Поправьте оттенки при необходимости.
Поправьте оттенки при необходимости. Чтобы сделать эффект освещения натуральнее, нужно немного подвигать ползунки на «Подлежащем слое». Зажмите Alt и кликните на ползунок, чтобы разделить его.
Чтобы сделать эффект освещения натуральнее, нужно немного подвигать ползунки на «Подлежащем слое». Зажмите Alt и кликните на ползунок, чтобы разделить его.
 ЭТО МАГИЯ! Очень благодарный клиент
ЭТО МАГИЯ! Очень благодарный клиент Для нас большая честь быть частью вашего раскрашивающего путешествия! Пожалуйста, помогите нам, распространив информацию среди своих друзей. Если у вас есть отзывы или предложения, напишите нам по адресу
Для нас большая честь быть частью вашего раскрашивающего путешествия! Пожалуйста, помогите нам, распространив информацию среди своих друзей. Если у вас есть отзывы или предложения, напишите нам по адресу 
 До
До