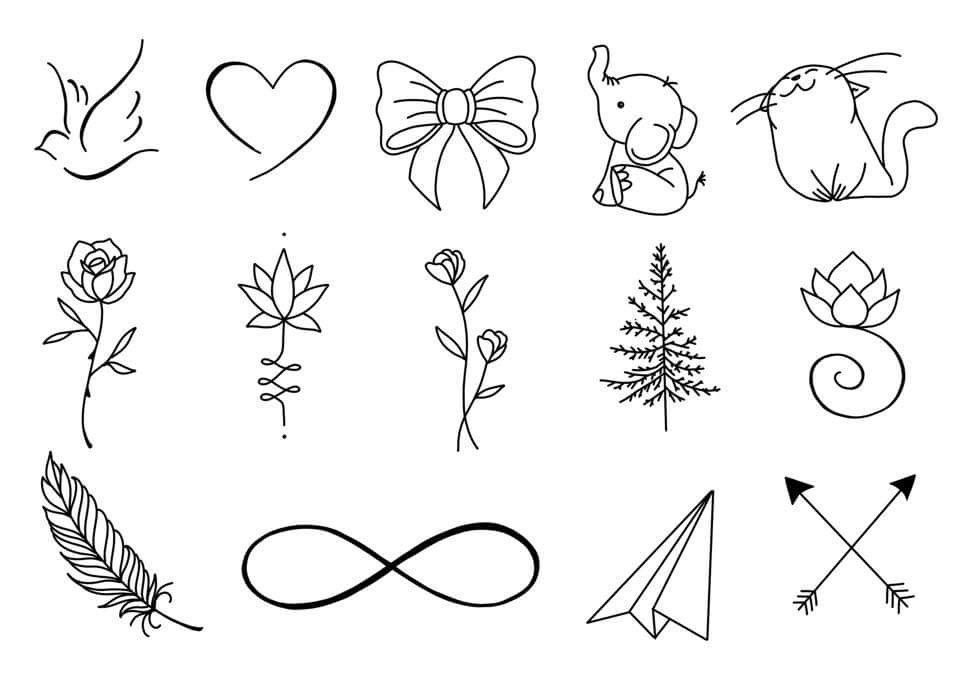Картинки для срисовки легкие маленькие
Рисунки карандашом для срисовки лёгкие прикольные и няшные
Картинки для срисовки легкие
Рисунок мышки для срисовки
Простые Наброски для срисовки
Аниме скетчи Мафумафу
Чиби для срисовки
Лёгкий рисунок котика для срисовки
Канеки милый Чиби
Милые маленькие рисуночки
Милые арты для срисовки
Милые рисуночки
Милые маленькие рисунки
Чиби карандашом
Красивые картинки для срисовки
Милые маленькие рисуночки
Простые арты
Кира Кира дудлес
Рисунки для срисовки девочки аниме легко
Маленькие миленькие рисуночки
Пушин Кэт Русалка
Чиби рисунки карандашом для срисовки
Картинки для срисовки легкие
Девушки для срисовки
Рисунки аниме мальчики
Кавай рисунки для срисовки
Аниме эскизы
Милые маленькие рисуночки
Милый Хлебушек
Аниме для срисовки
Рисунки для срисовки карандашом няшные
Лёгкие рисунки котов для срисовки
Рисунки для срисовки девочки
Маленькие рисунки для срисовки карандашом
Аниме Чиби в кигуруми
Naomi Lord
Милые жабки арт
Гравити Фолз для срисовки Билл
Рисунок панды карандашом для срисовки легкие милые
Легкие рисуночки
Маленькие миленькие рисуночки
Легкие арты
Картинки для срисовки девушки лёгкие
Лалиса Манобан Чиби
Маленькие скетчи
Милые рисунки в скетчбук
Маленькие рисунки про любовь
Грустные рисунки
Маленькие рисунки акварелью
Милые рисунки легкие
Крутые рисунки для срисовки легкие
Милые рисунки для срисовки легкие
Корейские рисунки для срисовки
Милые рисунки для срисовки
Красивые наклейки
Маленькие рисунки для срисовки грустные
Легкие рисунки для срисовки
Кавайные котята
Идеи для рисования девочек
Милые рисунки
Пони арты для срисовки
Красивые картинки для срисовки
Маленькие картинки для срисовки
Срисовки очень красивые и популярные
Маленькие картиночки
Рисунки для срисовки лёгкие
Маленькие рисуночки аниме
Милый арт легкий
Скетчи милых котиков
Панда рисунок
Кролик Минимализм
Рисунки для срисовки
Маленькие миленькие рисуночки
Рисунки для срисовки
Мультяшные девочки
Рисунки для срисовки прикольные топовые люблю
Милые маленькие рисуночки легкие
Маленький Лисенок Кицунэ
Аниме в стиле Чиби
Милые животные для срисовки
Животные для срисовки
Милые рисунки для срисовки
Картинки для срисовки легкие маленькие
31 эстетический простой рисунок для рисования — Artsydee
| Dee
Рисование — отличный способ дать волю своему творчеству, а также может быть терапевтическим. Если вы ищете вдохновения, взгляните на эти 31 эстетический простой рисунок. Они варьируются от простых до сложных, так что каждый найдет что-то для себя.
Независимо от того, имеете ли вы опыт в рисовании или только начинаете, эти идеи помогут раскрыть ваши творческие способности.
Так что берите карандаш и бумагу и приступайте!
31 Идеи эстетического дудла 1) Нарисуйте простой дудл-цветок в углу страницы вашего журнала.Мне нравится рисовать на полях каждый раз, когда я что-то пишу в блокноте. Посмотрите мое видео о Непрерывном рисовании цветов.
Одно из моих любимых занятий — рисовать простые цветочные каракули в углу страницы.
Всего несколько лепестков, слегка набросанных на бумаге, могут добавить нотку причудливости и цвета на простую страницу.
Рисование цветка также дает дополнительный бонус в виде улучшения моих творческих способностей и навыков рисования!
Это что-то маленькое, что не требует слишком много усилий, но может помочь мне вдохновиться, пока я продолжаю писать.
[Статья по теме: 121 забавный и простой объект для рисования ]
2) Нарисуйте рисунок своего любимого животного.Создание дудла вашего любимого животного может стать веселым и творческим способом самовыражения.
Независимо от того, новичок вы в искусстве или уже имеете опыт, создание дудла с изображением понравившегося вам животного может быть очень полезным.
Рассмотрите возможность включения цветов, узоров и форм, отражающих то, что делает ваше животное особенным, включая его мех, чешую, перья или другие особенности.
Вы даже можете потренироваться рисовать одно и то же животное в разных позах или в разных условиях. Что бы вы ни решили нарисовать, самая захватывающая часть — превратить вашу идею в красочную реальность и воплотить в жизнь любимое животное!
[Статья по теме: Как рисовать корни деревьев]
3) Нарисуйте пейзаж с горами, деревьями и рекой.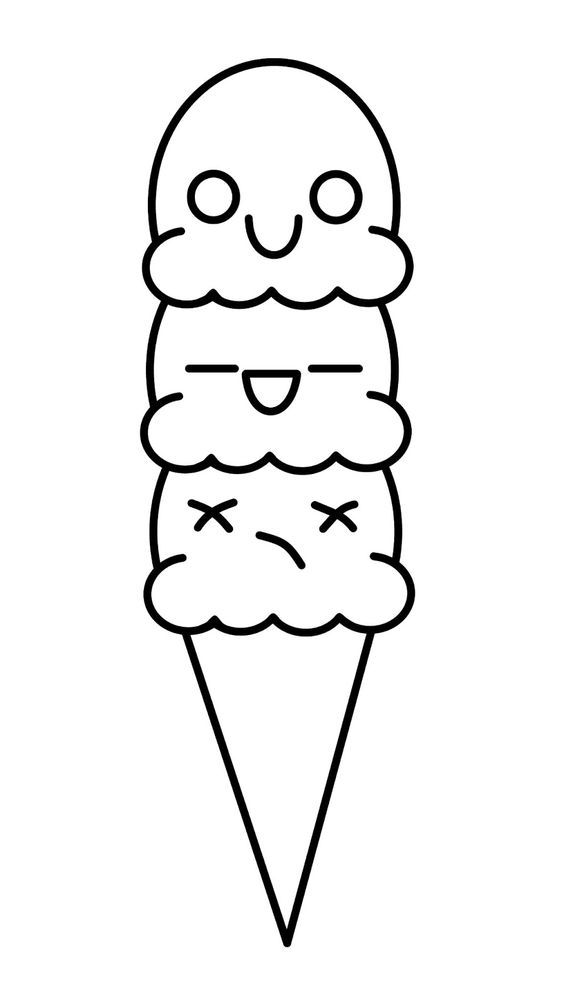
Я люблю рисовать пейзажи с горами, деревьями и рекой.
От погружения в красоту природы до многочасовой работы над совершенствованием мельчайших деталей — рисование природы приносит огромное удовольствие.
[Статья по теме: 59 Эстетических вещей для рисования]
4) Нарисуйте городской пейзаж с высокими зданиями и оживленными улицами. 5) Создайте дизайн, используя геометрические фигуры.Создание дизайна с использованием геометрических фигур — это приятный и простой способ создания привлекательных произведений искусства.
6) Цветочный венок с листьями. 7) Нарисуй милую Поппи. 8) Листва. 9) Рисунок тюльпана. 10) Рисунок розы. 11) Штриховой рисунок лица. 12) Рис.[Статья по теме: Как черпать идеи для рисования]
13) Штриховой рисунок интерьера. 14) Каракули рук. 15) Ноги. 16) Обувь. 17) Волосы. 18) Птица.
14) Каракули рук. 15) Ноги. 16) Обувь. 17) Волосы. 18) Птица. Создание рисунка птицы может стать невероятно полезным занятием, поскольку вы стремитесь передать нежную красоту и грацию этих потрясающих существ.
20) Абстрактные формы. 21) Интересный узор. 22) Зонт на пляже. 23) Гроздь винограда. 24) Бутылка вина и фужер. 25) Шляпа. 26) Лебедь. 27) Мотылек. 28) Пальма. 29) Статуя Давида работы Микеланджело. 30) Сосновые шишки. 31) Мандала. Заключение Надеюсь, эта коллекция эстетичных простых рисунков вдохновит вас на творчество и поможет вашему мозгу отдохнуть от суеты повседневной жизни.
Рисование — это интересный способ расслабиться и уделить несколько минут творчеству. Рисование — это не только выход для ваших эмоций, но и способ самовыражения. Вам не нужно быть художником или иметь идеальный стиль рисования — возьмите ручку и бумагу и сходите с ума со всем, что приходит вам в голову.
Нет никаких ограничений, и ваше воображение свободно! Так что вперед, добавьте красок в свою жизнь сегодня, создав несколько потрясающих рисунков. Кто знает, какие творческие идеи появятся у них.
Другие статьи, которые могут вам понравиться.. .
50 забавных вещей, которые можно нарисовать, когда скучно
136 Идеи для рисования для взрослых | Дайте волю своему творчеству
101 классный дизайн для рисования | Простые идеи для рисования весело!
Эскиз и рисование: 13 важных различий
Ищете, что можно нарисовать на руке? 50 простых идей для рисования на 2023 год
20 поз аниме чиби для рисования
21 поза действий для динамического рисования фигур
17 поз аниме-пара: доведите рисование манги до нуля!
Как рисовать простые линии и фигуры в Illustrator
Руководство пользователя Отмена
Поиск
Последнее обновление:
16 ноября 2022 г.
- Руководство пользователя Illustrator
- Знакомство с Illustrator
- Введение в Illustrator
- Что нового в Illustrator
- Общие вопросы
- Системные требования Illustrator
- Иллюстратор для Apple Silicon
- Рабочее пространство
- Основы рабочего пространства
- Учитесь быстрее с помощью панели Illustrator Discover
- Создание документов
- Панель инструментов
- Сочетания клавиш по умолчанию
- Настройка сочетаний клавиш
- Введение в монтажные области
- Управление монтажными областями
- Настройка рабочего пространства
- Панель свойств
- Установить предпочтения
- Сенсорное рабочее пространство
- Поддержка Microsoft Surface Dial в Illustrator
- Отмена изменений и управление историей дизайна
- Повернуть вид
- Линейки, сетки и направляющие
- Специальные возможности в Illustrator
- Безопасный режим
- Посмотреть работу
- Использование сенсорной панели с Illustrator
- Файлы и шаблоны
- Инструменты в Illustrator
- Обзор инструментов
- Инструменты выбора
- Выбор
- Прямой выбор
- Выбор группы
- Волшебная палочка
- Лассо
- Монтажная область
- Выбор
- Инструменты навигации
- Рука
- Повернуть вид
- Зум
- Инструменты для рисования
- Градиент
- Сетка
- Конструктор форм
- Градиент
- Текстовые инструменты
- Тип
- Введите по пути
- Вертикальный тип
- Тип
- Инструменты для рисования
- Ручка
- Добавить опорную точку
- Удалить опорную точку
- Анкерная точка
- Кривизна
- Линейный сегмент
- Прямоугольник
- Прямоугольник со скругленными углами
- Эллипс
- Полигон
- Звезда
- Кисть
- Кисть-клякса
- Карандаш
- Формирователь
- Срез
- Изменить инструменты
- Повернуть
- Отражение
- Весы
- Ножницы
- Ширина
- Свободное преобразование
- Пипетка
- Смесь
- Ластик
- Ножницы
- Быстрые действия
- Ретро-текст
- Неоновый светящийся текст
- Старый школьный текст
- Перекрасить
- Преобразование эскиза в вектор
- Введение в Illustrator
- Illustrator на iPad
- Знакомство с Illustrator на iPad
- Обзор Illustrator на iPad
- Illustrator на iPad: часто задаваемые вопросы
- Системные требования | Иллюстратор на iPad
- Что можно или нельзя делать в Illustrator на iPad
- Рабочая область
- Рабочая область Illustrator на iPad
- Сенсорные клавиши и жесты
- Сочетания клавиш для Illustrator на iPad
- Управление настройками приложения
- Документы
- Работа с документами в Illustrator на iPad
- Импорт документов Photoshop и Fresco
- Выбор и расположение объектов
- Создание повторяющихся объектов
- Смешивание объектов
- Рисование
- Рисование и редактирование контуров
- Рисование и редактирование фигур
- Тип
- Работа с шрифтом и шрифтами
- Создание текстовых рисунков вдоль контура
- Добавьте свои собственные шрифты
- Работа с изображениями
- Векторизация растровых изображений
- Цвет
- Применение цветов и градиентов
- Знакомство с Illustrator на iPad
- Облачные документы
- Основы
- Работа с облачными документами Illustrator
- Общий доступ и совместная работа над облачными документами Illustrator
- Делитесь документами для просмотра
- Обновление облачного хранилища для Adobe Illustrator
- Облачные документы Illustrator | Общие вопросы
- Устранение неполадок
- Устранение неполадок при создании или сохранении облачных документов Illustrator
- Устранение неполадок с облачными документами Illustrator
- Основы
- Добавление и редактирование содержимого
- Рисование
- Основы рисования
- Изменить пути
- Рисовать идеальные до пикселя изображения
- Рисование с помощью инструментов «Перо», «Кривизна» или «Карандаш»
- Рисование простых линий и фигур
- Трассировка изображения
- Упростить путь
- Определение сетки перспективы
- Инструменты для работы с символами и наборы символов
- Настройка сегментов пути
- Создайте цветок за 5 простых шагов
- Перспективный рисунок
- Символы
- Рисование путей с выравниванием по пикселям для рабочих веб-процессов
- 3D-объекты и материалы
- О 3D-эффектах в Illustrator
- Создание 3D-графики
- Изображение карты поверх 3D-объектов
- Создать 3D-текст
- Создание 3D-объектов
- О 3D-эффектах в Illustrator
- Цвет
- О цвете
- Выберите цвета
- Использование и создание образцов
- Настройка цветов
- Использование панели «Темы Adobe Color»
- Цветовые группы (гармонии)
- Панель «Цветовые темы»
- Перекрасьте свою работу
- Покраска
- О покраске
- Краска с заливками и штрихами
- Группы быстрой заливки
- Градиенты
- Щетки
- Прозрачность и режимы наложения
- Применение обводки к объекту
- Создание и редактирование рисунков
- Сетки
- Узоры
- Выберите и расположите объекты
- Выберите объекты
- Слои
- Группировать и расширять объекты
- Перемещение, выравнивание и распределение объектов
- Объекты стека
- Блокировка, скрытие и удаление объектов
- Копировать и дублировать объекты
- Вращение и отражение объектов
- Переплетение объектов
- Изменение формы объектов
- Обрезка изображений
- Преобразование объектов
- Объединить предметы
- Вырезать, делить и обрезать объекты
- Марионеточная деформация
- Масштабирование, сдвиг и искажение объектов
- Смешивание объектов
- Изменение формы с помощью конвертов
- Изменение формы объектов с эффектами
- Создавайте новые фигуры с помощью инструментов Shaper и Shape Builder
- Работа с динамическими углами
- Усовершенствованные рабочие процессы изменения формы с поддержкой сенсорного ввода
- Редактировать обтравочные маски
- Живые фигуры
- Создание фигур с помощью инструмента «Создание фигур»
- Глобальное редактирование
- Тип
- Добавление текста и работа с текстовыми объектами
- Создание маркированных и нумерованных списков
- Управление текстовой областью
- Шрифты и типографика
- Тип формата
- Импорт и экспорт текста
- Форматирование абзацев
- Специальные символы
- Создать тип по пути
- Стили символов и абзацев
- Вкладки
- Поиск отсутствующих шрифтов (рабочий процесс Typekit)
- Арабский и еврейский шрифт
- Шрифты | Часто задаваемые вопросы и советы по устранению неполадок
- Создать 3D текстовый эффект
- Креативный типографский дизайн
- Тип масштабирования и поворота
- Интервал между строками и символами
- Переносы и разрывы строк
- Орфографические и языковые словари
- Формат азиатских символов
- Композиторы для азиатских сценариев
- Создание текстовых дизайнов с помощью объектов смешивания
- Создание текстового плаката с помощью Image Trace
- Создание спецэффектов
- Работа с эффектами
- Графические стили
- Атрибуты внешнего вида
- Создание эскизов и мозаик
- Тени, свечение и растушевка
- Обзор эффектов
- Веб-графика
- Рекомендации по созданию веб-графики
- Графики
- СВГ
- Срезы и карты изображений
- Рисование
- Импорт, экспорт и сохранение
- Импорт
- Размещение нескольких файлов
- Управление связанными и встроенными файлами
- Информация о ссылках
- Невстроенные изображения
- Импорт изображения из Photoshop
- Импорт растровых изображений
- Импорт файлов Adobe PDF
- Импорт файлов EPS, DCS и AutoCAD
- Библиотеки Creative Cloud в Illustrator
- Библиотеки Creative Cloud в Illustrator
- Сохранить
- Сохранить работу
- Экспорт
- Использование иллюстраций Illustrator в Photoshop
- Экспорт обложки
- Сбор активов и экспорт в пакетах
- Файлы пакетов
- Создание файлов Adobe PDF
- Извлечь CSS | Иллюстратор CC
- Параметры Adobe PDF
- Информационная панель документа
- Импорт
- Печать
- Подготовка к печати
- Настройка документов для печати
- Изменить размер и ориентацию страницы
- Укажите метки обрезки для обрезки или выравнивания
- Начните работу с большим холстом
- Печать
- Надпечатка
- Печать с управлением цветом
- Печать PostScript
- Предустановки печати
- Следы печати и кровотечения
- Распечатать и сохранить прозрачную иллюстрацию
- Ловушка
- Печать цветоделения
- Печать градиентов, сеток и цветовых сочетаний
- Белая надпечатка
- Подготовка к печати
- Автоматизация задач
- Объединение данных с помощью панели переменных
- Автоматизация с помощью скриптов
- Автоматизация с действиями
- Устранение неполадок
- Проблемы со сбоями
- Восстановление файлов после сбоя
- Проблемы с файлами
- Поддерживаемые форматы файлов
- Проблемы с драйвером устройства GPU
- Проблемы с устройством Wacom
- Проблемы с файлом DLL
- Проблемы с памятью
- Проблемы с файлом настроек
- Проблемы со шрифтами
- Проблемы с принтером
- Поделитесь отчетом о сбое с Adobe
- Повышение производительности Illustrator
Рисование прямых линий
Используйте инструмент «Отрезок линии», если вы хотите рисовать по одному сегменту прямой линии за раз. Учебную игру, которая поможет вам научиться пользоваться инструментом «Отрезок», см. в разделе «Как пользоваться инструментом «Линия».
Учебную игру, которая поможет вам научиться пользоваться инструментом «Отрезок», см. в разделе «Как пользоваться инструментом «Линия».
Выберите инструмент «Отрезок линии».
Выполните одно из следующих действий:
Поместите указатель в то место, где должна начинаться линия, и перетащите курсор туда, где должна заканчиваться линия.
Щелкните место начала линии. В диалоговом окне укажите длину и угол линии. Если вы хотите заполнить линию текущим цветом заливки, выберите «Заполнить линию». Затем нажмите ОК.
Дуги
Нажмите и удерживайте инструмент «Отрезок линии» (). Выберите инструмент «Дуга».
Выполните одно из следующих действий:
Щелкните место начала дуги. В диалоговом окне щелкните квадрат на локаторе опорной точки, чтобы определить точку, из которой рисуется дуга.
 Затем задайте любой из следующих параметров и нажмите ОК.
Затем задайте любой из следующих параметров и нажмите ОК.Длина оси X: определяет ширину дуги.
Длина по оси Y: определяет высоту дуги.
Тип: указывает, хотите ли вы, чтобы объект был открытым или закрытым путем.
База вдоль: определяет направление дуги. Выберите Ось X или Ось Y в зависимости от того, хотите ли вы нарисовать основание дуги вдоль горизонтальной ( x ) оси или вертикальной ( y ) оси.
Наклон: определяет направление наклона дуги. Введите отрицательное значение для вогнутого (внутреннего) уклона. Введите положительное значение для выпуклого (наружного) уклона. Наклон 0 создает прямую линию.
Заполнить дугу: заполняет дугу текущим цветом заливки.
Примечание . Для динамического предварительного просмотра дуги по мере установки параметров дважды щелкните инструмент дуги на панели «Инструменты».
Параметры инструмента «Сегмент дуги»
Видео об использовании инструментов фигур см.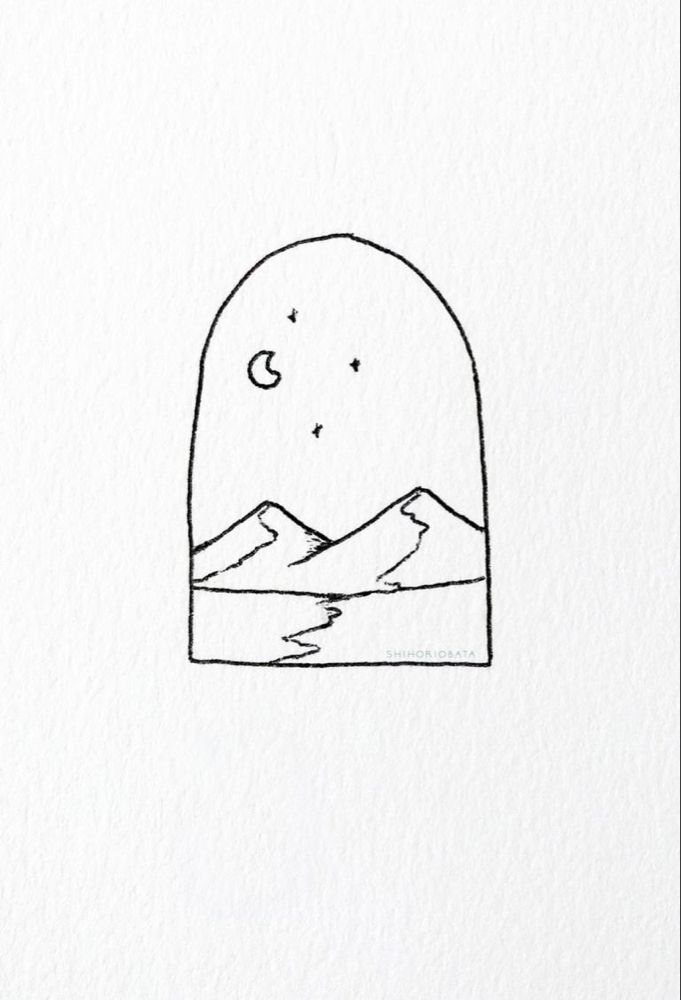 в разделе Как рисовать основные фигуры.
в разделе Как рисовать основные фигуры.
Спирали для рисования
Нажмите и удерживайте инструмент «Отрезок линии» (). Выберите инструмент «Спираль».
Выполните одно из следующих действий:
Перетащите, пока спираль не станет нужного размера. Перетащите указатель по дуге, чтобы повернуть спираль.
Щелкните там, где должна начинаться спираль. В диалоговом окне задайте любой из следующих параметров и нажмите ОК.
Радиус: указывает расстояние от центра до крайней точки спирали.
Decay: определяет величину, на которую каждый виток спирали должен уменьшаться по сравнению с предыдущим витком.
Сегменты: указывает, сколько сегментов имеет спираль. Каждый полный виток спирали состоит из четырех сегментов.
Стиль: определяет направление спирали.
Видео об использовании инструментов фигур см. в разделе Как рисовать основные фигуры.
в разделе Как рисовать основные фигуры.
Рисование сеток
Инструменты сетки помогают быстро рисовать прямоугольные и полярные сетки. Используйте инструмент «Прямоугольная сетка» для создания прямоугольных сеток заданного размера с заданным количеством разделителей. Используйте инструмент «Полярная сетка» для создания концентрических кругов заданного размера и заданного количества разделителей.
Рисование прямоугольных сеток
Нажмите и удерживайте инструмент «Отрезок линии» (). Выберите инструмент «Прямоугольная сетка».
Выполните одно из следующих действий:
Перетащите, пока сетка не станет нужного размера.
Нажмите, чтобы установить опорную точку сетки. В диалоговом окне щелкните квадрат на локаторе опорной точки, чтобы определить точку, из которой рисуется сетка. Затем задайте любой из следующих параметров и нажмите ОК.
Размер по умолчанию: определяет ширину и высоту всей сетки.

Горизонтальные разделители: указывает количество горизонтальных разделителей, которые должны отображаться между верхом и низом сетки. Значение Skew определяет, как горизонтальные разделители взвешиваются по направлению к верхней или нижней части сетки.
Вертикальные разделители: указывает количество разделителей, которые должны отображаться между левой и правой сторонами сетки. Значение Skew определяет вес вертикальных разделителей влево или вправо.
Использовать внешний прямоугольник в качестве рамки: заменяет верхний, нижний, левый и правый сегменты отдельным прямоугольным объектом.
Заполнить сетку: заполняет сетку текущим цветом заливки (в противном случае для заливки не задано значение).
Рисование круговых (полярных) сеток
Нажмите и удерживайте инструмент «Отрезок линии» (). Выберите инструмент «Полярная сетка».

Выполните одно из следующих действий:
Перетащите, пока сетка не станет нужного размера.
Нажмите, чтобы установить опорную точку сетки. В диалоговом окне щелкните квадрат на локаторе опорной точки, чтобы определить точку, из которой рисуется сетка. Затем задайте любой из следующих параметров и нажмите ОК.
Размер по умолчанию: определяет ширину и высоту всей сетки.
Концентрические разделители: указывает количество круглых концентрических разделителей, которые должны отображаться в сетке. Значение Skew определяет, как концентрические разделители взвешиваются внутри или снаружи сетки.
Радиальные разделители: указывает количество радиальных разделителей, которые должны отображаться между центром и окружностью сетки. Значение Skew определяет, как радиальные разделители взвешиваются против часовой стрелки или по часовой стрелке на сетке.
Создать составной путь из эллипсов: Преобразует концентрические круги в отдельные составные пути и заполняет все остальные круги.

Заполнить сетку: заполняет сетку текущим цветом заливки (в противном случае для заливки не задано значение).
Рисование прямоугольников и квадратов
Выберите инструмент «Прямоугольник» или «Прямоугольник со скругленными углами».
Выполните одно из следующих действий:
Чтобы нарисовать прямоугольник, перетащите его по диагонали, пока прямоугольник не станет нужного размера.
Чтобы нарисовать квадрат, удерживая нажатой клавишу Shift, перетащите его по диагонали, пока квадрат не станет нужного размера.
Чтобы создать квадрат или прямоугольник с использованием значений, щелкните в том месте, где должен находиться верхний левый угол. Укажите ширину и высоту (и радиус угла для прямоугольника со скругленными углами) и нажмите ОК.
Видео об использовании инструментов фигур см.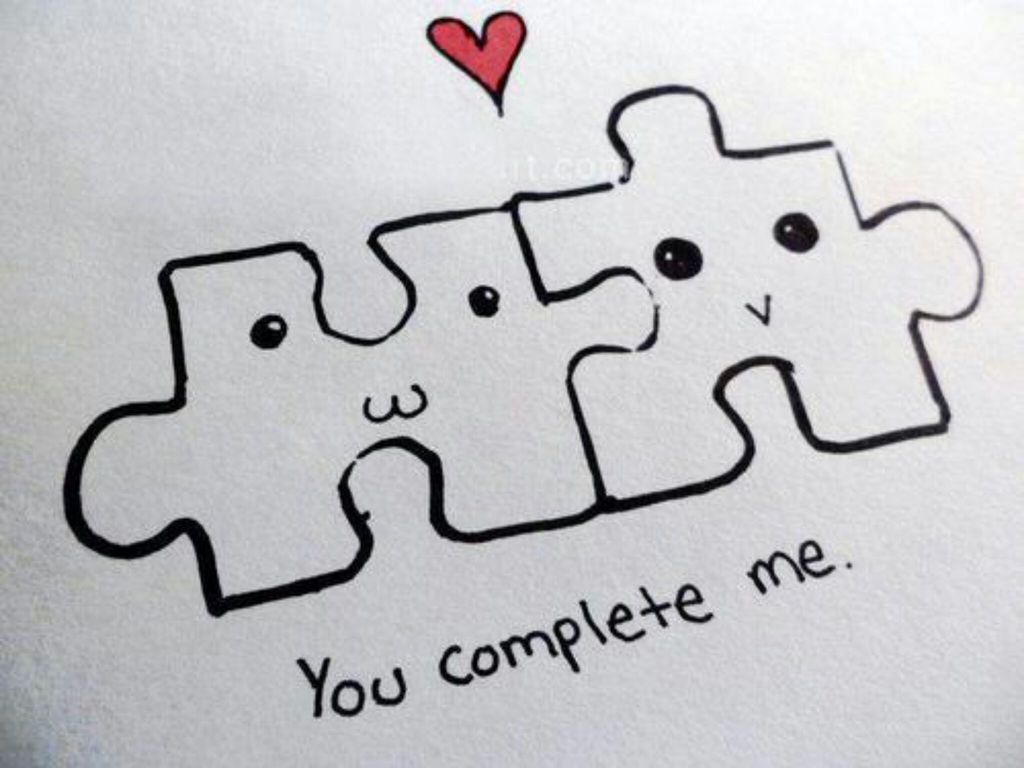 в разделе Как рисовать основные фигуры.
в разделе Как рисовать основные фигуры.
Задайте радиус угла прямоугольника со скругленными углами
угловой радиус определяет округлость углов прямоугольника. Вы можете изменить радиус по умолчанию для всех новых прямоугольников, и вы может изменять радиус для отдельных прямоугольников по мере их рисования.
Чтобы изменить радиус скругления по умолчанию, выберите «Правка» > «Установки» > «Основные» (Windows) или «Illustrator» > «Установки» > «Основные» (macOS) и введите новое значение радиуса скругления. Либо выберите инструмент «Прямоугольник со скругленными углами», щелкните в окне документа и введите новое значение радиуса угла. Радиус по умолчанию применяется только к новым прямоугольникам со скругленными углами, которые вы рисуете, а не к существующим прямоугольникам со скругленными углами.
Чтобы изменить радиус угла при перетаскивании с помощью инструмента «Прямоугольник со скругленными углами», нажмите клавишу «Стрелка вверх» или «Стрелка вниз».
 Когда углы станут нужной округлости, отпустите клавишу.
Когда углы станут нужной округлости, отпустите клавишу.Чтобы создать прямые углы при перетаскивании с помощью инструмента «Прямоугольник со скругленными углами», нажмите клавишу со стрелкой влево.
Чтобы создать наиболее закругленные углы при перетаскивании с помощью инструмента «Прямоугольник со скругленными углами», нажмите клавишу со стрелкой вправо.
Примечание:
Вы не можете изменить радиус угла после того, как вы нарисовали прямоугольник со скругленными углами. Если вам кажется, что вам может понадобиться изменить радиус угла, нарисуйте обычный прямоугольник и выберите «Эффект» > «Преобразовать в форму» > «Прямоугольник со скругленными углами» и укажите параметры прямоугольника со скругленными углами. Чтобы изменить радиус угла или другие параметры, измените параметры эффекта на панели «Внешний вид».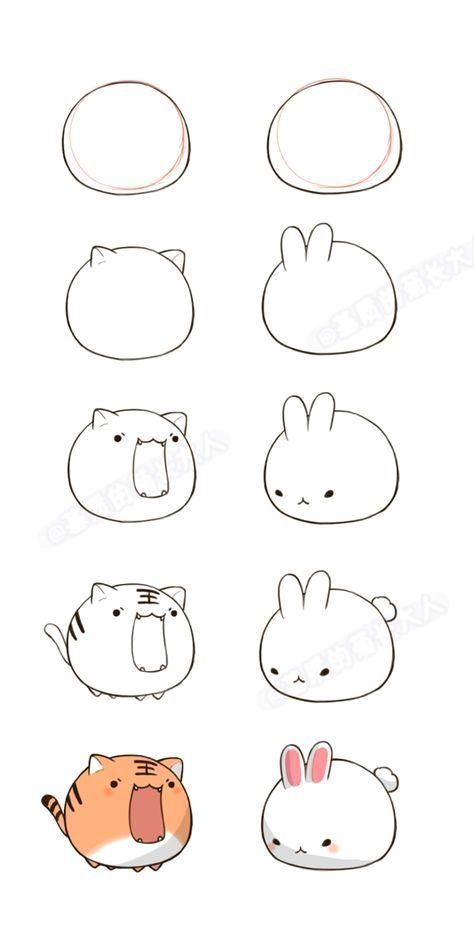
Рисование эллипсов
Нажмите и удерживайте инструмент «Прямоугольник» (). Выберите инструмент «Эллипс».
Дополнительные сведения о выборе инструментов см. в разделе Выбор инструмента.
Выполните одно из следующих действий:
Перетащите по диагонали, пока эллипс не станет нужного размера.
Щелкните там, где должен находиться верхний левый угол ограничивающей рамки эллипса. Укажите ширину и высоту эллипса и нажмите «ОК».
Примечание . Чтобы создать круг, удерживайте нажатой клавишу Shift при перетаскивании. Чтобы указать размеры, после ввода значения ширины щелкните слово «Высота», чтобы скопировать это значение в поле «Высота».
Видео об использовании инструментов фигур см. в разделе Как рисовать основные фигуры.
Рисование полигонов
Нажмите и удерживайте инструмент «Прямоугольник» ().
 Выберите инструмент «Многоугольник».
Выберите инструмент «Многоугольник».Выполните одно из следующих действий:
Перетащите, пока многоугольник не станет нужного размера. Перетащите указатель по дуге, чтобы повернуть многоугольник. Нажимайте клавиши со стрелками вверх и вниз, чтобы добавлять и удалять стороны многоугольника.
Щелкните там, где должен быть центр многоугольника. Укажите радиус и количество сторон многоугольника и нажмите ОК.
Примечание:
Треугольники тоже многоугольники! Вы можете нарисовать один так же, как и любой другой полигон.
Видео об использовании инструментов фигур см. в разделе Как рисовать основные фигуры.
Звезды розыгрыша
Нажмите и удерживайте инструмент «Прямоугольник» ().
 Выберите инструмент «Звезда».
Выберите инструмент «Звезда».Выполните одно из следующих действий:
Перетащите, пока звезда не станет нужного размера. Перетащите указатель по дуге, чтобы повернуть звезду. Нажмите стрелку вверх и стрелку вниз, чтобы добавить или удалить точки со звезды.
Щелкните там, где должен быть центр звезды. Для Радиуса 1 укажите расстояние от центра звезды до самых внутренних точек звезды. Для Радиуса 2 укажите расстояние от центра звезды до самых дальних точек звезды. В разделе «Очки» укажите, сколько очков вы хотите, чтобы звезда имела. Затем нажмите ОК. Чтобы увеличить или уменьшить количество точек в звезде, вы также можете использовать клавиши со стрелками вверх и вниз при рисовании звезды.
Видео об использовании инструментов фигур см. в разделе Как рисовать основные фигуры.
Вы можете включить функцию Рисование и редактирование в реальном времени , чтобы улучшить живое отображение объектов при работе с ними.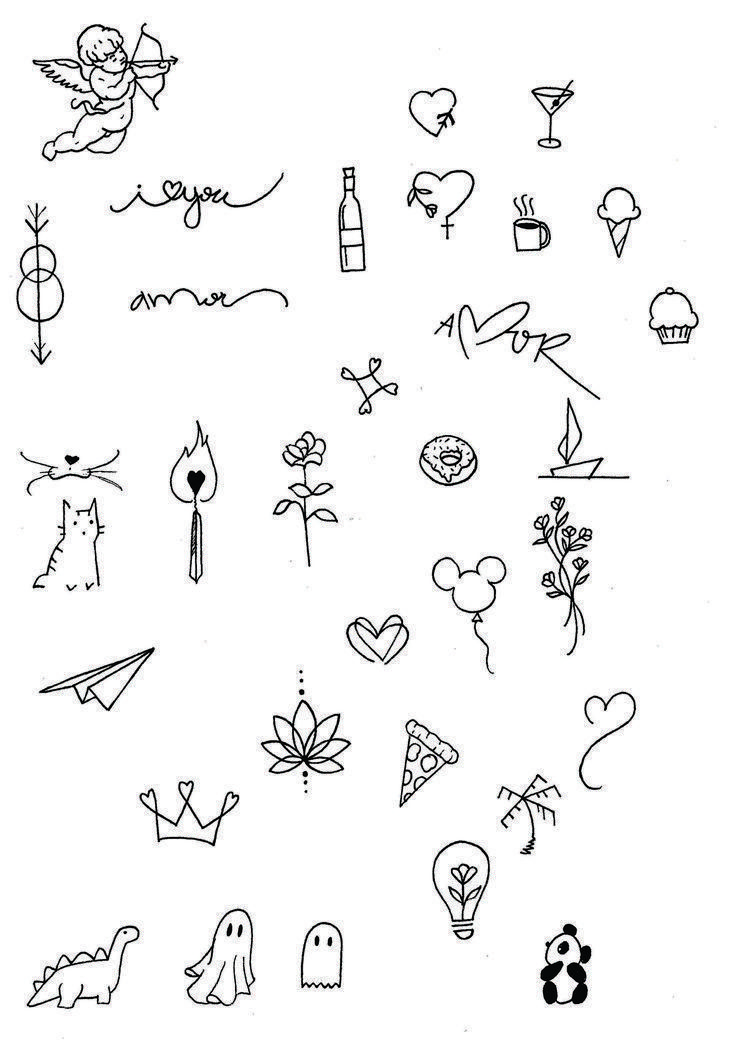 Чтобы включить эту функцию:
Чтобы включить эту функцию:
- [Windows] Выберите Редактировать > Настройки > Производительность > Рисование и редактирование в реальном времени .
- [macOS] Выберите Illustrator > Настройки > Производительность > Рисование и редактирование в реальном времени .
Рисование бликов
Инструмент Блики создает объекты бликов с ярким центром, ореолом, лучами и кольцами. Используйте этот инструмент, чтобы создать эффект, похожий на блик на фотографии.
Раструбы включают центральную и концевую ручки. Используйте ручки, чтобы расположить вспышку и ее кольца. Центральная ручка находится в ярком центре блика — от этой точки начинается траектория блика.
Компоненты факелаA. Центральная рукоятка B. Концевая рукоятка C. Лучи (показаны черным для наглядности) D. Ореол E. Кольца
Создать блик
Создать блик по умолчанию
Нажмите и удерживайте инструмент «Прямоугольник» ().
 Выберите инструмент «Вспышка».
Выберите инструмент «Вспышка».Нажмите клавишу «Alt» (Windows) или «Option» (macOS) и щелкните в том месте, где должна появиться центральная ручка блика.
Совет: Блики лучше всего смотрятся, когда они нарисованы поверх существующих объектов.
Нарисуйте вспышку
Выберите инструмент Блики.
Нажмите кнопку мыши, чтобы поместить центральную ручку блика, затем перетащите, чтобы установить размер центра, размер ореола и повернуть угол лучей.
Прежде чем отпустить кнопку мыши, нажмите клавишу Shift, чтобы ограничить лучи заданным углом. Нажмите стрелку вверх или стрелку вниз, чтобы добавить или вычесть лучи. Нажмите Ctrl (Windows) или Command (macOS), чтобы центр блика оставался постоянным.
Отпустите кнопку мыши, когда центр, ореол и лучи станут нужными.
Нажмите и перетащите еще раз, чтобы добавить кольца к блику и поместить конечную ручку.

Прежде чем отпустить кнопку мыши, нажмите стрелку вверх или стрелку вниз, чтобы добавить или убрать кольца. Нажмите клавишу тильды (~), чтобы расположить кольца случайным образом.
Отпустите кнопку мыши, когда крайняя ручка окажется в нужном месте.
Каждый элемент (центр, ореол, кольца и лучи) в блике заполняется цветом с различными настройками непрозрачности.
Создайте блик с помощью диалогового окна «Параметры инструмента «Блики»»
Выберите инструмент «Блики» и щелкните там, где вы хотите разместить центральную ручку блика.
В диалоговом окне «Параметры инструмента «Блик»» выберите любой из следующих параметров и нажмите «ОК»:
- Укажите общий диаметр, непрозрачность и яркость центра блика.
- Укажите Рост ореола в процентах от общего размера и укажите размытость ореола (0 — четкость, 100 — размытость).

- Если вы хотите, чтобы блик содержал лучи, выберите «Лучи» и укажите количество лучей, самый длинный луч (в процентах от среднего луча) и размытость лучей (0 — четкость, 100 — размытость).
- Если вы хотите, чтобы вспышка содержала кольца, выберите Кольца и укажите расстояние пути между центральной точкой ореола (центральная ручка) и центральной точкой самого дальнего кольца (конечная ручка), количество колец, самое большое кольцо ( в процентах от среднего кольца), а также направление или угол колец.
Редактирование блика
Выполните любое из следующих действий:
- Выберите блик и дважды щелкните значок инструмента «Блики», чтобы открыть диалоговое окно «Параметры инструмента «Блики». Измените настройки в диалоговом окне.
Совет: Чтобы восстановить значения по умолчанию для факела, удерживайте нажатой клавишу «Alt» (Windows) или «Option» (macOS) и нажмите «Сброс».
 Затем задайте любой из следующих параметров и нажмите ОК.
Затем задайте любой из следующих параметров и нажмите ОК.

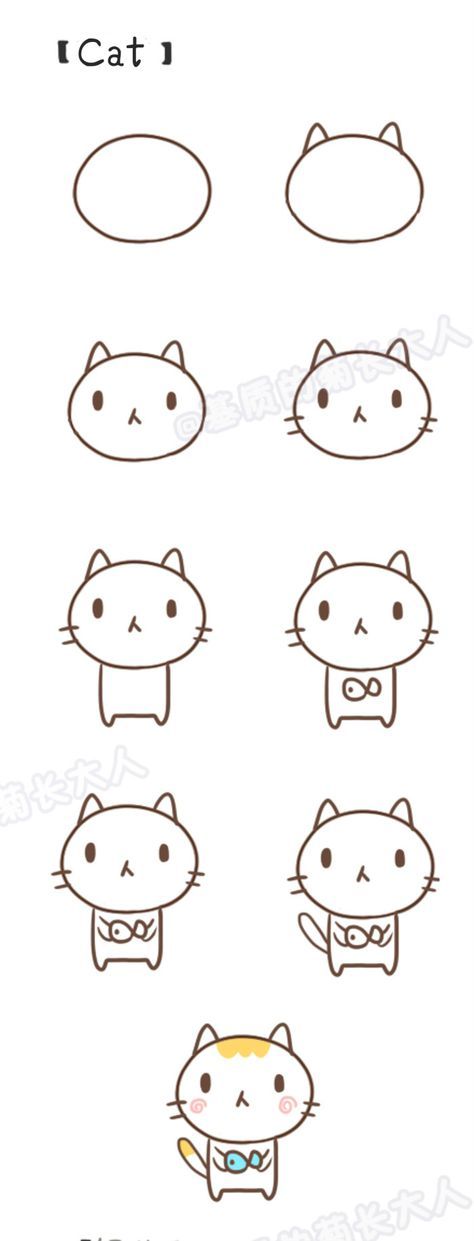
 Когда углы станут нужной округлости, отпустите клавишу.
Когда углы станут нужной округлости, отпустите клавишу. Выберите инструмент «Многоугольник».
Выберите инструмент «Многоугольник». Выберите инструмент «Звезда».
Выберите инструмент «Звезда». Выберите инструмент «Вспышка».
Выберите инструмент «Вспышка».