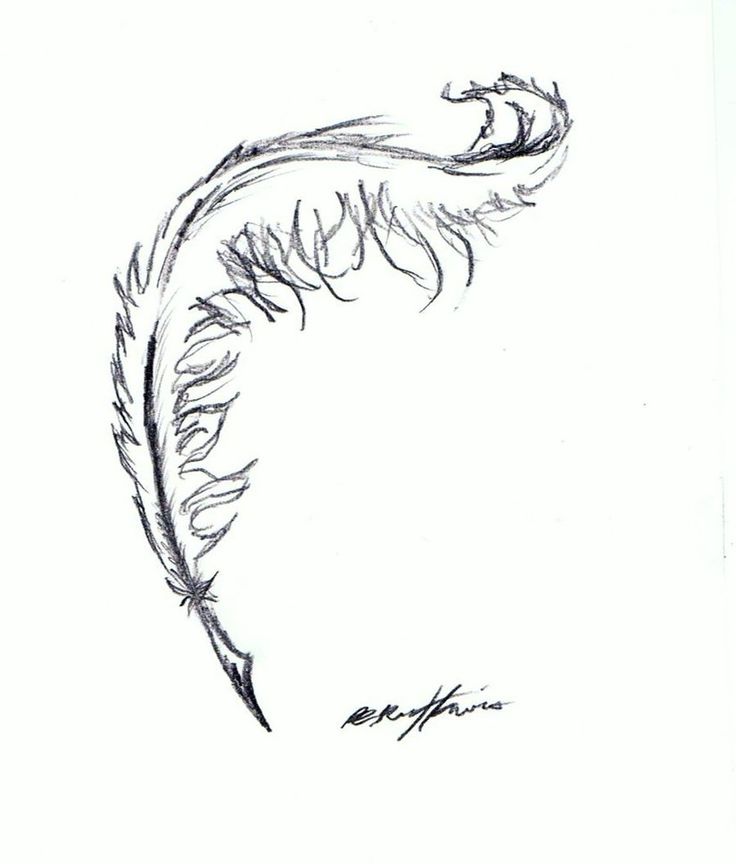Как нарисовать перо акварелью акварелью пошагово
Иногда простейшие вещи могут казаться самыми трудными для рисования. Красивые вещи настолько изящны и мягки, что вы хотите, чтобы они отображались так же, когда вы их рисуете. Посмотрите на четыре разных способа сделать это. Когда я впервые попыталась нарисовать перо, это была абсолютная катастрофа. Долгое время я никак не могла заставить себя сделать еще одну попытку. Но тогда я поняла, как это сделать, чтобы это сработало. Это казалось таким глупым, что я не предпринимала попыток нарисовать перо. Я понял, что была слишком жесткой, рисуя картину. Если вы похожи на меня, и у вас есть ужасный опыт рисования пера, вы пришли к правильному выбору, читая этот текст.
Используемые материалы:
- Акварельная бумага
- Акварели
- Кисти для рисования
- Белая гуашь
- Карандаш
- Палитра
Перо — тип A
Шаг 1: Нарисуйте светлый контур в форме пера карандашом на акварельной бумаге. У вас должна быть легкая рука, чтобы сделать это. Далее нам нужно сделать смывку цвета. Нанесите тонкий слой чистой воды внутри формы пера. Подождите несколько секунд, и когда поверхность еще влажная, капните несколько капель краски.
У вас должна быть легкая рука, чтобы сделать это. Далее нам нужно сделать смывку цвета. Нанесите тонкий слой чистой воды внутри формы пера. Подождите несколько секунд, и когда поверхность еще влажная, капните несколько капель краски.
Пройдите по рисунку, используя очень легкий оттенок того же цвета, пока он еще влажный. Легкий оттенок можно достичь, добавив больше воды, чем краски. Подождите, пока рисунок высохнет.
Шаг 2: Сделайте потемнение средней линии пера. Нижняя часть этого пера немного темней, чем верхняя. Нарисуйте плоские случайные строчки в верхней части пера. Это дает реалистичный взгляд на перо. Вы увидите, что нижняя часть выглядит мягче, чем остальная.
Этого можно добиться, прореживая краску.
Сделайте потемнение нескольких строк в верхней части пера и нижней. Соедините нижний конец пера с остальными так, чтобы они стали единым целым. Вы можете сделать это, начав линии от верхней части пера к нижней части пера. И вы только что создали свое первое перо.
Перо — тип B
Шаг 1: Как объяснялось ранее, нарисуйте схему пера карандашом. Форма здесь короче и круглее, чем в пере типа A.
Шаг 2: Пока краска все еще влажная, красьте, перемещая кисть, используя движение вверх и вниз. Это нужно сделать, оставляя промежутки. Таким образом, вы увидите четыре части более темного оттенка, а остальная часть останется.
Продолжайте рисовать по темным областям, пока не получите желаемый оттенок. Подождите, пока краска высохнет. После сушки окрасьте центральную часть.
Шаг 3: От центральной линии, покрасьте линии под углом приблизительно 45 градусов с обеих сторон. Начните с более темного центра и начинайте красить снизу наверх. Покрасьте несколько линий темнее, чем остальные. В нижней части пера останутся потертости такие же, как и предыдущем пере. Сделайте потемнение линий, присоединяя их, друг к другу. И все.
Перо — тип C
Шаг 1: Это перо довольно простое. Необходимо будет сделать затемнение краски. Сначала нарисуйте центральную линию. Случайные штрихи нарисуйте под углом 45 градусов снизу вверх. Линии должны следовать по форме пера. Штрихи более узкие снизу и расширяются к середине, и снова сужается наверху.
Необходимо будет сделать затемнение краски. Сначала нарисуйте центральную линию. Случайные штрихи нарисуйте под углом 45 градусов снизу вверх. Линии должны следовать по форме пера. Штрихи более узкие снизу и расширяются к середине, и снова сужается наверху.
Закончите покраску до конца. Затемните штрихи. Внутренняя часть, от которой начинаются штрихи, должна быть темнее. Нижняя часть имеет несколько штрихов, которые меняют угол и слегка перемещаются вниз.
Шаг 2: Повторите то же самое с другой стороны. Разве это было не просто? Вы закончили еще одно перо.
Перо — тип D
Шаг 1: Это перо имеет слегка овальную форму. Короче, чем все остальные. После рисования контура, добавьте несколько кругов в верхнюю часть пера. Заполните ее легкими потертостями краской.
Шаг 2: Начните рисовать штрихи наружу от центра. Попытайтесь оставить пятна или круги, которые вы нарисовали. Это нормально, если краска накладывается, потому это можно исправить, когда краска высохнет.
Закончите штрихи. Нижняя половина темнее верхней части. В нижней части также есть несколько потертых перьев. Вот, осевая линия оставлена как есть и не зарисована, как было сделано ранее.
Шаг 3: После того, как краска полностью высохнет, нанесите краску на центральную линию, а пятна уберите с помощью белой гуаши. Вам может потребоваться несколько раз воспользоваться ей, чтобы получить этот непрозрачный белый цвет. И перо №4 сделано!
Автор: zakkiya hamza @ inkstruck
Поделиться статьей:
Работа с пером
Используйте перо для работы с устройством. Перо позволяет рисовать, писать или перетаскивать элементы, а также использовать действия, назначенные кнопкам пера.
Совет. Держите перо так же, как Вы обычно держите ручку или карандаш. Возьмитесь за него таким образом, чтобы Вам было удобно нажимать все кнопки пера большим (рекомендуется) или указательным пальцем, но не нажимать их случайно.
Совет. Для облегчения доступа к инструментам в таких приложениях, как Adobe Photoshop, назначьте клавиши-модификаторы, например Alt и Ctrl, на кнопки пера так, чтобы вам не приходилось использовать клавиши клавиатуры.
На этой странице рассматриваются указанные ниже темы.
- Наконечник пера и ластик
- Кнопки пера
Наконечник пера и ластик
- Рисование или письмо
- Перемещение курсора. Перемещайте перо, удерживая его на небольшом расстоянии от поверхности экрана устройства и не прикасаясь к ней.
- Двойной щелчок. Быстро коснитесь экрана дважды в одном и том же месте наконечником пера.
- Стирание. Переверните перо стороной, противоположной наконечнику, и перемещайте ластик над областью, которую требуется стереть, как при использовании ластика обычного карандаша.
- Выбор элемента. Коснитесь наконечником пера поверхности экрана.
- Перемещение элемента. Выберите элемент с помощью наконечника пера, а затем проведите наконечником пера по экрану, чтобы переместить его.
Примечание. Перья чувствительны к нажатию, поэтому чем сильнее Вы будете нажимать на перо, тем толще будут отображаемые на устройстве линии и насыщеннее цвета.
Примечание. Некоторые перья не оснащены ластиком.
Кнопки пера
Используйте кнопки пера для быстрого доступа к действиям. Вы можете изменить назначенные настройки кнопки пера в Wacom Center, выбрав устройство на боковой панели «Устройства», а затем нажав Настройки пера в области основного контента. Вы перейдете к окну «Свойства планшета Wacom», где можно внести изменения.
Примечание. Некоторые перья не оснащены кнопками.
Если кнопке пера назначен определенный тип щелчка (щелчок правой кнопкой мыши, двойной щелчок и т. д.), щелчок активируется по-разному в зависимости от Режима кнопки пера.
- Если Вы используете режим кнопки пера Наведение, удерживайте наконечник пера на небольшом расстоянии от поверхности экрана и нажмите кнопку пера.

- Если Вы используете режим кнопки пера Щелчок и касание, нажмите кнопку пера и коснитесь поверхности устройства наконечником пера.
Вы можете изменить эти настройки в окне «Свойства планшета Wacom», нажав кнопку Опции….
Если перо оснащено длинной узкой кнопкой, нажимайте на верхнюю часть кнопки для использования одной настройки и на нижнюю часть для использования другой.
| | Файлы cookie | | Условия использования | | Политика безопасности | | Политика безопасности для Калифорнии |
Перо | Снагит | ТехСмит
Рисование от руки или прямых горизонтальных или вертикальных линий на изображении.
Примечание: Pen и другие инструменты на панели инструментов Snagit Editor доступны для аннотирования изображений. Чтобы привлечь внимание зрителя во время записи видео, попробуйте Screen Draw. Чтобы улучшить уже записанное видео, отправьте его в TechSmith Camtasia.
Нарисуйте линию пером
- Щелкните инструмент Pen на панели инструментов редактора Snagit.
Примечание: Если инструмент не отображается на панели инструментов, щелкните раскрывающийся список Дополнительно . Чтобы настроить панель инструментов, см. раздел Настройка панели инструментов Snagit.
- Выберите экспресс-стиль или отредактируйте свойства инструмента, чтобы настроить его. См. Свойства инструмента.
- Нажмите и перетащите курсор на холсте, чтобы нарисовать линию.
- Когда вы закончите работу с инструментом «Перо», щелкните инструмент Переместить на панели инструментов, чтобы выбрать, переместить, отредактировать или удалить объекты, которые вы добавили к своему изображению.
Совет: нажмите Shift, чтобы нарисовать прямую линию.
Чтобы нарисовать прямую горизонтальную или вертикальную линию, нажмите и удерживайте Shift при щелчке и перетаскивании.
Редактирование линии пера
Примечание: Чтобы редактировать линию пера, перед ее рисованием необходимо выбрать параметр Создать как вектор (Windows) или Создать редактируемую линию (Mac). Линии, нарисованные без этой опции, нельзя редактировать.
- Нажмите, чтобы выбрать линию на холсте.
- Чтобы отредактировать строку, выполните любое из следующих действий:
- Нажмите и перетащите, чтобы переместить рисунок пером.
- Настройте свойства инструмента.
- Нажмите Удалить , чтобы удалить строку.
Свойства инструмента
Измените свойства, чтобы настроить инструмент.
Совет. Сохраните настройки инструмента как экспресс-стили.
После редактирования свойств инструмента сохраните настройку как экспресс-стиль для использования в будущем. См. Быстрый доступ к избранным стилям и инструментам.
Цвет
Щелкните раскрывающийся список и выберите один из следующих вариантов, чтобы установить цвет:
- Щелкните, чтобы выбрать предустановку или цвет из палитры.

- Введите в поле значение HEX или RGB.
- Нажмите кнопку Пипетка , а затем щелкните, чтобы выбрать цвет в любом месте экрана.
Форма (только для Windows)
Щелкните раскрывающийся список, чтобы выбрать стиль формы.
Примечание: Snagit Mac поддерживает только форму круга для рисунков пером. Если вы откроете файл SNAGX на Snagit Mac, линии, нарисованные другими фигурами, будут отображаться так, как если бы они были нарисованы в форме круга. См. Совместимость форматов файлов Snagit.
Тень
Нажмите, чтобы выбрать направление тени. Чтобы отключить тень, щелкните, чтобы отменить выбор направления тени.
Дополнительные свойства тени
Щелкните стрелку раскрывающегося списка, чтобы получить доступ к дополнительным свойствам тени:
- Цвет: Выберите цвет тени.
- Угол (только для Windows): Установите направление тени, исходящей от инструмента.

- Расстояние: Увеличение/уменьшение расстояния между инструментом и тенью.
- Непрозрачность: Увеличение/уменьшение прозрачности тени.
- Размытие: Увеличение/уменьшение четкости тени.
Ширина
Перетащите ползунок или введите значение в пикселях, чтобы настроить ширину стрелки/контура/линии.
Непрозрачность
Перетащите ползунок, чтобы настроить уровень прозрачности.
Создать как вектор (Windows) / Создать редактируемую линию (Mac)
Выберите этот параметр, чтобы нарисовать редактируемую линию.
Сглаживание (Windows)
Выберите этот параметр, чтобы совместить края пикселей с фоном.
Сглаживание (Windows)
Выберите этот параметр, чтобы сгладить острые углы в кривые.
Примечание: Этот параметр доступен только для круговой формы пера.
Сглаживание кривых (Mac)
Выберите этот параметр, чтобы совместить края пикселей с фоном и сгладить острые углы в кривые.
Примечание: Это руководство предназначено для Snagit версии 2023. Предыдущие версии могут выглядеть или работать иначе.
- Чтобы проверить версию, выберите Меню справки (Windows) или Меню Snagit (Mac) > О Снагите .
- Если у вас установлена предыдущая версия Snagit, см. руководства по предыдущим версиям или выполните обновление до последней версии.
- В случае неожиданного поведения Snagit посетите Справочный центр TechSmith.
Было ли это полезно?
Да Нет
Рисование контура с помощью инструмента «Перо»
Рисование
Инструмент «Перо» позволяет рисовать как прямые, так и изогнутые линии. Чтобы нарисовать путь, вы должны добавлять один сегмент за другим. Если какая-либо из добавленных опорных точек или сегментов требует корректировки, вы можете отредактировать путь после его создания.
Если какая-либо из добавленных опорных точек или сегментов требует корректировки, вы можете отредактировать путь после его создания.
Элементы управления инструмента Pen
Инструмент Pen отображает несколько параметров на панели Control . Они позволяют выбирать различные режимы инструмента. Использование этих режимов обсуждается далее в этом разделе, а также в разделе «Редактирование пути».
1 — Нарисовать путь. В этом режиме вы добавляете опорные точки для создания нового пути.
2 — Добавить точку привязки к существующему пути. Нажмите на путь с помощью этого инструмента.
3 — Удалить точку привязки. Нажмите на опорную точку с помощью инструмента.
4 — Изменить тип опорной точки с гладкой на угловую и наоборот. Этот инструмент позволяет вам манипулировать точками направления, чтобы регулировать кривизну сегментов пути. В этом режиме вы можете просто выбрать опорные точки, чтобы удалить или отредактировать их с помощью других инструментов. Этот режим можно временно активировать, нажав клавишу Option .
Этот режим можно временно активировать, нажав клавишу Option .
5 — Преобразование выбранной точки привязки в тип угловой точки.
6 — Преобразование выбранной опорной точки в тип гладкой точки.
7 — Удалить выбранные опорные точки.
Вы можете изменить тип точки привязки с гладкой на угловую или наоборот, дважды щелкнув эту точку с помощью инструмента Pen . Чтобы удалить линию направления (фактически сделать ее длину равной нулю), щелкните ее точку направления с помощью Pen , удерживая нажатой клавишу Option или Shift . Это также превращает гладкую точку в угол.
Нарисовать прямую линию
- Активировать Инструмент Pen .
- Щелкните в точке, где должна начинаться линия.
- Щелкните в точке, где линия должна заканчиваться.
- Нажмите клавишу Escape , чтобы деактивировать инструмент.
Нарисовать многоугольник
- Активировать инструмент Pen .

- Щелкните в точке, где должен находиться один из углов многоугольника.
- Щелкните несколько раз в точках, где должны появиться другие углы.
- Нажмите на первую точку, чтобы замкнуть контур многоугольника. Кружок рядом с курсором означает, что программа закроет фигуру, если вы нажмете.
- Нажмите клавишу Escape , чтобы деактивировать инструмент.
Нарисовать кривую линию
Чтобы нарисовать кривую линию, нажмите левую кнопку мыши и перетащите курсор за точку щелчка. Линия направления будет следовать за курсором. Линия направления изгибает сегмент, который вы рисуете, рядом с соответствующей точкой привязки. Используя этот метод, вы можете установить начальное направление кривой возле каждой точки привязки. Позже вы можете настроить линии направления, чтобы сделать форму кривой более точной.
Нарисовать изогнутый контур
- Активировать инструмент Pen .
- Поместите курсор в точку, где должна начинаться линия.

- Нажмите и удерживайте левую кнопку мыши.
- Переместите курсор в сторону, чтобы увидеть линию направления. Одно из его плеч связывает курсор и опорную точку. И длина, и угол линии направления будут влиять на кривизну линии, которую вы рисуете. Отпустите кнопку.
Другой способ настроить линии направления — нажать и удерживать кнопку Ключ опции . Затем перетащите соответствующие точки направления. Когда закончите, отпустите Option и продолжите рисование. - Переместите курсор к следующей точке.
- Повторите три предыдущих шага.
- Нажмите на первую точку, если хотите закрыть фигуру.
- Нажмите клавишу Escape , чтобы деактивировать инструмент.
Обратите внимание, что вы можете комбинировать изогнутые и прямые сегменты.
В качестве альтернативы рисованию криволинейного пути вы можете создать его из прямых сегментов. Затем сделайте их изогнутыми, как описано в разделе «Редактирование пути».
Пока вы рисуете путь, вы можете изменить тип сегмента, который вы собираетесь добавить, с изогнутого на прямой. Для этого нажмите на точку, которая в данный момент является последней точкой пути. Если будущий отрезок, тот, что между последней точкой и курсором, уже прямой, однократное нажатие на последнюю точку ничего не изменит. Двойной щелчок по последней точке меняет ее тип (гладкая или угловая). Как следствие, два сегмента до и после этой точки изменятся с прямых на изогнутые или наоборот.
Продолжить рисование существующего пути
После того, как вы закончили рисовать путь, можно добавить дополнительные сегменты на одном из его концов. Для этого выберите путь, а затем активируйте инструмент Pen . Точка привязки, которая была добавлена последней, может иметь дополнительный кружок вокруг, указывающий, что в этой точке начнется новый сегмент.
Если по умолчанию точка не выбрана или вы хотите выбрать противоположный конец пути, выберите соответствующую точку с помощью Выбор инструмент. Затем активируйте инструмент Pen , чтобы нарисовать сегмент. Чтобы остановить рисование, нажмите клавишу Escape .
Затем активируйте инструмент Pen , чтобы нарисовать сегмент. Чтобы остановить рисование, нажмите клавишу Escape .
Ширина и цвет обводки
Чтобы изменить ширину и цвет обводки, используйте панель «Внешний вид». Чтобы изменить ширину штриха, вы также можете использовать эти клавиши: [ для уменьшения и ] для увеличения.
Клавиши-модификаторы и краткое описание
Ярлык:
- P активирует инструмент «Перо».
Клавиши-модификаторы инструмента «Перо»:
- Пробел переключает в режим панорамирования.
- Команда переключает на инструмент выделения.
- Опция активирует инструмент «Преобразовать опорную точку».
- Shift -щелчок позволяет выбрать несколько опорных точек.
- Чтобы удалить линию направления (сделать угол), щелкните соответствующую точку направления, удерживая нажатой клавишу Option или Shift .