Советы по печати черно-белых пейзажей
Советы по печати черно-белых пейзажей — Canon BelarusСТАТЬЯ
Узнайте, как максимально эффективно использовать свой принтер для передачи насыщенных оттенков черного и нюансов градации серого на монохромных изображениях.
Амбассадор Canon Клайв Бут любит создавать драматичные, атмосферные пейзажи в черно-белом формате, а также печатать собственные изображения. «Для фотографа печать изображения — это лучший способ продемонстрировать работы в полном соответствии с его задумкой», — говорит Клайв. © Клайв Бут
Клайв Бут наиболее известен своими коммерческими проектами и работой с модными брендами, однако атмосферные пейзажи национального парка Пик-Дистрикт неподалеку от дома фотографа, а также прекрасного острова Айлей на западном побережье Шотландии вдохновили его на создание черно-белых пейзажных фотографий. Выставка его пейзажей острова Айлей, организованная в Париже, помогла ему заключить крупный контракт с Ardbeg, принадлежащим LVMH производителем виски с собственной винокурней на острове. Значительная часть проекта была связана со съемкой черно-белых пейзажей на острове, помогающих создать загадочную атмосферу.
Значительная часть проекта была связана со съемкой черно-белых пейзажей на острове, помогающих создать загадочную атмосферу.
Клайв также очень любит печатать черно-белые изображения. «По образованию я графический дизайнер, и вот уже 30 лет работаю с печатными машинами, — рассказывает он. — Мне нравится печатать, в том числе черно-белые пейзажи. Если найти нужную тему и атмосферные условия съемки, изображение можно сделать очень многогранным. Можно сохранить максимальную детализацию как в светлых участках, так и темных областях изображения, и обеспечить мягкую градацию оттенков».
В этой статье амбассадор Canon делится опытом печати черно-белых изображений и дает ряд советов для достижения наилучших результатов. А Сухаиб Хусейн, менеджер Canon Europe по маркетингу продукции в регионе EMEA, проясняет технические нюансы, которые позволяют создавать отпечатки высочайшего качества с помощью профессиональных фотопринтеров Canon.
По словам Клайва, при создании черно-белых пейзажей важно запечатлеть детали как в светлых, так и в темных участках изображения — именно так он и поступил при съемке зимних штормовых волн, разбивающихся о скалы возле маяка Крег Фада на мысе Килнотон острова Айлей, Шотландия. Снято на камеру Canon EOS-1D X (в продаже доступно новое поколение: Canon EOS-1D X Mark III) с объективом Canon EF 35mm f/1.4L USM (в продаже доступно новое поколение: Canon EF 35mm f/1.4L II USM) и следующими параметрами: 1/500 сек., f/2 и ISO 1250. © Клайв Бут
Снято на камеру Canon EOS-1D X (в продаже доступно новое поколение: Canon EOS-1D X Mark III) с объективом Canon EF 35mm f/1.4L USM (в продаже доступно новое поколение: Canon EF 35mm f/1.4L II USM) и следующими параметрами: 1/500 сек., f/2 и ISO 1250. © Клайв Бут
1. Воспользуйтесь преимуществами оборудования для съемки
«При съемке необходимо стремиться к реализации максимального потенциала камеры, — рассказывает Клайв. — На данный момент модели Canon EOS R5 и EOS R6 наиболее эффективны. Что касается оптики, то же самое относится к объективам Canon RF. Я всегда снимаю в формате RAW или Dual Pixel RAW, поскольку мне важно извлекать из файлов изображений максимум информации. Новые камеры Canon обеспечивают феноменальный динамический диапазон и сохраняют максимальное количество деталей — от глубоких теней до ярчайших областей — поддерживая высокое разрешение.
Эта фотография пустых бочек возле винокурни Ardbeg на острове Айлей демонстрирует возможности камеры Canon EOS 5D Mark IV по съемке при слабом освещении, а также широкий динамический диапазон, доступный при съемке в формате Dual Pixel RAW. Снято на камеру Canon EOS 5D Mark IV с объективом Canon EF 24-70mm f/2.8L II USM и следующими параметрами: 24 мм, 1/200 сек., f/2.8 и ISO 3200. © Клайв Бут
Снято на камеру Canon EOS 5D Mark IV с объективом Canon EF 24-70mm f/2.8L II USM и следующими параметрами: 24 мм, 1/200 сек., f/2.8 и ISO 3200. © Клайв Бут
2. Выберите подходящий принтер
Клайв использует модель imagePROGRAF PRO-1000 для печати изображений в формате до A2, принтер imagePROGRAF PRO-2000 для создания больших отпечатков A0 и новый принтер imagePROGRAF PRO-300 формата A3+. «Принтер imagePROGRAF PRO-300 достаточно бюджетный, но при этом очень производительный. Это самый эффективный принтер такого размера, — говорит он. — Он печатает не хуже, чем другие мои принтеры, а в некоторых аспектах даже лучше. Он обеспечивает исключительную глубину оттенков черного».
Сухаиб говорит, что желающим получить высококачественные черно-белые отпечатки при выборе принтера необходимо прежде всего смотреть на количество монохромных чернил. «Чем больше монохромных чернил, тем более широким будет диапазон тонов, — объясняет он. — Градация будет более естественной, как и нейтральные оттенки. Если ваш принтер ограничен малым количеством монохромным чернил, вы можете столкнуться с нежелательными цветовыми оттенками, поскольку если устройство не находит нужный тон среди черных чернил, оно использует другие цвета, чтобы восполнить пробел. К примеру, модель Canon PIXMA PRO-200 оснащена черными, серыми и светло-серыми чернилами. Принтер imagePROGRAF PRO-300 предлагает матовые черные, черные для фотографий и серые чернила. Матовые черные чернила предназначены для передачи глубоких и насыщенных оттенков черного; в этом отношении PRO-300 превосходит даже модель imagePROGRAF PRO-1000».
Если ваш принтер ограничен малым количеством монохромным чернил, вы можете столкнуться с нежелательными цветовыми оттенками, поскольку если устройство не находит нужный тон среди черных чернил, оно использует другие цвета, чтобы восполнить пробел. К примеру, модель Canon PIXMA PRO-200 оснащена черными, серыми и светло-серыми чернилами. Принтер imagePROGRAF PRO-300 предлагает матовые черные, черные для фотографий и серые чернила. Матовые черные чернила предназначены для передачи глубоких и насыщенных оттенков черного; в этом отношении PRO-300 превосходит даже модель imagePROGRAF PRO-1000».
Раньше Клайв считал, что это невозможно. «Когда Сухаиб отправил мне принтер imagePROGRAF PRO-300, я подумал, что он не может быть лучше, чем imagePROGRAF PRO-1000 или PRO-2000. Он сказал мне, чтобы я попробовал печать оттенков черного. Я последовал совету и был шокирован тем, насколько хорош этот принтер. Можно сказать, что при печати в формате A3+ модель imagePROGRAF PRO-300 превосходит все остальные устройства в линейке».
Есть ли у вас оборудование Canon?
Зарегистрируйте свое оборудование и получите доступ к бесплатным консультациям экспертов, обслуживанию оборудования, интересным мероприятиям и специальным предложениям — участвуйте в программе Canon Professional Services.
ПРИСОЕДИНИТЬСЯ К CPS
Нехватка цвета на оригинальной фотографии, созданной Клайвом на вершине Шилтхорн в Бернских Альпах, Швейцария, не стала для фотографа проблемой, поскольку черно-белый формат печати помог ему сделать изображение более холодным и атмосферным. Программа Canon Professional Print & Layout (PPL) предлагает пользователю специальный режим черно-белой фотопечати для повышения качества монохромных отпечатков, таких как этот. Снято на камеру Canon EOS 5DS R с объективом Canon EF 85mm f/1.2L II USM и следующими параметрами: 1/1000 сек., f/2.8 и ISO 1000. © Клайв Бут
3. Откалибруйте рабочие устройства
«Очень важно откалибровать устройства, используемые в рабочем процессе. «Моя конфигурация полностью откалибрована — от мониторов до источников света, которые я использую для анализа результатов печати». Клайв чаще всего редактирует изображения в Adobe Lightroom, после чего импортирует их в программу Canon Professional Print & Layout (PPL), которая поддерживает автономную работу и установку в качестве подключаемого модуля для Digital Photo Professional (DPP), Adobe Photoshop и Lightroom. «Для меня это чрезвычайно важно, — говорит он. — Это сверхмощная программа, которая значительно упрощает процедуру печати. Многие не понимают, насколько она эффективна. Это одно из основных преимуществ использования принтеров Canon».
«Моя конфигурация полностью откалибрована — от мониторов до источников света, которые я использую для анализа результатов печати». Клайв чаще всего редактирует изображения в Adobe Lightroom, после чего импортирует их в программу Canon Professional Print & Layout (PPL), которая поддерживает автономную работу и установку в качестве подключаемого модуля для Digital Photo Professional (DPP), Adobe Photoshop и Lightroom. «Для меня это чрезвычайно важно, — говорит он. — Это сверхмощная программа, которая значительно упрощает процедуру печати. Многие не понимают, насколько она эффективна. Это одно из основных преимуществ использования принтеров Canon».
Советы по созданию идеальных черно-белых отпечатков
Специалист по печати Джей Синклер демонстрирует семейному фотографу Хелен Бартлетт процесс создания качественных печатных версий ее черно-белых фотографий.
Узнайте больше
«Хотя монитор проецирует свет, а отпечаток отражает его, инструменты программной цветопробы в PPL обеспечивают точный предварительный просмотр будущей печатной версии на разных типах фотобумаги и носителей для художественной печати Canon, а также на специализированной бумаге других производителей. Премиальная бумага стоит больших денег, поэтому с этой функцией вы сможете сэкономить время и деньги. Это также обеспечивает максимальную стабильность — я знаю, что если я редактирую изображения для печати на принтерах imagePROGRAF в студии, то смогу отправить их в любую точку мира, и если их будут печатать на той же бумаге, результат будет идентичным».
Премиальная бумага стоит больших денег, поэтому с этой функцией вы сможете сэкономить время и деньги. Это также обеспечивает максимальную стабильность — я знаю, что если я редактирую изображения для печати на принтерах imagePROGRAF в студии, то смогу отправить их в любую точку мира, и если их будут печатать на той же бумаге, результат будет идентичным».
«Еще одна полезная функция PPL — это печать шаблонов. На этапе создания контрольных отпечатков она позволяет печатать миниатюры изображения с разными вариантами яркости, контрастности и цветового тона. Это как создание контрольного листа — вы сможете выбрать понравившуюся версию перед печатью изображения в окончательном формате. Если вы уверены в точности калибровки монитора, то можете воспользоваться функцией печати шаблона с программной цветопробой — таким образом можно увидеть разницу на экране».
Атмосфера, которую создают туман и гладкая поверхность воды возле мыса Килнотон на острове Айлей, усиливается за счет черно-белого формата.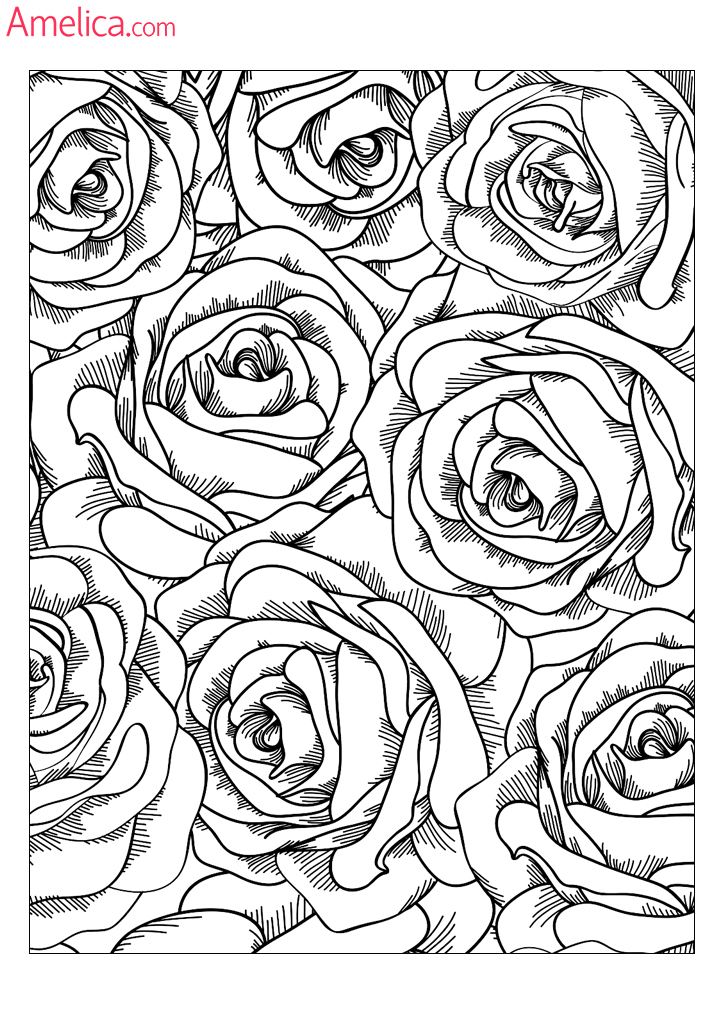 Программное обеспечение, такое как Canon PPL, позволяет создавать миниатюры файла перед его печатью — с разными вариантами цветовой гаммы, яркости и контрастности — для выбора понравившейся версии перед запуском печати. Снято на камеру Canon EOS-1D X с объективом Canon EF 100-400mm f/4.5-5.6L IS II USM и следующими параметрами: 248 мм, 1/3200 сек., f/5 и ISO 150. © Клайв Бут
Программное обеспечение, такое как Canon PPL, позволяет создавать миниатюры файла перед его печатью — с разными вариантами цветовой гаммы, яркости и контрастности — для выбора понравившейся версии перед запуском печати. Снято на камеру Canon EOS-1D X с объективом Canon EF 100-400mm f/4.5-5.6L IS II USM и следующими параметрами: 248 мм, 1/3200 сек., f/5 и ISO 150. © Клайв Бут
4. Используйте режим печати черно-белых фотографий
PPL располагает специальным режимом печати черно-белых фотографий, в котором происходит устранение цветовых оттенков на черно-белых пейзажах. Если у вас нет высокотехнологичного монитора и возможности полностью откалибровать устройства, этот режим поможет достичь исключительных результатов. «Режим печати черно-белых фотографий снижает уровень цветности отпечатка, чтобы устранить тона, которые невозможно воссоздать лишь с помощью черных и серых чернил, — рассказывает Сухаиб. — Он использует специально разработанный алгоритм для создания отпечатка в нейтральных тонах, используя в дополнение к черным и серым чернилам лишь голубые и пурпурные чернила для фотографий. Это простой и быстрый способ избежать проявления цветовых оттенков».
Это простой и быстрый способ избежать проявления цветовых оттенков».
5. Выберите лучшую бумагу для черно-белой печати
Качество печати во многом зависит от качества бумаги. Клайв говорит, что новая бумага для художественной печати, а также премиальная матовая бумага Canon прекрасны, однако ему также нравится бумага от Hahnemühle. «Разные типы бумаги могут придать отпечатку разный внешний вид и стиль, а еще между ними очень легко переключаться. Можно купить разную бумагу Canon, выбрать нужный формат в диалоговом окне печати, и программа сделает все остальное за вас. С помощью imagePROGRAF PRO-300 можно создавать отпечатки максимального архивного качества даже в домашних условиях. То, что раньше было подвластно только громоздким принтерам, теперь возможно с достаточно компактным и доступным для любого фотографа устройством».
Сухаиб согласен с тем, что бумага влияет на качество монохромной печати ничуть не меньше, чем чернила. «Белизна бумаги влияет на внешний вид отпечатка так же, как баланс белого меняет внешний вид цифрового изображения, — объясняет он. — Матовая бумага обычно гораздо менее белая, поэтому белый цвет не выглядит таким резким, а отпечатки могут иметь более теплый цветовой тон, чем на экране. Мы рекомендуем всегда калибровать рабочие устройства, а также применять цветовые профили и функции программной цветопробы и создания контрольных отпечатков — так вы сможете определить, как изображение с экрана будет выглядеть после печати на определенной бумаге».
— Матовая бумага обычно гораздо менее белая, поэтому белый цвет не выглядит таким резким, а отпечатки могут иметь более теплый цветовой тон, чем на экране. Мы рекомендуем всегда калибровать рабочие устройства, а также применять цветовые профили и функции программной цветопробы и создания контрольных отпечатков — так вы сможете определить, как изображение с экрана будет выглядеть после печати на определенной бумаге».
Печать без полей позволяет свободно экспериментировать с различными типами и форматами бумаги, чтобы создавать более объемные и драматичные черно-белые пейзажи, такие как это фото дождя на Биг-стренд, самом длинном пляже острова Айлей. Снято на камеру Canon EOS 5DS с объективом Canon EF 24-70mm f/4L IS USM и следующими параметрами: 47 мм, 1/500 сек., f/4 и ISO 160. © Клайв Бут
6. Используйте все возможности печати без полей
Большое преимущество принтеров Canon imagePROGRAF и Canon PIXMA PRO-200 заключается в возможности печатать фотографии без полей на матовой и глянцевой бумаге, а также носителях для художественной печати. Это позволяет использовать всю поверхность носителя для печати от края до края, что увеличивает размер отпечатка. «Вы также не ограничиваете себя печатью, к примеру, в формате 13×19″, — говорит Клайв. — Можно выбрать бумагу необходимой длины для соответствия соотношению сторон изображения: от панорамного до квадратного».
Это позволяет использовать всю поверхность носителя для печати от края до края, что увеличивает размер отпечатка. «Вы также не ограничиваете себя печатью, к примеру, в формате 13×19″, — говорит Клайв. — Можно выбрать бумагу необходимой длины для соответствия соотношению сторон изображения: от панорамного до квадратного».
7. Запомните, какое изображение вы хотите получить
«Фотопечать неотрывно связана с процессом архивации, — говорит Клайв. — У меня есть жесткие диски, которые я использую с компьютерами 20-летней давности, лишь чтобы не потерять возможность доступа к файлам. Что же случится в следующие 50 лет? Все принтеры, чернила и бумага Canon позволяют создавать отпечатки, срок службы которых составляет более 150 лет, что является значительным преимуществом печати как формата для архивации изображений. Также стоит учесть, что любой монитор будет отличаться от всех других. Для фотографа печать изображения — это лучший способ продемонстрировать работы в полном соответствии с его задумкой.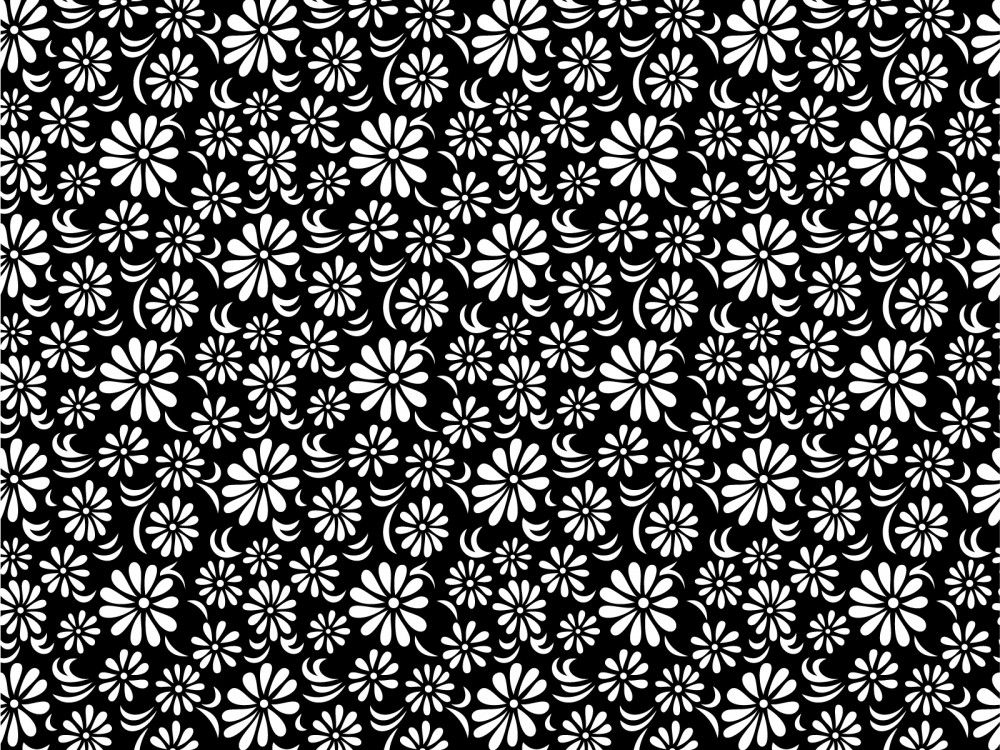 Печать — это ремесло, где важна ваша страсть, а также качество и ценность продукции. Однако не стоит забывать о долговечности и архивном хранении».
Печать — это ремесло, где важна ваша страсть, а также качество и ценность продукции. Однако не стоит забывать о долговечности и архивном хранении».
Автор Matthew Richards
СТАТЬЯ
Как подготовить печатные версии фотографий к выставке
От выбора бумаги и профилей до пробной печати — узнайте о всех составляющих печати для демонстрации на выставке.
Узнайте больше
СТАТЬЯ
Создавайте лучшие печатные версии с программной цветопробой и контрольными отпечатками
Узнайте больше о программной цветопробе и контрольных отпечатках с помощью модуля Canon Professional Print & Layout для создания идеальных печатных фотографий.
Узнайте больше
СТАТЬЯ
Пять простых советов для повышения качества печати
Джей Синклер, специалист по печати Canon, рассказывает о пяти наиболее часто встречающихся ошибках при печати и объясняет, как можно их избежать.
Узнайте больше
СТАТЬЯ
Печать стоп-кадров из видео 8K
Свадебный фотограф Санджай Джогиа рассказывает об извлечении кадров из видео 8K, созданного на Canon EOS R5, и их последующей печати на imagePROGRAF PRO-300.
Узнайте больше
Подпишитесь на рассылку
Нажмите здесь, чтобы получать вдохновляющие истории и интересные новости от Canon Europe Pro
Если вы видите это сообщение, вы просматриваете веб-сайт Canon с помощью поисковой системы, которая блокирует необязательные файлы cookie. На вашем устройстве будут использоваться только обязательные (функциональные) файлы cookie. Эти файлы cookie необходимы для функционирования веб-сайта и являются неотъемлемой частью наших систем. Чтобы узнать больше, ознакомьтесь с нашим Уведомлением о файлах cookie.
Удалите элемент или очистите [category], поскольку существует ограничение на 8 продуктов. Нажмите «Изменить»
Сбросить весь выбор?
Печать черно-белых фотографий
Возможность печатать фотографии с газетным качеством существует практически с самого рождения персональных компьютеров. Матричные принтеры легко обеспечивали газетное качество печати, а лазерные – качество хорошего художественного журнала. С приходом цветных струйных принтеров произошел прорыв в печати цветных фотографий. За умеренную цену стало возможно получить почти фотографическое качество. Вопроса же о сравнении черно-белой фотографии и черно-белого отпечатка даже не вставало, качество было несопоставимым. За последние двадцать лет черно-белая фотография перестала быть массовой и превратилась в сугубо профессиональную, востребованную в основном фотохудожниками. Сегодня стоимость черно-белой пленки превосходит стоимость цветной, а найти лабораторию, которая ее проявляет и печатает, стало почти детективной задачей. Можно было бы долго говорить об особенностях черно-белой фотографии и уникальных возможностях, недоступных ее цветной сестре. Но эта статья о технике, а не об искусстве. Искусство я оставляю читателям, а здесь постараюсь рассказать о решении, реализованном фирмой Lyson, которая делает доступной высококачественную черно-белую печать, что позволяет фотографам, занимающимся черно-белой фотографией, всерьез задуматься о возможностях использовать компьютер в своей работе.
Матричные принтеры легко обеспечивали газетное качество печати, а лазерные – качество хорошего художественного журнала. С приходом цветных струйных принтеров произошел прорыв в печати цветных фотографий. За умеренную цену стало возможно получить почти фотографическое качество. Вопроса же о сравнении черно-белой фотографии и черно-белого отпечатка даже не вставало, качество было несопоставимым. За последние двадцать лет черно-белая фотография перестала быть массовой и превратилась в сугубо профессиональную, востребованную в основном фотохудожниками. Сегодня стоимость черно-белой пленки превосходит стоимость цветной, а найти лабораторию, которая ее проявляет и печатает, стало почти детективной задачей. Можно было бы долго говорить об особенностях черно-белой фотографии и уникальных возможностях, недоступных ее цветной сестре. Но эта статья о технике, а не об искусстве. Искусство я оставляю читателям, а здесь постараюсь рассказать о решении, реализованном фирмой Lyson, которая делает доступной высококачественную черно-белую печать, что позволяет фотографам, занимающимся черно-белой фотографией, всерьез задуматься о возможностях использовать компьютер в своей работе. Начну со снимка, сделанного под микроскопом. Правая и левая часть снимка выглядят, на первый взгляд, совершенно по-разному. Однако если уменьшить изображение раз в 100, то мы увидим темно-серую линию и светло-серое поле рядом с ней несмотря на то, что в одном случае это серое поле напечатано цветными чернилами Epson T008, а в другом — серыми чернилами фирмы Lyson.
Начну со снимка, сделанного под микроскопом. Правая и левая часть снимка выглядят, на первый взгляд, совершенно по-разному. Однако если уменьшить изображение раз в 100, то мы увидим темно-серую линию и светло-серое поле рядом с ней несмотря на то, что в одном случае это серое поле напечатано цветными чернилами Epson T008, а в другом — серыми чернилами фирмы Lyson.
Цена деления 0,01 мм. Снимок сделан камерой Casio QV-4000, в качестве окуляра использовался объектив Гелиос 44.
Идея, реализованная фирмой Lyson, давно витала в воздухе. В основе ее лежат очень простые соображения. Если мы хотим отобразить на фотографии 256 оттенков серого и при этом будем использовать чернила, капли которых 100-процентно поглощают свет, то для того, чтобы передать оттенок в 1/256 от черного, нам придется вокруг одной черной точки оставить нетронутым место, в котором можно было бы поставить еще 255 таких точек. То есть, в случае регулярного растра, мы можем представить изображение, состоящее из квадратиков размером 16 на 16 точек, где градации серого будут определяться числом черных точек в этом квадратике. А теперь представьте, что мы взяли чернила, которые поглощают только 10% падающего на них света. В этом случае мы можем получить 1/256 от черного, напечатав в квадратике 5 на 5 точек одну серую точку, а остальные оставив нетронутыми. Если вместо цветных чернил залить серые чернила разной плотности, то мы сможем получить плавные переходы в оттенках из раздражающих редких точек, т.е. на подобную фотографию можно будет смотреть не только издалека, но и с расстояния наилучшего видения в 25 см. Конечно, если смешать цветные точки, как на фотографии выше, то можно получить практически тот же результат, но, во-первых, если приблизиться к фотографии и взять лупу, то цветные точки будут все же заметны, а во-вторых, цветные чернила обесцвечиваются с разной скоростью и по-разному, поэтому отпечаток, который был изначально нейтрально-серым, со временем может приобрести цветной оттенок. Комбинируя различные серые чернила, можно получить существенно более мелкий растр, чем при печати только одним черным цветом, поскольку нет необходимости выделять для каждой точки изображения поле, в котором можно поместить 256 капель.
А теперь представьте, что мы взяли чернила, которые поглощают только 10% падающего на них света. В этом случае мы можем получить 1/256 от черного, напечатав в квадратике 5 на 5 точек одну серую точку, а остальные оставив нетронутыми. Если вместо цветных чернил залить серые чернила разной плотности, то мы сможем получить плавные переходы в оттенках из раздражающих редких точек, т.е. на подобную фотографию можно будет смотреть не только издалека, но и с расстояния наилучшего видения в 25 см. Конечно, если смешать цветные точки, как на фотографии выше, то можно получить практически тот же результат, но, во-первых, если приблизиться к фотографии и взять лупу, то цветные точки будут все же заметны, а во-вторых, цветные чернила обесцвечиваются с разной скоростью и по-разному, поэтому отпечаток, который был изначально нейтрально-серым, со временем может приобрести цветной оттенок. Комбинируя различные серые чернила, можно получить существенно более мелкий растр, чем при печати только одним черным цветом, поскольку нет необходимости выделять для каждой точки изображения поле, в котором можно поместить 256 капель.
Участок градиентной заливки с плотностью 0-10%. Серое поле отпечатано цветными (T007+T008), черными (T007) и серыми (Lyson) чернилами в режиме 1440 dpi на принтере Epson Stylus Photo 870. Изображение отсканировано на Epson Perfection 2450 с разрешением 2400 dpi.
Таким образом, если размер капельки у принтера 1/720 дюйма, то, если изображение имеет только 2 оттенка, черный и белый, то на 1 дюйме отпечатка мы можем передать 720 точек. Если же у нас полутоновое изображение с 256 градациями серого, то при печати одними черными чернилами на 1 дюйме отпечатка мы сможем отобразить только 45 точек изображения. В случае 6 красок, когда чернила минимальной плотности поглощают 3,5% падающего на них света, а следующих плотностей — 7, 14, 28, 56 и 100%, соответственно, можно передать все 256 градаций, варьируя число точек в квадратике со стороной в 3 капли. Т.е. на 1 дюйме отпечатка можно передать 240 точек исходного изображения. При нерегулярном растре это значение может быть еще выше.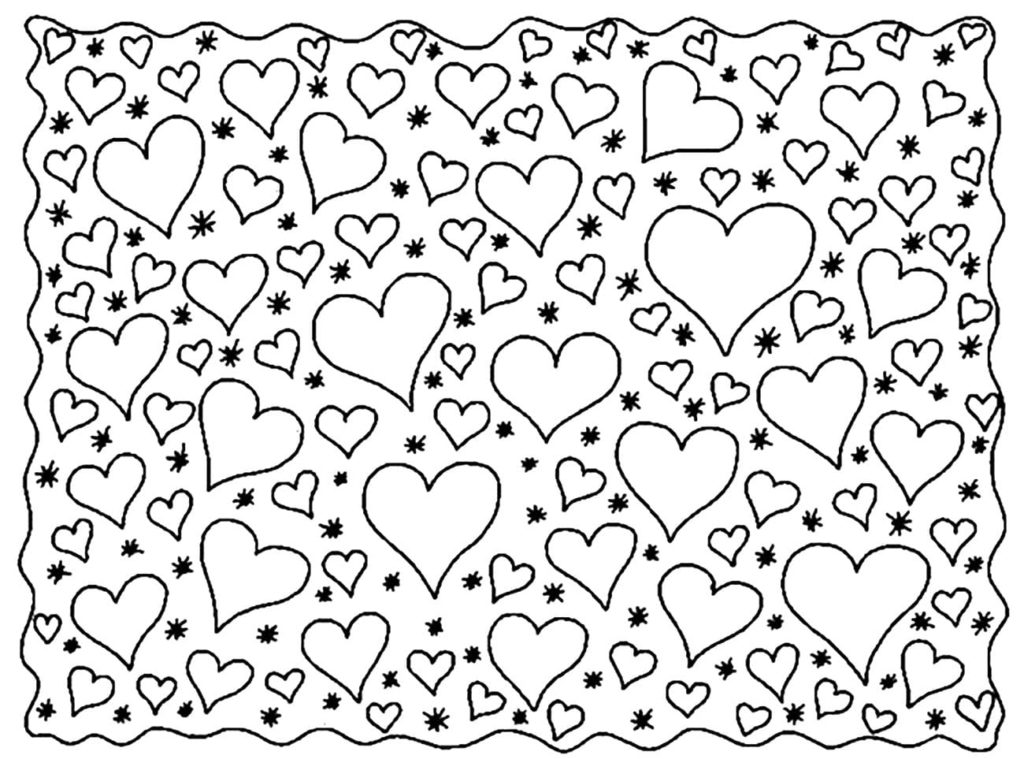
Чернильницы и их установка в принтер.
Рассмотрим, как реализована возможность печатать серыми красками на цветном принтере Epson Stylus Photo 870. Родные чернильницы Epson снабжены микросхемами, которые подсчитывают число капель, израсходованных на печать. Чернильницы фирмы Lyson изначально микросхемы не имели, в них предлагается вставлять микросхемы от старых картриджей Epson, предварительно их перепрограммировав. Для перепрошивки микросхем применяется специальный программатор (судя по надписям на корпусе, от фирмы ILRS или JET TEC), который продается примерно по цене 2х картриджей с чернилами. Комплект программатора представляет собой синенькую коробочку, 2 лотка, куда вставляются микросхемы, и пластмассовую лопатку для извлечения микросхем из картриджа.
Программатор неразборный, внутри него находится 9-вольтовая батарейка E23A, которой теоретически должно хватать на всю оставшуюся жизнь. Мы не удержались и разломали программатор, так что его начинку вы можете рассмотреть на фотографии.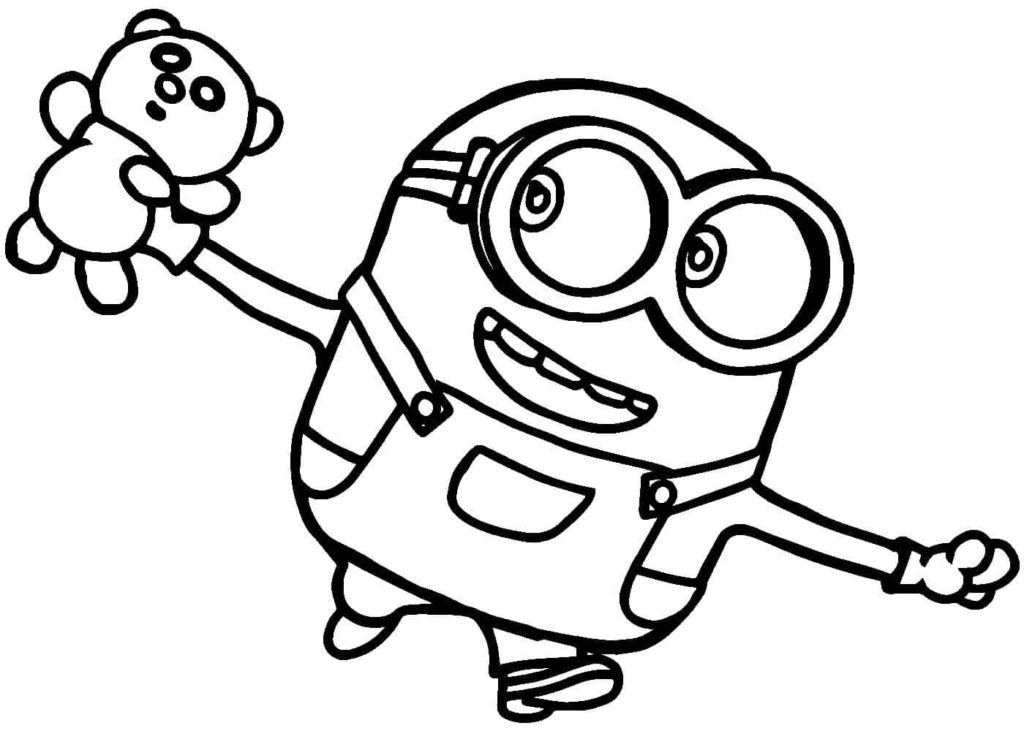
Процесс перепрограммирования крайне прост. Вы извлекаете микросхемы из картриджа, вставляете в лоток, а лоток вдвигаете в программатор.
Лоток с микросхемой старого типа, для работы с которой и предназначен программатор, и пустой лоток.
При этом включается светодиод, который, когда программирование закончится, начнет мигать со скоростью 1 кадр в секунду. Перепрограммирование производится достаточно корректно, обнуляется не только число израсходованных чернил, но меняется и запись, индицирующая производителя чернил с EPSON на ILRS.
Поэтому после установки картриджа в принтер, последний сообщает, что установлены неродные чернила, и предлагает на выбор, продолжить или прекратить работу.
Инженеры, разработавшие этот программатор, используют для его включения круглую контактную площадку на микросхеме. Этим достигается максимальная простота обращения и экономия на выключателе.
Но, как выясняется, экономили они зря.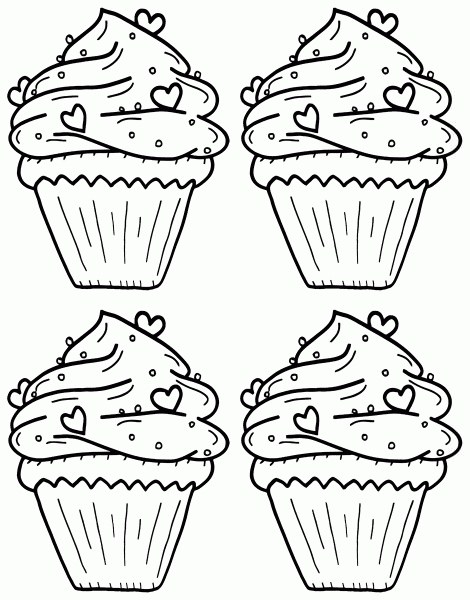 Потому как фирма Epson изменила форму контактных площадок, установленных в последних сериях картриджей, которые поступают в продажу в настоящее время.
Потому как фирма Epson изменила форму контактных площадок, установленных в последних сериях картриджей, которые поступают в продажу в настоящее время.
Микросхема нового типа в картридже Epson T008.
В общем, если у вас есть микросхемы от картриджей первых выпусков, то все в порядке, пары микросхем вам хватит для полноценной работы, возможно, и навсегда. Если же у вас есть только современные микросхемы, то программатор придется обманывать. Для этого я воспользовался куском упаковки от жвачки с односторонним покрытием фольгой. Обернув ее вокруг лотка, я всунул микросхему в программатор. Светодиод загорелся и через некоторое время часто-часто замигал. В общем, режим нештатный, но, как выяснилось, свою задачу мы выполнили, расход чернил обнулился. Правда, производителем чернильницы остался Epson.
Замечу, в заключение, что системе все равно, из какого картриджа вы взяли микросхему, из цветного или черного. Я воспользовался двумя микросхемами от цветных картриджей, одну из которых поставил в картридж с 5 серыми красками, а другую — в черный картридж от Lyson.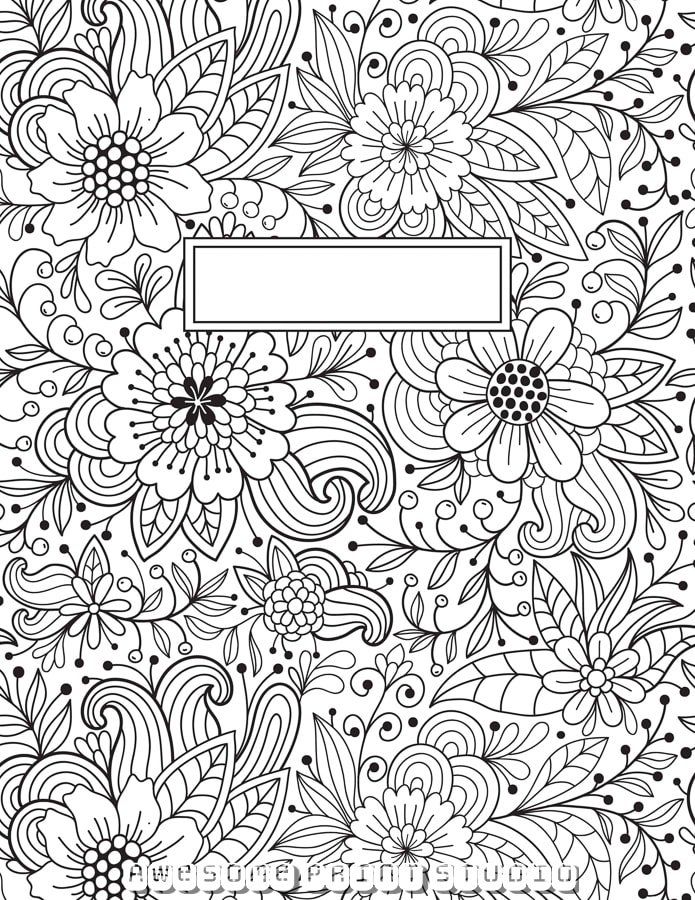 В информации о чернилах в меню принтера появилось сообщение, что установлены 2 цветных картриджа T008, однако, на дальнейшей работе это никак не отразилось.
В информации о чернилах в меню принтера появилось сообщение, что установлены 2 цветных картриджа T008, однако, на дальнейшей работе это никак не отразилось.
Результаты тестов.
Тестировались чернила Lyson QuadBlack Neutral.
По цвету линий в тесте на чистоту сопел сопоставим порядок замены цветных чернил на серые и оценим их плотность.
| Epson | бумага | ||||||
| R | 107 | 75 | 250 | 255 | 121 | 250 | 247 |
| G | 91 | 150 | 94 | 231 | 205 | 139 | 243 |
| B | 101 | 241 | 159 | 98 | 255 | 200 | 254 |
| Lyson | |||||||
| R | 107 | 140 | 163 | 178 | 204 | 208 | 247 |
| G | 88 | 124 | 150 | 161 | 193 | 195 | 243 |
| B | 98 | 136 | 162 | 176 | 207 | 209 | 254 |
| D%~ | 100 | 75 | 60 | 50 | 30 | 30 | 0 |
Разницы между плотностью отпечатков, сделанных серыми чернилами, разбрызгиваемыми через сопла, предназначенные для светло-голубых и светло-пурпурных чернил, обнаружить не удалось. Вариация белизны бумаги превышает разницу в плотности чернил, если, конечно, она есть.
Вариация белизны бумаги превышает разницу в плотности чернил, если, конечно, она есть.
Сопоставим систему преобразования цветного изображения в градации серого в программе Photoshop и драйверах Epson с градациями серого, полученными при печати цветной таблицы чернилами Lyson.
| 1- цветное изображение и цветные чернила T008, 2- цветное изображение преобразовано в градации серого в программе Photoshop, T008 3- цветное изображение и черные чернила T007 4- цветное изображение преобразовано в градации серого, T007 5- цветное изображение преобразовано в градации серого, QuadBlack Neutral 6- цветное изображение и серые чернила QuadBlack Neutral |
Оценим изменение плотности отпечатка линейной градиентной заливки, выполненной в программе Corel Draw.
После сканирования чернила QuadBlack Neutral воспринимаются более теплыми, чем на исходном отпечатке. Оттенок отпечатка существенно зависит от бумаги. В моих экспериментах оттенок отпечатка был почти нейтральным на матовой бумаге LOMOND и существенно теплым на Epson Premium Glossy Photo Paper.
Оттенок отпечатка существенно зависит от бумаги. В моих экспериментах оттенок отпечатка был почти нейтральным на матовой бумаге LOMOND и существенно теплым на Epson Premium Glossy Photo Paper.
Заметим, что если печатать цветные заливки дополнительными цветами, то мы получим различный контраст. Таким образом, появляется возможность менять контраст отпечатка, варьируя состав чернил, участвующих в его создании.
Чтобы проверить разрешение при печати полутоновых изображений, была распечатана радиальная мира, половина штрихов которой имела четкие грани, а к остальной части был применен фильтр «Размытие по Гауссу». Исходное изображение имело разрешение 720 точек на дюйм. Печать проводилась в режиме 1440 dpi. Сканирование проводилось с разрешением 300 dpi. Кривые построены для отсканированного изображения и исходного изображения, уменьшенного до разрешения 300 dpi. Мира содержит 90 черных штрихов. Радиус красной окружности равен 70 пикселям, ее длина 440 пикселей, на отпечатке длина равна 1,46 дюйма, т. е. на один дюйм отпечатка приходится 123 черных и белых линии исходного изображения. Можно не только отчетливо различить их существование, но и заметить изменения их плотности по ширине.
е. на один дюйм отпечатка приходится 123 черных и белых линии исходного изображения. Можно не только отчетливо различить их существование, но и заметить изменения их плотности по ширине.
Исходное изображение — зеленая кривая, отпечатанное и отсканированное — красная.
Сравним снимок миры, сделанный цифровой камерой, и его отсканированный отпечаток. Разрешение 300 dpi. Как видно, фактически все детали сохранились, хотя ЧКХ существенно изменилась.
Снизу исходный снимок, сверху отсканированный отпечаток. Исходное изображение — зеленая кривая, отпечатанное и отсканированное — красная.
Сравним фрагменты исходного файла, отпечатка с этого файла на стандартной фотобумаге с помощью Gretag Net Printer 812 и фрагменты отпечатка чернилами Lyson на бумаге LOMOND. Визуально исходная фотография смотрится предпочтительнее, хотя сказать, что это лучшее восприятие связано конкретно с той или иной деталью, которая потеряна на принтерном отпечатке, не удается. Вероятно, существенное значение имеет микроконтраст оригинала. Что касается фотоотпечатка, сделанного с компьютерного файла, то он смотрится очень правдоподобно, но заметен избыточный контраст. Это привело к потере деталей, которые, однако, воспроизводятся при печати на струйном принтере.
Вероятно, существенное значение имеет микроконтраст оригинала. Что касается фотоотпечатка, сделанного с компьютерного файла, то он смотрится очень правдоподобно, но заметен избыточный контраст. Это привело к потере деталей, которые, однако, воспроизводятся при печати на струйном принтере.
Исходная фотография.
Отпечаток на принтере Epson Stylus Photo 870 чернилами Lyson QuadBlack Neutral.
Отпечаток с файла на фотобумаге.
В заключение, пример отпечатка фотографии, выполненной в «высоком ключе».
Отсканировано с разрешением 72 dpi.
Отсканировано с разрешением 300 dpi.
Высокий ключ подразумевает полное отсутствие густых теней. В идеале такое изображение должно быть вообще бестеневым, лишь с отдельными черными «ударами».
Использование серых чернил в этом жанре — вне конкуренции. Оно дает возможность получить обилие полутонов в светах без паразитных «черных ударов», вызванных редким растром черных чернил.
P.S.
Фирма, предлагающая продукцию под торговой маркой Lyson, специализируется на производстве светостойких чернил и бумаг. Выпускается и защитный лак Print Guard для нанесения на готовый отпечаток и защиты от размазывания и выцветания. Кроме тестировавшихся QuadBlack с нейтральным оттенком, есть аналогичные чернила, имеющие теплый или холодный оттенок. Выпускаются также слабо окрашенные чернила Small Gamut, позволяющие получать тонированный отпечаток. Существуют комплекты для принтеров Epson и Canon.
Фирма изготовляет и цветные чернила: Fotonic — для цветной печати фотографий, Lysonic — для печати цветной художественной графики.
Источник: Инк-Маркет.ру.
Как выбрать черно белую печать в виндовс 10
Содержание
- Как сделать черно белую печать в word?
- Метод 1 Как изменить настройки по умолчанию в Windows
- Метод 2 Как изменить настройки по умолчанию в Mac OS X
- Метод 3 Как настроить черно-белую печать вручную
- Советы
- Предупреждения
- Способ 1.
 Использование функции «Печатный водяной знак»
Использование функции «Печатный водяной знак» - Способ 2
- Получение цвета фона для печати
- Цвет фона Не покрывает всю страницу
- Стоя на твердой земле
- Печать текста и графики в черно-белом режиме
- Зачем нужно делать в Ворд страницу НЕ белого цвета
- Умный способ изменить цвет страницы в Word
- Как сделать цветную страницу в Word (для ленивых)
- Теперь вы знаете на один фокус больше…
- Напишите свою статью на сайт!
- Как распечатать в Windows 10
- Как распечатать документы Office и Notepad
- Как распечатать PDF документы
- Как распечатать веб-страницы
- Как распечатать изображения
- Как настроить параметры печати документов в системе Windows
- Основы печати в системе Windows
- Разница между настройками и свойствами
- Настройки печати
- Свойства принтера
- Настройки печати принтера в Windows 7, 8, 10
- Подключение
- Установка драйверов
- Что делать, когда нет диска
- Настройка печати
- Обычные документы
- Цветная печать
- Установка принтера по умолчанию
- Пробная печать
- Настройки очереди печати
- Включение общего доступа
- Виртуальный принтер
- Видео
Как сделать черно белую печать в word?
Метод 1 Как изменить настройки по умолчанию в Windows
Нажмите на логотип Windows в нижнем левом углу экрана.
Введите панель управления. Начнется поиск утилиты «Панель управления».
Щелкните по Панель управления. Это значок в виде синего квадрата в верхней части меню «Пуск». Откроется Панель управления.
Эта опция находится на правой стороне окна Панели управления.
Найдите свой принтер. Как правило, он помечен словом «Epson» и номером модели принтера. Принтеры отображаются в нижней части страницы, поэтому прокрутите страницу вниз.
Откроется выпадающее меню.
Нажмите Настройка печати. Эта опция находится в выпадающем меню. Откроется окно «Настройка печати».
Перейдите на вкладку Цвет. Она находится в верхней части окна.
Как правило, эта опция (или меню) расположена посередине страницы.
Нажмите Применить. Эта кнопка находится в нижней части окна.
Щелкните по OK. Эта кнопка находится в нижней части окна. Настройки будут сохранены, а окно «Настройка печати» закроется.
. Выберите принтер (если он еще не выбран), просмотрите другие параметры печати (если необходимо) и нажмите «ОК».
Метод 2 Как изменить настройки по умолчанию в Mac OS X
Нажмите на значок в виде лупы в правом верхнем углу экрана. Откроется строка поиска.
Введите терминал. Начнется поиск программы «Терминал».
Вы найдете эту программу в верхней части результатов поиска. Откроется Терминал.
Запустите команду настроек принтера. Введите cupsctl WebInterface=yes и нажмите ⏎ Return. Дождитесь окончания выполнения команды.
Перейти на страницу Local Host 631. Откройте веб-браузер, введите в адресной строке браузера и нажмите ⏎ Return.
Щелкните по Printers (Принтеры). Эта вкладка находится в верхней правой части страницы.
Выберите опцию «Set Default Options» (Установить параметры по умолчанию). Для этого откройте меню, которое расположено крайним справа под именем принтера, и выберите указанную опцию.
Это вкладка в верхней части страницы.
Прокрутите вниз до раздела «Basic» (Основные). Вы найдете его непосредственно под именем принтера.
Эта опция находится в нижней части раздела «Основные».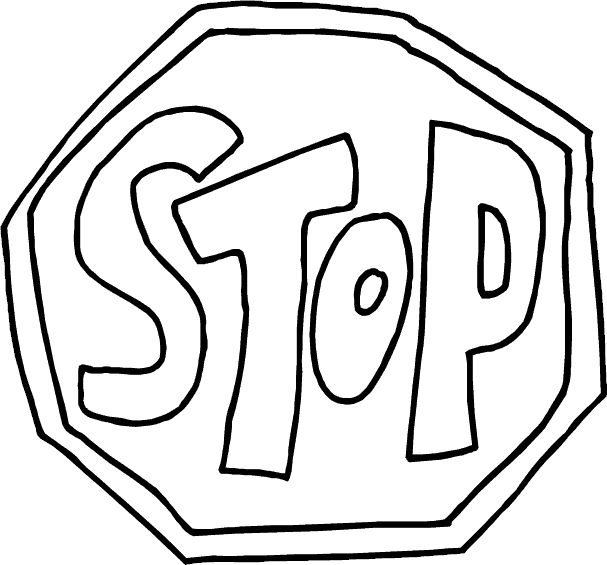 Настройки будут сохранены и вступят в силу для принтера Epson.
Настройки будут сохранены и вступят в силу для принтера Epson.
. Выберите принтер (если он еще не выбран), просмотрите другие параметры печати (если необходимо) и нажмите «ОК».
Метод 3 Как настроить черно-белую печать вручную
Выберите принтер Epson. Откройте меню «Принтер» (в верхней части окна «Печать») и выберите в нем принтер Epson.
Как правило, эта кнопка находится в верхней части окна «Печать».
Нажмите ОК. Эта кнопка находится в нижней части окна. Документ будет напечатан в черно-белом цвете.
Советы
Предупреждения
Информация о статье
Эту страницу просматривали 42 123 раз.
Была ли эта статья полезной?
Способ 1. Использование функции «Печатный водяной знак»
Функция «Размывание» регулирует яркость и контрастность изображения, чтобы изображение было менее заметным за текстом.
Способ 2
Чтобы новый цвет отображался в печатной версии файла, вам нужно выполнить дополнительный шаг. Кроме того, вам нужно убедиться, что ваш принтер поддерживает печать без полей, или вы останетесь с документом с полями без цвета.
Обратите внимание, что при наведении курсора на любой из вариантов вы получите предварительный просмотр этого изменения в документе перед его применением.
Получение цвета фона для печати
Как упоминалось ранее, внесение этого изменения приведет только к появлению нового цвета фона на экране вашего компьютера. Если вы хотите, чтобы этот цвет также был напечатан, есть еще один элемент, который вам нужно проверить.
Цвет фона Не покрывает всю страницу
Когда вы смотрите Предварительный просмотр для документа, возможно, что ваш новый цвет фона может не охватывать всю страницу. Если это так, вы сначала захотите убедиться, что ваш принтер поддерживает печать без полей. Многие принтеры, особенно недорогие домашние модели, не поддерживают эту функцию, поэтому вы не сможете сделать новую цветную печать с края до края, если вы не переключитесь на другой принтер.
Тем не менее, также возможно, что ваш принтер поддерживает печать без полей, но этот параметр не был включен. Чтобы исправить это, вам нужно будет проверить свойства принтера. В зависимости от типа устройства у вас есть без границ может появляться в разных местах, поэтому вам может потребоваться просмотреть различные вкладки.
Чтобы исправить это, вам нужно будет проверить свойства принтера. В зависимости от типа устройства у вас есть без границ может появляться в разных местах, поэтому вам может потребоваться просмотреть различные вкладки.
Несмотря на то, что опция «Без полей» может быть недоступна для некоторых форматов бумаги, она может быть доступна для других. Поэтому, прежде чем полностью отказаться от вашего принтера, просмотрите доступные размеры бумаги и посмотрите, поддерживает ли какой-либо из других вариантов этот вариант.
Фоновые рисунки страниц не могут печататься в издателе по двум основным причинам, но с их помощью. Это способ издателя сообщить вам, что вам нужно сжать фоновое изображение до определенного количества пикселей на дюйм в зависимости от вашего использования для документа. Веб-сайты требуют большего сжатия, чем коммерческая печать, поэтому при подготовке к Интернету вы увидите больше проблем с фоном. Если у вас есть документ с несколькими фонами, которые различаются по страницам, вы можете управлять тем, что вы печатаете с помощью параметров печати.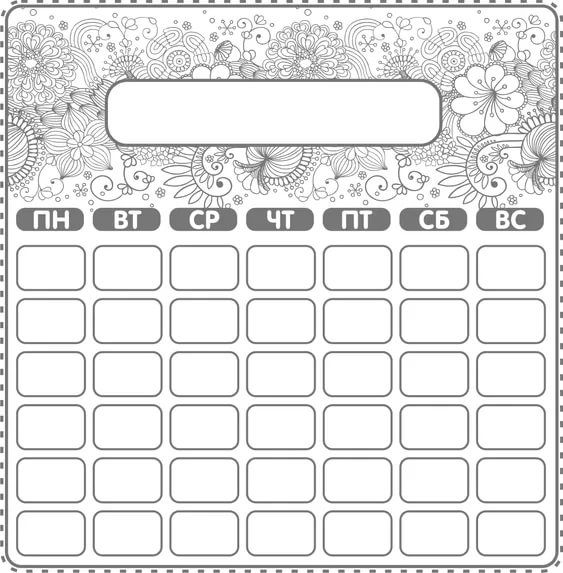
Если Вы хотите сделать фон для своей работы, то это будет не обязательно один какой-либо однотонный цвет. Вы можете создать такой шедевр, что станете показывать его всем своим знакомым! В этой статье я расскажу, как сделать цветной фон страницы, подложку и какие еще есть способы оформления Ваших работ.
Внимание! Все настройки, описанные в статье, будут отражаться так, как Вы их настроите, только в электронной версии документа . При печати даже Предварительный просмотр может дать искаженное представление, как документ будет выглядеть на бумаге. Результат печати может сильно удивить!
Стоя на твердой земле
Вы также можете проверить эти настройки, если ваш фон не печатается. Один из способов удостовериться, что ваши фоны печатаются, чтобы ваша выбранная бумага не подавляла ее. Если ваш фон — это легкое изображение, например вымывание, его печать на светлой бумаге может привести к смешению фона. Например, выцветшая карта, напечатанная на специальной бумаге, созданная для того, чтобы выглядеть как старый пергамент, может привести к тому, что ваш фон вызовет сокровище вы не хотите. В подобных случаях экспериментируйте с некоторыми инструментами редактирования цвета издателя.
В подобных случаях экспериментируйте с некоторыми инструментами редактирования цвета издателя.
В Меню Сервис — Параметры — вкладка Печать выставите галочку Фоновые цвета и рисунки. Если у Вас совсем нет никакого фона, то это, возможно, поможет.
С проблемой фоновой печати сталкиваются многие. Четкого ответа на вопрос почему неправильно печатается фон в Word 2003, я в интернете не нашла. Предлагаю свой способ решения этой задачки.
Печать текста и графики в черно-белом режиме
Наведите курсор на опции в раскрывающихся меню, которые могут затемнить или увеличить контрастность в фоновом режиме. Инструкцию по эксплуатации вашего принтера. Подтвердите диалог «Свойства» и нажмите «Печать». Текущий документ печатается черно-белым цветом. Если выбран какой-либо из параметров, все презентации или рисунки будут напечатаны без цвета. Фон в формате — Страница — Фон Монохромный конвертирует все цвета в два значения: Черно-белое.
Этот параметр можно указать либо для всех текстовых документов, которые будут напечатаны в будущем, либо только для текущего документа.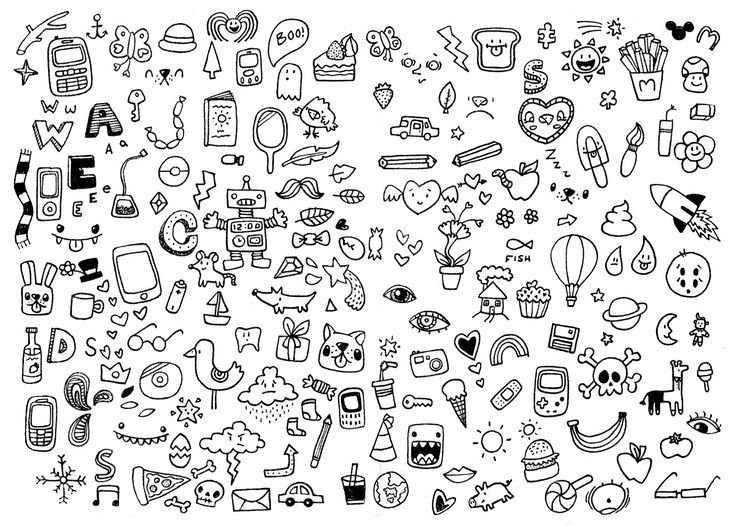
Прежде всего хочу сказать, что сделать цветную страницу в Ворде очень просто. Microsoft Word позволяет задать нужный фон у страницы буквально за несколько секунд. Но прежде чем объяснить как это сделать, давайте посмотрим, ЗАЧЕМ вообще нужно делать лист цветным?
Зачем нужно делать в Ворд страницу НЕ белого цвета
А вот если вы хотите вывести документ Word в PDF, то тут всё в порядке — смело меняйте цвет подложки страницы как хотите.
Тут была важная часть статьи, но без JavaScript её не видно!
Умный способ изменить цвет страницы в Word
Если нужен просто цветной ФОН, но не цветной текст, то предпочтительно просто использовать печать на цветной бумаге или картоне, которые можно купить в любом магазине канцтоваров. Таким способом можно легко и просто сделать цветные страницы. Текст при этом цветным не будет, но это и не нужно.
В самом документе Ворд фон у страницы изменять НЕ нужно, иначе черно-белый принтер на вашу цветную бумагу нанесёт ещё серый цвет, в который превратиться цветной фон!
Как сделать цветную страницу в Word (для ленивых)
А вот, собственно, то, что вы, наверное, и искали — как сменить фон непосредственно в документе. Зайдите в меню Ленты в раздел «Разметка страницы» и выберите там «Цвет страницы», после чего в раскрывшемся меню укажите нужный цвет. Картинку я тут приводить не буду — уж очень примитивно всё это. На курсах своих я эти вещи в деталях объясняю, конечно, но в этой заметке мне хотелось сделать акцент именно на способах смены цвета фона у страницы, а также навести на мысль «зачем это нужно». Подобные мысли ведут к лучшему пониманию того, что вы делаете.
Зайдите в меню Ленты в раздел «Разметка страницы» и выберите там «Цвет страницы», после чего в раскрывшемся меню укажите нужный цвет. Картинку я тут приводить не буду — уж очень примитивно всё это. На курсах своих я эти вещи в деталях объясняю, конечно, но в этой заметке мне хотелось сделать акцент именно на способах смены цвета фона у страницы, а также навести на мысль «зачем это нужно». Подобные мысли ведут к лучшему пониманию того, что вы делаете.
Теперь вы знаете на один фокус больше…
Показанный метод изменения фона страницы в Ворд вовсе не единственный. Word скрывает множество секретов, на освоение которых требуется время. Если хотите работать в программе профессионально, то есть создавать грамотно оформленные документы и притом быстро, то не поленитесь прочитать хороший учебник по Microsoft Word. Они, конечно, довольно толстые, но результат превзойдёт все ожидания.
Вы можете в соответствии с правилами сотрудничества в рамках данного образовательного проекта. Если Вы любите и умеете писать, это должно приносить Вам доход.
Если Вы любите и умеете писать, это должно приносить Вам доход.
Если Вы хотите сделать фон для своей работы, то это будет не обязательно один какой-либо однотонный цвет. Вы можете создать такой шедевр, что станете показывать его всем своим знакомым! В этой статье я расскажу, как сделать цветной фон страницы, подложку и какие еще есть способы оформления Ваших работ.
Внимание! Все настройки, описанные в статье, будут отражаться так, как Вы их настроите, только в электронной версии документа . При печати даже Предварительный просмотр может дать искаженное представление, как документ будет выглядеть на бумаге. Результат печати может сильно удивить!
В Меню Сервис — Параметры — вкладка Печать выставите галочку Фоновые цвета и рисунки. Если у Вас совсем нет никакого фона, то это, возможно, поможет.
С проблемой фоновой печати сталкиваются многие. Четкого ответа на вопрос почему неправильно печатается фон в Word 2003, я в интернете не нашла. Предлагаю свой способ решения этой задачки.
Фон в Word – это полупрозрачный рисунок, текст, символ, надпись, изображение, т.д., расположенные за текстом. Фон можно использовать для оформления документов, объявлений, т.д. Можно использовать фон для защиты авторских прав, написав слова за текстом, например, «Образец» или разместить электронный адрес, логотип фирмы, т.д.
Источник
Как распечатать в Windows 10
В Windows 10 существует много способов печати документа, все зависит от типа документа и программного обеспечения, которое вы используете. Мы покажем вам различные варианты печати текстовых документов, PDF, веб-страниц или изображений
Для печати в Windows 10 первое, что нужно знать, очевидно, это то, что вам нужен принтер. Убедитесь, что у вас есть бумага и чернила. После установки и в зависимости от того, что вы хотите распечатать, используйте разные варианты.
Как распечатать документы Office и NotepadВ офисных пакетах есть соответствующий параметр отправки документов на печать. Независимо от того, используете ли вы Microsoft Office или какой-либо другой вариант с LibreOffice или OpenOffice, после открытия документов вам нужно всего лишь перейти в меню File>Print, чтобы отправить их в очередь печати. Вы также можете использовать сочетание клавиш CTRL+P.
Независимо от того, используете ли вы Microsoft Office или какой-либо другой вариант с LibreOffice или OpenOffice, после открытия документов вам нужно всего лишь перейти в меню File>Print, чтобы отправить их в очередь печати. Вы также можете использовать сочетание клавиш CTRL+P.
Также с Блокнотом или с программным обеспечением, таким как Notepad, вы получите аналогичную опцию.
Меню печати документа Notepad
Как распечатать PDF документыТо же самое относится и к читателям PDF документов. Среди своих функций подавляющее большинство имеет один для печати PDF. В случае одного из наиболее широко используемых ридеров, таких как Adobe Acrobat Reader, ярлык тот же, что и в офисных документах: File>Print. Сочетание клавиш также CTRL+P.
Печать Adobe Acrobat Reader
В Windows 10 у вас также есть Edge: браузер Microsoft включает встроенное средство для чтения PDF. Чтобы распечатать эти документы через Edge, у вас есть несколько вариантов, чтобы попасть в окно печати. Само средство для чтения имеет ярлык (значок в форме принтера), а также меню самого браузера. Сочетание клавиш не меняется: CTRL+P.
Чтобы распечатать эти документы через Edge, у вас есть несколько вариантов, чтобы попасть в окно печати. Само средство для чтения имеет ярлык (значок в форме принтера), а также меню самого браузера. Сочетание клавиш не меняется: CTRL+P.
Печать PDF-документа через Microsoft Edge
Как распечатать веб-страницыВ современных браузерах есть утилита печати, которая при правильно настроенном аппарате позволит вам делать снимки экрана сайта на бумаге. В Chrome вы должны перейти в правый верхний угол браузера, щелкнуть по меню с 3-я вертикальным точками, которые предоставляют доступ к меню, и искать Print. Три четверти того же с Firefox, где единственное, что меняется, это то, что вместо точек, есть полосы для входа в меню и Edge. Вы также можете использовать сочетание клавиш CTRL+P при посещении веб-сайта.
Печать сайта из Google Chrome
Как распечатать изображенияПечать фотографии из Fotos Windows 10
Практически любое программное обеспечение, которое позволяет вам работать с документами или изображениями, будет иметь возможность отчетливо печатать. Здесь мы скомпилировали расположение некоторых функций печати широко используемых программ, но вам, безусловно, не составит труда найти аналогичный вариант в интересующем вас программном обеспечении.
Здесь мы скомпилировали расположение некоторых функций печати широко используемых программ, но вам, безусловно, не составит труда найти аналогичный вариант в интересующем вас программном обеспечении.
Когда вы его получите, обычно на экране появляется всплывающее окно настроек и подтверждения. Там вы можете выбрать черно-белую или цветную печать, количество используемых чернил, делать несколько копий или печатать только определенные страницы, ориентацию документа. Вы просто должны выбрать то, что вам нужно и найти в правом нижнем углу кнопку для завершения процесса.
Источник
Как настроить параметры печати документов в системе Windows
Двусторонняя или односторонняя печать. Оттенки серого или цветная печать. Альбомная или книжная ориентация. Это лишь некоторые из вариантов, которые будут предложены для настройки печати. Эта статья поможет узнать об общих параметрах печати Windows и об их настройки.
Помните. Выбор доступных параметров зависит целиком от модели принтера и приложения, которые используются.
Основы печати в системе Windows
После этого откроется диалоговое окно Печать. В нем можно определить основные параметры, например какой принтер использовать или сколько копий напечатать. (Диалоговое окно, вы увидите, может отличаться от приведенного здесь, в зависимости от программы и принтера, которые используются.)
Можно увидеть, какие принтеры доступны на вашем компьютере. Можно также выбрать «печать» документа как файл факса или документа Microsoft XPS.
Эта функция, полезная в настройке Office, обнаруживает сетевые принтеры.
Открывает диалоговое окно Настройка печати, где можно выбрать параметры, например размер бумаги и макет.
Определяет Windows страницы для печати. Чтобы напечатать только выделенный текст или графический объект, выберите Выделенный фрагмент. Выберите Текущая страница, чтобы напечатать только текущую страницу.
Чтобы напечатать отдельные страницы, выберите Страницы и введите номера страниц, разделенные запятыми или дефисами. Например, если ввести 1, 4, 5-7, будут напечатаны только страницы 1 и 4, а затем страницы с 5 по 7.
Например, если ввести 1, 4, 5-7, будут напечатаны только страницы 1 и 4, а затем страницы с 5 по 7.
Печать нескольких копий документа, файла или изображения.
В диалоговом окне Разобрать по копиям установите флажок, чтобы напечатать все страницы перед печатью другой копии документа.
Разница между настройками и свойствами
Каждый производитель принтера и издатель программного обеспечения имеет собственные способы выполнения функций. Для двусторонней или цветной печати нужно нажать кнопку «Настройки», «Свойства» или «Дополнительные параметры».
Есть две часто встречающиеся стандартные настройки, связанные с принтером – Настройка печати и Свойства печати.
Настройки печати
Настройки печати – это изменение параметров печати на принтере.
Чтобы открыть диалоговое окно «Параметры печати»
Ниже приведены наиболее распространенные варианты настроек, которые находятся в этом диалоговом окне.
Свойства принтера
В диалоговом окне Свойства принтера обычно содержатся параметры, определяющие сам принтер – обновление драйверов, настройкой портов и настройки, связанными с оборудованием.
Чтобы открыть диалоговое окно «Свойства принтера»
Источник
Настройки печати принтера в Windows 7, 8, 10
После подключения печатающего аппарата к своему ПК или ноутбуку и установки драйверов для его правильной работы, приходит время выполнить настройку. Настройка принтера возможна несколькими разными способами и под силу пользователю независимо от его навыков и знаний в IT-области. Настроить печать с компьютера достаточно легко в любой из версий операционной системы Windows, будь то 7-ка или 10-ка. Все действия аналогичны.
Особого вмешательства требует фотопечать. Для качественной печати фотографий в домашних условиях печатающее устройство должно быть соответствующим образом «откалибровано». Только так можно получить отличный продукт в виде фото в свой альбом. Как настроить принтер на компьютере узнаете в данной статье подробно с объяснениями, картинками и видео. Практиковаться будем на популярных моделях известных всем производителей HP и Canon.
Подключение
Как же настроить свой принтер на печать с персонального компьютера? Конечно же, понадобится произвести физическое присоединение аппарата к ПК и к сети подачи электроэнергии. Соединение происходит в 95% случаев через специальный USB кабель. При покупке нового товара этот кабель не предусмотрен. Его следует покупать отдельно.
Соединение происходит в 95% случаев через специальный USB кабель. При покупке нового товара этот кабель не предусмотрен. Его следует покупать отдельно.
Действуйте по инструкции. Подключите к устройству небольшой квадратный штекер, а к компьютеру прямоугольный плоский разъем USB. Только тогда подключайте шнур питания. Нажмите кнопку на корпусе принтера.
Ноутбуки подключаются посредством беспроводного Wi-Hi, когда такая возможность существует.
Установка драйверов
Соединение ПК и принтера физически между собой еще не является законченным процессом настройки. Вторым этапом будет установка необходимого программного обеспечения с компакт диска. Эти драйвера выполняют функцию посредника между офисными или другими программами и самим принтером. Рекомендуем устанавливать драйвер со специального диска, который идет в комплекте вместе с печатающим устройством. Он содержит полный набор всего, что нужно для настройки правильной печати Вашего принтера с компьютера.
Что делать, когда нет диска
Когда Вы имеете дело со старым устройством, то нужного диска может не оказаться под рукой. В этом случае тоже есть выход:
Все эти и еще несколько нестандартных способов описаны в нашей отдельной статье «Как установить драйвера на принтер».
Настройка печати
Чтобы изменить и настроить параметры печати под нужные значения сначала нужно найти нашу модель и зайти в ее настройки. Если Вы используете Windows 7 или 10 Home, то чтобы открыть свойства следует выполнить такие действия.
Открываем «Панель управления», «Оборудование и звук», «Устройства и принтеры». Правой клавишей мыши заходим в меню, в котором увидите несколько пунктов и выбираем пункт «Свойства принтера».
Если у Вас Windows 10 профессиональная, то открывать управление печатью следует так:
В меню можно настроить разные параметры. Коротко рассмотрим основные.
Обычные документы
Современные принтеры могут печатать обычные черно-белые документы и цветные фотографии. Чтобы напечатать документ, вне зависимо от программы, из которой Вы хотите это сделать, достаточно нажать комбинацию клавиш CTRL+P. В открывшемся окне, чтобы попасть в настройку печати выбранного документа, нажмите кнопку «Свойства».
Чтобы напечатать документ, вне зависимо от программы, из которой Вы хотите это сделать, достаточно нажать комбинацию клавиш CTRL+P. В открывшемся окне, чтобы попасть в настройку печати выбранного документа, нажмите кнопку «Свойства».
Для разных моделей печатающих устройств перечень настроек, которые меняются, отличается. На данной вкладке каждый может настроить все под свои нужды.
Подробное описание элементов панели управления свойств принтера:
В случае, когда изменить нужно только стиль и расположение переплета, используйте сокращенный вариант управления свойствами на закладке «Окончательная обработка».
В других моделях принтеров закладка может иметь совсем другое название.
Так легко можно выбрать одностороннюю или двухстороннюю печать. Для изменения любого стиля по умолчанию на вкладке «Основные настройки» необходимо выбрать соответствующий профиль, как на рисунке.
Настройка качества печати производится на последней закладке под названием «Качество».
Справа в списке выберите тип документа, чтобы улучшить показатели. В дополнительных настройках можно изменить разные параметры, которые также влияют.
Цветная печать
Когда перед Вами стоит задание распечатать фото, то, по сути, следует произвести фотопечать. Если ранее Вы этого не делали на данном ПК или принтере, то следует подготовиться к печати такого типа. Для улучшения качества снимков проведем незначительные настройки фотопечати. Каждая отдельная модель имеет свои индивидуальные параметры, но суть настроек не меняется.
Находим свой в списке. Нажимаем правой кнопкой мыши по нему. Выбираем «Настройки печати».
В окне настроек можно выбрать вариант качества печати или изменить его вручную.
Цветность или интенсивность цвета также доступна к изменению. В зависимости от требований, их можно изменять в нужную сторону.
Подробней о настройке печати фотографий смотрите на видео.
youtube.com/embed/s2YtLI5lDVE?feature=oembed»/>Установка принтера по умолчанию
К одному и тому же компьютеру или ноутбуку одновременно могут быть подключены сразу несколько печатающих устройств. На практике чаще всего используется какой-то один. Логично и удобно в дальнейшем, если назначить один из принтеров «главным». Правильно это действие называется установка по умолчанию.
Пробная печать
После произведения всех настроек нужно проверить работу устройства. Лучше всего это сделать распечатав пробный лист. Это поможет оценить качество. Выполнить данную процедуру очень просто.
Настройки очереди печати
Очередь принтера — это список документов, отправленный Вами или другими пользователями, если устройство настроено для работы нескольких людей, на печать. Чтобы это сделать, в свойствах нужно зайти на закладку «Дополнительно». Там производятся все нужные установки.
На закладке «Дополнительно» можете настроить правильный, с Вашей точки зрения, порядок вывода документов на печать.
Включение общего доступа
Для использования устройства в офисе несколькими сотрудниками одновременно необходимо произвести подключение нужного принтера и настройку его параметров. Если говорить проще, то предоставить общий доступ по сети к локальному устройству. В случае когда используются разные операционные системы на ПК, где установлен принтер и у других пользователей, которые его будут использовать, то установить дополнительные пакеты драйверов тоже будет нелишним. Как это сделать:
Подсоединить принтер к сети можно через компьютер, в таком случае используем usb шнур, или через сетевой кабель.
Виртуальный принтер
В некоторых случаях, когда сама физическая печать не нужна, можно воспользоваться такой хитрой штукой как virtual printer. Это обычная компьютерная программа, которая имитирует работу реального физического устройства.
Источник
Видео
Настройка печати Принтера и МФУ
Как заставить принтер печатать ТОЛЬКО ЧЕРНЫМИ чернилами. / How to print ONLY BLACK ink
/ How to print ONLY BLACK ink
Как распечатать документ и задать настройки печати Microsoft Office Word
Изменение настроек печати в Windows 10
Ошибка 0x0000011b при подключении принтера на Windows 10
Как установить принтер Xerox phaser 3120 на Windows 7/32 и Windows 10/64.
Перезапуск службы печати в Windows 10 (7-8.1)
Создание нестандартных форматов бумаги для печати в Windows
Как подключить любой старый принтер к Windows 10?
Как сделать экран черно-белым в Windows10
Настоящая черно-белая печать Fromex на настоящей черно-белой фотобумаге
account_circle
<% if (isLogged) { %>
настроения_очень_удовлетворены С возвращением, <%= имя%>!
настройки Просмотр сведений об учетной записи
<% } %> <% если (!isLogged) {%>
<% } %>
shopping_cart <% if (totalItem >= 1) { %> <%= totalItem %> <% } %>
ИСТИННО Ч/Б ФОТОГРАФИЧЕСКИЕ ПЕЧАТИ С ПЛЕНКИ ИЛИ ЦИФРОВОЙ ПЕЧАТИ
Добро пожаловать в Fromex True Black & White Printing
ОБНОВЛЕНИЕ COVID-19
Наше лобби ОТКРЫТО
для размещения заказов и получения заказов
Нажмите кнопку «Заказать распечатки» выше, чтобы заказать онлайн. Нажмите «Черно-белые отпечатки с пленки», чтобы загрузить форму заказа и этикетку с бесплатной доставкой, чтобы отправить нам пленку по почте. У нас также есть DropBox за дверью (с 10:00 до 17:00), чтобы местные покупатели могли сдать пленку.
Нажмите «Черно-белые отпечатки с пленки», чтобы загрузить форму заказа и этикетку с бесплатной доставкой, чтобы отправить нам пленку по почте. У нас также есть DropBox за дверью (с 10:00 до 17:00), чтобы местные покупатели могли сдать пленку.
Заказы могут забрать в магазине или отправить вам по почте.
ЗАКАЗ ПЕЧАТИ
ЧЕРНО-БЕЛЫЕ ПЕЧАТИ ИЗ ЦИФРОВЫХ ПЕЧАТИ
Закажите настоящую черно-белую печать на галогениде серебра в Интернете
Просто нажмите зеленую кнопку «ЗАКАЗ ПЕЧАТИ», чтобы начать оформление онлайн-заказа цифровых файлов, или нажмите на ссылку выше, перейдите в раздел «Черно-белая печать». Белая страница с инструкциями по онлайн-заказу для загрузки ваших изображений прямо на наши серверы. Большинство заказов готовы к выдаче или отправлены из нашей лаборатории в течение 24 часов.
Максимальный размер для этой черно-белой печати на бумаге Ilford с галогенидом серебра составляет 10 x 15 дюймов.
Учить больше
Заказ черно-белых изображений с увеличением до 44 x 96 дюймов
Черно-белые отпечатки размером более 10×15 печатаются на настоящем черно-белом широкоформатном оборудовании жикле.
ЧЕРНО-БЕЛЫЕ ОТПЕЧАТКИ С ПЛЕНКИ
Заказ по почте Обработка пленки
Отправьте нам свою пленку БЕСПЛАТНО! Наша служба заказа по почте для обработки черно-белых пленок работает быстро и просто. Просто нажмите на ссылку выше, чтобы получить дополнительную информацию, в том числе формы заказа, почтовую наклейку и инструкции по отправке. Большинство заказов готовы к выдаче или отправлены из нашей лаборатории в течение 24 часов. Все цены указаны в форме заказа.
Учить больше
Обработка пленки для цветной печати или слайд-пленки
Если вы хотите отправить цветную печать или слайд-пленку вместе с черно-белой пленкой, посетите наш веб-сайт Fromex Photo & Digital по адресу www.fromex.com для получения информации об обработке пленки для заказа по почте. КАК ПОДГОТОВИТЬ ФАЙЛЫ
НАСТОЯЩИЙ ПРОЦЕСС ЧЕРНО-БЕЛОЙ ПЕЧАТИ
ЧТО ГОВОРЯТ НАШИ КЛИЕНТЫ
Fromex True Black & White с гордостью предлагает настоящие черно-белые цифровые отпечатки, обработанные на специальном черно-белом лазерном цифровом принтере Fuji Frontier.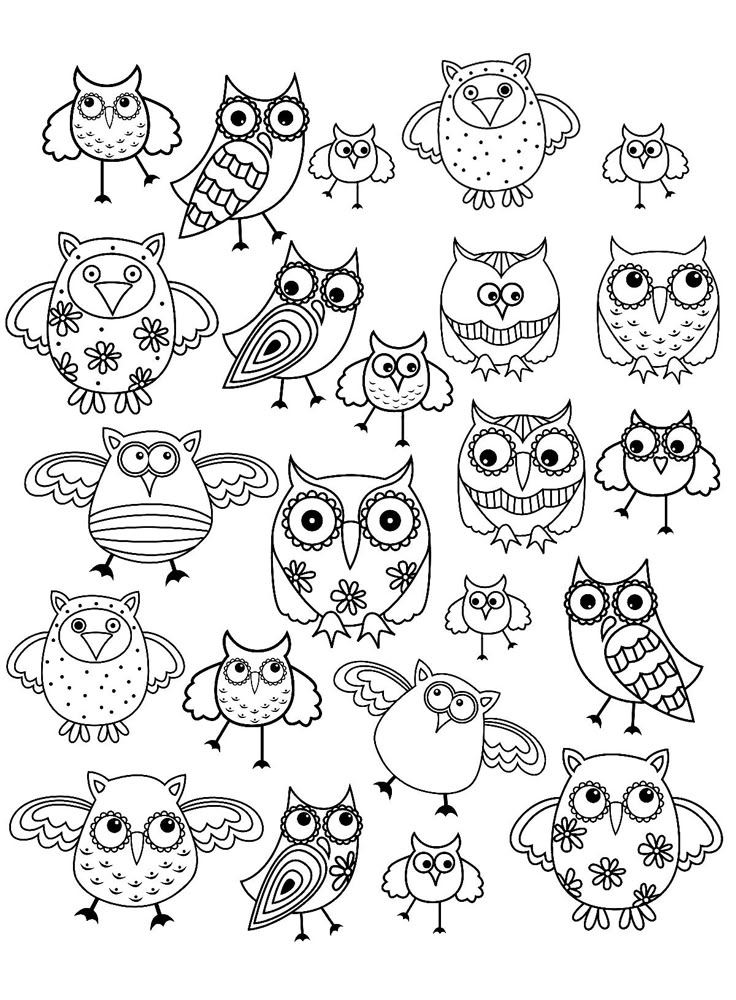 Ваши цифровые изображения будут напечатаны на бумаге Ilford Galerie Digital Silver Black & White RC профессионального уровня и обработаны с применением настоящей черно-белой химии. Эти отпечатки не печатаются на цветной бумаге и не являются струйными отпечатками, это настоящие серебряно-желатиновые черно-белые фотографии. Узнайте о настоящем процессе черно-белой печати.
Ваши цифровые изображения будут напечатаны на бумаге Ilford Galerie Digital Silver Black & White RC профессионального уровня и обработаны с применением настоящей черно-белой химии. Эти отпечатки не печатаются на цветной бумаге и не являются струйными отпечатками, это настоящие серебряно-желатиновые черно-белые фотографии. Узнайте о настоящем процессе черно-белой печати.
В Fromex наша цель состоит в том, чтобы каждый мог насладиться черно-белыми отпечатками самого высокого качества на настоящей серебряно-желатиновой фотобумаге. Существует огромная разница между печатью на настоящей черно-белой бумаге и отпечатками, сделанными другими способами, однако в большинстве случаев клиентам никогда не сообщают, как печатаются их черно-белые изображения.
Мы можем печатать как с пленки, так и с цифровых файлов, поэтому, независимо от того, предпочитаете ли вы снимать черно-белые фотографии, мы можем предоставить настоящие черно-белые отпечатки с постоянным и нейтральным тоном изображения, которые останутся с вами на всю жизнь. Мы предлагаем отпечатки 4×6, 5×7, 8×10, 10×15 и других нестандартных размеров с глянцевой или жемчужной отделкой. Наша лаборатория расположена в Сигнал-Хилл, штат Калифорния, и мы можем приходить в любое время; или мы можем отправить вам по всему миру.
Мы предлагаем отпечатки 4×6, 5×7, 8×10, 10×15 и других нестандартных размеров с глянцевой или жемчужной отделкой. Наша лаборатория расположена в Сигнал-Хилл, штат Калифорния, и мы можем приходить в любое время; или мы можем отправить вам по всему миру.
Мы даем гарантию на нашу работу. Если вы недовольны по какой-либо причине, просто верните заказ, и мы перепечатаем его или вернем вам деньги. Без вопросов и оправданий!
Что говорят некоторые из наших недавних клиентов B&W:
Johnny J. Feb 2020
Отлично
Качество и сервис по отличной цене! Я искал способ получить качественные отпечатки цифровых изображений, особенно черно-белых, как на пленке, поскольку потребительские принтеры просто не подходят. Fromex проделал отличную работу — мои цифровые изображения выглядят так, как будто они были сняты на черно-белую пленку. Цветные отпечатки также были первоклассными. Цены были настолько хорошими, что я заказал дополнительные. Окупаемость была всего несколько дней.
Грегори Н. — январь 2020 г.
Я требую точного воспроизведения тонов на своих черно-белых отпечатках, и Fromex True Black and White мне это предоставила.
Ира С. — Сентябрь 2019
Печать первого класса. Я работал принтером в фотолаборатории у известного фотографа-портретиста Арнольда Ньюмана, поэтому я критически отношусь к черно-белому. Эти люди отлично справляются с печатью.
Чтобы просмотреть все отзывы о нашем сервисе True B&W, нажмите на логотип TRUSTPILOT выше.
ЗАКАЖИТЕ ЧЕРНО-БЕЛЫЕ ПЕЧАТИ ОНЛАЙН
ЗАКАЖИТЕ ЧЕРНО-БЕЛЫЙ ФИЛЬМ ПО ПОЧТЕ
Fromex True Black & White
2699 E. 28th Street, Unit 405,
Signal Hill, CA 90755-2270
Подразделение Fromex Photo & Digital
. Все права защищены.
Powered by dakis
Как печатать черно-белые фотографии профессионального качества в домашних условиях
Смотреть видео: Как создавать отпечатки профессионального качества в домашних условиях
Тенденции в фотографии приходят и уходят, однако черно-белые изображения всегда в моде.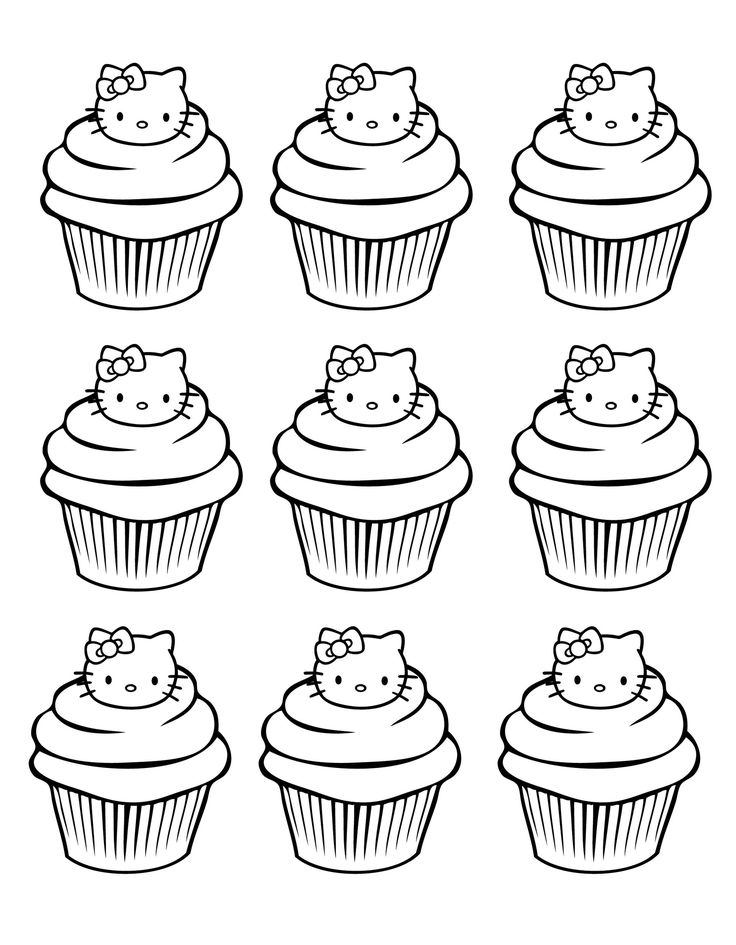
И хотя вас не должна пугать домашняя печать ваших черно-белых шедевров, есть несколько вещей, которые следует учитывать, если вы серьезно относитесь к физическому воспроизведению того, что на экране вашего компьютера.
• Подробнее: Лучшие фотопринтеры (открывается в новой вкладке)
Возможно, вы удивитесь, узнав, что управление цветом по-прежнему чрезвычайно важно при черно-белой печати. Вам просто негде спрятаться, если ваш принтер выдает размытые серые тона, поэтому необходим хороший профиль печати.
Fotospeed (открывается в новой вкладке) предлагает бесплатные пользовательские профили ICC для бумаги собственной марки, но если вам не терпится приступить к работе, производитель бумаги также предлагает ряд общих профилей для вашего принтера и комбинаций бумаги.
Пока ваш монитор был недавно откалиброван, хороший профиль принтера дает вам уверенность в том, что то, что вы видите на экране, будет очень похоже на то, что выходит из вашего принтера.
Нам потребовалось меньше часа, чтобы установить наш принтер, загрузить необходимый профиль ICC и подготовить наше изображение для печати в Adobe Lightroom Classic CC (откроется в новой вкладке). На самом деле не нужно бояться печатного жаргона; наше пошаговое руководство проведет вас от установки профиля до восхищения готовой физической печатью и докажет, что качественная домашняя печать не обязательно должна быть слишком трудоемкой или сложной.
Основные советы по созданию высококачественных отпечатков в домашних условиях
Подумайте, как подготовить изображение к печати. Нам нравится добавлять небольшую рамку, вводя размеры бумаги в инструмент Photoshop Crop и увеличивая холст перед импортом изображения в Lightroom.
Вы также можете немного повысить резкость изображения (некоторые фотографы называют это «повышением резкости на выходе») или добавить немного зернистости пленки для ретро-вида.
Шаг за шагом: как создавать отпечатки профессионального качества в домашних условиях
(откроется в новой вкладке)
01.
Выбор бумаги зависит от личных предпочтений. Но если вы не знаете, с чего начать, Fotospeed рекомендует бумагу Platinum Gloss Art Fiber 300, Legacy Gloss 325 или Platinum Baryta 300. Мы использовали последний, который дает очень глубокий черный цвет и большое количество деталей. Он изготовлен на основе волокна (подходит для архивирования) и может использоваться как с пигментными, так и с красящими чернилами.
(открывается в новой вкладке)
02. Получите чернила
Ваш принтер определит, можете ли вы использовать пигментные чернила или чернила на основе красителей. Хотя вы можете создавать высококачественные отпечатки из обоих материалов, пигмент является более предпочтительным вариантом. Некоторые принтеры используют два типа черных чернил: фоточерные и матовые черные. Если вы не работаете с матовой бумагой, вы будете использовать фоточерный цвет, но вам придется сообщить принтеру, какую бумагу вы используете.
(откроется в новой вкладке)
03. Установить профиль
Общие и индивидуальные профили ICC устанавливаются одинаково. Сохраните профиль на рабочий стол. Пользователям ПК просто нужно щелкнуть правой кнопкой мыши профиль (у него будет значок RGB) и выбрать «Установить профиль». Пользователям Mac необходимо перейти на панель инструментов Finder, выбрать «Перейти»> «Перейти к папке» и ввести «/ library». Затем откройте папку ColorSync и поместите профиль в папку «Профили».
(откроется в новой вкладке)
04. Мягкая цветопроба
Щелкните Soft Proofing в модуле Lightroom Develop и выберите свой профиль ICC на панели настроек Proof. Это создает предварительный просмотр того, как ваше изображение будет выглядеть при печати, и именно поэтому правильно откалиброванный монитор так важен; см. июньский номер (N-Фото 111). Чтобы внести какие-либо корректировки тона в последнюю минуту без изменения исходного изображения, выберите «Создать пробную копию».
(откроется в новой вкладке)
05. Настройки печати
В модуле «Печать» перейдите в «Параметры страницы», чтобы выбрать принтер и размер бумаги, и снимите флажок «Увеличить до заполнения» и установите флажок «Повернуть по размеру» в настройках изображения. панель. Если ваше изображение слишком маленькое на странице, увеличьте ползунки «Размер ячейки» на панели «Макет». На панели «Задание на печать» снимите флажки «Разрешение печати» и «Резкость печати» (позже мы можем указать принтеру печатать с самым высоким разрешением).
(откроется в новой вкладке)
06. Завершить и распечатать
Проверяйте 16-битный вывод только в том случае, если ваш принтер совместим. Выберите свой профиль ICC на панели «Управление цветом» и нажмите «Принтер» в правом нижнем углу. В раскрывающемся меню «Макет» нажмите «Качество и носитель» и выберите бумагу. Если на вашем принтере есть экран настроек, убедитесь, что он настроен на выбранный вами носитель. Вернитесь к компьютеру, установите для параметра «Качество печати» значение «Наивысшее» и нажмите «Печать».
Если на вашем принтере есть экран настроек, убедитесь, что он настроен на выбранный вами носитель. Вернитесь к компьютеру, установите для параметра «Качество печати» значение «Наивысшее» и нажмите «Печать».
Подробнее:
Лучший широкоформатный принтер для фотографов (открывается в новой вкладке)
Советы по фотографии (открывается в новой вкладке) и видеоролики о методах
Лучшая онлайн-печать фотографий (открывается в новой вкладке): лучшие услуги со всего мира Интернет
Лучший принтер «все в одном» для домашней работы (открывается в новой вкладке)
Лучшее оборудование для фотолаборатории: увеличители, безопасные осветители, резервуары для пленки и многое другое (открывается в новой вкладке)
Лучшие 3D-принтеры (открывается в новой вкладке)
Спасибо, что прочитали 5 статей в этом месяце* Присоединяйтесь, чтобы получить неограниченный доступ
Наслаждайтесь своим первым месяцем всего за 1 фунт стерлингов / 1 доллар США / 1 евро
У вас уже есть учетная запись? Войдите здесь
*Читайте 5 бесплатных статей в месяц без подписки
Присоединяйтесь сейчас, чтобы получить неограниченный доступ
Попробуйте первый месяц всего за 1 фунт стерлингов / 1 доллар США / 1 евро
У вас уже есть аккаунт? Войдите здесь
Майк является техническим редактором N-Photo: The Nikon Magazine (открывается в новой вкладке) и обладает более чем 10-летним опытом написания статей как для фрилансеров, так и для некоторых крупнейших специализированных изданий. До поступления N-Photo Майк работал производственным редактором в команде контент-маркетинга Wex Photo Video, крупнейшего в Великобритании специализированного интернет-магазина фототехники, где он оттачивал свои навыки как в области фото-, так и видеосъемки.
До поступления N-Photo Майк работал производственным редактором в команде контент-маркетинга Wex Photo Video, крупнейшего в Великобритании специализированного интернет-магазина фототехники, где он оттачивал свои навыки как в области фото-, так и видеосъемки.
Несмотря на то, что он заядлый фотограф автоспорта, его навыки распространяются на все жанры фотографии, что делает его одним из лучших наставников Digital Camera World по технике работы с камерами, объективами, штативами, фильтрами и другим оборудованием для обработки изображений, а также делится своим опытом в области съемки. все, от портретов и пейзажей до пейзажей и архитектуры, дикой природы и, да, быстрых вещей, движущихся по гоночным трассам.
Руководство для начинающих по черно-белой печати фотографий
Десятилетия назад черно-белая печать была единственным доступным нам вариантом. Когда цвет начал завладевать нашими телевизорами и принтерами, мы смогли охватить целый новый мир возможностей, который был больше, ярче и красочнее.
Однако, в настоящей моде, вещи имеют свойство возвращаться снова и снова. То, что было популярно много лет назад, возможно, считалось безвкусным или старомодным, но достаточно скоро эти расклешенные джинсы вернутся с удвоенной силой. То же самое и с черно-белой фотографией.
Возвращаясь к популярности, черно-белая фотография способна привлечь наше внимание и привлечь внимание не только к ярким цветам. Черно-белые изображения заставляют нас смотреть на объекты и истории, которые пытается рассказать фотограф, и, в некоторых случаях, чем больше, тем меньше.
Если вы думаете о том, чтобы распечатать фотографии без цвета, вам, вероятно, понадобится несколько советов, чтобы ваши проекты выглядели там наилучшим образом. Ниже приведено руководство для начинающих по печати черно-белых фотографий, в котором содержатся полезные советы по созданию идеального изображения.
Черно-белый турбовентиляторный двигатель самолета
Постобработка: Чтобы ваши фотографии выглядели наилучшим образом в черно-белом режиме, недостаточно просто переключить фильтр на оттенки серого и добавить немного освещения.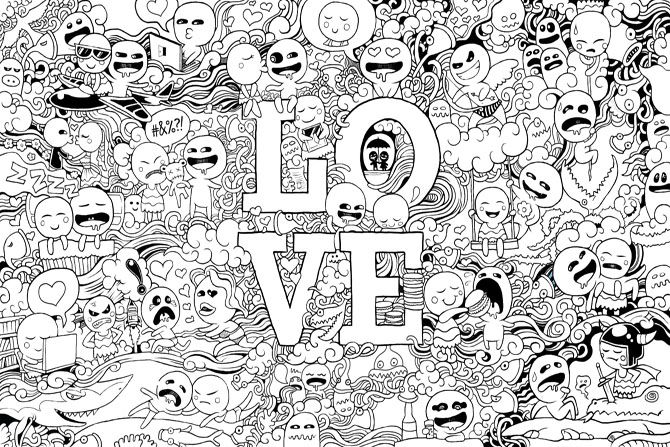 В зависимости от фотографии вам нужно будет настроить множество параметров, прежде чем вы будете довольны результатом.
В зависимости от фотографии вам нужно будет настроить множество параметров, прежде чем вы будете довольны результатом.
Как новичок, было бы неплохо установить какую-нибудь программу для редактирования фотографий, например Adobe Lightroom. Эта программа сочетает в себе ряд функций из разных программ, включая Photoshop, так что вы можете адаптировать свои фотографии к своим уникальным предпочтениям.
Постобработка дает вам возможность выполнить широкий спектр правок, которые вы можете (и не можете) увидеть на первый взгляд на своих фотографиях — мы говорим о контрасте и яркости, уровнях, размытии и уровнях зернистости — список продолжается.
Шум:Появление цифровой фотографии очень помогло при съемке в условиях низкой освещенности; тем не менее, есть еще некоторые аспекты, такие как шум, которые необходимо решить.
Когда на фотографии слишком много «шума», это часто означает, что камера не справляется с количеством (или недостатком) освещения в комнате. На темных фотографиях часто получается искаженное или размытое изображение, обычно имеющее зернистый вид.
На темных фотографиях часто получается искаженное или размытое изображение, обычно имеющее зернистый вид.
Шум также может проявляться при переключении цветных фотографий на черно-белые или при попытке осветлить фотографии цифровым способом. Хотя небольшая зернистость может сделать фотографию винтажной или монохромной, имейте в виду, сколько света вам нужно для вашего изображения, и старайтесь делать черно-белые фотографии, когда у вас достаточно света, чтобы играть с ним.
Повышение резкости:Перед печатью черно-белых фотографий отправьте их в приложение Photoshop и проверьте резкость фотографии. Цвета обычно являются самым простым способом прояснить, что есть что на изображении, но это становится сложнее, когда вы играете только с оттенками черного и белого.
Чтобы выделить различные элементы фотографии, рекомендуется использовать инструмент повышения резкости, чтобы сделать детали более четкими. Профессиональные фотографы также предложат повысить резкость определенных областей, а не всю фотографию.
Посмотрите ниже, чтобы узнать, как повысить резкость определенных областей в Photoshop:
Изменение цвета:хотите, манипулируя цветами заранее. Это может означать игру с оттенком, насыщенностью и освещением, пока вы не получите цветовой баланс, который выглядит лучше, когда он изменен на оттенки серого.
Увеличивая драматизм с помощью баланса света и увеличивая глубину серых тонов, можно добиться глубоких черно-белых изображений, обладающих большей или меньшей контрастностью.
Бумага: Не только редактирование будет иметь большое значение для ваших черно-белых фотографий, но и выбор текстуры бумаги. Помимо вашей исходной фотографии и любого дополнительного редактирования, ваш выбор бумаги будет иметь наибольшее влияние на то, как будет выглядеть ваше черно-белое изображение.
Когда дело доходит до печати черными чернилами, термин «D-max» относится к самому глубокому черному цвету, который лист бумаги и качественный чернильный картридж могут создать вместе. Ваш уровень D-max будет меняться в зависимости от текстуры бумаги, поэтому вам нужно провести некоторое исследование, прежде чем покупать упаковку бумаги для печати своих фотографий.
Как правило, полуглянцевая бумага способна создавать более глубокие черные тона, чем матовая бумага, поскольку матовая бумага имеет тенденцию впитывать часть оттенка. Также полезно знать, что более тяжелые и толстые листы бумаги лучше подходят для демонстрации, а варианты бумаги без кислоты лучше, если вы ищете долговечные изображения, которые не исчезнут со временем.
Чернила:Сколько бы усилий вы ни приложили к своим фотографиям, чтобы создать идеальное изображение, вы никогда не сможете воссоздать его при печати, если не используете качественные чернила.
Для струйных принтеров художники обычно используют пигментированные чернила, поскольку они рассчитаны на более длительный срок службы и способность противостоять солнцу и другим факторам.![]() Чего многие люди также не знают, так это того, что принтеры поставляются с определенным количеством камер для чернил.
Чего многие люди также не знают, так это того, что принтеры поставляются с определенным количеством камер для чернил.
Самые доступные принтеры предлагают четыре основных цвета принтера, включая пурпурный, желтый, голубой и черный. Принтеры с более высоким бюджетом часто вмещают от 6 до 12 чернильниц, но лучшие принтеры для черно-белой печати будут иметь как минимум три монохромных чернильницы для черно-белых оттенков.
Горы в черно-белом цвете | Горная фотография Джека Брауэра — Teton Moonlight
Если вы довольны своими черно-белыми фотографиями и хотите повесить их на стену, обязательно воспользуйтесь этими советами в первую очередь! Принимая во внимание редактирование и печать, очень важно, чтобы ваши фотографии были четкими, яркими и выделяли все лучшие функции.
Оцените преимущества цветной печати и печати в оттенках серого и не бойтесь экспериментировать с обоими, чтобы добиться желаемого результата.
Независимо от того, являетесь ли вы начинающим фотографом или, возможно, уже давно занимаетесь фотосъемкой, обязательно посетите наш веб-сайт, чтобы получить лучшие аксессуары для своей камеры.
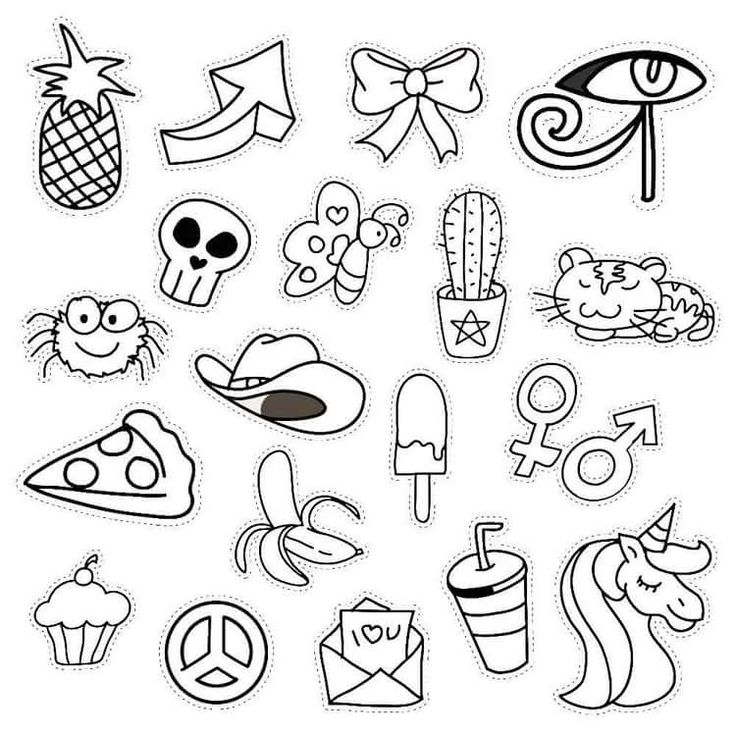
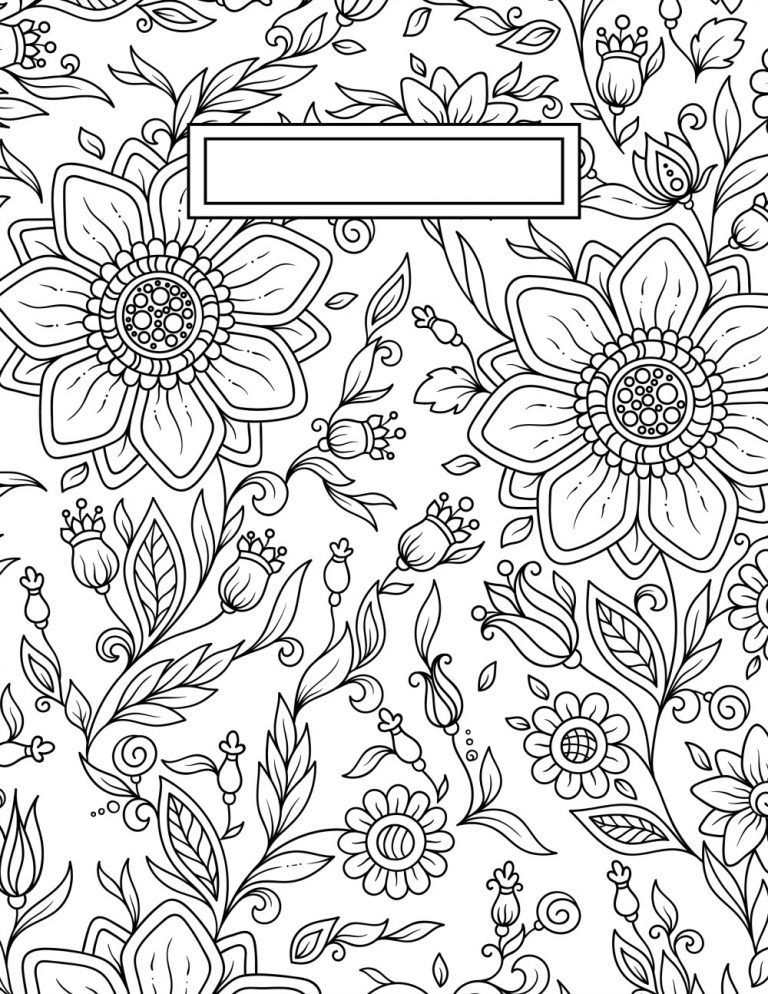 Использование функции «Печатный водяной знак»
Использование функции «Печатный водяной знак»