%d0%ba%d0%b8%d1%81%d1%82%d0%be%d1%87%d0%ba%d0%b0 %d0%bf%d0%b0%d0%bb%d0%b8%d1%82%d1%80%d0%b0 PNG, векторы, PSD и пнг для бесплатной загрузки
Мемфис дизайн геометрические фигуры узоры мода 80 90 х годов
4167*4167
естественный цвет bb крем цвета
1200*1200
поп арт 80 х патч стикер
3508*2480
аудиокассета изолированные вектор старая музыка ретро плеер ретро музыка аудиокассета 80 х пустой микс
5000*5000
поп арт 80 х патч стикер
3508*2480
Мемфис шаблон 80 х 90 х годов стилей фона векторные иллюстрации
4167*4167
green environmental protection pattern garbage can be recycled green clean
2000*2000
дизайн плаката премьера фильма кино с белым вектором экрана ба
1200*1200
80 основных форм силуэта
5000*5000
мемфис бесшовной схеме 80s 90 все стили
4167*4167
80 летний юбилей дизайн шаблона векторные иллюстрации
4083*4083
поп арт 80 х патч стикер
3508*2480
поп арт 80 х патч стикер
3508*2480
80 е брызги краски дизайн текста
1200*1200
be careful to slip fall warning sign carefully
2500*2775
поп арт 80 х патч стикер
3508*2480
число 80
2000*2000
3d Изометрические номера 76 80
1200*1200
Минимализм Супер Продажа до 80 ramadan label
2000*2000
Дизайн персонажей моды 80 х годов может быть коммерческими элементами
2000*2000
Шаблон элементов инфографики 81
1200*1200
3d визуализация текста 80 процентов от большой продажи
1200*1200
чат комментарий образование синий значок на абстрактных облако сообщение
5556*5556
Мемфис бесшовные модели 80 х 90 х стилей
4167*4167
Мода стерео ретро эффект 80 х годов тема искусства слово
1200*1200
blue series frame color can be changed text box streamer
1024*1369
ba угол звезда голографическая радуга лазерная наклейка
1200*1200
al ba ith 99 ИМЯ АЛЛАХ
1200*1200
поп арт 80 х патч стикер
2292*2293
ма дурга лицо индуистский праздник карта
5000*5000
80 летний юбилей дизайн шаблона векторные иллюстрации
4083*4083
Ручная роспись борода ба zihu большая борода
1200*1200
Персонаж из партии 80 х годов
1200*1200
Крутая музыка вечеринка певца креативный постер музыка Я Май Ба концерт вечер К
3240*4320
Красивая розовая и безупречная воздушная подушка bb крем косметика постер розовый красивый розовый Нет времени На воздушной
3240*4320
ретро стиль 80 х годов диско дизайн неон плакат
5556*5556
ценю хорошо как плоская цвет значок векторная icon замечания
5556*5556
пентаграмма наклейки 80 х мультик звезд мультика стикер
2003*2003
скейтборд в неоновых цветах 80 х
1200*1200
в первоначальном письме ба логотипа
1200*1200
вектор поп арт иллюстрацией черная женщина шопинг
800*800
ба конфеты шоколад
800*800
распродажа баннер шаблон дизайна большая распродажа до 80 скидок
5000*5000
набор векторных иконок реалистичные погоды изолированных на прозрачной ба
800*800
церковь
5556*5556
милая ретро девушка 80 х 90 х годов
800*800
Ретро мода неоновый эффект 80 х тема художественное слово
1200*1200
happy singing mai ba sing self indulgence happy singing
2000*2000
99 имен аллаха вектор al baith асма husna
2500*2500
поп арт 80 х патч стикер
3508*2480
| Применимые группы | Для личного использования | Команда запуска | Микропредприятие | Среднее предприятие |
| Срок авторизации | ПОСТОЯННАЯ | ПОСТОЯННАЯ | ПОСТОЯННАЯ | ПОСТОЯННАЯ |
| Авторизация портрета | ПОСТОЯННАЯ | ПОСТОЯННАЯ | ПОСТОЯННАЯ | |
| Авторизованное соглашение | Персональная авторизация | Авторизация предприятия | Авторизация предприятия | Авторизация предприятия |
| Онлайн счет | ||||
Маркетинг в области СМИ (Facebook, Twitter,Instagram, etc.) | личный Коммерческое использование (Предел 20000 показов) | |||
Цифровой медиа маркетинг (SMS, Email,Online Advertising, E-books, etc. | личный Коммерческое использование (Предел 20000 показов) | |||
Дизайн веб-страниц, мобильных и программных страниц Разработка веб-приложений и приложений, разработка программного обеспечения и игровых приложений, H5, электронная коммерция и продукт | личный Коммерческое использование (Предел 20000 показов) | |||
Физическая продукция печатная продукция Упаковка продуктов, книги и журналы, газеты, открытки, плакаты, брошюры, купоны и т. Д. | личный Коммерческое использование (Печатный лимит 200 копий) | предел 5000 Копии Печать | предел 20000 Копии Печать | неограниченный Копии Печать |
Маркетинг продуктов и бизнес-план Предложение по проектированию сети, дизайну VI, маркетинговому планированию, PPT (не перепродажа) и т. | личный Коммерческое использование | |||
Маркетинг и показ наружной рекламы Наружные рекламные щиты, реклама на автобусах, витрины, офисные здания, гостиницы, магазины, другие общественные места и т. Д. | личный Коммерческое использование (Печатный лимит 200 копий) | |||
Средства массовой информации (CD, DVD, Movie, TV, Video, etc.) | личный Коммерческое использование (Предел 20000 показов) | | ||
Перепродажа физического продукта текстиль, чехлы для мобильных телефонов, поздравительные открытки, открытки, календари, чашки, футболки | ||||
Онлайн перепродажа Мобильные обои, шаблоны дизайна, элементы дизайна, шаблоны PPT и использование наших проектов в качестве основного элемента для перепродажи. | ||||
| Портрет Коммерческое использование | (Только для обучения и общения) | |||
Портретно-чувствительное использование (табачная, медицинская, фармацевтическая, косметическая и другие отрасли промышленности) | (Только для обучения и общения) | (Contact customer service to customize) | (Contact customer service to customize) | (Contact customer service to customize) |
Как отмыть кисти и палитру от масляной краски
Автор Наталья Юршина На чтение 5 мин. Просмотров 7k. Опубликовано
Наверное, это один из самых часто задаваемых вопросов от начинающих художников! Подробную инструкцию о том, как очистить кисточки и отмыть палитру от масляных красок, читайте в этой статье.
По своей структуре масляные краски таковы, что их не смоешь так легко и быстро, как например, акриловые краски. Напомню, что масляная краска, это ни что иное, как – пигмент, разведенный в льняном масле. А масло, в отличие от красок на водной основе, очищать намного сложнее, это потребует больше времени, сил и терпения.
Как очистить деревянную палитру от краски
Очистить деревянную палитру до ее первоначального, магазинного состояния, увы, не получится. Все потому, что дерево – это пористый материал и масляная краска очень хорошо проникает во все слои и поры, никогда полностью не вычищаясь из дерева.
Для начала, перед тем как начать чистить палитру, нужно ее подготовить. Если после работы, у вас на палитре остался густой слой краски, то его необходимо аккуратно убрать с палитры при помощи мастихина.
Собрав всю лишнюю краску, протираем мастихин о заранее приготовленную тряпочку, лучше взять хлопчатобумажную. Этого будет достаточно, для того, чтобы очистить мастихин от краски. Не следует также мыть мастихин в воде, чтобы избежать коррозии металла и ржавчины.
Не следует также мыть мастихин в воде, чтобы избежать коррозии металла и ржавчины.
Чтобы отмыть от художественной масляной краски палитру, я рекомендую вам взять разбавитель уайт-спирит. Ранее я рассказывала про виды разбавителей и упоминала, что уайт-спирит имеет специфический и очень неприятный запах. Поэтому, я советую приобрести импортный растворитель, который будет не так сильно и резко пахнуть и его запах уйдет из помещения намного быстрее.
Многие ученики спрашивают у меня, можно ли очищать материалы с помощью тройники или льняного масла?
Сразу скажу, что так делать не стоит по нескольким причинам. Во-первых, эти материалы достаточно дорогие и будет просто жалко их вот так растрачивать.
А во-вторых, они все равно не отмоют краску. Льняное масло, потому что это масло, а тройник, потому что в его составе так же есть масло, и лак, который наоборот, еще больше скрепляет краску. Поэтому, как я уже говорила, лучше всего использовать уайт-спирит, чтобы отмыть палитру и кисточки от масляных красок.
Выливаем несколько капель растворителя на тряпочку и удаляем оставшуюся краску. После того, как вы уберете всю краску с палитры, протрите палитру сухой тряпочкой или влажными салфетками. Но не мойте ее под водой – этого делать не нужно!
Как очистить кисточки от масляной краски
Так же, как и в случае с палитрой, с ваших кисточек, которыми вы работали с маслом, необходимо убрать всю лишнюю краску. Для этого аккуратно счищаю тряпочкой с ворса излишки краски, как бы выжимая ее. Только следите, что бы ворсинки не оставались на тряпочке из-за сильного нажима на кисть.
Теперь, после того, как вы убрали все излишки краски, кисточку можно промыть. Масло, как и жир, достаточно хорошо отмывается различными моющими средствами, порошками или…обычным хозяйственным мылом!
Именно его, я рекомендую использовать, если вы хотите помыть кисточку, и не знаете, чем чистить кисти, испачканные масляными красками. К тому же, из-за повышенного содержания щелочи в своем составе, такое мыло намного лучше обычного разъедает масляные краски.
Мылом кисточку можно очищать несколькими способами:
- Намылив собственно свои руки и моя ворс кисточек руками;
- Наведя мыльный раствор в мыльнице, очищая кисть о саму поверхность мыльницы;
- Очищая кисточку о вспененную поверхность хозяйственной губки для посуды.
После того, как вы очистили кисти и хорошо промыли их с хозяйственным мылом, ворс кистей необходимо расправить, приложить волосок к волоску, придав им форму. Сушить кисти тоже лучше в вертикальном положении, чтобы ворс не помялся. Для этого можно использовать специальную подставку под кисти, которая продается во многих художественных магазинах.
Более подробно о том, как отмыть палитру и очистить кисточки от масляных красок, я рассказываю в этом видео:
Что делать, если масляные краски засохли
Если вы поленились, или по каким-то причинам не успели сразу очистить деревянную палитру от краски, то теперь вам придется постараться, чтобы сделать это максимально аккуратно.
Засохшую, ровно, как и свежую масляную краску, сначала нужно убрать с поверхности. То есть соскрести тот лишний слой, который образовался на палитре. Для этого опять, мастихином срезаем слой за слоем, стараясь не повредить деревянную поверхность палитры.
Некоторые художники перед началом работы лакируют свои палитры, чтобы потом защитить нежную структуру дерева от царапин и химических свойств растворителей.
Если красок, которые вы собрали мастихином получилось достаточно много, и вы видите, что они еще пригодны к использованию, можете сложить их в отдельные баночки или контейнеры. Но делать это лучше только с остатками чистых, не замешанных в оттенки, цветов.
Конечно, приятно начинать новую картину или новый этап работы с чистой палитрой, но так не всегда возможно. Поэтому, я рекомендую вам тщательно следить за своей палитрой и своевременно очищать ее и другие материалы для живописи от масляных красок.
Флейцевая кисть MATRIX Color Line ЛАКИ 70х12 мм 83365 подходит для лакирования и работ с красками на водной основе.
Этот товар из подборокПараметры упакованного товара Единица товара: Штука Длина, мм: 210 Произведено
Указанная информация не является публичной офертой Отзывы о MATRIX ЛАКИ Color LineОставить свой отзыв На данный момент для этого товара нет расходных материаловСпособы получения товара в МосквеДоставка Вес брутто товара: 0.067 кг В каком городе вы хотите получить товар? выберите городАбаканАксайАктауАлександровАльметьевскАнадырьАнгарскАрзамасАрмавирАрсеньевАртемАрхангельскАстраханьАхтубинскАчинскБалаковоБалашовБалезиноБарнаулБатайскБелгородБелогорскБерезникиБийскБиробиджанБлаговещенскБодайбоБокситогорскБорБорисоглебскБратскБрянскБугульмаБугурусланБуденновскБузулукВеликие ЛукиВеликий НовгородВеликий УстюгВельскВитебскВладивостокВладикавказВладимирВолгоградВолгодонскВолжскВолжскийВологдаВолховВольскВоркутаВоронежВоскресенскВыборгВыксаВышний ВолочекВязьмаВятские ПоляныГеоргиевскГлазовГорно-АлтайскГрозныйГубкинскийГусь-ХрустальныйДальнегорскДедовскДербентДзержинскДимитровградДмитровДонецкДудинкаЕвпаторияЕгорьевскЕкатеринбургЕлецЕссентукиЗаводоуковскЗеленодольскЗлатоустЗубовоИвановоИгнатовоИжевскИзбербашИнтаИркутскИшимЙошкар-ОлаКазаньКалининградКалугаКаменск-УральскийКаменск-ШахтинскийКамень-на-ОбиКанашКанскКарагандаКарасукКаргопольКемеровоКерчьКинешмаКиришиКировКиселевскКисловодскКлинКлинцыКоломнаКолпашевоКомсомольск-на-АмуреКоролевКостромаКотласКраснодарКрасноярскКропоткинКудьмаКузнецкКуйбышевКумертауКунгурКурганКурскКызылЛабинскЛабытнангиЛаговскоеЛангепасЛенинск-КузнецкийЛесосибирскЛипецкЛискиЛуневоЛюдиновоМагаданМагнитогорскМайкопМалые КабаныМахачкалаМеждуреченскМиассМинскМихайловкаМичуринскМоскваМуравленкоМурманскМуромНабережные ЧелныНадеждаНадымНазраньНальчикНаро-ФоминскНарьян-МарНаходкаНевинномысскНерюнгриНефтекамскНефтеюганскНижневартовскНижнекамскНижний НовгородНижний ТагилНовая ЧараНовозыбковНовокузнецкНовороссийскНовосибирскНовочебоксарскНовочеркасскНовый УренгойНогинскНорильскНоябрьскНурлатНяганьОбнинскОдинцовоОзерскОктябрьскийОмскОнегаОрелОренбургОрехово-ЗуевоОрскПавлодарПангодыПензаПермьПетрозаводскПетропавловскПетропавловск-КамчатскийПикалевоПлесецкПолярныйПригородноеПрокопьевскПсковПятигорскРеутовРоссошьРостов-на-ДонуРубцовскРыбинскРязаньСалаватСалехардСамараСанкт-ПетербургСаранскСарапулСаратовСаянскСвободныйСевастопольСеверныйСеверобайкальскСеверодвинскСеверскСерпуховСимферопольСлавянск-на-КубаниСмоленскСоликамскСорочинскСочиСтавропольСтарый ОсколСтерлитамакСургутСызраньСыктывкарТаганрогТаксимоТамбовТаштаголТверьТихвинТихорецкТобольскТольяттиТомскТуапсеТулаТуркестанТюменьУдомляУлан-УдэУльяновскУрайУральскУрюпинскУсинскУсолье-СибирскоеУссурийскУсть-ИлимскУсть-КутУсть-ЛабинскУфаУхтаФеодосияХабаровскХанты-МансийскХасавюртЧайковскийЧебоксарыЧелябинскЧеремховоЧереповецЧеркесскЧитаЧусовойШарьяШахтыЭлектростальЭлистаЭнгельсЮгорскЮжно-СахалинскЯкутскЯлтаЯлуторовскЯрославль Самовывоз: бесплатно
Сервис от ВсеИнструменты.руМы предлагаем уникальный сервис по обмену, возврату и ремонту товара! Вернем вам деньги, если данный товар вышел из строя в течение 6 месяцев с момента покупки. Обратиться по обмену, возврату или сдать инструмент в ремонт вы можете в любом магазине или ПВЗ ВсеИнструменты.ру.Гарантия производителяГарантия производителя 2 годаГарантийный ремонтЗдесь вы найдете адреса расположенных в вашем городе лицензированных сервисных центров.
| Может понадобиться |
10 популярных способов сойти с ума, работая в Adobe Photoshop
Каких только ужасов о «глюках» Photoshop я не услышал за шесть лет преподавания! Чего только люди не рассказывают! Правда, как выясняется, большинство проблем происходит из-за незнания каких-то опций или из-за банальной невнимательности.
Но недавно, в разговоре с Инарой, я обмолвился, что в свое время тоже не раз оказывался на грани сумасшествия в результате необъяснимых причуд программы. У нее было абсолютно то же самое! Чего только мы не вспомнили — и многометровые картинки на сайт в результате использования сантиметров вместо пикселей, и переустановку системы из-за зажатой клавиши Caps Lock.
В результате я решил собрать лучшее из лучшего и дать вам надежный совет, как гарантированно сойти с ума, работая в Adobe Photoshop.
1. Caps Lock
Безусловно лидером всех проблем в Photoshop является необъяснимое поведение курсора, когда вдруг кисть перестает показывать свой размер. Мне рассказывали о случаях переустановки программы. Но это, как можете догадаться, не помогло. Не помогает даже запуск программы при одновременно зажатых alt, cmd и shift — гарантированный народный способ вернуть программу к заводским настройкам.
Кто бы мог подумать — всё дело в том, что клавиша Caps Lock переключает курсор в Photoshop в режим «precise view». И это работает для всех курсоров. Могу добавить лишь, что это очень удобная штука, так как мультяшная пипетка или лассо (меня лично) раздражают очень.
2. Перо на планшете
Как только у вас появляется графический планшет — сразу начинаются проблемы с мышью. Никак они не хотят дружить, все время приходится дергать провода и искать на сайте Wacom свежие драйвера (что, в общем, здравая мысль). Но это не помогает. Все равно в самый нужный момент мышь отказывается работать, выражая, видимо, таким образом протест от появления соперницы.
А виновата не мышь. Просто не кладите перо на планшет. Даже если так нарисовано на коробке, в которой он продавался.
3. Выделение-невидимка
В один день Photoshop перестает работать. То есть совсем. Что ни выберешь, что ни нажмешь — результата ноль. Но перезагрузка помогает, конечно. Главное — во время перезагрузки вспомнить, что полчаса назад выключил отображение выделения комбинацией клавиш cmd+H.
В общем это, конечно, проблема. Программа работает в выделенной области, а область эта очень мала, и не та что надо, и вообще невидима. В результате кажется, что программа не работает. Такие выделения постоянно появляются от привычки снимать выделение кликом где попало, а не командой Deselect (cmd+D).
4. Пипетка не того размера
Конечно, каждый ребенок знает, что цвет можно взять прямо с изображения, кликнув пипеткой при открытой палитре (color picker), или во время работы кистью — удерживая alt. Однако однажды случается необъяснимое: программа вдруг теряет точность и сохраняет вовсе не те цвет,а в которые мы тычем (уже который раз, постепенно утрачивая человеческий облик). И вот что странно — цвета похожи, конечно, но точно не те! Будто бы Photoshop, утомленный нашей бездарностью, решает подтолкнуть нас к более зрелым решениям, спокойным цветам и классическим тенденциям. Самое время задуматься об учении Итена, выключить компьютер и сходить в музей.
А тем временем в пре-пресс бюро сходит с ума ваш коллега, у которого вдруг одновременно перестали работать обе главные пипетки в Levels — те самые, без которых, как известно, невозможно корректно установить точку черного и точку белого. И уже прислали ему из типографии запоротый тираж. И слишком молчалив почему-то начальник. И художник Марина даже не зовет на перекур.
А ведь всего этого можно было избежать, если знать, что все-все-все пипетки в Photoshop настраиваются в одном-единственном месте. Живет этот пипеточный царь в панели инструментов, отзывается на кнопку I и имеет вот такие настройки:
Самый точный вариант — первый, Point Sample, остальные дают усреднение по области соответствующего размера. Конечно, это не дает ответа на вопрос — кто тот гад, что всё тут переключает куда не надо.
5. Кисть мешает
Кисть нужна всем. И кисть в программе повсюду. Рисуешь — кисть. В маске — кисть. Ретушируешь — оказывается, что все эти инструменты — тоже кисть. Особенно с маской беда. Вот бывало начинаешь в маске что-то протирать, а оно не протирается. И вроде бы ПРОВЕРИЛ: РИСУЕШЬ НЕ ЧЕРНЫМ ПО ЧЕРНОМУ, а оно все равно не рисует. Горе с этим фотошопом, короче.
Обычно это происходит от того, что для кисти выбран какой-нибудь режим смешивания (blend mode). А это дело такое. В режимах затемняющих никогда не получится рисовать белым, в осветляющих — черным. Что происходит в режимах вроде Difference, вообще страшно представить. «Но постойте — скажете вы, — я этих режимов и знать не знаю, кнопку эту не трогаю, не знаю, где она, и вообще боюсь!! Откуда они появляются у моей кисти??»
А ответ в ваших руках. В буквальном смысле этого слова. Все знают, что менять масштаб изображения в Photoshop можно при помощи комбинации клавиш cmd + «+» и cmd + «-». Так? А что будет, если случайно вместо cmd зажимать shift? Правильно — комбинацей клавиш SHIFT + «+» (и SHIFT + «-») переключаются режимы смешивания для кисти.
6. Картинки в интернете не того цвета
Кто не сталкивался с тем, что Photoshop некорректно сохраняет изображения для сайтов «Одноклассники», «Вконтакте» и т.д.? Буквально каждый! Правда потом выясняется, что эти землистые лица вообще нигде в интернете не отображаются нормально. Тут есть от чего сойти с ума.
В основном — от советов, которые дают убеленные сединами напыщенные фотошоперы с многолетним стажем переливания из пустого в порожнее на форумах по цветокоррекции.
Ребята, никого не слушайте. Всего две вещи вам нужны:
1. Иногда калибровать монитор.
2. Всегда перед сохранением в сеть переводить картинку в sRGB.
Делается так: Edit > Convert To Profile. Появится вот такое окно:
В поле Destination Space выберите sRGB (как на картинке).
7. Слой вместо маски
Это скорее курьез, но нельзя не упомянуть. Иногда вдруг перестает работать маска. Трешь-трешь — ничего. И цвета проверил, и режимы смешивания проверил, и прозрачность кисти (о, кстати, — прозрачность кисти) — все нормально, а маска не работает! Удаляем маску — и что мы видим?? А видим жуткую черную (или белую) мазню по всей фотографии!
В общем — работая в маске, посматривайте в панель Layers: в маске ли вы работаете или уже закрашиваете черной кистью слой?
8. Не открывается RAW
После покупки новой камеры пришлось перейти на JPG, потому что Photoshop перестал «видеть» RAW. Звучит как: «После приобретения пикапа Dodge RAM пересел на велосипед, так как новый автомобиль не входит в гараж».
На наше горе, после выхода очередной новой камеры, программистам Adobe нужно организовать ее поддержку в RAW-конвертере. Для этого надо время. Им. А вам — терпение и необходимость обновить Photoshop до последней версии.
9. Крейзи экшн
Многим нравится добавлять свою подпись на фото. Называется — уотермарк. Потому что никак иначе не узнать, кто же автор этого чуда. Впрочем, иногда и вправду надо, например, интернет-магазины добавляют свое лого, норм.
Известно, что сделать это можно только при помощи actions (на самом деле — нет). И вот тут как раз и начинаются глюки. Иногда текст (или картинка) добавляется нормально. А иногда — огромного размера. Или наоборот — маленькая. И самое главное — никакой системы, от размеров это не зависит. Глюк, короче.
А тем не менее, не очень-то и глюк. Дело в том, что программа работает с пикселями, вычисляя их через сантиметры (по умолчанию). Другими словами, Resolution имеет принципиальное значение. Если вы не хотите (а практика показывает, что вы очень не хотите) разбираться в этом запутанном, но логичном вопросе, то запомните следующее. Первым шагом подобных экшенов должна быть установка разрешения картинки. К счастью, это можно сделать без изменения размера — при снятом флажке «resample» в окне Image Size.
10. PS VS LR
Честно говоря, я хотел поставить это первым. Потому что у меня есть ощущение, что приемные психотерапевтов уже ломятся от людей, которые пытаются понять — что же лучше Photoshop или Lightroom???
Запомните. Lightroom не является программой обработки фотографий. То есть — совсем.
Все очень просто и логично: Lightroom это каталогизатор, программа для организации фотоархива, Photoshop — программа для фотоманипуляций (коррекция, монтаж, ретушь и т.д.).
Для обработки RAW-файлов существует программа Adobe Camera RAW (сокращенно — ACR), которую можно вызвать как из Photoshop, так и из Lightroom. А еще из AfterEffects, и из Premier, и, наверное, еще откуда-нибудь. Именно она, ACR, является программой обработки и главным инструментом цветокоррекции для современного фотографа.
Поэтому вопрос «Photoshop или Lightroom?» не имеет смысла, так как в обоих случаях фотограф имеет дело с ACR. А уж что лучше — каталогизировать или фотошопить — это вопрос не ко мне.
Урок 9. Создание кисти из фотографии.
Для просмотра видеоурока нажмите на миниатюрный экран.
Вы узнаете:
- Как самостоятельно сделать кисть из фотографии при помощи функции Define Brush Preset (Определить кисть).
- Что есть несколько способов создания отпечатка кисти.
- Как сделать кисть для рисования прядей волос.
- Как сохранить наборы кистей в окне Preset Meneger (Управлении наборами).
С чего начать и зачем это нужно
Мы с вами подробно изучили инструмент Brush (Кисть) в предыдущем уроке. Этот урок будет маленьким дополнением к большой теме. Бывают ситуации, когда хочется нарисовать картину, а подходящей кисточки нет. Можно, конечно, потратить время и поискать в интернете, скачать и загрузить в программу. А можно самому изготовить кисть из фотографии. Причем сделать это очень просто.
Для этого откройте фотографию и выделите объект любым способом. Это может быть Лассо, Pen (Перо), фильтр Extract, Magic wand (волшебная палочка), Color Range (Цветовой диапазон), быстрая маска, альфа канал или другой способ, который вам больше нравится. Если требуется создать кисть с размытыми краями, то нажмите кнопку Refine Edge (Уточнить край) и увеличьте значение параметра Feather (Растушевка). Кисть может иметь размеры до 2500 на 2500 пикселов. Если нет желания возиться с дополнительными настройками, или нужна не очень качественная кисть, можете сразу перейти к пункту 2. этого урока. Ну, а если и время, и желание создать качественную кисточку у вас есть, то делайте все по порядку. Можете попробовать оба варианта, а затем сравните результат. При выборе большого диаметра кисточка, созданная длинным путем, будет более четкой.
- Первый способ создания кисти (длинный). Создаем качественную кисть.
Выделите объект, из которого хотите сделать отпечаток кисти. Я обвела розочку с небольшим запасом инструментом лассо. Скопируйте выделение, нажав Ctrl + C.
Меню File (Файл) – New (Создать). Создайте новый документ размером 650х650 пикселей. Вставьте в него выделенный объект CTRL + V.
Выберите инструмент Move (Перемещение) и расположите объект по центру. При необходимости измените масштаб.
cs5
Отметьте галочкой Show Bounding Box (Показать ограничивающий прямоугольник /показать управляющие элементы). Потяните за уголок, удерживая нажатой клавишу Shift. Изображение начнет трансформироваться.
Меню параметров инструмента Move (Перемещение) примет следующий вид:
Нажмите значок Keep Aspect Ratio (Сохранять пропорции) или продолжайте удерживать Shift. В заключении нажмите Enter, для выхода из режима трансформации. Если в изображении присутствует лишний фон, то осветлите его инструментом Color Dodge (Осветлитель), переключаясь на диапазон Тени, Средние тона или Подсветка. Кисточку желательно выбрать с мягкими, размытыми краями. Можно стереть фон полупрозрачным ластиком.
Теперь нужно сделать изображение более резким. Для этого зайдите в меню Filter (Фильтр) – Sharpen (Усиление резкости) –Unsharp Mask…(Контурная резкость…). Слегка увеличте резкость изображения. Выставьте следующие настройки: Эффект – 50-60, Радиус – 6-8, Изогелия – 1-4. Как работать с фильтром Unsharp Mask…(Контурная резкость…) читайте в одноименном уроке. А сейчас просто постарайтесь не допустить слишком больших ореолов.
Следующим этапом будет перевод в ч/б: Image (Изображение) – Adjustments (Коррекция) – Black & White (Черно-белое). Или воспользуйтесь самым простым переводом Image (Изображение) – Mode(Режим) – Grayscale (Градации серого).
Второй способ создания кисти (короткий).
Выделите область для создания отпечатка кисти. В меню Edit (Редактирование) выберите Define Brush Preset (Определить кисть).
В появившемся окне напишите название кисти и нажмите OК.
Пиктограмма новой кисти станет последней в панели выбора. Все!
Как удалить кисть из библиотеки
Для удаления кисти откройте панель выбора кисти, нажмите клавишу Alt и щелкните по кисти, которую хотите удалить. Так же удалить кисть можно, нажав на нее правой кнопкой мыши и выбрать Delete Brash (Удалить кисть). Третий способ удаления кисти: Выберите кисть и нажмите маленькую стрелку в правой верхней части окна выбора кисти. Откроется дополнительный список, в котором нажмите Delete Brash (Удалить кисть). Удаление кисти отменить нельзя! Чтобы снова иметь возможность рисовать удаленной кистью, придется заново загрузить набор кистей.
Как сохранить наборы кистей
При выходе из Photoshop кисти не исчезнут. Когда вы снова запустите программу ФШ, они останутся на прежнем месте. Для восстановления библиотеки кистей, установленной по умолчанию, из меню панели выбора выберите команду Reset Brushes… (Восстановить кисти…) и щелкните по кнопке ОК.
Если вы хотите созданные кисти сохранить как группу, то это тоже делается достаточно легко. Откройте окно Preset Manager (Управление наборами). Тип набора установите Brushes (Кисти). Выделите кисти при помощи клавиш Shift и Ctrl, выберите Save Brushes (Сохранить кисти). Все, ваши кисти будут сохранены в библиотеку.
В дальнейшем Вы сможете найти свой набор кистей в папке C:Program File /Adobe /Adobe/ Photoshop…/ Presets/ Brushes.
Создаем кисть из рисунка.
На фотографии обведите фигуру инструментом Pen (Перо). Зайдите в палитру Paths (Контуры), нажмите на пунктирный кружок Make a Selection (Загрузить контур как выделенную область). Вернитесь в палитру Layer (Слои) и залейте выделение черным цветом инструментом Ведерко. В меню выберите Edit (Редактирование) – Define Brush Preset (Определить кисть). В появившемся окне напишите название кисти и нажмите Ok. Пиктограмма новой кисти станет последней в панели выбора кистей.
Кисть для рисования прядей волос
Иногда нужна кисть для рисования прядей волос. Ее легко создать самостоятельно. Ставим черной кистью точки (кисть небольшого диаметра, 2-3 пикселя, с размытыми краями), как показано на скриншоте ниже. Затем выделяем их прямоугольным выделением, с зажатой клавишей Shift.
Меню Edit (Редактирование) – Define Brush Preset (Определить Кисть). В появившемся окне даем название новой кисти.
Затем заходим в параметры кистей (F5). В разделе Brush Tip Shape (Форма отпечатка кисти) ставим на минимум параметр Spacing(Интервалы). Такой кистью можно тонировать пряди волос, а можно дорисовывать симпатичные локоны.
Вопросы:
(правильный ответ вы можете узнать из викторины в конце видеоурока):
a href=»http://fotiy.com/videouppod/video/9/new_brash_new.swf
- Можно ли отменить действие по удалению кисти с панели выбора кистей?
– Да. Ctrl +Z.
– Да. Вернуться на шаг назад в палитре History (История).
– Да. Нужно предварительно сделать снимок в палитре History (История).
– Нет. Чтобы вернуть кисть придется заново ее загрузить из библиотеки.
– Нет. Кисть исчезла навсегда.
- Как превратить выделение в кисть?
– Правый клик мышкой по выделению – Save selection…(Сохранить выделенную область…).
– Меню Edit (Редактирование) –Define Brush Preset (Определить кисть).
– Меню (Выделение) – Save selection…(Сохранить выделенную область…).
– Меню Edit (Редактирование) – Define Pattern (Определить узор).
– Нажать маленькую стрелку в правой верхней части окна выбора кисти – Save Brashes (Сохранить кисти).
- Выберите верное утверждение.
– Из цветной фотографии получается ч/б кисть.
– Из цветной фотографии получается цветная кисть.
– Из цветной фотографии получается двухцветная кисть.
– Из цветной фотографии вообще не получится кисть, нужно перевести изображение в Grayscale (Градации серого).
Домашнее задание:
Вы должны войти или зарегистрироваться чтобы увидеть скрытый текст.
Режим наложения Цветность (Color)
Каждый из рассмотренных ранее режимов наложения («Умножение» (Multiply), «Экран» (Screen) и «Перекрытие» (Overlay) затемняет определённые области изображения, освещает определённые области изображения, или производит оба этих действия.
Этот, четвертый из важнейших режимов наложения, не имеет ничего общего с затемнением, подсветкой и контрастностью изображения, не случайно же он назван «Цветностью» (Color), и, если вы помните из пилотной статьи этого цикла, он находится в группе Компонентных режимов (Composite Modes) вместе с «Цветовым тоном» (Hue), «Насыщенностью» (Saturation) и т.д.
Режим «Цветность» на самом деле является комбинацией первых двух режимов в этой группе, т.е «Цветового тона» (Hue) и «Насыщенности».
Когда вы измените режим наложения слоя на «Цветность», только цвет слоя (то есть все цветовые оттенки по их величине насыщенности) вписывается в слой (слои), находящиеся под ним. Значения яркости этих цветов полностью игнорируются.
Режим «Цветность» позволяет добавлять или изменять цвета деталей или всего изображения без изменения значений яркости этих деталей или всего изображения.
Кроме того, режим «Цветность» — это полная противоположность режиму «Яркость» (Luminosity), который игнорирует все цвета в слое и смешивает только значения яркости, это мы рассмотрим в соответствующем материале.
Практический пример применения режима наложения «Цветность» (Color)
Одним из наиболее популярных применений этого режима является раскрашивание чёрно-белых изображений. Его использование позволяет добавить цвет в изображения, не изменяя первоначальные значения яркости. Просто добавьте новый пустой слой выше изображения и измените его режим наложения слоя на «Цветность», затем выберите инструмент «Кисть» (Brush Tool) из палитры инструментов, выберите нужный цвет и начинайте рисовать на слое, добавляя свой цвет.
Для примера я возьму старую чёрно-белую фотографию:
Скажем, мы хотим сохранить общий образ фотографии черно-белым, но, чтобы сделать фото более интересным, я хочу сделать розы в букете невесты красного цвета. Применение режима «Цветность» упрощает этот процесс. Во-первых, как сказано выше, следует добавить новый пустой слой над слоем с фото и изменить его режим наложения на «Цветность» (Color):
Теперь следует выбрать инструмент «Кисть» (Brush Tool) из палитры инструментов, выбрать красный цвет цветом переднего плана в цветовой палитре, увеличить масштаб отображения роз и начать рисовать на них.
Photoshop 7: Палитра кистей
Ключом к использованию нового движка рисования Photoshop 7 является новая мощная палитра «Кисти». Давайте посмотрим на основные принципы работы палитры.
Когда в меню палитры выбрано «Расширенное представление», вы видите палитру «Кисти» во всей красе. (Если палитра неактивна, нажмите B на клавиатуре, чтобы активировать инструмент «Кисть». Палитра доступна, когда активен любой инструмент, использующий кисть.)
Без расширенного вида палитра «Кисти» похожа на более старую палитру «Кисти», где вы просто выбираете кисть.(Это, кстати, также вид, который вы увидите при доступе к палитре из левого края панели параметров.)
Палитра кистей похожа на диалоговое окно «Стиль слоя» — вы можете установить флажок в крайнем левом углу, чтобы применить текущие значения параметра, не видя их, или вы можете щелкнуть имя в левом столбце, чтобы открыть конкретную панель. палитры кистей.
Верхняя запись в левом столбце «Наборы кистей» показывает доступные кисти. После того, как вы выбрали кисть, вы можете настроить ее размер с помощью ползунка «Основной диаметр» на панели «Наборы кистей».Вы также можете перейти к другим панелям палитры «Кисти», чтобы изменить внешний вид и поведение кисти.
Еще после прыжка! Продолжайте читать ниже ↓Пользователи Free и Premium видят меньше рекламы! Зарегистрируйтесь и войдите в систему сегодня.
Чтобы изменить содержимое наборов кистей, используйте команды меню палитры Сбросить кисти (восстановить набор по умолчанию, как указано в Диспетчере наборов), Загрузить кисти (добавить или заменить содержимое палитры), Сохранить кисти (создать набор, который могут быть загружены в другое время) и «Заменить кисти» (удалить текущее содержимое и добавить другой набор кистей).Панель «Наборы кистей» — единственная, в которой эти команды меню активны. Вы можете удалять и переименовывать отдельные кисти с помощью меню палитры.
Хотя большинство команд меню просты, некоторые требуют дополнительных пояснений.
Расширенный вид: Режим расширенного просмотра по умолчанию для палитры кистей, показанный ранее в этом разделе, позволяет настраивать кисти, используя все параметры кисти. Если вы уже создали все необходимые кисти и выбрали их параметры, вы можете упростить палитру, отменив выбор этого параметра в меню.Вы выбираете предустановленную кисть, щелкая по ней. Двойной щелчок позволяет изменить имя кисти. Содержимое палитры можно изменить с помощью меню палитры, но в упрощенном виде сами кисти нельзя редактировать.
Очистить элементы управления кистью: Эта команда отменяет выбор всех определяемых пользователем параметров для выбранной кисти. Кисть возвращается к основной форме кончика кисти с использованием параметров «Угол», «Круглость», «Жесткость» и «Интервал», с которыми она была изначально задана.
Примечание: Очистка элементов управления не приводит к постоянному изменению кисти, но вы можете очистить элементы управления, а затем использовать команду «Новая кисть» для сохранения изменений.
Копирование текстуры в другие инструменты: Когда вы тщательно готовите текстуру для конкретной кисти, вы можете использовать команду «Новая кисть», чтобы сохранить свою работу. Однако, если вы быстро создаете текстуру для небольшого исправления изображения, вы можете просто использовать команду «Копировать текстуру в другие инструменты», чтобы сделать эту текстуру доступной для текущего редактирования.Например, если вы соответствуете зернистости изображения для инструмента затемнения, а не повторяете процесс снова для инструмента «Осветление», вы можете использовать эту команду. Инструменты, которым будет сопоставляться текстура: «Кисть», «Карандаш», «Ластик», «Клонировать штамп», «Узорчатый штамп», «Историческая кисть», «Историческая кисть», «Осветление», «Затемнение» и «Губка».
Примечание. Копирование пользовательской текстуры не применяет ее к другим инструментам, а делает ее доступной для инструментов. Если вы меняете инструменты, вам все равно может потребоваться открыть палитру кистей и установить флажок «Текстура», чтобы активировать пользовательскую текстуру.
Менеджер предустановок: Эта команда открывает Менеджер предустановок, который позволяет настраивать содержимое палитры кистей. Вы также можете открыть Preset Manager через меню Edit. Настройка палитры кистей может упростить поиск подходящей кисти. Помните также, что вы можете сохранять наборы кистей, которые можно загрузить через меню палитры кистей или выбрать по умолчанию в Менеджере предварительных настроек.
1 2 3 Вперед
Мы не можем найти эту страницу
(* {{l10n_strings.REQUIRED_FIELD}})
{{l10n_strings.CREATE_NEW_COLLECTION}} *
{{l10n_strings.ADD_COLLECTION_DESCRIPTION}}
{{l10n_strings.COLLECTION_DESCRIPTION}} {{addToCollection.description.length}} / 500 {{l10n_strings.TAGS}} {{$ item}} {{l10n_strings.ПРОДУКТЫ}} {{l10n_strings.DRAG_TEXT}}{{l10n_strings.DRAG_TEXT_HELP}}
{{l10n_strings.LANGUAGE}} {{$ select.selected.display}}{{article.content_lang.display}}
{{l10n_strings.AUTHOR}}{{l10n_strings.AUTHOR_TOOLTIP_TEXT}}
{{$ select.selected.display}} {{l10n_strings.CREATE_AND_ADD_TO_COLLECTION_MODAL_BUTTON}} {{l10n_strings.CREATE_A_COLLECTION_ERROR}}Создание пользовательской палитры — Corel Discovery Center
Создание пользовательской палитрыgilliandarby2018-09-05T12: 43: 06-04: 00Вы можете создавать собственные палитры, чтобы ускорить работу и быстро получить доступ к кистям, бумагам, схемам потоков, мультимедиа, командам меню и инструментам, которые вы используете чаще всего. .
Для быстрого создания индивидуальной палитры
- Нажмите Shift и выполните одно из следующих действий:
- Перетащите вариант кисти из панели выбора кистей (окно > Панель выбора кистей ) в окно документа.
- Перетащите бумагу, карту потока или эскиз библиотеки мультимедиа из Paper Libraries ( Window > Paper Panels > Paper Libraries ), Flow Map Libraries ( Window > Flow Map Панели > Библиотеки карт потока ) или Медиа-библиотека панели ( Окно > Панели медиатеки > [ Текстуры , Паттерны , Градиенты , Сопла , Внешний вид , Weaves ]) в окно документа.
Для добавления команд меню, элементов управления или инструментов в настраиваемую палитру
1. Выберите Окно > Пользовательская палитра > Добавить команду .
2. В списке Выбрать настраиваемую палитру выберите Новая , чтобы создать новую палитру или выбрать существующую настраиваемую палитру.
3. В открытом диалоговом окне Create Palette / Add Command выполните задачу из следующей таблицы:
4.В диалоговом окне Создать палитру / Добавить команду нажмите Добавить , а затем нажмите ОК .
Советы:
- Чтобы использовать настраиваемый значок, нажмите и удерживайте Control (macOS) и щелкните элемент на настраиваемой палитре или щелкните правой кнопкой мыши элемент (Windows) на настраиваемой палитре, выберите Установить настраиваемый значок и найдите изображение, которое вы хочу.
- После закрытия пользовательской палитры ее можно снова открыть, выбрав Окно > Пользовательская палитра > [ Имя пользовательской палитры ].
Дополнительные сведения о пользовательских палитрах см. В справке Corel Painter.
Всплывающая палитра— Документация Krita Manual 4.4.0
Всплывающая палитра — это уникальная функция Krita среди приложений цифровой живописи. Он разработан для повышения производительности и экономии времени художников, обеспечивая быстрый доступ к некоторым из наиболее часто используемых инструментов и функций в Krita. Доступ к всплывающей палитре можно получить на холсте. Круглая палитра, подобная изображенной на изображении ниже, появится в позиции курсора мыши.
Как показано на изображении выше, всплывающая палитра имеет следующие инструменты и встроенные ярлыки быстрого доступа.
Индикаторы цвета переднего плана и цвета фона в верхнем левом углу палитры.
Круговой ползунок вращения холста, который помогает художнику быстро вращать холст во время рисования.
Группа предустановок кисти, основанная на теге, выбранном художником. По умолчанию выбран тег My Favorite .По умолчанию отображаются только первые 10 предустановок из тега, однако вы можете изменить количество отображаемых предустановок кисти, изменив значение в разделе «Прочие настройки» диалогового окна.
Селектор цвета, с помощью которого вы можете выбрать оттенок из круглого кольца и яркость и насыщенность из треугольной области посередине.
Область истории цвета показывает самые последние образцы цвета, которые вы использовали при рисовании.
Список тегов для набора настроек кисти покажет вам список как настраиваемых тегов, так и тегов по умолчанию, из которых можно выбрать, выбор тега из этого списка отобразит соответствующие наборы параметров кисти в палитре.
Общие параметры кисти, такие как размер, непрозрачность, угол и т. Д., Будут показаны, когда вы щелкните значок > . Появится диалоговое окно, в котором будут ползунки для настройки параметров кисти. Вы можете выбрать, какие параметры будут отображаться в этом диалоговом окне, щелкнув значок настроек.
Ползунок масштабирования позволяет быстро масштабировать холст.
Кнопка 100% устанавливает масштаб до 100% размера изображения.
Кнопка со значком холста переключает в режим «только холст», в котором панель инструментов и окна настройки скрыты.
Кнопка со значком зеркала отражает холст, чтобы помочь вам обнаружить ошибки в рисовании.
Керамическая палитра и подставка для кистей в форме морской черепахи.
Художественный набор в форме морской черепахи для отдыха ваших кистей и смешивания цветов с помощью уникальной палитры.
Этот набор состоит из 2 элементов:
— Одна палитра в форме морской черепахи («Палитра формы черепахи»).
Это единственная в своем роде палитра! У него есть крышка, которую можно перевернуть и использовать для удержания воды, полезной для смешивания цветов или очистки кистей.
— Одна подставка для кистей («Turtle Brush Rest»), в форме черепахи для удержания одной кисти.
Вы можете приобрести «весь комплект» или одну единицу товара.
Так как материалы не токсичны и не экономят еду, вы можете использовать этот дуэт также как столовую посуду:
— Одна соусница с крышкой;
— Подставка для палочек или подставка для стола.
Это семейство Черепах идеально подходит для художников-акварелистов, каллиграфов, иллюстраторов, увлеченных ремеслом или … любителей посуды!
Размеры:
— Палитра («Палитра формы черепахи»)
Высота около 7 см (2,76 дюйма),
Диаметр около 10,5 см (4,1 дюйма),
Длина около 14 см (5,5 дюйм).
— Подставка для щетки («Подставка для щетки Turtle»)
Высота около 2 см (0,8 дюйма),
Длина около 4,5 см (1,8 дюйма),
Ширина около 3,5 см (1,4 дюйма) ).
Высота для упора кисти около 1,5 см (0,6 дюйма).
— ОЧЕНЬ ВАЖНО! ПРИМЕЧАНИЕ ПО ДОСТАВКЕ —
Стандартная доставка НЕ имеет номера для отслеживания.
Я не могу вернуть деньги покупателю, выбравшему «Стандартную доставку», в случае давно просроченной или утерянной посылки.
Я рекомендую выбрать «Улучшенную доставку» при оформлении заказа, выбрав свою страну, для отслеживаемой доставки и для получения компенсации в случае утери посылки.
Если вы не нашли свою страну в списке, свяжитесь со мной, я буду рад помочь!
Опция «Бесплатная доставка» при покупке 3 и более товаров отслеживается.
— УЗНАТЬ ЛУЧШЕ —
На экране устройства настроен другой цвет, что может привести к незначительному изменению цвета. Кроме того, я вручную раскрашиваю детали наших существ.
Мои керамические изделия могут иметь небольшие дефекты формы: это ручная работа изделий, а не дефект.
Пожалуйста, внимательно ознакомьтесь с политикой моего магазина перед покупкой.
— ССЫЛКИ —
Если вы хотите увидеть больше художественных принадлежностей, посетите раздел:
https://www.etsy.com/it/shop/TramaiCeramics?ref=seller-platform-mcnav§ion_id=26305930
И если вам нравится видеть больше «существ» из моего магазина:
https://www.etsy.com/it/shop/TramaiCeramics
Если вы хотите узнать обо мне больше:
INSTAGRAM: https: // www .instagram.com / tramai.lab
FACEBOOK: https://www.facebook.com/tramai.lab
PINTEREST: https: // es.pinterest.com/tramailab
Спасибо, что пришли!
Марина
Оцените это описание
Считаете ли вы приведенное выше описание полезным? Сообщите Etsy.
Да, это полезно Нет, это бесполезноНабор кистей для моделирования лица и носа и палитры для контуров
Maya E.
Мне нравится все в этом продукте и компании! У меня возникла проблема с тем, что я заказал, но который прибыл сломанным, я обратился в компанию и в течение дня получил новую партию.Я просто хочу сказать, что все, что я заказывала, от кистей до макияжа, феноменально на высшем уровне и остается неизменным даже в жаркую влажную погоду !!! Обслуживание клиентов отличное, и я очень рад увидеть и узнать больше! Я очень люблю косметику для тщеславия !!!!!!
Jessica W.
Раньше использовала только пудровые контурные палитры. Я полностью влюблен в эту палитру. Он супер-сливочный и наносится легко. Я больше никогда не вернусь в порошок.Прилагаемые кисти для растушевки создают бесшовный и естественный вид.
Tabitha C.
Обожаю, какой он кремовый! Кисти фантастические, высокие, хорошо растушевываются. Я блондинка со светлым оттенком кожи, и светлая палитра идеальна. Летом я сильно загораю, и мне может понадобиться средняя палитра, потому что светлые блики очень светлые на светлой палитре. Не стесняйтесь покупать. Лучший контурный набор, который я когда-либо использовал. Очень просто и быстро, хорошо смешивается и нравится кремовая текстура!
silva k.
Я люблю этот продукт
Стефани Ф.
Абсолютно ЛЮБЛЮ эту палитру! Я увидела его рекламу в Instagram и купила по прихоти, надеясь, что это будет хорошо. Это совсем не разочаровало! Идеально сочетается. Полностью доволен и куплю еще раз!
Bisera M.
Хотел бы я получить средний оттенок вместо светлого. Он очень мягкий и гибкий.
Amalia B.
Мне нравится сочетание цветов, текстура мягкая, но очень пигментированная.кисти идеально растушевывают.
Natalie P.
Мне очень нравится, насколько кремовая и легко растушевывается эта палитра кремов для контуров !! Я использую его почти каждый день, и результат всегда безупречный!
Кортни Р.
Мне это нравится. Текстура кремовая и легко растушевывается, а упаковка с кистями и пакеты, в которых они идут, очень удобны и с ними легко путешествовать.
Raquel M.
Обожаю этот продукт и кисти. Гладкая, как масло!
Мелисса Л.
Очень понравилось! Легко наносится !!
Natalie N.
Пигментированный, кремовый, сияющий и пригодный для наращивания. Я не могу выразить, насколько кремовая эта формула. Отлично подходит для людей с сухой кожей! Мне нравится, что я могу сделать легкий контур или сделать его более интенсивным! Очень рекомендую инвестиции!
Ильзе Д.
Обожаю упаковку. Качество отличное, кисти прекрасно сочетаются. Я купил среднее трио, но оно имеет серые оттенки, я собираюсь купить трио в желтовато-коричневом цвете.
Shayda I.
Обожаю две паллеты (легкую и среднюю). Текстура потрясающая, цвета идеальные ». Я не визажист, но использование этих продуктов и просмотр видеороликов на странице ur делают это так просто, но я должен сказать, что кисти — это кисти на рынке, я обязательно получу больше кистей. Я очень доволен этими продуктами и уже рекомендовал их многим друзьям.
Марта Н.
Фантастический товар !!! Любовь, любовь, любовь
Ашот Я.
Это просто необходимо! Абсолютно люблю кисти и контурный поддон!
Анжелика Г.
цветбыл правильным нет смысла! понравился контур, но не позаботился о контуре. Цвет не был проблемой.
Палитра Fold Out Face® с набором секретных кистей
Были ли у вас когда-нибудь следующие мысли: «Я могу сделать макияж или приду вовремя».
«Куда я положила консилер / любимую пудру / тени для век?»
«В каком порядке я должен применять этот материал? Правильно ли я делаю?»
«Нужна ли мне степень изящных искусств, чтобы понять, какой макияж куда идет?»
Если вы понятия не имеете, что делаете, или точно знаете, что делаете, Fold Out Face навсегда изменит ваш распорядок макияжа.
Это все, что вам нужно, включая потрясающее высококачественное покрытие лица (консилер, контур и пудру) и декоративную косметику (тени для век, румяна и мерцание), которые вы захотите использовать каждый день. И все это в одном месте, с пронумерованными шагами, чтобы сделать приложение проще, чем когда-либо. Эта версия также поставляется со встроенным зеркалом и кистью для раскроя 4-в-1. Бонус: НЕТ парабенов, сульфатов, глютена или отдушек. Отсутствие жестокости и дерматологические испытания
БлендерыСостав: слюда, октилдодецилстеароилстеарат, стеарат цинка, нитрид бора, каприлилгликоль, изопентилдиол, токоферол, нейлон 12, экстракт листьев камелии китайской, триглицерид каприловой / каприновой кислоты, ретинилпальмитат, аскорбил пальмитат 77491, CI 77492, CI 77499), диоксид титана (CI 77891), оксихлорид висмута (CI 77163), ультрамарины (CI 77007), фиолетовый марганец (CI 77742), зеленый оксид хрома (CI 77288), кармин (CI 75470), Оксид цинка (CI 77947).
Румяна
Состав: слюда, стеарат цинка, октилдодецилстеароилстеарат, лауроиллизин, токоферол, ретинилпальмитат, экстракт листьев камелии китайской, каприловый / каприновый триглицерид, аскорбилпальмитат, каприлилгликольтитан, фенилдиоксид титана, фторхлорид-титан, фенилдиоксид 89 , Кармин (CI 75470), оксиды железа (CI 77499), оксиды железа (CI 77491), оксиды железа (CI 77492), Red 30 Lake (CI 73360), Red 7 Lake (CI 15850), Red 6 Lake (CI 15850). ), Red 27 Lake (CI 45410), Yellow 5 Lake (CI 19140), Ultramarines (CI 77007), марганцево-фиолетовый (CI 77742), Red 28 Lake (CI 45410).
Контуры
Состав: слюда, октилдодецилстеароилстеарат, стеарат цинка, нитрид бора, каприлилгликоль, изопентилдиол, токоферол, нейлон 12, экстракт листьев камелии синенсис, триглицерид каприловой / каприновой кислоты, ретинилмайфенпальмитат, пальмитат железа, фторбилпальмитат, фторпальмитат, фторпальмитат железа, аскорбилпальмитат CI 77491, CI 77492, CI 77499), диоксид титана (CI 77891), оксихлорид висмута (CI 77163), ультрамарины (CI 77007), фиолетовый марганец (CI 77742), зеленый оксид хрома (CI 77288), кармин (CI 75470) , Оксид цинка (CI 77947).
Тени для век
Тальк, стеарат цинка, лауроиллизин, нейлон-12, триглицерид каприловой / каприновой кислоты, диметикон, триэтоксикаприлилсилан, нитрид бора, полиметилсилсесквиоксан, ПТФЭ, циклопентасилоксан, гидрогенизированный полиизопилилдиметикон, гидрогенизированный полиизопилилдиметикон, гидрогенизированный полиизопилилдиметикон, силиконат Масляный изостеарат, боросиликат кальция и натрия, боросиликат кальция и алюминия, каприлилгликоль, феноксиэтанол, изопентилдиол, могут содержать: слюду (CI 77019), диоксид титана (CI 77891), оксиды железа (CI 77499), оксиды железа (CI 77491) (CI 77492), кармин (CI 75470), ультрамарины (CI 77007), Yellow 5 Lake (CI 19140), D&C Black 2 (CI 77266), марганцево-фиолетовый (CI 77742), Blue 1 Lake (CI 42090), оксихлорид висмута (CI 77163), ферроцианид железа (CI 77510), зеленый оксид хрома (CI 77288), оксид олова (CI 77861).
Совершенствователи
Ингредиенты: триглицерид каприловой / каприновой кислоты, октилдодеканол, воск Euphorbia Cerifera (Candelilla), воск Copernicia Cerifera (Carnauba), эфиры жожоба, полиэтилен, гекторит дистеардимония, пропиленкарбонат, ретинилкарбитат, окоферилпальмитат, окоферилпальмитат, токоферил (Сафлор) Масло семян, экстракт листьев камелии масличной, феноксиэтанол, Может содержать: диоксид титана (CI 77891), оксиды железа (CI 77491, CI 77492, CI 77499).
 lovepik.com
lovepik.com
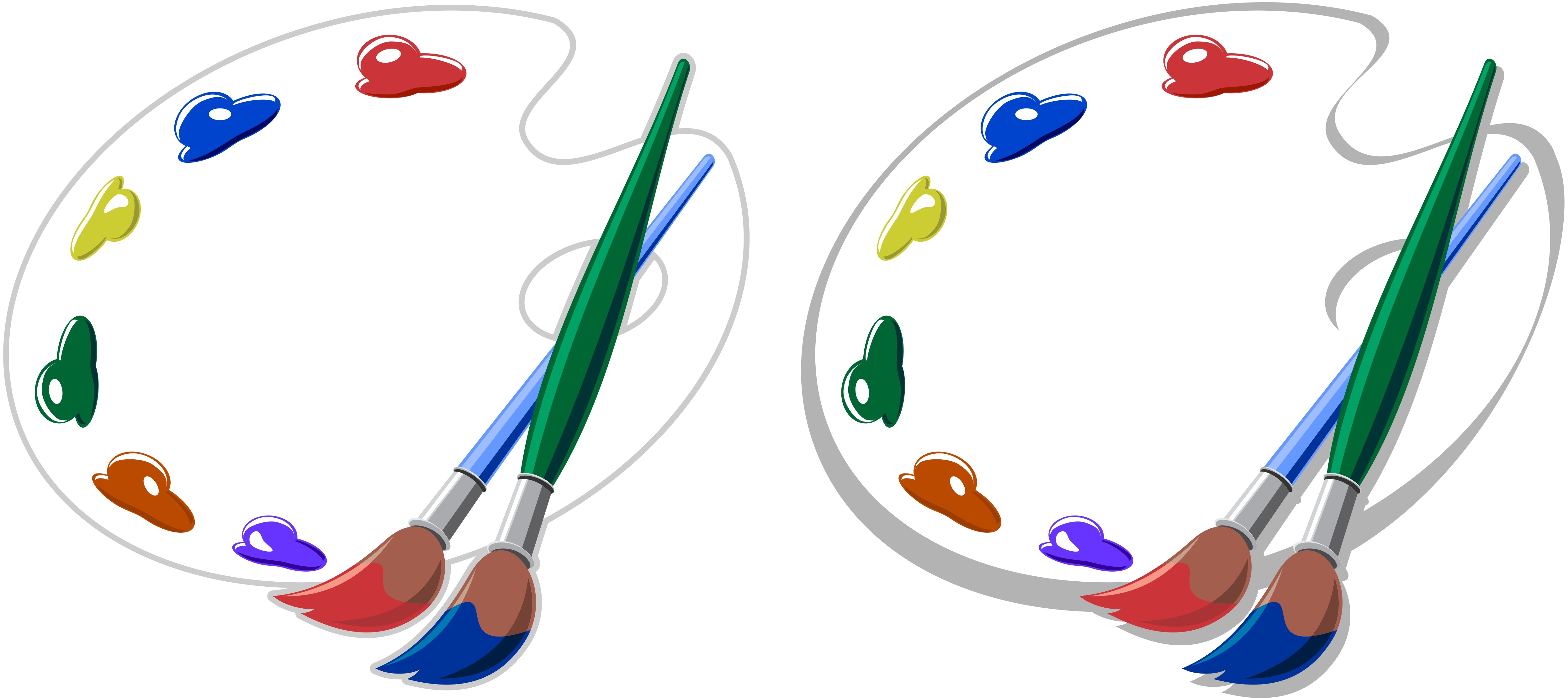 Д.
Д.
 Искусственная щетина из волокон РЕТ+РВТ имеет память. Обладает упругостью и износостойкостью. Специальная форма рукоятки обеспечивает удобство работы с кистью.
Искусственная щетина из волокон РЕТ+РВТ имеет память. Обладает упругостью и износостойкостью. Специальная форма рукоятки обеспечивает удобство работы с кистью.