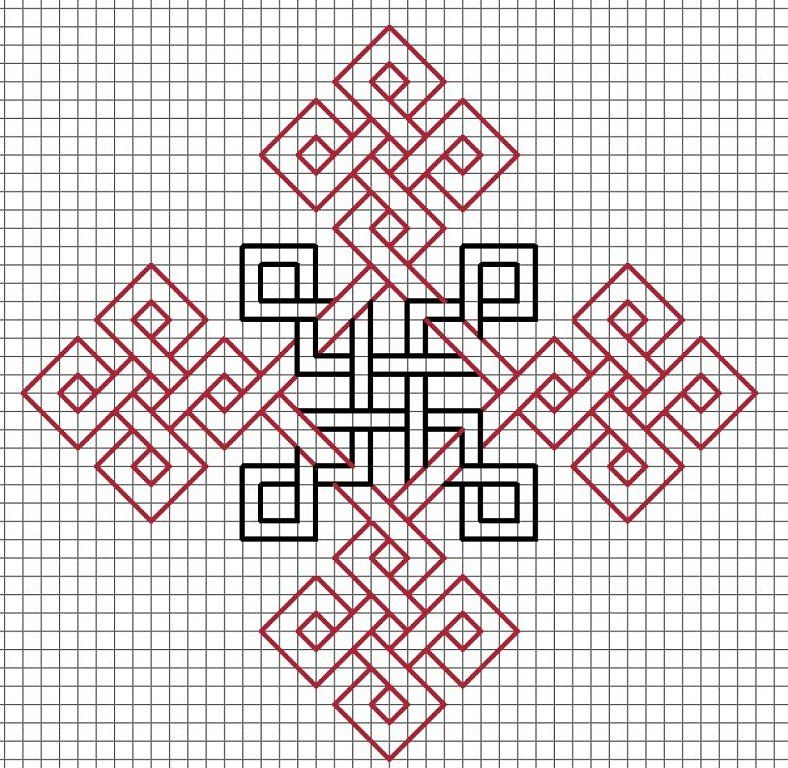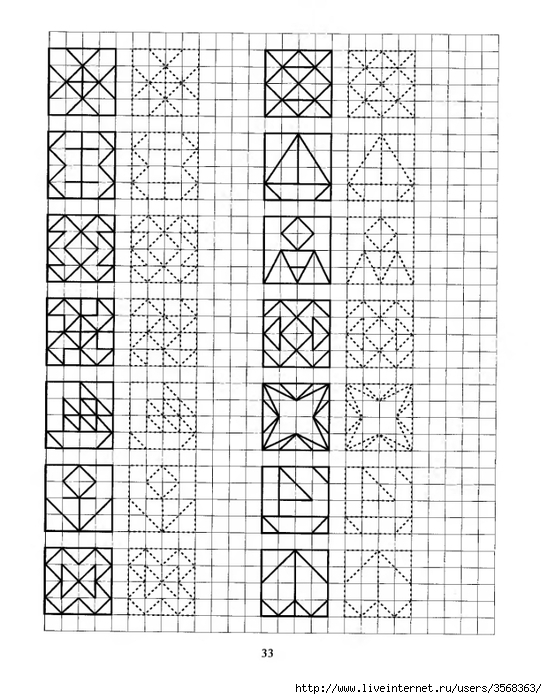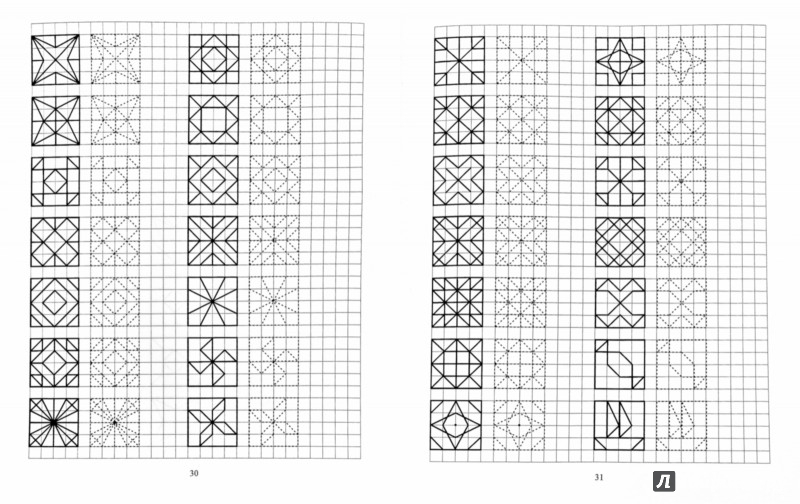Простой орнамент — In your language — Wikis
В пределах данного урока орнаментом будем считать композицию из ритмично повторяющегося узора (одного узора).
Исходный (квадратный) узор, в свою очередь, тоже будет состоять из повторяющихся элементов трех видов.
- Центральный элемент с центральной симметрией.
- Вертикальный элемент с симметрией относительно вертикальной направляющей (оси).
- Угловой элемент с симметрией относительно направляющей 45 градусов.
Центральный элемент (поскольку он центральный) будет в узоре в единственном числе. Вертикальный и угловой элементы будут в четырех экземплярах с осью вращения совпадающей с центром узора (с центром центрального элемента).
Рисовать будем на листе А4 в горизонтальной ориентации.
Не мудрствуя лукаво, рисовать элементы узора будем по клеточкам. Для этого загрузим «Сетку» — в меню «Вид» надо поставить галочку возле «Сетка».
Нам нужна сетка, как в школьной тетрадке в клеточку — 5х5 мм.
Настройка сетки.
- По горизонтали и вертикали ставим цифру 5.
- В выпадающем окне выбираем «Разъединить миллиметры» (не «Линии сетки на миллиметр»).
- Должны быть галочки в окошках «Показывать сетку» и «Привязывать к сетке».
- Должна быть точка в окошке «Сетка в виде линий».
- Нажимаем ОК.
Предварительные построения.
Инструментом «Прямоугольник» по клеточкам строим прямоугольник 9х9 клеточек. В габарите этого прямоугольника мы будем строить элементы — центральный и угловой — исходного узора.
- Выделяем этот прямоугольник.
- В докере «Преобразования» на вкладке «Положение» в девятиточечной схеме ставим галочку в левый нижний угол и устанавливаем расположение по горизонтали 150 мм и по вертикали — 90.
- Нажимаем «Применить».

Таким образом, мы задали точку симметрии (приблизительно посреди страницы), вокруг которой будем располагать элементы.
Чтобы рисовать вертикальный элемент, который будет располагаться между двумя угловыми, потребуется еще один габаритный прямоугольник.
Для этого:
- Скопируем и тут же вставим имеющийся прямоугольник. (В принципе, чтобы скопировать какой-либо объект, надо выделить его и нажать «Большой плюс» справа на клавиатуре. Но у меня почему-то то срабатывает эта опция, то нет.)
- В докере «Преобразования» поставим теперь галочку в правый нижний угол и зададим ту же позицию (как и для исходного прямоугольника) — 150 мм по горизонтали и 90 мм по вертикали.
- Нажимаем «Применить».
В итоге получаем два прислоненных друг к другу квадрата (на фоне сетки).
В «Диспетчере объектов» (ДО) создаем еще один слой (кнопка снизу). Слой с квадратами блокируем (нажимаем на «Карандашик»).
Активным делаем второй слой (без квадратов).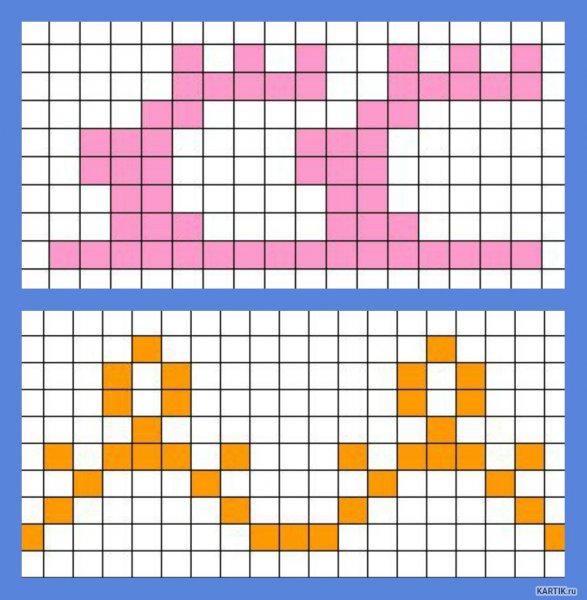
Рисуем центральный элемент.
Инструментом «Кривая Безье», щелкая по точкам сетки, рисуем ромб.
При выбранном инструменте «Выбор» задаем толщину обводки 2 мм.
И превращаем обводку в объект: меню «Упорядочить» — «Преобразовать абрис в объект». Получается толстый ромбик.
Рисуем угловой элемент.
Инструментом «Кривая по 3-м точкам» по клеткам рисуем такую кривую.
Задаем толщину обводки 2 мм и преобразовываем в объект.
Копируем эту линию и тут же вставляем. Выбираем инструмент «Свободное преобразование».
И на панели свойств этого инструмента нажимаем кнопку «Симметричное преобразование» («Отражение под произвольным углом»).
И по диагонали (по клеткам сетки) габаритного прямоугольника отражаем копию линии вниз.
Эти две линии группируем (в ДО), копируем и вставляем. И симметрично отражаем верх.
Инструментом «Кривая Безье» добавляем отрезок прямой (задаем ему толщину 2 мм и превращаем в объект).
Все кривые (пять) относящиеся к угловому элементу группируем (в ДО) в группу «угол».
Угол готов.
Рисуем вертикальный элемент.
Инструментом «Кривая по 3-м точкам» (можно рисовать и инструментом «Кривая Безье») рисуем такую кривую (красная), задаем ей обводку 2 мм и превращаем в объект.
Инструментом «Кривая по 3-м точкам» пририсовываем сверху уголок из четвертинок окружности (задаем ему толщину 2 мм и превращаем в объект).
Этот уголок копируем, вставляем и копию переносим симметрично относительно вертикальной оси симметрии.
Инструментом «Кривая по 3-м точкам» рисуем «кривой ромб» (задаем ему толщину 2 мм и превращаем в объект).
Инструментом «Кривая Безье» дорисовываем отрезок прямой (задаем ему толщину 2 мм и превращаем в объект).
Все кривые, относящиеся к вертикальному элементу (у нас красные), группируем в группу «верт».
В ДО у нас три группы.
Создаем исходный (элементарный) узор.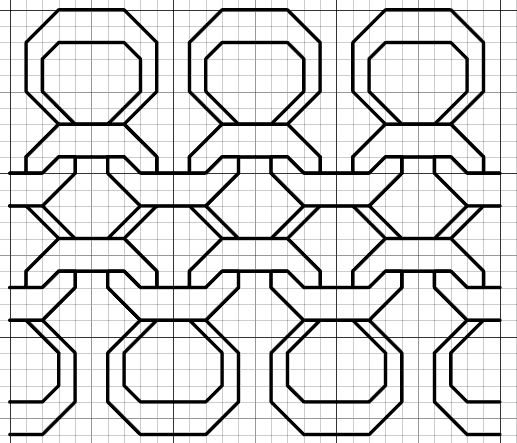
Выделяем в ДО группу «угол». В докере «Преобразования» на вкладке «Повернуть» устанавливаем следующие параметры.
- Угол поворота — 90 градусов.
- Центр поворота — 150 мм по горизонтали и 90 мм по вертикали.
- Количество копий — 3.
Нажимаем «Применить».
Выделяем в ДО группу «верт» и аналогично вращаем ее с копированием.
Получился исходный узор. В ДО группируем все объекты и называем «узор1».
В заголовке урока у нас написано «Простой орнамент». Простота орнамента (в данном случае) заключается в том, что в исходном узоре:
- Линии моноширинные (одной толщины), что, в общем-то, не совсем фонтанисто.
- Все линии-объекты не объединены в единый объект (где это возможно), а просто наложены друг на друга (т.е. их нельзя залить градиентной заливкой, а только однородной).
- Узор будет одноцветный.
Копируем исходный узор. Создаем новую страницу, переходим на нее и вставляем туда копию. Теперь нам уже не нужна сетка — убираем ее (снимаем галочку в меню «Вид» — «Сетка»).
Теперь нам уже не нужна сетка — убираем ее (снимаем галочку в меню «Вид» — «Сетка»).
Выделяем «узор1» и в докере «Преобразования» на вкладке размеры задаем размер 40 мм (с сохранением пропорциональности), т.е. размер узора будет 40х40 мм.
Переходим на вкладку «Положение» и задаем положение — 30 мм по горизонтали и 25 мм по вертикали.
Этими действиями мы уменьшили узор (дальше он нам нужен будет только в таких размерах) и сдвинули его в левый нижний угол страницы (потому что дальше мы будем пользоваться докером «Шаг и повтор», а этот докер копирует объекты только слева направо и снизу вверх).
Испытывать (полученный) узор (проверять, пробовать качество, оригинальность орнамента) будем в таких изображениях:
- Полоска.
- Книги (корешки книг).
- Рамка.
- Поле.
- Буквицы.
- Слиток.
- Кубик.
- Плитка.
Рисуем полоску.
Создаем еще одну страницу и переходим на нее.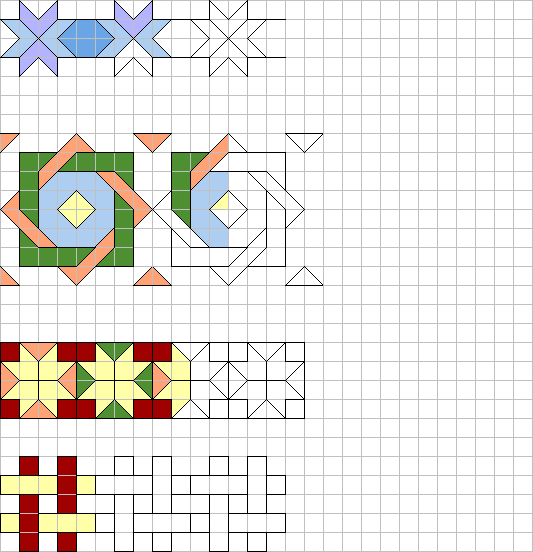
Инструментом «Прямоугольник» по углам этих направляющих рисуем прямоугольник и даем ему градиентную заливку.
Со страницы 2 копируем узор (он у нас стоит по месту, где и должен стоять), возвращаемся на страницу 3 и вставляем на прямоугольник узор.
Выделяем узор. Из меню «Правка» вызываем докер «Шаг и повтор».
- В параметрах «По горизонтали» из выпадающего списка выбираем «Смещение» и устанавливаем шаг смещения 40 мм (ширина нашего узора).
- В параметрах «По вертикали» из выпадающего списка выбираем «Без смещения» (соответственно, никакого шага там нет).
- Снизу устанавливаем количество копий — 6.
- Нажимаем «Применить».
Получился орнамент в виде полоски.
Не смотря на то, что исходный узор был без особых изысков, орнамент получился вполне ничего.
Рисуем стопку книг.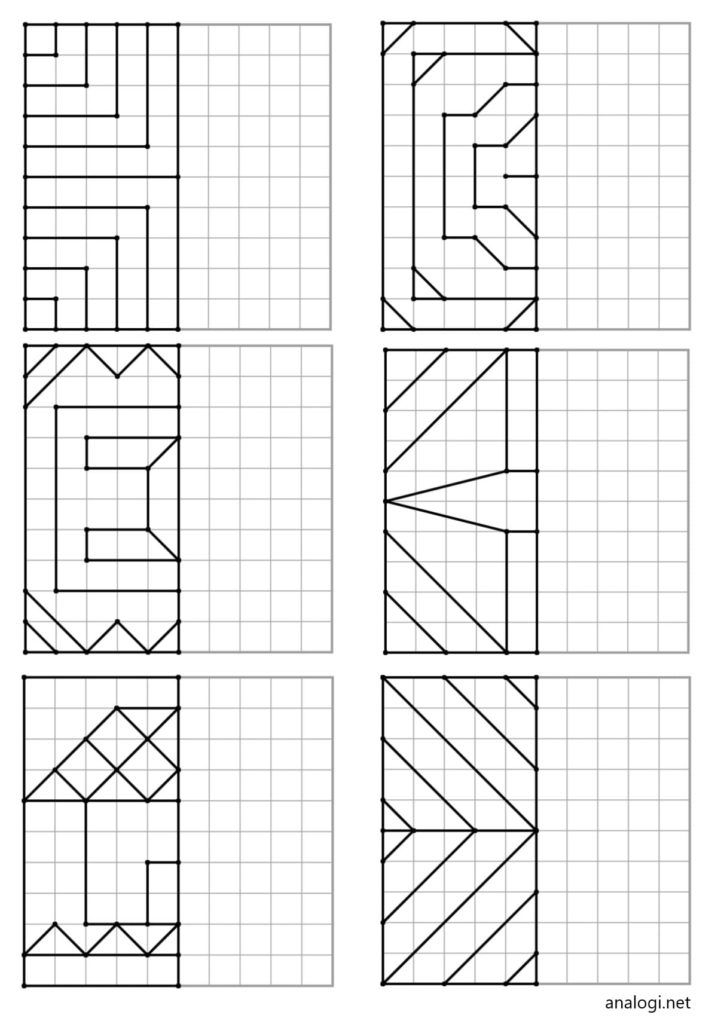
Стопка книг — это, по сути дела, несколько (состыкованных друг с другом) полосок (одна «полоска» — одна «книга»).
Группируем все узоры, входящие в «полоску», и фон.
Вызываем докер «Шаг и повтор».
- В параметрах «По горизонтали» из выпадающего списка выбираем «Без смещения» (соответственно, никакого шага там нет).
- В параметрах «По вертикали» из выпадающего списка выбираем «Cмещение» и устанавливаем шаг смещения 40 мм (высота нашего узора).
- Снизу устанавливаем количество копий — 4.
- Нажимаем «Применить».
Получилась стопка книг.
Или можно сделать книги, как они стоят на полке.
Рисуем поле.
«Поле» — это та же «стопка книг», но фон не у каждого корешка (градиентный) отдельно, а один общий.
В ДО надо раскрыть каждую отдельную «полоску» и удалить из группы «фон».
Потом инструментом «Прямоугольник» сделать прямоугольник между направляющих 10 и 290 мм по горизонтали и 5 и 205 мм по вертикали.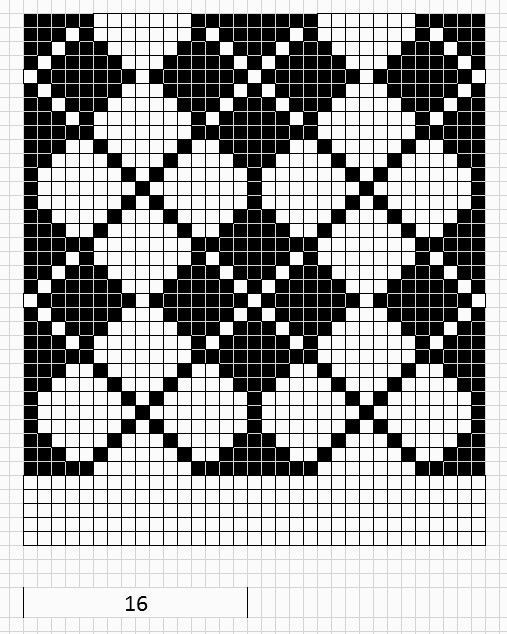 И этот прямоугольник (с именем «фон») поместить ниже всех «полосок».
И этот прямоугольник (с именем «фон») поместить ниже всех «полосок».
В итоге получается такое «поле».
Рисуем рамку.
Создаем новую страницу и рисуем на ней.
Поскольку исходный узор у нас имеет размеры 40х40 мм, то и рамка будет толщиной 40 мм. Выставляем направляющие:
- По горизонтали — 10, 50, 250 и 290 мм.
- И по вертикали — 5, 45, 165 и 205 мм.
По этим направляющим инструментом «Кривая Безье», щелкая по точкам пересечения направляющих, рисуем левую сторону рамки.
Удаляем обводку, красим в коричневый цвет с градиентной заливкой.
Аналогично рисуем правую сторону, верхнюю и нижнюю, совмещая выпуклости и впуклости градиентных заливок. (Можно скопировать левую сторону, копию симметрично развернуть и перенести в докере «Преобразования» направо. Затем нарисовать нижнюю сторону и копию ее с разворотом перенести наверх).
Со 2-ой страницы копируем исходный узор находящийся у левом нижнем углу и вставляем его поверх нашей рамки.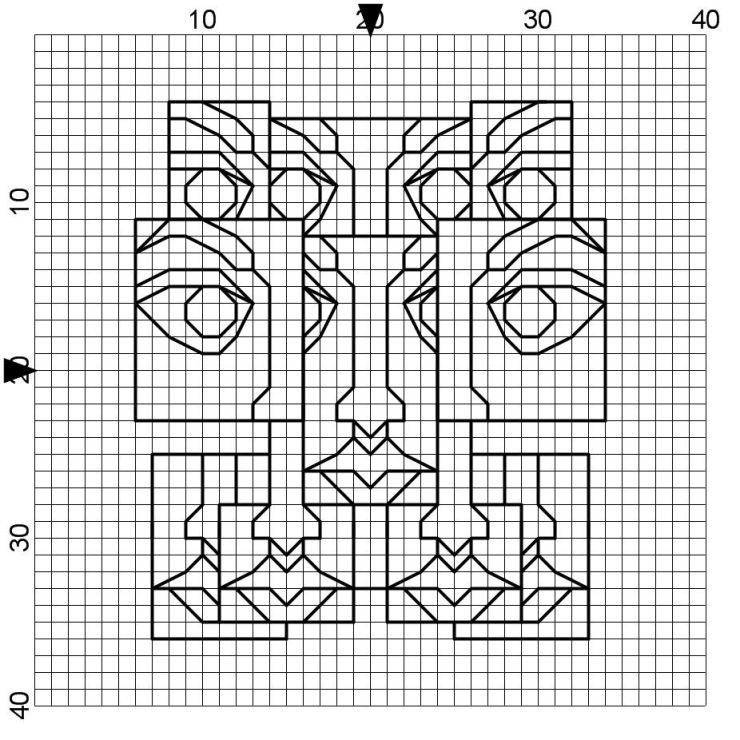
С помощью докера «Шаг и повтор» копируем со смещением узор по горизонтали 6 раз и по вертикали 4. Группируем узоры в (нижнюю) горизонтальную и (левую) вертикальную полоски. Эти полоски с соответствующим шагом копируем и переносим на верхнюю сторону рамки и на правую.
(То же самое можно сделать, скопировав соответствующие полоски из горизонтальной и вертикальной стопок книг. И удалить из них фон корешка.)
Получается такая рамка.
Рисуем буквицы.
Создаем и переходим на новую страницу.
Напишем слово «вот».
- Выбираем инструмент «Текст».
- На панели свойств устанавливаем шрифт Arial Black с размером 24 пункта (можно любой размер, у меня 100, чтобы было виднее).
- Печатаем слово «вот» (прописными буквами).
- В меню «Упорядочить» нажимаем сначала «Преобразовать в кривую», а затем «Разъединить». (Чтобы каждая буква была отдельным объектом). Внутренности букв слились по контуру.

- В ДО выделяем по очереди кривые и смотрим, что при этом выделяется на рисунке. Буква В состоит из трех кривых — внешнего контура и двух дырок.
Свариваем их инструментом «Сварка» на панели свойств при выбранном инструменте «Выбор».
Получилась нормальная В.
Буква О состоит из двух кривых — внешнего контура и одной дырки. Свариваем их. Буква Т состоит из самой себя. Ничего делать не надо.
- В ДО группируем буквы в одну группу и в докере «Преобразования» задаем размер по горизонтали (при установленной галочке «Сохранять пропорции») 260 мм. Получается большое слово. Красим его темным коричневым.
- Нажимаем на клавиатуре клавишу Р (латинская или русская З), чтобы выровнять слово (рисунок) по центру страницы.
- Разгруппировываем слово (далее будем обрабатывать буквы по отдельности). В ДО выбираем букву В. На панели инструментов выбираем инструмент «Контур» (из группы инструментов, где первый «Перетекание»).

- Устанавливаем курсор снаружи буквы В, нажимаем ЛКМ и тащим курсор внутрь буквы В (контур внутрь, но не до центра). Появляются контуры с градациями цветов.
- На панели свойств инструмента «Контур» устанавливаем шаг оконтуривания 0,5 мм и количество шагов — 20. Цвет верхнего (конечного) контура выбираем светло-коричневым из выпадающей палитры.
- В ДО получается такая группа.
- Разъединяем ее (меню «Упорядочить» — «Разъединить») и группируем.
- Получилась такая вот буква В.
- То же самое проделываем с буквами О и Т.
- Со страницы, где у нас нарисовано «поле» копируем узоры, покрывающие поле (без фона), и вставляем их на страницу с буквами.
- Создаем еще одну страницу и переносим на нее самый нижний контур буквы В (ту буквы В, которая была с самого начала до создания контуров) и поле узоров.
 Из поля узоров удаляем узоры, которые не накладываются на букву В.
Из поля узоров удаляем узоры, которые не накладываются на букву В.
- В ДО выделяем узоры и букву В и при выбранном инструменте «Выбор» нажимаем кнопку «Пересечение».
- В ДО появляется еще одна группа (сверху).
- Копируем ее и переносим на буквы, на букву В. Буква В готова.
- То же самое делаем и с остальными буквами.
Рисуем слиток.
Под словом «слиток» здесь подразумевается (объемный в изометрии, под углом 45 градусов) параллелепипед длиной в три клетки (три узора), толщиной и шириной в одну (в один узор).
Переходим на новую страницу.
Расставим направляющие:
- По горизонтали — 10, 50 и 170 мм.
- По вертикали — 5 и 45 мм.
Инструментом «Прямоугольник» по этим направляющим построим два прямоугольника.
Со 2-ой страницы копируем исходный узор в углу (размером 40х40 мм) и вставляем его на эту страницу.
С помощью докера «Шаг и повтор» делаем еще три копии узора по горизонтали.
В ДО сгруппируем первый (левый) узор с первым квадратом (это будет бок параллелепипеда) и три следующих узора с прямоугольником (это будет передняя сторона параллелепипеда).
Переднюю сторону копируем и тут же вставляем (переименовываем ее в «врх»). В докере «Преобразования» на вкладке «Положение» ставим галочку «По низу» и задаем положение по вертикали 45 мм.
Нажимаем «Применить». Получилась такая конфигурация.
В каждой группе (в ДО) последовательно выбираем нижние прямоугольники (фоны) и красим их в такой последовательности:
- Верхний — самый светлый.
- Передний — темнее.
- И боковой — самый темный.
Обводки удаляем.
Выбираем группу «Бок». Выбираем инструмент «Свободное преобразование».
И на панели свойств выбираем кнопку «Наклон».
Далее на этой же панели свойств (правее, почти в конце) выставляем по вертикали 45 градусов.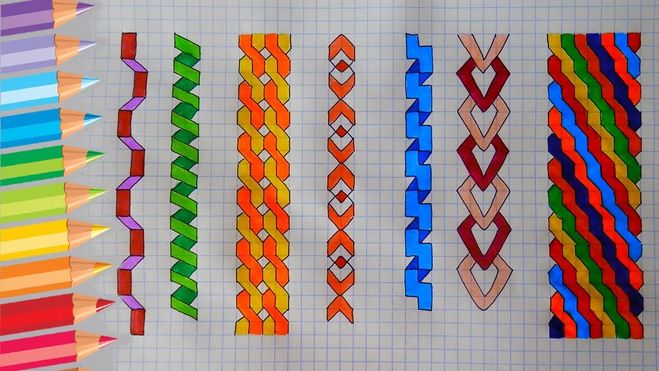
Получилось так.
На панели свойств инструмента «Выбор» переворачиваем боковину по горизонтали.
И в докере «Преобразования» по правому нижнему углу выравниваем положение боковины по вертикали 5 мм.
Боковая сторона встала на место.
Выбираем группу «Верх» и в инструменте «Свободное преобразование» — «Скос» выставляем угол по горизонтали 45 градусов.
В докере «Преобразования» на вкладке «Положение» устанавливаем правый нижний угол по горизонтали 170 мм.
Получился слиток.
Рисуем кубик.
Кубик от слитка отличается только тем, что все его грани состоят из одного узора. Если мы просто (тупо) повторим построения, как для слитка, то у нас получится тоже параллелепипед, но вытянутый вдоль боковины. Чтобы избежать этого, надо боковину сплюснуть наполовину по горизонтали, а верхнюю плоскость сплюснуть наполовину по вертикали.
Начальные построения (должны быть) понятны из построения слитка.
Выбираем боковую сторону. В докере «Преобразования» на вкладке «Размер» выставляем, сняв галочку из окошка «Пропорционально», размер по горизонтали 20 мм.
Далее, как и при построении слитка:
- Делаем скос на 45 градусов по вертикали.
- Переворачиваем.
- И устанавливаем правый нижний угол в позицию 5 мм (по вертикали) и 50 мм (по горизонтали).
В группе «Верх»
- Плющим (изменяем размер) по вертикали до размера 20 мм.
- Делаем скос на 45 градусов по горизонтали.
- И устанавливаем правый нижний угол в позицию 45 мм (по вертикали) и 90 мм (по горизонтали).
Получился кубик.
Рисуем плитку.
Сначала нарисуем плитку без узора.
Выставляем направляющие
- По горизонтали: 10; 12,5; 47,5 и 50 мм.
- По вертикали: 5; 7,5; 42,5 и 45 мм.
Инструментом «Кривая Безье» по точкам (как выше мы рисовали рамку) рисуем боковые скосы.
И инструментом «Прямоугольник» делаем внутренний прямоугольник.
Все плоскости красим в такой последовательности:
- Передняя (большая прямоугольная) плоскость — самая светлая.
- Верхний скос — темнее (но самый светлый из скосов).
- Правый скос — темнее.
- Левый скос — темнее.
- Нижний скос — самый темный.
Со 2-ой страницы копируем исходный узор и вставляем его на плитку. В докере «Преобразования» уменьшаем размер узора до 30х30 мм.
Группируем плитку. И далее с помощью докера «Шаг и повтор» делаем поле из плиток (6 копий по горизонтали и 4 копии по вертикали).
Резюме.
- Работа с сеткой и настройка параметров сетки.
- Работа с «Диспетчером объектов».
- Работа с докером «Преобразования».
- Работа с докером «Шаг и повтор».
- Работа на нескольких страницах.
- Работа с направляющими.

- Превращение обводки в объект.
- Работа с инструментом «Симметричное преобразование».
- Работа с инструментом «Скос».
- Работа с инструментом «Текст».
- Работа с инструментом «Сварка».
- Работа с инструментом «Пересечение».
- Работа с инструментом «Контур».
Литература.
К. В. Балухта «Основы художественного мастерства», М., 2007.
Автор = Карпенко Саша.
Рисование симметричных орнаментов в режиме симметрии
Руководство пользователя Отмена
Поиск
- Руководство пользователя Photoshop
- Введение в Photoshop
- Мечтайте об этом. Сделайте это.
- Новые возможности Photoshop
- Редактирование первой фотографии
- Создание документов
- Photoshop | Часто задаваемые вопросы
- Системные требования Photoshop
- Перенос наборов настроек, операций и настроек
- Знакомство с Photoshop
- Photoshop и другие продукты и услуги Adobe
- Работа с графическим объектом Illustrator в Photoshop
- Работа с файлами Photoshop в InDesign
- Материалы Substance 3D для Photoshop
- Photoshop и Adobe Stock
- Работа со встроенным расширением Capture в Photoshop
- Библиотеки Creative Cloud Libraries
- Библиотеки Creative Cloud в Photoshop
- Работа в Photoshop с использованием Touch Bar
- Сетка и направляющие
- Создание операций
- Отмена и история операций
- Photoshop на iPad
- Photoshop на iPad | Общие вопросы
- Знакомство с рабочей средой
- Системные требования | Photoshop на iPad
- Создание, открытие и экспорт документов
- Добавление фотографий
- Работа со слоями
- Рисование и раскрашивание кистями
- Выделение участков и добавление масок
- Ретуширование композиций
- Работа с корректирующими слоями
- Настройка тональности композиции с помощью слоя «Кривые»
- Применение операций трансформирования
- Обрезка и поворот композиций
- Поворот, панорамирование, масштабирование и восстановление холста
- Работа с текстовыми слоями
- Работа с Photoshop и Lightroom
- Получение отсутствующих шрифтов в Photoshop на iPad
- Японский текст в Photoshop на iPad
- Управление параметрами приложения
- Сенсорные ярлыки и жесты
- Комбинации клавиш
- Изменение размера изображения
- Прямая трансляция творческого процесса в Photoshop на iPad
- Исправление недостатков с помощью восстанавливающей кисти
- Создание кистей в Capture и их использование в Photoshop
- Работа с файлами Camera Raw
- Создание и использование смарт-объектов
- Коррекция экспозиции изображений с помощью инструментов «Осветлитель» и «Затемнитель»
- Бета-версия веб-приложения Photoshop
- Часто задаваемые вопросы | Бета-версия веб-приложения Photoshop
- Общие сведения о рабочей среде
- Системные требования | Бета-версия веб-приложения Photoshop
- Комбинации клавиш | Бета-версия веб-приложения Photoshop
- Поддерживаемые форматы файлов | Бета-вервия веб-приложения Photoshop
- Открытие облачных документов и работа с ними
- Совместная работа с заинтересованными сторонами
- Ограниченные возможности редактирования облачных документов
- Облачные документы
- Облачные документы Photoshop | Часто задаваемые вопросы
- Облачные документы Photoshop | Вопросы о рабочем процессе
- Работа с облачными документами и управление ими в Photoshop
- Обновление облачного хранилища для Photoshop
- Не удается создать или сохранить облачный документ
- Устранение ошибок с облачными документами Photoshop
- Сбор журналов синхронизации облачных документов
- Общий доступ к облачным документам и их редактирование
- Общий доступ к файлам и комментирование в приложении
- Рабочая среда
- Основные сведения о рабочей среде
- Более быстрое обучение благодаря панели «Новые возможности» в Photoshop
- Создание документов
- Работа в Photoshop с использованием Touch Bar
- Галерея инструментов
- Установки производительности
- Использование инструментов
- Сенсорные жесты
- Возможности работы с сенсорными жестами и настраиваемые рабочие среды
- Обзорные версии технологии
- Метаданные и комментарии
- Комбинации клавиш по умолчанию
- Возможности работы с сенсорными жестами и настраиваемые рабочие среды
- Помещение изображений Photoshop в другие приложения
- Установки
- Комбинации клавиш по умолчанию
- Линейки
- Отображение или скрытие непечатных вспомогательных элементов
- Указание колонок для изображения
- Отмена и история операций
- Панели и меню
- Помещение файлов
- Позиционирование элементов с привязкой
- Позиционирование с помощью инструмента «Линейка»
- Наборы настроек
- Настройка комбинаций клавиш
- Сетка и направляющие
- Разработка содержимого для Интернета, экрана и приложений
- Photoshop для дизайна
- Монтажные области
- Просмотр на устройстве
- Копирование CSS из слоев
- Разделение веб-страниц на фрагменты
- Параметры HTML для фрагментов
- Изменение компоновки фрагментов
- Работа с веб-графикой
- Создание веб-фотогалерей
- Основные сведения об изображениях и работе с цветом
- Изменение размера изображений
- Работа с растровыми и векторными изображениями
- Размер и разрешение изображения
- Импорт изображений из камер и сканеров
- Создание, открытие и импорт изображений
- Просмотр изображений
- Ошибка «Недопустимый маркер JPEG» | Открытие изображений
- Просмотр нескольких изображений
- Настройка палитр цветов и образцов цвета
- HDR-изображения
- Подбор цветов на изображении
- Преобразование между цветовыми режимами
- Цветовые режимы
- Стирание фрагментов изображения
- Режимы наложения
- Выбор цветов
- Внесение изменений в таблицы индексированных цветов
- Информация об изображениях
- Фильтры искажения недоступны
- Сведения о цвете
- Цветные и монохромные коррекции с помощью каналов
- Выбор цветов на панелях «Цвет» и «Образцы»
- Образец
- Цветовой режим (или режим изображения)
- Цветовой оттенок
- Добавление изменения цветового режима в операцию
- Добавление образцов из CSS- и SVG-файлов HTML
- Битовая глубина и установки
- Слои
- Основные сведения о слоях
- Обратимое редактирование
- Создание слоев и групп и управление ими
- Выделение, группировка и связывание слоев
- Помещение изображений в кадры
- Непрозрачность и наложение слоев
- Слои-маски
- Применение смарт-фильтров
- Композиции слоев
- Перемещение, упорядочение и блокировка слоев
- Маскирование слоев при помощи векторных масок
- Управление слоями и группами
- Эффекты и стили слоев
- Редактирование слоев-масок
- Извлечение ресурсов
- Отображение слоев с помощью обтравочных масок
- Формирование графических ресурсов из слоев
- Работа со смарт-объектами
- Режимы наложения
- Объединение нескольких фрагментов в одно изображение
- Объединение изображений с помощью функции «Автоналожение слоев»
- Выравнивание и распределение слоев
- Копирование CSS из слоев
- Загрузка выделенных областей на основе границ слоя или слоя-маски
- Просвечивание для отображения содержимого других слоев
- Слой
- Сведение
- Совмещенные изображения
- Фон
- Выделения
- Рабочая среда «Выделение и маска»
- Быстрое выделение областей
- Начало работы с выделениями
- Выделение при помощи группы инструментов «Область»
- Выделение при помощи инструментов группы «Лассо»
- Выбор цветового диапазона в изображении
- Настройка выделения пикселей
- Преобразование между контурами и границами выделенной области
- Основы работы с каналами
- Перемещение, копирование и удаление выделенных пикселей
- Создание временной быстрой маски
- Сохранение выделенных областей и масок альфа-каналов
- Выбор областей фокусировки в изображении
- Дублирование, разделение и объединение каналов
- Вычисление каналов
- Выделение
- Ограничительная рамка
- Коррекции изображений
- Деформация перспективы
- Уменьшение размытия в результате движения камеры
- Примеры использования инструмента «Восстанавливающая кисть»
- Экспорт таблиц поиска цвета
- Корректировка резкости и размытия изображения
- Общие сведения о цветокоррекции
- Применение настройки «Яркость/Контрастность»
- Коррекция деталей в тенях и на светлых участках
- Корректировка «Уровни»
- Коррекция тона и насыщенности
- Коррекция сочности
- Настройка насыщенности цвета в областях изображения
- Быстрая коррекция тона
- Применение специальных цветовых эффектов к изображениям
- Улучшение изображения при помощи корректировки цветового баланса
- HDR-изображения
- Просмотр гистограмм и значений пикселей
- Подбор цветов на изображении
- Кадрирование и выпрямление фотографий
- Преобразование цветного изображения в черно-белое
- Корректирующие слои и слои-заливки
- Корректировка «Кривые»
- Режимы наложения
- Целевая подготовка изображений для печатной машины
- Коррекция цвета и тона с помощью пипеток «Уровни» и «Кривые»
- Коррекция экспозиции и тонирования HDR
- Фильтр
- Размытие
- Осветление или затемнение областей изображения
- Избирательная корректировка цвета
- Замена цветов объекта
- Adobe Camera Raw
- Системные требования Camera Raw
- Новые возможности Camera Raw
- Введение в Camera Raw
- Создание панорам
- Поддерживаемые объективы
- Виньетирование, зернистость и удаление дымки в Camera Raw
- Комбинации клавиш по умолчанию
- Автоматическая коррекция перспективы в Camera Raw
- Обратимое редактирование в Camera Raw
- Инструмент «Радиальный фильтр» в Camera Raw
- Управление настройками Camera Raw
- Обработка, сохранение и открытие изображений в Camera Raw
- Совершенствование изображений с улучшенным инструментом «Удаление точек» в Camera Raw
- Поворот, обрезка и изменение изображений
- Корректировка цветопередачи в Camera Raw
- Краткий обзор функций | Adobe Camera Raw | Выпуски за 2018 г.

- Обзор новых возможностей
- Версии обработки в Camera Raw
- Внесение локальных корректировок в Camera Raw
- Исправление и восстановление изображений
- Удаление объектов с фотографий с помощью функции «Заливка с учетом содержимого»
- Заплатка и перемещение с учетом содержимого
- Ретуширование и исправление фотографий
- Коррекция искажений изображения и шума
- Основные этапы устранения неполадок для решения большинства проблем
- Преобразование изображений
- Трансформирование объектов
- Настройка кадрирования, поворотов и холста
- Кадрирование и выпрямление фотографий
- Создание и редактирование панорамных изображений
- Деформация изображений, фигур и контуров
- Перспектива
- Использование фильтра «Пластика»
- Масштаб с учетом содержимого
- Трансформирование изображений, фигур и контуров
- Деформация
- Трансформирование
- Панорама
- Рисование и живопись
- Рисование симметричных орнаментов
- Варианты рисования прямоугольника и изменения обводки
- Сведения о рисовании
- Рисование и редактирование фигур
- Инструменты рисования красками
- Создание и изменение кистей
- Режимы наложения
- Добавление цвета в контуры
- Редактирование контуров
- Рисование с помощью микс-кисти
- Наборы настроек кистей
- Градиенты
- Градиентная интерполяция
- Заливка и обводка выделенных областей, слоев и контуров
- Рисование с помощью группы инструментов «Перо»
- Создание узоров
- Создание узора с помощью фильтра «Конструктор узоров»
- Управление контурами
- Управление библиотеками узоров и наборами настроек
- Рисование при помощи графического планшета
- Создание текстурированных кистей
- Добавление динамических элементов к кистям
- Градиент
- Рисование стилизованных обводок с помощью архивной художественной кисти
- Рисование с помощью узора
- Синхронизация наборов настроек на нескольких устройствах
- Текст
- Добавление и редактирование текста
- Универсальный текстовый редактор
- Работа со шрифтами OpenType SVG
- Форматирование символов
- Форматирование абзацев
- Создание эффектов текста
- Редактирование текста
- Интерлиньяж и межбуквенные интервалы
- Шрифт для арабского языка и иврита
- Шрифты
- Поиск и устранение неполадок, связанных со шрифтами
- Азиатский текст
- Создание текста
- Ошибка Text Engine при использовании инструмента «Текст» в Photoshop | Windows 8
- Добавление и редактирование текста
- Видео и анимация
- Видеомонтаж в Photoshop
- Редактирование слоев видео и анимации
- Общие сведения о видео и анимации
- Предварительный просмотр видео и анимации
- Рисование кадров в видеослоях
- Импорт видеофайлов и последовательностей изображений
- Создание анимации кадров
- 3D-анимация Creative Cloud (предварительная версия)
- Создание анимаций по временной шкале
- Создание изображений для видео
- Фильтры и эффекты
- Использование фильтра «Пластика»
- Использование эффектов группы «Галерея размытия»
- Основные сведения о фильтрах
- Справочник по эффектам фильтров
- Добавление эффектов освещения
- Использование фильтра «Адаптивный широкий угол»
- Фильтр «Масляная краска»
- Эффекты и стили слоев
- Применение определенных фильтров
- Растушевка областей изображения
- Сохранение и экспорт
- Сохранение файлов в Photoshop
- Экспорт файлов в Photoshop
- Поддерживаемые форматы файлов
- Сохранение файлов в других графических форматах
- Перемещение проектов между Photoshop и Illustrator
- Сохранение и экспорт видео и анимации
- Сохранение файлов PDF
- Защита авторских прав Digimarc
- Сохранение файлов в Photoshop
- Печать
- Печать 3D-объектов
- Печать через Photoshop
- Печать и управление цветом
- Контрольные листы и PDF-презентации
- Печать фотографий в новом макете раскладки изображений
- Печать плашечных цветов
- Дуплексы
- Печать изображений на печатной машине
- Улучшение цветной печати в Photoshop
- Устранение неполадок при печати | Photoshop
- Автоматизация
- Создание операций
- Создание изображений, управляемых данными
- Сценарии
- Обработка пакета файлов
- Воспроизведение операций и управление ими
- Добавление условных операций
- Сведения об операциях и панели «Операции»
- Запись инструментов в операциях
- Добавление изменения цветового режима в операцию
- Набор средств разработки пользовательского интерфейса Photoshop для внешних модулей и сценариев
- Управление цветом
- Основные сведения об управлении цветом
- Обеспечение точной цветопередачи
- Настройки цвета
- Работа с цветовыми профилями
- Управление цветом документов для просмотра в Интернете
- Управление цветом при печати документов
- Управление цветом импортированных изображений
- Выполнение цветопробы
- Подлинность контента
- Подробнее об учетных данных для содержимого
- Идентичность и происхождение токенов NFT
- Подключение учетных записей для творческой атрибуции
- 3D-объекты и технические изображения
- 3D в Photoshop | Распространенные вопросы об упраздненных 3D-функциях
- 3D-анимация Creative Cloud (предварительная версия)
- Печать 3D-объектов
- 3D-рисование
- Усовершенствование панели «3D» | Photoshop
- Основные понятия и инструменты для работы с 3D-графикой
- Рендеринг и сохранение 3D-объектов
- Создание 3D-объектов и анимаций
- Стеки изображений
- Процесс работы с 3D-графикой
- Измерения
- Файлы формата DICOM
- Photoshop и MATLAB
- Подсчет объектов на изображении
- Объединение и преобразование 3D-объектов
- Редактирование 3D-текстур
- Коррекция экспозиции и тонирования HDR
- Настройки панели «3D»
Делайте мазки кистью, образуя идеально симметричный орнамент. Режим симметрии позволяет определить одну или несколько осей, а затем выбрать предварительно определенные типы, включая круговой, радиальный, спиральный и мандалу.
Режим симметрии позволяет определить одну или несколько осей, а затем выбрать предварительно определенные типы, включая круговой, радиальный, спиральный и мандалу.
Мазки кисти отражаются относительно линии симметрии, позволяя проще выполнять эскизы лиц, автомобилей, животных и т. п.
Кроме того, любой контур можно задать как симметричный контур. Щелкните правой кнопкой мыши контур на панели «Контуры» и выберите Сделать контур симметричным. Чтобы изменить симметричный контур, выделите его, а затем выберите > Преобразовать симметрию.
Выберите инструмент «Кисть», «Карандаш» или «Ластик».
Симметричное рисование не поддерживает динамические кончики кисти (аэрограф, кончики щетины, размываемые кисти).
На панели «Параметры» щелкните значок бабочки и в появившемся меню выберите Радиальная или Мандала.
В диалоговом окне Радиальная симметрия или Симметрия «Мандала» укажите нужное Число сегментов и нажмите кнопку ОК.
- Для радиальной симметрии можно задать от 2 (минимум) до 12 (максимум) сегментов.

- Для симметрии «Мандала» можно задать от 3 (минимум) до 10 (максимум) сегментов.
- Для радиальной симметрии можно задать от 2 (минимум) до 12 (максимум) сегментов.
В Photoshop отобразится симметричный контур по умолчанию поверх вашего документа. Преобразуйте контур нужным образом. Нажмите клавишу «Ввод» (Windows) или Return (Mac), чтобы применить преобразование.
Чтобы изменить симметричный контур позже, выделите его, а затем выберите > Преобразовать симметрию.
Рисуйте в документе, используя в качестве ориентира направляющие симметрии.
Вы можете назначить сочетания клавиш для следующих функций в меню симметрии .
- Переключение между вариантами Симметрия отключена и Последняя использованная симметрия
- Переключение между вариантами Скрыть симметрию и Показать симметрию
По умолчанию этим функциям не назначены сочетания клавиш.
Выполните одно из следующих действий.
- Выберите Правка > Сочетания клавиш.

- Последовательно выберите Окно > Рабочая среда > Сочетания клавиш и меню и перейдите на вкладку Сочетания клавиш.
- Выберите Правка > Сочетания клавиш.
В меню Сочетания клавиш для выберите Инструменты.
В столбце Команда панели инструментов перейдите в конец списка и найдите пункты Скрыть симметрию/отобразить последнюю симметрию и Переключить видимость симметрии.
Выберите и назначьте нужные сочетания клавиш. Нажмите кнопку ОК.
Дополнительные сведения см. в разделе Настройка клавиатурных сокращений.
Вход в учетную запись
Войти
Управление учетной записью
Книга `Рисуем орнаменты` в Санкт-Петербурге: 640-товаров: бесплатная доставка, скидка-37% [перейти]
Партнерская программаПомощь
Санкт-Петербург
Каталог
Каталог Товаров
Одежда и обувь
Одежда и обувь
Стройматериалы
Стройматериалы
Здоровье и красота
Здоровье и красота
Продукты и напитки
Продукты и напитки
Детские товары
Детские товары
Текстиль и кожа
Текстиль и кожа
Электротехника
Электротехника
Дом и сад
Дом и сад
Мебель и интерьер
Мебель и интерьер
Промышленность
Промышленность
Вода, газ и тепло
Вода, газ и тепло
Все категории
ВходИзбранное
Книга `Рисуем орнаменты`
678
1556
Книга Книжка С Маркером.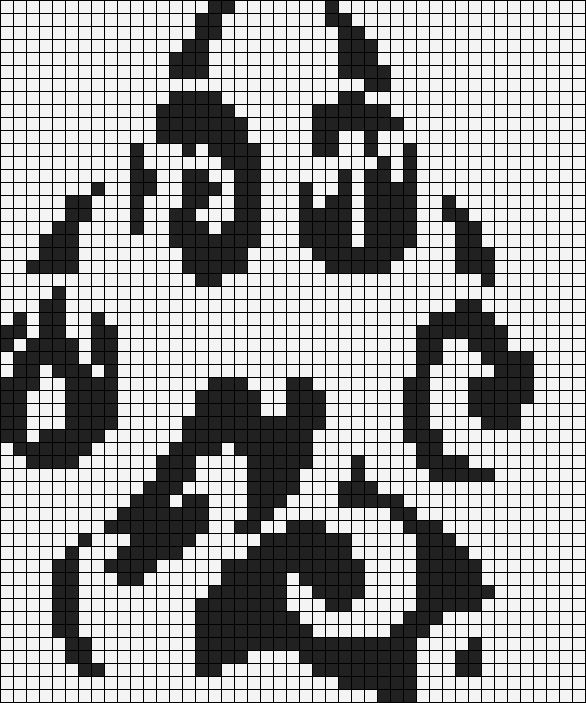 Рисуем Узоры / Проф-Пресс «Книга Книжка С Маркером. Рисуем Узоры / Проф-Пресс»
Рисуем Узоры / Проф-Пресс «Книга Книжка С Маркером. Рисуем Узоры / Проф-Пресс»
ПОДРОБНЕЕЕще цены и похожие товары
Рисую узоры: для детей 4-5 лет. В 2 ч. Ч. 1.
ПОДРОБНЕЕЕще цены и похожие товары
Обводим и рисуем узоры, орнаменты, картинки Издательство: Литера, Темы обучения: письмо
ПОДРОБНЕЕЕще цены и похожие товары
Белых В.А. «Рисуем узоры (для подготовки к школе) Белых Виктория Алексеевна | Белых Виктория Алексеевна»
ПОДРОБНЕЕЕще цены и похожие товары
Белых Виктория Алексеевна «Рисуем узоры (для подготовки к школе). 150 лучших заданий. ФГОС»
ПОДРОБНЕЕЕще цены и похожие товары
Ми-Ми-Мишки. Книжки С Маркером. Рисуем Узоры И Фигуры Издательство: Проф-Пресс, Темы обучения:
ПОДРОБНЕЕЕще цены и похожие товары
106
169
Ушинская Татьяна Владимировна «Обводим и рисуем узоры, орнаменты, картинки»
ПОДРОБНЕЕЕще цены и похожие товары
260
300
Белых Виктория Алексеевна «Рисуем узоры. Для подготовки к школе по ФГОС | Белых Виктория Алексеевна»
Для подготовки к школе по ФГОС | Белых Виктория Алексеевна»
ПОДРОБНЕЕЕще цены и похожие товары
Готовим руку к письму Рисуем узоры Издательство: Феникс+, Темы обучения: письмо, Язык: русский
ПОДРОБНЕЕЕще цены и похожие товары
2 471
4493
Сухарева Наталья Владимировна «Орнаменты всех времен и стилей» Издательство: Абрис, Год издания:
ПОДРОБНЕЕЕще цены и похожие товары
Белых Виктория Алексеевна «Рисуем узоры для подготовки к школе по ФГОС» Издательство: Феникс, Темы
ПОДРОБНЕЕЕще цены и похожие товары
734
1668
Книга Тима и Тома. Книжка С Маркером. Рисуем Узоры / Проф-Пресс «Книга Тима и Тома. Книжка С Маркером. Рисуем Узоры / Проф-Пресс»
ПОДРОБНЕЕЕще цены и похожие товары
Дмитриева Валентина Геннадьевна «Рисуем линии и узоры» Издательство: АСТ, Язык: русский
ПОДРОБНЕЕЕще цены и похожие товары
В.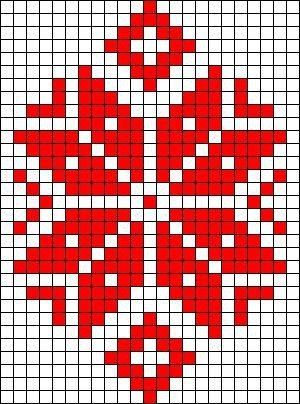 Г. Дмитриева «Рисуем линии и узоры» Издательство: Малыш, Язык: русский
Г. Дмитриева «Рисуем линии и узоры» Издательство: Малыш, Язык: русский
ПОДРОБНЕЕЕще цены и похожие товары
Обводим и рисуем узоры, орнаменты, картинки | Ушинская Татьяна Владимировна
ПОДРОБНЕЕЕще цены и похожие товары
397
503
Казанович Мария «Рисуем орнаменты» Издательство: Манн, Иванов и Фербер, Темы обучения: письмо,
ПОДРОБНЕЕЕще цены и похожие товары
Ушинская Татьяна Владимировна «Обводим и рисуем узоры, орнаменты, картинки»
ПОДРОБНЕЕЕще цены и похожие товары
Фомичева Д.В. «Композиция орнамента. Часть 3. Стилизация рисунков с натуры. Учебно-методическое п»
ПОДРОБНЕЕЕще цены и похожие товары
Книжка с маркером. Рисуем узоры и фигуры Издательство: Проф-Пресс, Язык: русский
ПОДРОБНЕЕЕще цены и похожие товары
Книга Как научиться рисовать 101 животное
В МАГАЗИНЕще цены и похожие товары
Котики.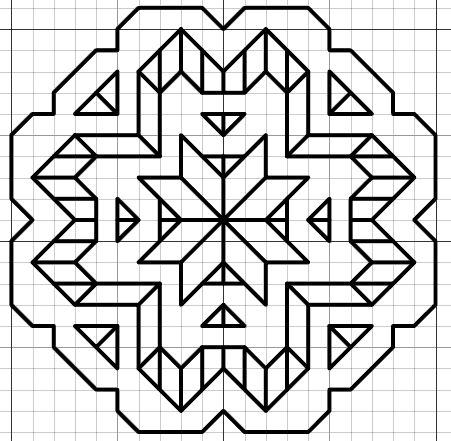 Рисуем по точкам
Рисуем по точкам
В МАГАЗИНЕще цены и похожие товары
Книга Рисуем от точки к точке. Блокнот медитации
В МАГАЗИНЕще цены и похожие товары
Рисуем на коленке. Собор Парижской Богоматери
В МАГАЗИНЕще цены и похожие товары
Horror-комиксы. Рисуем по точкам
В МАГАЗИНЕще цены и похожие товары
Книга Рисуем по точкам с Конни: Готовим руку к письму
В МАГАЗИНЕще цены и похожие товары
Рисуем мангу с Марком Крилли. Пошаговые техники и практические советы
В МАГАЗИНЕще цены и похожие товары
Книга Рисуем узоры 10-е изд.
В МАГАЗИНЕще цены и похожие товары
Книга Продолжи узор. Рисуем по клеткам
В МАГАЗИНЕще цены и похожие товары
2 страница из 18
Красное рождественское украшение, Epb41, Белок, Красные кровяные тельца, Цитоскелет, Ген, Клеточная мембрана, Сфероцитоз, Epb41, Белок, Красные кровяные тельца png
PNG tags
- Epb41, PNG
- Белок,
- Красная кровяная клетка,
- Цитоскелет,
- Джин,
- Клеточная мембрана,
- Сфероцитоз,
- Спектрин,
- Актин,
- Впр,
- Мембранный белок,
- Сотовый,
- Белок периферической мембраны,
- Текст,
- Линия,
- Рождественское украшение,
- png,
- прозрачный,
- скачать бесплатно
Информация PNG
- Размеры
- 986x510px
- Размер файла
- 336,84 КБ
- MIME-тип
- Изображение/png
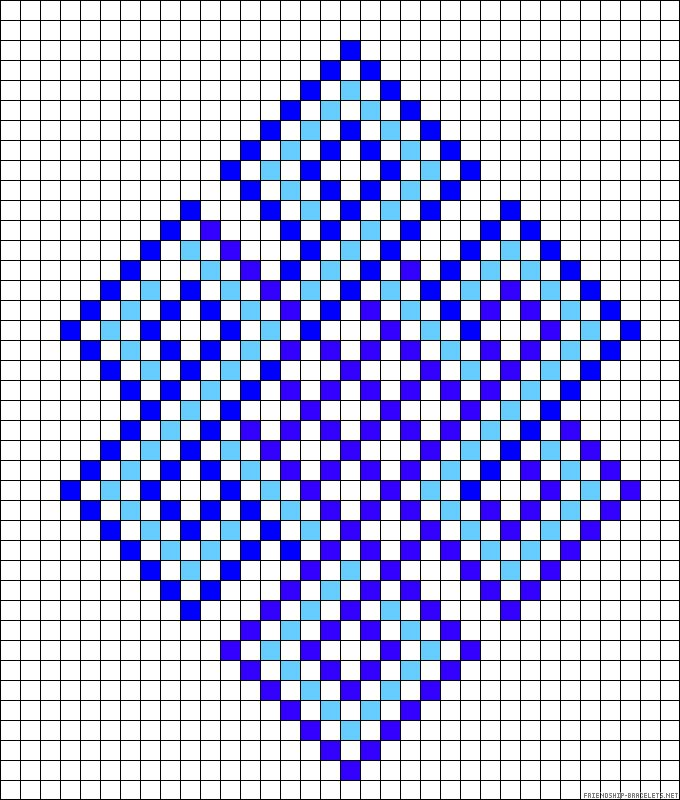 84KB )
84KB )Изменение размера онлайн png
ширина (пкс)
высота (пкс)
Лицензия
Некоммерческое использование, DMCA Свяжитесь с нами
- иллюстрация эритроцита, эритроцит, материал клетки крови, любовь, сердце, с днем рождения векторные изображения png 1158x1092px 252,86 КБ
- эритроцит, эритроцит, эритроцит, клетка, медицинский, сотовый телефон png 576x576px 277,69 КБ
- эритроциты художественная иллюстрация, эритроциты, клетка, любовь, сердце, клетка png 1251×1928 пикселей 1,43 МБ org/ImageObject»> Эритроциты Белые кровяные тельца Тромбоциты, кровь, клетка, микроскоп, суперпродукт png 733x363px 286,01 КБ
- Эритроциты Белые кровяные тельца, донорская кровь, клетка, фрукты, донорская кровь png 1000x1000px 692,58 КБ
- Новогоднее украшение Новогоднее украшение, Красный шар, эффект, сердце, новогоднее украшение png 688x633px 1,66 МБ
- Новогоднее украшение Новогоднее украшение, рождество, праздники, декор, ветка png 1954x1468px 2,54 МБ
- Эритроцит Гемоглобин, клетка, клетка, пурпурный, губа png 512x512px 10,75 КБ
- иллюстрация с круглым красным семенем, богатая тромбоцитами плазма, эритроцит, лейкоцит, пятно крови на шее, клетка, анализ крови, костный мозг png 800x599px 266,79 КБ org/ImageObject»> Ген ДНК-клетки, IU, текст, спираль, логотип png 740x360px 179,04 КБ
- красный декор иллюстрации, эритроциты плазмы крови тромбоциты, прекрасная графика эритроцитов, любовь, сердце, воздушный шар png 646x1000px 454,94 КБ
- Синяя живопись, Cxe8lxb7lula Клеточная мембрана животного Растительная клетка, Модель клетки, знаменитости, еда, украшение торта png 1024x821px 653,96 КБ
- Новогоднее украшение Новогоднее украшение Новогодняя елка, Рождество, праздники, декор, новогоднее украшение png 535x768px 454,67 КБ
- иллюстрация красной краской, кровь, забрызганная кровь, текст, эффекты, брызги png 658x1470px 1,1 МБ org/ImageObject»> всплеск крови, кровь, всплеск красной крови, чернила, цвет Всплеск, эффект png 658x576px 408,18 КБ
- Аппарат Гольджи Клеточная мембрана Нацеливание на белок, клетки человека, клетка, клеточная мембрана, биологическая мембрана png 800x856px 104,94 КБ
- Эритроциты Плазма крови Лейкоциты, кавернозные клетки, биология, клетка, тело человека png 1200x1200px 1,29 МБ
- Новогоднее украшение Новогоднее украшение, рождество, праздники, ветка, новогоднее украшение png 1600x900px 965,86 КБ
- Кровеносный сосуд Красные кровяные тельца Вена, вены эритроцитов, любовь, сердце, с днем рождения векторные изображения png 787x789px 186,22 КБ org/ImageObject»> золотая звезда и безделушка, новогоднее украшение Вифлеемская звезда, елка, звездные рождественские украшения, кулон, звезды, рождественские украшения png 776x481px 147,04 КБ
- Санта-Клаус Новогоднее украшение Новогоднее украшение Гирлянда, Рождество, праздники, декор, ветка png 1364x4354px 2,7 МБ
- Биологическая мембрана Клеточная мембрана Мембранные липиды Эритроцит, креатив подсолнечника, текст, другие, биология png 1280x905px 598 КБ
- красные украшения, новогоднее украшение новогодняя елка, Creative Christmas Border, рамка, ветка, бордюр Рамка png 563x600px 451,27 КБ
- Рождественские вафли Новогоднее украшение, Рождество, праздники, рождественские украшения, реалистичные png 884x808px 823,61 КБ org/ImageObject»> Новогоднее украшение Новогоднее украшение, рождество, праздники, декор, ветка png 4000x3888px 7,39 МБ
- Новогоднее украшение Новогоднее украшение, Красные новогодние шары, декор, шар, серебро png 2500x3070px 2,88 МБ
- зелено-красная новогодняя тематическая рамка, бордюры и рамки новогоднее украшение Рамки новогоднее украшение, рождество, праздники, ветка, компьютерные обои png 2600x1775px 3,58 МБ
- Клеточная мембрана Биологическая мембрана, клетка, текст, симметрия, клетка png 600x601px 134,77 КБ
- пятно крови, эритроцит, эффекты крови, Аранжировка цветов, эффект, текст png 2540x1812px 3,14 МБ org/ImageObject»> Новогоднее украшение, Креативное Рождество, декор, праздничные элементы, рождественский фон png 768x517px 263,36 КБ
- Новогоднее украшение Новогодняя елка Новогоднее украшение Подарок, новогодняя елка, праздники, декор, рождественские огни png 746x1003px 1,08 МБ
- Новогоднее украшение Праздничное новогоднее украшение, рождество, светильник, праздники, декор png 725x1151px 445,88 КБ
- Митохондрия, клетка, биология, клеточная органелла, двойная мембрана, митохондрии, клеточное дыхание, наука, png 1280x981px 249,85 КБ
- Санта-Клаус новогоднее украшение елка, рождество, праздники, лист, декор png 1280x640px 1,02 МБ org/ImageObject»> Эритроцит, Растительная клетка, Человек, Тело человека, Белая кровяная клетка, Аппарат Гольджи, Клеточная мембрана, Ядро клетки, Клетка, Растительная клетка, Человек png 881x750px 203,38 КБ
- Новогоднее украшение Гирлянда Новогоднее украшение, рождество, праздники, декор, ветка png 1600x443px 980,13 КБ
- Новогоднее украшение Иллюстрация, Новогодние шары, праздничные элементы, рождественский фон, рождественские украшения png 1201x801px 266,15 КБ
- Новогоднее украшение Новогоднее украшение, Рождество, еда, праздники, новогоднее украшение png 6240x3532px 4,7 МБ
- Эритроциты Эритроциты, кровь, человеческое тело, капание, искусство png 600x600px 81,74 КБ org/ImageObject»> Эритроцит, Rbc, Эритроцит, Кровь, Красный, Клетка, Лаборатория, Здоровье, Гематология, Медицина, png 1280x1280px 688,39КБ
- Новогоднее украшение Новогоднее украшение Рождественская елка, Рождественский уголок Украшение, зеленый венок, ветка, свеча, рождественский чулок png 4613x6160px 4,34 МБ
- красный круглый штрих, красный, красный круг крови, любовь, текст, компьютерные обои png 925x883px 178,04 КБ
- красная кровь, кровь, брызги крови, Форматы файлов изображений, плазма крови, кровь png 1800x1279px 1,05 МБ
- Новогоднее украшение, Red Christmas Hanging Balls Decor, красные рождественские безделушки, новогоднее украшение, услуги дизайна интерьера, обои для рабочего стола png 6303x3584px 2,64 МБ org/ImageObject»> Эритроцит Ядро клетки, клетка, клетка, микроскоп, митоз png 691x607px 147,26 КБ
- Границы и рамки Новогоднее украшение, Рождество, праздники, декор, ветка png 4027x4114px 8,63 МБ
- Клеточная мембрана Биологическая мембрана Липидный бислой Биология, др., текст, другие, клетка png 1000x413px 295,6 КБ
- Новогоднее украшение Новогоднее украшение Евклидово, Рождество, праздничные элементы, сердце, рождественский фон png 1276x1276px 663,77 КБ
- Прокариот Структура бактериальной клетки Эукариот Клеточная мембрана, патогены, биология, клетка, обувь png 900x576px 326,79 КБ org/ImageObject»> иллюстрация красно-золотых безделушек, новогоднее украшение, новогодние шары, декор, праздничные элементы, рождественский фон png 1200x2035px 1,76 МБ
Рождественское украшение для мобильного телефона 1980-х годов
В настоящее время: 16,99 канадских долларов
- bigcommerce.com/s-c9a80/images/stencil/1280×1280/products/9466/28267/6076_80s_Cell_Phone_Ornament_-_Copy__08053.1636206237.jpg?c=2?imbypass=on»> 1603824110.jpg?c=2?imbypass=on»>
Бесплатная доставка При заказе от $95 и выше
Быстрая доставка Мы отправляем в течение 1 рабочего дня
Безопасные платежи Надежная SSL-защита
Мы канадцы Без задержек на границе и сборов
- Описание продукта
Помните телефон Зака в «Спасенных звонком»? Это рождественское ретро-украшение перенесет вас в восьмидесятые, когда мобильный телефон не помещался в бардачке, не говоря уже о кармане! №
- Изготовлен из высококачественной смолы, окрашенной вручную.

- Каждое украшение расписано вручную.
- Размер: 3,5 x 0,75 дюйма
Клиенты также просмотрели
Из той же коллекции
Цветочный орнамент с ячейками в венгерском стиле Векторное изображение
Цветочный орнамент с ячейками в венгерском стиле Векторное изображение- лицензионные векторы
- Венгерские векторы
ЛицензияПодробнее
Стандарт Вы можете использовать вектор в личных и коммерческих целях. Расширенный Вы можете использовать вектор на предметах для перепродажи и печати по требованию.Тип лицензии определяет, как вы можете использовать это изображение.
Станд.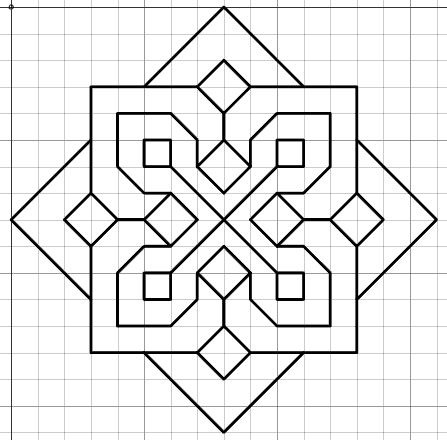 | Расшир. | |
|---|---|---|
| Печатный / редакционный | ||
| Графический дизайн | ||
| Веб-дизайн | ||
| Социальные сети | ||
| Редактировать и изменять | ||
| Многопользовательский | ||
| Предметы перепродажи | ||
| Печать по запросу |
Способы покупкиСравнить
Плата за изображение $ 14,99 Кредиты $ 1,00 Подписка $ 0,69 Оплатить стандартные лицензии можно тремя способами. Цены $ $ .
Цены $ $ .
| Оплата с | Цена изображения |
|---|---|
| Плата за изображение $ 14,99 Одноразовый платеж | |
| Предоплаченные кредиты $ 1 Загружайте изображения по запросу (1 кредит = 1 доллар США). Минимальная покупка 30р. | |
| План подписки От 69 центов Выберите месячный план. Неиспользованные загрузки автоматически переносятся на следующий месяц. | |
Способы покупкиСравнить
Плата за изображение $ 39,99 Кредиты $ 30,00Существует два способа оплаты расширенных лицензий. Цены $ $ .
| Оплата с | Стоимость изображения |
|---|---|
Плата за изображение $ 39,99 Оплата разовая, регистрация не требуется.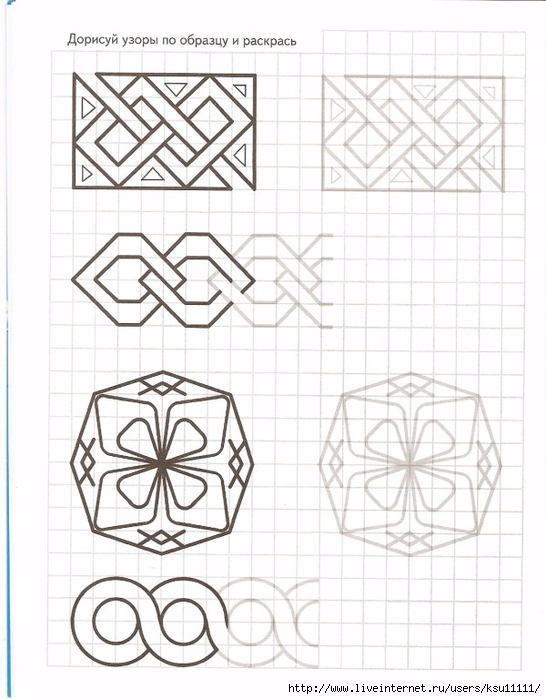 | |