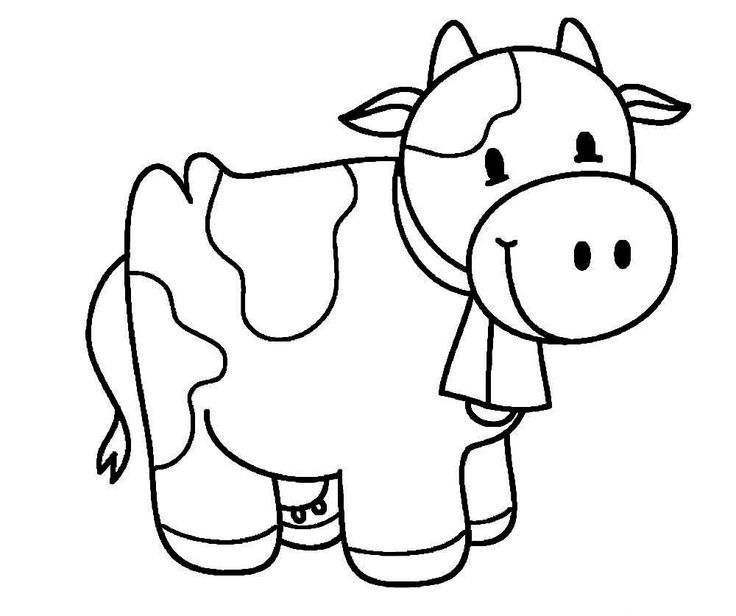Цветные Срисовки Легкие Пошаговые (800 Рисунков) Рисунки Для Начинающих Карандашом Простые Идеи Красивые Картинки
По этой поэтапной инструкции вы быстро и легко сможете самостоятельно научиться рисовать красивый пейзаж в тумане у озера карандашом, красками или чернилами.
Смотреть подробнее
Лицо, Люди, очки, Простые, Сложные, Цветные, Человек
Изумительная работа художника и отличная идея для срисовки – девушка с розовыми волосами и губками прикрыла глазки в очках.
Смотреть подробнее
Животные, Забавные, Игрушки, Мини, Мультяшные, Олени, Фломастерами, Цветные
Рисовать ёлочные игрушки можно не только в преддверии тематических праздников, зато срисовка получается оригинальной и очень милой.
Смотреть подробнее
Бойцовая рыба (или рыба петух) – это очень красивое животное с поистине шикарным хвостом.
 Такая рыбка очень красиво воплощается на бумаге с помощью красок.
Такая рыбка очень красиво воплощается на бумаге с помощью красок.Смотреть подробнее
По этой поэтапной инструкции вы быстро и легко сможете самостоятельно научиться рисовать двух девушек с хвостиками вид со спины карандашом, красками или чернилами.
Смотреть подробнее
Животные, Лошади, Простые, Сложные, хиппи, Цветные
Если вы любите лошадей, то такая срисовка вам однозначно понравится. Потрясающая идея срисовки лошади с разноцветной гривой и подвешенными к ней перышками в стиле хиппи.
Смотреть подробнее
Весна, Детям, Легкие, Подснежники, Поэтапные, Природа, Простые, Растения, Цветные, Цветы
Весенний подснежник стоит одиноко посреди маленькой лужайки на снегу, на фоне солнечных лучей.
Смотреть подробнее
8 марта, Поэтапные, Праздники, Тюльпаны, Цветные, Цветы
По этой поэтапной инструкции вы быстро и легко сможете самостоятельно научиться рисовать букет из трех тюльпанов к 8 марта карандашом, красками или чернилами.

Смотреть подробнее
Акрил, Животные, Красками, Лисы, Цветные, Цветы
По этой поэтапной инструкции вы быстро и легко сможете самостоятельно научиться рисовать лису с поднятой головой на холсте с цветами карандашом, красками или чернилами.
Смотреть подробнее
Глаз, зрачок, Лицо, Любовь, Люди, Простые, Сердце, Сложные, Цветные, Человек
Очень красивая идея для срисовки – женский глаз с сердечком вместо зрачка. Отличная идея для своего личного дневника.
Смотреть подробнее
берёза, Деревья, Зима, Красками, Луна, ночь, Погода, Природа, Растения, Снег, холст, Цветные
Чтобы рисунок красками на холсте получился красивым, достаточно иметь хоть немного навыков художества. А для этой картинки вам понадобится всего два цвета краски.
Смотреть подробнее
Деревья, Детям, Ёлки, Зима, Легкие, Лес, Природа, Простые, Растения, Снег, Цветные
Чтобы срисовать этот рисунок, вам понадобится всего несколько цветных карандашей.
 Все движения руки легкие и резкие, ведь это рисунок штрихами.
Все движения руки легкие и резкие, ведь это рисунок штрихами.Смотреть подробнее
Brawl Stars, Забавные, Игры, Люди, Мультяшные, персонажи, Простые, Сложные, Цветные
Если ты – поклонник игры в Brawl Stars, то такая срисовка легендарного персонажа игры – Белль вам однозначно понравится!
Смотреть подробнее
Деревья, Детям, Дома, Зима, Легкие, Пейзаж, Поэтапные, Природа, Простые, Растения, Строения, Цветные
Для того, чтобы повторить эту срисовку, сделайте легкий набросок простым карандашом, а затем раскрасьте все цветными карандашами, чтобы придать картинке уюта.
Смотреть подробнее
Горы, Гуашь, Красками, Лес, Пейзаж, Природа, Цветные, Цветы
По этой поэтапной инструкции вы быстро и легко сможете самостоятельно научиться рисовать пейзаж цветочное поле на фоне горы и леса карандашом, красками или чернилами.

Смотреть подробнее
3D Рисунки, Бабочки, Насекомые, Простые, Сложные, Цветные
Если вы любите рисовать и умеете это делать, то такая срисовка точно придется вам по душе. Розово-фиолетовая бабочка получается волшебной и создается ощущение, что она вот вот взлетит.
Смотреть подробнее
Восхитительный рисунок розового фламинго, выполненный красками. Срисовывайте в точности по изображению, чтобы получился такой же потрясающий рисунок.
Смотреть подробнее
Животные, Лисы, Поэтапные, Простые, Сердце, Цветные
Такая милая маленькая лисичка получается из обычного простого сердечка, если пририсовать к нему все необходимые элементы.
Смотреть подробнее
Деревья, Красками, Парки, Природа, Растения, Цветные
Красивая идея для срисовки осенний парк с уютной аллеей и удобной скамейкой для спокойного отдыха.

Смотреть подробнее
Животные, Красками, Лисы, Растения, Сложные, Цветные
Милая мордашка лисы в красивой и необычной технике с половиной мордочки из веточек и цветов, нарисованная на акварельной бумаге.
Смотреть подробнее
Аниме, Детям, Животные, Кавайные, Легкие, Маленькие/мини, Мини, Мультяшки, Мультяшные, Поэтапные, Простые, Собаки, Цветные
Прикольный маленький и милый кавайный белый пёсик с высунутым язычком, розовыми щёчками и желтым платочком на шее.
Смотреть подробнее
Дельфин, Красками, Море, Пейзаж, Поэтапные, Природа, Рыбы, Сложные, Цветные
Закат дня всегда романтичен, в особенности на морском пейзаже, на фоне пальм и выпрыгивающего из воды дельфина.
Смотреть подробнее
Девочки, Забавные, Люди, Мини, Мультяшные, Фломастерами, Цветные, Человек
Срисуйте эту девочку с градиентными космическими волосами в свой личный дневник или сделайте из рисунка наклейку.

Смотреть подробнее
Закат, Небо, Пастель, Пейзаж, Природа, Река, Цветные
По этой поэтапной инструкции вы быстро и легко сможете самостоятельно научиться рисовать пейзаж заката на фоне реки у пологого берега карандашом, красками или чернилами.
Смотреть подробнее
Детям, Животные, Забавные, Красками, Легкие, Листья, Лисы, Мини, Мультяшные, Осень, Растения, Фломастерами, Цветные
Интересная идея срисовки для маленьких деток, где они могут потренировать свои навыки рисования как фломастерами (контур), так и красками.
Смотреть подробнее
Аниме, Девочки, Девушки, Детям, Кавайные, Люди, Маленькие/мини, Мини, Мультяшки, Мультяшные, Поэтапные, Простые, Цветные
Срисуйте эту кавайную девчушку в китайском халатике и с волосами, забранными в этом же стиле, в свой личный дневник.
Смотреть подробнее
Детям, Динозавр, Животные, Забавные, Легкие, Маленькие/мини, Мини, Мультяшные, Фломастерами, Цветные
Маленьким деткам всегда нравятся милашки-динозаврики, поэтому такая срисовка однозначно им очень понравится.

Смотреть подробнее
Отличная идея для тех художников, которые предпочитают рисовать с помощью кисточек и красок. Красивый белый пион на акварельной бумаге.
Смотреть подробнее
Деревья, Лес, Пастель, Пейзаж, Поэтапные, Природа, Цветные
По этой поэтапной инструкции вы быстро и легко сможете самостоятельно научиться рисовать пейзаж солнечного леса карандашом, красками или чернилами.
Деревья, Зима, Лес, Природа, Птицы, Снег, Снегири, Фломастерами, Цветные
Красиво нарисовать картину можно даже с помощью простых фломастеров. Такая срисовка не очень проста, но зато картина получится очень красивой.
Смотреть подробнее
По этой поэтапной инструкции вы легко сможете научиться рисовать взрослую собаку породы доберман.
Смотреть подробнее
Еда, Легкие, Поэтапные, Предметы, Фаст-фуд, Фломастерами, Цветные
Простой рисунок пиццы, нарисовать который сможет даже ребенок, для этого понадобятся фломастеры и циркуль.

Смотреть подробнее
Бэймакс, Детям, Дисней, Забавные, Из мультиков, Легкие, Маленькие/мини, Мини, Мультяшки, Мультяшные, Поэтапные, Простые, роботы, Ручкой, Цветные
Tsum Tsum срисовка – это новое направление в рисовании, где персонажи популярных мультфильмов (преимущественно из мультфильмов компании Дисней) предстают в новом свете. После перерисовки персонажи мультиков получаются круглыми, прикольными, но все также легко узнаваемыми. Такого милого пухлого робота Бэймакс из мультика “Город героев” легко сможет нарисовать даже ребенок.
Смотреть подробнее
По этой поэтапной инструкции вы быстро и легко сможете самостоятельно научиться рисовать закат из-за деревьев с сидящей на ветке совой карандашом, красками или чернилами.
Смотреть подробнее
Лес, Пастель, Пейзаж, Поэтапные, Природа, Цветные
По этой поэтапной инструкции вы быстро и легко сможете самостоятельно научиться рисовать пейзаж туманного леса карандашом, красками или чернилами.

Смотреть подробнее
По этой поэтапной инструкции вы быстро и легко сможете самостоятельно научиться рисовать девушку с ободком из ракушек карандашом, красками или чернилами.
Смотреть подробнее
День Валентина, Игрушки, Любовь, Медведи, Поэтапные, Праздники, Сердце, Цветные
По этой поэтапной инструкции вы быстро и легко сможете самостоятельно научиться рисовать медвежонка с сердечком на День Валентина карандашом, красками или чернилами.
Смотреть подробнее
Животные, Котенок, Кошки, Поэтапные, Простые, Цветные
Многие девушки очень любят рисовать маленьких котят, поэтому такая серая пушистая прелесть очень подойдет для срисовки в скетчбук.
Смотреть подробнее
Красками, Лето, Пейзаж, Поэтапные, Природа, Река, Сложные, Цветные
Очень романтичная идея для срисовки – летняя ночь с красивым видом на спокойную реку и поросшие травой берега.

Смотреть подробнее
Детям, Дракон, Животные, Забавные, Легкие, Маленькие/мини, Мини, Мультяшки, Мультяшные, Поэтапные, Простые, Цветные
Очень милое и забавное семейство дракончиков, где мама-дракон дала своему малышу леденец, а сама тоже облизывается на вкусную конфетку. Лапки у этих драконов настолько маленькие, что выглядит это по-настоящему прикольно.
Почему принтер не печатает фото, а текст печатает
На чтение 3 мин Просмотров 57.4к.
В этом материале Вы узнаете все причины, почему принтер не печатает картинки, а текст печатает с любой программы. Дадим рекомендации по устранению проблем с выводом изображений на бумагу, по которым исправить сможете все самостоятельно.
Эта инструкция применима для любой модели струйного или лазерного устройства фирм Canon, HP, Epson, Samsung, Oki, Kyocera, Brother, Xerox и других. Все действия выполнены и актуальны для операционных систем семейства Windows.
Все действия выполнены и актуальны для операционных систем семейства Windows.
Содержание
- Мало чернил или тонера
- Включена функция только черной печати
- Неисправность программы, откуда происходит распечатывание
- Проблема с файлом картинки
- Обновление драйвера устройства
Мало чернил или тонера
Первым делом проверьте наличие и уровень красителя в картриджах. При возможности визуального осмотра это будет лучший вариант проверки. А также можно другим путем через программное обеспечение устройства. Если чернил менее чем половина, то следует пополнить их запас.
Многие принтеры оборудованы чипами и, при небольшом количестве расходников, могут автоматически блокировать печать ресурсо-затратных заданий. Печать фото именно таким и является.
Включена функция только черной печати
В тех же настройках принтера может быть включена функция печати только черным цветом. Многие модели позволяют это делать для экономии цветных красок. Через панель управления устройствами следует зайти в настройки печати или самого принтера и изменить этот параметр. Из инструкции к своему аппарату узнайте точнее, где это можно исправить.
Через панель управления устройствами следует зайти в настройки печати или самого принтера и изменить этот параметр. Из инструкции к своему аппарату узнайте точнее, где это можно исправить.
Неисправность программы, откуда происходит распечатывание
Не стоит исключать из возможных «виновников» проблем саму программу, в которой открыта картинка и происходит процесс печати. Первым делом после нажатия кнопки «Print», посмотрите правильно ли указана модель принтера, на который должно отправится задание печати рисунка.
Также попробуйте выполнить такие действия:
- Откройте картинку в другой программе.
- Удалите, а потом установите последнюю свежую версию используемой.
- Откройте фото в браузере и напечатайте его оттуда.
- Попробуйте использовать другую аналогичную программу.
Проблема с файлом картинки
Нередки случаи, когда сам файл изображения может быть поврежден или неправильно записан. Скопируйте его на свой компьютер или ноутбук еще раз. Нелишним будет произвести проверку файла антивирусом или свежей одноразовой лечащей утилитой. А также проверьте, какой формат указан в свойствах файла фотографии. Он должен совпадать с поддерживаемыми принтером.
Нелишним будет произвести проверку файла антивирусом или свежей одноразовой лечащей утилитой. А также проверьте, какой формат указан в свойствах файла фотографии. Он должен совпадать с поддерживаемыми принтером.
Загрязнена печатающая головка
Более сложный случай, когда проблема возникает из-за неисправностей с печатающей головкой. Некоторые принтеры полностью или частично могут блокировать функцию печати, если затруднено прохождение красок или одного из цветов через сопла и дюзы ПГ. Это вполне может быть причиной отказа печатать фото.
Обновление драйвера устройства
Если ничего из вышеперечисленного не помогло, то следует произвести обновление программного обеспечения принтера. Предварительно их нужно скачать на сайте производителя Вашего аппарата печати. Сохраните пакет файлов на один из дисков своего ПК или ноутбука. Далее откройте диспетчер устройств через ярлык «Мой компьютер» или панель управления. В списке найдите свою модель принтера, выделите ее левой клавишей мыши, а правой откройте контекстное меню.
В открывшемся окне нажмите на второй предложенный вариант ручной установки. Дальше укажите путь к скачанным и разархивированным файлам драйверов. Следуйте указаниям мастера установки. Дождитесь завершения процесса, а после перезагрузите «комп».
Помогла наша инструкция — раскажите друзьям
Остались вопросы — задайте в комментариях.
Оцените автора
Нет цветных изображений | Скачать бесплатные картинки на Unsplash
Нет цветных картинок | Скачать бесплатные изображения на Unsplash- A Photophotos 10k
- Степка фотосколков 10K
- Группа людей 3
Nature
Outdoor
Обои
Person
Build
В сотрудничестве с Getty Images
Unsplash+
Разблокировать
officeHd современные обоиstudio
afiq fatah
Hd серые обоиbnwrun
–––– –––– –––– – –––– – –––– –– ––– –––– – – –– ––– –– –––– – –.
Nathan Queloz
saint-braisswitzerland18 7
Davide Della Vecchia
italiaitaly street
Helena Lopes
Dog images & picturesbelo horizontebrazil
Rayyân BEN RAHMA
buildingHd wallpapersHd design wallpapers
Unsplash logoUnsplash+
In collaboration with Getty Images
Unsplash+
Unlock
Nature imagesoutdoorssand
Gabriel Meinert
usaillinoisrural
Gregory Elion
portraitHd white wallpapersportrait mode
Nathan Queloz
2874 saint-braisunnamed roadice
kenny s
Животные фотоЦветы фотобесплатно
Павлос Стаматопулос
Hd город обоифоточб
Unsplash logoUnsplash+
In collaboration with Getty Images
Unsplash+
Unlock
concretebenchno people
Joshua Fernandez
guangdong provinceshenzhenchina
Rishabh Sharma
Smoke backgroundsHd black wallpapersabstract dark
Patrick Hendry
Mountain images & imagescanyonПейзаж images & images
Jose Rueda
бежевыйзаброшенныйбункер
Oliver Roos
towercastleSun images & pictures
Unsplash logoUnsplash+
In collaboration with Getty Images
Unsplash+
Unlock
Cow images & picturescattlemammal
Gabriel Meinert
Hd water wallpapersnyNew york pictures & images
officeHd modern обоиstudio
italiaitaly street
Природа фотона улицепесок
usaillinoisrural
2874 Saint-braisunnamed roadice
Hd city wallpapersphotob&w
провинция Гуандун shenzhenchina
Горные изображения и изображенияканьонПейзажные изображения и изображения
TowercastleSun изображения и изображения
–––– –––– –––– ––––– ––––– –– – –– –––– – – –– ––– –– –––– – –.
Hd серые обоиbnwrun
Saint-Braisswitzerland18 7
Собаки изображения и картинкибелу-горизонтебразил
зданиеHd обоиHd дизайн обои
портретHd белые обоиспортивный режим
Animals images & picturesFlower imagesfree
concretebenchno people
Smoke backgroundsHd black wallpapersabstract dark
beigeabandonedsilo
Related collections
No Color
10 photos · Curated by Maxie Puno color
6 photos · Curated by Stephanie ГомесНет цвета
2 фото · Куратор Изабель Фогелаар0011officeHd modern wallpapersstudio
Dog images & picturesbelo horizontebrazil
Nature imagesoutdoorssand
usaillinoisrural
concretebenchno people
guangdong provinceshenzhenchina
Smoke backgroundsHd black wallpapersabstract dark
towercastleSun images & pictures
Hd grey wallpapersbnwrun
italiaitaly street
портретHd белые обоипортретный режим
Животные фотоЦветы фотобесплатно
бежевый заброшенный силос
Hd water wallpapersnyНью-Йорк картинки и изображения
–––– –––– –––– – –––– – –––– –– – –– –––– – – –– – –– –– –––– – –.
Saint-Braisswitzerland18 7
Buildinghd обои для обоев. Куратор Стефани Гомес
Нет цвета
2 фото · Куратор Isabelle VogelaarИзображения и изображения гор и изображенийканьоновПейзажи, изображения и изображения
Изображения и изображения коров, крупного рогатого скота, млекопитающих
Просматривайте изображения премиум-класса на iStock | Скидка 20% на iStock
Логотип UnsplashСделайте что-то потрясающее
Преобразование цветных фотографий в черно-белые в Photoshop
Обесцвечивание изображения
Прежде чем мы рассмотрим, как работает настройка черно-белого изображения, давайте быстро обесцветим цвет нашего изображения, чтобы посмотреть, что у нас получится. Вам не нужно будет делать это каждый раз, когда вы конвертируете изображение в черно-белое. Мы делаем это здесь только для того, чтобы сравнить результат, полученный при простом обесцвечивании изображения, с тем, что мы можем получить с помощью настройки черно-белого изображения.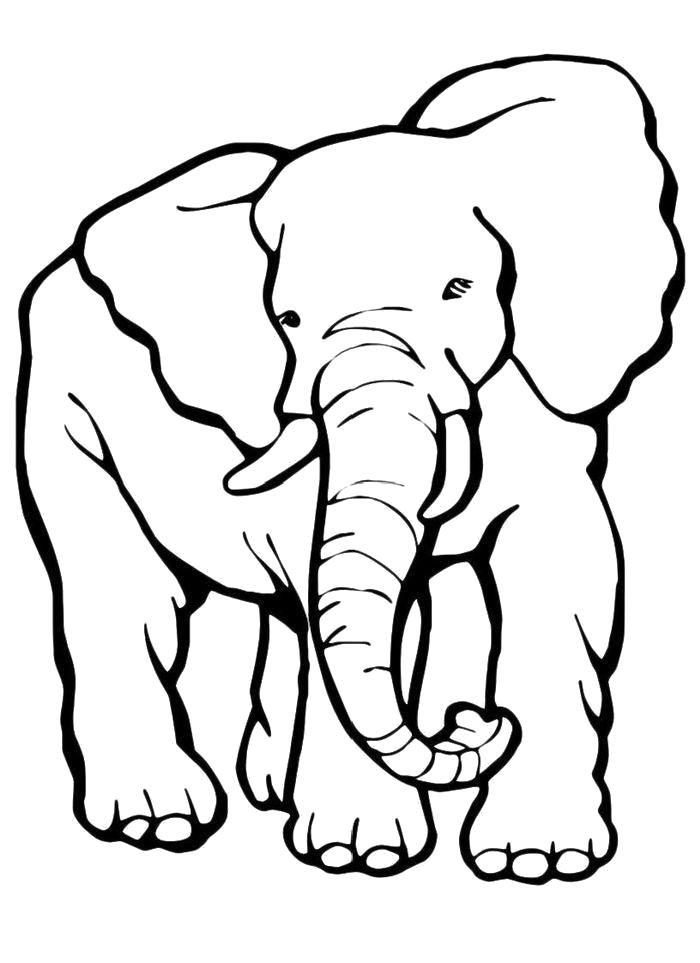
Поскольку мы хотим избежать каких-либо необратимых изменений исходного цветного изображения, мы обесцветим его с помощью одного из корректирующих слоев Hue/Saturation в Photoshop. Щелкните значок New Fill или Adjustment Layer в нижней части панели слоев:
Щелкните значок «Новый слой-заливка» или «Корректирующий слой».
Затем выберите Оттенок/Насыщенность из появившегося списка:
Выбор корректирующего слоя Hue/Saturation.
Photoshop помещает корректирующий слой Hue/Saturation над исходным изображением, которое находится на фоновом слое. Это означает, что все, что мы делаем с корректирующим слоем, будет храниться отдельно от самого изображения:
Панель «Слои» с корректирующим слоем над изображением.
Элементы управления и параметры корректирующего слоя «Цветовой тон/Насыщенность» отображаются на панели свойств Photoshop . Чтобы обесцветить изображение, просто щелкните ползунок Насыщенность и перетащите его влево до значения -100 :
.
Перетащите ползунок «Насыщенность» полностью влево.
Это удаляет цвет, оставляя нам черно-белую версию. В моем случае результат не ужасен; это просто не очень интересно. Небо, трава и горы на заднем плане выглядят довольно плоскими и тусклыми, а общему изображению не хватает контраста:
Черно-белая версия после обесцвечивания цвета.
Причина в том, что, несмотря на то, что цвета кажутся нам очень разными в, ну, цвете, на самом деле они могут выглядеть очень похожими друг на друга в черно-белом. В зависимости от их оттенков многие цвета на вашем изображении могут иметь схожие значения яркости . Когда вы удаляете цвет и все, что у вас остается, это области одинаковой яркости, результирующее черно-белое изображение выглядит плоским.
Нам нужен способ компенсации одинаковых значений яркости; что-то, что позволит нам осветлить одни цвета и затемнить другие, чтобы наше когда-то плоское изображение внезапно стало контрастным, детализированным и четким.
Давайте пока отключим корректирующий слой Цветовой тон/Насыщенность, щелкнув его значок видимости на панели Слоёв. Мы включим его позже, чтобы сравнить этот результат с тем, что мы получили, используя черно-белый корректирующий слой:
.Отключение корректирующего слоя Hue/Saturation.
После отключения корректирующего слоя мы снова видим исходное полноцветное изображение:
Возвращается исходное цветное изображение.
Добавление черно-белого корректирующего слоя
Чтобы добавить черно-белый корректирующий слой, щелкните еще раз значок New Fill или Adjustment Layer в нижней части панели слоев :
.Щелкните значок «Новый слой-заливка» или «Корректирующий слой».
Затем выберите Black & White из списка:
Выбор черно-белого корректирующего слоя.
Как и в случае с корректирующим слоем Hue/Saturation, который мы добавили ранее, Photoshop помещает корректирующий слой Black & White над изображением на фоновом слое, сохраняя нашу черно-белую версию и исходную полноцветную версию полностью отделенными друг от друга:
Панель «Слои» с черно-белым корректирующим слоем над изображением.
Настройки по умолчанию
Если мы посмотрим на наше изображение, то увидим, что Photoshop уже пошел дальше и преобразовал его в черно-белое. Результат невелик, но начало положено:
Photoshop применяет к изображению исходное черно-белое преобразование.
Чтобы понять, что произошло, давайте посмотрим на параметры и элементы управления черно-белого корректирующего слоя. Вы найдете их в Панель свойств . Обратите внимание на различные цветовые ползунки . Всего их шесть; по одному для каждого из трех основных цветов ( красный , зеленый и синий ) и по одному для каждого из трех вторичных цветов ( желтый
, голубой пурпурный 201901 и ):Панель свойств с шестью цветными ползунками.
Каждый ползунок управляет яркостью отдельного цвета изображения. Ползунок Reds, например, осветлит или затемнит любые области, содержащие красный цвет.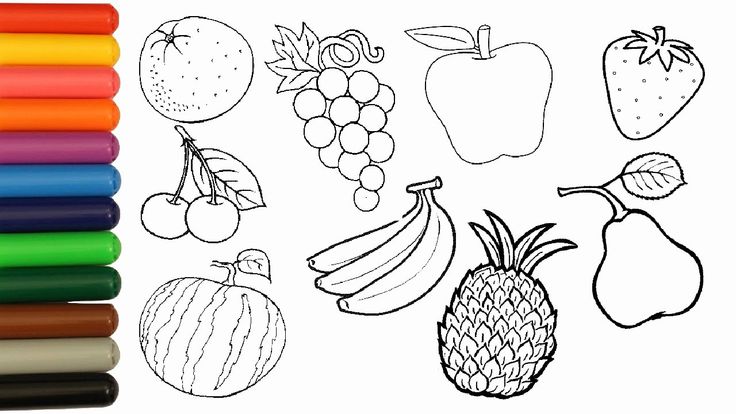 Ползунок «Зеленые» осветляет или затемняет участки зеленого цвета. Ползунок «Синий» влияет на области, как вы уже догадались… синего и так далее. Используя эти ползунки, мы можем легко нацеливаться на определенные области изображения в зависимости от цвета этих областей, а затем осветлять или затемнять их по мере необходимости.
Ползунок «Зеленые» осветляет или затемняет участки зеленого цвета. Ползунок «Синий» влияет на области, как вы уже догадались… синего и так далее. Используя эти ползунки, мы можем легко нацеливаться на определенные области изображения в зависимости от цвета этих областей, а затем осветлять или затемнять их по мере необходимости.
Обратите внимание, что программа Photoshop уже пошла вперед и установила ползунки на определенные значения (красные установлены на 40, желтые на 60, зеленые на 40 и т. д.). Это значения по умолчанию, и они будут одинаковыми для каждого изображения. Наша текущая черно-белая версия является результатом этих значений по умолчанию. Через несколько минут мы увидим, как настроить значения и создать собственную черно-белую версию:
Значения по умолчанию для ползунков.
Цвет? Какой цвет?
Конечно, может показаться странным, что речь идет о настройке яркости цветов, когда изображение уже преобразовано в черно-белое. Или имеет? Помните, что наш черно-белый корректирующий слой полностью отделен от исходного изображения . Если мы отключим черно-белый корректирующий слой, щелкнув его значок видимости на панели «Слои»:
Если мы отключим черно-белый корректирующий слой, щелкнув его значок видимости на панели «Слои»:
Отключение черно-белого корректирующего слоя.
Наше исходное полноцветное изображение возвращает:
Исходное изображение.
И когда мы снова включим черно-белый корректирующий слой, снова щелкнув его значок видимости (пустой квадрат):
Включение черно-белого корректирующего слоя.
Возвращение черно-белой версии. Это означает не только то, что наше исходное изображение остается в целости и сохранности, но также означает, что даже когда мы видим черно-белую версию, исходные цвета все еще присутствуют. Photoshop по-прежнему знает, что небо голубое, а трава зеленая, даже если мы видим их в оттенках серого:
Вернуться к черно-белой версии.
Предустановки
Прежде чем мы рассмотрим настройку ползунков, давайте кратко рассмотрим различные предустановки, доступные для настройки черно-белого изображения.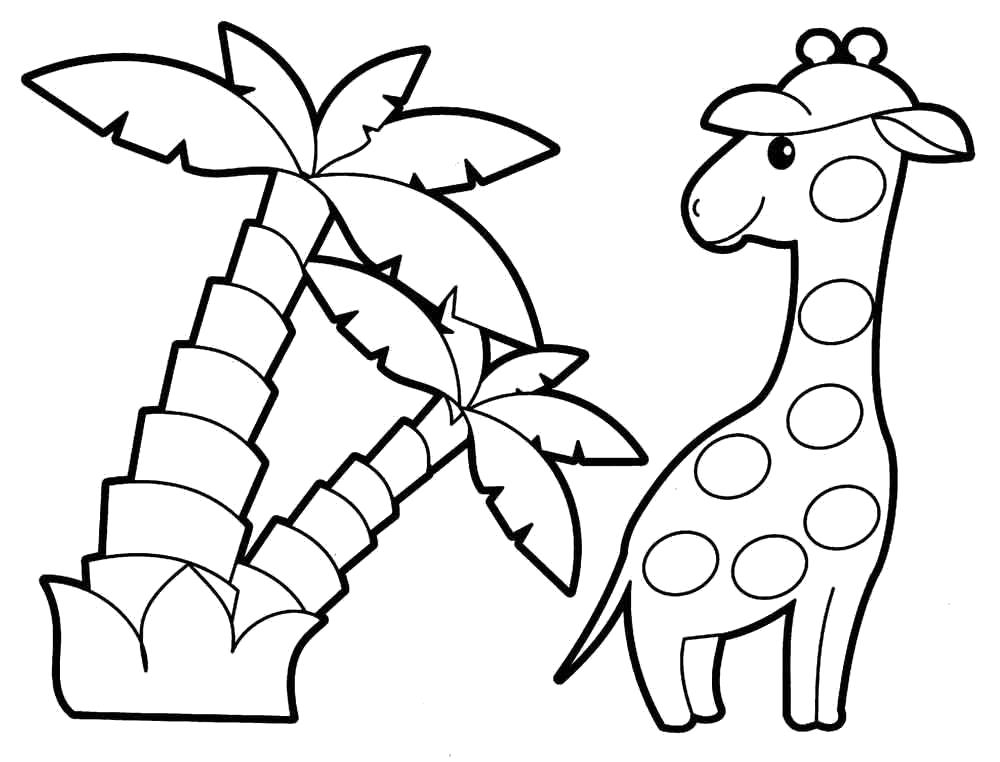 Мы можем получить доступ к пресетам из опции Preset над ползунками. Изначально для параметра Preset установлено значение Default , поэтому в настоящее время мы видим значения ползунка по умолчанию:
Мы можем получить доступ к пресетам из опции Preset над ползунками. Изначально для параметра Preset установлено значение Default , поэтому в настоящее время мы видим значения ползунка по умолчанию:
Параметр «Предустановка» на панели «Свойства».
Черно-белые пресеты.
Мы не будем рассматривать здесь все пресеты, так как вы можете легко попробовать их самостоятельно, но давайте кратко рассмотрим некоторые из них. Я выберу предустановку Blue Filter из верхней части списка:
Выбор предустановки «Синий фильтр».
В традиционной черно-белой фотографии цветные фильтры используются для осветления или затемнения различных областей изображения, пропуская или блокируя разные цвета света. Синий фильтр, например, позволит синему свету свободно проходить через него, блокируя другие цвета в различной степени. Это приводит к тому, что области синего цвета на черно-белом изображении кажутся намного светлее, а другие цвета кажутся темнее.
Это приводит к тому, что области синего цвета на черно-белом изображении кажутся намного светлее, а другие цвета кажутся темнее.
Поскольку небо на моем изображении очень синее, оно кажется почти полностью размытым при выбранном синем фильтре. Между тем, зеленые, желтые и красные цвета на остальной части изображения теперь кажутся намного темнее:
Результат с использованием предустановки «Синий фильтр».
Если мы посмотрим на ползунки цвета с выбранной предустановкой «Синий фильтр» и сравним их со значениями по умолчанию, мы лучше поймем, что произошло. Настройки по умолчанию находятся слева, а настройки синего фильтра — справа.
Обратите внимание, что значения красных, желтых и зеленых тонов в предустановке синего фильтра были снижены, а голубых, синих и пурпурных — увеличены. Более низкие значения затемняют цвета; более высокие значения осветляют их:
Сравнение настроек по умолчанию (слева) с настройками синего фильтра (справа).
Давайте сравним это с тем, что происходит, когда мы пробуем пресет Red Filter .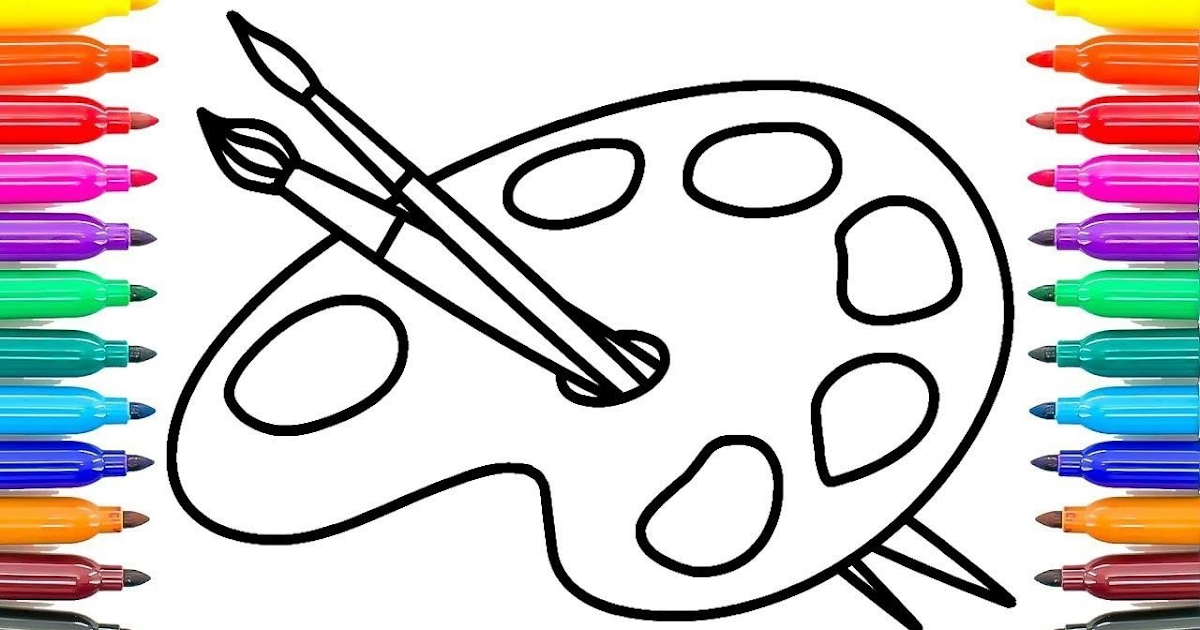 Я выберу его из списка:
Я выберу его из списка:
Выбор пресета «Красный фильтр».
Красный фильтр позволяет свободно проходить через него красному свету, в результате чего области красного цвета на черно-белом изображении кажутся светлее, а другие цвета в некоторой степени блокируются, делая их темнее.
И вот, мы видим результат. Поскольку синий (и, в частности, голубой) дальше всего от красного в цветовом спектре, мое голубое небо становится самой темной частью изображения. Красные и желтые — самые светлые (желтый содержит много красного), а участки зеленого находятся где-то посередине:
Результат с использованием пресета «Красный фильтр».
И если мы сравним значения ползунка цвета для предустановок «Синий фильтр» и «Красный фильтр», мы снова лучше поймем, что произошло. Предустановка Blue Filter находится слева; предустановка Red Filter находится справа.
Обратите внимание, что значения красных, желтых и пурпурных цветов выше с пресетом красного фильтра, что объясняет, почему эти области теперь выглядят светлее на изображении. Значение Greens немного ниже, чем было с пресетом Blue Filter, так что это не сильное изменение, но значения Cyans и Blues намного ниже, что делает их самой темной частью изображения:
Значение Greens немного ниже, чем было с пресетом Blue Filter, так что это не сильное изменение, но значения Cyans и Blues намного ниже, что делает их самой темной частью изображения:
Сравнение настроек синего фильтра (слева) с настройками красного фильтра (справа).
Давайте посмотрим еще на один пресет. Чтобы придать нашему черно-белому изображению более уникальный вид, мы можем попробовать пресет Infrared :
.Выбор предустановки инфракрасного излучения.
Инфракрасная фотография улавливает свет, находящийся за пределами видимого спектра («инфракрасный» означает «ниже», поэтому «инфракрасный» означает «ниже красного»), и это может придать черно-белым изображениям волшебный, неземной вид. Трава и листва становятся белыми, а небо и вода становятся почти черными, создавая поразительный контраст.
Обратите внимание на эффект, который предустановка «Инфракрасный» оказывает на мое изображение, так как область желтой и зеленой травы внизу теперь почти чисто белая, в то время как все остальное, особенно небо, кажется намного темнее:
Результат с использованием предустановки «Инфракрасный».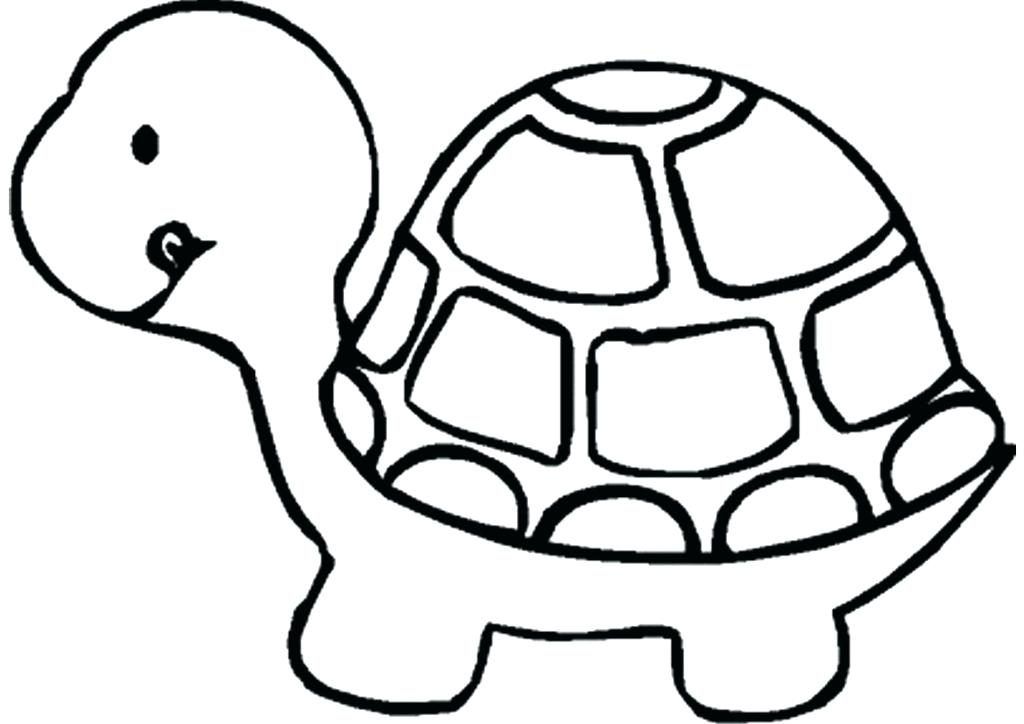
И если мы посмотрим на ползунки цвета на панели «Свойства», то увидим, что предустановка «Инфракрасный» установила для желтого цвета самое высокое значение, что делает его самой светлой частью изображения, а зеленый не сильно отстает. Все остальные значения цвета были установлены намного ниже, причем синий, голубой и пурпурный были самыми низкими (и, следовательно, самыми темными):
Предустановленные значения инфракрасного излучения.
Связанный: Неразрушающий эффект инфракрасного свечения
Как я уже говорил, мы не будем рассматривать здесь все пресеты, так как вы можете легко попробовать остальные самостоятельно. Но, взглянув на несколько пресетов и сравнив их настройки, мы получили хорошее представление о том, как ползунки цвета влияют на яркость в разных областях изображения.
В то время как предустановки могут служить отличной отправной точкой, настоящее удовольствие заключается в создании собственной черно-белой версии. Давайте вернем ползункам их значения по умолчанию, установив Предварительно установить параметр обратно на По умолчанию :
Выбор предустановки по умолчанию.
Это возвращает нас к исходной черно-белой версии изображения по умолчанию:
Изображение с восстановленными значениями по умолчанию.
Кнопка Авто
На панели «Свойства» есть еще одна важная функция, на которую нужно обратить внимание, прежде чем мы начнем вручную настраивать ползунки. Этой функцией является кнопка Auto . Кнопка «Авто» позволяет Photoshop просмотреть полноцветное изображение, чтобы выяснить, как, по его мнению, должна выглядеть черно-белая версия, а затем позволяет автоматически настроить цветовые ползунки.
Конечно, Photoshop — это просто программа, в которой нет чувства художественного стиля или творческого видения. Тем не менее, хотя результаты Auto, вероятно, не принесут нам никаких наград, они все же могут дать нам отправную точку. Я нажму кнопку Auto, расположенную над ползунками:
Нажатие кнопки Авто.
Простым нажатием кнопки Photoshop изучает изображение и создает собственную черно-белую версию. В моем случае результат не сильно отличается от первоначальной версии по умолчанию. Небо немного ярче, а все остальное немного темнее. Имейте в виду, однако, что автоматический результат зависит от изображения, поэтому вы можете увидеть большее изменение с вашим изображением, чем то, что я вижу здесь:
В моем случае результат не сильно отличается от первоначальной версии по умолчанию. Небо немного ярче, а все остальное немного темнее. Имейте в виду, однако, что автоматический результат зависит от изображения, поэтому вы можете увидеть большее изменение с вашим изображением, чем то, что я вижу здесь:
Изображение после нажатия кнопки Авто.
Если мы сравним ползунки с настройками по умолчанию слева и настройками «Авто» справа, мы увидим, что мое небо теперь ярче, потому что Photoshop поднял значения для синего и голубого, а все остальное темнее, потому что Photoshop понизил значения значения для других цветов:
Сравнение значений ползунка по умолчанию (слева) и Авто (справа).
Регулировка ползунков вручную
Обычно стоит попробовать нажать кнопку «Авто», хотя бы для того, чтобы посмотреть, что предлагает Photoshop. Но независимо от того, начинаете ли вы с автоматических настроек, с одной из черно-белых предустановок или с настроек по умолчанию, в какой-то момент вы захотите взять под контроль и создать свое собственное черно-белое изображение. И для этого все, что нам нужно сделать, это перетащить ползунки! Перетаскивание ползунка влево затемнит любые области, содержащие этот цвет, а перетаскивание вправо сделает их светлее.
И для этого все, что нам нужно сделать, это перетащить ползунки! Перетаскивание ползунка влево затемнит любые области, содержащие этот цвет, а перетаскивание вправо сделает их светлее.
Например, предположим, что я хочу сделать небо на моем изображении темнее. Я знаю, что небо голубое, поэтому, чтобы затемнить его, я просто щелкну ползунок Blues и перетащу его влево. В небе также много голубого, поэтому я нажму на ползунок Cyans и перетащу его влево. Здесь нет конкретных значений для использования. Просто следите за своим изображением, когда вы перетаскиваете ползунки, чтобы оценить результаты:
Перетащите ползунки «Синий» и «Голубой» влево.
Вот мое изображение после затемнения любых областей, содержащих синий или голубой цвет, в основном это небо, а также вершины гор:
Изображение после перетаскивания ползунков Blues и Cyans.
Травянистая область в нижней части изображения содержит много зеленого и желтого, поэтому, чтобы сбалансировать контраст с затемненным небом, я осветлю эту область, перетащив ползунки Yellows и Greens вправо:
Осветление желтого и зеленого.
Кстати, хотя трава, деревья и растения могут казаться нам очень зелеными, на самом деле они содержат больше желтого, чем вы думаете. Пытаясь осветлить эти области, вы часто обнаружите, что ползунок «Желтый» оказывает большее влияние, чем «Зеленый».
Вот результат после осветления травы:
Изображение после перетаскивания ползунков «Желтый» и «Зеленый».
Инструмент целевой регулировки
Как будто перетаскивание ползунков было недостаточно простым, есть даже более простой способ настроить черно-белую версию с помощью инструмента Targeted Adjustment Tool . Вы найдете его непосредственно под опцией Preset. Нажмите на инструмент, чтобы выбрать его:
Выбор инструмента целевой регулировки.
Инструмент целевой настройки позволяет нам нацеливаться на определенную область изображения, просто щелкая по ней. Затем мы можем осветлить или затемнить эту область, просто перетащив ее влево или вправо, а не перетаскивая ползунок.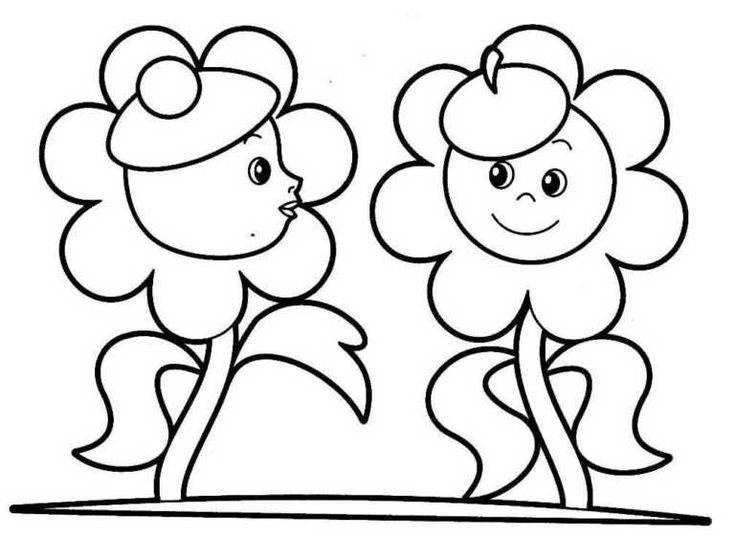
Например, мне кажется, что горные вершины на заднем плане выглядят слишком темными. Я знаю, что основной цвет в этой области — синий, поэтому, чтобы сделать его светлее, я мог перетащить ползунок «Синий» на панели «Свойства». Или, выбрав инструмент «Целевая корректировка», я могу просто навести курсор мыши на эту область изображения. Мой курсор временно изменится на значок Eyedropper Tool . Инструмент «Пипетка» — это то, что Photoshop использует для выборки цветов из изображения:
.Наведение курсора мыши на область, которую нужно отрегулировать.
Я нажму на изображение, чтобы позволить Photoshop взять образец цвета из области, затем я буду удерживать кнопку мыши нажатой. Мой курсор меняется со значка инструмента «Пипетка» обратно на значок инструмента «Целевая корректировка»:
Нажмите и удерживайте область.
Удерживая нажатой кнопку мыши, я могу перетащить влево, чтобы затемнить область, или вправо, чтобы осветлить ее, как если бы я перетаскивал ползунок. В моем случае я хочу осветлить область, поэтому я буду тянуть вправо. Мне нужно только немного осветлить его, достаточно, чтобы вернуть некоторые детали, поэтому я перетащу его на небольшое расстояние:
В моем случае я хочу осветлить область, поэтому я буду тянуть вправо. Мне нужно только немного осветлить его, достаточно, чтобы вернуть некоторые детали, поэтому я перетащу его на небольшое расстояние:
Перетащите вправо, чтобы осветлить вершины гор.
Если вы следите за панелью «Свойства» во время перетаскивания с помощью инструмента «Целевая настройка», вы заметите, что ползунок для цвета, на котором вы щелкнули, перемещается вместе с вами при перетаскивании. В моем случае, поскольку исходный цвет области был синим, и я перетаскиваю вправо, ползунок «Синий» также перемещается вправо:
При перетаскивании изображения ползунок цвета перемещается вместе с вами.
Имейте в виду, независимо от того, перетаскиваете ли вы ползунки или используете инструмент целевой коррекции, когда вы настраиваете определенную область, вы не настраиваете только эту одну область. Вы корректируете каждые области изображения, содержащие этот цвет. В моем случае осветление горных вершин осветило и небо, потому что обе области содержат синий цвет:
.
Голубое небо стало светлее после того, как осветились голубые вершины гор.
Теперь, когда я некоторое время смотрю на изображение, я думаю, что, возможно, было ошибкой осветлить траву внизу фотографии. Затемнение этой области выявит больше деталей. Поскольку ничего из того, что мы делаем с черно-белым корректирующим слоем, не является постоянным, легко вносить изменения и пробовать разные идеи.
Чтобы затемнить траву, я щелкну по ней Инструментом целевой коррекции, чтобы попробовать ее цвет. Затем, удерживая кнопку мыши нажатой, я просто перетаскиваю влево, пока не буду доволен результатом:
Нажмите на траву и перетащите ее влево, чтобы затемнить ее.
Поскольку область, которую я щелкнул с помощью инструмента целевой коррекции, была желтой, Photoshop переместил ползунок «Желтые» на панели «Свойства» при перетаскивании:
Перетаскивание по желтой траве переместило ползунок «Желтый».
Наконец, я осветлю амбар, щелкнув по нему с помощью инструмента целевой коррекции, чтобы попробовать его цвет, затем, удерживая нажатой кнопку мыши, перетащу вправо:
Нажмите на сарай и потяните вправо, чтобы осветить его.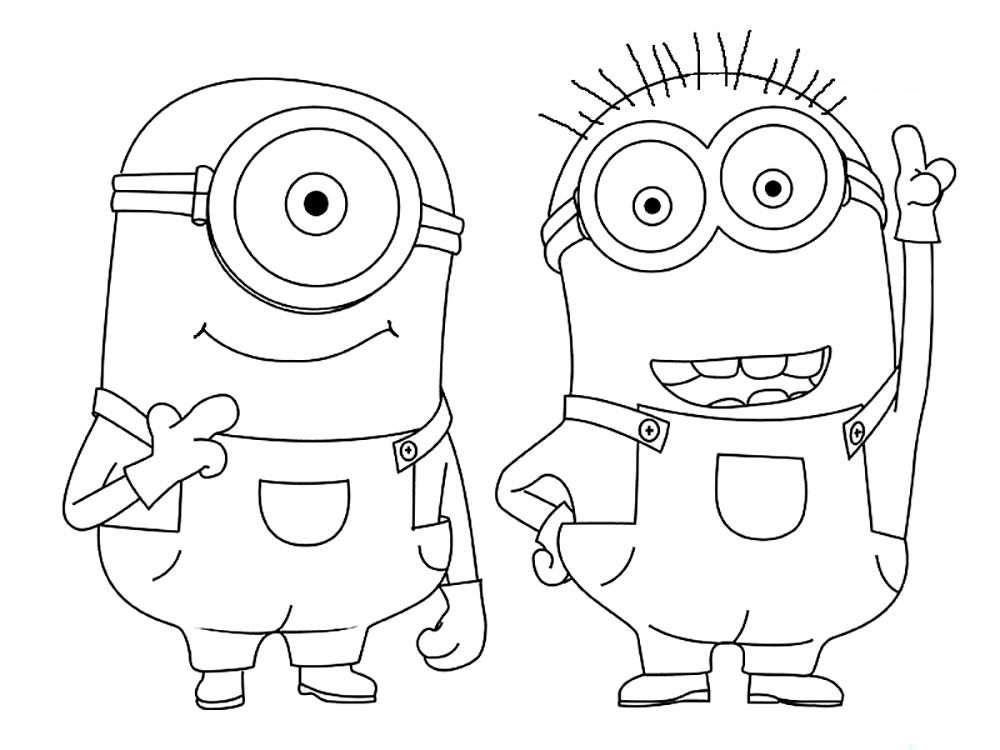
Поскольку основным цветом сарая был красный, Photoshop переместил ползунок «Красные» вправо. Если вы снова посмотрите на изображение, то заметите, что наряду с сараем другие области, которые также содержат много красного, например, деревянный забор, сено за сараем и некоторые участки травы, также были осветлены:
Перетаскивание красного амбара переместило ползунок «Красные».
Сравнение результатов
Через мгновение мы узнаем, как легко вернуть некоторые цвета исходного изображения. Но теперь, когда мы создали нашу собственную черно-белую версию с помощью корректирующего слоя «Черно-белое», давайте быстро сравним наш результат с тем, что мы впервые получили в начале урока с помощью корректирующего слоя «Цветовой тон/Насыщенность».
Во-первых, я отключу черно-белый корректирующий слой, щелкнув значок его видимости на панели «Слои». Затем я щелкну значок видимости корректирующего слоя Hue/Saturation под ним, чтобы включить этот слой:
Отключение корректирующего слоя «Черно-белое», затем включение корректирующего слоя «Цветовой тон/Насыщенность».
А здесь мы видим оригинальную черно-белую версию, которую мы получили, просто обесцветив цвет:
Быстрая, ненасыщенная версия.
Чтобы вернуться к пользовательской версии, я щелкну значок видимости слоя Hue/Saturation, чтобы отключить его, затем щелкну значок видимости черно-белого слоя над ним, чтобы снова включить его:
Отключение корректирующего слоя Hue/Saturation, затем включение корректирующего слоя Black & White.
А вот моя собственная версия, созданная с помощью корректирующего слоя «Черно-белое»:
Версия черно-белого корректирующего слоя.
Восстановление некоторых исходных цветов
К этому моменту мы узнали все, что нужно знать, чтобы превратить полноцветную фотографию в красивое черно-белое изображение. Но то, что мы преобразовали его в черно-белый, не означает, что он должен быть 9.0281 полностью черно-белый. Благодаря мощности корректирующих слоев в Photoshop мы можем легко восстановить часть исходного цвета фотографии.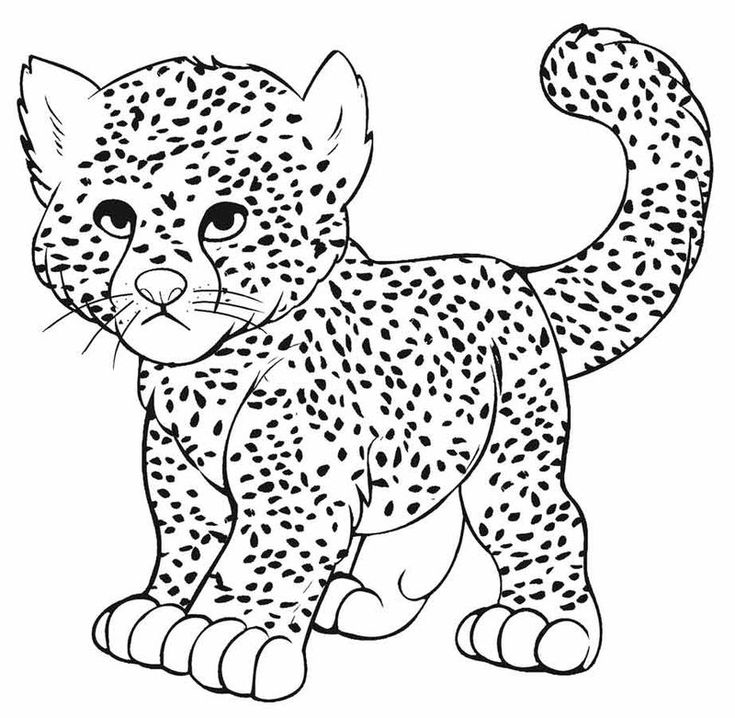
 Такая рыбка очень красиво воплощается на бумаге с помощью красок.
Такая рыбка очень красиво воплощается на бумаге с помощью красок.
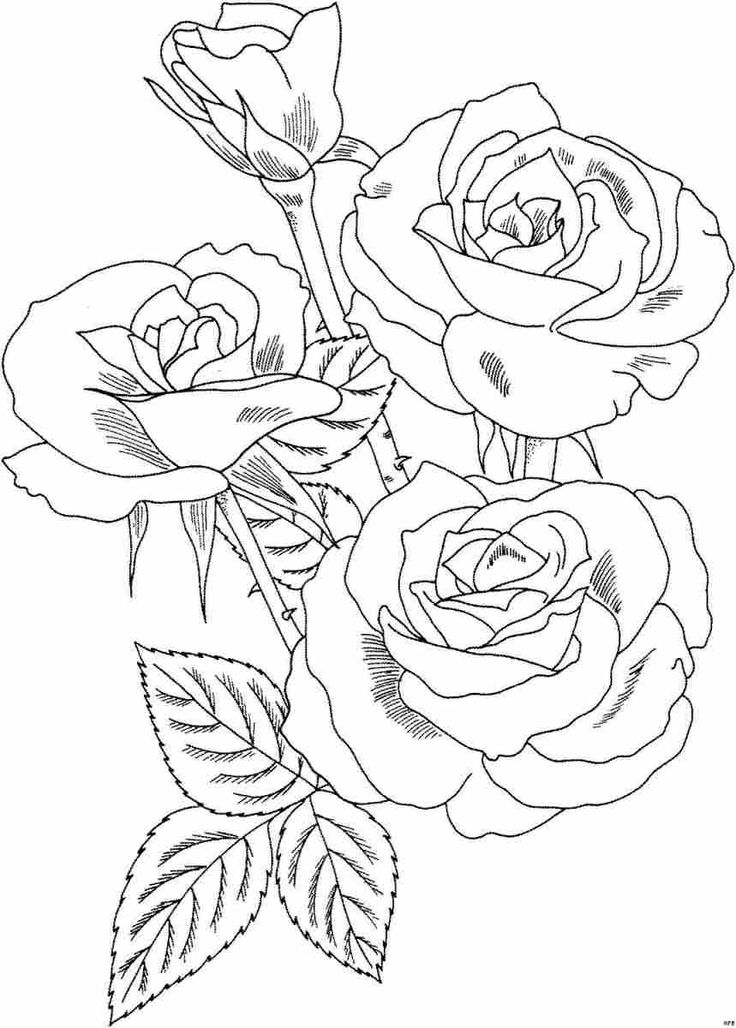 Все движения руки легкие и резкие, ведь это рисунок штрихами.
Все движения руки легкие и резкие, ведь это рисунок штрихами.