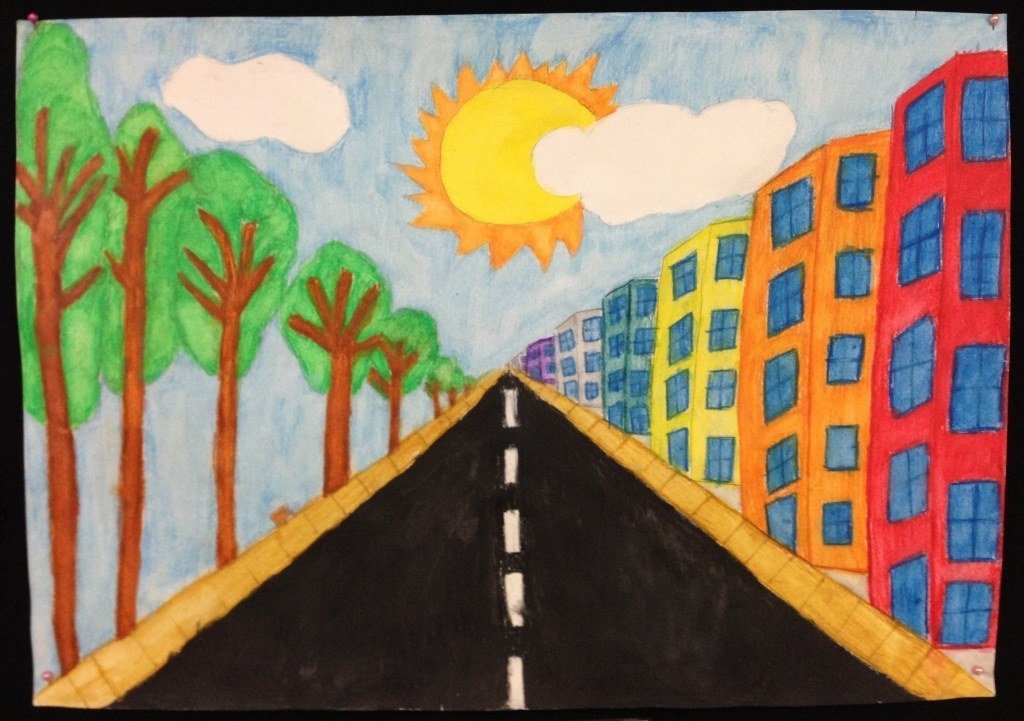Проект родной город (село) — 2 класс окружающий мир
- Главная
- Библиотека
- Презентации, проекты
- Проект родной город (село) — 2 класс окружающий мир
Во 2- 3 классе по предмету окружающий мир детям предлагается подготовить проект на тему «Родной город (село)»
Задание в учебнике: Подготовьте фоторассказ о своем родном городе (селе). Его можно оформить в виде книги, стенда, стенгазеты, презентации. Работать можно индивидуально, в парах, группах или всем классом.
Очень важно составить или записать план выступления по презентации проекта. Во 2- 3 классе ребёнок должен научиться оценивать свою работу над проектом и не стесняться выражать благодарность тем, кто помогал или совместно участвовал в работе.
В проекте большую роль играет оформление. В начальной школе это может быть газета «Мой родной город» или Устный журнал.
Пример проекта » Мой родной город», выполненный в виде стенгазеты.
Чаще проект оформляется в печатном виде:
Скачать примерный образец проекта в формате Word.
Пример страниц проекта «Родной город (село)»
Проект «Родной город (село)» можно оформить по плану (выбирайте те пункты, которые Вам подходят):
План:
- Географическое расположение.
- Название родного города (села).
- История возникновения населенного пункта.
- Происхождение названия.
- Интересные объекты города.
- Достопримечательности.
- Известные люди города (кто родился и проживал в данном городе (селе), люди, которые внесли вклад в российскую или мировую историю
- Несколько интересных фотографий родного города.
Презентация проекта по теме: «Родное село» для 2 класса.
План презентации:
1) Название родного села;
2) Расположения моего родного села;
3) История родного села;
4) Известные люди нашего села;
5) Достопримечательности родного села;
6) Природа нашего села;
7) Видео и фотоматериалы сельской жизни.![]()
Давайте разберемся вместе с Вами, как сделать проект по окружающему миру на тему «Родной город (село)»:
- Название села, история происхождения названия — почему село так назвали, возможно, это было сделано в честь событий или человека, происходивших или проживающем в этой деревне.
- История села — в каком году и веке было образовано, какие исторические события проходили на его территории.
- Расположение села на карте Российской Федерации — Область, с какими деревнями и городами граничит.
- Природа — какие реки есть в этом селе, какие деревья и растения встречаются в окрестностях , какие животные есть в данной местности.
- Известные уроженцы и проживающие в этом селе — кто родился в деревне и проживал из людей, которые внесли вклад в российскую или мировую историю, герои Великой отечественной войны, и т.д.
- Фотографии села — основные постройки, достопримечательности, природа и т.п. Опишите это своими словами как можно более ярко.

- Напишите, почему Вы любите это село.
В составлении проекта мне помогал мой отец и односельчане. Отец мне рассказал историю происхождения данного села.
Смотрите также:
Проект Родной город. Окружающий мир. 4 класс. Сергиев Посад
Животные красной книги — сообщение 4 класс
Ростов. Города в Золотом кольце России
Суздаль. Проект «Мой город» Окружающий мир 4 класс
Стихи про Новый год для детей 2-3 лет 04 Декабрь 2015
Досрочные варианты ЕГЭ по физике 2017 28 Май 2017
Стихи про число 10 19 Ноябрь 2015
Результаты ЕГЭ 2019 05 Июнь 2019
Демоверсия ЕГЭ по математике 2017 профильный уровень 15 Май 2017
Пословицы и поговорки про осень 20 Ноябрь 2015
Пословицы и поговорки с цифрой 2 20 Декабрь 2014
Творческие проекты по окружающему миру
Представляем готовые творческие исследовательские проекты по окружающему миру обучающихся 1, 2, 3, 4 классов начальной школы, в которых дети провели самостоятельные исследования и выполнили творческую работу на разнообразные тематики окружающего нас мира: история и экономика родного края, моя школа и моя семья, изучение родословной и создание генеалогического древа, семейные традиции, история родного языка.
1 (6) 2 (4) 3 (15) 4 (19) 7 (2) 8 (2) 10 (1) 11 (1)
Тематика:
Окружающий мир
Автор:
Иванова Варвара Никитична
Представленный исследовательский проект по окружающему миру на тему «Как ежик к зиме готовился» посвящен изучению поведения ежиков и особенностей его образа жизни. Школьница проводит практическое наблюдение за поведением ежика.
Тематика:Окружающий мир
Автор:
Рязанова Маргарита
Предложенный учащейся 3 класса начальной школы проект по окружающему миру «Удивительные зубы» рассказывает о строении зуба, а также о гигиене зубов и ее прямой связи со здоровьем зубов и десен.
Тематика:
Окружающий мир
Автор:
Крайнюкова Полина
Ученица 3 класса начальной школы в исследовательском проекте по окружающему миру «Полезная тыква» изучила, что такое тыква, какими полезными свойствами она обладает, а также рассказала, как самостоятельно вырастить тыкву.
Тематика:
Окружающий мир
Автор:
Бузина Ульяна
Детский творческий проект по окружающему миру в начальной школе на тему «Способы размножения западной туи» посвящен изучению ботанических характеристик туи западной и определению простых способов ее размножения.
Тематика:
Окружающий мир
Автор:
Гаврилов Николай Владимирович
Предложенный учащимся 4 класса начальной школы проект по окружающему миру «На полянке невзначай раскраснелся иван-чай» рассказывает о траве иван-чае, приводит интересные факты об этом растении, а также выясняет, какими полезными свойствами обладает приготовленный из него напиток.
Тематика:
Окружающий мир
Автор:
Мартынов Леонид Дмитриевич
Ученик 4 класса начальной школы в исследовательском проекте по окружающему миру «Вот он хлебушек душистый» изучил, что такое хлеб и для чего он нужен, а также выяснил, в каких странах какой хлеб бывает.
Тематика:
Окружающий мир
Автор:
Антонюк Артём
Детский исследовательский проект по окружающему миру на тему «Откуда берется тень?» содержит в себе понятные для младших школьников сведения о том, откуда берется тень и от чего зависит ее размер, а также практические опыты автора по заданной теме.
Тематика:
Окружающий мир
Автор:
Музурова Ярослава Евгеньевна
Представленный исследовательский проект по окружающему миру на тему «Тайны фокусов» посвящен изучению истории возникновения фокусов, а также автор разбирается в принципе проведения некоторых видов фокусов и пытается их повторить.
Страницы
- 1
- 2
- 3
- 4
- 5
- 6
- 7
- ›
- »
Если страница Вам понравилась, поделитесь в социальных сетях:
Создание карты или истории в Google Earth Web – Google Earth Outreach
Создание карты или истории в Google Earth Web
Содержание учебника
Предпосылки
Начнем!
Создать проект и добавить места
Добавление места из просмотра улиц
Предварительный просмотр готового проекта
Добавьте подробную информацию к своим местам
Добавление фото, видео и текста
Предварительный просмотр изменений
Стильные метки
Добавление 3D-видов
Изменение информационного окна
Добавить информацию ко второй метке
Добавление видео
Добавьте линии и фигуры в свой проект
Нарисовать линию
Нарисовать фигуру
Добавьте слайды в свой проект
Поделитесь своим проектом
Поделиться ссылкой на проект
Чтобы поделиться проектом с определенными людьми для просмотра или совместной работы
Еще с инструментами для создания Земли
Просмотр ваших проектов в Интернете и на мобильных устройствах
Закрепление проектов
Импорт файлов KML
Экспорт KML
Обсуждение и обратная связь
Что дальше
Предпосылки
- Навыки программирования не требуются!
- Браузер Chrome (скачать здесь), вошедший в вашу учетную запись Google.
 У вас его нет? Подпишите здесь.
У вас его нет? Подпишите здесь.
Начнем!
Новые инструменты создания в Google Планета Земля позволяют легко создавать карты и истории о нашем мире и делиться ими в рамках проекта Планета Земля. Вы можете создать проект на любую тему по вашему выбору, рисуя метки, линии и фигуры, добавляя к вашим местам обширную контекстную информацию (текст, ссылки, изображения, видео, 3D-изображения и просмотр улиц) и организуя свой проект в поток повествования. . Вы можете поделиться своим проектом и сотрудничать с другими. В режиме презентации зрители будут летать из одного места в другое, следуя повествованию о вашем проекте, погружаясь в путешествие по изображениям Google Планета Земля и пользовательскому контенту, который вы предоставляете.
В этом учебном пособии вы познакомитесь с новыми инструментами создания и проведете вас через процесс создания и публикации вашего собственного проекта Earth. Для выполнения этого урока вам понадобится текст, фото и видео, которые вы сможете добавить в свой проект. Вы можете использовать свой собственный контент или образец контента, предоставленный нашими друзьями из Института Джейн Гудолл (JGI). Загрузите приведенный ниже zip-файл для изображений JGI и извлеките содержимое в папку на рабочем столе.
Вы можете использовать свой собственный контент или образец контента, предоставленный нашими друзьями из Института Джейн Гудолл (JGI). Загрузите приведенный ниже zip-файл для изображений JGI и извлеките содержимое в папку на рабочем столе.
JGI_sample_content.zip (249k Zip-файл)
Если вы решите следовать нашему примеру с Джейн Гудолл, вы можете предварительно просмотреть готовый образец истории Джейн Гудолл перед началом обучения.
Создайте проект и добавьте места
- Откройте Google Планета Земля на своем компьютере: https://earth.google.com/web
- Щелкните значок «Проекты» в левой части навигации.
- Если вы никогда раньше не создавали проект, нажмите кнопку Создать , чтобы создать новый проект. Если вы уже создавали проекты Google Планета Земля раньше, вы увидите список своих проектов и сможете щелкнуть значок 9.0159 Новый проект Кнопка для создания нового проекта. Если вы еще не вошли в свою учетную запись Google, вам будет предложено сделать это.

На панели «Сведения о проекте» нажмите кнопку «Редактировать» справа от «Проект без названия », чтобы изменить название и описание проекта. В этом случае мы предоставили текст ниже, который вы можете скопировать и вставить в эти поля.
Название проекта:
Путешествие Джейн Гудолл в ГомбеОписание:
Джейн Гудолл — один из самых известных натуралистов и защитников природы в мире. Ее работа произвела революцию в нашем понимании шимпанзе. Она основала Институт Джейн Гудолл, который занимается сохранением шимпанзе в Африке.Вы заметите, что ваши правки автоматически сохраняются на Google Диске во время работы.
Теперь пришло время добавить ваше первое место на карту. Добавить место можно двумя способами: поставив метку на карте или используя Поиск, чтобы найти место. Для начала попробуем добавить на карту метку:
Путешествуйте по земному шару, пока не увидите Англию. Теперь нажмите кнопку «Добавить метку» на панели инструментов создания в левом нижнем углу, чтобы активировать инструмент метки.

Затем щелкните на карте Англии, чтобы добавить метку.
Совет: если вы не видите названия стран и других мест на земном шаре, попробуйте изменить стиль карты. Нажмите кнопку меню Google Планета Земля и выберите Стиль карты. Измените стиль карты на «Исследование», чтобы вы могли видеть географические названия на земном шаре.
В поле «Сохранить в проект» щелкните поле «Название» и назовите свою метку «Детство Джейн». В поле «Проект» должно быть указано «Путешествие Джейн Гудолл в Гомбе». Затем нажмите Сохранить .
Вы должны увидеть метку с названием в списке функций на панели сведений о проекте.
Теперь добавим метку, используя второй метод: инструмент поиска. Нажмите значок «Поиск» в левой панели навигации и найдите «Национальный музей Найроби». Нажмите на первый результат поиска.
На карточке знаний Национального музея Найроби справа нажмите кнопку Добавить в проект .

Нажмите Сохранить , чтобы добавить второе место в свой проект. Вы можете закрыть Карту Знаний, нажав на X в правом верхнем углу.
Добавление места из просмотра улиц
- Теперь давайте добавим третье и последнее место — на этот раз место в просмотре улиц! Снова используйте инструмент поиска, чтобы долететь до «Национального парка Гомбе», но закройте Карту Знаний, не добавляя ее в Проект.
- Нажмите на человечка Просмотра улиц в правом нижнем углу. Синие линии и точки будут отображаться везде, где доступны изображения просмотра улиц. Нажмите на синюю линию или точку, чтобы открыть Просмотр улиц на одном из лесистых холмов в парке.
Перемещайтесь по просмотру улиц, пока не найдете вид, который хотите добавить к этому месту. Нажмите кнопку Capture this view .
Назовите метку «Национальный парк Гомбе» и сохраните ее в своем проекте.
Предварительный просмотр готового проекта
Нажмите кнопку Present , чтобы увидеть, как ваш проект представлен в формате повествования.

Нажмите кнопку «Далее» и «Назад» в оглавлении внизу слева, чтобы перейти к каждой функции в вашем проекте. Нажмите кнопку «Назад» — стрелку в левом верхнем углу — чтобы выйти из презентации.
Совет. Вы также можете установить метку на глобусе, щелкнув значок Новая функция и выберите Добавить метку .
Совет. Чтобы изменить порядок повествования в проекте, перейдите на панель «Сведения о проекте» и измените порядок списка функций, щелкнув и перетащив функции в новом порядке.
Добавьте полезную информацию в свои места
Добавление фото, видео и текста
На панели «Сведения о проекте» наведите указатель мыши на первый объект в проекте и нажмите кнопку «Редактировать», чтобы открыть панель «Редактор свойств».
Нажмите кнопку камеры.
Здесь вы увидите варианты загрузки изображения с вашего компьютера, выбора фотографии из ваших альбомов Google Фото, поиска изображений в Интернете, выбора изображения по URL-адресу или добавления видео с YouTube.

С помощью функции поиска найдите изображения Борнмута (дома детства Джейн) и выберите то, что вам нравится. Нажмите «Выбрать», чтобы изображение появилось в виде эскиза на панели «Редактор свойств».
Нажмите кнопку камеры еще раз, чтобы добавить вторую фотографию. Найдите и добавьте второе фото. Добавление нескольких фотографий создаст карусель изображений в информационном поле.
Щелкните поле Описание и скопируйте и вставьте приведенный ниже текст. В этом поле доступны основные параметры форматирования, включая жирный шрифт, курсив, подчеркивание, маркированные списки, отступы и гиперссылки. Текст, начинающийся с «http..», автоматически становится гиперссылкой.
Джейн Гудолл выросла в Борнмуте, Англия. В детстве она была очарована всеми видами животных. Когда она была маленькой, ее любимыми книгами былиДоктор Дулиттли серия о Тарзане. Все, чего она хотела, это поехать в Африку, понаблюдать за живущими там невероятными животными и написать о них книги.
Предварительный просмотр изменений
Нажмите кнопку Предварительный просмотр презентации , чтобы просмотреть изменения в режиме презентации. Нажмите кнопку «Назад», чтобы вернуться на панель «Редактор свойств» и продолжить редактирование.
Стилизация меток
- Прокрутите вниз панель «Редактор свойств» и найдите раздел «Метка». Нажмите на размер метки и измените размер на Большой.
- Щелкните значок ведра с краской, чтобы изменить цвет метки на желтый.
Щелкните дополнительное меню метки и выберите Дополнительные значки. Найдите значки, используя слово «книга», и выберите значок книги, чтобы представить детство Джейн.
Совет. Вы также можете добавить пользовательский значок (ваш собственный файл изображения значка), щелкнув дополнительное меню метки и выбрав Загрузить пользовательский значок. Ваши значки должны быть в формате jpg или png, и мы рекомендуем вам использовать размер изображения 128 x 128 пикселей или 64 x 64 пикселя (очень большие значки могут повлиять на производительность приложения).

Добавление 3D-видов
Теперь, когда мы знаем, что Джейн выросла в Борнмуте, давайте сделаем представление детства Джейн на Земле более конкретным и захватывающим.
- Нажмите на метку и перетащите маркер в Борнмут (к западу от Саутгемптона вдоль южного побережья Англии). Возможно, вам придется масштабировать и перемещать карту, чтобы лучше рассмотреть город.
- Теперь наклоняйте и вращайте поверхность Земли с помощью компаса или сочетаний клавиш, пока не найдете вид на Борнмут, который вам нравится.
Нажмите кнопку Захват этого вида . Это связывает этот 3D-вид с вашим местоположением, и в режиме презентации, когда вы посещаете это место, карта будет летать к этому виду.
Изменение информационного окна
Вы можете изменить стиль информационного окна, в котором отображается ваш контент (текст, фотографии, видео и т. д.).
- На панели «Редактор свойств» щелкните стрелку раскрывающегося списка справа от информационного поля и измените в информационном поле «Маленькое информационное поле» на «Большое информационное поле».

- Нажмите кнопку Предварительный просмотр презентации , чтобы увидеть изменения. Решите, какой стиль вам больше нравится!
Добавьте информацию к вашей второй метке
Теперь давайте добавим информацию к другим меткам в вашем проекте.
Нажмите кнопку «Назад», чтобы вернуться на панель «Сведения о проекте».
Наведите указатель мыши на вторую метку и нажмите кнопку «Изменить» .
Поскольку мы добавили эту метку из карты знаний, она отображает информацию из сети знаний Google (вы можете нажать кнопку «Предварительный просмотр презентации», чтобы просмотреть отображаемую информацию по умолчанию). Вы можете сохранить информацию карты знаний как есть или нажать «Заменить» на панели «Редактор свойств», чтобы удалить эту информацию, а затем добавить свой собственный контент. В этом случае давайте удалим содержимое информационной карты Google.
Сохранить название «Национальный музей Найроби», заданное в Knowledge Graph, но добавить к этой метке новое описание:
В 1957 году во время визита в Кению Джейн познакомилась с известным антропологом и палеонтологом доктором Луисом Лики и была принята на работу секретарем. Доктор Лики искал кого-то, кто мог бы начать изучение шимпанзе, чтобы получить представление об эволюционном прошлом человека.
Доктор Лики искал кого-то, кто мог бы начать изучение шимпанзе, чтобы получить представление об эволюционном прошлом человека. Добавьте изображение, загрузив файл с названием jane_and_leakey.jpg (находится в JGI_sample_content.zip) с вашего компьютера.
Установите 3D-вид и нажмите кнопку Захват этого вида .
Теперь отредактируйте третью и последнюю метку, Пик Джейн. Добавьте следующее описание:
Джейн Гудолл прибыла в Гомбе в июле 1960 года. Район находился на территории тогдашнего британского протектората Танганьика. В то время было неслыханно, чтобы молодая женщина 26 лет в одиночку путешествовала по лесам Африки. Вооружившись только биноклем и блокнотом, Джейн поднималась на самую высокую вершину Гомбе в поисках шимпанзе. За прошедшие годы исследования Джейн привели ко многим новым открытиям, например, о том, что шимпанзе умеют изготавливать и использовать инструменты, как и люди. Ее исследовательская группа изучала поведение и жизнь шимпанзе из Гомбе на протяжении многих десятилетий.
Ее исследовательская группа изучала поведение и жизнь шимпанзе из Гомбе на протяжении многих десятилетий.
Добавление видео
Находясь в панели Редактора свойств для третьей метки, нажмите кнопку камеры и выберите YouTube. Вы можете выполнить поиск видео на YouTube или получить доступ к общедоступным видео на YouTube. Если у вас есть не указанный в списке YouTube, который вы хотите добавить, вы можете ввести его URL-адрес в поле поиска, чтобы выбрать его.
Найдите «Джейн Гудолл, ловля термитов» и выберите первый результат поиска, чтобы добавить видео на место.
Добавьте линии и формы в свой проект
Нарисовать линию
На панели «Сведения о проекте» нажмите кнопку Новая функция и выберите «Нарисовать линию или фигуру» (Примечание. Вы также можете нажать кнопку «Нарисовать линию или фигуру » на панели инструментов создания в нижней части экрана).

Щелкните на карте, чтобы добавить ряд точек для проведения линии. Каждый раз, когда вы нажимаете, к вашей линии добавляется новый сегмент. Чтобы закончить строку, нажмите Enter. Для проекта Джейн Гудолл вы можете нарисовать путь, по которому лодка должна добраться из ближайшего города (Кигома) до исследовательской станции в Гомбе.
В поле «Добавить в проект» назовите свою линию и нажмите «Редактировать место ».
В разделе «Ширина и цвет» щелкните раскрывающийся список ширины и измените ширину линии на 8 пикселей.
Нажмите на цветовую палитру, чтобы выбрать красный цвет линии. Либо нажмите Пользовательские цвета , чтобы создать свой собственный образец цвета (Примечание: шестнадцатеричный код можно редактировать непосредственно для точного совпадения веб-цветов).
Уменьшите масштаб, чтобы вы могли видеть всю линию, и щелкните Захватите этот вид .

Совет. Если вы откроете панель «Редактор свойств» для своей линии, вы сможете перетаскивать точки линии, чтобы изменить ее форму, но вы не сможете удалять или добавлять сегменты.
Нарисовать фигуру
Теперь мы добавим фигуру. На панели «Сведения о проекте» нажмите кнопку « Новый элемент » и выберите «Нарисовать линию или фигуру».
Щелкните на карте, чтобы добавить ряд точек, чтобы нарисовать фигуру. Каждый раз, когда вы щелкаете, к контуру вашей фигуры добавляется новый сегмент. Чтобы закончить фигуру, нажмите еще раз на первую точку, которая была добавлена, чтобы закрыть фигуру. Для проекта Джейн Гудолл вы можете нарисовать фигуру вокруг исследовательской станции в Гомбе.
В поле «Добавить в проект» назовите фигуру и нажмите «Редактировать место» .
В разделе Ширина и цвет контура измените контур на красный.
В разделе Цвет заливки измените цвет заливки на желтый.
 Вы также можете изменить прозрачность, используя раскрывающееся меню над цветовой палитрой.
Вы также можете изменить прозрачность, используя раскрывающееся меню над цветовой палитрой.Настройте вид и щелкните Захватите этот вид .
Совет: вы можете изменить форму многоугольника, щелкая и перетаскивая точки, но вы не можете удалять сегменты. Вы не можете щелкнуть и перетащить всю фигуру в новое место.
Добавьте слайды в свой проект
На панели сведений о проекте нажмите кнопку Новая функция и выберите Полноэкранный слайд .
Дайте слайду название и описание.
Путешествие Джейн Гудолл в ГомбеЭто история Джейн Гудолл и ее новаторских исследований с шимпанзе в национальном парке Гомбе.Добавьте изображение, нажав кнопку «Камера», затем «Загрузить» и выбрав на своем компьютере файл jane_peak.jpg (находится в JGI_sample_content.zip).
Нажмите кнопку «Назад», чтобы перейти на панель «Сведения о проекте».

Щелкните слайд в списке функций и перетащите его в начало списка функций.
Теперь нажмите кнопку «Представить», чтобы увидеть, как новый слайд представляет ваш проект.
Совет. Вы можете добавить слайды, чтобы представить свой проект, создать главы или разделы, добавить заключительное сообщение или титры и многое другое.
Совет. Если вы решите использовать изображение в качестве фона слайда, название и описание появятся в левом нижнем углу слайда. Если вы решите использовать цвет в качестве фона слайда, заголовок и описание будут отображаться по центру слайда.
Поделитесь своим проектом
У вас есть много вариантов, когда вы хотите поделиться своим проектом Земли с другими. Все проекты закрыты по умолчанию — только вы, как создатель проекта, можете просматривать или редактировать его. Ниже вы узнаете, как поделиться проектом, а также как сотрудничать над вашим проектом с другими.
Поделиться ссылкой на проект
Нажмите кнопку «Поделиться» на панели «Сведения о проекте».
Щелкните Получить общую ссылку.
Скопируйте ссылку. Теперь вы можете поделиться этой ссылкой с другими, чтобы они могли просмотреть ваш проект. Примечание. Если вы включите общий доступ по ссылке, любой, кому предоставлена ссылка, сможет просматривать ваш проект. Если вы хотите контролировать права доступа с помощью учетной записи Google, вы, вероятно, захотите использовать метод, описанный непосредственно ниже, вместо того, чтобы включать обмен ссылками.
Совет. По умолчанию люди, у которых есть ссылка, смогут только просматривать ваш проект. При желании вы можете изменить разрешения, чтобы любой, у кого есть ссылка, мог редактировать ваш проект.
Чтобы поделиться проектом с определенными людьми для просмотра или совместной работы
Нажмите кнопку «Поделиться» на панели «Сведения о проекте».

В разделе «Люди» введите адреса электронной почты людей, с которыми вы хотите напрямую поделиться картой, или выберите из своих контактов и нажмите «Готово». Вы можете выбрать, могут ли приглашенные вами люди редактировать проект или только просматривать его. Если у пользователя нет прав на редактирование, он не увидит кнопки «Редактировать» на панели «Сведения о проекте» и, следовательно, не будет иметь доступа к редактору свойств для каких-либо функций в проекте.
Еще с инструментами для создания Земли
Просмотр ваших проектов в Интернете и на мобильных устройствах
Вы можете найти карты и истории, которыми вы владеете и которыми с вами поделились, щелкнув «Проекты» на панели навигации и просмотрев список на панели «Проекты». В списке вы увидите карты и истории, упорядоченные по категориям «Прикрепленные на Земле», «Файлы KML» и «Недавние». Вы также можете использовать Новый проект , чтобы открыть проекты и файлы KML, которые не отображаются автоматически в вашем списке проектов. Вы также можете открыть проект Google Планета Земля непосредственно с Google Диска или по общей ссылке.
Вы также можете открыть проект Google Планета Земля непосредственно с Google Диска или по общей ссылке.
Вы можете просматривать свои проекты на мобильном устройстве, открыв приложение Google Планета Земля, щелкнув меню в верхнем левом углу и выбрав Проекты. В настоящее время вы не можете редактировать свои проекты на мобильных устройствах.
Закрепление проектов
Чтобы проект всегда отображался в вашем списке проектов (даже если вы недавно его не открывали), наведите указатель мыши на проект на панели «Проекты» и щелкните значок закрепления. Теперь проект появится в разделе «Прикреплено к Земле» на вашем устройстве.,
Совет. Закрепленные проекты всегда видны на глобусе (если только вы не отключите видимость с помощью кнопки «Скрыть проект»), даже если вы изучаете другой проект в режиме презентации. Вы можете использовать эту функцию для объединения нескольких разных проектов и/или файлов KML.
Импорт файлов KML
Если вы уже создали карту с помощью другого картографического инструмента, такого как Google My Maps, Tour Builder или Earth Pro, и сохранили ее как файл KML или KMZ, вы можете импортировать KML или KMZ для просмотра и редактировать в Google Earth (с некоторыми ограничениями):
В настоящее время вы можете импортировать файлы KML только как локальные файлы.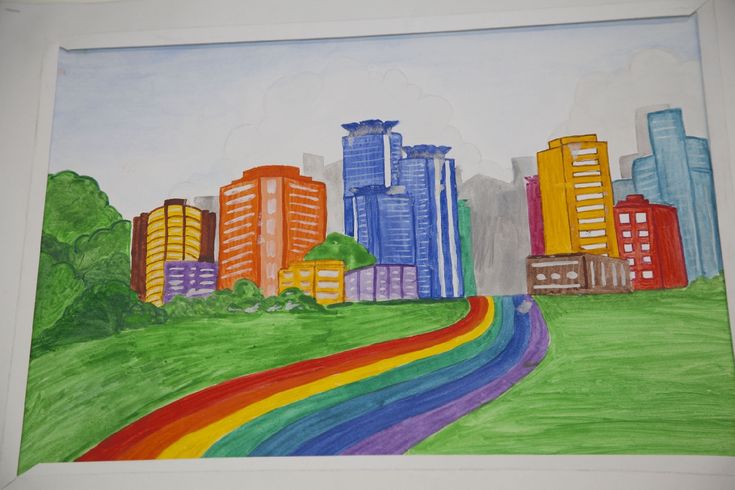 Локальные файлы — это проекты, хранящиеся в локальном хранилище браузера на вашем компьютере. Локальные файлы не хранятся в облаке Google. Локальные файлы нельзя использовать совместно с другими пользователями и между устройствами. Локальные файлы хранятся только в локальном хранилище браузера на компьютере, используемом для импорта файла.
Локальные файлы — это проекты, хранящиеся в локальном хранилище браузера на вашем компьютере. Локальные файлы не хранятся в облаке Google. Локальные файлы нельзя использовать совместно с другими пользователями и между устройствами. Локальные файлы хранятся только в локальном хранилище браузера на компьютере, используемом для импорта файла.
Прежде чем вы сможете импортировать файлы KML, вы должны включить импорт KML в настройках Google Планета Земля.
Нажмите кнопку меню Google Планета Земля и выберите Настройки.
Прокрутите вниз меню «Настройки» и включите параметр «Включить импорт файлов KML».
Нажмите Сохранить.
Теперь вы можете импортировать файл KML.
- Перейдите на панель «Проекты» и нажмите кнопку «Новый проект». До того, как вы включили импорт файлов KML, нажатие этой кнопки позволяло вам только создать новый проект или открыть проект с Google Диска. Теперь вы увидите варианты создания файла KML и импорта файла KML с вашего компьютера или Google Диска.

- Выберите Импорт файла KML с компьютера.
- Выберите файл KML на своем компьютере и нажмите «Открыть».
- Ваш KML-файл появится на панели «Проекты». Теперь вы можете просматривать и редактировать свой KML.
Совет. У вас могут возникнуть проблемы с импортом более сложных файлов KML. Например, некоторые расширенные функции KML в настоящее время работают плохо или вообще не работают в новой версии Google Планета Земля для Интернета и мобильных устройств, включая 3D-модели, туры, треки, KML с привязкой ко времени и наложения фотографий. Кроме того, очень большие файлы KML или сложные элементы (например, многоугольники с множеством вершин) могут плохо импортироваться или отображаться.
Совет. Если вы создаете или импортируете файлы KML, вы не сможете преобразовать их в проекты Google Планета Земля (хранящиеся в облаке), поэтому вы не сможете поделиться своими файлами KML с другими.
Экспорт KML
Чтобы экспортировать KML-файл вашего проекта, перейдите на панель «Сведения о проекте» и щелкните дополнительное меню , затем выберите «Экспортировать как файл KML».
Обсуждение и обратная связь
Есть вопросы по этому руководству? Хотите оставить отзыв? Посетите справочное сообщество Google Планета Земля, чтобы обсудить его с другими.
Что дальше
Просмотреть все руководства.
Картографические навыки для учащихся начальной школы
Коллекции
Электронная почтаПечатьФотография Уинна Брюэра, National Geographic
Пространственное мышление и навыки работы с картами у детей младшего возраста
Пространственное мышление позволяет учащимся понимать и анализировать явления, связанные с местами и пространствами вокруг них, а также в масштабах от того, что они могут потрогать и увидеть в комнате или районе, до карты мира или глобус. Пространственное мышление является одним из наиболее важных навыков, которые учащиеся могут развивать, изучая географию, науку о Земле и науках об окружающей среде. Это также углубляет и дает более полное понимание истории и связано с успехами в математике и естественных науках. Молодые студенты также улучшают свои языковые навыки, когда они сотрудничают и общаются о пространственных отношениях. Учащиеся, которые разовьют прочные навыки пространственного мышления, будут иметь преимущество в нашем все более глобальном и технологическом обществе.
Пространственное мышление является одним из наиболее важных навыков, которые учащиеся могут развивать, изучая географию, науку о Земле и науках об окружающей среде. Это также углубляет и дает более полное понимание истории и связано с успехами в математике и естественных науках. Молодые студенты также улучшают свои языковые навыки, когда они сотрудничают и общаются о пространственных отношениях. Учащиеся, которые разовьют прочные навыки пространственного мышления, будут иметь преимущество в нашем все более глобальном и технологическом обществе.
Эта коллекция может помочь вам обучить различным навыкам работы с картой с помощью упражнений, направленных на развитие способностей маленьких детей к пространственному мышлению и их соответствие развитию. Коллекция не претендует на то, чтобы быть полной программой навыков карты, и действия могут быть адаптированы для более высоких или более низких классов. Нажмите здесь, чтобы загрузить сводку всех заданий, а также целей обучения и концепций пространственного мышления, предназначенных для каждого занятия.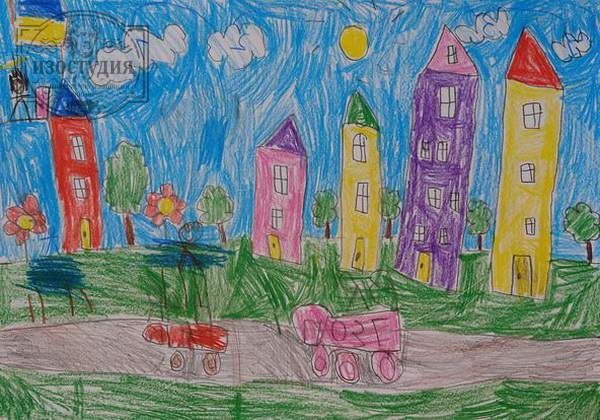
Классы preK-1
Составление карты класса
Картографические сборники рассказов
мест в парке
Земля, вода и животные на карте
Изучение карт и моделей Земли
Солнце, Земля и стороны света
2-4 классы
Множество способов назвать место
Использование сетки с картой зоопарка
Измерение расстояний на карте
Основные направления и карты
Анализ карты сообщества
Отображение вашего состояния
Создать карту погоды
Головоломка с широтой и долготой
Чтение карты ресурсов
Картирование форм рельефа
Канал Эри
Картографирование водоразделов США
5-6 классы+
Широта, долгота и температура
Картографирование рельефа
Ментальное картирование и восприятие
Выбор мест поселения
Спутниковые снимки и изменения во времени
Картографирование лондонской эпидемии
Сравнение исторических карт
Картографирование водоразделов США
Исследование картографических проекций
Картографические концепции и навыки
Пространственное мышление
Узнайте больше о развитии концепций и навыков в первые годы жизни.
Резюме занятий
Щелкните здесь, чтобы просмотреть сводку всех занятий из коллекции «Навыки картографирования для учащихся начальной школы», а также цели обучения и концепции пространственного мышления, предназначенные для каждого занятия.
Карты большого формата
Настольные карты штата
Погрузитесь в изучение географии штата с помощью настольных карт, выложенных плиткой для печати.
Карта мира для детей
Настенная карта «Мир для детей» от National Geographic — привлекательная и привлекательная карта мира, идеально подходящая для классной комнаты, дома или библиотеки. Эта карта, рекомендованная преподавателями географии для детей в возрасте от 7 до 12 лет, имеет оптимизированный дизайн карты, обеспечивающий удобочитаемость и легкое интуитивное обучение.
Карты знакомых мест
Познакомьте юных учащихся с концепцией карт как представлений мест с помощью этих карт сообщества.
Карта парка
Познакомьте юных учащихся с концепцией карт как представления мест с помощью этой карты парка.
Карта окрестностей
Познакомьте младших школьников с концепцией карт как представлений мест с помощью этой карты окрестностей.
Карта сообщества
Познакомьте юных учащихся с концепцией карт как представления мест с помощью этой карты сообщества.
Карта классной комнаты
Познакомьте юных учащихся с концепцией карт как представления мест с помощью этой карты классной комнаты.

 У вас его нет? Подпишите здесь.
У вас его нет? Подпишите здесь.



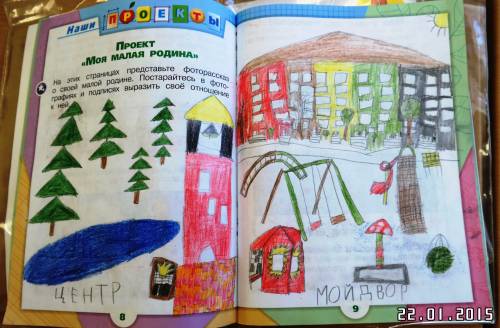

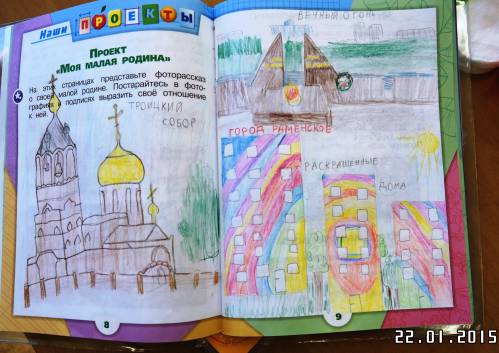

 Доктор Лики искал кого-то, кто мог бы начать изучение шимпанзе, чтобы получить представление об эволюционном прошлом человека.
Доктор Лики искал кого-то, кто мог бы начать изучение шимпанзе, чтобы получить представление об эволюционном прошлом человека.  Ее исследовательская группа изучала поведение и жизнь шимпанзе из Гомбе на протяжении многих десятилетий.
Ее исследовательская группа изучала поведение и жизнь шимпанзе из Гомбе на протяжении многих десятилетий. 
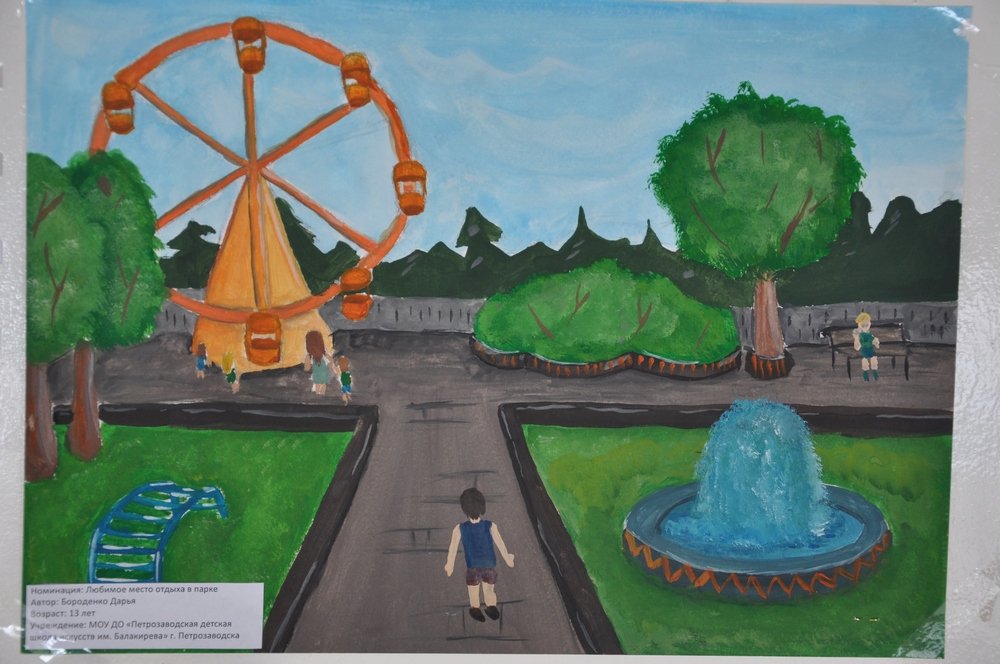
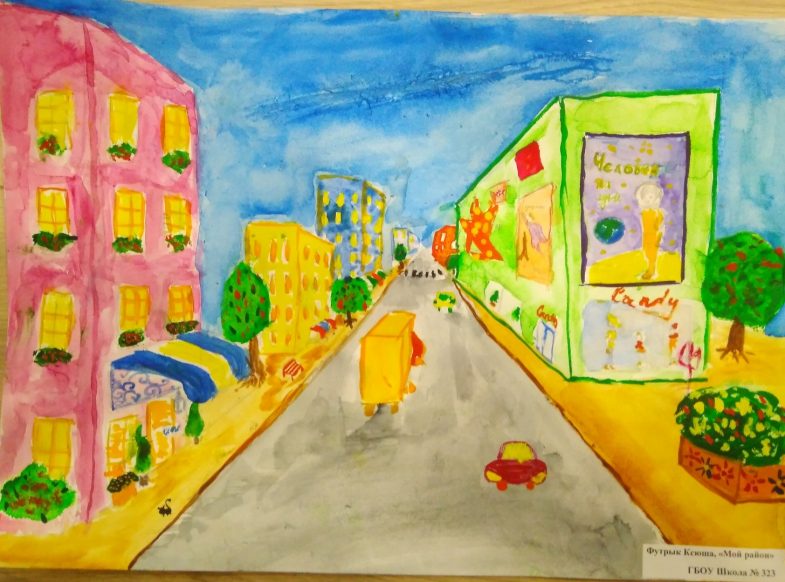 Вы также можете изменить прозрачность, используя раскрывающееся меню над цветовой палитрой.
Вы также можете изменить прозрачность, используя раскрывающееся меню над цветовой палитрой.