кнопок для вставки изображений или диаграмм в Excel выделены серым цветом?
Вы хотите добавить диаграмму, изображение или рисунок в книгу Excel, но кнопки выделены серым цветом, как на снимке экрана ниже? Там может быть простое решение для решения этой проблемы.
Проблема: кнопки для вставки диаграмм или изображений в Excel выделены серым цветомЭта статья является частью нашего большого FAQ по Excel.
Узнайте обо всех наиболее часто задаваемых вопросах. Или задайте вопрос сами!
Причина 1 для серых кнопок: вы редактируете ячейку
Если вы вводите текст в ячейку или редактируете содержимое ячейки, вы не можете вставлять диаграммы или изображения. Сначала вам нужно «выйти» из клетки.
Когда вы редактируете ячейку (выделенную здесь), вы не можете вставлять объекты, такие как диаграммы или изображения. Кнопки окрашены в серый цвет.Итак, как «выйти» из ячейки?
Просто щелкните где-нибудь в рабочей книге и нажмите клавишу «Esc» (нажатие клавиши Esc может потребоваться, если вы редактируете формулу или функцию, но убедитесь, что отредактированная формула сохранена).
Это решило проблему? Если нет, перейдите к приведенной ниже причине номер 2.
Причина 2: Объекты скрыты
Отсутствуют изображения, диаграммы, рисунки и т. д.? Нажмите «Для объектов показать все» в параметрах Excel.В настройках Excel вы можете выбрать, должны ли объекты (включая диаграммы и изображения) отображаться в вашей книге. Если этот параметр настроен на скрытие всех объектов, вы не можете вставлять новые объекты, поэтому кнопки становятся серыми.
Настройка называется «Для объектов показать:». Здесь вы можете выбрать, хотите ли вы показать все объекты, включая изображения, диаграммы, раскрывающиеся списки и т. д. Объекты — это вообще все, что не находится внутри ячеек.
- Перейдите в «Файл» и нажмите «Параметры».
- С левой стороны нажмите «Дополнительно».
- Прокрутите вниз до «Параметры отображения для этой книги:». Последний пункт списка гласит: «Для объектов покажите:». Установите галочку на «Все».
Теперь кнопки больше не должны быть серыми.
Вы хотите повысить производительность в Excel ?
Получите ленту профессора Excel!
Узнать больше
Скачать бесплатную пробную версию
Добавьте более 120 замечательных функций в Excel!
Причина 3: Рабочий лист защищен
Защита листа может помешать пользователям вставлять изображения.Другая причина — если рабочий лист защищен. В зависимости от настроек защиты листа вам может быть запрещено редактировать объекты.
Решение (или курс): снять защиту с листа. Для этого перейдите на ленту просмотра и нажмите «Снять защиту с листа». Однако возможно, что вам придется ввести пароль.
Изображение Adriano Gadini с сайта Pixabay
Опубликовано
Отнесено к категории General Tagged faq, images, objects
Хенрик Шиффнер — независимый бизнес-консультант и разработчик программного обеспечения. Живет и работает в Гамбурге, Германия. Помимо того, что он энтузиаст Excel, он любит фотографию и спорт.
Живет и работает в Гамбурге, Германия. Помимо того, что он энтузиаст Excel, он любит фотографию и спорт.
Посмотреть все сообщения Хенрика Шиффнера.
Как сделать текст поверх изображений с помощью Microsoft Excel | Малый бизнес
Кирк Беннет
Программное обеспечение для редактирования графики используется для добавления текста поверх изображений. Затем вы можете вставить эти отредактированные изображения в Office Excel 2010, программное обеспечение для работы с электронными таблицами от Microsoft. Однако Excel 2010 может создать аналогичный текст поверх изображений всего за несколько шагов; все, что вам нужно, это изображение в формате, который распознает Excel.
Запустите Microsoft Excel 2010 и откройте книгу, которую хотите отредактировать.
Выберите лист, который вы хотите редактировать, щелкнув его имя в нижней части окна Excel. Например, по умолчанию используется Лист1.
Щелкните вкладку «Вставка» в верхней части окна Excel, чтобы просмотреть все параметры вставки.

Нажмите «Изображение» в группе «Иллюстрации», выберите изображение с помощью браузера файлов и нажмите «Вставить», чтобы вставить изображение в электронную таблицу.
Щелкните изображение правой кнопкой мыши, выберите «Отправить на задний план» и нажмите «Отправить на задний план».
Перейдите на вкладку «Вставка», а затем нажмите «Текстовое поле» в группе «Текст».
Нажмите и перетащите изображение туда, куда вы хотите поместить текст, чтобы создать новое текстовое поле. Текстовое поле появляется поверх изображения, но имеет белый фон.
Введите текст в текстовое поле. Вы можете использовать инструменты в группе «Шрифт» в верхней части окна Excel, чтобы настроить шрифт, размер и цвет.
Щелкните правой кнопкой мыши текстовое поле и выберите «Формат фигуры» в появившемся меню. Появится окно Формат фигуры.
Нажмите «Заливка» на левой панели, а затем нажмите «Без заливки» на правой панели, чтобы избавиться от белого фона.
 Однако текстовые поля также ограничены тонкой белой линией, которая будет отображаться поверх вашего изображения.
Однако текстовые поля также ограничены тонкой белой линией, которая будет отображаться поверх вашего изображения.Нажмите «Цвет линии» на левой панели, а затем нажмите «Нет линии» на правой панели, чтобы удалить белую линию.
Нажмите «Закрыть», чтобы закрыть окно «Формат фигуры». Над изображением виден только текст.
Нажмите и перетащите текстовое поле, чтобы изменить положение текста в соответствии с вашими предпочтениями.
Удерживая нажатой клавишу «Ctrl», щелкните изображение и текстовое поле, чтобы выбрать их оба.
Перейдите на вкладку «Формат» в верхней части окна Excel в разделе «Рисунок».
Щелкните маленькую стрелку в разделе «Группа» в группе «Упорядочить» и нажмите «Группировать», чтобы сгруппировать две фигуры. Теперь при изменении положения изображения текст автоматически сохраняет свое положение внутри изображения.
Ссылки
- Microsoft: вставка изображения или картинки
- Microsoft: добавить, скопировать или удалить текстовое поле
- Microsoft: добавить или удалить заливку фигуры или эффект формы
- Microsoft: сгруппировать или разгруппировать фигуры, изображения или другие объекты
Ресурсы
- GCF LearnFree: Excel 2010
Советы
- Чтобы разгруппировать две фигуры, выберите «Разгруппировать» в раскрывающемся меню «Группа».

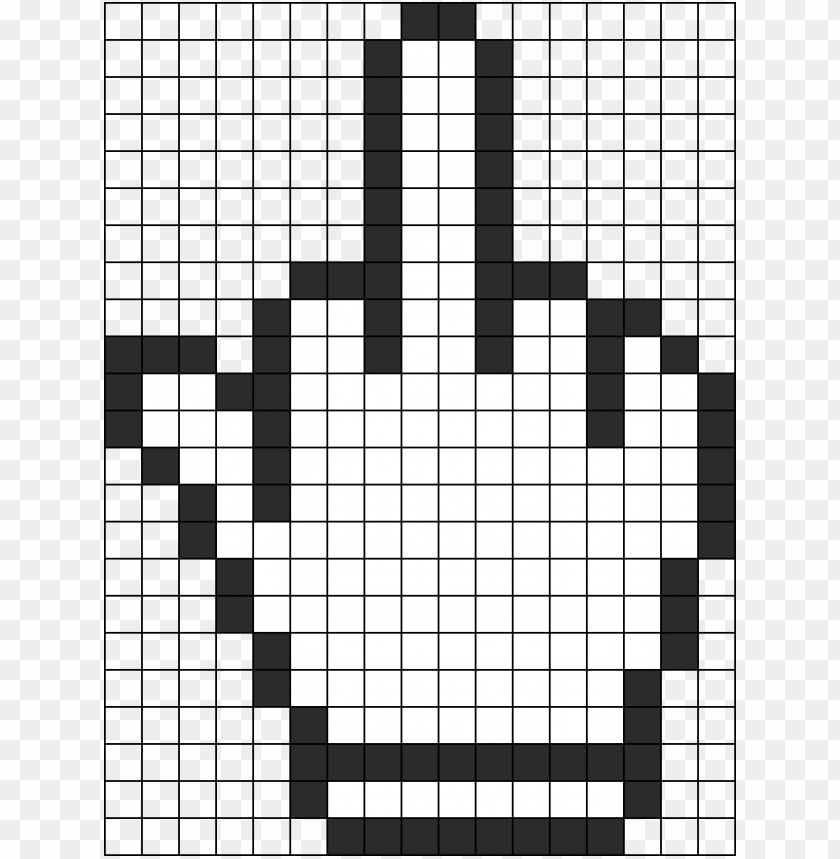
 Однако текстовые поля также ограничены тонкой белой линией, которая будет отображаться поверх вашего изображения.
Однако текстовые поля также ограничены тонкой белой линией, которая будет отображаться поверх вашего изображения.