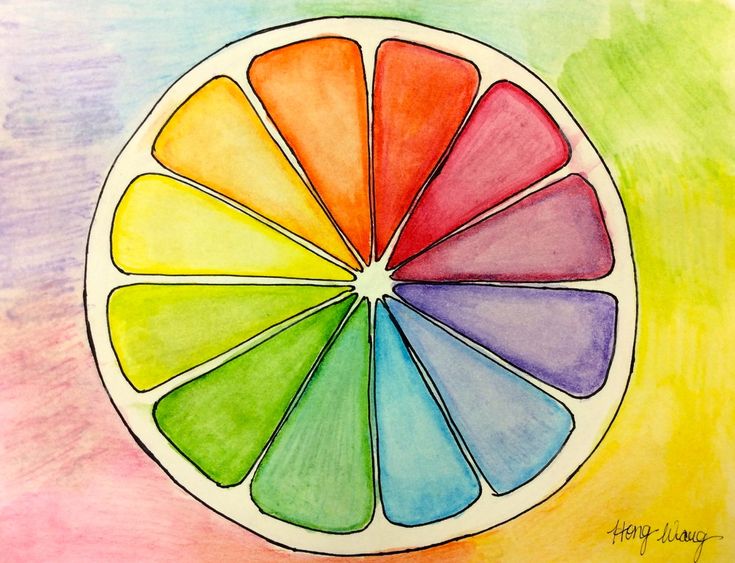3 правила работы с цветом в живописи
Наверняка, каждый из вас сталкивался с легкой грустью и апатией в холодный пасмурный день, которая мгновенно превращается в беспричинное воодушевление в яркую солнечную погоду. Возможно, все дело в недостатке витамина D, который у нас вырабатывается на солнце, но есть еще и другой секрет. В зависимости от освещения полностью меняется цветовая палитра всех окружающих нас предметов. В ясную погоду мы видим насыщенные цвета и резкие тени, которые являются синонимом динамики и позитива; в облачные дни тени размываются, и создается ощущение покоя или даже легкой грусти за счет снижения контрастности. Кроме того, собственный цвет предметов зависит от температуры освещения, что также влияет на наше впечатление от окружающего нас пейзажа.
Часто начинающие художники обращают внимание только на тональную моделировку формы, изображая в тени предмета тот же цвет, что и на свету, лишь с разницей в тоне. Это серьезная ошибка, потому что цвет всегда меняется. Невозможно нарисовать одним и тем же пигментом и свет, и тень!
Невозможно нарисовать одним и тем же пигментом и свет, и тень!
Чтобы создать реалистичное изображение предметов, необходимо помнить следующие аксиомы:
1. Если освещение теплое, то в тени появляются холодные оттенки, и наоборот, если освещение холодное, в тени появятся теплые оттенки.
Например, если мы рисуем при ярком солнечном свете в безоблачный день пейзаж, то в тени могут присутствовать теплые оттенки, так как дневной свет чаще всего бывает белого, голубоватого или лимонного оттенка и считается холодным светом. На восходе и закате солнечный свет, как правило, теплый – ярко желтый или оранжевый, поэтому в тени появляются холодные синеватые и голубоватые оттенки.
К. Моне “Руанский собор: портал и башня Сен-Ромен: эффект утра”. К. Моне “Руанский собор: портал и башня Сен-Ромен: полдень”. К. Моне “Руанский собор: портал и башня Сен-Ромен: эффект солнца, конец дня”Точно так же, если мы рисуем при электрической лампе накаливания натюрморт, то тени заметно похолодеют, вы увидите оттенки синего, фиолетового или даже зеленого.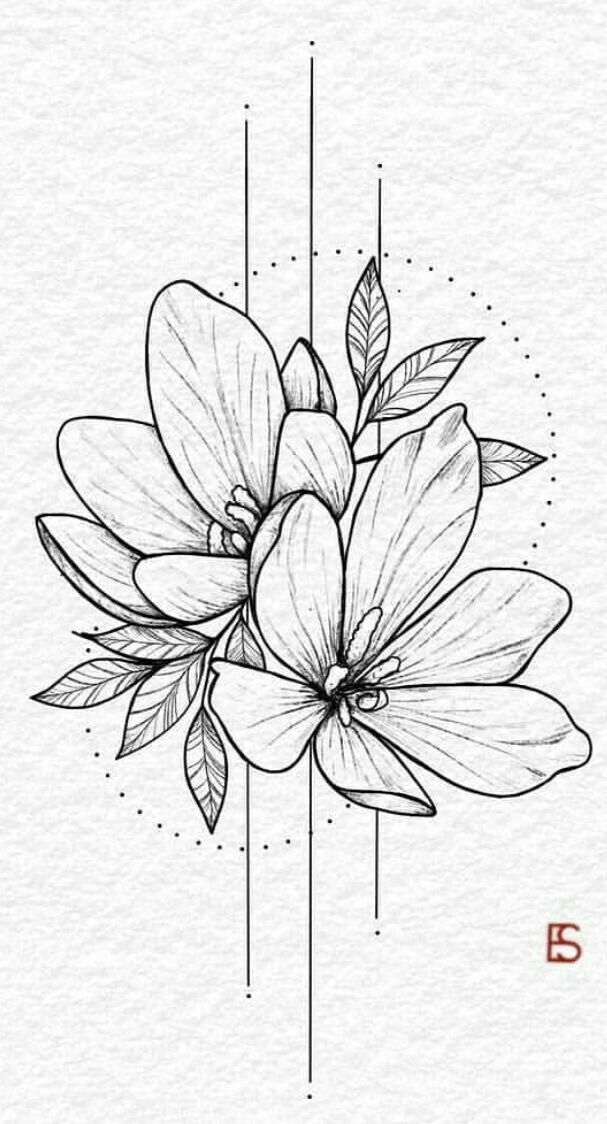 Также и в пламени костра или свечи, которые дают теплое освещение, в тенях появляются холодные оттенки. Однако, при использовании люминесцентной лампы с холодным светом (от 4000 K) тени станут заметно теплее, как и при холодном лунном свете.
Также и в пламени костра или свечи, которые дают теплое освещение, в тенях появляются холодные оттенки. Однако, при использовании люминесцентной лампы с холодным светом (от 4000 K) тени станут заметно теплее, как и при холодном лунном свете.
Разобраться с температурой света нам помогут следующие таблицы
2. В тени появляются оттенки противоположные на цветовом спектре локальному цвету предмета.
Это простое правило означает, что в собственной тени предмета мы можем увидеть оттенки дополнительного цвета. Например, вы рисуете натюрморт с красным яблоком, персиком и синим виноградом. Дополнительным цветом для красного будет зеленый цвет, для желтого – фиолетовый, для синего – оранжевый. Именно поэтому в тенях вы сможете наблюдать оттенки зеленого, фиолетового и оранжевого цвета соответственно.
Поль Гоген «Цветы и миска с фруктами» . Поль Сезанн. “Натюрморт с выдвинутым ящиком”
Если обратиться к цветовому кругу, то эти пары будут такими: желтый и фиолетовый, зеленый и красный, синий и оранжевый. И промежуточные между ними, соответственно.
И промежуточные между ними, соответственно.
3. Освещенный теплым светом предмет, имеющий теплый локальный цвет, на свету становится еще ярче и насыщеннее, а предмет, имеющий холодный локальный цвет, становится ближе к ахроматическому цвету, равному по тону.
А предмет, имеющий холодный локальный цвет, становится еще ярче, звонче и насыщеннее.
Например, мы рисуем апельсин, освещенный лампой с теплым светом. На свету участок апельсина будет казаться еще ярче и насыщеннее, чем он есть, в то время, как в тени оранжевый цвет не только заметно станет холоднее, но и потеряет цветность. Такого эффекта можно добиться при помощи синей краски. Многим известно, что дополнительные цвета, положенные на холсте рядом, усиливают друг друга. Но не все знают, что дополнительные цвета при смешивании друг с другом на палитре нейтрализуют друг друга. Если же этот апельсин мы осветим дневным холодным светом, то на свету его цвет станет более блеклым, в то время как в тени появятся «горящие оттенки».
Эти простые правила позволяет предугадать, какой цвет появится в тени или на свету и правильно подобрать оттенки для смешивания. Вот и все. Приятного вам рисования!
Читайте также:
Художникам и фотографам: «Правило третей»
Основы рисования: правила цветовой палитры в живописи
Основы рисования: 10 лучших учебников для художника
Как Делать Цветовые Растяжки? (Градиент) Растяжка Тона
Содержание статьи
- Цветовая растяжка акварелью
- Цветовая растяжка гуашью
Плавный переход от одного цвета к другому называют цветовой растяжкой. Наличие нескольких цветов отличает нашу героиню от тональной. Тональную можно сделать одной краской. Для чего она нужна? Без владения этим техническим приёмом невозможно представить живопись. Цветовые переливы лежат в основе большинства живописных полотен. Давайте поучимся её делать двумя непохожими красками.
Цветовая растяжка акварелью
Чтобы хорошо научиться делать тончайшие изменения колорита, надо много упражняться. Для этого предназначены простые упражнения по заливке градиентных таблиц. Сначала лучше пробовать делать тональные растяжки одним цветом. Потом постепенно можно перейти на многоцветные упражнения. Давайте рассмотрим поэтапно одно из простых упражнений:
- Возьмите чистый лист ватмана и нарисуйте на нём 4 длинных прямоугольника друг под другом.
- Разделите каждую полоску на 8 равных частей.
- Теперь возьмите акварель и кисть. Сильно смочите кисть водой и наберите чёрную краску. Залейте ею весь верхний прямоугольник.
- Следующую полосу залейте синей краской.
- Следующий красной.
- Последний жёлтой.
- После того как первый слой высохнет, нанесите вторые слои в прямоугольники теми же цветами, опять сильно разбавленными водой. Только на этот раз заливать надо не весь прямоугольник, а только семь его частей. Одну часть оставляем прежнего расцветки и тональности.

- По этому принципу делаем до тех пор, пока не закончатся все части наших полосок.
В итоге у вас получится тоновая сетка всех основных цветов, а чёрный прямоугольник будет наглядно показывать, как наложение нового слоя акварели влияет на тон. Теперь перейдём к нашей героине, как её сделать акварелью. Для этого можно использовать принцип предыдущего урока. Только теперь закрашиваем прямоугольники двумя разными красками навстречу друг другу. Начинаем первый слой с пяти частей. В итоге на стыке цветов у нас получится цветовой переход от оного колера к другому.
После простого можно переходить к более сложному. Например, работаем акварелью по мокрому. Смочите бумагу водой, а потом сделайте мазок одним цветом и рядом другим, так чтобы они могли соединиться на мокрой бумаге. Для таких занятий можно придумывать разные темы, чтобы было интереснее выполнять работу. Например, придумывать композиции на ассоциацию с каким-нибудь словом или событием.
Цветовая растяжка гуашью
Упражнения с акварелью никогда не прекращайте, если хотите хорошо овладеть этим материалом, но про другие краски не забывайте.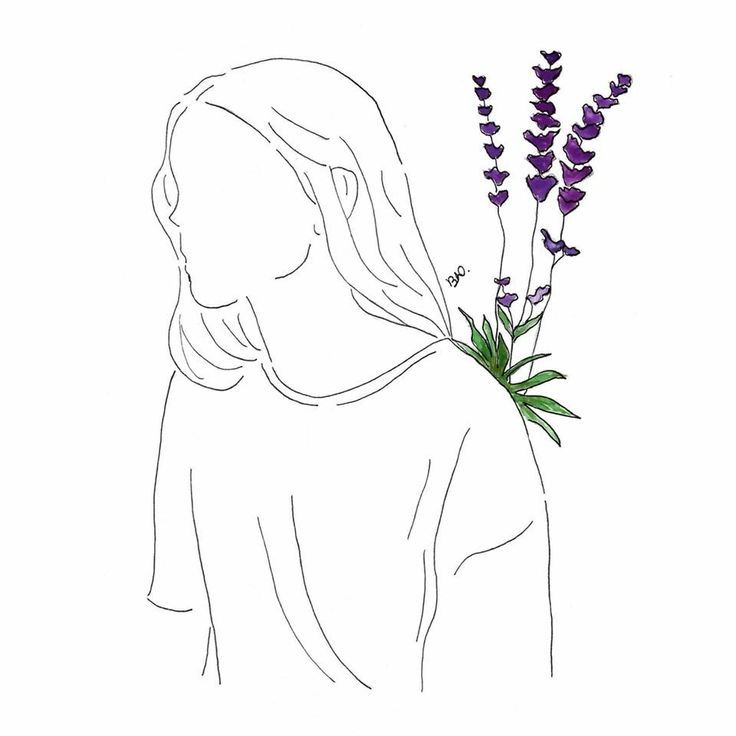 Гуашь сильно отличается от акварели, поэтому тренироваться в растяжке теми же методами здесь не получится. Давайте проделаем первое упражнение из акварельной школы, но уже с гуашью:
Гуашь сильно отличается от акварели, поэтому тренироваться в растяжке теми же методами здесь не получится. Давайте проделаем первое упражнение из акварельной школы, но уже с гуашью:
- Первые два пункта повторяем. Рисуем прямоугольники так же, как и для упражнения с акварелью.
- Закрашиваем первые из восьми частей в каждой полоске чистым цветом. Верхняя – чёрным, под ней – синим, ещё ниже – красным, последняя – жёлтым.
- Добавляем в чистый цвет немного белил, закрашиваем следующие части.
- Повторяем операцию с добавлением белил и закраской следующих частей до тех пор, пока не запишем все ячейки. Главное в этом процессе добавлять белил всё больше и больше для новых квадратиков.
Вскоре вы поймёте, как белила влияют на изменение тона и цвета. После этого можно приступить к цветовой растяжке. Добавляя одну краску в другую, вы научитесь определять, как они взаимодействуют при смешивании. Попробуйте нарисовать гуашью разноцветный спектр. Очень хорошо развивают цветовоё чутьё цветовые композиции. Возьмите три или четыре краски, затем постарайтесь создать фантастический пейзаж в одной цветовой гамме. Такие упражнения хорошо тренируют фантазию, помогают овладевать техникой письма гуашью. В любом случае ваши старания не останутся напрасными. Чем больше вы будете рисовать, тем быстрее овладеете всеми тайнами цветовых растяжек. Применяя навыки на практике, вы сможете добиваться реалистичной передачи не только объёма, цвета, пространства. Даже настроение станет подвластно вам с помощью умения воздействовать цветом на зрителя.
Возьмите три или четыре краски, затем постарайтесь создать фантастический пейзаж в одной цветовой гамме. Такие упражнения хорошо тренируют фантазию, помогают овладевать техникой письма гуашью. В любом случае ваши старания не останутся напрасными. Чем больше вы будете рисовать, тем быстрее овладеете всеми тайнами цветовых растяжек. Применяя навыки на практике, вы сможете добиваться реалистичной передачи не только объёма, цвета, пространства. Даже настроение станет подвластно вам с помощью умения воздействовать цветом на зрителя.
Красок жизни в App Store
Описание
Draw Color — идеальное приложение для рисования, рисования светящихся каракулей, светящихся палочек и создания стильных светящихся граффити. Это простое и веселое приложение для взрослых и детей. Используйте его, когда у вас есть несколько минут, а затем сохраните свою работу! Развивайте творческие способности своих детей и помогайте убить время, когда вам это нужно больше всего.
Со множеством ярких и восхитительных цветов и форм вы можете отправить милую открытку ручной работы своей второй половинке или даже доставить открытки всем своим друзьям.
Рисуйте красивыми светящимися цветами.
Выбирайте из множества кистей и цветов.
Специальные цвета радуги и эффекты кисти!
Создавайте красивые светящиеся изображения, добавляйте крутые анимации и отправляйте друзьям!
ОСОБЕННОСТИ :
— Играйте с друзьями на iPhone, iPad и iPod Touch!
— Навыки рисования не требуются!
Фигурки и чувство юмора приветствуются! Просто пошевелите пальцем, чтобы создать дудл-шедевр!
— Color Craze
Превратите простые каракули в роскошные шедевры с наборами цветов.
Идеально подходит для мобильных игроков! По очереди рисуйте и угадывайте в своем собственном темпе.
— Угадай что-нибудь
Примите участие в еженедельном испытании и угадайте рисунки игроков со всего мира. Выполняйте задания и зарабатывайте бомбы.
-Push-уведомления
Будьте предупреждены, когда придет ваша очередь рисовать или угадывать.
— Красивая графика сетчатки!
Нарисуй цвет! Линии и формы светятся, как только вы закончите их рисовать — не нужно ждать, чтобы увидеть, как они светятся.
— Усовершенствованный инструмент «Зеркало», который поможет вам достичь симметрии — точно так же, как в приложении Autodesk Sketchbook!
— Рисуйте от руки или выбирайте из множества встроенных светящихся штампов изменяемого размера!
— Рисуйте как в портретном, так и в ландшафтном режиме!
-Добавьте анимацию для большего удовольствия! Добавьте снега в свои зимние сцены!
— Сохраняйте свои творения в свой фотоальбом или отправляйте их по электронной почте своим друзьям!
******************************************************* ***************
Пожалуйста, поддержите нас, выполнив любое из следующих действий:
***************************************** *************************
1) Отправка отзыва с 5 звездами
2) Рассказ друзьям и семье
3) Отправка нам по электронной почте или включение ошибок в 5-звездочный обзор
**************************************************** *****************
000Z» aria-label=»September 18, 2017″> 18 сентября 2017 г.
Версия 1.1
Компания Apple обновила это приложение, и теперь на нем отображается значок приложения Apple Watch.
— Исправить ошибку
Рейтинги и обзоры
722 Оценки
Все в порядке.
Я хотел бы видеть больше места на бумаге без рекламы внизу. И стирание, казалось, длилось вечно, если только вы не измените размер настройки пикселя. А затем вам придется изменить его обратно на исходную настройку, если вы хотите рисовать, как если бы вы использовали карандаш. И нет видимых вариантов выбора, поэтому вам нужно прищуриться, чтобы увидеть настройку инструмента, которая едва видна в правом верхнем углу.
Не верь!!!!
Не кладите его на планшет.
Приложение просто разместится там, где оно выберет на вашем экране. А при попытке его переместить или удалить… это будет невозможно. ЭТО ЖЕСТОКАЯ ШУТКА!
Разработчик Nguyen Vu не предоставил Apple подробностей о своей политике конфиденциальности и обработке данных.
Сведения не предоставлены
Разработчик должен будет предоставить сведения о конфиденциальности при отправке следующего обновления приложения.
Информация
- Продавец
- Нгуен Ву
- Размер
- 4,5 МБ
- Категория
- Образование
- Возрастной рейтинг
- 4+
- Авторское право
- © Нгуен Ву
- Цена
- Бесплатно
- Тех.
 поддержка
поддержка
Еще от этого разработчика
Вам также может понравиться
Как рисовать с помощью заливки и обводки в Illustrator
- Руководство пользователя Illustrator
- Знакомство с Illustrator
- Введение в Illustrator
- Новые возможности Illustrator
- Общие вопросы
- Системные требования Illustrator
- Illustrator для Apple Silicon
- Рабочее пространство
- Основы рабочего пространства
- Учитесь быстрее с панелью Illustrator Discover
- Создание документов
- Панель инструментов
- Комбинации клавиш по умолчанию
- Настройка сочетаний клавиш
- Введение в монтажные области
- Управление монтажными областями
- Настройка рабочего пространства
- Панель свойств
- Установить предпочтения
- Сенсорное рабочее пространство
- Поддержка Microsoft Surface Dial в Illustrator
- Отмена изменений и управление историей дизайна
- Повернуть вид
- Линейки, сетки и направляющие
- Специальные возможности в Illustrator
- Безопасный режим
- Посмотреть работу
- Использование панели Touch Bar с Illustrator
- Файлы и шаблоны
- Инструменты в Illustrator
- Обзор инструментов
- Выбор инструментов
- Выбор
- Прямой выбор
- Выбор группы
- Волшебная палочка
- Лассо
- Монтажная область
- Выбор
- Инструменты навигации
- Рука
- Повернуть вид
- Зум
- Инструменты для рисования
- Градиент
- Сетка
- Конструктор форм
- Градиент
- Текстовые инструменты
- Тип
- Введите путь
- Вертикальный тип
- Тип
- Инструменты для рисования
- Ручка
- Добавить опорную точку
- Удалить опорную точку
- Анкерная точка
- Кривизна
- Линейный сегмент
- Прямоугольник
- Прямоугольник со скругленными углами
- Эллипс
- Полигон
- Звезда
- Кисть
- Кисть-клякса
- Карандаш
- Формирователь
- Срез
- Инструменты модификации
- Поворот
- Отражение
- Весы
- Сдвиг
- Ширина
- Свободное преобразование
- Пипетка
- Смесь
- Ластик
- Ножницы
- Быстрые действия
- Ретро-текст
- Неоновый светящийся текст
- Старый школьный текст
- Перекрасить
- Преобразование эскиза в вектор
- Введение в Illustrator
- Illustrator для iPad
- Знакомство с Illustrator для iPad
- Обзор Illustrator для iPad
- Часто задаваемые вопросы по Illustrator на iPad
- Что можно или нельзя делать в Illustrator на iPad
- Рабочая область
- Рабочая область Illustrator на iPad
- Сенсорные клавиши и жесты
- сочетания клавиш для Illustrator на iPad
- Управление настройками приложения
- Документы
- Работа с документами в Illustrator на iPad
- Импорт документов Photoshop и Fresco
- Выбор и размещение объектов
- Создание повторяющихся объектов
- Смешивание объектов
- Рисование
- Рисование и редактирование контуров
- Рисование и редактирование фигур
- Тип
- Работа со шрифтом и шрифтами
- Создание текстовых рисунков по контуру
- Добавьте свои собственные шрифты
- Работа с изображениями
- Векторизация растровых изображений
- Цвет
- Применение цветов и градиентов
- Знакомство с Illustrator для iPad
- Облачные документы
- Основы
- Работа с облачными документами Illustrator
- Общий доступ и совместная работа над облачными документами Illustrator
- Делитесь документами для ознакомления
- Обновление облачного хранилища для Adobe Illustrator
- Облачные документы Illustrator | Общие вопросы
- Устранение неполадок
- Устранение неполадок при создании или сохранении облачных документов Illustrator
- Устранение неполадок с облачными документами Illustrator
- Основы
- Добавление и редактирование содержимого
- Рисование
- Основы рисования
- Редактировать пути
- Нарисуйте пиксельную графику
- Рисование с помощью инструментов «Перо», «Кривизна» или «Карандаш»
- Рисование простых линий и фигур
- Трассировка изображения
- Упростить путь
- Определение сетки перспективы
- Инструменты для работы с символами и наборы символов
- Настройка сегментов пути
- Создайте цветок за 5 простых шагов
- Перспективный рисунок
- Символы
- Рисование путей с выравниванием по пикселям для веб-процессов
- 3D-объекты и материалы
- О 3D-эффектах в Illustrator
- Создание 3D-графики
- Изображение карты поверх 3D-объектов
- Создать 3D-текст
- О 3D-эффектах в Illustrator
- Цвет
- О цвете
- Выберите цвета
- Использование и создание образцов
- Настройка цветов
- Использование панели «Темы Adobe Color»
- Цветовые группы (гармонии)
- Панель «Цветовые темы»
- Перекрасьте свою работу
- Покраска
- О покраске
- Краска с заливками и штрихами
- Группы быстрой заливки
- Градиенты
- Щетки
- Прозрачность и режимы наложения
- Применить обводку к объекту
- Создание и редактирование шаблонов
- Сетки
- Узоры
- Выбрать и расположить объекты
- Выбрать объекты
- Слои
- Группировать и расширять объекты
- Перемещение, выравнивание и распределение объектов
- Объекты стека
- Блокировка, скрытие и удаление объектов
- Копировать и дублировать объекты
- Вращать и отражать объекты
- Переплетать предметы
- Изменение формы объектов
- Обрезка изображений
- Преобразование объектов
- Объединить предметы
- Вырезать, делить и обрезать объекты
- Марионеточная деформация
- Масштабирование, сдвиг и искажение объектов
- Смешивание объектов
- Изменение формы с помощью конвертов
- Изменение формы объектов с эффектами
- Создавайте новые фигуры с помощью инструментов Shaper и Shape Builder
- Работа с динамическими углами
- Усовершенствованные рабочие процессы изменения формы с поддержкой сенсорного ввода
- Редактировать обтравочные маски
- Живые фигуры
- Создание фигур с помощью инструмента Shape Builder
- Глобальное редактирование
- Тип
- Добавление текста и работа с текстовыми объектами
- Создание маркированных и нумерованных списков
- Управление текстовой областью
- Шрифты и типографика
- Тип формата
- Импорт и экспорт текста
- Формат абзацев
- Специальные символы
- Создать тип по пути
- Стили символов и абзацев
- Вкладки
- Поиск отсутствующих шрифтов (рабочий процесс Typekit)
- Арабский и еврейский шрифт
- Шрифты | Часто задаваемые вопросы и советы по устранению неполадок
- Создать 3D текстовый эффект
- Креативный типографский дизайн
- Тип масштабирования и поворота
- Межстрочный и межсимвольный интервал
- Переносы и разрывы строк
- Орфографические и языковые словари
- Формат азиатских символов
- Композиторы для азиатских сценариев
- Создание текстового оформления с помощью объектов смешивания
- Создание текстового плаката с помощью Image Trace
- Создание спецэффектов
- Работа с эффектами
- Графические стили
- Атрибуты внешнего вида
- Создание эскизов и мозаик
- Тени, свечение и растушевка
- Сводка эффектов
- Веб-графика
- Лучшие методы создания веб-графики
- Графики
- СВГ
- Срезы и карты изображений
- Рисование
- Импорт, экспорт и сохранение
- Импорт
- Размещение нескольких файлов
- Управление связанными и встроенными файлами
- Информация о ссылках
- Невстроенные изображения
- Импорт изображения из Photoshop
- Импорт растровых изображений
- Импорт файлов Adobe PDF
- Импорт файлов EPS, DCS и AutoCAD
- Библиотеки Creative Cloud в Illustrator
- Библиотеки Creative Cloud в Illustrator
- Сохранить
- Сохранить работу
- Экспорт
- Использование иллюстраций Illustrator в Photoshop
- Экспорт обложки
- Сбор активов и экспорт в пакетах
- Файлы пакетов
- Создание файлов Adobe PDF
- Извлечь CSS | Иллюстратор CC
- Опции Adobe PDF
- Информационная панель документа
- Импорт
- Печать
- Подготовка к печати
- Подготовка документов к печати
- Изменить размер и ориентацию страницы
- Укажите метки обрезки для обрезки или выравнивания
- Начните работу с большим холстом
- Печать
- Надпечатка
- Печать с управлением цветом
- Печать PostScript
- Предустановки печати
- Следы принтера и кровотечения
- Печать и сохранение прозрачного изображения
- Ловушка
- Печать цветоделения
- Печать градиентов, сеток и цветовых сочетаний
- Белая надпечатка
- Подготовка к печати
- Автоматизация задач
- Объединение данных с использованием панели переменных
- Автоматизация с помощью скриптов
- Автоматизация с действиями
- Устранение неполадок
- Проблемы со сбоями
- Восстановление файлов после сбоя
- Проблемы с файлами
- Поддерживаемые форматы файлов
- Проблемы с драйвером устройства GPU
- Проблемы с устройством Wacom
- Проблемы с файлом DLL
- Проблемы с памятью
- Проблемы с файлом настроек
- Проблемы со шрифтами
- Проблемы с принтером
- Поделиться отчетом о сбое с помощью Adobe
- Повышение производительности Illustrator
Узнайте, как рисовать с помощью заливки и обводки.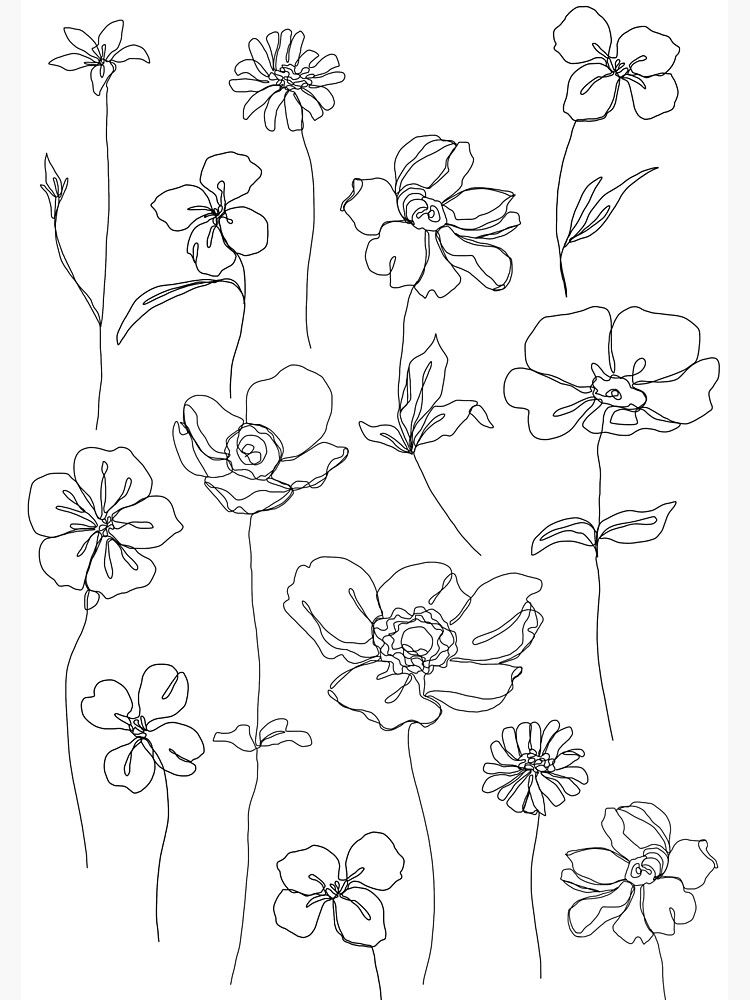
Методы рисования
Illustrator предлагает два метода рисования:
- Назначение заливки, обводки или того и другого для всего объекта
- Преобразование объекта в группу с быстрой заливкой и назначение заливки или обводки отдельным краям и граням контуров внутри нее
Нарисовать объект
После того, как вы нарисовали объект, вы назначаете ему заливку, обводку или и то, и другое. Затем вы можете нарисовать другие объекты, которые вы можете раскрасить аналогичным образом, накладывая каждый новый объект поверх предыдущих. В результате получается что-то вроде коллажа, сделанного из фигур, вырезанных из цветной бумаги, при этом внешний вид произведения искусства зависит от того, какие объекты находятся сверху в стопке многослойных объектов.
Рисование группы с быстрой заливкой
С помощью метода быстрой заливки вы рисуете так же, как с помощью традиционного инструмента для раскрашивания, без учета слоев или порядка наложения, что может сделать рабочий процесс более естественным. Все объекты в группе с быстрой заливкой обрабатываются так, как будто они являются частью одной и той же плоской поверхности. Это означает, что вы можете нарисовать несколько путей, а затем раскрасить отдельно каждую область, заключенную в эти пути (называемую гранью ). Вы также можете назначить разные цвета и толщину обводки частям пути между перекрестками (называемыми край ). В результате, как в книжке-раскраске, вы можете заполнить каждую грань и обвести каждый край другим цветом. Когда вы перемещаете и изменяете контуры в группе с быстрой заливкой, грани и края автоматически корректируются в ответ.
Все объекты в группе с быстрой заливкой обрабатываются так, как будто они являются частью одной и той же плоской поверхности. Это означает, что вы можете нарисовать несколько путей, а затем раскрасить отдельно каждую область, заключенную в эти пути (называемую гранью ). Вы также можете назначить разные цвета и толщину обводки частям пути между перекрестками (называемыми край ). В результате, как в книжке-раскраске, вы можете заполнить каждую грань и обвести каждый край другим цветом. Когда вы перемещаете и изменяете контуры в группе с быстрой заливкой, грани и края автоматически корректируются в ответ.
Дополнительные сведения см. в статье «Быстрая заливка».
A. Объект, состоящий из контуров, нарисованных существующим методом, имеет одну заливку и одну обводку B. Один и тот же объект, преобразованный в группу с быстрой заливкой, может быть окрашен с различной заливкой для каждой грани C. Один и тот же объект, преобразованный в группу с быстрой заливкой, может быть окрашен разными штрихами для каждого края
О заливках и обводках
Заливка — это цвет, узор или градиент внутри объекта. Вы можете применять заливки к открытым и закрытым объектам, а также к граням групп с быстрой заливкой.
Вы можете применять заливки к открытым и закрытым объектам, а также к граням групп с быстрой заливкой.
Обводка может быть видимым контуром объекта, контуром или краем группы с быстрой заливкой. Вы можете контролировать ширину и цвет обводки. Вы также можете создавать пунктирные штрихи с помощью параметров контура и рисовать стилизованные штрихи с помощью кистей.
Примечание . При работе с группами с быстрой заливкой вы можете применить кисть к краю, только если вы добавите обводку к группе с помощью панели «Внешний вид».
Текущие цвета заливки и обводки отображаются на панели инструментов, панели управления и панели свойств.
Чтобы просмотреть руководство по применению заливок и обводок, см. Основы работы с цветом.
A. Объект с цветом заливки B. Объект с цветом обводки C. Объект с цветом заливки и цветом обводки
Элементы управления заливкой и обводкой
Элементы управления для настройки заливки и обводки доступны на панели «Свойства», панели «Инструменты», панели «Управление» и панели «Цвет».
Используйте любой из следующих элементов управления на панели «Инструменты», чтобы указать цвет:
Кнопка заполнения | Дважды щелкните, чтобы выбрать цвет заливки с помощью палитры цветов. | |
Кнопка хода | Дважды щелкните, чтобы выбрать цвет обводки с помощью палитры цветов. | |
Поменять местами кнопку заливки и обводки | Щелкните, чтобы поменять местами цвета заливки и обводки. | |
Кнопка заливки и обводки по умолчанию | Нажмите, чтобы вернуться к настройкам цвета по умолчанию (белая заливка и черная обводка). | |
Цветная кнопка | Нажмите, чтобы применить последний выбранный сплошной цвет к объекту с градиентной заливкой или без обводки или заливки. | |
Кнопка градиента | Нажмите, чтобы изменить текущую выбранную заливку на последний выбранный градиент. | |
Кнопка «Нет» | Нажмите, чтобы удалить заливку или обводку выбранного объекта. |
Вы также можете указать цвет и обводку для выбранного объекта, используя следующие элементы управления на панели свойств и панели управления:
Цвет заливки
Щелкните, чтобы открыть панель «Образцы», или щелкните, удерживая клавишу Shift, чтобы открыть
панель альтернативного цветового режима и выберите цвет.
Цвет обводки
Щелкните, чтобы открыть панель «Образцы», или щелкните, удерживая клавишу Shift, чтобы открыть панель альтернативного цветового режима и выберите цвет.
Панель обводки
Щелкните слово «Обводка», чтобы открыть панель «Обводка» и указать параметры.
Вес хода
Выберите толщину обводки во всплывающем меню.
Применение цвета заливки
Можно применить один цвет, узор или градиент ко всему объекту, или вы можете использовать группы с быстрой заливкой и применить разные цвета для разных граней внутри объекта.
Выберите объект с помощью инструмента «Выделение» () или инструмента «Частичное выделение» ().
Щелкните поле «Заливка» на панели «Инструменты», на панели «Свойства» или на панели «Цвет», чтобы указать, что вы хотите применить заливку, а не обводку.
Примените цвет заливки с помощью панели «Инструменты» или панели «Свойства».
Выберите цвет заливки, выполнив одно из следующих действий:
Щелкните цвет на панели управления, выберите Цвет. панель, панель «Образцы», панель «Градиент» или библиотеку образцов.
Дважды щелкните поле «Заливка» и выберите цвет из Палитра цветов.
Выберите инструмент «Пипетка» и щелкните, удерживая клавишу «Alt» (Windows) или щелкните объект, удерживая нажатой клавишу Option (Mac OS), чтобы применить текущий атрибуты, включая текущую заливку и обводку.
Нажмите кнопку «Нет», чтобы удалить текущую заливку объекта.
Примечание:
Можно быстро применить цвет к невыбранному объекту, перетащив цвет из поля «Заливка», панели «Цвет», панели «Градиент» или панели «Образцы» на объект. Перетаскивание не работает в группах с быстрой заливкой.
Применение цвета обводки
Выберите объект. (Чтобы выбрать ребро в группе с быстрой заливкой, используйте инструмент «Выделение с быстрой заливкой».
 )
) Щелкните поле «Обводка» на панели «Инструменты», на панели «Свойства», на панели «Цвет» или на панели «Управление». Это означает, что вы хотите применить обводку, а не заливку.
Выберите цвет на панели «Цвет» или образец на панели «Образцы», на панели «Свойства» или на панели «Управление». Либо дважды щелкните поле «Обводка», чтобы выбрать цвет с помощью палитры цветов.
Примечание:
Если вы хотите использовать текущий цвет в поле «Обводка», вы можете просто перетащить цвет из поля «Обводка» на объект. Перетаскивание не работает в группах с быстрой заливкой.
Преобразование обводки в составной контур
Преобразование обводки в составной контур позволяет изменить контур обводки. Например, вы можете создать обводку различной ширины или разделить обводку на части.
Выберите объект.
Выберите «Объект» > «Контур» > «Обводка контура».

Полученный составной контур сгруппирован с заполненным объектом. Чтобы изменить составной контур, сначала разгруппируйте его из заливки или выберите его с помощью инструмента «Групповое выделение».
A. Обводка, примененная к объекту B. Обводка, преобразованная в составной контур, содержащий два подконтура
Примечание:
Используйте панель «Слои» для определения содержимого группы.
Рисуйте и объединяйте контуры с помощью инструмента «Кисть-клякса»
Используйте инструмент «Кисть-клякса» для рисования фигур с заливкой, которые можно пересекать и объединять с другими фигурами того же цвета.
Инструмент «Кисть-клякса» использует те же параметры кисти по умолчанию, что и каллиграфические кисти. (См. раздел Варианты кисти для каллиграфии.)
A. Каллиграфическая кисть создает контуры с обводкой без заливки B.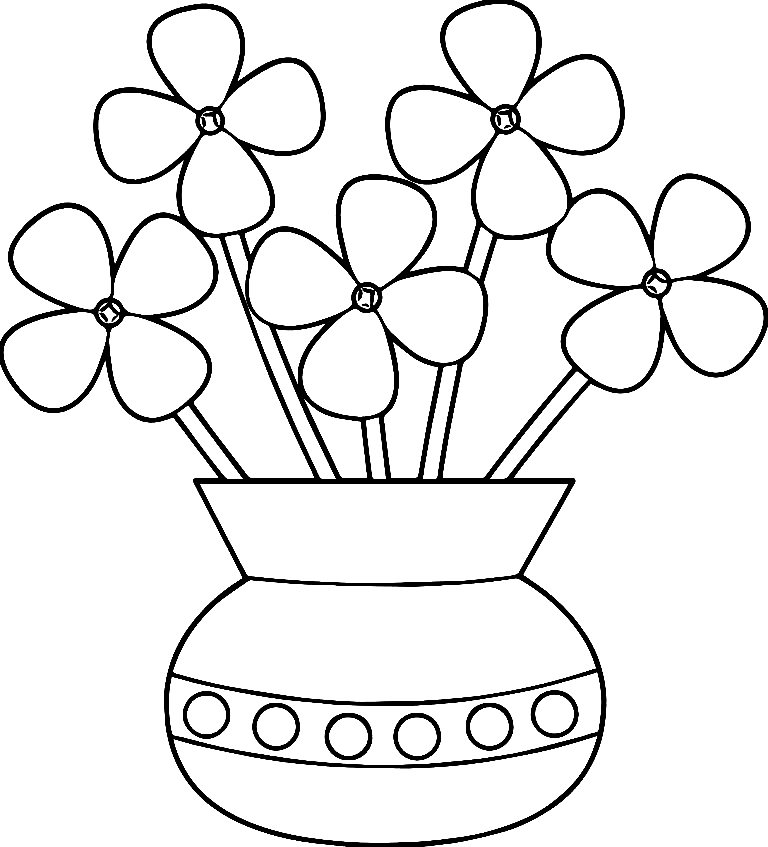 Кисть-клякса создает контуры с заливкой и без обводки
Кисть-клякса создает контуры с заливкой и без обводки
Видео об использовании инструмента «Кисть-клякса» см. в разделе Использование инструментов «Кисть-клякса» и «Ластик».
Инструкции по работе с инструментом «Кисть-клякса»
При использовании инструмента «Кисть-клякса» соблюдайте следующие рекомендации. Имейте в виду:
Чтобы объединить пути, они должны быть смежными в порядке наложения.
Инструмент «Кисть-клякса» создает контуры с заливкой и без обводки. Если вы хотите, чтобы контуры кисти-кляксы сливались с существующим изображением, убедитесь, что изображение имеет тот же цвет заливки и не имеет обводки.
При рисовании путей с помощью инструмента «Кисть-клякса» новые пути сливаются с самым верхним найденным совпадающим путем. Если новый путь касается более одного соответствующего пути в одной группе или слое, все пересекающиеся пути объединяются.
Чтобы применить атрибуты рисования (например, эффекты или прозрачность) к инструменту «Кисть-клякса», выберите кисть и задайте атрибуты на панели «Внешний вид» перед началом рисования.

Используйте инструмент «Кисть-клякса» для объединения контуров, созданных другими инструментами. Для этого убедитесь, что существующий рисунок не имеет обводки. Затем настройте инструмент «Кисть-клякса» на тот же цвет заливки и нарисуйте новый путь, пересекающий все пути, которые вы хотите объединить.
Создание объединенных путей
Пути с обводками не могут быть объединены.
Выберите путь, в который вы хотите объединить новый путь.
На панели «Внешний вид» снимите флажок «Новый рисунок имеет базовый внешний вид», чтобы инструмент «Кисть-клякса» использовал атрибуты выбранного рисунка.
Выберите инструмент «Кисть-клякса» и убедитесь, что он использует тот же внешний вид, что и выбранное произведение искусства.
Нарисуйте пути, которые пересекаются с изображением. Если контуры не сливаются, убедитесь, что атрибуты инструмента «Кисть-клякса» точно соответствуют существующим атрибутам контура и что ни один из них не использует обводку.

Параметры инструмента «Кисть-клякса»
Дважды щелкните инструмент «Кисть-клякса» на панели «Инструменты» и установите любой из следующих параметров:
Сохранить выбранное
Указывает, что при рисовании объединенного пути выбираются все пути и оставайтесь выбранными, пока вы продолжаете рисовать. Этот вариант полезен для просмотра всех путей, включенных в объединенный путь.
Слияние только с выделением
Указывает, что новые штрихи сливаются только с существующими выбранными путь. Если вы выберете этот параметр, новый штрих не будет объединен с другим штрихом. пересекающийся путь, который не выбран.
Верность
Определяет, насколько далеко вы должны переместить мышь или стилус, прежде чем
Illustrator добавляет к контуру новую опорную точку. Например,
Значение точности 2,5 означает, что движения инструмента менее 2,5
пиксели не регистрируются. Верность может варьироваться от 0,5 до 20 пикселей;
чем выше значение, тем плавнее и проще путь.
Верность может варьироваться от 0,5 до 20 пикселей;
чем выше значение, тем плавнее и проще путь.
Гладкость
Управляет степенью сглаживания, применяемой Illustrator. когда вы используете инструмент. Гладкость может варьироваться от 0% до 100%; в чем выше процент, тем ровнее путь.
Размер
Определяет размер кисти.
Угол
Определяет угол поворота кисти. Перетащите стрелку в предварительном просмотре или введите значение в поле Угол. текстовое окно.
Округлость
Определяет округлость кисти. Перетащите черную точку в предварительный просмотр от центра или к центру или введите значение в текстовом поле Округлость. Чем выше значение, тем больше округлость.
Выберите объекты с одинаковой заливкой и штрих
Вы можете выбрать объекты, которые имеют одинаковые
атрибуты, включая цвет заливки, цвет обводки и толщину обводки.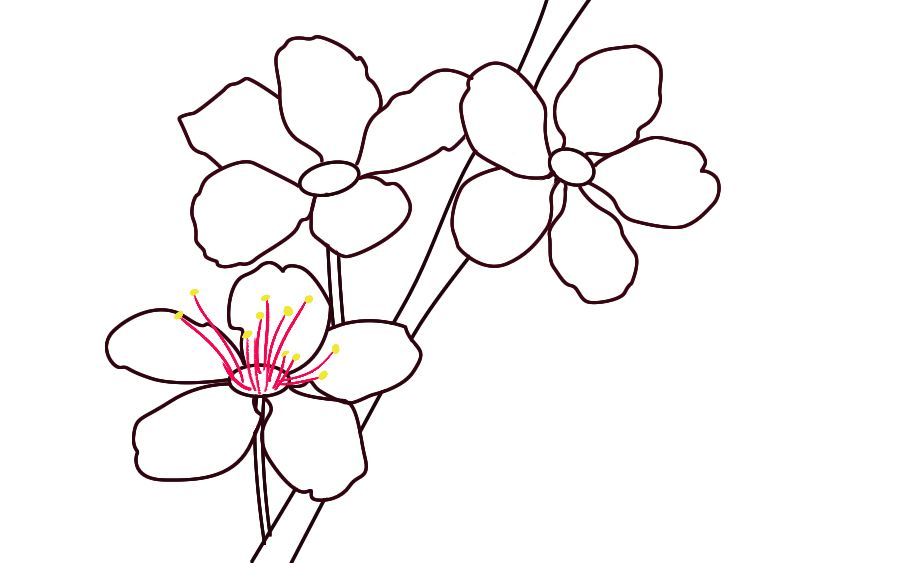
A. Выбран один из объектов B. Выбраны все объекты с одинаковым цветом заливки
Команды «Выбор» > «То же» > «Цвет заливки», «Цвет обводки» и «Толщина обводки» работают в группе с быстрой заливкой, когда вы выбираете грань или ребро с помощью инструмента «Выделение с быстрой заливкой». Другое Выберите > Те же команды не работают. Вы не можете выбрать одни и те же объекты внутри и вне группы с быстрой заливкой одновременно.
- Чтобы выбрать объекты с одинаковой заливкой и обводкой, выберите один из объектов, нажмите кнопку «Выбрать похожие объекты» на панели управления и в появившемся меню выберите, на чем вы хотите основывать свой выбор.
- Чтобы выбрать все объекты с одинаковым цветом заливки или обводки, выберите объект с этим цветом заливки или обводки или выберите цвет на панели «Цвет» или на панели «Образцы». Затем выберите «Выделить» > «То же» и нажмите «Цвет заливки», «Цвет обводки» или «Заливка и обводка» в подменю.

- Чтобы выбрать все объекты с одинаковой толщиной обводки, выберите объект с такой толщиной обводки или выберите толщину обводки на панели «Обводка». Затем выберите «Выбрать» > «То же» > «Толщина обводки».
- Чтобы применить те же параметры выбора, используя другой объект (например, если вы уже выбрали все красные объекты с помощью команды «Выделение» > «То же» > «Цвет заливки», а теперь хотите найти все зеленые объекты), выберите новый объект, а затем выберите «Выбрать» > «Повторно выбрать».
Совет . Чтобы учитывать оттенок объекта при выборе на основе цвета, выберите «Правка» > «Установки» > «Основные» (Windows) или «Illustrator» > «Установки» > «Основные» (Mac OS), а затем выберите «Выбрать одинаковый оттенок %.
Создание нескольких заливок и обводок
Используйте панель «Внешний вид» для создания нескольких заливок и обводок для одного и того же объекта. Добавление к объекту нескольких заливок и обводок — основа для создания многих интересных эффектов.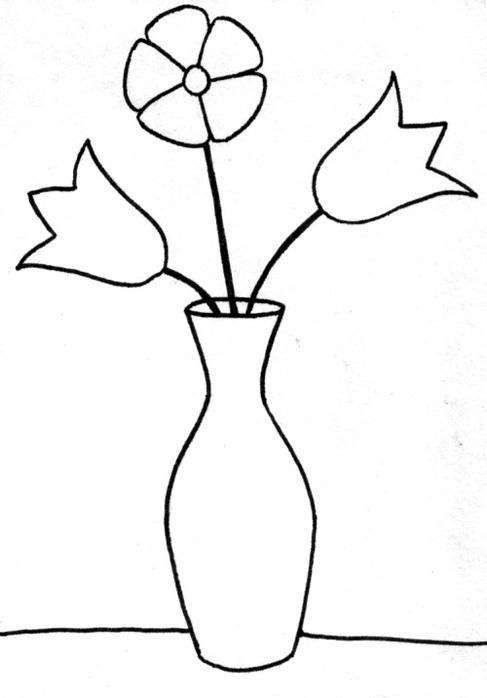 Например, вы можете создать вторую, более узкую обводку поверх широкой обводки, или вы можете применить эффект к одной заливке, но не к другой.
Например, вы можете создать вторую, более узкую обводку поверх широкой обводки, или вы можете применить эффект к одной заливке, но не к другой.
Выберите один или несколько объектов или групп (или выберите слой на панели «Слои»).
Выберите «Добавить новую заливку» или «Добавить новую обводку» в меню «Внешний вид». меню панели. Либо выберите заливку или обводку в окне «Внешний вид». панели и нажмите кнопку «Дублировать выбранный элемент» .
Установите цвет и другие свойства для новой заливки или гладить.
Возможно, потребуется отрегулировать положение новой заливки или обводки на панели «Оформление». Например, если вы создаете два штриха разной ширины, убедитесь, что более узкая обводка находится над более широкой обводкой на панели «Внешний вид».
Удаление заливки или обводки объекта
Выберите объект.
Щелкните поле «Заливка» или поле «Обводка» на панели «Инструменты» или на панели «Свойства», чтобы указать, хотите ли вы удалить заливку объекта или его обводку.


 Приложение просто разместится там, где оно выберет на вашем экране. А при попытке его переместить или удалить… это будет невозможно. ЭТО ЖЕСТОКАЯ ШУТКА!
Приложение просто разместится там, где оно выберет на вашем экране. А при попытке его переместить или удалить… это будет невозможно. ЭТО ЖЕСТОКАЯ ШУТКА! поддержка
поддержка
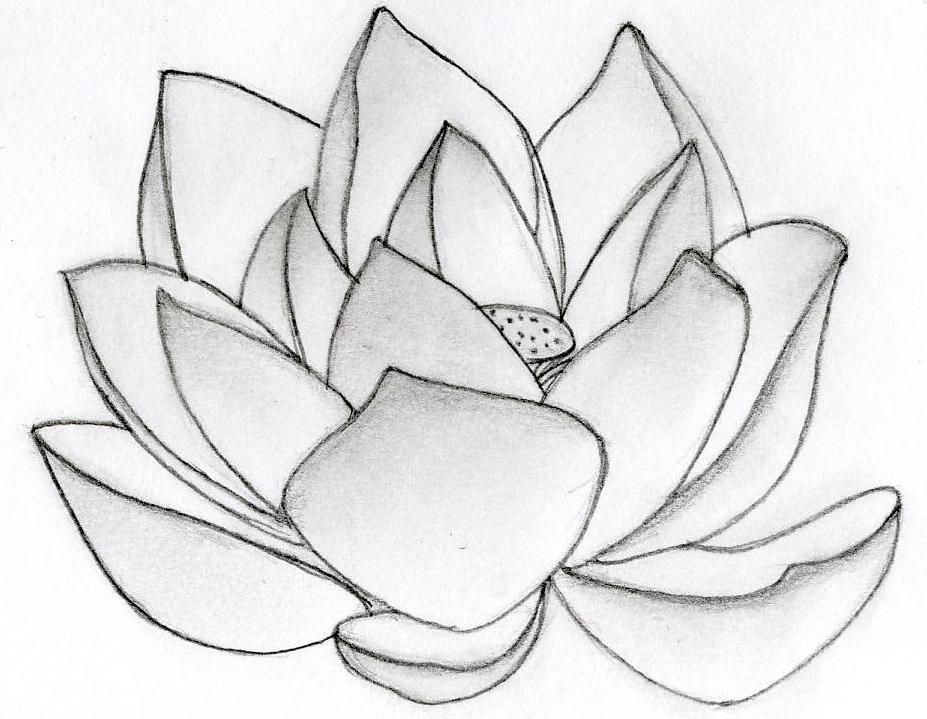


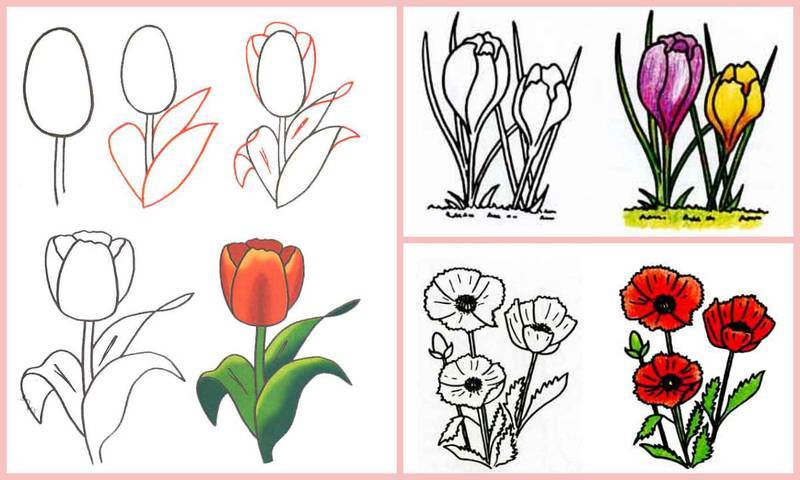 )
)