Графический редактор Paint. Создание объемной модели кубика Рубика
- Чирва Ирина Михайловна, учитель
Разделы: Информатика
Практическая работа. Растровые графические изображения. Форматы растровых графических файлов. (2 урока)
Планируемые образовательные результаты
- предметные — систематизированные представления об инструментах создания графических изображений; развитие основных навыков и умений использования графических редакторов;
- метапредметные — умения подбирать и использовать инструментарий для решения поставленной задачи;
- личностные — интерес к изучению вопросов, связанных с компьютерной графикой.
Решаемые учебные задачи:
- обобщение представлений учащихся об интерфейсе графических редакторов;
- повторение основных приемов работы в растровом графическом редакторе;
- повторение основных приемов работы в векторном графическом редакторе.

Основные понятия, рассматриваемые на уроке:
- графический редактор;
- растровый графический редактор;
- векторный графический редактор;
- интерфейс графических редакторов;
- палитра графического редактора;
- инструменты графического редактора;
- графические примитивы.
Средства ИКТ , используемые на уроке:
- персональный компьютер (ПК) учителя,
- мультимедийный проектор,
- экран;
- ПК учащихся.
Единая коллекция цифровых образовательных ресурсов:
Цветовая модель RGB
Цветовая модель CMYK
http://school-collection.edu.ru/catalog/search/?text=
%F6%E2%E5%F2%EE%E2%E0%FF%20%EC%EE%E4%E5%EB%FC&tg=
Электронное приложение к учебнику:
презентация «Создание графических изображений». http://metodist.lbz.ru/authors/informatika/3/flash/7kl/gl3/3.php
На ленте: Вид —> Линии сетки Вкл. Вид – Масштаб – 400% и выше отображается сетка: одна клетка сетки – один пиксель. | |
Рисование правильных фигур (круг, квадрат, линия) – с нажатой клавишей Shift Нарисовать квадрат размером 50Í50 пикселей: (Shift) | |
Копировать рисунок – удерживая нажатой клавишу CTRL: Вкл. Главная – Выделить – Прозрачное выделение. | |
Изменение размеров и наклона Главная – изменить размер; Главная — Повернуть | |
Для каждого из цветов возможны 256 уровней интенсивности цвета Уровни интенсивности цвета задаются кодами от 0 до 255 Графический редактор Paint: Вкладка Главная – Изменение цветов |
|
Практическая работа.

Рисование и редактирование объектов в растровом графическом редакторе Paint. Кубик Рубика
1. Нарисовать вид кубика спереди.
- Нарисовать скругленный квадрат размером 50 x 50 пикселей с толщиной контура 3 пикселя. (для этого – увеличить масштаб, отобразить сетку, выбрать толщину линий)
- Скопировать полученный квадрат. Совместить копию с первым квадратом. Получится первый ряд кубика.
- Перемещением копий постройте вид спереди кубика из 9 квадратов.
2. Создать вид кубика сбоку.
- Скопировать вид кубика спереди и перетащить его в сторону – это заготовка вида сбоку. Не снимая выделения, выбрать команду:
Изменить размер. В окне Изменение размеров и наклона снять флажок – сохранить пропорции. В поле изменить размер – по горизонтали – ввести сжатие 35% . В поле Наклон – по вертикали – ввести угол наклона 45 градусов. Образуется вид сбоку. Не снимая выделения, перетащите копию вида сбоку вверх как заготовку вида сверху.
3. Создать вид сверху.
- Выбрать команду Повернуть – Повернуть на 90° вправо.
- Выбрать команду Повернуть – Отразить по горизонтали.
4. Из трех видов сложить кубик.
4. Раскрасить кубик используя цвета следующих интенсивностей:
(цветов больше, чем сторон у кубика, для того, чтобы видеть изменения цвета при сохранении в различных форматах)
цвет | R | G | B |
| 255 | 128 | 0 |
| 0 | 166 | 0 |
| 5 | 201 | 250 |
| 255 | 128 | 255 |
| 188 | 105 | 220 |
| 255 | 255 | 70 |
| 223 | 223 | 0 |
Форматы растровых графических редакторов
Формат | Особенности формата |
BMP | Имеет большой информационный объем т. |
GIF | Сжатие без потерь информации. Уменьшает объем файла в несколько раз, ограниченная палитра (до 256 цветов). Используется для хранения диаграмм, графиков, рисунков с ограниченным кол-вом цветов. Используется для Web. Не используется для полиграфии. |
PNG | Усовершенствованный GIF. Сжатие без потерь. До 16 млн. цветов. Для публикации высококачественной графики в Интернете. |
jpeg | Уменьшает объем файла в десятки раз. Отбрасывает избыточные для человеческого восприятия цвета. Сжатие приводит к необратимой потере информации. (В Интернете – для публикации полноцветных фотографий), для хранения фото. |
Tiff | Изображение наилучшего качества. |
1. В своей папке создать 2 копии файла с кубиком
№ | Тип файла | Качество | Информационный объем |
1 | Монохромный рисунок | 134 Кбайт | |
2 | 16-цветный .bmp |
|
|
4 | 256-цветный .bmp |
|
|
5 | 24-разрядный рисунок |
|
|
6 | JPEG |
|
|
7 | GIF |
|
|
8 | TIFF |
|
|
9 | PNG |
|
|
2. В MS Word создать таблицу:
В MS Word создать таблицу:
3. Сохранить кубики в различных форматах.
4. Сохраненное изображение копировать в графу «Качество изображения»
? Во сколько раз размер рисунка, сохраненного в формате bmp превышает размер рисунка, сохраненного в формате jpeg.
Рисование кубика Рубика в Inkscape
Кубик Рубика — довольно узнаваемый предмет, но не все знают, как достаточно легко и быстро нарисовать его в Inkscape. В этом уроке мы будем использовать заранее подготовленную перспективную сетку, на основе которой и нарисуем кубик.
Рисование мозаичных граней куба
1
Для начала нарисуйте квадрат (R или F4) размером 100px на 100px. В настройках инструмента выставьте радиус Ry: 10px, чтобы квадрат приобрел закругленные углы.
2
Не снимая выделения, преобразуйте квадрат в контур (Shift+Ctrl+C). Теперь назначьте ему черный контур толщиной 10px.
3
Не снимая выделения с квадрата, перейдите в диалог создания узора из клонов (Edit → Clone → Create Tiled Clones в меню). Перейдите на вкладку Shift («сдвиг») и создайте узор 3×3 квадрата, используя те же параметры, что на рисунке ниже. Не забудьте нажать на кнопку Create («создать»).
4
После операции создания узора из клонов в верхнем левом углу должен остаться первый квадрат, послуживший основой для узора. Он нам больше не нужен, его можно удалить (или переместить подальше).
Теперь выделите все квадраты и выполните операцию отлинковки (Shift+Alt+D или в меню Edit → Clone → Unlink Clone).
5
Не снимая выделения со всех объектов, объедините их в единый контур (Ctrl+K или Path → Combine в меню).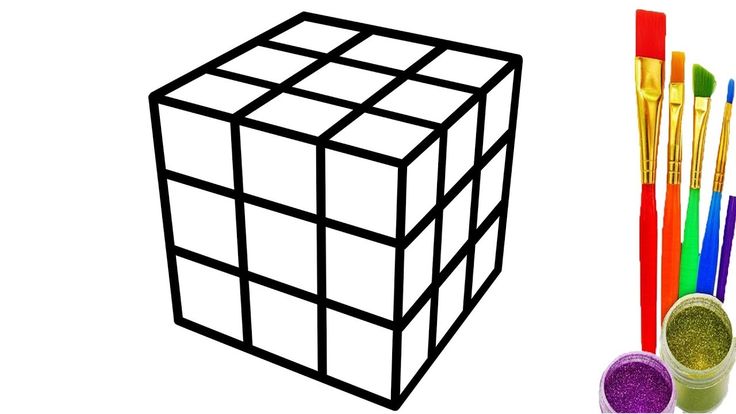
6
Теперь продублируйте (Ctrl+D) пару раз полученный объект и назначьте двум новым граням свой собственный цвет.
Создание 3D куба
1
Настало время нарисовать 3D-куб. Мы можем значительно упростить себе задачу, используя созданную в одном из предыдущих уроков перспективную сетку. Используя Pen tool (B или Shift+F6) и привязку к направляющим, нарисуйте каждую из граней в отдельности.
2
Перенесите (Ctrl+C и затем Ctrl+V) этот куб в документ с подготовленными гранями (если вы рисовали его в отдельном документе). Для удобства назначьте граням 3D-куба тонкую черную обводку и удалите заливку.
3
Выделите одну из граней 3D-куба и одновременно одну из подготовленных граней (Shift+ЛКМ). После этого активируйте расширение для создания перспективы (Extensions → Modify Path → Perspective).
4
Возможно, работа расширения займет какое-то время, но в итоге должен получиться результат примерно как на рисунке ниже.
5
Проделайте ту же операцию с двумя оставшимися гранями куба. После окончания этого процесса вы можете удалить грани с обводкой, они нам больше не нужны.
6
Светлые промежутки между мозаикой портят всю картину. Избавимся от них, нарисовав (B или Shift+F6) фигуру с черной заливкой примерно как на рисунке ниже.
7
Разместите полученную фигуру под кубом (не снимая с нее выделения нажмите клавишу End). Также не помешает уменьшить толщину обводки у верхней грани (примерно до 5px).
Кубик готов.
При написании статьи использовались материалы с сайта goinkscape.com.
Как нарисовать кубик Рубика / LetsDrawIt
Как нарисовать кубик Рубика / LetsDrawItВыберите рисунок кубика Рубика из нашей базы данных рисунков. Скопируйте его или посмотрите в нашем видеоплеере и используйте в качестве пошагового руководства, чтобы научиться рисовать.
Мы используем рисунки, созданные другими игроками в играх LetsDrawIt.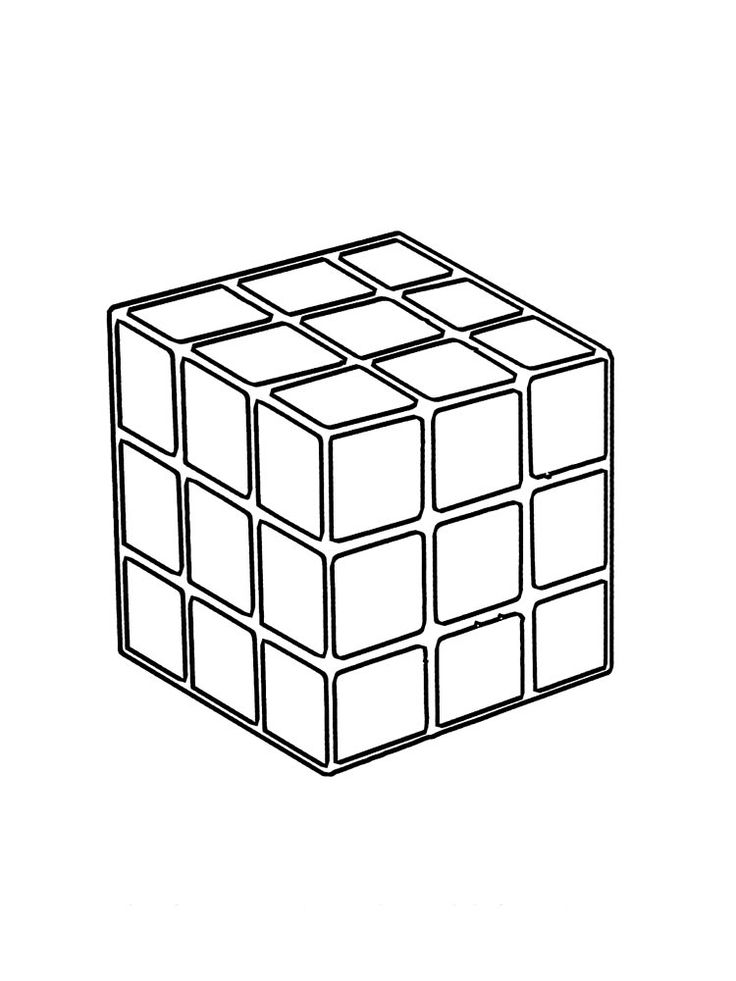 Поскольку рисунки выбираются автоматически, может отображаться неподходящий рисунок. В этом случае сообщите о розыгрыше, нажав кнопку «Сообщить о розыгрыше».
Изображения доступны по лицензии (CC BY)
Поскольку рисунки выбираются автоматически, может отображаться неподходящий рисунок. В этом случае сообщите о розыгрыше, нажав кнопку «Сообщить о розыгрыше».
Изображения доступны по лицензии (CC BY)
Реклама
Реклама
Реклама
Реклама
Реклама
Как нарисовать кубик Рубика в Inkscape
Аарон Низ | 1 сентября 2014 г.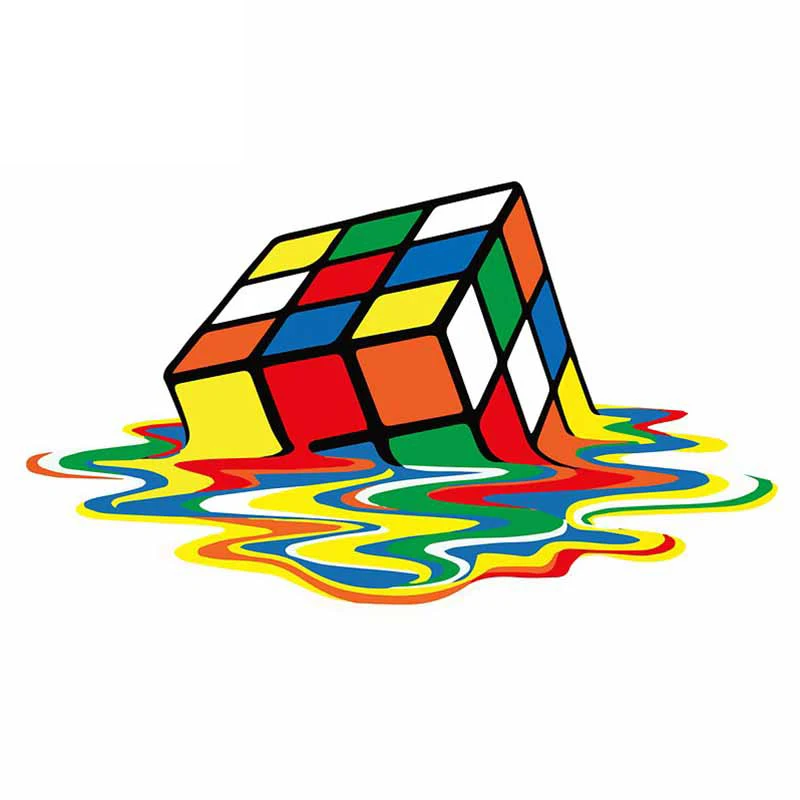 | Учебники | 3 комментария
| Учебники | 3 комментария
Все мы знаем фирменный вид знаменитого кубика Рубика, но вы можете не знать, как нарисовать его в Inkscape. В этом уроке Inkscape мы будем использовать полную трехмерную перспективу, чтобы нарисовать красивый вектор кубика Рубика.
Окончательный результат
1. Рисование лицевых панелей
Шаг 1
Для начала давайте возьмем инструмент Rectangle , чтобы нарисовать квадрат 100px на 100px . Также присвойте ему Ry: 10px (с закругленными углами).
Шаг 2
Не снимая выделения с этого квадрата, перейдите к Path > Object to Path . Теперь сделайте черную обводку размером 10px .
Шаг 3
Оставьте этот квадрат выделенным и перейдите к Edit > Clone > Create Tiled Clones . Установите настройки под вкладкой Shift как у меня, вместе с 3 строки и 3 столбца . Не забудьте нажать Создать , чтобы увидеть, как происходит волшебство!
Не забудьте нажать Создать , чтобы увидеть, как происходит волшебство!
Шаг 4
Теперь, когда у вас есть это, должен быть дополнительный квадрат в левом верхнем углу — перетащите его в сторону (или удалите). Затем выберите все лицо и перейдите к Edit > Clone > Unlink Clone .
Шаг 5
Пока все они выбраны, выберите Путь > Объединить , чтобы сделать это единым объектом.
Шаг 6
Поскольку грань куба теперь является единым объектом, вы можете продублировать некоторые из них и придать им цвета кубика Рубика для Заливок .
2. Создание 3D-куба
Шаг 1
Чтобы создать 3D-куб в перспективе, мы можем использовать потрясающую сетку 3D-перспективы из этого совета. Просто используйте инструмент «Перо» , чтобы нарисовать 3 стороны куба отдельно.
Шаг 2
Перенесите этот куб и просто нанесите на него тонкую черную Обводку и удалите Заливку .
Шаг 3
Чтобы применить перспективу, выберите левую лицевую панель и Shift+щелкните левую грань куба. Теперь перейдите к Extensions > Modify Path > Perspective .
Шаг 4
Вы должны получить результат, как показано ниже. Теперь нам нужно продолжить это для двух других сторон.
Шаг 5
Вот все 3 стороны с применением перспективы. Вам придется вручную удалить исходные линии перспективы.
Шаг 6
Чтобы закончить, давайте воспользуемся инструментом Pen tool , чтобы нарисовать черный многоугольник, чтобы заполнить все эти белые пятна. Мы, конечно же, поместим это за куб.
Шаг 7
Как я уже сказал, давайте поместим эту черную фигуру позади куба. Я также скорректировал Обводку на верхней грани до 9.0039 5px , чтобы он выглядел более ровным. Теперь у нас есть красивый, четкий кубик Рубика!
Готово!
Посмотрите на этот удивительный кубик Рубика, который мы создали, используя потрясающую трехмерную сетку перспективы, создавая мозаичные клоны и фактическое расширение перспективы.

 Главная —> Фигуры —> Выбрать прямоугольник, толщину линии.
Главная —> Фигуры —> Выбрать прямоугольник, толщину линии.

 Используется в издательских системах.
Используется в издательских системах.