Где искать картинки для презентации? 3 полезных сайта
Отправить статью на email
Ваше имя
Ваш email
Даю согласие на обработку персональных данных
Статья уже на почте, проверяйте 😉
В этой статье вы узнаете про 3 сайта, которые помогут вам сделать вашу презентацию более наглядной и оригинальной. А так же увидите несколько примеров, как могут выглядеть ваши слайды после того, как вы освоите эти сайты.
Допустим, у вас есть такой слайд, оформленный при помощи довольно популярных и поэтому уже поднадоевших изображений.
1. thenounproject.com
На этом сайте вы найдете большое количество пиктограмм на самые разные темы: от котиков до логистики. Кстати, не путайте пиктограммы с инфографикой. Они- лишь небольшая ее часть.
Они черные, но в Powerpoint их можно перекрасить в другой цвет, как и любое вставленное на слайд изображение. Вот пример:
Если вы хотите делать подложку в виде фотографии, то обязательно сделайте 2 вещи:
1.
2. Сделайте подложки под текст или пиктограммы. (смотреть как это сделать)
Вот результат:
2. flaticon.com
Здесь тоже есть огромное количество пиктограмок. Фишка сайта в том, что здесь есть разноцветные пиктограммы и наборы пиктограмм. На примере- набор цветных пиктограмм
Вот как это выглядит:
3. freepik.com
На этом сайте вы найдете большое количество изображений в популярном сейчас стиле FlatArt. Большинство из них- бесплатные.
Вот как будет выглядеть ваш слайд, если вы используете картинки в стиле Flatart
Особенно хорош сайт для тех, кто умеет редактировать векторные изображения в специальных редакторах, т.к. в этом случае вы сможете заменять надписи и вставлять свои данные.
ВНИМАНИЕ! Не спешите воспользоваться всеми сайтами сразу в пределах одной презентации! Всегда нужно помнить про единый стиль. Лучше пользоваться пиктограммами из одного набора в течение всей презентации.
Попробуйте применить оригинальные изображения в собственных слайдах!
Всем красивых и эффективных презентаций!
P.S. Полную запись мастер-класса вы можете посмотреть здесь
Автор: Лежнева Екатерина
Эксперт по презентациям
Блог с полезными советами от Екатерины
Страничка на Facebook
Вас также могут заинтересовать следующие статьи:
- ТОП-7 сервисов для создания по-настоящему крутых презентаций
- Как это делается? Руководство по созданию конверсионного лендинга под мероприятие
- Вебинар-магнит: визуализация + геймификация + интерактив
- Как создать шаблон для презентации в Powerpoint самостоятельно?
- Чек-лист по созданию вебинаров
Как рисовать иллюстрации в стиле «нарисованные от руки» | MediBang Paint
Эта статья покажет вам, как рисовать цифровые иллюстрации, которые выглядят как «картинки, нарисованные от руки».
Вы сможете создавать работы с уникальной фактурой, идеально подходящие для книжек с картинками и т. д.
Нарисовать эскизДля начала нарисуем эскиз. На этот раз лицо девушки.
Начните рисовать грубый набросок с изображением милой девушки в уме.
Название используемой кисти — «акварель». Нарисуйте его слегка с непрозрачностью 20%.
Поскольку мы будем добавлять цвета на этот эскиз, попробуйте стереть как можно больше ненужных линий.
Прорисовка деталей в толстом покрытииМогу поспорить, что для иллюстраций, «нарисованных от руки», метод толстой живописи идеален.
Некоторым читателям может показаться, что сделать толстое покрытие сложно. Однако этот метод не так сложен, как кажется, поскольку он не требует разделения слоев!
Мы будем использовать кисть «акварель» в основном для толстой живописи.
Начните рисовать, регулируя «непрозрачность», «уровень смешивания цветов» и «дополнение» в управлении кистью.
После сплошной окраски базового цвета кожи слегка добавьте другие цвета.
Непрерывное добавление цветов с непрозрачностью 10-20% предохранит работу от мутности и сохранит красивый четкий цвет.
«Уровень смешивания цветов» и «дополнение» на этот раз составляют около 50%.
Попробуйте найти понравившуюся настройку, проверяя, как накапливаются цвета!
Что касается фона, вы можете использовать кисти «Пушистая акварель» и «Акварель (грубая)», чтобы без особых усилий создать нарисованный от руки размытый вид!
Чтобы сделать его более выразительным, вы можете установить цвет кисти «Прозрачный» и продолжить как рисование, так и стирание.
Добавление текстурЭтот процесс является наиболее важной частью, чтобы сделать работу похожей на нарисованную от руки картинку.
Добавить новый слой. Откройте «Tone» в окне облачного материала и загрузите «Cloth Fabric».
Перетащите тон на иллюстрацию.
Выберите «Наложение» смешивания слоев тона.
Это позволит легко создать текстуру, которая выглядит так, как если бы она была нарисована на холсте!
Это выглядит прекрасно само по себе, но вы можете сделать его более похожим на настоящий холст, немного размыв тон с помощью «Размытие по Гауссу» из меню «Фильтр».
Отрегулируйте все изображение до завершенияПосле добавления текстуры продолжайте касаться в работе, видя весь баланс.
Вам может показаться, что на этот раз ревизию сделать нельзя, так как отдельные части лица не разделены на слои. Все в порядке.
Для небольших корректировок положения, таких как положение глаз, вы можете использовать инструмент «Лассо». Окружите части, которые вы хотите выделить, кружком немного большего размера и переместите их, скопировав и вставив.
Определив места, размойте контур и интегрируйте их в исходный слой. Затем смешайте их с окружающей средой, используя кисти, такие как акварельная кисть.
Это хорошая вещь в цифровых иллюстрациях. Легко исправить.
Видя весь баланс, добавляйте детали для объектов и фонов.
На этот раз добавлены цветы на голове и цветник на заднем плане.
Наконец, для иллюстрации были добавлены эффекты блеска с помощью кистей «Свет» и «Свет 2»!
Добавьте источники света сбалансированным образом и выберите «Добавить/осветлить» в меню «Смешение слоев».
Вы можете легко создавать фантастические огни! Здесь снова Gaussian Blur может создать не слишком настойчивый световой слой, который сливается с иллюстрацией.
Работа завершена!
Это конец статьи «Как рисовать рисованные иллюстрации, похожие на картинки». Как вам это нравится?
Буду признателен, если статья окажется полезной в качестве подсказки для одной из ваших иллюстраций!
(Текст・Иллюстрации/ mana美術 まぬ)
Twitter / https://twitter.com/@LBl4dFKa3BhdXrq
ART street / https://medibang. com/u/manaart/
com/u/manaart/
Содержание
- 1 Введение
- 2 Создание нового изображения
- 2.1 Определение размера единиц чертежа
- 2.2 Определите размер изображения
- 2.2.1 Понимание размеров изображения
- 2.3 Рисование графики
- 2.4 Понимание смещения и происхождения
- 2.4.1 Пример 1: Использование источника по умолчанию
- 2.4.2 Пример 2: Смещение начала координат на (1,1)
- 3 Примеры окружения изображения
- 3.1 Примеры из неофициального справочного руководства LaTeX2e
- 3.1.1 Пример 1: команда \vector
- 3.1.2 Пример 2: команды \qbezier, \line, \vector, \thinlines и \thicklines
- 3.1.3 Пример 3: команды \multiput и \linethickness
- 3.2 Другие примеры
- 3.2.1 Базовая кривая Безье
- 3.2.2 Овалы, линии и круги
- 3.
 2.3 Комбинирование линий, кружков и текста
2.3 Комбинирование линий, кружков и текста - 3.2.4 Использование стрелок
- 3.1 Примеры из неофициального справочного руководства LaTeX2e
- 4 Дополнительная литература
Встроенная среда LaTeX picture может использоваться для создания диаграмм/рисунков — вам не нужно загружать какие-либо внешние пакеты для его использования, но такие пакеты, как pict2e и picture , были записаны в улучшать или улучшать его характеристики.
В этой статье содержится краткое введение в picture , и во всех примерах используется пакет pict2e . Более подробная документация и ряд полезных примеров доступны на следующих ресурсах:
- Неофициальное справочное руководство LaTeX2e
- Не очень краткое введение в LaTeX2ε (см. главу 5)
- вопроса с тегами
picture-modeна tex.stackexchange -
pict2eпакет документации
По сравнению с мощными и сложными графическими инструментами, такими как TikZ/PGF, MetaPost, PSTricks или Asymptote, среда picture может показаться довольно ограниченной, но время от времени ее может быть достаточно для того, что вам нужно делать.
Создание нового изображения обычно включает следующие шаги:
- определите размер единиц чертежа, которые вы хотите использовать;
- объявить
изображениесреду, которая определяет размер изображения; - нарисуйте отдельные графические компоненты, используя
\put,\multiputили\qbezierкоманды.
Определите размер единиц чертежа
Чтобы создать рисунок, обычно вы начинаете с установки единиц чертежа с помощью команды \unitlength , которая должна использоваться вне среды изображения . Например, если вы пишете
\setlength{\unitlength}{1см}
единицы чертежа будут интерпретироваться как кратные 1 см. Единицей измерения по умолчанию является 1 pt.
Определите размер изображения
Общий вид среды изображения выглядит следующим образом.
\begin{picture}(ширина, высота)(Xсмещение, Yсмещение)
. ..
\конец{картинка}
..
\конец{картинка}
где
-
ширинаивысота— это значения в единицах\unitlength, которые определяют размер изображения. LaTeX использует эти значения для создания блока, размеры которого- коробка (рисунок) ширина =
ширина×\единица длины - box (picture) height =
height×\unitlength
- коробка (рисунок) ширина =
-
(Xсмещение, Yсмещение) смещение относительно расположения по умолчанию.XсмещениеиYсмещениетакже выражаются в единицах, определяемых текущим значением\unitlength.
Обратите внимание, что Xoffset и Yoffset не влияют на количество места, которое резервирует LaTeX; т. е. размеры коробки.
Понимание размеров изображения
Мы создадим два изображения, используя \setlength{\unitlength}{1cm} и каждое с шириной и высотой из 3 единиц.
Первое изображение использует исходную точку по умолчанию (0,0) :
\begin{picture}(3,3)
...
\конец{картинка}
второе изображение смещает (сдвигает) начало координат на (1,1) :
\begin{picture}(3,3)(1,1)
...
\конец{картинка}
Рисование графики
Графика создается с помощью последовательности команд \put , \multiput или \qbezier , которые создают отдельные «компоненты» (или «объекты»), из которых строится изображение или иллюстрация. :
-
\put(x, y){ компонент }рисует компонент(x, y).
-
\multiput(x, y)(dx, dy){n}{ компонент }рисует компонентnраз: начиная с позиции 901 77 (х, у)(dx, dy)для перерисовки компонента
-
\qbezier[n](x 1 , y 1 )(x, y)(x 2 , y 2 ): рисует квадратичную кривую Безье, где:-
nнеобязательное целое число, определяющее количество точек, используемых для построения/получения кривой -
(x 1 , y 1 )— начальная точка кривой -
(x 2 , y 2 )— конечная точка кривой -
(x, y)обозначает контрольную точку кривой Безье (квадратичной)0177 \line ,\oval,\circle,\vectorи т. д. — подробности о доступных примитивах см. в неофициальном справочном руководстве LaTeX2e или в The Not So Short Introduction to LaTeX2ε (глава 5).Примечание : пакет
pict2eрасширяет исходную средуpicture, предоставляя несколько команд для рисования кривых Безье:\bezier,\qbezier,\c Безьеи\qbeziermax.
Понимание смещения и исходной точки
В следующих примерах команда
\putиспользуется для рисования цветных точек, которые обозначают ключевые координаты (позиции) на графике. В обоих примерах используется команда LaTeX\fboxдля рисования рамки вокруг рамки, созданной LaTeX для размещения нашего изображения, показывая ограничивающую рамкуПример 1. Использование источника по умолчанию
\documentclass{article} \usepackage[pdftex]{pict2e} \usepackage[dvipsnames]{xcolor} \начать{документ} \setlength{\единица длины}{1 см} \setlength{\fboxsep}{0pt} Это моя фотография\fbox{% \begin{картинка}(3,3) \put(0,0){{\color{blue}\circle*{0,25}}\hbox{\kern3pt \texttt{(0,0)}}} \put(3,3){{\color{red}\circle*{0,25}}\hbox{\kern3pt \texttt{(3,3)}}} \конец{картинка}} \конец{документ}Открыть этот пример на обратной стороне
В этом примере выводится следующий результат:
Команда
\fboxрисует границу вокруг ограничивающего прямоугольника изображения, показывая пространство (область), зарезервированное LaTeX:- ширина изображения =
ширина×\единица длины= 3 × 1 см = 3 см.
- высота изображения =
высота×\единица длины= 3 × 1см = 3см.
Первый пример показывает, что начало координат,
(0,0), находится в точке выполнения команды\begin{picture}, сразу после текста «Это моя картинка». Кроме того, верхний правый угол находится в позиции(3,3), значения(ширина, высота)предоставлены\begin{picture}(3,3).Пример 2: Смещение начала координат на
(1,1)\documentclass{article} \usepackage[pdftex]{pict2e} \usepackage[dvipsnames]{xcolor} \начать{документ} \setlength{\единица длины}{1 см} \setlength{\fboxsep}{0pt} Это моя фотография\fbox{% \begin{картинка}(3,3)(1,1) \put(0,0){{\color{blue}\circle*{0,25}}\hbox{\kern3pt\texttt{(0,0)}}} \put(1,1){{\color{оранжевый}\circle*{0,25}}\hbox{\kern3pt\texttt{(1,1)}}} \put(3,3){{\color{red}\circle*{0,25}}\hbox{\kern3pt\texttt{(3,3)}}} \put(4,4){{\color{black}\circle*{0,25}}\hbox{\kern3pt\texttt{(4,4)}}} \конец{картинка}} \конец{документ}Открыть этот пример на обратной стороне
В этом примере выводится следующий результат:
Второй пример показывает эффект смещения начала координат и выделяет некоторые ключевые моменты:
- граница, созданная
\fbox, показывает, что ограничивающая рамка изображения, ширина и высота рамки, созданной LaTeX, не затрагиваются сдвигом начала координат: она по-прежнему определяется(шириной, высота)значений для\begin{picture}(3,3)(1,1)- ширина изображения =
ширина×\единица длины= 3 × 1 см = 3 см - высота изображения =
высота×\единица длины= 3 × 1 см = 3 см
- ширина изображения =
- элементы чертежа не ограничены (обрезаны) областью (размерами ограничительной рамки), созданной LaTeX.
 Например, синяя точка и координата
Например, синяя точка и координата (0,0)нарисованы за пределами граничной линии, созданной\fbox, которая указывает ограничивающую рамку.- Пользователь должен следить за тем, чтобы элементы рисунка оставались в пределах ограничивающей рамки и не перекрывали окружающий текст.
- исходная точка,
(0,0), больше не расположена сразу после текста «Это моя картинка», в точке выполнения команды\begin{picture}: исходная точка теперь сдвинута на 1 единица влево и 1 единица вниз - верхний правый угол теперь находится на позиции
(4,4)
Примеры из неофициального справочного руководства LaTeX2e
Неофициальное справочное руководство LaTeX2e содержит ряд примеров среды
picture, некоторые из которых воспроизведены здесь вместе со ссылками, открывающими их на обороте, что позволяет вам редактировать и исследовать код.Пример 1: команда
\vector\documentclass{article} \usepackage[pdftex]{pict2e} \начать{документ} \setlength{\единица длины}{1 см} \begin{picture}(6,6) % поле с изображением будет иметь ширину 6 см и высоту 6 см. \put(0,0){\vector(2,1){4}} % для каждых 2 над этим вектором увеличивается на 1
\ положить (2,1) {\ makebox (0,0) [l] {\ первая нога}}
\ поставить (4,2) {\ вектор (1,2) {2}}
\ положить (5,4) {\ makebox (0,0) [l] {\ вторая нога}}
\ положить (0,0) {\ вектор (1,1) {6}}
\ поставить (3,3) {\ makebox (0,0) [r] {сумма \}}
\конец{картинка}
\конец{документ}
\put(0,0){\vector(2,1){4}} % для каждых 2 над этим вектором увеличивается на 1
\ положить (2,1) {\ makebox (0,0) [l] {\ первая нога}}
\ поставить (4,2) {\ вектор (1,2) {2}}
\ положить (5,4) {\ makebox (0,0) [l] {\ вторая нога}}
\ положить (0,0) {\ вектор (1,1) {6}}
\ поставить (3,3) {\ makebox (0,0) [r] {сумма \}}
\конец{картинка}
\конец{документ}
Открыть этот пример на обратной стороне
В этом примере выводится следующий результат:
Пример 2: команды
\qbezier,\line,\vector,\thinlinesи\thicklinesОбратите внимание, что команда
\qbezierне используется в\put{...}, тогда как другие примитивные команды, такие как\line,\vectorиспользуются в пределах\пут{...}.\documentclass{статья} \usepackage[pdftex]{pict2e} \начать{документ} \setlength{\единица длины}{1 см} \begin{картинка}(8,4) \thinlines % Начните с тонких линий \ положить (0,0) {\ вектор (1,0) {8}} % ось х \put(0,0){\vector(0,1){4}} % оси y \put(2,0){\line(0,1){3}} % слева \put(4,0){\line(0,1){3. 5}} % справа
\thicklines % Использовать более толстые линии для команд \qbezier
\qbezier(2,3)(2.5,2.9)(3,3.25)
\qbezier(3,3.25)(3.5,3.6)(4,3.5)
\thinlines % Вернуться к использованию тонких линий
\ положить (2,3) {\ строка (4,1) {2}}
\put(4.5,2.5){\framebox{Правило трапеций}}
\конец{картинка}
\конец{документ}
5}} % справа
\thicklines % Использовать более толстые линии для команд \qbezier
\qbezier(2,3)(2.5,2.9)(3,3.25)
\qbezier(3,3.25)(3.5,3.6)(4,3.5)
\thinlines % Вернуться к использованию тонких линий
\ положить (2,3) {\ строка (4,1) {2}}
\put(4.5,2.5){\framebox{Правило трапеций}}
\конец{картинка}
\конец{документ}
Открыть этот пример на обратной стороне
В этом примере выводится следующий результат:
Пример 3: команды
\multiputи\linethickness\documentclass{article} \usepackage[pdftex]{pict2e} \начать{документ} \setlength{\единица длины}{1 см} \толстые линии \begin{картинка}(10,10) \linethickness{0,05 мм} \множественность(0,0)(1,0){10}{\строка(0,1){10}} \множественность(0,0)(0,1){10}{\строка(1,0){10}} \linethickness{0,5 мм} \multiput(0,0)(5,0){3}{\line(0,1){10}} \множественность(0,0)(0,5){3}{\строка(1,0){10}} \конец{картинка} \конец{документ}Открыть этот пример на обратной стороне
В этом примере выводится следующий результат:
Другие примеры
Базовая кривая Безье
В следующем примере используется команда
\qbezierдля рисования кривой Безье:\qbezier(1,1)(5,5)(9,0,5)
Обратите внимание на следующее:
- команда
\qbezierне используется в команде\put - начальная точка кривой Безье равна
(1,1) - конечная точка кривой Безье
(9,0,5) - контрольная точка кривой Безье
(5,5) - мы не используем необязательное целое число, которое определяет количество используемых точек для построения/производства кривой Безье
\documentclass{article} \usepackage[pdftex]{pict2e} \начать{документ} \setlength{\единица длины}{0,8 см} \begin{картинка}(10,5) \толстые линии \qbezier(1,1)(5,5)(9,0. 5)
\put(2,1){{Кривая Безье}}
\конец{картинка}
\конец{документ}
5)
\put(2,1){{Кривая Безье}}
\конец{картинка}
\конец{документ}
Открыть этот пример на обратной стороне
В этом примере выводится следующий результат:
Овалы, линии и окружности
В следующем примере показаны команды
\line,\circleи\ovalи — обратите внимание, что все они используются в 0177 \положить{… } команда:\documentclass{статья} \usepackage[pdftex]{pict2e} \начать{документ} \setlength{\единица длины}{1 см} \толстые линии \begin{картинка}(10,6) \ поставить (2,2.2) {\ строка (1,0) {6}} \ поставить (2,2.2) {\ круг {2}} \ положить (6,2.2) {\ овал (4,2) [г]} \конец{картинка} \конец{документ}Открыть этот пример на обратной стороне
В этом примере выводится следующий результат:
Ниже приведено описание команд:
-
\put(2,2.2){\line(1,0){6}}: рисует линию длиной6единиц, используя «вектор направления»(1,0) -
\put(6,2.: рисует овал с центром в точке 2){\oval(4,2)[r]}
2){\oval(4,2)[r]} (4,2). Параметр[r]необязательный, можно использоватьr,l,tиb, чтобы показать правую, левую, верхнюю или нижнюю часть овала. -
\put(2,2.2){\circle{2}}: рисует окружность с центром в точке(2,2.2)и диаметром2.
Комбинирование линий, кругов и текста
Различные базовые элементы можно комбинировать для создания более сложных изображений. В этом примере несколько линий и окружностей объединяются для создания изображения вместе с текстом для обозначения точек:
\documentclass{статья} \usepackage[pdftex]{pict2e} \начать{документ} \setlength{\единица длины}{0,8 см} \begin{картинка}(12,4) \толстые линии \put(8,3.3){{\footnotesize $3$-симплекс}} \ поставить (9,3) {\ круг * {0,1}} \положить(8.3,2.9){$a_2$} \ поставить (8,1) {\ круг * {0,1}} \положить(7. 7,0.5){$a_0$}
\ поставить (10,1) {\ круг * {0,1}}
\положить(9.7,0.5){$a_1$}
\ положить (11,1,66) {\ круг * {0,1}}
\положить(11.1,1.5){$a_3$}
\ положить (9,3) {\ строка (3,-2) {2}}
\ положить (10,1) {\ строка (3,2) {1}}
\ положить (8,1) {\ строка (1,0) {2}}
\ положить (8,1) {\ строка (1,2) {1}}
\ положить (10,1) {\ строка (-1,2) {1}}
\конец{картинка}
\конец{документ}
7,0.5){$a_0$}
\ поставить (10,1) {\ круг * {0,1}}
\положить(9.7,0.5){$a_1$}
\ положить (11,1,66) {\ круг * {0,1}}
\положить(11.1,1.5){$a_3$}
\ положить (9,3) {\ строка (3,-2) {2}}
\ положить (10,1) {\ строка (3,2) {1}}
\ положить (8,1) {\ строка (1,0) {2}}
\ положить (8,1) {\ строка (1,2) {1}}
\ положить (10,1) {\ строка (-1,2) {1}}
\конец{картинка}
\конец{документ}
Открыть этот пример на обратной стороне
В этом примере выводится следующий результат:
Вот краткое описание некоторых используемых команд:
-
\thicklines: увеличивает толщину линий. Команда\thinlinesимеет противоположный эффект. -
\put(8,3.3){{\footnotesize $3$-симплекс}}: текст «3-simplex» вставляется в точку(8,3.3), размер шрифта устанавливается равным\footnotesize. Та же самая команда используется для маркировки каждой точки. -
\put(9,3){\circle*{0,1}}: это рисует закрашенный круг с центром в точке(9,3)с небольшим диаметром0,1(единица рисования), чтобы его можно было используется как точка.
-
\put(10,1){\line(3,2){1}}: создает прямую линию, начинающуюся с(10,1)и рисуемую в направлении(3,2)с длина 1 (единица чертежа).
Использование стрелок
Стрелки также можно использовать внутри
изображениесреда, поэтому вот второй пример:\documentclass{статья} \usepackage[pdftex]{pict2e} \начать{документ} \setlength{\unitlength}{0,20 мм} \begin{картинка}(400 250) \ положить (75,10) {\ строка (1,0) {130}} \ положить (75,50) {\ строка (1,0) {130}} \ положить (75 200) {\ строка (1,0) {130}} \ положить (120 200) {\ вектор (0,-1) {150}} \ положить (190 200) {\ вектор (0,-1) {190}} \положить(97,120){$\альфа$} \положить(170,120){$\бета$} \put(220,195){верхнее состояние} \put(220,45){нижнее состояние 1} \put(220,5){нижнее состояние 2} \конец{картинка} \конец{документ}Открыть этот пример на обратной стороне
В этом примере выводится следующий результат:
Команда
\vectorиспользует тот же синтаксис, что и\line:-
\put(120,200){\vector(0,-1){150}}: рисует вектор с начальной точкой(120,200), длиной150и направлением рисования(0 ,-1).
- ширина изображения =
-
 2.3 Комбинирование линий, кружков и текста
2.3 Комбинирование линий, кружков и текста ..
\конец{картинка}
..
\конец{картинка}
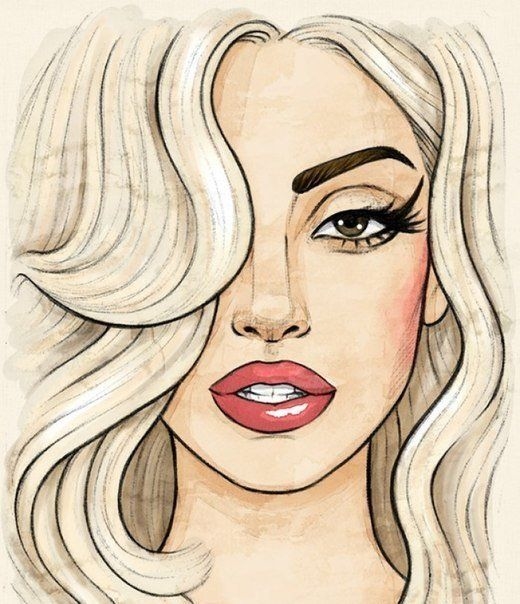


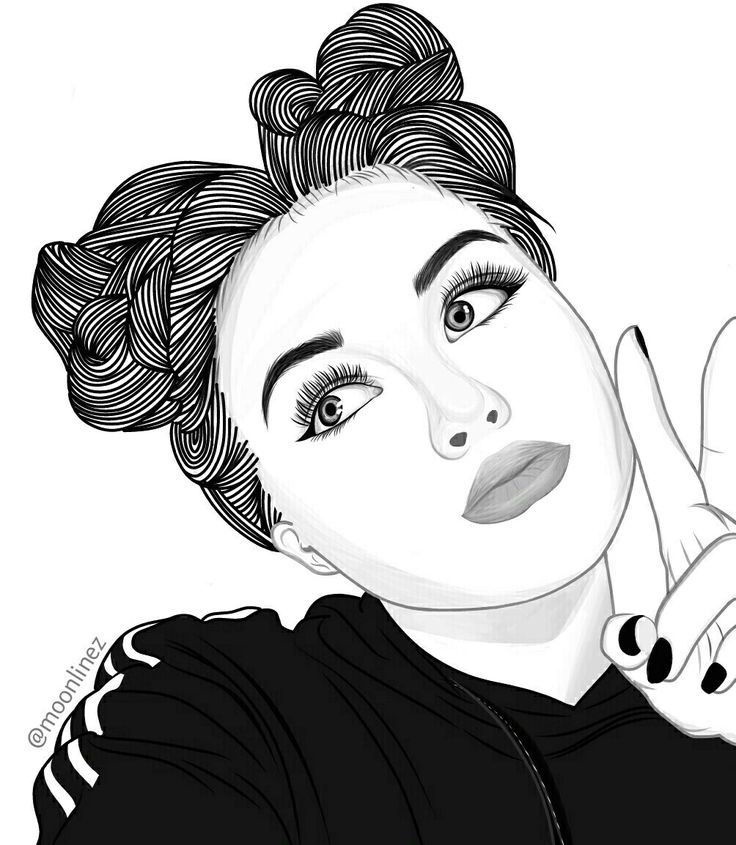 Например, синяя точка и координата
Например, синяя точка и координата  \put(0,0){\vector(2,1){4}} % для каждых 2 над этим вектором увеличивается на 1
\ положить (2,1) {\ makebox (0,0) [l] {\ первая нога}}
\ поставить (4,2) {\ вектор (1,2) {2}}
\ положить (5,4) {\ makebox (0,0) [l] {\ вторая нога}}
\ положить (0,0) {\ вектор (1,1) {6}}
\ поставить (3,3) {\ makebox (0,0) [r] {сумма \}}
\конец{картинка}
\конец{документ}
\put(0,0){\vector(2,1){4}} % для каждых 2 над этим вектором увеличивается на 1
\ положить (2,1) {\ makebox (0,0) [l] {\ первая нога}}
\ поставить (4,2) {\ вектор (1,2) {2}}
\ положить (5,4) {\ makebox (0,0) [l] {\ вторая нога}}
\ положить (0,0) {\ вектор (1,1) {6}}
\ поставить (3,3) {\ makebox (0,0) [r] {сумма \}}
\конец{картинка}
\конец{документ}
 5}} % справа
\thicklines % Использовать более толстые линии для команд \qbezier
\qbezier(2,3)(2.5,2.9)(3,3.25)
\qbezier(3,3.25)(3.5,3.6)(4,3.5)
\thinlines % Вернуться к использованию тонких линий
\ положить (2,3) {\ строка (4,1) {2}}
\put(4.5,2.5){\framebox{Правило трапеций}}
\конец{картинка}
\конец{документ}
5}} % справа
\thicklines % Использовать более толстые линии для команд \qbezier
\qbezier(2,3)(2.5,2.9)(3,3.25)
\qbezier(3,3.25)(3.5,3.6)(4,3.5)
\thinlines % Вернуться к использованию тонких линий
\ положить (2,3) {\ строка (4,1) {2}}
\put(4.5,2.5){\framebox{Правило трапеций}}
\конец{картинка}
\конец{документ}
 5)
\put(2,1){{Кривая Безье}}
\конец{картинка}
\конец{документ}
5)
\put(2,1){{Кривая Безье}}
\конец{картинка}
\конец{документ}
 2){\oval(4,2)[r]}
2){\oval(4,2)[r]}  7,0.5){$a_0$}
\ поставить (10,1) {\ круг * {0,1}}
\положить(9.7,0.5){$a_1$}
\ положить (11,1,66) {\ круг * {0,1}}
\положить(11.1,1.5){$a_3$}
\ положить (9,3) {\ строка (3,-2) {2}}
\ положить (10,1) {\ строка (3,2) {1}}
\ положить (8,1) {\ строка (1,0) {2}}
\ положить (8,1) {\ строка (1,2) {1}}
\ положить (10,1) {\ строка (-1,2) {1}}
\конец{картинка}
\конец{документ}
7,0.5){$a_0$}
\ поставить (10,1) {\ круг * {0,1}}
\положить(9.7,0.5){$a_1$}
\ положить (11,1,66) {\ круг * {0,1}}
\положить(11.1,1.5){$a_3$}
\ положить (9,3) {\ строка (3,-2) {2}}
\ положить (10,1) {\ строка (3,2) {1}}
\ положить (8,1) {\ строка (1,0) {2}}
\ положить (8,1) {\ строка (1,2) {1}}
\ положить (10,1) {\ строка (-1,2) {1}}
\конец{картинка}
\конец{документ}

