Как распечатать А3 на А4
При отсутствии принтера, который может печатать на носителе формата А3, можете воспользоваться программами и распечатать А3 на одном, двух и более листах А4.
Некоторые изображения в статье сделаны на примере Windows 10 и новых версий программ. Например, демонстрируем скриншоты версии MS Office 2019 года.
Печать в MS Word
- Необходимый документ открываете в Word.
- Переходите во вкладку «Файл».
- Из предложенного списка выбираете пункт «Печать».
- Выбираете распечатывание на 1 сторону, книжную ориентацию.
- Вместо стандартного формата А4 выбираете А3. Если его нет в списке, кликаете на «Другие размеры» и вручную создаёте пользовательский формат с параметрами 29,7х42 см.
- В последней строке выбираете «1 страница на листе», а во вкладке «По размеру страницы» нажимаете на А4.
- После нажатия кнопки с изображением принтера напечатается лист А3 на двух А4.

Excel
- Файл открывается через Excel.
- Заходите в раздел «Вид».
- Во вкладке «Разметка страницы» кликаете на размер А4. Экран автоматически поделится на фрагменты А4.
- При необходимости масштаб картинки уменьшается комбинацией Ctrl+прокручивание ролика мышки вниз, или движением ползунка внизу окна программы справа.
- Всё, что необходимо пустить на принтер, уменьшается или увеличивается до двух А4, обозначенных штрихпунктирными линиями.
- Переходите в меню «Файл», выбираете «Печать».
- В опциях оставляете одностороннюю распечатку на бумаге А4.
Adobe Reader PDF
Для распечатки PDF на нескольких листах А4 используется режим «Постер», который выбирается в окне настройки печати. Картинка автоматически разбивается на несколько фрагментов, которые после распечатки можно соединить в одну картинку.
Картинка автоматически разбивается на несколько фрагментов, которые после распечатки можно соединить в одну картинку.Для вызова настроек нажмите комбинацию кнопок Ctrl+P или кликните на иконку принтера на панели инструментов.
- Выбираете нужное печатающее устройство.
- В блоке «Настройка размера и обработка…» кликаете на вкладку «Постер».
- Ставите галочку возле «Разбить только большие страницы».
- Ставите ориентацию «Книжная».
Автокад
- Открываете нужный документ.
- Рисунок А3 делите на 2 части с помощью двух невидимых рамок, в программе они будут отображаться как два видимых экрана.
- Каждая рамка расширяется на 1 см, чтобы получился нахлест для будущей склейки распечатанных половинок.
- Проверяете, чтобы обе части были одинаковыми.
- Печатаете на принтере А4 по отдельности каждую часть.
- Склеиваете распечатанные полотна в одно формата А3.
Компас
- Запускаете файл через Компас.

- Открываете режим предварительного просмотра.
- Подгоняете параметры рисунка так, чтобы он поместился в два прямоугольника нужного формата.
- Распечатываете изображение на бумагу А4.
Easy Poster Printer
Кроме возможности распечатывать А3 на двух А4, программа имеет следующие преимущества:
- легко настраивается и контролируется качество распечатки;
- можно масштабировать картинку;
- регулируются линии разметки;
- может напечатать только нужный фрагмент документа;
- выполняются любые действия с картинкой.
Posteriza
- Запускаете приложение.
- Открываете файл.
- Перейдите во вкладку «4.Размер».
- Задайте масштаб и параметры изображения. В строках «Ширина» и «Высота» указывается количество листов А4, из которых будет состоять плакат. Чтобы распечатать А3 на двух А4, ширина задаётся 2, а высота – 1. При необходимости ставите достаточную ширину отступов по краям листка в строке «Поля» и задаёте параметры бумаги А4.
 Ориентация – книжная.
Ориентация – книжная. - Изменить заданный по умолчанию принтер можно, нажав кнопку «Параметры принтера».
- В верхнем горизонтальном меню нажимаете «Печать».
- Проверяете заданные настройки и кликаете «Ок».
Программа PlaCard
Программное обеспечение разработано для печати больших плакатов и постеров с разбивкой на несколько страниц А4. Можно печатать фрагменты выборочно, редактировать и менять графические форматы, сохранять части изображения в отдельные графические файлы. Программа может легко загрузить изображение из Интернет или со сканера.
Как распечатать фото на нескольких листах A4
Для создания рекламного плаката или постера большого формата часто требуется распечатать фото на нескольких листах A4. Рассмотрим, как это можно сделать разными способами.
Начать стоит с выбора картинки хорошего качества. Чем крупнее планируется плакат, тем выше должно быть разрешение снимка. Так изображение при печати на нескольких листах A4 сохранит четкость.
Если вы планируете совмещать листы так, чтобы между ними не было зазоров, нужна печать без полей. Опция есть не у каждого принтера. В этом случае каждое изображение придется обрезать по краям.
Печать на принтере
Настройки, позволяющие распечатать фотографию на нескольких листах A4 можно задать в меню принтера. Объясним, как это сделать в нескольких шагах:
- Откройте рисунок, задайте команду «Печать» (Ctrl+P).
- Выберите «Свойства», затем вкладку «Страница».
- Следуйте в раздел «Макет страницы», из списка «Печать постера» выбирайте «Задать».
- Выберите оптимальный вариант разбивки, например, 3×3.
Если ваш принтер имеет подобную функцию, не придется использовать специальные программы, чтобы напечатать постер. Рассмотрим и другие варианты.
Печать с помощью Paint
Paint — стандартная программа, которая устанавливается вместе с Windows. С ее помощью можно распечатать фото на нескольких листах A4. Как это сделать? Алгоритм следующий:
Как это сделать? Алгоритм следующий:
- Откройте изображение в Paint.
- Зайдите в меню «Файл», выберите «Печать», перейдите к «Параметрам страницы».
- Задайте в открывшемся окне ориентацию — книжную или альбомную. Выберите пункт «Уместить», указав количество страниц по горизонтали и вертикали. Если планируете напечатать плакат или постер из 9 листов A4, выберите 3×3.
- Использовав предварительный просмотр, убедитесь, что программа верно разбила картинку.
- Приступайте к печати.
Paint поможет напечатать плакат на нескольких листах A4 за считанные минуты.
Печать с помощью Excel
Как ни странно, распечатать фото на нескольких страницах формата A4 можно с помощью программы для создания электронных таблиц Excel.
Для этого нужно через «Вставка» — «Рисунок» выбрать в новом документе исходное изображение.
Во вкладке «Вид» выберите «Разметку страницы». Растяните рисунок за маркеры по вертикали и горизонтали. Желательно делать это в уменьшенном масштабе. Растяните изображение на нужное количество страниц по горизонтали и вертикали. Можно отправлять на печать.
Желательно делать это в уменьшенном масштабе. Растяните изображение на нужное количество страниц по горизонтали и вертикали. Можно отправлять на печать.
Профессионалы часто используют для печати больших изображений на A4 сервисы Poster Printer, Rasterbator.
Фото на всю страницу с помощью Microsoft Office
Порой нам требуется распечатать фото на всю страницу A4. Один из самых простых вариантов как это можно сделать — использовать стандартную программу Microsoft Office Word.
- Создайте новый документ и задайте через «Разметку страницы» в основном меню размер листа и минимальное значение полей таким образом, чтобы картинка полностью уместилась на альбомном формате.
- При помощи команд «Основное меню» – «Вставка» – «Рисунок» поместите изображение из файла на лист. Растяните фотографию, если это требуется, потянув за уголок, удерживая Shift, или задайте нужные параметры через команду «Размер». Она открывается при нажатии на правую кнопку мыши при наведении курсора на рисунок.

- Сохраните картинку и отправьте ее на печать.
Как видим, чтобы распечатать большое фото на нескольких листах А4, вам даже не потребуется установка специальных программ — достаточно стандартного ПО для Windows. Однако, если вы хотите подойти к процессу создания фотографий креативно, воспользуйтесь приложением для печати изображений Mimigram. С его помощью вы в считанные минуты создадите постеры и снимки крупного формата. Установите приложение на свой смартфон, выберите креативное решение и изображение, при необходимости отредактируйте и заполните форму заявки. Вуаля! Готовый заказ примчится к вам в ближайшее время.
Печать изображения на нескольких страницах формата A4: Средство просмотра фотографий, Paint, Microsoft Exel/LibreOffice Calc, Rasterbator.net, Posteriza
Как распечатать большого размера картинку, если нет широкоформатного принтера? Разбить изображение на несколько страниц формата A4 и склеить листы после печати. Разберем подробно несколько способов подготовки документа к такой печати в разных программах.
Средство просмотра фотографий
- Исходную картинку откройте в программе Средство просмотра фотографий Windows. Кстати, Фотографии в Win10 для этой цели не подойдет, там просто нет такого режима печати.
- Откройте Печать/печать на верхней панели управления. Или можно воспользоваться горячими клавишами CTRL+P.
- В новом окне выберите принтер, количество копий, размер/тип бумаги, качество печати и перейдите на вкладку Параметры.
- Следующий шаг: Свойства принтера.
- Форма, в которой необходимо задать нужные настройки, может сильно отличаться от той, что здесь показана. Например, это может быть отдельная вкладка под названием Макет. Или же нужные параметры находятся прямо на вкладке Главное. В любом случае ищите слово Многостраничность, выбирайте размер и переходите на вкладку Настройки.
- Можно выбрать листы, которые не надо печатать, после клика мышкой они становятся серыми. Неудобно только, что в этом режиме не видна сама картинка и непонятно какие именно панели могут оказаться пустыми.

- Можно также задать печать направляющих, что особенно актуально, если листов будет много:
- Линии отреза — изображение на каждой странице будет помещено в рамочку черного цвета, по этой линии и нужно будет очень аккуратно отрезать лишнее.
- Метки перекрытия — небольшие прямоугольники расположены только по углам страницы.
- Все настроено, можно печатать.
Paint
- Кликните по файлу с картинкой правой кнопкой мыши и выберите открыть с помощью программы Paint.
- Выбираем последовательно Файл/Печать/Параметры страницы и задаем ориентацию изображения, размер бумаги, обязательно убираем центрирование.
- Задаем масштаб изображения, а количество страниц, на которых оно поместится, подбирается автоматически. Например, наша картинка займет 4 страницы при масштабе 200%. Однако на предварительном просмотре видно, что изображение не занимает все 4 страницы полностью. Проще будет выбрать Уместить на одной странице, нажать OK, и продолжить настройку.

- Возвращаемся к открытому файлу и снова выбираем Файл/Печать/Печать, где в Настройках находим Многостраничность и действуем как описано в предыдущем разделе.
- Очевидно, вы уже обратили внимание на ограниченные размеры плаката. Максимальное количество страниц — 16 (плакат 4×4). Если ваше изображение скорее панорамный снимок, а не обычная небольшая картинка, и есть необходимость увеличить количество листов, то можно все-таки поэкспериментировать с масштабом изображения на вкладке Параметры страницы. Масштаб можно увеличивать до 999%, хотя в этом случае качество изображения обещает быть очень низким.
Microsoft Exel/LibreOffice Calc
- Для создания документа в любой из этих программ нужно кликнуть правой кнопкой мыши по рабочему столу, в списке нажать Создать и выбрать Электронную таблицу или Лист Excel. Скачать LibreOffice можно тут.
- Открываем документ, выбираем Вставка/Изображение, находим на своем ПК нужный файл.
- Переходим в Просмотр печати.
 Программа автоматически разбивает картинку на страницы A4, их количество будет зависеть от размера изображения. Необходимые изменения в настройки можно внести открыв вкладку Формат страницы.
Программа автоматически разбивает картинку на страницы A4, их количество будет зависеть от размера изображения. Необходимые изменения в настройки можно внести открыв вкладку Формат страницы. - Скриншоты сделаны на примере программы LibreOffice Calc. В Excel это выглядит очень похоже: вставка и просмотр.
Rasterbator.net
Онлайн-сервис, позволяющий увеличить вашу картинку, разбив ее на несколько листов, и сохранить о формате PDF для последующей печати плаката. Главная страница ресурса здесь http://rasterbator.net/. К сожалению, там только английский язык, посмотрите обучающее видео.
Posteriza
По следующему линку можно найти еще одну программу для печати плакатов — http://www.posteriza. com. Есть портативная версия, которую не нужно устанавливать, и доступен интерфейс на русском языке.
com. Есть портативная версия, которую не нужно устанавливать, и доступен интерфейс на русском языке.
Понравилась статья? Поделись с друзьями!
Как увеличить изображение при печати на принтере
Увеличить изображение при печати на принтере можно несколькими способами, и выбор зависит во многом от функционала вашего печатного устройства. Если принтер достаточно «прокаченный», тогда можно покопаться в его настройках и найти функцию печати постера. Если же кроме увеличения масштаба ваше оборудование ни на что не способно, тогда предлагаем несколько простых способов.
Увеличиваем изображение с помощью программы Paint
Эта программа обычно является частью стандартного набора операционки Windows, поэтому особых сложностей с ее поиском не возникнет.
- Изображение открываем в программе Paint.
- Дальше заходим во вкладку «Файл», выбираем строку «Печать» и жмем на «Параметры печати».

- В диалоговом окошке меняем параметры: устанавливаем нужную ориентацию листика, указываем на скольких страницах нужно уместить картинку.
- Обязательно оставляйте пространство для склеивания листов, для этого нужно в этом же окне задать размеры полей.
- Чтобы исключить ошибки, проверьте результат своей работы с помощью Предварительного просмотра. Если все устраивает, тогда отправляйте изображение на печать.
Увеличиваем изображение в Excel
- Открываем новый документ Excel и сразу уменьшаем масштаб, можно до 25% — работать будет удобнее.
- Заходим в «Разметка страницы», выбираем функцию «Настраиваемые поля» и устанавливаем необходимые значения.
- В закладке «Вставка» находим «Рисунок» и выбираем изображение, которое хотим увеличить и распечатать.
- Растягиваем изображение на несколько страниц А4 и отправляем на распечатку.
 Здесь также указываем ориентацию листа.
Здесь также указываем ориентацию листа.
Какие услуги мы хотим Вам предложить
Статья о том, как увеличить изображение при печати на принтере, написана при поддержке специалистов копировального центра Printside.ru
Печать фотографий из стандартного просмоторщика Windows 7 и 8 с применением «Универсального цветового профиля».
Печать из Windows 7 и 8, с использованием штатной программы для просмотра изображений под названием «Средство просмотра фотографий Windows». Принтер или МФУ Epson с максимальным форматом печати А4.
Инструкция печати фото и изображений на принтерах и МФУ Epson с применением персонально построенного цветового профиля. Цветовой профиль был построен по варианту X-Rite Lab, он же «Универсальный», он же «Осветлённый». Данная инструкция действительна также и для печати на принтере Epson T1100.
В данной инструкции, все перерасчёты цвета будут производиться в блоке управления цветом Windows.
Универсальный цветовой профиль рекомендуется использовать только для принтеров формата А4, так как большинство принтеров формата А3 уже напрямую могут работать с цветовыми профилями, которые были изготовлены по классическому способу (ICM=OFF).
Цветовой профиль будет применён по способу Перцептуальный (Perceptual), т.к. встроенный блок управления цветом в операционной системе Window делает перерасчёт цветовых координат ТОЛЬКО по данному способу (вне зависимости, какие настройки выставляем в расширенной закладке управления цветом в Windows).
Для начала, копируем созданный универсальный цветовой профиль в папку с системными профилями, которая расположена в каталоге: WINDOWS\system32\spool\drivers\color\…
Затем, делаем настройки Windows для печати с применением персонально построенного профиля по технологии (X-Rite Lab=»По умолчанию»). То есть начинаем работу с «Универсальным» цветовым профилем, который можно будет использовать при печати из ЛЮБЫХ программ. Сперва нам нужно установить построенный цветовой профиль в систему «По умолчанию».
То есть начинаем работу с «Универсальным» цветовым профилем, который можно будет использовать при печати из ЛЮБЫХ программ. Сперва нам нужно установить построенный цветовой профиль в систему «По умолчанию».
Для этого заходим в раздел «Управление цветом».
Шаг № 1.
Управление цветом в Windows
Шаг № 2.
Управление цветом в принтере
Шаг № 3.
Установка универсального цветового профиля в систему Windows
Шаг №3 обязательный. Нужно добавить персонально построенный «Универсальный» icc профиль, построенный по технологии печати тестовых шкал X-Rite Lab.
Все остальные профили, сопоставимых для данного принтера нужно удалить из данной закладки, но в системе пусть останутся. То есть у вас должно получиться также как и на рисунке шага № 3.
Обращаем внимание, в названии вашего цветового профиля должно фигурировать сочетание «X-Rite-Lab».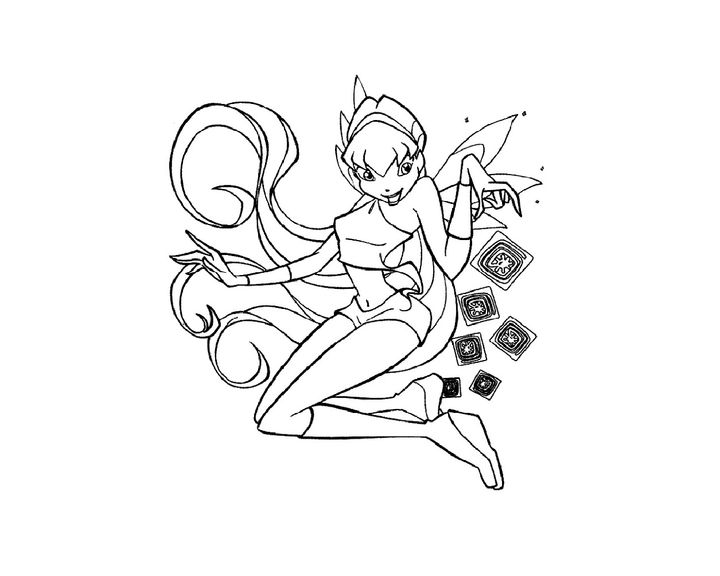 Профиль, построенный по технологии ICM=OFF ПО ДАННОЙ СИСТЕМЕ (схеме) работать не будет!
Профиль, построенный по технологии ICM=OFF ПО ДАННОЙ СИСТЕМЕ (схеме) работать не будет!
ПЕЧАТЬ ФОТОГРАФИЙ
Печать из Windows 7 и 8, с использованием штатной программы для просмотра изображений под названием «Средство просмотра фотографий Windows».
шаг № 4.
Печать фото без фотошопа с использованием цветового профиля
Открылось окно «Печать изображений». В нём всё игнорируем. Нам нужно будет только выбрать марку принтера. Снять галочку с пункта «Изображение по размеру кадра» (рис 5), так как периодически это режим меняет пропорции (больше вреда чем пользы). Нажать «Параметры…»
шаг № 5.
Печать из Windows 7 и 8, с использованием штатной программы для просмотра изображений под названием Средство просмотра фотографий Windows
Открывается следующее окошко настроек. Здесь я немного остановлюсь подробнее.
Пункт — «Повысить четкость печати» (шаг № 6) хорошо работает, когда вы печатаете отсканированное изображение или снятое сотовым телефоном. Если вы отправляете на печать качественный снимок с зеркального фотоаппарата, то эту галочку лучше снять, так как изображение получается слишком контрастным.
Если вы отправляете на печать качественный снимок с зеркального фотоаппарата, то эту галочку лучше снять, так как изображение получается слишком контрастным.
шаг № 6.
Печать с профилем
«Управление цветом» — быстрый доступ к настройкам принтера по установлению цветового профиля «по умолчанию» (шаг № 3)
Нажимаем «Свойства принтера» и попадаем в настройки нашего принтера (шаг № 7).
шаг № 7.
Настройки Epson
В драйвере принтера нужно АКТИВИРОВАТЬ режим управления цветом — поставить галочку напротив ICM, но не ставить напротив «Без цветокоррекции». При «Универсальном» способе построения цветового профиля стояла ТОЛЬКО одна галочка напротив ICM (рис 7).
Тип бумаги выставляете тот, который был при печати тестовых шкал. Качество печати — аналогично. Скорость печати — как при печати тестовых шкал.
Можете выбрать режим «Печать без полей» — сейчас можно, так как соблюдение масштаба от нас сейчас уже не требуется (не забываем, мы сейчас применяем построенный цветовой профиль).
Жмём «ОК».
Цветовой профиль будет идеально работать только с теми же настройками, которые были при распечатке тестовых шкал. Очень частая ошибка — после построения профиля начинают играть с качеством печати и скоростью, так как не устраивает время печати изображений. Доподлинно известно, что одна и та же фотография, распечатанные с помощью одного и того же профиля на одной и той же бумаге, но с разным качеством печати и скоростью будут отличаться. Степень отличий зависит от модели принтера. Для более качественной печати чёрно-белых изображений лучше использовать режим печати в самом максимальном качестве и с минимальной скоростью.
шаг № 8.
Печать из Windows просмоторщика
Итоговый шаг — на рисунке № 8. Размер бумаги, тип бумаги установился, согласно нашим настройкам принтера.
Жмём «Печать». Немного запутанно, но работает на 100%. Можете распечатать это же изображение из Фотошопа в режиме «Перцептуал» и сравнить результаты. Если фотографии распечатались одинаково, то значит все настройки выполнены верно. Точнее даже так — они должны распечататься ОДИНАКОВО.
Если фотографии распечатались одинаково, то значит все настройки выполнены верно. Точнее даже так — они должны распечататься ОДИНАКОВО.
Теперь вы можете печатать свои фотографии с применением цветового профиля, без использования фотошопа.
А ТАКЖЕ
Рекомендуем сделать скриншот (снимок экрана) настроек принтера. Периодически систему переустанавливают. Цветовой профиль мы сможем выслать повторно по вашему запросу, а вот сказать, какие настройки были у вас во время печати тестовых шкал — уже не сможем.
Пусть у вас будет графическое изображение настроек принтера при печати тестовых шкал. В дальнейшем, вы всегда сможете открыть и просмотреть этот файл с настройками печати.
Именно эти настройки нужно будет устанавливать и в дальнейшем, при печати изображений, с использованием персонально построенного цветового профиля.
Можете сделать предустановки для вашего принтера Epson. Предустановки (установки по умолчанию) позволяют вам всего одним нажатием кнопки сделать ВСЕ настройки (бумага, качество печати, режимы печати, скорость и прочие настройки). Для этого действуем согласно рисункам 9 и 10.
Для этого действуем согласно рисункам 9 и 10.
рисунок 9
Предустановки печати на принтерах Epson
изображение 10
Быстрый доступ к печати на принтерах Епсон
При печати, вам нужно будет просто выбрать предустановки из выпадающего меню, как на рисунке 10.
Информация для тех, у кого установлены не оригинальные СНПЧ. Знайте, что чернила подвержены расслоению, особенно это сильно проявляется на пигментных чернилах. Поэтому, раз в 20-30 дней, емкости с пигментными чернилами необходимо трясти (но не очень сильно), хотя бы секунд 20. Главное — перемешать верхний и нижний слои краски. Для водорастворимых чернил такую операцию желательно делать раз в 45-60 дней. При «тряске», емкости с чернилами нужно двигать в горизонтальном направлении (вправо-влево) на уровне головки принтера.
Для оригинальных (родных) чернил — тряска не нужна. Для Epson L800 тряска не нужна (СНПЧ сама взбалтывается при печати).
Даём время на стабилизацию чернил (сушка распечатанных изображений). Время сушки фотографий (стабилизация чернил) зависит от бумаги, на которой вы печатаете изображение. Для пигментных чернил примерно 1-2 часа, для водорастворимых чернил время зависит от типа бумаги, на которой происходит печать.
Наслаждаемся результатами печати.
Как распечатать фото 10х15 на принтере
Иногда у пользователей возникает надобность распечатать фотографию размера 10 на 15 сантиметров. Конечно, можно обратиться в специальный обсуживающий сервис, где работники, используя качественную технику и бумагу, выполнят эту процедуру за вас. Однако если дома имеется подходящее устройство, сделать все можно самостоятельно. Далее мы рассмотрим четыре способа печати снимка 10×15.
Печатаем фото 10×15 на принтере
Сразу хочется отметить, что для выполнения поставленной задачи вам потребуется цветное струйное оборудование и специальная бумага формата А6 или больше.
Читайте также: Как выбрать принтер
Кроме этого советуем убедиться в том, что периферия отображается в списке устройств и функционирует нормально. Если вы производите первое подключение, потребуется предварительная инсталляция драйверов.
Читайте также: Установка драйверов для принтера
Способ 1: Microsoft Office Word
Текстовый редактор Microsoft Word подходит и для выполнения некоторых действий с рисунками. У него присутствует функция, позволяющая настроить и печать. Вам нужно добавить фото в документ, выделить, после чего перейти во вкладку «Формат», открыть параметры размера и задать соответствующие значения в разделе «Размер и поворот».
Развернутые инструкции по осуществлению этой задачи вы найдете в Способе 2 в материале по следующей ссылке. Там расписан процесс подготовки и печати фотографии 3×4, однако он практически идентичен, вам только понадобится задать другие размеры.
Подробнее: Печать фото 3×4 на принтере
Способ 2: Adobe Photoshop
Adobe Photoshop является самым популярным графическим редактором и установлен на компьютерах у многих пользователей. В нем вы можете работать со снимками, а подготавливается фото 10×15 следующим образом:
- Запустите программу и во вкладке «Файл» выберите «Открыть», после чего укажите путь к необходимой фотографии на ПК.
- После того как он будет загружен, переместитесь во вкладку «Изображение», где нажмите на пункт «Размер изображения».
- Снимите галочку с пункта «Сохранять пропорции».
- В разделе «Размер печатного оттиска» укажите величину «Сантиметры», задайте необходимые значения и нажмите «ОК». Обратите внимание, что исходное изображение должно быть больше, чем конечное, поскольку так вы сожмете его, не потеряв качество. При увеличении маленькой фотографии она станет некачественной и будут видны пиксели.
- Через вкладку «Файл» откройте меню «Печать».
- По умолчанию настройки заданы для бумаги формата А4. Если вы используете другой тип, перейдите в «Параметры печати».
- Разверните список «Размер страницы» и задайте подходящий вариант.
- Переместите изображение в необходимую область листа, выберите активный принтер и кликните на «Печать».
Теперь осталось дождаться, пока печать будет завершена. Вы должны получить фото, соответствующее по цветам и имеющее хорошее качество.
Способ 3: Специальные программы
Существуют программы, позволяющие подготовить и распечатать рисунки разных форматов. С помощью них можно работать и с размером 10×15, поскольку он является достаточно популярным. Управление таким ПО осуществляется на интуитивном уровне, а сами приложения различаются всего некоторыми инструментами и функциями. Знакомьтесь с ними в нашем другом материале по следующей ссылке.
Подробнее: Лучшие программы для печати фотографий
Способ 4: Стандартное средство печати Windows
В Windows встроено средство печати, которое нормально функционирует с большинством популярных форматов кроме 3×4. Если исходная версия вашего снимка больше 10×15, сначала следует изменить ее размер. Выполнить это вы можете в Фотошопе, в чем вам помогут первые четыре шага из Способа 2, что находится выше. После изменения нужно будет только сохранить снимок, нажав на Ctrl + S. Далее произведите следующие манипуляции:
- Откройте файл через программу просмотра изображений, кликнув по нему левой кнопкой мыши. Нажмите на «Печать». Если она отсутствует, воспользуйтесь горячей клавишей Ctrl + P.
- Перейти к распечатке можно без открытия фотографии. Просто нажмите на ней ПКМ и кликните на «Печать».
- В открывшемся окне «Печать изображений» из списка выберите активный принтер.
- Задайте размер используемой бумаги и качество изображения. Пропустите следующие два шага, если вы задействуете листы формата A6.
- Если в принтер загружена бумага А4, в меню справа отметьте пункт «10 х 15 см (2)».
- После трансформации снимок может не полностью помещаться в кадр. Исправляется это снятием галочки с «Изображение по размеру кадра».
- Нажмите на кнопку «Печать».
- Дождитесь завершения процесса.
Не вынимайте бумагу, пока процедура не будет окончена.
На этом наша статья подходит к концу. Надеемся, мы помогли вам справиться с поставленной задачей и вы отыскали наиболее удобный вариант получения печатной копии фотографии 10 на 15 сантиметров.
Читайте также:
Почему принтер печатает полосами
Правильная калибровка принтера
Опишите, что у вас не получилось. Наши специалисты постараются ответить максимально быстро.
Помогла ли вам эта статья?
ДА НЕТотпечатков | Заказать распечатку фотографий онлайн
Хотите, чтобы ваши самые любимые фотографии жили где-нибудь, кроме фотопленки вашего телефона или жесткого диска? Напечатанная фотография — это больше, чем просто изображение на экране — это память, которую вы можете сохранить. Вы можете повесить отпечатки как нестандартные настенные рисунки, поместить их в красивую рамку или сохранить в фотоальбоме на память. Фотографии добавляют комнате индивидуальности и тепла, и независимо от того, какую память вы хотите распечатать, пользовательские параметры печати дают вам творческую свободу для воплощения этих цифровых изображений в жизнь.Печатаете ли вы изображения для рамок, для фотостены или для персонального подарка, вы можете легко оживить свои самые заветные воспоминания с помощью фотопечати. С помощью службы печати фотографий Shutterfly вы можете загружать эти любимые фотографии и превращать их в красивые отпечатки, соответствующие вашему стилю и отмечать повседневные воспоминания. Выберите матовую, глянцевую или перламутровую фотобумагу для создания высококачественных отпечатков.
Выбор правильного формата печати
Выбираете ли вы распечатки фотографий для рамок, для фотоальбома или подарка, важно знать стандартные размеры фотографий и какой размер лучше всего подходит для вас.От постеров до стандартных фото распечаток, вы можете выбирать из широкого диапазона размеров при использовании сервиса печати фотографий Shutterfly. Если вам нужна фотопечать размером с бумажник или печать большего размера, которую вы можете использовать в качестве уникального декора стен, вы можете сделать фотопечать идеального размера с помощью Shutterfly. Отпечатки фотографий Shutterfly варьируются от скромных 4×4 до более крупных 20×30. Стандартные размеры фотографий: 4×6, 5×7 и 8×10. Вы также можете распечатать свои фотографии в виде больших или панорамных отпечатков, которые отлично смотрятся на стене галереи или как самостоятельный предмет.
Создавайте красивые стены с помощью распечаток фотографий
Устранить заглушки на стенах бывает непросто. Чтобы добавить в свой дом тепла и индивидуальности, создайте прекрасные настенные рисунки из ваших самых заветных фотопринтов. Наполните стены индивидуальными принтами на холсте, металлическими принтами, деревянными настенными рисунками, постерами-коллажами и акриловыми принтами, чтобы продемонстрировать фотографии ваших близких. Добавьте потрясающие рамки и собственный текст, чтобы превратить ваши лучшие фотографии в творческие предметы домашнего декора. Если вы студент колледжа, украшающий свою комнату в общежитии, подумайте о создании плаката-коллажа, на котором будут изображены ваши любимые воспоминания из дома.Если вы проектируете спальни своих детей, сделайте премиальный плакат, который продемонстрирует их стиль и индивидуальность. Или, если вы хотите создать красивый домашний декор из ваших любимых семейных фотографий, персонализированные отпечатки на холсте или элегантные принты на стекле станут отличным украшением любой комнаты.
Как размещать фотографии в вашем доме
Личные штрихи делают дом домом, и ничто не делает это так, как семейные фотографии и художественные репродукции. Оживите свои фотографии с помощью уникальных отпечатков на стекле, настольных табличек или станковых отпечатков на холсте.Элегантно отображайте отпечатки ваших самых ярких моментов, персонализируя их в соответствии со стилем вашего дома. Вы можете повесить свои фотографии коллекцией на стене галереи или отдельно как особый предмет интерьера. Вы даже можете разместить свои любимые панорамные изображения на стенах или создать картины из нескольких частей с холстом, металлом, деревом или акрилом, которые будут выглядеть невероятно в любой комнате. Создаете ли вы индивидуальные подвесные принты на холсте, постеры премиум-класса или принты в рамках, демонстрация ваших любимых фотографий сделает ваш домашний декор поистине уникальным.
Лучший фотопринтер 2020 года: топовые обычные и широкоформатные фотопринтеры
Лучшие фотопринтеры на рынке сейчас производятся всего двумя компаниями: Canon и Epson. Вы можете использовать обычные принтеры для фотографий, и есть много других типов принтеров и производителей на рынке портативных принтеров, мгновенных принтеров и широкоформатных принтеров, но для наилучшего качества вам действительно нужен принтер, предназначенный для фотографий.
Но это не значит, что ваш выбор ограничен.Вместе Canon и Epson производят принтеры с различными технологиями чернил, ценами и размерами печати.
Итак, какой тип принтера вам следует выбрать и сколько вам нужно потратить? Когда вы начинаете разбираться в размерах бумаги, системах чернил и пигменте против красителя, все это может показаться довольно сложным. Итак, наше руководство призвано исправить это и помочь вам выбрать лучший принтер для ваших нужд и вашего бюджета.
Во-первых, вы должны подумать о том, какого размера фотографии вам нужны.Здесь мы рассмотрим два основных размера: лучшие обычные принтеры формата Letter, используемые большинством людей дома, и лучшие широкоформатные 13-дюймовые принтеры, которые больше и более специализированы.
Принтеры формата Letter недороги и полезны для всех видов работы, не только для фотографий, но для лучшего фотопринтера мы всегда рекомендуем более крупную широкоформатную модель, чтобы вы могли печатать достаточно большие, чтобы их можно было повесить на стену. .
• См. Также Лучший многофункциональный принтер для работы на дому
Пигментные и красящие чернила для фотопринтеров
Для печати формата Letter до 8.5×11 дюймов, самые последние модели следуют примеру Canon по сочетанию черных чернил на пигментной основе для четкой печати документов с четырьмя или более чернилами на основе красителя для вывода фотографий премиум-класса на глянцевой бумаге. Переходя к более широкому формату печати 13×19 дюймов, мы можем выбрать принтеры, основанные исключительно на красителях или пигментных чернилах.
В целом, пигментные чернила служат дольше и не выцветают, но красители дают более насыщенные и плотные цвета и глубже проникают в поверхность бумаги. Они оба являются «чернилами», но у них есть разные плюсы и минусы, и производители принтеров выберут один или другой (или объединят их) в зависимости от того, для чего предназначен принтер.Лучший фотопринтер не обязательно использует один или другой — решать вам, как вы хотите сбалансировать немедленное качество печати и долгосрочную стабильность.
Стоимость чернил
Картриджи с чернилами известны своей дороговизной, но на самом деле их стоимость выгодно отличается от стоимости отпечатков, созданных в онлайн-лаборатории. В лучших фотопринтерах (включая все те, что указаны в нашем списке) используются индивидуально заменяемые чернила, поэтому вам нужно заменять только те картриджи, которые действительно высохли.
Совокупные цены на чернила собственной марки производителей и высококачественную бумагу обычно составляют в среднем около 1 доллара.60 за отпечаток формата Letter и до 5,30 долларов за отпечаток большего формата шириной 13 дюймов.
Epson представила свою систему «EcoTank», в которой вы получаете гораздо больший запас чернил при покупке принтера, но мы не уверены, что это имеет больший экономический смысл, поскольку вам придется платить гораздо больше вперед.
Лучший фотопринтер 2020 года
Лучший фотопринтер формата Letter
(Изображение предоставлено Canon)1: Canon PIXMA TS8320
Мы оцениваем его как лучший беспроводной принтер по качеству фотографий
Максимальный размер печати: 8.5 x 11 дюймов | Максимальное разрешение печати / сканирования: 4800/4800 dpi | Картриджи: 6 | Скорость монохромной / цветной печати: 15/10 стр. / Мин | Возможности подключения: USB, Wi-Fi | Размеры: 14,7 x 12,6 x 5,6 дюйма / 373x319x141 мм | Вес: 17,85 фунта / 6,6 кг
Система с 6 чернилами для оптимизации качества фотографий
Удобный интерфейс с сенсорным экраном
Доступен в черном, белом или красном цвете
Довольно дорого купить
Шаг вперед по сравнению с 5-чернильными принтерами Canon, эта модель лучше сочетается с шестью отдельными чернильными картриджами.Наряду с обычным сочетанием черного цвета на основе пигмента и CMYK на основе красителя, он оснащен дополнительными чернилами «синего фото» для получения более ярких фотографий с еще более плавными градациями. За наши деньги это лучший фотопринтер формата Letter на рынке, но он также умеет печатать документы. Основные функции включают Wi-Fi и Bluetooth, слот для карты памяти и возможность печати на компакт-дисках и DVD с белой поверхностью. Скорость монохромной и цветной печати высока, есть функция автоматической двусторонней печати. Передняя панель с электроприводом наклона и выходной лоток добавляют изысканности, наряду с автоматическим определением ширины бумаги, что позволяет сэкономить время на настройку при использовании различных типов бумаги.Двойные входные тракты включают внутреннюю кассету и задний податчик. Вы можете управлять принтером со смартфона или планшета, в комплекте с функциями печати, копирования и сканирования и подключением к облаку через приложение Canon PRINT, или печатать с помощью AirPrint и Mopria. Общая производительность печати выдающаяся.
(Изображение предоставлено Canon)2. Canon PIXMA TS6420
Новейший в длинной линейке эффективных 5-чернильных принтеров Canon PIXMA
Максимальный размер печати: 8,5 x 11 дюймов | Разрешение печати: 4800 x 1200 dpi | Скорость печати (6×4; стандартное качество): 35 секунд | Интерфейсы: USB 2.0, Wi-Fi, Bluetooth | Сканер: Да | Размеры: 14,9 x 5,6 x 14,2 дюйма / 372 x 315 x 139 мм | Вес: 13,9 фунта / 6,2 кг
Отличная цветная печать
Самые большие картриджи XL по выгодной цене
Доступны в черном или белом цвете
Нет слота для карты памяти
Нет печати на диски с белой поверхностью
Хорошо хорошо Этот принтер имеет встроенные Wi-Fi и Bluetooth и полностью совместим с облачными средствами печати и сканирования Canon PIXMA, а также с приложением для удаленной печати, которое вы можете установить на свой смартфон или планшет.Для автономного управления есть аккуратный и интуитивно понятный 3-дюймовый сенсорный экран. Приятным дополнением является задний входной лоток для бумаги, в который помещается обычная бумага в кассете с фронтальной загрузкой, и до 20 листов фотобумаги в задней части, любого размера, вплоть до размеров Letter. Качество печати отличное для цветных фотографий и довольно хорошее для черно-белых изображений.
3. Epson Expression Photo XP-8600
Это самый обычный «фотопринтер» формата Letter в группе
Максимальный размер печати: 8.5 x 11 дюймов | Разрешение печати: 5700 x 1400 dpi | Скорость печати (6×4; стандартное качество): 10 секунд | Интерфейсы: USB 2.0, Wi-Fi | Сканер: Да | Размеры: 394 x 340 x 142 мм | Вес: 6,7 кг
Быстрый вывод высококачественных фотографий
Полный набор из шести отдельных чернил
Компактный и продуманный
Лоток для фотобумаги имеет ограниченный размер
Автокоррекция может быть слишком яркой
Если вы хотите.Обычный 8,5×11-дюймовый принтер, который делает упор на качество фотографий, а не на вывод документов, Epson XP-8600 — отличный выбор. Он имеет индивидуальную цветовую гамму, которая соответствует изображениям, создаваемым высококачественными камерами. Он компактен, имеет интеллектуальные моторизованные входные лотки для фотобумаги и выходные лотки для фотографий / документов, интеллектуальные возможности подключения и является хорошим соотношением цены и эксплуатационных расходов. И, несмотря на то, что монохромные и цветные документы так удобны для фотографий, они тоже выглядят неплохо. Однако это кажется очень незначительным обновлением для более старой XP-8500.Если вы предпочитаете увеличивать размер, обратите внимание на аналогичный новый 13-дюймовый принтер Epson Expression Photo XP-970.
Подробнее: Обзор Epson Expression Photo XP-8600
4. Epson EcoTank ET-7700
Отлично подходит для долгосрочного использования, в него входит почти пинта чернил!
Максимальный размер печати: 8,5 x 11 дюймов | Разрешение печати: 4800 x 1200 dpi | Скорость печати (6×4; стандартное качество): 42 секунды | Интерфейсы: USB 2.0, Ethernet, Wi-Fi | Сканер: Да | Размеры: 390 x 341 x 138 мм | Вес: 8 кг
Точная цветопередача
Хороший диапазон возможностей подключения
Скорость печати фотографий для пешеходов
Выделение / выключение могло бы быть лучше
Новое решение Epson для снижения стоимости картриджей представлено в виде принтеров EcoTank доступны в формате Letter и более крупном 13-дюймовом формате. Эта стандартная модель Letter поставляется с двумя емкостями для чернил большой емкости, включая бутылку на 140 мл с черными пигментными чернилами и бутылку на 70 мл с голубыми, пурпурными, желтыми и черными чернилами.Это почти пинта чернил, достаточная для печати до 14 000 монохромных документов и 3 400 фотографий размером 6 x 4 дюйма. Сканирование, ксерокопирование и печать с карт памяти основаны на кнопочном интерфейсе с экраном 2,7 дюйма. Встроены Wi-Fi и Ethernet, а также интерфейс USB 2.0. Качество в целом хорошее, но, несмотря на то, что цветопередача довольно точная, тональный диапазон кажется немного недостаточным.
13-дюймовые широкоформатные фотопринтеры
(Изображение предоставлено: Future)5. Canon imagePROGRAF PRO-300
Лучший 13-дюймовый широкоформатный фотопринтер в целом
Максимальный размер печати: 13×19 дюймов | Разрешение печати: 4800 x 2400 dpi | Скорость печати (13 x 19 дюймов; стандартное качество): 6 мин. 30 сек. | Интерфейсы: USB 2.0, Wi-Fi, BT | Сканер: Нет | Размеры: 25,2 x 15,0 x 7,9 дюйма / 639x379x200 мм | Вес: 14,4 кг
Превосходное качество печати
В принтере используется 10 пигментных чернил
Подача спереди или сзади
Не самый быстрый принтер
Canon PRO-300 является преемником широко известного PRO-10 и снова его отличительной особенностью является то, что он использует десять пигментных чернил, а не чернила на основе красителя. Один из картриджей — «Оптимизатор цветности», который обеспечивает гладкую поверхность глянцевой бумаги.Из других девяти новых красок Lucia Pro вы получаете шесть стандартных цветов для фотопечати, а также красные и серые чернила, а также «фото-черный» и матовый черный для печати на глянцевых и матовых носителях соответственно. В печатающей головке есть отдельные каналы для чернил для фотографий и матовых черных чернил, что позволяет сэкономить время и чернила при переключении между типами носителя. Превосходное качество печати сочетает в себе превосходную точность цветных отпечатков и великолепную четкость черно-белых фотографий без нежелательных цветных оттенков.
(Изображение предоставлено Canon)6. Canon PIXMA Pro-100
Специализируясь на больших глянцевых отпечатках, он имеет большой диапазон чернил, а также размер
Максимальный размер печати: 13x19in | Разрешение печати: 4800 x 2400 dpi | Скорость печати (6×4; стандартное качество): 33 секунды | Интерфейсы: USB 2.0, Wi-Fi, BT | Сканер: Нет | Размеры: 689 x 385 x 215 мм | Вес: 19,7 кг
Очень высокая скорость печати
Печать фотографий высочайшего качества
Сборка высокого качества
Отсутствуют слоты для карт памяти
В Pro-100S используются красители, а не пигментные чернила, что обеспечивает исключительно гладкую печать на глянцевой бумаге .Pro-100S хорошо подходит для создания черно-белых фотографий, а также для цветной печати с использованием серого и светло-серого картриджей. Это в дополнение к обычным шести чернилам обычных фотопринтеров, в результате чего общее количество чернил достигает восьми. Качество сборки кажется «профессиональным», благодаря очень прочному шасси и высококачественным компонентам. Возможности подключения хорошие, со встроенным USB 2.0, Ethernet и Wi-Fi. Точность цветопередачи также впечатляет, а скорость печати — сверхбыстрая. В целом Pro-100S — отличный исполнитель.
7. Epson Expression Photo XP-970
Это не совсем полные девять ярдов, но довольно близко
Максимальный размер печати: 11×17 дюймов | Разрешение печати: 5760 x 1440 dpi | Скорость печати (6×4; стандартное качество): 26 секунд | Интерфейсы: USB 2.0, Wi-Fi, BT | Сканер: Да | Размеры: 18,9 x 11,6 x 26,3 дюйма / 479 x 356 x 148 мм | Вес: 19,4 фунта / 8,7 кг
Яркий глянцевый выход для фотографий формата A3
Индивидуально заменяемые картриджи с чернилами
Встроенный сканер
Недостаточная емкость даже для картриджей XL
Недостаток цветовой гаммы большинства конкурентов
размер меньше A3 +
В этом новом принтере Epson есть что полюбить, хотя он невероятно похож на предыдущую модель XP-960.Он отлично работает как автономный принтер и копировальный аппарат с интуитивно понятным сенсорным управлением. Переход от широкоформатной к широкоформатной печати делает ваши фотографии более впечатляющими, а качество печати само по себе очень хорошее, хотя этот принтер не печатает такого большого размера, как его 13-дюймовые конкуренты. В глянцевых цветных и черно-белых фотографиях XP-970 также проигрывает более специализированному принтеру Canon PIXMA Pro-100S. Epson меньше, легче и дешевле в покупке, но стоит дороже чернил.
Подробнее: Обзор Epson Expression Photo XP-970
(Изображение предоставлено Epson)8. Epson SureColor P700
Делайте собственные фотографии на 13-дюймовом принтере Epson
Max Print Размер: 13х19 дюймов (плюс панорамный) | Разрешение печати: 5760 x 1440 dpi | Скорость печати (8,5 x 11 дюймов; стандартное качество): 1 мин 29 сек | Интерфейсы: USB 3.0, Wi-Fi, BT | Сканер: Нет | Размеры: 20.3 x 7,3 x 14,5 дюйма / 616 x 369 x 228 мм | Вес: 35,3 фунта / 15 кг
Превосходная точность цветопередачи
Картриджи большой емкости
Рулонный податчик бумаги
Плюс нового P700 в том, что он укомплектован рулонным податчиком, которого даже нет как опция дополнительно с 13-дюймовыми принтерами Canon. Он позволяет покупать фотобумагу в рулонах и создавать отпечатки с соотношением сторон, точно соответствующим вашим требованиям, вплоть до панорамных отпечатков.Принтер оснащен 4,3-дюймовым сенсорным экраном, которого снова нет в 13-дюймовых широкоформатных принтерах Canon. Картриджи большой емкости хорошо подходят для широкоформатной печати: они содержат почти в три раза больше чернил, чем у XP-960, и примерно в два раза больше, чем у 13-дюймовых принтеров Canon. Точность цветопередачи отличная, а черно-белые отпечатки на матовой бумаге выглядят великолепно.
Лучший фотопринтер 2020 года: лучшие принтеры для ваших цифровых фотографий
Устройства из нашего списка лучших фотопринтеров 2020 года созданы специально для печати великолепных фотографий из дома.
Это означает, что фотопринтеры — отличное приобретение для тех, у кого есть большая коллекция цифровых фотографий и кто хотел бы сделать их физические версии, например, для подарков или фотокниг.
Хотя существуют многофункциональные принтеры, которые хорошо справляются с печатью фотографий, существуют также специально разработанные принтеры, которые распечатывают только , фотографии, и в это руководство по лучшим фотопринтерам мы включили оба типа устройства, а также фотопринтеры для широкого диапазона бюджетов и вариантов использования.
В наши дни существует огромный выбор фотопринтеров на выбор, поэтому мы выбрали абсолютные сливки — от доступных настольных фотопринтеров для повседневного использования до дорогих профессиональных фотопринтеров студийного качества и даже беспроводных принтеров, которые можно использовать со смартфоном.
Мы не только собрали самые лучшие фотопринтеры для огромного диапазона бюджетов, но и наш собственный инструмент сравнения цен также найдет вас в Интернете и предложит лучшие цены.
Лучший фотопринтер в Черную пятницу и Киберпонедельник
С приближением , Черная пятница, и Киберпонедельник, ряд лучших фотопринтеров, как ожидается, получат некоторое снижение цен, как и в прошлом году. Это означает, что вы можете взять один дом гораздо дешевле, сэкономив больше денег, чтобы использовать их для чего-то еще из вашего списка покупок.
Если вы покупаете один из лучших фотопринтеров для домашнего офиса или для всей семьи, было бы разумно подождать до этих важных событий года.К счастью, Черная пятница и Киберпонедельник приближаются к концу ноября, и вам не придется долго ждать.
Примечание редактора. Ищете копировальный аппарат или ксерокс для вашего бизнеса? Если вам нужна информация, которая поможет вам выбрать тот, который подходит именно вам, воспользуйтесь приведенной ниже анкетой, чтобы бесплатно предоставить вам информацию от различных поставщиков:
(Изображение предоставлено Canon)1. Canon Pixma Pro-100
Монстр из фотопринтера
Категория: Беспроводной профессиональный струйный принтер | Скорость печати: 8 «x 10» на A4 с полями: 51 секунда; 11 «x 14» на A3 + с рамкой: 1 мин 30 сек | Емкость бумаги: 150 листов обычной бумаги, 20 листов фотобумаги (4 «x6») | Размер бумаги: до 13 x 19 дюймов | Вес: 19.6 кг
приложений для печати — PrinterOn
- Войти
- Зарегистрируйте Мой принтер
- Поиск
- Где я могу распечатать?
- Связаться
- Поддержка
- Поиск
- Облачная печать
- Корпоративная облачная печать
- Общедоступная облачная печать
- Печать в частном облаке
- Сторонняя облачная печать
- Принтеры с поддержкой облака
- Программное обеспечение для печати
- Enterprise Edition
- Публичное издание
- Сравнить решения
Печать тестовой страницы — Мы покажем вам, как распечатать тестовую страницу принтера!
Следуйте приведенным ниже инструкциям по печати пробной страницы принтера.Если при тестировании печати обнаруживаются проблемы с цветами или четкостью, значит, ваш тонер или в картридже заканчиваются чернила.
КУПИТЬ КАРТРИДЖИ ДЛЯ ПРИНТЕРА
Отсутствует марка вашего принтера? Картриджи для принтеров всех марок
Эта статья является частью Руководства по устранению неполадок принтера и печати.
A Тестовая страница принтера распечатывается для проверки правильности печати текста и графики. принтером. На тестовой странице обычно также отображается дополнительная информация, такая как версия программного обеспечения драйвера, которую можно использовать, если вам нужно устранить проблемы.Мы перечислили ссылки для загрузки драйверов для наиболее распространенных принтеров. бренды — найдите здесь драйвер для принтера.
Прочтите наш обратите внимание на качество печати или перейдите на наш принтер и печать руководство по поиску и устранению неисправностей для решения любой проблемы, связанной с принтером.
Существует три основных способа распечатать тестовую страницу принтера: 1. Печать тестовой страницы вашего собственного принтера
2. Печать тестовой страницы принтера
страница, предоставленная программным обеспечением принтера
3. Печать
тестовая страница принтера, предоставляемая операционной системой
Если вам нужны альтернативы стандартной тестовой странице, вы можете использовать изображения, на которые мы ссылаемся ниже.
Использование: щелкните ссылку, которая откроет новое окно. Щелкните правой кнопкой мыши и выберите «Печать изображения …» для печати тестовой страницы. на вашем принтере. Не забудьте подключить и включить принтер!
1. Распечатайте тестовую страницу (цветную) — тестовую страницу для проверки возможности правильной печати большого количества цветов.2. Распечатайте тестовую страницу (CMYK) — тестовую страницу для тестирования цветов CMYK в вашем принтере.
3. Распечатать тестовую страницу (полный тест) — используйте эту тестовую страницу для выполнения полного теста (оттенки серого, RGB, CMYK и пунктирные линии границы).
4.
Распечатать тестовую страницу (черный)
— Полноразмерная черная тестовая страница
5.
Распечатать тестовую страницу (желтая)
— Желтая полноразмерная тестовая страница
6.
Распечатать тестовую страницу (голубой) —
Полноразмерная тестовая страница голубого цвета
7.
Распечатать пробную страницу (пурпурный) —
Полноразмерная тестовая страница пурпурного цвета
Почти все современные принтеры имеют встроенные возможности для печати тестовой страницы принтера. Процедуры для этого различаются. Пожалуйста, обратитесь к руководству по эксплуатации вашего принтера, чтобы узнать, как это следует делать именно на вашем принтере. Обратите внимание, что вам необходимо установить компакт-диск, поставляемый с вашим принтером, чтобы распечатать собственную тестовую страницу принтера по умолчанию.
Если вы не можете найти руководство к своему принтеру, перейдите в принтер страница ручного поиска.
Ниже описано, как распечатать тестовую страницу принтера в Windows XP, Windows Vista или Ubuntu. Если у вас другие операционные системы, выполните поиск через вашу документацию о том, как это должно быть сделано.
Предполагая, что вы используете Windows XP :
1. Перейдите на панель запуска.
2. Щелкните на панели управления и выберите «Принтер и факс».
4. Щелкните принтер правой кнопкой мыши и выберите его свойства.
5. Щелкните вкладку «Общие» и посмотрите в сторону нижней части поля. Нажми на
Нажмите кнопку «Распечатать пробную страницу», и принтер автоматически распечатает ее.
Предполагая, что вы используете Windows Vista:
1. Перейдите на панель запуска.
2. Щелкните на панели управления, выберите Оборудование и звук и нажмите
Принтеры.
4. Щелкните принтер правой кнопкой мыши и выберите его свойства.
5. Щелкните вкладку «Общие» и посмотрите в сторону нижней части поля.Нажми на
Нажмите кнопку «Распечатать пробную страницу», и принтер автоматически распечатает ее.
Предполагая, что вы используете Ubuntu:
1. Перейдите в Система> Администрирование и печать
2. Щелкните правой кнопкой мыши на вашем принтере и выберите его свойства.
3. Щелкните кнопку «Распечатать пробную страницу». Вы получите тестовую страницу принтера с логотипом Ubuntu и восемью разными цветными полосами.
Прочтите нашу статью о проблемах печати, если у вас возникли проблемы с качеством печати.Помните, что на качество могут повлиять многие вещи, например:
- Качество принтера и обработчик растровых изображений и используемый цвет двигатель
- Тип использованной бумаги
- Чернила и качество тонера
- Используемое цветовое пространство
- Б / у профиль ICC
Если вы установили компакт-диск, поставляемый с принтером, у вас, вероятно, будет встроенная функция для самопроверки оборудования и запуска программы. которые могут выравнивать и очищать печатающие головки.
В начало Руководства по печати тестовой страницы!
Другие статьи о принтерах и печатных изданиях
Что такое принтер?
Обновлено: 07.06.2019 компанией Computer Hope
Принтер — это внешнее аппаратное устройство вывода, которое принимает электронные данные, хранящиеся на компьютере или другом устройстве, и генерирует бумажную копию. Например, если вы создали отчет на своем компьютере, вы можете распечатать несколько копий для раздачи на собрании персонала. Принтеры — одно из самых популярных компьютерных периферийных устройств, которое обычно используется для печати текста и фотографий.На рисунке изображен струйный компьютерный принтер Lexmark Z605.
Типы принтеров
Ниже приведен список всех типов компьютерных принтеров. Сегодня самыми распространенными принтерами являются струйные и лазерные принтеры.
Интерфейсы принтера
Существует несколько различных способов подключения принтера к компьютеру и взаимодействия с ним (называемых интерфейсами). Сегодня наиболее распространены типы подключения через USB-кабель (проводное) или через Wi-Fi (беспроводное).Ниже приведен полный список кабелей и интерфейсов, используемых для подключения компьютера к принтеру.
Каковы преимущества и возможности использования принтера?
У каждого типа принтеров разные применения. Примеры более частого использования принтеров включают следующее.
3D принтер
- Инструменты для печати или детали, необходимые для создания чего-либо.
- Распечатайте запасные части для того, что сломалось.
- Распечатать игрушки для детей.
- Распечатать объекты на продажу.
Струйный принтер
- Распечатайте копию школьного документа.
- Распечатайте бумагу с физической подписью.
- Печать цветных изображений, которые можно просматривать без монитора или мобильного устройства.
- Распечатайте квитанции о покупках в Интернете.
Лазерный принтер
- Быстрая печать сотен текстовых документов или страниц.
- Распечатайте бумажные копии профессиональных или юридических документов.
Кто изобрел принтер?
За время эволюции принтера было разработано несколько типов принтеров.Итак, для принтера не упоминается ни один изобретатель. Однако первым, кто изобрел механическое печатающее устройство, был Чарльз Бэббидж, который создал его с помощью своей разностной машины в 1800-х годах. В следующем разделе приведен список людей и компаний, стоящих за другими типами принтеров, используемых сегодня.
История различных принтеров и как они работают
Механический принтер
Первый механический принтер был изобретен Чарльзом Бэббиджем для использования с разностной машиной, которую Бэббидж разработал в 1822 году.В принтере Бэббиджа использовались металлические стержни с напечатанными символами на каждом стержне для печати текста на рулонах бумаги, которые пропускались через устройство.
Матричный принтер
IBM создала первый матричный принтер в 1957 году. Однако первый матричный ударный принтер был представлен Centronics в 1970 году. Для создания букв и изображений печатающая головка, содержащая булавки, располагается поверх красящей ленты. Эта лента лежит над листом бумаги. Когда печатающая головка перемещается по ленте (обычно по горизонтали), булавки вдавливаются в ленту, чтобы печатать чернила на странице (как на пишущей машинке).Поскольку эти булавки печатают серию точек, вы можете видеть, откуда этот принтер получил свое название.
Струйный принтер
Хотя струйные принтеры начали разрабатываться в конце 1950-х годов, только в конце 1970-х они смогли воспроизводить достойные цифровые изображения. Эти высококачественные струйные принтеры были разработаны несколькими компаниями, включая Canon, Epson и Hewlett-Packard. Струйные принтеры похожи на матричные принтеры тем, что создаваемые ими изображения состоят из точек.Однако на струйном принтере точки наносятся на страницу, а не с помощью ленты и булавок. Кроме того, точки на струйном принтере намного меньше, а их скорость печати выше. См. Нашу страницу о струйных принтерах для получения дополнительной информации об этом принтере.
Лазерный принтер
В начале 1970-х годов Гэри Старквезер изобрел лазерный принтер, работая в Xerox, модифицировав одну из копиров модели 7000. Однако только в 1984 году, когда Hewlett-Packard представила HP LaserJet, лазерные принтеры стали более доступными и доступными.В следующем году Apple представила Apple LaserWriter, который представил технологию PostScript на рынке принтеров. Лазерные принтеры сложнее своих предшественников. Для получения информации о том, как они работают, см. Наше определение лазерного принтера.
3D принтер
Чак Халл создал 3D-принтер в 1984 году. 3D-принтеры работают, создавая цифровой чертеж объекта и воспроизводя его слой за слоем с использованием различных материалов, таких как пластик и металлические сплавы. См. Наше определение 3D-принтера для получения дополнительной информации.
Нужен ли мне принтер с моим компьютером?
Компьютерный принтер считается периферийным устройством, что означает, что это не обязательное устройство. Многие люди используют компьютер каждый день без принтера. Однако, если наступит время, когда им нужно будет что-то распечатать, им придется куда-нибудь съездить с принтером.
Требуется ли для принтера компьютер?
Старым принтерам требовался компьютер для работы. Однако с ростом популярности смартфонов, планшетов и Wi-Fi новые принтеры могут подключаться к вашей беспроводной сети и использоваться без компьютера.
ЗаметкаДля использования этих принтеров требуется сеть Wi-Fi для связи с другими устройствами. Также для настройки принтера вам может потребоваться смартфон или планшет, подключенный к сети Wi-Fi.
Есть ли в компьютерном принтере память?
Да, все новые компьютерные принтеры имеют небольшой объем памяти для хранения настроек принтера, заданий печати (в буфере печати) и шрифтов принтера.
Аксессуар, DPI, Условия оборудования, Устройство вывода, Замятие бумаги, Печать, Условия печати, Предварительный просмотр
.
 Ориентация – книжная.
Ориентация – книжная.
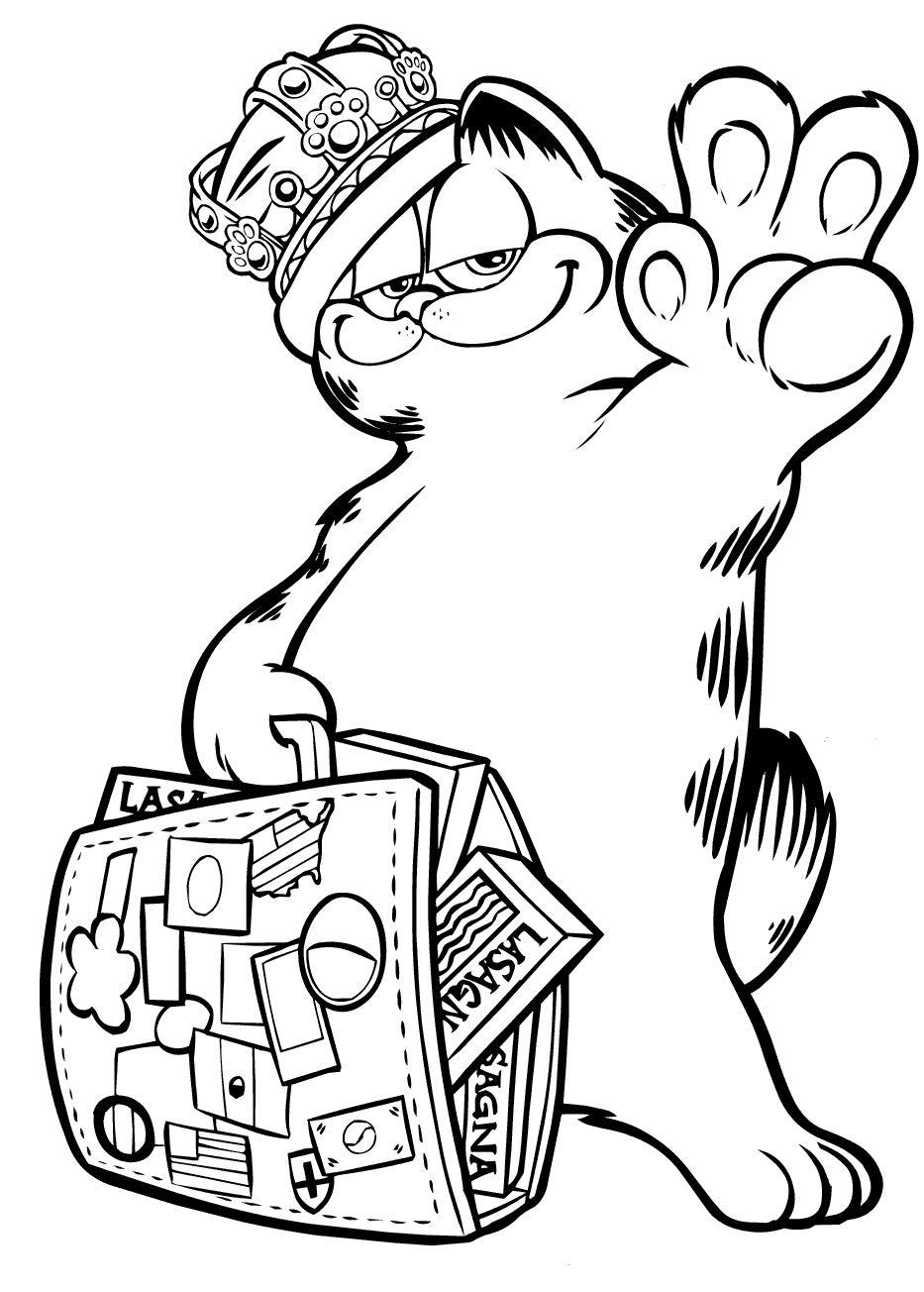

 Программа автоматически разбивает картинку на страницы A4, их количество будет зависеть от размера изображения. Необходимые изменения в настройки можно внести открыв вкладку Формат страницы.
Программа автоматически разбивает картинку на страницы A4, их количество будет зависеть от размера изображения. Необходимые изменения в настройки можно внести открыв вкладку Формат страницы.
 Здесь также указываем ориентацию листа.
Здесь также указываем ориентацию листа.