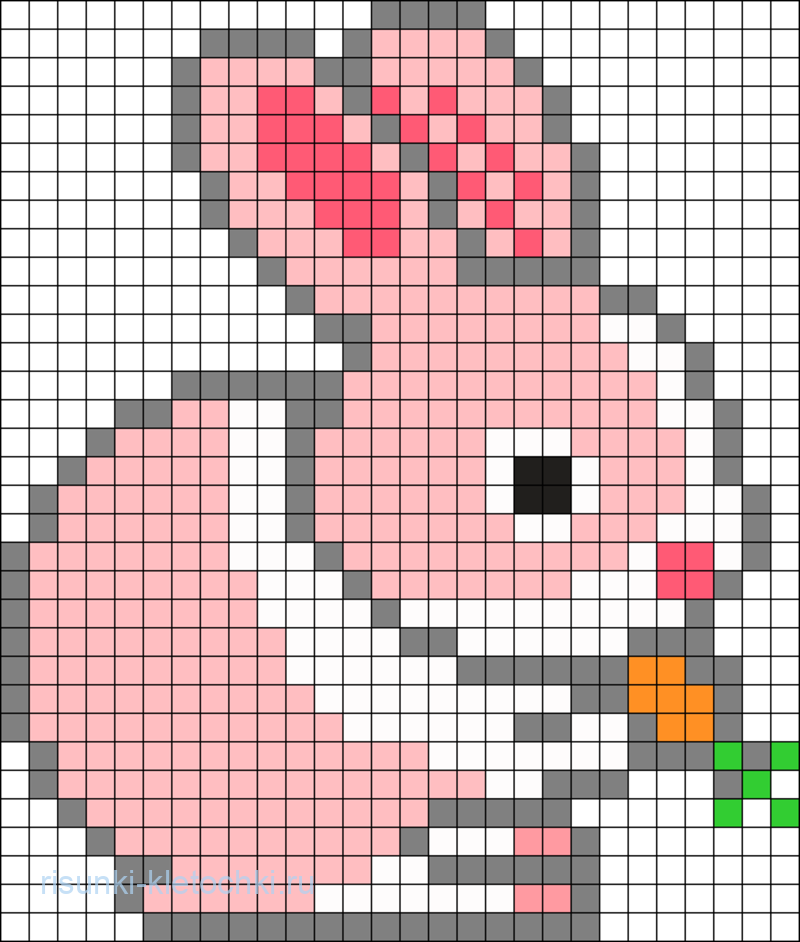Средние рисунки по клеточкам — 76 фото
Рисование по клеточкам в тетради
Рисования поклеточком
Рисование поклетачкам
Рисунки в клеточку
Рисование пакльточкам
Рисование по клеткам
Рисование по клеткам
Рисунки в клеточку
Рисование по клеткам
По клеточкам в тетради
Рисование поиклеточкам
Рисунки по клеточкам
Рисование по клеткам
Рисование поиклеточкам
Рисование поклетачкам
Рисунки по клеточкам сло
Рисование по клеткам сложные
Рисование по клеточкам большие
Рисунки по клеточкам
По клеточкам в тетради
Пони по клеточкам
Рисование по клеткам
Найти рисунки по клеточкам
Рисование по клеткам
Лёгкие рисунки по клетком
Рисунки по клеточкам цветные
Рисунки по клеточкам в тетради
Красивые рисунки вклкточку
Рисование по клеткам
Рисование по клеткам
Картинки в клеточку
Рисование по клеточкам сладости
Рисунки по клеточкам череп
Летние рисунки по клеточкам
Рисунки по клеточкам для мамы
Рисунки по клеточкам сердечки
Рисование по клеткам
Рисунки по клеточкам
Рисунки по клеточкам девочки
Рисунки по клеточкам схемы
Рисунки по клеточкам
Рисунки по клеточкам
Рисунки по клеточкам в тетради
Рисование поклетачкам
Сердечко по клеткам
Рисунки по клеточкам разноцветные
Рисунки по клеточкам легкие м
Рарити в клеточку
Рисование по клеточкам сладости
Рисунки по клеточкам ъ
Рисунки по клеточкам
Рисунки по клеточкам цветные
Рисование по клеточкам для детей
Разбитое сердце по клеточкам маленькие
Рисунки по клеточкам лёгкие
Рисование клетками лёгкие
Рисование по клеткам олень
Рисунок по клеточкам легкий
Рисунки по клеточкам
Радуга Дэш вышивка крестом
Рисунки по клеточкам девочки
Рисование цветов по клеточкам
Вышивка сердце
Значки по клеточкам в тетради
Рисование по клеткам
Баскетбольный мяч по клеточкам
Рисование по клеткам
Рисование по клеточкам для девочек
Рисование по клеткам
Рисунки по клеточкам в тетради красивые
Рисунокв пол клеточкам
Рисунки по клеточкам фрукты
Харлик вин по клеточкам
Гравити Фолз по клеточкам
Рисование по клеткам
Комментарии (0)
Написать
Информация
Посетители, находящиеся в группе Гости, не могут оставлять комментарии к данной публикации.

Легкие рисунки по клеточкам для детей
Автор: TratatukРубрика: Рисунки поэтапноДобавить комментарий к записи Легкие рисунки по клеточкам для детей
Рисунки по клеточкам для детей от простого к сложному. Подборка интересных вариантов с рисунками животных, птиц, растений, транспорта.
Рисование по клеткам — увлекательное и полезное упражнение для детей, которое развивает внимательность , умение ориентироваться на листе, способность различать направления: вправо-влево, вниз-вверх. Кроме того, эта интересная деятельность поможет малышу усвоить необходимые для письма общие правила (посадка, умение держать карандаш, положение рук на столе). Целенаправленные тренировочные упражнения содействуют развитию координации работы рук и глаз.
Все родители хотят видеть своих детей умными, сообразительными, развитыми, и когда отдают ребёнка в школу, надеются, что он быстро адаптируется к новой обстановке и успешно справится со школьной программой.
Данная подборка рисунков может быть пособием, своеобразной подготовкой к школе. Детям предлагаются варианты рисунков, которые помогут дошкольникам научиться концентрировать внимание, развивать усидчивость и мелкую моторику рук, регулировать нажим руки на карандаш или ручку, ориентироваться на плоскости (тетрадном листе), выполняя построение фигур в заданном направлении.
Рисунки по клеточкам — это схематичное изображение предмета, персонажа, фигуры с выделением отличительных особенностей, по которым обучающиеся могут узнать животное или какой-то объект природы. Методика предназначена для развития логического мышления, активизации словарного запаса, формирования предметных умений и универсальных учебных регулятивных действий обучающихся начальной школы, позволяющих достигать успешных образовательных результатов.
Рисование по клеткам — это не только яркие весёлые картинки, но и самая настоящая увлекательная игра. Дети обязательно понравится, когда из отдельных чёрточек у них вдруг получается настоящий рисунок: красивый замок, паровоз или целый осенний пейзаж. Поэтому вам не составит никакого труда усадить малыша за работу, ведь данная методика позволит в игровой форме научить ребёнка ориентироваться на листе бумаги в клетку, отработать графические навыки, закрепить навыки счёта, глазомер, зрительную память, внимание, пространственное мышление и воображение. Ниже приведены образцы готовых картинок, поэтому вооружайтесь тетрадкой в клетку, простым карандашом и превратите свой досуг в интересное и полезное занятие.
Дети обязательно понравится, когда из отдельных чёрточек у них вдруг получается настоящий рисунок: красивый замок, паровоз или целый осенний пейзаж. Поэтому вам не составит никакого труда усадить малыша за работу, ведь данная методика позволит в игровой форме научить ребёнка ориентироваться на листе бумаги в клетку, отработать графические навыки, закрепить навыки счёта, глазомер, зрительную память, внимание, пространственное мышление и воображение. Ниже приведены образцы готовых картинок, поэтому вооружайтесь тетрадкой в клетку, простым карандашом и превратите свой досуг в интересное и полезное занятие.
Еще много идей можно найти в подборке — графический диктант.
Еще по теме:
Графический диктант по клеточкам – животные, птицы, насекомые
рисунки по клеточкамПоиск изображения в Excel с использованием именованных диапазонов
В Excel имеется множество функций поиска (таких как ВПР, ПРОСМОТР, ИНДЕКС/ПОИСКПОЗ, ССПР), которые могут перейти и выбрать значение из списка.![]()
Но вы не можете искать изображения, используя эти формулы.
Например. если у меня есть список названий команд и их логотипов, и я хочу найти логотип по названию, я не могу сделать это с помощью встроенной функции Excel.
Но это не значит, что это невозможно.
В этом уроке я покажу вам, как выполнять поиск изображений в Excel.
Это просто, но вы будете выглядеть как волшебник Excel (все, что вам нужно, это это руководство и ловкость рук на клавиатуре).
Нажмите здесь, чтобы загрузить пример файла .
Ниже представлено видео о технике просмотра картинок (на случай, если вы предпочитаете смотреть видео, а не читать).
У меня есть список из 20 команд английской премьер-лиги (в алфавитном порядке) вместе с логотипом клуба в соседней ячейке.
Теперь я хочу иметь возможность выбрать название команды из раскрывающегося списка, и должен появиться логотип этой выбранной команды.
Примерно так, как показано ниже:
Создание этого поиска изображений в Excel состоит из четырех частей:
- Подготовка набора данных.
- Создание выпадающего списка для отображения названий предметов (названия клубов в данном примере).
- Создание именованного диапазона
- Создание связанного изображения.
Теперь давайте подробно рассмотрим эти шаги.
Подготовка данных
- Названия всех элементов (названия команд) в столбце.
- В соседний столбец вставьте изображение предмета (в данном примере логотип клуба).
Убедитесь, что логотипы хорошо вписываются в ячейку. Вы можете изменить размер изображений так, чтобы они находились внутри ячейки, или вы можете расширить ячейки.
Создание раскрывающегося списка
- Выберите ячейку, в которой вы хотите открыть раскрывающийся список (E3 в этом примере).

- Перейдите на вкладку Данные.
- Нажмите на опцию «Проверка данных» (она находится в категории «Инструменты данных»).
- В диалоговом окне «Проверка данных» на вкладке «Настройки» убедитесь, что в раскрывающемся списке «Разрешить» выбрано «Список» (если оно еще не выбрано).
- В поле Источник щелкните значок со стрелкой вверх. Это позволит вам выбрать ячейки, в которых у вас есть список для раскрывающегося списка.
- Выберите диапазон с названиями клубов (в данном примере – B3:B22).
- Нажмите Enter.
- Нажмите кнопку ОК.
Вышеуказанные шаги дадут вам раскрывающийся список в ячейке E3.
Создание связанного изображения
В этой части мы создадим связанное изображение, используя любое из существующих изображений/логотипов.
Вот шаги для создания связанного изображения:
- Выберите любую ячейку с логотипом. Убедитесь, что вы выбрали ячейку, а не логотип/изображение.

- Скопируйте ячейку (используйте Control + C или щелкните правой кнопкой мыши и выберите «Копировать»).
- Щелкните правой кнопкой мыши ячейку, в которую вы хотите получить связанное изображение (это может быть любая ячейка, поскольку мы можем изменить это позже).
- Перейдите к параметру «Специальная вставка» и щелкните маленькую стрелку, указывающую вправо, чтобы получить дополнительные параметры.
- Щелкните значок «Вставить связанное изображение».
Вышеуказанные шаги дадут вам связанное изображение ячейки, которую вы скопировали. Это означает, что если в ячейке, которую вы скопировали, произойдут какие-либо изменения, они также будут отражены в связанной картинке).
На изображении выше, так как я скопировал ячейку C3 и вставил связанное изображение. Обратите внимание, что на данный момент это не связано с раскрывающимся списком.
Кроме того, при вставке связанного изображения создается изображение. Таким образом, вы можете переместить его в любое место на рабочем листе.
Создание именованного диапазона
Теперь у нас все на месте, и последний шаг — убедиться, что связанное изображение обновляется при изменении выделения. На данный момент связанное изображение связано только с одной ячейкой.
Мы можем подключить его к раскрывающемуся выбору, используя именованный диапазон.
Вот шаги для этого:
- Перейдите на вкладку Формулы.
- Нажмите на опцию «Определить имя». Откроется диалоговое окно «Новое имя».
- В диалоговом окне «Новое имя» введите следующие данные:
- Имя : ClubLogoLookup
- Относится к : =ИНДЕКС($C$3:$C$22,MATCH($E$3,$B$3:$B$22,0))
- Нажмите кнопку ОК.
- Выберите связанное изображение, которое мы создали на предыдущем шаге. Вы увидите ссылку на ячейку в строке формул (например, =$C$3). Удалите эту ссылку на ячейку и введите =ClubLogoLookup .
Всё!! Измените название клуба в раскрывающемся списке, и изображение изменится соответственно.
Как работает этот метод поиска изображений?
Когда мы создали связанное изображение, оно ссылалось на исходную ячейку, из которой оно было скопировано. Мы изменили эту ссылку на именованный диапазон.
Этот именованный диапазон зависит от раскрывающегося списка, и когда мы меняем выбор в раскрывающемся списке, он возвращает ссылку на ячейку рядом с названием выбранной команды. Например, если я выбираю «Арсенал», он возвращает C3, а когда я выбираю «Челси», он возвращает C6.
Поскольку мы присвоили связанному изображению именованный диапазон (изменив ссылку на =ClubLogoLookup), теперь он ссылается на новые ссылки на ячейки и, следовательно, возвращает изображение этой ячейки.
Чтобы этот трюк работал, определенное имя должно возвращать только ссылку на ячейку. Это достигается с помощью комбинации функций ИНДЕКС и ПОИСКПОЗ.
Вот формула:
=ИНДЕКС($C$3:$C$22,ПОИСКПОЗ($E$3,$B$3:$B$22,0)).
Часть ПОИСКПОЗ в формуле возвращает позицию названия клуба в раскрывающемся списке. Например, если это «Арсенал», формула ПОИСКПОЗ вернет 1, если это «Челси», то 4. Функция ИНДЕКС находит ссылку на ячейку с логотипом (на основе позиции, возвращаемой ПОИСКПОЗ).
Например, если это «Арсенал», формула ПОИСКПОЗ вернет 1, если это «Челси», то 4. Функция ИНДЕКС находит ссылку на ячейку с логотипом (на основе позиции, возвращаемой ПОИСКПОЗ).
Попробуйте сами.. Загрузите файл примера отсюда
Вам также могут понравиться следующие учебные пособия по Excel:
- Как создать информационную панель Excel.
- Создание информационной панели KPI в Excel.
- Информационная панель английской Премьер-лиги.
- Как использовать функцию ВПР с несколькими критериями.
- Как сохранить диаграммы Excel в виде изображений
Поиск изображений в Excel • Мой центр онлайн-обучения
Мы можем использовать список проверки данных или слайсер для поиска изображений в Excel. Эта возможность поиска изображений удобна для возврата изображений продуктов, сотрудников, логотипов и т. д. Единственным ограничением является ваше воображение.
В этом примере я буду искать изображения профилей этапов Тур де Франс*.
*Источник Тур де Франс 2013.
Загрузить рабочую тетрадь
Введите свой адрес электронной почты ниже, чтобы загрузить образец рабочей тетради.
Отправляя свой адрес электронной почты, вы соглашаетесь с тем, что мы можем отправить вам наш информационный бюллетень Excel по электронной почте.
Смотреть видео
Поиск изображений в Excel – Настройка
Шаг 1: Вставьте изображения в ячейку
Поместите каждое изображение в отдельную ячейку. Важно, чтобы ячейка, содержащая изображение, была не меньше или немного больше самого изображения. На скриншоте ниже видно, что изображение идеально помещается внутри ячейки A1.
Важно: Если какая-либо часть вашего изображения находится за пределами ячейки, она будет искажена при просмотре.
Шаг 2: Назовите ячейки изображения
Затем дайте каждой ячейке, содержащей изображение, уникальное имя. Вы можете видеть в поле имени на снимке экрана ниже, что ячейка называется «профиль_1»:
Чтобы назвать ячейку, щелкните в поле имени (показано на изображении выше), введите имя и нажмите клавишу ВВОД.
Примечание: Имена ячеек не могут содержать пробелов.
Шаг 3: Вспомогательные данные
Создайте таблицу, в которой перечислены имена ячеек изображений и имя, которое вы хотите использовать для поиска изображения. Вы можете увидеть мою таблицу ниже (называемую Table1), которая содержит список этапов и имена ячеек изображения для каждого этапа.
Совет: Если имя вашего изображения и имя поиска совпадают, вам нужен только один столбец.
Шаг 4: Вставьте список проверки данных или слайсер
Затем вам нужно решить, как вы хотите, чтобы ваши пользователи искали изображения. В пример файла я включил два параметра: один с использованием списка проверки данных, а другой с использованием слайсера.
В пример файла я включил два параметра: один с использованием списка проверки данных, а другой с использованием слайсера.
Проверка данных
На изображении ниже в ячейке B5 у меня есть список проверки данных, который связан со столбцом «Этап» таблицы, показанной на шаге 3.
Имя этапа в ячейке B5, возвращаемое списком проверки данных, должно быть преобразуется в имя ячейки для изображения. Я использовал функцию XLOOKUP в ячейке B6 для поиска в таблице на шаге 3, но вы также можете использовать VLOOKUP или INDEX & MATCH:
Совет: Вы можете скрыть эту формулу на другом листе с глаз долой. Я включил его сюда, чтобы вы могли видеть его в контексте.
Слайсер
В качестве альтернативы можно вставить сводную таблицу на основе таблицы на шаге 3. Вы можете видеть ниже, что моя включает поля «Имя ячейки этапа» и «Изображение» и слайсер для этапа:
Совет: Вырезать и вставьте слайсер на лист, где вы хотите отображать изображения.
По мере выбора слайсера сводная таблица фильтрует, чтобы показать имя ячейки изображения для выбранного этапа.
Шаг 5: Настройка именованных формул ДВССЫЛ
Создайте именованную формулу, используя функцию ДВССЫЛ, которая ссылается на ячейку, содержащую имена ячеек изображения, возвращенные списком проверки данных или слайсером. На приведенном ниже снимке экрана вы можете видеть метод проверки данных, названный формулой, который называется profile_dv , а для слайсера он называется profile_slicer :
Именованная формула, profile_dv, ссылается на ячейку B6 на листе поиска изображений. Именованная формула profile_slicer ссылается на имя ячейки изображения, отображаемое в сводной таблице на листе «Этапы» в ячейке G2.
Шаг 6. Вставьте изображение
Скопируйте одно из изображений и поместите его на рабочий лист, где находится список проверки данных или слайсер, из которых ваш пользователь будет делать выбор.