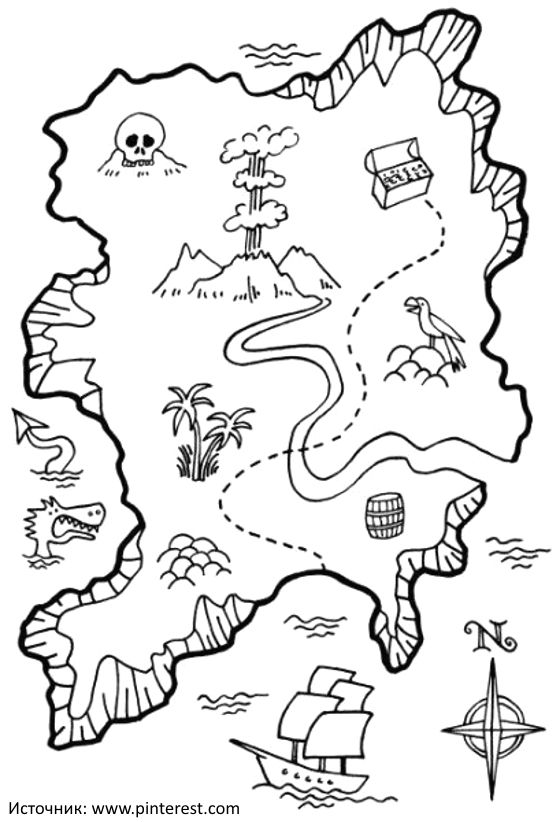Рисование и вставка фигур на карты — Power Apps
Twitter LinkedIn Facebook Адрес электронной почты
- Статья
- Чтение занимает 2 мин
[Данный раздел посвящен предварительному выпуску и может быть изменен. ]
]
Добавьте панель рисования на свои карты, чтобы пользователи могли рисовать и помечать на них фигуры. Вы также можете вставлять и помечать предопределенные фигуры, чтобы выделить определенные регионы или интересные области.
Важно!
- Это предварительная версия функции.
- Предварительные версии функций не предназначены для использования в производственной среде, а их функциональность может быть ограничена. Они доступны перед официальным выпуском, чтобы клиенты могли досрочно получить доступ и предоставить отзывы.
Предварительные условия
- Создайте приложение на основе холста и убедитесь, что оно соответствует геопространственным предварительным требованиям.
- Вставьте карту.
Рисование и подписывание фигур на интерактивной карте
В области Свойства элемента управления map включите следующие свойства:
Панель рисования появляется в верхнем левом углу элемента управления map.

На панели есть три инструмента:
- Инструмент рисования многоугольников для рисования фигур произвольной формы
- Инструмент рисования квадратов для рисования квадратов и прямоугольников
- Инструмент рисования кругов для рисования кругов и овалов
Выберите инструмент и нарисуйте фигуру на карте. Чтобы закончить и закрыть фигуру произвольной формы, дважды щелкните конечную точку.
Нарисованные фигуры автоматически помечаются. Чтобы изменить метку, выберите фигуру, а затем введите новое имя в поле в правом верхнем углу карты.
Чтобы удалить фигуру, выберите ее, а затем выберите корзину.
Импортируйте фигуры GeoJSON на карту
Если у вас уже есть фигуры, определенные в формате GeoJSON, вы можете импортировать их на свою карту. Например, у вас может быть фигура, определяющая определенную область, которую вы хотите выделить.
Строка GeoJSON для каждой формы в вашем источнике данных должна быть правильного формата, в одной ячейке.
Чтобы импортировать фигуры, сначала подключите источник данных к элементу управления map. Затем назначьте свойства элемента управления соответствующим столбцам в источнике данных, как в следующем примере:
Ваш источник данных должен быть именованной таблицей, содержащей не менее трех столбцов. Каждый столбец соответствует расширенному свойству элемента управления map.
| Описание столбца | Соответствует | Обязательно |
|---|---|---|
| Координаты GeoJSON фигуры в правильном формате | ФормаГеоJSONОбъекты | Обязательно |
| Метка фигуры | МеткиФигуры | Необязательно |
| Цвет фигуры | ЦветаФигуры | Необязательно |
Совет
Укажите цвет с помощью имя, определение цвета CSS или значения RGBA. Если цвет не указан, для формы будут использоваться значения по умолчанию приложения.
Источник данных должен быть с именем. Если вы используете книгу Excel в качестве источника данных, используйте имя таблицы, содержащей данные. В этом примере мы будем импортировать фигуры из таблицы Excel с именем Seattle1.
В этом примере мы будем импортировать фигуры из таблицы Excel с именем Seattle1.
Скопируйте следующие образцы данных в пустую книгу, отформатируйте их как таблицу и назовите таблицу Seattle1. Затем подключите книгу к карте как источник данных. Подробные инструкции по аналогичному примеру см. в Использование источника данных для размещения булавок на карте.
Район/Округ GeoJSON TotalCases Цвет Adams {«type»:»FeatureCollection»,»properties»:{«kind»:»state»,»state»:»WA»},»features»:[{«type»:»Feature»,»properties»:{«kind»:»county»,»name»:»Adams»,»state»:»WA»},»geometry»:{«type»:»MultiPolygon»,»coordinates»:[[[[-118.9503,47.2640],[-117.9590,47.2586],[-117.9699,46.8697],[-118.0466,46.7711],[-118.2109,46.7383],[-119.2132,46.7383],[-119.3720,46.7383],[-119.3665,46.9135],[-118.9832,46.9135],[-118.9777,47.2640]]]]}}]} 1689 RGB(184,210,232) Asotin {«type»:»FeatureCollection»,»properties»:{«kind»:»state»,»state»:»WA»},»features»:[{«type»:»Feature»,»properties»:{«kind»:»county»,»name»:»Asotin»,»state»:»WA»},»geometry»:{«type»:»MultiPolygon»,»coordinates»:[[[[-117.  0388,46.4261],[-117.0607,46.3549],[-116.9841,46.2946],[-116.9676,46.2015],[-116.9238,46.1687],[-116.9841,46.0920],[-116.9183,45.9934],[-117.4825,45.9989],[-117.4825,46.1194],[-117.4222,46.1194],[-117.4222,46.3823],[-117.2305,46.4096],[-117.2305,46.4644],[-117.1977,46.4206]]]]}}]}
0388,46.4261],[-117.0607,46.3549],[-116.9841,46.2946],[-116.9676,46.2015],[-116.9238,46.1687],[-116.9841,46.0920],[-116.9183,45.9934],[-117.4825,45.9989],[-117.4825,46.1194],[-117.4222,46.1194],[-117.4222,46.3823],[-117.2305,46.4096],[-117.2305,46.4644],[-117.1977,46.4206]]]]}}]}1096 RGB(184,210,232) Benton {«type»:»FeatureCollection»,»properties»:{«kind»:»state»,»state»:»WA»},»features»:[{«type»:»Feature»,»properties»:{«kind»:»county»,»name»:»Benton»,»state»:»WA»},»geometry»:{«type»:»MultiPolygon»,»coordinates»:[[[[-119.8759,46.6287],[-119.6240,46.6452],[-119.5144,46.7273],[-119.4542,46.6780],[-119.2680,46.5192],[-119.2680,46.2727],[-119.0434,46.1906],[-118.9448,46.0756],[-118.9393,46.0263],[-118.9886,45.9989],[-119.1256,45.9332],[-119.4323,45.9167],[-119.5692,45.9277],[-119.6678,45.8565],[-119.8704,45.8346],[-119.8649,46.0427],[-119.8759,46.6287]]]]}}]} 13111 RGB(13,106,191) Chelan {«type»:»FeatureCollection»,»properties»:{«kind»:»state»,»state»:»WA»},»features»:[{«type»:»Feature»,»properties»:{«kind»:»county»,»name»:»Chelan»,»state»:»WA»},»geometry»:{«type»:»MultiPolygon»,»coordinates»:[[[[-120.  7029,48.5292],[-120.6536,48.5347],[-120.6262,48.4964],[-120.6646,48.4471],[-120.6481,48.3978],[-120.5605,48.3704],[-120.5879,48.3211],[-120.5112,48.3101],[-120.3524,48.2170],[-120.3633,48.1568],[-120.3250,48.1294],[-120.1443,48.0637],[-120.1443,48.0363],[-120.0895,48.0199],[-120.0512,47.9596],[-119.8704,47.9596],[-119.9964,47.7789],[-120.2100,47.7515],[-120.1990,47.6803],[-120.2374,47.5872],[-120.3031,47.5215],[-120.3195,47.4557],[-120.2921,47.4010],[-120.0895,47.3407],[-120.0950,47.2640],[-120.3907,47.2586],[-120.5276,47.3352],[-120.5605,47.3079],[-120.8015,47.4229],[-120.9165,47.4284],[-121.1137,47.5981],[-121.1301,47.6748],[-121.0644,47.7132],[-121.1192,47.7789],[-121.0699,47.8282],[-121.1520,47.8446],[-121.1739,47.8884],[-121.1630,47.9541],[-121.1192,47.9980],[-121.1520,48.0418],[-121.0151,48.0746],[-120.9439,48.1130],[-120.9548,48.1513],[-120.9056,48.1623],[-121.0041,48.2937],[-121.0699,48.3156],[-121.0425,48.3485],[-121.0644,48.3923],[-121.0370,48.4306],[-121.0480,48.4854],[-120.8563,48.
7029,48.5292],[-120.6536,48.5347],[-120.6262,48.4964],[-120.6646,48.4471],[-120.6481,48.3978],[-120.5605,48.3704],[-120.5879,48.3211],[-120.5112,48.3101],[-120.3524,48.2170],[-120.3633,48.1568],[-120.3250,48.1294],[-120.1443,48.0637],[-120.1443,48.0363],[-120.0895,48.0199],[-120.0512,47.9596],[-119.8704,47.9596],[-119.9964,47.7789],[-120.2100,47.7515],[-120.1990,47.6803],[-120.2374,47.5872],[-120.3031,47.5215],[-120.3195,47.4557],[-120.2921,47.4010],[-120.0895,47.3407],[-120.0950,47.2640],[-120.3907,47.2586],[-120.5276,47.3352],[-120.5605,47.3079],[-120.8015,47.4229],[-120.9165,47.4284],[-121.1137,47.5981],[-121.1301,47.6748],[-121.0644,47.7132],[-121.1192,47.7789],[-121.0699,47.8282],[-121.1520,47.8446],[-121.1739,47.8884],[-121.1630,47.9541],[-121.1192,47.9980],[-121.1520,48.0418],[-121.0151,48.0746],[-120.9439,48.1130],[-120.9548,48.1513],[-120.9056,48.1623],[-121.0041,48.2937],[-121.0699,48.3156],[-121.0425,48.3485],[-121.0644,48.3923],[-121.0370,48.4306],[-121.0480,48.4854],[-120.8563,48. 5511],[-120.7851,48.5073]]]]}}]}
5511],[-120.7851,48.5073]]]]}}]}5324 RGB(112,187,255) Свяжите следующие расширенные свойства элемента управления map с соответствующими столбцами в источнике данных:
Свойство Столбец ФормаГеоJSONОбъекты GeoJSON МеткиФигуры Район/Округ ЦветаФигуры Цвет Ваша карта должна выглядеть примерно так:
Отображение периметра и площади нарисованных или вставленных фигур (предварительная версия)
Ваши приложения могут показать периметр (в футах) и площадь (в квадратных футах) выбранной фигуры на карте.
- В своем приложении откройте вкладку Вставить и разверните Показать.
- Выберите элемент управления Text label для вставки метки на экране приложения. Переместите и измените размер, как вам нравится.

- Измените свойство Text элемента управления label на [Map].SelectedShape.Area или [Map].SelectedShape.Perimeter для отображения площади или периметра выбранной фигуры. (Подсказка: введите заданное значение в строку формул или на вкладке Свойства в зависимости от того, что вы предпочитаете.)
В следующем примере мы использовали четыре текстовые метки для отображения как площади, так и периметра выбранной фигуры:
Другие функции интерактивной карты
- Использование данных из Excel для вставки маркеров
- Добавление информационных карточек к маркерам
- Отображение маршрутов между путевыми точками
Другие элементы управления geospatial
Для просмотра предложений динамического адреса при вводе используйте элемент управления Address input.
Примечание
Каковы ваши предпочтения в отношении языка документации? Пройдите краткий опрос (обратите внимание, что этот опрос представлен на английском языке).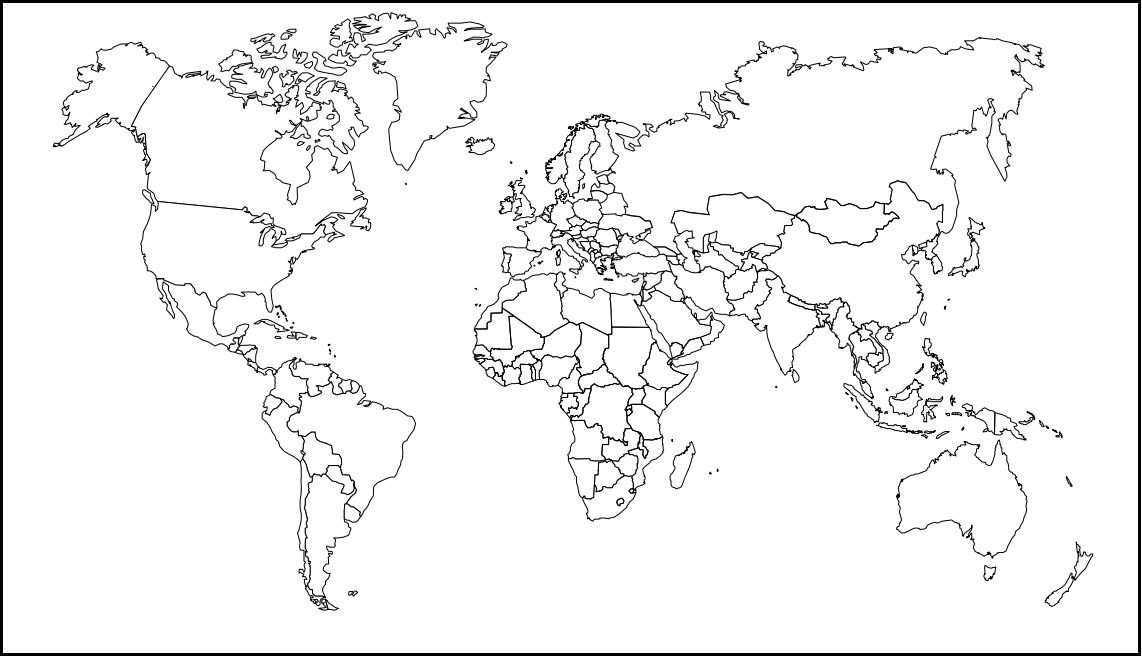
Опрос займет около семи минут. Личные данные не собираются (заявление о конфиденциальности).
Обратная связь
Просмотреть все отзывы по странице
10 бесплатных сервисов для создания и публикации пользовательских карт
Стоящая за окном зимняя стужа и заносы на дорогах не слишком радуют любителей активного отдыха и туризма, но дают достаточно времени, чтобы разобрать наконец-то снимки, маршруты и впечатления из прошлых походов. Поэтому именно сейчас самое лучшее время для составления отчетов о своих приключениях и разработки маршрутов на будущее. Разумеется, все путешественники знают и активно пользуются для этих целей прекрасным сервисом Google Maps. Однако на нем список картографических сервисов далеко не заканчивается, и в этой статье вы узнаете о достойных альтернативных инструментах для создания, публикации и анализа пользовательских карт.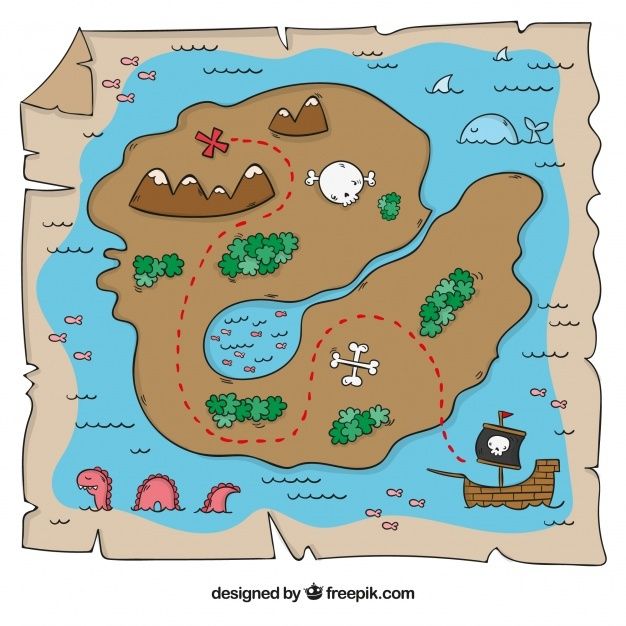
Зміст
- 1 Scribble Maps
- 2 Open Street Map
- 3 Build-A-Map
- 4 Tripline
- 5 ZeeMaps
- 6 TripGeo
- 7 QuickMaps
- 8 Конструктор карт (Яндекс)
- 9 Animaps
- 10 Bing Maps
- 11 Заключение
Онлайновый сервис Scribble Maps отличает от множества конкурентов то, что этот сервис отлично подойдет как новичкам, так и экспертам в области картографии. Его простота и функциональность делают Scribble Maps одним из самых популярных картографических приложений в сфере образования и науки. Сервис предлагает пользователям широкий спектр возможностей, в том числе разметку карт, измерение расстояний, импорт данных в формате KML, импорт табличных данных, нанесение пользовательских меток, текста, изображений и многое другое.
Курс
ПОБУДОВА БІЗНЕС-ПРОЦЕСІВ
Навчіться впроваджувати бізнес-процеси відповідно до нових цілей компанії.
РЕЄСТРУЙТЕСЯ!
В своей работе сервис использует карты не только Google, но также Street Map и Cloud Made, позволяя пользователям выбирать наиболее удобный для них вариант. Готовая карта сохраняется в галерее сервиса, при этом вы можете поделиться прямой ссылкой на нее, опубликовать в социальных сетях или встроить в виде виджета в свой сайт или блог. Есть возможность экспорта в виде изображения, KML и GPX файлов.
Готовая карта сохраняется в галерее сервиса, при этом вы можете поделиться прямой ссылкой на нее, опубликовать в социальных сетях или встроить в виде виджета в свой сайт или блог. Есть возможность экспорта в виде изображения, KML и GPX файлов.
Сервис Open Street Map (OSM) исповедует те же принципы, которые легли в основу создания всемирно известной Википедии. Вся информация здесь собрана усилиями десятков тысяч добровольцев, предоставляющих в распоряжение проекта данные с персональных GPS-трекеров, аэрофотографии, видеозаписи, спутниковые снимки и панорамы улиц. Хотя точность этих данных значительно отличается в зависимости от региона, все же можно уверенно сказать, что OSM для некоторых районов содержит более детальную и актуальную информацию, чем Google Maps.
Для всех зарегистрированных пользователей доступна функция редактирования карт. Вы можете экспортировать данные из своего GPS-устройства, рисовать маршруты вручную, ставить маркеры, отмечать интересные и памятные места, давать описания и комментарии. Возможен экспорт карт в формате OpenStreetMap XML или в виде изображения (PNG, JPEG, SVG, PD), также можно получить HTML-код для вставки на любой сайт.
Возможен экспорт карт в формате OpenStreetMap XML или в виде изображения (PNG, JPEG, SVG, PD), также можно получить HTML-код для вставки на любой сайт.
Хотя Build-A-Map производит несколько несерьезное впечатление своими большими яркими иконками, все же перед нами вполне взрослый инструмент для создания карт и схем. Источником картографической информации здесь является Google Maps, поверх которого пользователь может создавать свои слои и наносить на них необходимые данные.
Сервис Build-A-Map позволяет добавлять не только банальные метки и треки, но и текстовые надписи, круги, полигональные фигуры, лайтбоксы с фотографиями, прокладывать маршруты и так далее. Ко всему этому вы можете внедрить сведения о погоде, точки Google Places, снимки фотохостинга Panoramio. Полученную таким образом карту можно сохранить в хранилище сервиса и демонстрировать ссылку на нее, или получить код для встраивания в веб-страницу.
Сервис Tripline вряд ли сможет помочь в разработке маршрута для серьезных путешествий, но вот для создания мультимедийной презентации о пройденных дорогах он подойдет просто идеально.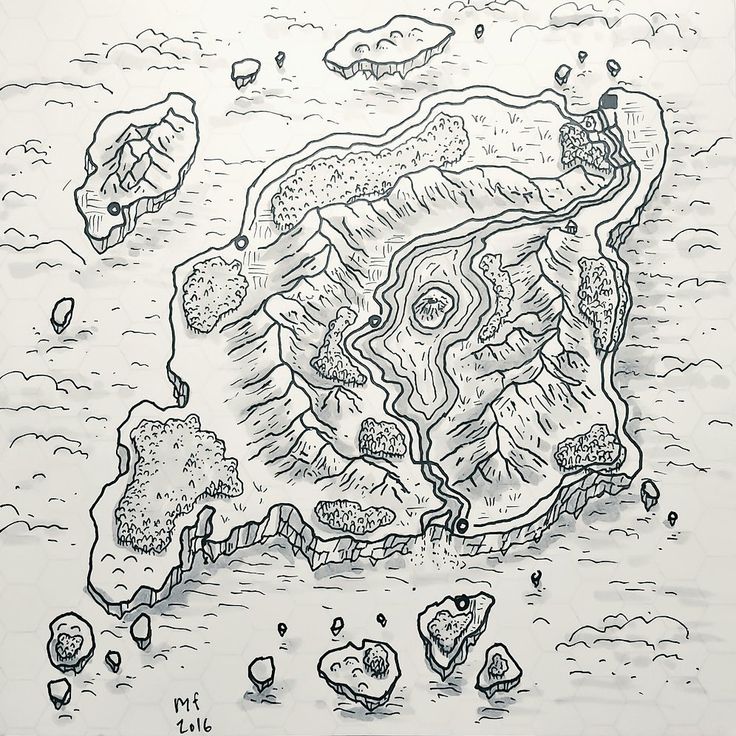 В своей работе сервис объединяет три составляющие: трек вашего маршрута, фотографии и музыкальное сопровождение, наилучшим образом отображающее дух вашего приключения.
В своей работе сервис объединяет три составляющие: трек вашего маршрута, фотографии и музыкальное сопровождение, наилучшим образом отображающее дух вашего приключения.
Соединив все это воедино, сервис сгенерирует эффектный рассказ о ваших впечатлениях, во время которого зритель будет перемещаться по карте по проделанному вами маршруту и лицезреть привязанные к месту съемки фотографии. Все это под замечательную музыку, разумеется. Потратив один раз усилия после путешествия на создание такого интерактивного отчета, вы сможете вставить его на свою страницу или блог, разослать всем родственникам и опубликовать в социальных сетях.
ZeeMaps предоставляет пользователям быстрый и простой способ создавать и совместно использовать интерактивные карты мира. С его помощью вы сможете визуализировать на карте треки в форматах KML, KMZ или GeoRSS, добавить свои отметки и комментарии. Отличительной особенностью этого сервиса является возможность работы с табличными данными. Так, если у вас есть таблица с координатами нужных точек или, например, адреса проживания ваших клиентов, то вы можете скормить эти данные ZeeMaps, и он аккуратно нанесет их на карту.
Все карты хранятся на серверах сервиса и могут быть доступны в любое время по уникальной ссылке. Кроме того, есть возможность распечатать карту, сохранить в виде изображения и получить html-код для встраивания в сайт или блог.
Этот сервис интересен тем, что позволяет не только проложить трек по карте, но и увидеть, как он будет выглядеть в реальности. TripGeo использует данные Google Maps и Google Street View и объединяет их в одном интерфейсе, позволяя совершить виртуальное путешествие по выбранному маршруту.
Вам потребуется указать точку старта и финиша, а также желаемый способ передвижения (автомобиль, велосипед, пешком). Кроме этого, следует указать еще несколько параметров, касающихся скорости отрисовки и масштаба изображения, после чего TripGeo подберет вам оптимальную траекторию передвижения и тут же создаст специальный виджет, в котором нижняя часть будет отображать карту, а верхняя — реальный вид этого места. Вам остается только нажать на кнопку Play и отправиться в путешествие.
Сервис TripGeo может сослужить хорошую службу не только при подготовке путешествия, позволяя более точно узнать сведения о местности, но и в случае необходимости подробного объяснения, например гостям города, схемы проезда. Теперь вам не придется объяснять по телефону приметы улицы, на которую надо свернуть, вы просто высылаете ссылку на созданный в TripGeo маршрут, и человек точно доедет по назначению.
Сервис QuickMaps полностью оправдывает свое название: вы можете сделать здесь карту так быстро, как это только возможно. Для этого вам не понадобится даже регистрироваться — просто придумайте имя для карты, краткое описание и можете браться за дело.
Хотя на первый взгляд может показаться, что инструментов здесь не так уж и много, на самом деле все необходимое присутствует. Вы можете отмечать треки прямыми линиями или в режиме свободного рисования, делать текстовые пометки, импортировать файлы в форматах KML или GPX из Сети и загружать их со своего компьютера.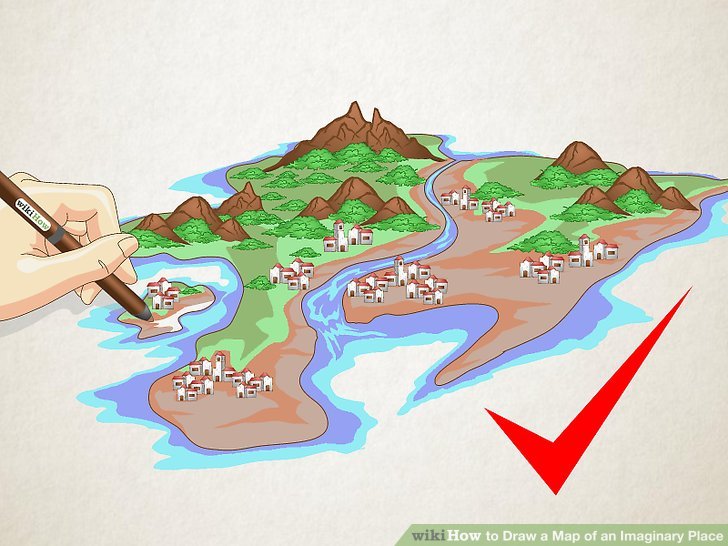 А по части разнообразных маркеров QuickMaps может дать фору куда более серьезным сервисам.
А по части разнообразных маркеров QuickMaps может дать фору куда более серьезным сервисам.
Готовую карту вы можете сразу же сохранить и получить постоянную ссылку для просмотра, а также код для встраивания в любой сайт в виде виджета. Кроме того, возможен экспорт данных в формате KML или GPX.
Этот сервис является частью проекта Яндекс.Карты и черпает информацию, разумеется, именно оттуда. В очень многих случаях, особенно когда касается дело территории Украины или России, эти данные могут быть даже более верны и детализированы, чем у зарубежных конкурентов. Конструктор карт позволяет наносить маршрут, измерять расстояния, рисовать многоугольники, наносить точки на нужный вам участок карты. Маркеры здесь могут быть только одного вида, но каждый можно сопроводить номером и комментарием, который будет появляться при щелчке по точке.
Готовую карту можно сохранить и сразу же получить код для вставки в свой сайт или блог. Возможности сервиса наилучшим образом подходят для создания интерактивных карт, демонстрирующих, например, расположение вашей фирмы или магазина, маршрут движения или точку сбора на общественное мероприятие.
Как нам намекают создатели сервиса в его названии, он служит для создания анимационных карт. С его помощью можно создать настоящую мультимедийную презентацию, где по заданному вами сценарию будут прорисовываться маршруты, появляться и исчезать маркеры, демонстрироваться в нужных точках фотографии и даже видео. Чтобы оценить возможности сервиса, лучше всего посмотреть одну из карт, созданных его силами.
Главная особенность этого сервиса состоит в том, что вы можете с его помощью довольно точно отобразить не только события, произошедшие с вами в пути, но и временную динамику путешествия. Таким образом, Animaps является, вероятно, самым подходящим сервисом для создания интерактивного отчета, посмотрев который, каждый получит исчерпывающую информацию о вашем путешествии.
Картографический сервис Bing Maps долгое время находится несколько в тени своего основного конкурента. И совершенно зря — после начала дружбы Microsoft и Nokia этот сервис стал использовать данные из Nokia Maps, которые всегда отличались хорошим покрытием и отличной детализацией.
В рамках Bing Maps пользователь получает только минимум функций, необходимых для построения карты, а именно расстановку маркеров, рисование треков и многоугольников различными типами линий, добавление фотографий и комментариев.
Для демонстрации готовой карты вам необходимо ее сохранить, после чего можно получить прямую ссылку на карту и код для встраивания в любую веб-страницу.
Заключение
В этой статье мы рассмотрели десять сервисов, предназначенных для создания, редактирования и публикации пользовательских карт. Все они имеют свои особенности и разную функциональность, поэтому выбор самого лучшего из них сильно зависит от стоящих перед вами задач. Если вам необходимо просто сделать схему проезда для сайта, то проще и удобнее всего воспользоваться Конструктором карт от компании Яндекс или QuickMaps. При необходимости сделать информативный отчет о вашем путешествии лучше обратить внимание на Tripline и Animaps, которые позволяют не только привязывать к треку фотографии и видеоролики, но и заворачивают все это в эффектную оболочку.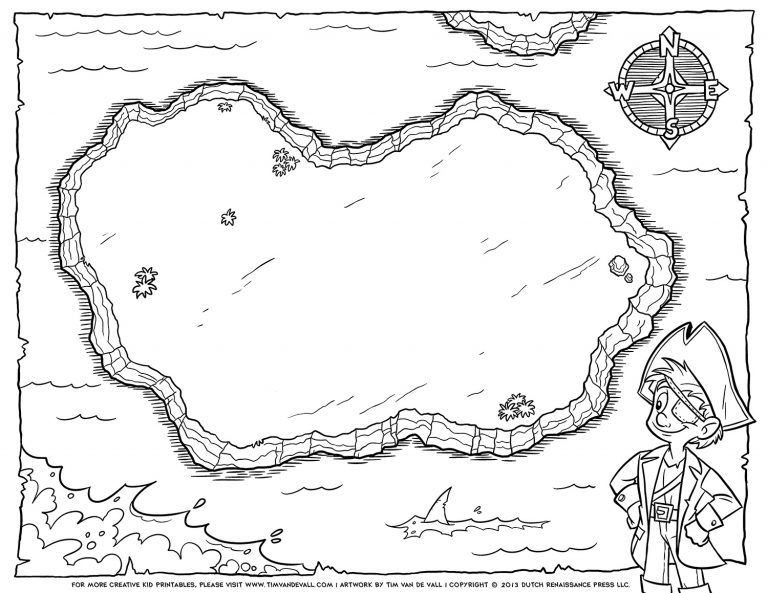 Ну а для действительно серьезной работы с картами стоит использовать Scribble Maps или Open Street Map, обладающие очень богатой функциональностью.
Ну а для действительно серьезной работы с картами стоит использовать Scribble Maps или Open Street Map, обладающие очень богатой функциональностью.
Заметки к карте в App Store
Описание
Draw Maps дает вам цветные ручки и карандаши, чтобы делать наброски и делать заметки в любом месте карты. Добавляйте булавки на карту и фотографии, чтобы отметить важные места. Думайте обо всем мире как о своем блокноте для рисования. Перемещайтесь и масштабируйте до разных масштабов во время рисования. Поделитесь своими картами с друзьями.
Используйте Draw Maps на работе, в школе и на отдыхе:
— Планирование следующего отпуска
— Проектирование ландшафтов
— Детализация логистики мероприятий
— Наблюдение за подземными коммуникациями
— Сообщения о повреждениях от урагана
— Запись наблюдений за дикой природой
— Запоминание ваших любимых мест для рыбалки
— Отслеживание пешеходных троп
— Геокэшинг и охота за мусором
— Изучение географии путем отслеживания границ
— Ведение полевых заметок
— Указание направлений ваш друг
Особенности:
— Рисуйте и выделяйте на карте
— Размещайте на карте цветные метки и добавляйте длинные заметки
— Размещайте фотографии на карте
— Рисуйте и выделяйте на фотографиях
— 72 цвета
— Используйте трафарет для рисования идеальных фигур или меток
— Перемещайте и масштабируйте карту по мере необходимости, пока вы рисуете
— Масштабируйте свое местоположение, чтобы отметить, где вы находитесь
— Масштабируйте другие местоположения, используя функцию «Найти»
— Отправляйте изображения своих рисунков карт другим людям
— отправьте документ Draw Maps другому пользователю Draw Maps
— заархивируйте документ Draw Maps в онлайн-хранилище
— отправьте KML (функция Pro)
— сделайте столько карт, сколько захотите (Pro функция)
— готов для Apple Pencil
000Z» aria-label=»September 12, 2021″> 12 сентября 2021 г.
Версия 5.1.2
Спасибо за ваш отзыв. Новое в этом выпуске:
— Повышение производительности
Рейтинги и обзоры
22 Оценки
Неплохо, но некоторые разочаровывающие ограничения
Мне очень нравится концепция этого приложения. Я занимаюсь поиском недвижимости, и возможность легко размечать карты интересующих нас областей очень полезна. Однако есть несколько ограничений этого приложения, которые я нахожу произвольными и разочаровывающими.
Во-первых, метод ввода текста на карту с помощью дурацкого трафарета неудобен и медленен. Почему я не могу просто создать текстовое поле, выбрать начертание, размер и цвет шрифта и начать печатать?
Во-вторых, хотя доступно много цветов, каждый из них ограничен определенным инструментом рисования.
Поэтому, если я хочу использовать инструмент выделения, я ограничен 8 предварительно настроенными цветами выделения. Мне бы очень хотелось иметь возможность выбирать любой цвет для любого инструмента рисования.
Наконец, ширина штриха письма не зависит от масштаба карты. Поэтому, если я пытаюсь выделить улицы, ширина метки маркера будет разной в зависимости от того, насколько я был увеличен, когда делал конкретную метку. Я определенно вижу, как это было бы желаемым поведением в некоторых случаях использования, но в моем (и таком же перфекционисте, как и я) это очень разочаровывает. Я ловлю себя на том, что пытаюсь тщательно увеличить масштаб до определенного уровня перед рисованием, чтобы убедиться, что все штрихи пера выглядят одинаково в конечном продукте.
Тем не менее, это полезное и простое в использовании приложение, и я рад, что нашел его!
Отличное приложение
Я использую приложение для планирования проектов для компании по разметке тротуаров.
Только пару вещей хотелось бы увидеть:
1)Измеритель пути по маршруту.
2)Чтобы иметь возможность делиться изменениями с другими, у которых есть приложение, без необходимости отправлять по электронной почте. Иногда над одной и той же картой работает несколько команд, и если бы мы все могли видеть правки друг друга, было бы здорово.
Спасибо, что нашли время опубликовать этот отзыв. Мы полностью согласны. В будущих выпусках запланированы средства измерения и обмен данными в реальном времени. К вашему сведению, Draw Maps for ArcGIS (версия с красной иконкой) теперь обеспечивает совместный доступ в режиме реального времени.
Удивительное и веселое приложение для рисования для Apple Maps!
Я всегда ищу поддержку новых крутых приложений для Mac и их разработчиков.
Я нашел еще один!
Будучи рыбаком на велосипеде, путешествующим на метро North к различным водоемам к северу от Нью-Йорка, мне крайне важно наметить короткие пути, чтобы срезать большие холмы и двигаться против движения.
Это приложение идеально подходит для моих целей!
Есть пара вещей, которые я хотел бы увидеть:
1) ластик меньшего размера
2) маркер и все три размера, как у ручек
Почему? Потому что, когда вы рисуете маркером, он полупрозрачный и не закрывает названия улиц, а линия получается более гладкой.Разработчик Worth Sparks ответил мне в течение дня после моих вопросов и принял во внимание мои пожелания. Я бы дал этому приложению четыре звезды, но частью моей оценки всегда была поддержка клиентов, поэтому оценка пять звезд!
Разработчик, Bluefield GIS, Inc., указал, что политика конфиденциальности приложения может включать обработку данных, как описано ниже. Для получения дополнительной информации см.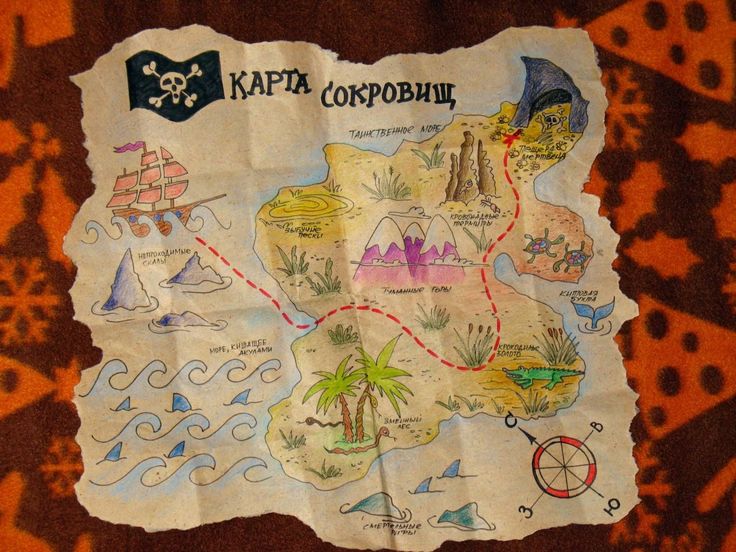 политику конфиденциальности разработчика.
политику конфиденциальности разработчика.
Данные не собираются
Разработчик не собирает никаких данных из этого приложения.
Методы обеспечения конфиденциальности могут различаться, например, в зависимости от используемых вами функций или вашего возраста. Узнать больше
Информация
- Продавец
- Блюфилд ГИС, Инк.
- Размер
- 23,1 МБ
- Категория
- Навигация
- Возрастной рейтинг
- 4+
- Авторское право
- © 2017 — 2021 Bluefield GIS, Inc.
- Цена
- Бесплатно
- Сайт разработчика
- Тех.
 поддержка
поддержка - Политика конфиденциальности
Опоры
Еще от этого разработчика
Вам также может понравиться
Как нарисовать новую карту — Справка NetSpot
Следующие функции доступны только в NetSpot для Mac.
Если у вас нет карты вашего пространства, вы можете легко нарисовать ее прямо в приложении NetSpot. (Обратите внимание, что это базовая программа рисования для создания простых карт. Она не имеет возможностей типа AutoCAD, и мы не планируем добавлять их в будущем. Если вам нужны более сложные карты, используйте специализированную программу.)
Чтобы нарисовать карту, выполните следующие действия:
1) Начертите на листе бумаги приблизительный набросок вашего помещения и снимите мерки с помощью рулетки. Обязательно отметьте расположение каждой компьютерной станции.
Обязательно отметьте расположение каждой компьютерной станции.
2) Откройте приложение NetSpot и нажмите « Start a New Surve y». Или, если у вас уже запущен проект, нажмите Survey > Zone > Add Zone в верхней строке меню. Введите имя для вашего проекта и/или зоны.
3) Выберите « Draw It » из параметров карты и введите общую длину и ширину пространства в нижней части экрана, затем нажмите Продолжить .
4) Перейдите в строку меню и выберите Survey > Save , чтобы сохранить проект. Не забывайте сохранять проект каждые несколько минут. Если вы являетесь пользователем PRO, ваш проект будет автоматически сохранен.
6) Используйте инструменты в верхней части окна, чтобы нарисовать карту.
Советы по рисованию:
- Прямые линии: Чтобы нарисовать идеально прямую вертикальную линию, линию под углом 45 градусов или горизонтальную линию, удерживайте нажатой клавишу Shift во время рисования линии.
 Щелкните мышью один раз, чтобы начать рисовать, а затем щелкните еще раз, чтобы остановить. Не отпускайте клавишу Shift до второго щелчка. Вы также можете использовать клавишу Shift, чтобы щелкнуть существующую точку и провести от нее новую прямую линию.
Щелкните мышью один раз, чтобы начать рисовать, а затем щелкните еще раз, чтобы остановить. Не отпускайте клавишу Shift до второго щелчка. Вы также можете использовать клавишу Shift, чтобы щелкнуть существующую точку и провести от нее новую прямую линию. - Масштаб: Для увеличения или уменьшения масштаба во время рисования перейдите в меню «Вид» и выберите «Увеличить» или «Уменьшить» либо используйте масштабирование двумя пальцами
- Точки соединения: Используйте клавишу Option, чтобы легко соединиться с существующими точками на чертеже при использовании любого инструмента.
- Выбор объектов: Удерживая нажатой клавишу Command (⌘), вы можете выбирать объекты и перемещать их. Чтобы изменить толщину линии, выберите линию, а затем (удерживая нажатой клавишу Command) выберите толщину линии на панели инструментов над картой.
- Удаление объектов: Чтобы удалить объект, удерживайте нажатой клавишу Command (⌘), щелкните объект, чтобы выбрать его, а затем (удерживая нажатой клавишу Command) нажмите клавишу Delete.

- Редактирование объектов: Вы не можете изменить размер объекта после его рисования. Вместо этого удалите объект и перерисуйте его.
- Инструмент «Карандаш»: Используйте инструмент «Карандаш», чтобы рисовать линии «свободной формы», где вам не нужны прямые края. Нажмите один раз, чтобы начать рисовать, нажмите второй раз, чтобы остановить.
- Инструмент «Линия»: Используйте инструмент «Линия» для рисования прямых линий. Нажмите один раз, чтобы начать рисовать, нажмите второй раз, чтобы остановить.
- Инструмент «Прямая линия»: Используйте инструмент «Прямая линия», чтобы нарисовать фигуру с помощью прямых линий. Щелкните один раз, чтобы начать рисовать, и щелкайте снова каждый раз, когда вы хотите добавить еще один угол к вашей фигуре. Дважды щелкните, чтобы остановить рисование, или нажмите клавишу ESC.
- Инструмент «Прямоугольник»: Используйте инструмент «Прямоугольник», чтобы нарисовать квадрат или прямоугольник.
 Удерживая нажатой клавишу Shift, нарисуйте идеальный квадрат. Нажмите один раз, чтобы начать рисовать, нажмите второй раз, чтобы остановить.
Удерживая нажатой клавишу Shift, нарисуйте идеальный квадрат. Нажмите один раз, чтобы начать рисовать, нажмите второй раз, чтобы остановить. - Инструмент «Круг»: Используйте инструмент «Круг», чтобы нарисовать круг. Нажмите один раз, чтобы начать рисовать, нажмите второй раз, чтобы остановить.
- Инструмент «Кривая линия»: Используйте инструмент «Кривая линия» для рисования изогнутых линий. Щелкните начальную и конечную точки линии, затем щелкните третий раз, чтобы отметить вершину кривой.
- Инструмент «Текст»: Используйте инструмент «Текст», чтобы добавить метки и/или измерения на карту. Щелкните один раз, чтобы создать текстовое поле, введите текст, а затем щелкните еще раз (или нажмите клавишу Enter), когда закончите. Чтобы изменить размер шрифта, щелкните один раз, чтобы создать текстовое поле, а затем выберите размер шрифта на панели инструментов над картой, прежде чем начать печатать. Текст нельзя редактировать после того, как он создан — его необходимо удалить и набрать заново.

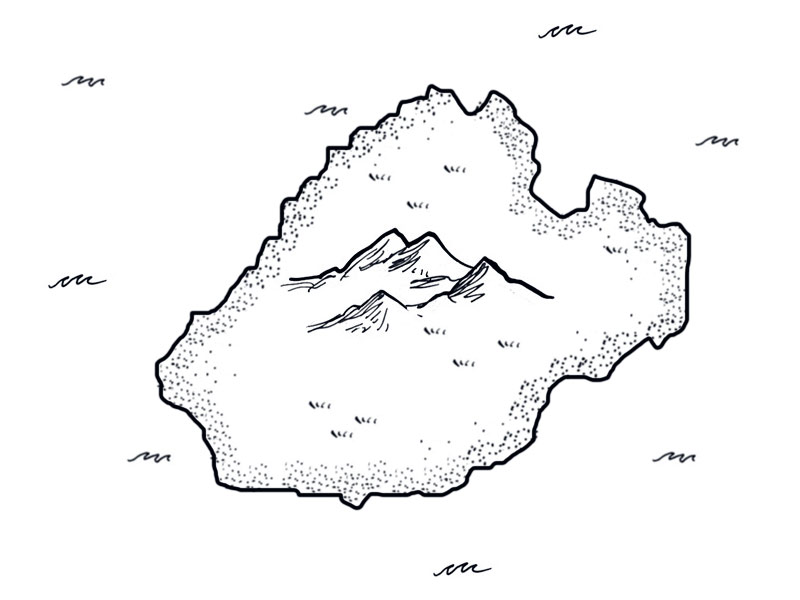
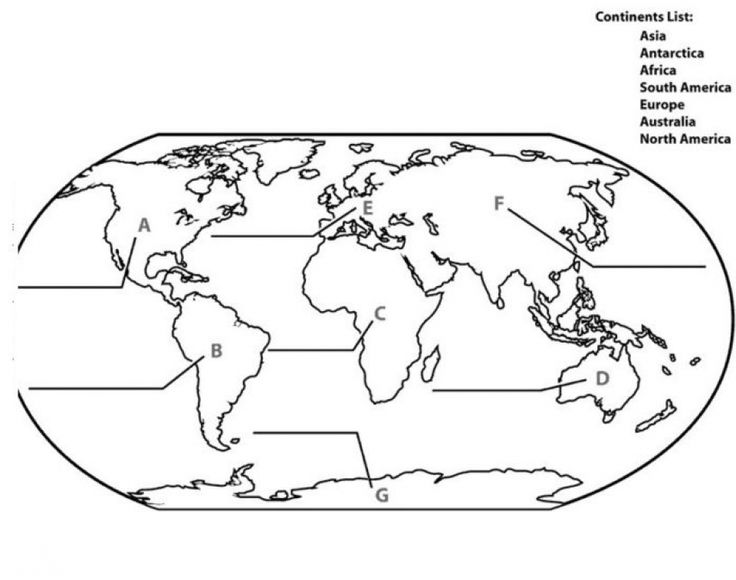 0388,46.4261],[-117.0607,46.3549],[-116.9841,46.2946],[-116.9676,46.2015],[-116.9238,46.1687],[-116.9841,46.0920],[-116.9183,45.9934],[-117.4825,45.9989],[-117.4825,46.1194],[-117.4222,46.1194],[-117.4222,46.3823],[-117.2305,46.4096],[-117.2305,46.4644],[-117.1977,46.4206]]]]}}]}
0388,46.4261],[-117.0607,46.3549],[-116.9841,46.2946],[-116.9676,46.2015],[-116.9238,46.1687],[-116.9841,46.0920],[-116.9183,45.9934],[-117.4825,45.9989],[-117.4825,46.1194],[-117.4222,46.1194],[-117.4222,46.3823],[-117.2305,46.4096],[-117.2305,46.4644],[-117.1977,46.4206]]]]}}]}
 5511],[-120.7851,48.5073]]]]}}]}
5511],[-120.7851,48.5073]]]]}}]}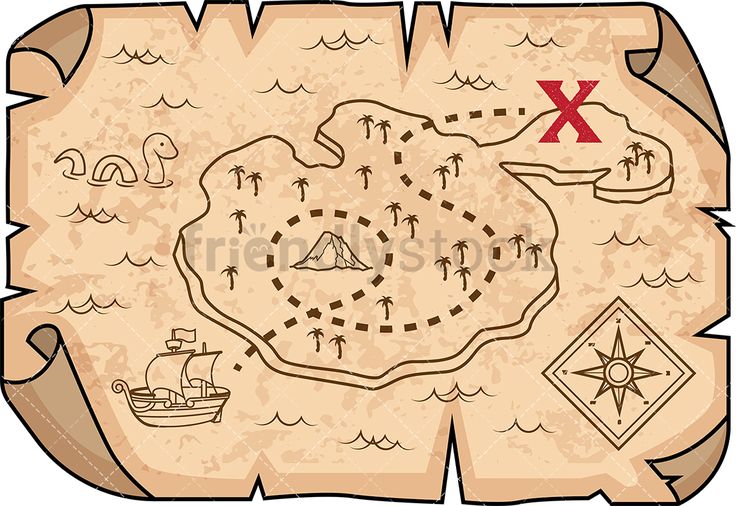
 Поэтому, если я хочу использовать инструмент выделения, я ограничен 8 предварительно настроенными цветами выделения. Мне бы очень хотелось иметь возможность выбирать любой цвет для любого инструмента рисования.
Поэтому, если я хочу использовать инструмент выделения, я ограничен 8 предварительно настроенными цветами выделения. Мне бы очень хотелось иметь возможность выбирать любой цвет для любого инструмента рисования.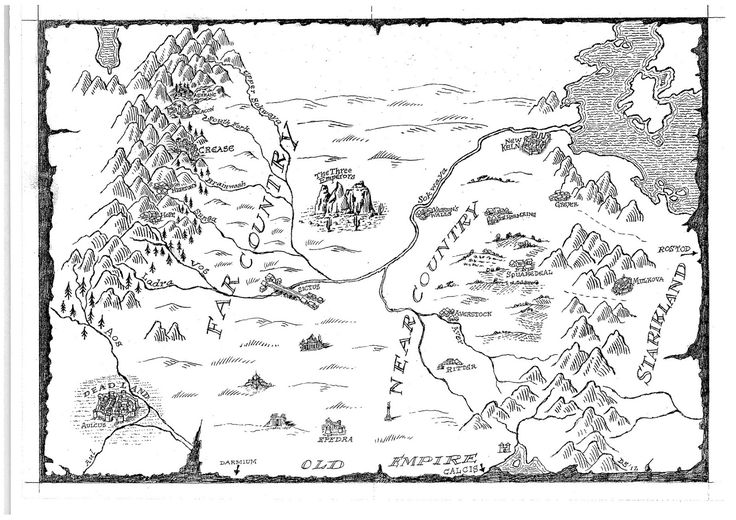 Только пару вещей хотелось бы увидеть:
Только пару вещей хотелось бы увидеть: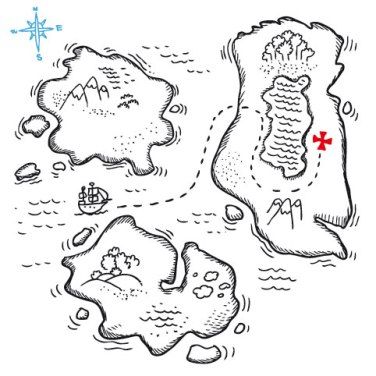 Я нашел еще один!
Я нашел еще один! поддержка
поддержка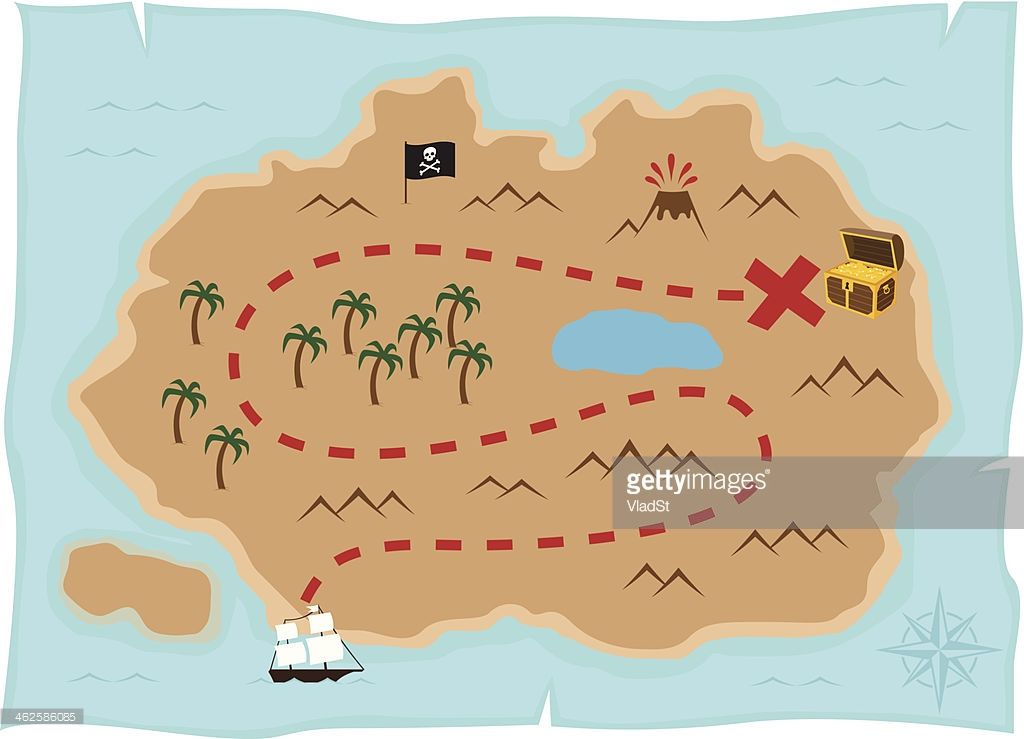 Щелкните мышью один раз, чтобы начать рисовать, а затем щелкните еще раз, чтобы остановить. Не отпускайте клавишу Shift до второго щелчка. Вы также можете использовать клавишу Shift, чтобы щелкнуть существующую точку и провести от нее новую прямую линию.
Щелкните мышью один раз, чтобы начать рисовать, а затем щелкните еще раз, чтобы остановить. Не отпускайте клавишу Shift до второго щелчка. Вы также можете использовать клавишу Shift, чтобы щелкнуть существующую точку и провести от нее новую прямую линию.
 Удерживая нажатой клавишу Shift, нарисуйте идеальный квадрат. Нажмите один раз, чтобы начать рисовать, нажмите второй раз, чтобы остановить.
Удерживая нажатой клавишу Shift, нарисуйте идеальный квадрат. Нажмите один раз, чтобы начать рисовать, нажмите второй раз, чтобы остановить.