Рисуем мышек в Фотошоп / Фотошоп-мастер
В этом уроке вы узнаете, как создать трогательную иллюстрацию с забавными мышками.

При создании рисунка важно обдумать три составляющих: освещение, объем и цвет. Кроме того, вы можете вложить в него какое-то эмоциональное послание.
Видео-урок
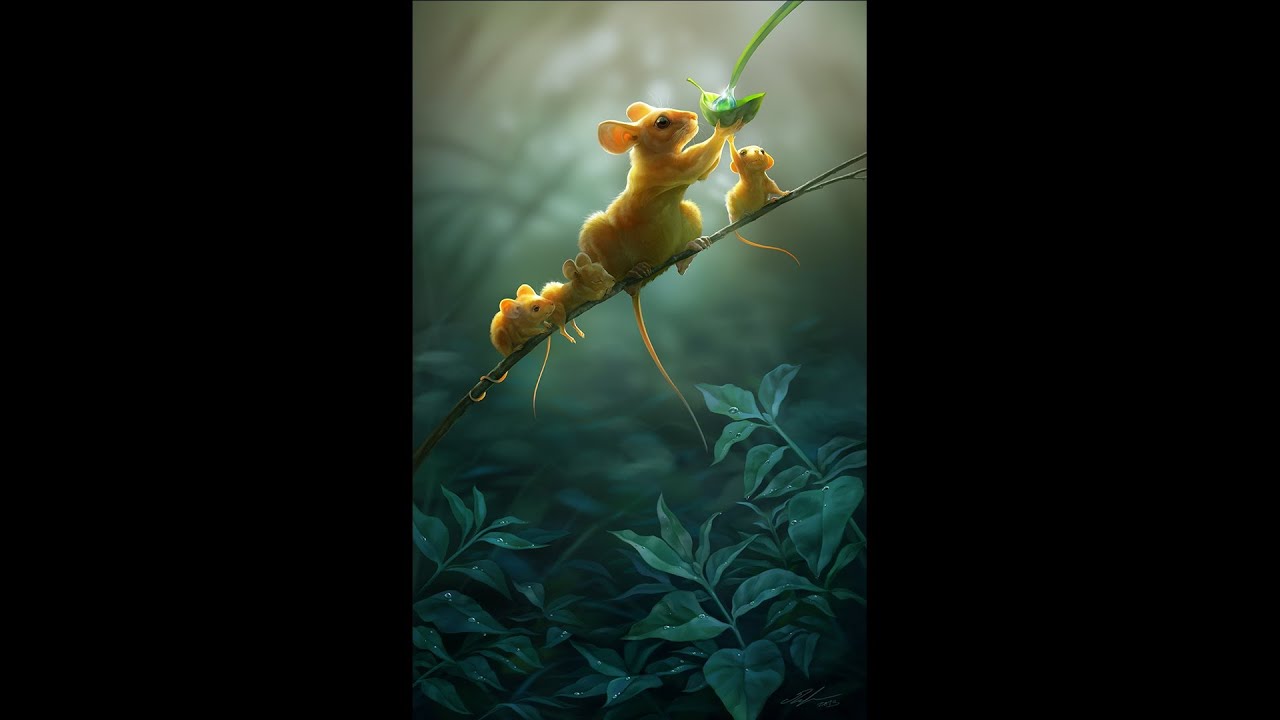
Шаг 1
Создаем новый документ File — New (Файл — Новый) и устанавливаем достаточно большой размер. Расширение выбираем 300 dpi, на тот случай, если вы захотите распечатать рисунок. Работать с большим полотном гораздо удобнее, а закончив работу, вы можете его уменьшить до более подходящего размера.

Начинаем с создания на новом слое простого наброска Layer — New — Layer (Слой — Новый — Слой) (Shift+Command/Ctrl+N), на котором мы определяемся с композицией. Устанавливаем режим смешивания слоя на


2. Создаем фон
Шаг 1
Под контуром наносим базовые фоновые цвета. Я хочу воссоздать раннее утро с росой на листьях и источником света позади мышей. Мягкой кистью наносим основные цвета, не вдаваясь в детализацию. Фон должен быть фоном и не привлекать к себе слишком много внимания, отвлекая от основных элементов композиции.

3. Добавляем объем
Шаг 1
Создаем новый слой Layer — New — Layer (Слой — Новый — Слой) и жесткой кистью рисуем листья на переднем плане. О деталях не беспокойтесь, их будем добавлять по мере работы. Ранние стадии рисования, в большей степени, посвящены анализу и построению композиции. Поэтому на данном этапе набросок должен быть достаточно быстрым и простым.

Шаг 2
Чтобы размыть слой с листьями, переходим Filter — Blur — Gaussian Blur (Фильтр — Размытие — Размытие по Гауссу). Установите радиус на такое значение, чтобы структура листьев более-менее просматривалась.
Закончив с размытием, добавляем новый слой Layer — New — Layer (Слой — Новый — Слой) и устанавливаем его режим смешивания на Soft Light (Мягкий свет). Затем приступаем к нанесению базового слоя со светом: оранжевый — вверху, голубой — внизу.
В данной композиции мне хотелось поиграть с противоположностью цветов — желто-коричневый против сине-зеленого.


4. Мыши
Шаг 1
Начинаем рисовать мышей. Создаем новый слой Layer — New — Layer (Слой — Новый — Слой) и в качестве основы используем нейтральный оттенок коричневого. Выберите что-то не слишком темное и не слишком светлое.

Шаг 2
Теперь, над слоем с базовыми цветами, добавляем еще один новый Layer — New — Layer (Слой — Новый — Слой). Преобразовываем его в обтравочную маску комбинацией клавиш Ctrl/Command+Alt+G. Благодаря этому, все, что мы будем рисовать на новом слое, не будет выходить за границы базового слоя.
На этом слое мы будем рисовать базовое освещение для мамы-мыши. Я хочу, чтобы свет был достаточно ярким и насыщенным. Для этого устанавливаем режим смешивания слоя на Hard Light
(Жесткий свет). В области головы и рук добавляем оранжевый цвет, а в нижней части зеленовато-голубой оттенок, так как свет, падающий на зелень, поглощает цвет и отражает его на нижней части туловища мыши.Повторюсь, не детализируйте. Детали будем добавлять в самом конце. Закончив с основным светом, выделяем два слоя и объединяем их в один Command/Ctrl+E или переходим Layer — Merge Layers (Слой — Объединить слои). Если вы не будете группировать и объединять слои, то в конце работы у вас их может быть 100 штук и вряд ли вы сможете с легкостью в них разобраться.



Шаг 3
Закончив с основой, переходим к созданию более четких форм. Добавляем новый слой Layer — New — Layer (Слой — Новый — Слой) и преобразовываем его в обтравочную маску для базового слоя с мышью. Кистью аккуратно начинаем детализировать персонажа, выделяя свет и тени.
Цвета берем с рабочего полотна, чтобы работа смотрелась гармоничнее. Постоянно обращайте внимание на источник свет, где он находится и как влияет на объекты. Если вы не уверены в своих способностях, используйте фотографии, чтобы правильно определить, как будут вести себя свет и тени.
Изучайте принципы света и формы, а не пользуйтесь стилями и фигурными кистями. Я нарисовала много света на голове мыши, чтобы добавить яркости, привлекательности и выделить ее на бледном фоне. У мышей тонкие уши и свет, проходящий сквозь плоть, будет придавать им красноватое свечение.


Шаг 4
Я добавила новый слой и привязала его к основе (Command/Ctrl+Alt+G). Режим смешивания устанавливаем на Soft (Мягкий) или Hard Light (Жесткий свет), исходя из желаемого результата. Жесткий свет имеет более сильное воздействие, но его необходимо использовать аккуратно, стараясь не «сжечь» картинку. Я добавила немного оранжевого оттенка в верхней части туловища и зеленовато-голубого в нижней, чтобы мышь более гармонично сочеталась с фоном.

Шаг 5
Верхняя часть фона слишком темная, поэтому я решила немного осветлить ее с помощью точечного света, как будто солнечные лучи пробиваются сквозь листву. Для этого используем максимально мягкую круглую кисть. Кроме того, я аккуратно начала вырисовывать маленьких мышат, используя ту же технику, что и с их мамой. Добавляем новый слой, затем привязываем его к слою с основой мышат. Грубой кистью наносим базовые цветовые переходы.



Шаг 6
На данном этапе световые эффекты выглядят достаточно тускло и не выделяются. Во время работы очень важно продумывать основные моменты. Каким образом ведет себя свет? Откуда он исходит? Есть ли какие-то преграды на его пути?
Мышонок, который находится ближе всего к маме, будет слегка заслонен ею, поэтому его тело будет не полностью освещено. Я не трогала голову, так как мама-мышь закрывает собой свет, который обтекает ее тело. Хвосты и уши слегка просвещаются, поэтому в этих местах рисуем рассеянный подповерхностный свет и добавляем красноватое свечение.



Шаг 7
В данном рисунке мыши сидят на веточке, с которй пытаются собрать утреннюю росу. Я немного детализировала мышат и добавила новый слой, котрый привязала к основе. Режим смешивания слоя я установила на Hard Light (Жесткий свет).
Аккуратно добавляем оранжевый цвет на ушках, где свет наиболее яркий. Продолжайте работать, пока не будете довольны результатом. Как правило, в таких ситуациях я доверяю своим ощущениям. Я могу определить где света слишком много, а где мало, и исправить это. Доверяйте своим инстинктам и, если что-то не нравится, измените это. Если вам сложно это сделать, попросите друга оценить рисунок. Ваши друзья не должны быть художниками, чтобы понять, где смотрится хорошо, а где не очень.


Шаг 8
Теперь мы переходим к более детальной проработке рисунка. На данном этапе я начинаю рисовать текстуру шерсти. Мыши достаточно пушистые, но это не значит, что нужно прорисовывать каждый волосок. Возьмите кисточку погрубее и делайте короткие мазки по краям, чтобы наметить базовый конутр шерсти. Это очень эффективно при быстром создании шерсти, так как нет необходимости тратить время на вырисовывание каждого волоска.
Я добавила свет на ветке, придав ей объема. Советую при рисовании природных элементов изучать фотографии, а лучше всего выйти на улицу. Как на самом деле выглядит реальная ветка? Как свет взаимодействует с ней? Где она грубее, а где более гладкая? Как текстуру ветки воссоздать в цифровом рисунке?

5. Дорабатываем фон
Шаг 1
Я решила добавить сверкающих от росы листьев. Они будут выгодно контрастировать с основными элементами. Начинаем с рисования зеленой основы на новом слое Layer — New — Layer (Слой — Новый — Слой).
Как и раньше, это всего лишь основа, на которой мы будем добавлять свет. Листья, которые ближе к зрителю нарисованы на отдельном слое, чтобы можно было размыть фоновую траву и придать глубины изображению.

Шаг 2
Я выбрала слой с дальними листьями и слегка их размыла Filter — Blur — Gaussian Blur (Фильтр — Размытие — Размытие по Гауссу). Листья должны достаточно хорошо просматриваться, поэтому используем не такое интенсивное размытие, как раньше Траву на переднем плане оставим четкой. Она примерно на том же расстоянии от зрителя, что и мыши.
Добавляем новый слой Layer — New — Layer (Слой — Новый — Слой) над всеми фоновыми слоями, в том числе и с травой. Устанавливаем режим смешивания на Overlay (Перекрытие) и уменьшаем непрозрачность до 75%. Теперь начнем придавать работе влажную атмосферу. Мягкой кистью морского синего цвета слегка начинаем тонировать фон. Для лучшего результата я добавила корректирующий слой




Шаг 3
Теперь займемся листиком-чашей и капелькой росы. Для листка создаем базовый зленый слой.

Шаг 4
Листик очень тонкий, поэтому большая часть света будет проходить сквозь него. Та половина, которая ближе к зрителю менее освещена, потому что закрыта второй половиной листа.

Шаг 5
Продолжаем детализировать лист, добавляем контрастности. Насыщенность придает драматизма и привлекательности.

Шаг 6
Рисуем травинку и каплю росы. Обратите внимание, что капля хоть и прозрачная, но все же имеет кое-какую плотность. Листок видно сквозь каплю, но благодаря игре света он преломляется. Для усиления эффекта я добавила маленький блик в верхней части.

Шаг 7
Возвращаемся к фону и продолжаем рисовать листья. Опять таки, если вы не уверены в правильности нарисованного, попытайтесь изучить реальные живые листья и обратите внимание как свет взаимодействует с ними.



Шаг 8
Работая с листьями, я решила улучшить свет на переднем плане.
Мне показалось, что листья слишком яркие, поэтому я добавила новый слой над фоном и установиоа его режим смешивания на Hard Light (Жесткий свет). Бледным темно-зеленым цветом тонируем нижнюю часть изображения. Теперь слишком много зеленого, поэтому создаем еще один новый слой с режимом смешивания Soft Light (Мягкий свет) и тонируем листья синим цветом, чтобы придать эффект влажности. Далее снова создаем слой с режимом смешивания Soft Light (Мягкий свет) и серовато-синим цветом тонируем листья на заднем плане для усиления атмосферы.






Шаг 9
Еще немного детализируем листья, чтобы подготовить их к добавлению росы.


6. Рисуем капли росы
Шаг 1
Когда я рисую капли, я использую Elliptical Marquee Tool  (Овальное выделение) (L), чтобы они получились с четкими и аккуратными краями и выгодно выделялись на грубоватом фоне. Добавляем новый слой Layer — New — Layer (Слой — Новый — Слой) и заполняем выделение нейтральным оттенком синего, взятого с листьев. Затем делаем центральную часть капли немного темнее, а края светлее.
(Овальное выделение) (L), чтобы они получились с четкими и аккуратными краями и выгодно выделялись на грубоватом фоне. Добавляем новый слой Layer — New — Layer (Слой — Новый — Слой) и заполняем выделение нейтральным оттенком синего, взятого с листьев. Затем делаем центральную часть капли немного темнее, а края светлее.

Шаг 2
В той части, куда падает свет, я добавила яркий блик, который немного расползается вовнутрь капли и проступает на противоположной стороне, но здесь он более размытый.

Шаг 3
Рисуем маленькую каплю рядом с большой, используя ту же технику. Затем рисуем тени и отраженный свет от каплей внутри тени.

Шаг 4
Активируем Lasso Tool  (Лассо) (L) и с зажатой клавишей Shift создаем много округлых выделений. Благодаря этому нам не придется рисовать каждую отдельную каплю. Добавляем новый слой и заполняем выделения нейтральным голубым цветом, взятым с листьев. Затем тщательно прорисовываем все капли тем же способом, что и первую. Кроме того, я еще поработала с листьями, использовав жесткую круглую кисть с непрозрачностью чувствительной к нажатию пера на планшет.
(Лассо) (L) и с зажатой клавишей Shift создаем много округлых выделений. Благодаря этому нам не придется рисовать каждую отдельную каплю. Добавляем новый слой и заполняем выделения нейтральным голубым цветом, взятым с листьев. Затем тщательно прорисовываем все капли тем же способом, что и первую. Кроме того, я еще поработала с листьями, использовав жесткую круглую кисть с непрозрачностью чувствительной к нажатию пера на планшет.


7. Добавляем финальные штрихи
Шаг 1
Закончив с фоном и мышами, начнем добавлять финальные штрихи: усы, пучки шерсти и световые эффекты.
Как уже упоминалось выше, я часто беру цвета с фона, чтобы все элементы композиции выглядели гармонично и не конфликтовали друг с другом. Подобный баланс сложно соблюдать и это требует практики.
На финальном этапе работы я объединила все слои вместе и уменьшила размер картинки до более удобного. Затем применила фильтр Filter — Sharpen — Smart Sharpen (Фильтр — Резкость — Умная резкость), чтобы сделать рисунок более четким.









Автор: Therese Larsson
Как нарисовать мышь
Криста ~ 20/06/2013 18:34
В продолжение серии уроков для самых маленьких, предлагаю вам мастер-класс по рисованию мыши обыкновенной! Я не стала раскрашивать ее серым цветом, чтобы ни у кого не появилось желание тут же просмотр урока и закончить))) Надеюсь, моя желто-оранжевая мышка вам понравилась!
Итак, начинаем рисовать! Сначала рисуем вот такой вот бочонок, как на рисунке, немного ниже середины вашего листа.

Теперь, к этому бочоночку надо добавить овал, по форме напоминающий яйцо!! Главное, постарайтесь примерно повторить угол наклона «яйца» к «бочонку»)))

Теперь нарисуем мышки ушки — рисуем два круга вверху нашей обозначившейся головы!

Перед тем, как приступить к рисованию еще двух кружочков, обозначающих глаза мышки, рекомендую стереть лишние границы между головой и ушами, чтобы не создавать слишком большого нагромождения линий на небольшой площади.

Теперь снова берем в руки ластик и убираем все лишние линии на голове!! Затем, рисуем зрачки в глазах мышки и носик! Все очень просто)))

Вот мы подошли к самому трудному для маленького ребенка этапу — рисованию ног мыши. Здесь вы можете помочь крохе, если он сам не справиться. Две передние лапки нарисовать очень просто, не важно, будут ли они овальные или квадратные))) А вот задняя нога посложнее, но я думаю, все справятся!!

Теперь убираем все ненужные линии и рисуем нашей мышке усики и хвостик.

Вот и все!! Осталось раскрасить вашу мышку в любой понравившийся цвет! Надеюсь урок был очень простой и доступный!!!
Tata ~ 21/06/2013 18:19
Мышь просто супер!! Мне очень понравилась, и тоже, как и пингвин, очень простая, что для меня важно!))) А от расцветки я вообще в восторге!! Отличные уроки, спасибо автору!!!
Нюша ~ 22/06/2013 19:37
Мышь совершенно безумная))) может так из-за сумасшедшей расцветки кажется)) Но мне понравилсь, очень легкая и смешная!!!
Женечка ~ 23/06/2013 22:28
Прекрасный урок для малышей, легкий, почти все из кружочков!! Мне очень понравился, спасибо!!!
Татьяна ~ 01/07/2013 18:22
Мышь не однозначная..для ребенка, особенно маленького, она как то страшновата, честно говоря, а вот для взрослого — очень просто, забавно и смешно))))
Криста ~ 01/07/2013 18:31
Мышь немного странная))) Но мне она нравится именно такой! Может я уже немного отошла от видения мира маленьких детей, у меня то девчонки подросли уже, ну уж не судите строго!!
Troll ~ 13/07/2013 10:09
Мышь смешная, но немного наркомановская (ха-ха), так мне показалось…не уверен, что дети этим проникнутся….
Aksinya ~ 21/07/2013 12:44
Как не смешно, согласна с предыдущим комментарием…мышь действительно под кайфом)))) извините за жаргон! Но если серьезно, забавная и простая в исполнении! Класс!
Игры рисовалки: играй бесплатно онлайн!

Найти
Мои игры 0- Игры
- Игры для мальчиков
- Игры для девочек
- Игры на двоих
- Лучшие игры
- Новинки
- Когама
- Детские игры
- Огонь и вода
- Вилли
- Красный Шар
- Машинки
- Ещё ▼
- Новинки
- Когама
- Детские игры
- Огонь и вода
- Вилли
- Красный Шар
- Машинки
- Губка Боб
- Развивающие
- ИО
- Пазлы
- Кошка Анжела
Реклама
Игры по персонажамВилли Барашек Шон Майнкрафт Крипер Огонь и вода Воришка Боб Адам и Ева Кико Улитка Боб 3 панды Зомби против растений Фризл Фраз Одевалки Принцесс Диснея Стикмен Папа Луи Черепашки Ниндзя Красный шар Леди Баг и супер кот Безумие: проект Нексус Хэппи Вилс Бен 10 Папины дочки Роботы Том и Джерри Аниме Вспыш и чудо-машинки Город героев Бомж Хобо Панды Сабвей Серф Слендермен Акулы Пушистики Ам Ням Губка Боб Гамбол Мистиконы Свинка Пеппа Привет сосед Хлебоутки Человек паук Шериф Келли Шиммер и Шайн Зверополис Гадкий Я Мстители Хелло Китти Самолёты Миньоны Железный Человек Angry Birds Террария Троллфейс Игры на двоихНа двоих Бродилки на двоих Стрелялки на двоих Гонки на двоих На двоих побег На двоих для мальчиков На двоих для девочек Панды на двоих Взорви это на двоих Футбол головами Еще для девочекКак научиться рисовать на компьютере мышкой
Профессиональные художники-иллюстраторы и дизайнеры для рисования пользуются графическим планшетом. Он позволяет имитировать те же движения руки, которые художник совершает, рисуя на обычном листе бумаги. Что дает ему больше возможностей. К тому же рисование на планшете гораздо удобнее, чем мышкой. Тем не менее, при желании пользоваться мышью тоже вполне возможно.
Вам понадобится: качественная удобная мышка
Инструкция, как научиться рисовать мышкой на компьютере
1. Если у вас на данный момент нет возможности приобрести планшет, либо вы пока не уверены, понадобится ли он вам вообще, попробуйте рисовать мышкой. Просто открывайте любой графический редактор (растровый, как Photoshop или векторный, как CorelDraw и Adobe Illustrator), найдите урок рисования для начинающих и начинайте его выполнять. Создать мышкой вполне приличный рисунок очень даже возможно. Другое дело, что времени это займет не мало и потребует усилий. Впрочем, некоторые обходятся мышкой и покупать планшет не собираются. Бывает, человек настолько привыкает рисовать мышью, что потом ему сложно перейти на планшет.
2. Одна из проблем рисования мышью в том, что линии сложно сделать плавными и ровными, они могут сбиваться и превращаться в зигзаги. В какой-то степени это можно компенсировать, многократно увеличивая масштаб документа, так удобнее прорисовывать детали. Время от времени вы можете уменьшать масштаб и оценивать результат. Вместо того, чтобы пытаться провести длинную линию, лучше используйте побольше отдельных штрихов и мазков. Если вам нужна прямая линия, пользуйтесь соответствующим инструментом в редакторе, настраивая нужную толщину и цвет.
3. Рисуя простые изображения вроде снеговика или елки, берите за основу геометрические фигуры — круги, треугольники и т.п., а потом заполняйте их цветом, добавляйте светотени и детали. Чтобы ровно закрасить какую-то область, сначала выделите ее, а потом закрашивайте — так вы не сможете выйти за пределы области, а рисунок будет аккуратным.
4. Есть еще один способ. Набросайте контуры рисунка на обычном листе бумаги карандашом, сфотографируйте или отсканируйте, снимок откройте в графическом редакторе и там уже обрисуйте контуры и раскрасьте. В Photoshop при этом удобно пользоваться слоями, чтобы следы карандашного рисунка не остались в итоговом изображении.
источник
Видео. Учимся рисовать мышкой!
Видео. Как рисовать в SAI мышкой
Если вы нашли ошибку, пожалуйста, выделите фрагмент текста и нажмите Ctrl+Enter.
Как научиться рисовать на компьютере мышкой
Компьютерная графика в последнее время набирает очень широкую популярность. Даже если вы не собираетесь на этом зарабатывать, просто научиться рисовать на компьютере желают очень многие. Одно дело рисовать на бумаге, и совсем другое — на компьютере. Этот процесс имеет ряд неоспоримых преимуществ, но не стоит забывать и о сложностях.


Большинство художников используют для этой цели специальной графические планшеты, подсоединяющиеся к компьютеру. Рисовать на таком девайсе очень просто, практически так же, как и на листе бумаги. Многих новичков и просто любителей отпугивает высокая стоимость, поэтому они хотят научиться рисовать мышкой.
Как это правильно делать? Что для этого нужно? С какими особенностями можно столкнуться? На эти вопросы вы получите ответ, прочитав подготовленный материал.
Преимущества рисования на компьютере
Зачем, вообще, рисовать на компьютере? Можно ведь спокойно обойтись листком бумаги, после чего отсканировать рисунок. Но компьютерная графика имеет ряд неоспоримых преимуществ:
- Доступность рабочих инструментов. Вам понадобится лишь компьютер и специальная программа — графический редактор. Здесь не нужно учитывать особенности красок или карандашей, покупать их, следить за тем, чтобы они не вовремя не заканчивались.
- Возможность быстро исправить какие-то недостатки. Если на бумажном рисунке вы заметили какой-то дефект, зачастую исправить его практически невозможно, поэтому приходится рисовать всё с самого начала. В цифровом рисунке всё исправляется буквально несколькими кликами мыши.
- Неподверженность внешним факторам. Цифровой рисунок не выгорит на солнце, его не испортит ребёнок или домашнее животное.
Как подготовиться к рисованию мышкой
Прежде чем приступить к рисованию мышкой на компьютере, следует немного подготовиться. Для этого вам понадобится приобрести надёжную мышь, качественный коврик и установить графический редактор. Давайте разберём каждый из пунктов подробнее.
- Мышь. Она в идеале должно быть крупной и массивной, с очень точным позиционированием курсора. Она должна реагировать на каждое ваше движение мгновенно. Поскольку рисование — это процесс длительный, мышка должна удобно сидеть в вашей руке и не создавать неудобств. Естественно, не стоит рассчитывать на то, что качественный аксессуар будет стоить дёшево. Хотите достичь высоких результатов — будьте готовы потратить больше.
- Коврик. Многие производители имеют серию профессиональных ковриков для графических дизайнеров. В них тщательно просчитан коэффициент скольжения, а материал используется такой, что со временем он не затирается и долгое время выглядит как новый.
- Графический редактор. Существуют графические редакторы профессиональные и для начального уровня. Кроме того, есть программы для векторной и растровой графики. Некоторые распространяются совершенно бесплатно, а другие стоят значительную сумму. Некоторые являются предустановленными в операционную систему, тогда как большинство нужно скачать и установить. Наиболее известными редакторами являются Microsoft Paint, Adobe Photoshop, Gimp, Paint Tool SAI.


Графические редакторы для компьютера
Основы основ
Как уже упоминалось, рисование мышкой имеет ряд особенностей. Давайте отметим некоторые из них.
- Лучше всего выбрать для создания рисунка инструмент «Кисть». Возможно, кто-то скажет, что это не лучший выбор, но именно с его помощью легче всего достигать желаемых результатов. Кстати, большинство редакторов имеют опцию настройки жёсткости и степени нажима, а также прозрачности. Например, этой функцией без проблем можно воспользоваться в Фотошопе и Paint Tool SAI. Благодаря этому мышкой рисовать гораздо удобнее, чем тем же карандашом, который выдаёт гораздо более жёсткие линии.
- Поскольку, в отличие от планшета, нет возможности регулировки силы нажатия инструмента рисования, для смягчения краёв и контуров рисунка лучше использовать ластик с настроенной на невысокий уровень непрозрачностью. Это позволит уменьшить резкость линий. Большинство графических планшетов поддерживаются как Photoshop, так и САИ.
- Не пытайтесь проводить контуры одной длинной линией. Выполняйте множество мелких щелчков, чтобы наносить короткие штришки. Кроме того, учтите, что часто придётся переключаться между инструментами и их настройками, а также элементами меню. Чтобы не тратить время, постарайтесь довести этот навык до автоматизма. А если очень нужно провести длинную прямую линию, пользуйтесь специальным инструментом, он значительно облегчит вашу участь.
- Если вы уже пробовали создавать рисунки на компьютере в САИ или другом редакторе, то наверняка обратили внимание, что проводить линии очень непросто. Они постоянно искривляются, делаются неровными, а при необходимости подрисовать что-то — попасть по нужному месту совсем непросто. В таком случае не стесняйтесь использовать инструмент увеличения масштаба. Чем крупнее вы увеличите, тем точнее можно подогнать края рисунка. Переключайтесь между нормальным видом и увеличением, чтоб довести изображение до совершенства.
- С чего начинать обучение? Ясное дело, что сложные картины в САИ у вас с первого раза получаться не будут, нужно набить руку. Первым делом попробуйте изобразить простые рисунки, для которых достаточным будет использование обычных геометрических фигур. Например, нарисуйте ёлку или снеговик. Справившись с симметричным расположением элементов и контуров, приступите к заливке цветом. Лучше для этого не использовать инструмент заливки, а закрашивать кисточкой вручную. Потом можно внести последние штрихи, в также добавить тени и всякие мелочи. На YouTube существует множество уроков для начинающих.
- Вы испытаете гораздо меньше сложностей, если заранее хотя бы приблизительно набросаете ваш рисунок на обычном листе бумаги. Кроме того, опыт обычного рисования также вам пригодится.
Чтобы не выходить за границы рисунка при закрашивании, выделите зону, в которой вы хотите изменить цвет, а затем приступайте к закрашиванию. - Если вручную вообще ничего неполучается, есть альтернатива, причём довольно-таки удобная. Нарисуйте контуры на бумаге, после чего отсканируйте картинку или сделайте качественное фото и откройте готовый файл в графическом редакторе САИ или Photoshop. Затем понаводите линии, измените их толщину и добавьте цвета. Кстати, во многих редакторах, например в Фотошопе или Paint Tool SAI, таким образом можно выполнять неплохие рисунки, поскольку все изменения наносятся в виде слоёв, которые можно потом легко удалить.
Как рисовать в разных графических редакторах
Photoshop
- Чтоб создать рисунок в Фотошопе, скачайте и установите программу, если её ещё нет на вашем компьютере. Мы побуждаем вас приобрести лицензионную копию, но, если вас отпугивает высокая стоимость, поищите в интернете взломанные версии. Только учтите, что, если репак будет некачественным, программа будет работать со сбоями, а некоторые функции могут отсутствовать.
- Запустив программу, создайте новый файл. Это можно сделать либо через меню Файл — Создать, либо нажав комбинацию клавиш Ctrl + N. Во всплывающем окне вам будет предложено выбрать размер, а также разрешение картинки. Чем оно выше, тем дольше и сложнее будет создавать рисунок в Фотошопе.
- Посмотрите на рабочую зону: с правой стороны вы увидите несколько панелей инструментов, на которой можно выбрать цвет, фон, а также работать со слоями. С левой стороны вы увидите меню выбора рабочих инструментов. В верхней же части, под меню программы, можно использовать некоторые опции выбранного инструмента.
- В правой части экрана нажмите кнопку «Создать слой», в левой части выберите инструмент кисть или карандаш, а в верхней части выберите вид и толщину линии.
- Создайте в Фотошопе рисунок, после чего сохраните его в папке на жёстком диске компьютера.
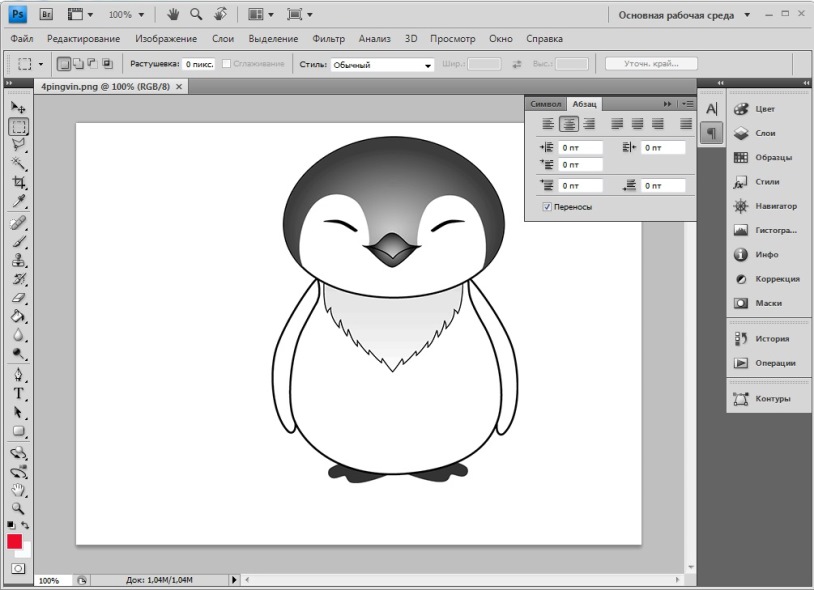
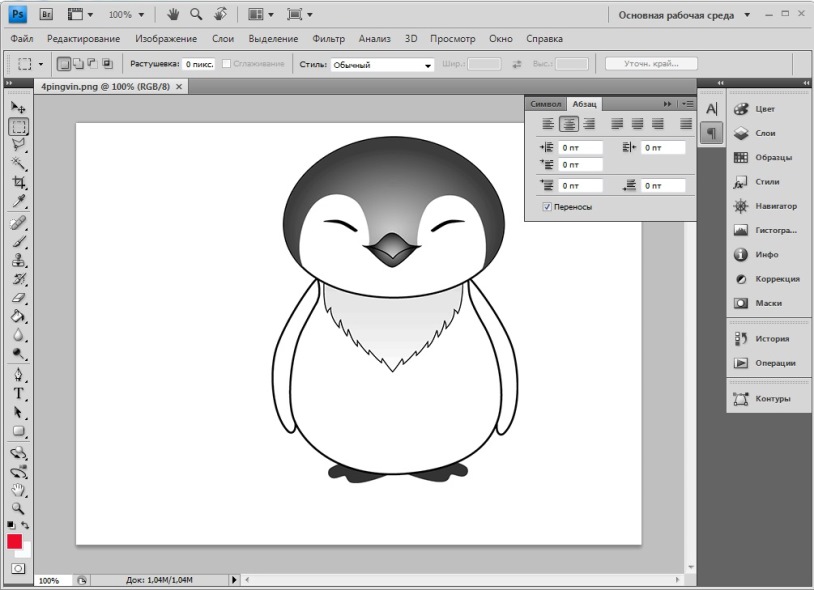
Программа Adobe Photoshop CS4
Paint Tool SAI
- Скачайте и установите программу Paint Tool SAI. Программа платная, поэтому или купите её, или скачайте взломанную версию, если нет возможности заплатить.
- Запустите программу Paint Tool SAI и создайте новый рисунок. Эта функция не отличается от других графических редакторов, поэтому можно либо нажать File — New, либо нажав на клавиатуре Ctrl + N.
- Программа Paint Tool SAI запросит желаемый размер изображения и формат файла. Зависимо от ваших желаний и потребностей, выберите необходимые параметры.
- Создайте новый слой на панели инструментов Paint Tool SAI в левой части экрана, после чего выберите необходимый инструмент для рисования и приступайте к процессу.
- Сохраните изображение в каталоге на жёстком диске.
Paint
Работать с этим редактором проще всего, правда, он имеет минимальный набор функций. Программа имеет неоспоримое преимущество — вам не придётся заботиться о поиске и установке рабочей версии, так как редактор является стандартным и встраивается в систему по умолчанию. Как рисовать в Paint?
- Найдите программу в меню Пуск на компьютере, работающем на Windows.
- Когда откроется рабочее окно, вы увидите небольшой белый прямоугольник, а на боковой грани и в углу специальные маркеры.
- Перетащите эти маркеры, чтобы изменить размер изображения. Актуальный размер будет отображаться в нижней части экрана.
- Выберите нужный инструмент для рисования, например, кисть или карандаш, в верхней строке меню во вкладке «Главная».
- После окончания изменений сохраните файл.


Окно Paint
Заключение
Рисовать мышкой на компьютере может быть довольно непростым на первых порах, но, потренировавшись, вы увлечётесь этим процессом и сможете создавать в Фотошопе или САИ настоящие шедевры. В комментариях пишите нам, какую программу вы используете.
Игры · Рисование · Играть онлайн бесплатно
Многопользовательские онлайн игры
Надоело играть против компьютера? Играйте с живыми людьми — играйте в MMO-игры!
-
 Forge of Empires
Стратегии
На русском
Forge of Empires
Стратегии
На русском -
 World of Tanks
Экшен
На русском
World of Tanks
Экшен
На русском -
 Рейд: Шедоу Легендс
RPG
На русском
Рейд: Шедоу Легендс
RPG
На русском -
 Элвенар
Стратегии
На русском
Элвенар
Стратегии
На русском -
 Греполис
Стратегии
На русском
Греполис
Стратегии
На русском -
 NextRP: Игра про Россию
Симуляторы
На русском
NextRP: Игра про Россию
Симуляторы
На русском -
 Кроссаут
Экшен
На русском
Кроссаут
Экшен
На русском -
 World of Warships
Экшен
На русском
World of Warships
Экшен
На русском -
 Вар Тандер
Экшен
На русском
Вар Тандер
Экшен
На русском -
 Варфрейм
Экшен
На русском
Варфрейм
Экшен
На русском -
 Моя маленькая ферма
Стратегии
На русском
Моя маленькая ферма
Стратегии
На русском -
 Тотал Батл
Стратегии
На русском
Тотал Батл
Стратегии
На русском -
 Викинги: Битва кланов
Стратегии
На русском
Викинги: Битва кланов
Стратегии
На русском -
 Невервинтер Онлайн
RPG
На русском
Невервинтер Онлайн
RPG
На русском Показать все игры
Игры Рисовалки — Онлайн Бесплатно!
Игры Рисовалки — Онлайн Бесплатно!- игры на 2
- стрелялки
- симулятор
- головоломки
- гонки
- io
- стратегии
- майнкрафт
- тесты
- гта
- поиск предметов
- танки
- огонь и вода
- бродилки
- марио
- рисовалки
- когама
- футбол
- зомби
- ферма
- аниме
- снайпер
- одевалки
- раскраски
- пазлы
visual studio 2010 — Использование мыши для рисования линий на видео с OpenCV
Переполнение стека- Около
- Товары
- Для команд
- Переполнение стека Общественные вопросы и ответы
- Переполнение стека для команд Где разработчики и технологи делятся частными знаниями с коллегами
- Вакансии Программирование и связанные с ним технические возможности карьерного роста
- Талант Нанимайте технических специалистов и создавайте свой бренд работодателя
- Реклама Обратитесь к разработчикам и технологам со всего мира
- О компании
Как нарисовать Микки Мауса
Сегодня команда Drawingforall.net подготовила для вас новый урок рисования, в котором мы научим вас рисовать Микки Мауса. Эту мышь знают все люди на планете. С момента первого появления в 1928 году Микки очень изменился. Конечно, теперь он стал более детализированным и прорисованным. Теперь у него есть тени, отражения, улучшена анимация и движения стали более реалистичными и естественными. Итак, давайте начнем урок и узнаем , как нарисовать Микки Мауса !
Шаг 1
Начнем с рисования обычного круга, он должен быть нарисован вверху страницы.Это будет путеводитель для головы Микки Мауса. Учтите, что на первых шагах не следует слишком сильно давить на карандаш.
Шаг 2
На этом этапе мы набросаем основные принципы симметрии лица. Сначала нарисуйте вертикальную линию, которая поможет нам найти центр лица. Затем проведите горизонтальную линию, которая поможет нам нарисовать глаза. Обратите внимание, что они должны пересекаться под прямым углом. Обратите внимание, что линия глаза проходит немного от нижнего условного центра головы.Нарисуйте два небольших кружка в верхней части головы, и в результате у вас должен получиться очень узнаваемый ушастый силуэт Микки Мауса.
Шаг 3
Этот шаг кажется слишком сложным, но это не так. Сначала нарисуйте туловище Микки Мауса — оно выглядит как тонкая (намного тоньше головы) капля дождя, слегка заостренная внизу. Затем нарисуйте пару удлиненных цилиндров в верхней части туловища, прямо под головой. Затем нарисуйте непропорционально большие ладони.Затем нарисуйте два тонких цилиндра в нижней части туловища, затем нарисуйте два тонких цилиндра в нижней части туловища. Это будут направляющие для ног. Затем внизу нарисуйте ступни в виде изогнутых овалов (обратите внимание, что ступни должны быть очень похожи на бобы).
Шаг 4
На этом этапе урока о том, как нарисовать Микки Мауса, мы рисуем лицо. Используя рекомендации из второго шага, нарисуйте черты лица. Сначала с помощью овалов нарисуйте глаза.Их следует размещать по бокам от вертикальной линии лица, прямо над горизонтальной линией. Затем с помощью приплюснутого овала нарисуйте носик, который должен располагаться прямо под линией глаза. Затем изогнутыми линиями нарисуйте улыбку. И в конце этого шага нарисуйте щеки, подбородок и область вокруг глаз в виде буквы «М».
Шаг 5
Сотрите все ненужные линии с лица Микки Мауса, нарисуйте язык и линию под глазами.На этом этапе мы закончим с лицом Микки Муса. Затемните все линии головы и переходите к следующему шагу.
Шаг 6
На этом этапе урока о том, как нарисовать Микки Мауса, мы добавим некоторые детали. Сначала нарисуйте пальцы. Затем с помощью двух изогнутых линий нарисуйте хвост. Изогнутыми линиями нарисуйте очертания шорт. Нарисуйте две кнопки в форме овалов и переходите к следующему шагу.
Шаг 7
Итак, мы дошли до последнего шага урока о том, как нарисовать Микки Мауса.Сначала нам нужно стереть все ненужные указания с Микки и затемнить линии. Закрасьте все черные части и добавьте тени. Чтобы получить тени, как в нашем примере, сначала следует очертить контуры теней, а затем заштриховать их короткими штрихами.
Это был урок о , как нарисовать Микки Мауса . Мы надеемся, что это руководство было для вас интересным и информативным. Если этот урок кажется вам слишком простым, мы рекомендуем вам посетить уроки о том, как рисовать Росомаху и как рисовать Саб-Зиро.Оставайтесь с нами и ждите новых уроков по рисованию, до свидания!
. Forge of Empires
Стратегии
На русском
Forge of Empires
Стратегии
На русском World of Tanks
Экшен
На русском
World of Tanks
Экшен
На русском Рейд: Шедоу Легендс
RPG
На русском
Рейд: Шедоу Легендс
RPG
На русском Элвенар
Стратегии
На русском
Элвенар
Стратегии
На русском Греполис
Стратегии
На русском
Греполис
Стратегии
На русском NextRP: Игра про Россию
Симуляторы
На русском
NextRP: Игра про Россию
Симуляторы
На русском Кроссаут
Экшен
На русском
Кроссаут
Экшен
На русском World of Warships
Экшен
На русском
World of Warships
Экшен
На русском Вар Тандер
Экшен
На русском
Вар Тандер
Экшен
На русском Варфрейм
Экшен
На русском
Варфрейм
Экшен
На русском Моя маленькая ферма
Стратегии
На русском
Моя маленькая ферма
Стратегии
На русском Тотал Батл
Стратегии
На русском
Тотал Батл
Стратегии
На русском Викинги: Битва кланов
Стратегии
На русском
Викинги: Битва кланов
Стратегии
На русском Невервинтер Онлайн
RPG
На русском
Невервинтер Онлайн
RPG
На русском