лопата, майнкрафт, блок земли, HD обои
лопата, майнкрафт, блок земли, HD обоиВыберите разрешение и загрузите эти обои
PC(720P, 1080P, 2K, 4K,8K):
- 1366×768
- 1920×1080
- 1440×900
- 1600×900
- 1280×800
- 1024×768
- 1280×1024
- 1536×864
- 1680×1050
- 1280×720
- 1360×768
- 360×640
- 2560×1440
- 2560×1080
- 1920×1200
- 1280×768
- 1024×600
- 800×600
- 1364×768
- 320×570
- 3840×2160
- 7680×4320
iMac:
iMac 21.5″ LED-backlit 1080P:
1920×1080
iMac 21.5″ Retina 4K:
4096×2304
iMac 27″ Retina 5K:
5120×2880
MacBook:
MacBook Air 11.6″:
1366×768
MacBook Air 13″, MacBook Pro 15.4″:
1440×900
MacBook Pro 13.
 3″:
3″:1280×800
MacBook Pro 15.4″ Retina:
2880×1800
MacBook Pro 16″:
3072×1920
MacBook Pro 17″:
1920×1200
MacBook Pro 13.3″ Retina, MacBook Air 13″ Retina, MacBook Air 13.3″(2020, M1):
2560×1600
Двойной монитор:
- 2732×768
- 3840×1080
- 2880×900
- 3200×900
- 2560×800
- 2048×768
Тройной монитор:
- 4098×768
- 5760×1080
- 4320×900
- 4800×900
- 3840×800
- 3072×768
Четырехместный монитор:
- 2732×1536
- 3840×2160
- 2880×1800
- 3200×1800
- 2560×1600
- 2048×1536
iPhone:
iPhone 2G, iPhone 3G, iPhone 3GS:
320×480
iPhone 4, iPhone 4s:
640×960
iPhone 5, iPhone 5s, iPhone 5c, iPhone SE:
640×1136
iPhone 6, iPhone 6s, iPhone 7, iPhone 8:
750×1334
iPhone 6 plus, iPhone 6s plus, iPhone 7 plus, iPhone 8 plus:
1242×2208
iPhone X, iPhone Xs, iPhone 11 Pro:
1125×2436
iPhone Xs Max, iPhone 11 Pro Max:
1242×2688
iPhone Xr, iPhone 11:
828×1792
iPhone 12 mini, iPhone 13 mini:
1080×2340
iPhone 12, iPhone 12 Pro, iPhone 13, iPhone 13 Pro, iPhone 14:
1170×2532
iPhone 12 Pro Max, iPhone 13 Pro Max, iPhone 14 Plus:
1284×2778
iPhone 14 Pro:
1179×2556
iPhone 14 Pro Max:
1290×2796
Android:
- 720×1280
- 1080×1920
- 480×854
- 480×800
- 540×960
- 600×1024
- 800×1280
- 1440×2560
- 320×480
- 1080×1812
- 1080×1800
- 720×1208
- 375×667
- 320×568
- 1440×2960
- 1080×2160
iPad:
iPad, iPad 2, iPad Mini:
768×1024, 1024×768
iPad 3, iPad 4, iPad Air, iPad Air 2, 2017 iPad, iPad Mini 2, iPad Mini 3, iPad Mini 4, 9.
 7″ iPad Pro:
7″ iPad Pro:2048×1536, 1536×2048
10.5″ iPad Pro:
2224×1668, 1668×2224
11″ iPad Pro:
2388×1668, 1668×2388
12.9″ iPad Pro:
2732×2048, 2048×2732
10.9″ iPad Air:
2360×1640, 1640×2360
10.2″ iPad:
2160×1620, 1620×2160
8.3″ iPad mini:
2266×1488, 1488×2266
Surface & Android планшеты:
- 2736×1824
- 2048×1536
- 1024×600
- 1600×1200
- 2160×1440
- 1824×2736
- 1536×2048
- 600×1024
- 1200×1600
- 1440×2160
Ключевые слова обоев:
- лопата
- майнкрафт
- блок земли
Лицензия:
Некоммерческое использование, DMCA Связаться с нами
Pxfuel
Мод Vampire Craft для Minecraft
С модомVampire Craft ты сможешь почувствовать себя настоящим графом дракулой. Ты станешь первым вампиром, который породит всех остальных.![]() Улучшай свой уровень и стань повелителем всех монстров. Для этого нужно кусать других существ в Майнкрафт и заражать их. Кроме этого, у тебя появится возможность стать оборотнем.
Улучшай свой уровень и стань повелителем всех монстров. Для этого нужно кусать других существ в Майнкрафт и заражать их. Кроме этого, у тебя появится возможность стать оборотнем.
Уровни вампира
- Для превращения нужно использовать слабый клык вампира, который добывается при убийстве вампиров
- Сначала вампир может только пить кровь, но затем сможет открыть все 27 способностей
- Для открывания новых способностей нужно использовать наполненную кровью бутыль на кровавый алтарь
Оборотень
- Чтобы стать оборотнем, нужно использовать проклятие, которое появляется с Вампиров
- У оборотня 27 способностей
youtube.com/embed/ShmceSYstOU?feature=oembed» frameborder=»0″ allow=»accelerometer; autoplay; clipboard-write; encrypted-media; gyroscope; picture-in-picture; web-share» allowfullscreen=»» title=»Vampire craft — Atualização do lobisomem»>
Гибрид
- Ты сможешь стать гибридом на максимальном уровне вампира или оборотня
- Если ты оборотень, то используй душу королевы вампиров на ритуальный стол
- Если ты вампир, то используй проклятье красной луны на ритуальный стол
Стань охотником
- Взаимодействуй со жрецом, будучи человеком
Меню способностей вампира
Кнопка укуса
- Нажмите появившуюся кнопку рядом с мобом
Превращение сельчанина в вампира
- Чтобы добыть сердце сельчанина, нужно взаимодействовать с ним при помощи железного меча
Корова-вампир
- Атакует других коров с уроном в 3 единицы
Сельчанин-вампир
- Превращенный деревенский житель
Слабый вампир
- Появляется по ночам
- Дропает клыки
- Здоровье: 32 единицы
- Урон: 3 единицы
Вампир
- Появляется по ночам
- Дропает клыки
- Здоровье: 45 единиц
- Урон: 4 единиц
- Атакует вампиров первого уровня и сельчан
Темный продавец
- Не атакует без провокации
- Здоровье: 365 единиц
- Урон: 5 единиц
- Стреляет огненными шарами
- Дроп: золотые зубы
- Спаунится в черном лесу по ночам
Король вампиров
- Здоровье: 460 единиц
- Дроп: глаза короля вампиров
- Спаунится в подземелье вампиров
Оборотень
- Здоровье: 60 единиц
- Урон: 4 единицы
- Днем — человек, вечером — волк
- Серебряный меч наносит повышенный урон
Бета-оборотень
Альфа-оборотень
Лесоруб
- Использует топор для борьбы с вампирами
- Здоровье: 90 единиц
- Урон: 9 единиц
- Спаунится в черном лесу и деревнях
Стрелок
- Использует лук для борьбы с вампирами
- Здоровье: 30 единиц
Охотник
- Использует серебряный меч для борьбы с оборотнями
- Здоровье: 40 единиц
- Урон: 8 единиц
Жрец
- Можно поговорить для превращения в охотника
Призрак
- Спаунится в черном лесу
Одержимые люди
- Спаунится в черном лесу или при атаке людей призраками
Черный лес
Блоки черного леса
- Не спаунятся животные, зато спаунятся монстры
Структуры
Кольцо с лобисомемой
С шансом в 4% выпадет с оборотня. Позволяет сохранить внешний облик оборотня.
Позволяет сохранить внешний облик оборотня.
[media=https://youtu.be/AsF_P6RzIac]
Гроб
Можно создать из черного дерева и использовать как кровать.
[media=https://youtu.be/YorM00SbiW0]
Зелья
Помогают превратиться в человека, вампира или оборотня.
Колчаны
Одежда священника
Чеснок
- Можно купить у фермера-сельчанина. Растение вырастает и дропает чеснок
Золотые зубы
- Используется для получения третьего уровня вампира
Собиратель душ
- Используется для сбора души королевы или короля вампиров
Шкура оборотня
- Дропается с оборотня с шансом в 30%
Монета
- Используется для торговли с охотниками
Сердце сельчанина
- Добывает с сельчан
Клыки
Ритуальный стол
- Крафтится из 8 единиц клыков
Кровь
- Еда, восстанавливающая 3 единицы голода
Склянка с кровью 1/4
- Еда, восстанавливающая 4 единицы голода
Склянка с кровью 2/4
- Еда, восстанавливающая 7 единиц голода
Склянка с кровью 3/4
- Еда, восстанавливающая 10 единиц голода
Склянка с кровью 4/4
- Еда, восстанавливающая 15 единиц голода
- Дарует эффект мгновенного здоровья каждые 5 секунд
Слабое вампирское зелье
Эффекты от вампирского зелья
- Крафтится из мутного зелья и клыков
Вампирское зелье
- Крафтится из странного зелья и золотых зубов
- Придает эффект сопротивления 3, регенерации 3, поглощения 3 и ночного видения
Мощное вампирское зелье
- Крафтится из странного зелья и души королевы или короля вампиров
- Придает эффект сопротивления 3, регенерации 3, поглощения 3, силы 3 и ночного видения
Крафт склянки с кровью 1/4
Крафт склянки с кровью 2/4
Крафт склянки с кровью 3/4
Крафт склянки с кровью 4/4
Крафт ритуального стола
Крафт слабого вампирского зелья
Крафт вампирского зелья
Крафт мощного вампирского зелья
Автор попробовал поменять дополнение и убрал большинство функций, поэтому мы оставили старую версию дополнения в файлах
Изменения в новой версии
- Добавили скины летучей мыши
- Исправили перезарядки
Скачать мод Vampire Craft (. mcpack)
mcpack)
Скачать
[883.63 Kb] скачиваний: 8044
Скачать текстуры для мода Vampire Craft (.mcpack)
Скачать
[2.55 Mb] скачиваний: 5063
Скачать мод Vampire Craft (предыдущая версия) (.mcaddon)
Скачать
[3.85 Mb] скачиваний: 24035
Скачать мод Vampire Craft (предыдущая версия) (.mcpack)
Скачать
[941.88 Kb] скачиваний: 13783
Скачать 2 способ установки (.zip)
Скачать
[941.88 Kb] скачиваний: 5802
Скачать текстуры для мода Vampire Craft (предыдущая версия) (.mcpack)
Скачать
[3.17 Mb] скачиваний: 12077
Скачать 2 способ установки (.zip)
Скачать
[3.17 Mb] скачиваний: 5744
Поддерживаемые версии
1.19.60
1.19.50
Начало работы с мастером блоков Minecraft
- Статья
- 10 минут на чтение
Мастер блоков Minecraft — это плагин для Blockbench. Это позволяет вам добавить пользовательский блок в Minecraft без какого-либо опыта программирования или знания системы дополнений. Он делает это, создавая дополнение на вашем компьютере, которое вы можете добавить в свой мир.
После того, как вы создали пользовательский блок с помощью мастера, вы можете использовать Blockbench для создания для него пользовательской 3D-модели.
Плагин работает аналогично Мастеру сущностей Minecraft, который вы можете использовать для создания пользовательских сущностей.
Демонстрация: как сделать пользовательский блок
В этом видео показано, как сделать пользовательский блок с помощью мастера блоков Minecraft.
В этом уроке вы узнаете следующее:
- Как добавить плагин Minecraft Block Wizard в Blockbench.
- Изучите шаги по созданию пользовательского блока с помощью мастера.

- Экспорт блока для использования в Minecraft: Bedrock Edition.
Требования
Для начала вам потребуется следующее:
- Установка Blockbench
- Майнкрафт бедрок издание
- Компьютер с Windows (или устройство Android)
Важно
Blockbench предоставляется внешними сторонними участниками и не является предложением Mojang/Microsoft. Пользователи должны использовать по своему усмотрению.
Начало работы
Первым шагом является установка плагина Block Wizard.
- В Blockbench перейдите к File > Plugins… , перейдите на вкладку Available и введите «Minecraft Block Wizard» в строку поиска.
- Найдите плагин Block Wizard и выберите Install .
- Закрыть диалоговое окно Плагины .
- После установки вы найдете Мастер блоков Minecraft 9.
 0059 на левой боковой панели начального экрана. Выберите его, затем нажмите Создать блок!
0059 на левой боковой панели начального экрана. Выберите его, затем нажмите Создать блок!
В следующий раз, когда вы захотите его использовать, вы можете открыть Мастер блоков из меню через Инструменты > Мастер блоков Minecraft .
Метаданные
На первой странице мастера блоков вы можете ввести метаданные для блока. Это включает в себя имя, идентификатор и категорию креативного инвентаря. Поля имени и идентификатора обязательны для заполнения.
- Имя : Имя вашего блока будет отображаться в инвентаре и в других местах интерфейса.
Идентификатор : Идентификатор блока будет использоваться внутри, например, в командах. Идентификатор должен начинаться с пространства имен, которое является коротким идентификатором вашего или вашего проекта. Это полезно, чтобы отличить свой собственный блок от блоков с той же целью, но от другого аддона, если вы используете несколько аддонов в своем мире.
 Все блоки, которые поставляются с Minecraft по умолчанию, имеют пространство имен 9.0107 майнкрафт: . Это пространство имен зарезервировано для ванильных блоков. Ваш ID может выглядеть так:
Все блоки, которые поставляются с Minecraft по умолчанию, имеют пространство имен 9.0107 майнкрафт: . Это пространство имен зарезервировано для ванильных блоков. Ваш ID может выглядеть так: my_addon:my_block.Творческая категория : выберите вкладку творческого инвентаря, в которой будет отображаться ваш блок. Вы также можете выбрать подгруппу, чтобы добавить свой блок в одну из складных групп на вкладке инвентаря. Если вы выберете «Нет», ваш блок не появится в творческом инвентаре, и вы сможете получить его только с помощью команд.
Предустановка
На этой странице вы можете выбрать предустановку, на которой будет основываться ваш блок. Предустановка предварительно настроит все ваши параметры, чтобы они были похожи на определенный блок Minecraft, но позже вы также можете изменить все параметры по отдельности.
Свойства
На этой странице вы можете установить основные свойства вашего блока.
Mineable : включите это, чтобы позволить игрокам добывать блок в режиме выживания. При включении вы также можете установить время уничтожения, то есть время, необходимое для уничтожения блока в секундах. Прямо рядом с этим вы можете увидеть небольшую анимацию, которая показывает, насколько быстро может быть добыт блок. Различные скорости добычи для различных инструментов, таких как кирки, в настоящее время недоступны.
Explodable : При включении блок может быть уничтожен взрывом. Вы также можете определить устойчивость к взрыву. Чем выше вы установите сопротивление, тем ближе блок может быть к взрыву, не будучи разрушенным.
Трение : Значение трения определяет, насколько ноги игрока будут прилипать к земле при ходьбе по пользовательскому блоку. Более низкие значения трения сделают блок скользким, как лед. Значение по умолчанию 0,6 будет нормальным. Более высокие значения трения снизят скорость ходьбы по блоку.

Горючий : При включении блок может загореться и сгореть.
Шанс загореться : Шанс того, что блок загорится, когда он находится рядом с открытым огнем. Для справки, значение для обычного дерева равно 5. Более высокие шансы заставят блок загореться быстрее.
Шанс уничтожения огнем : Вероятность того, что огонь на блоке уничтожит сам блок. Для справки, значение для обычного дерева равно 20. Чем выше значение, тем выше вероятность того, что блок будет уничтожен огнем. Если установить значение 0, огонь на блоке будет гореть вечно.
На этой странице вы можете изменить несколько свойств, связанных с дизайном и звуком блока.
Использовать текущую модель : Эта опция появляется, когда у вас уже есть блочная модель коренных пород, открытая в данный момент в Blockbench. Вы можете установить флажок, чтобы экспортировать текущую модель вместо использования модели предварительно выбранного блока.

Излучение света : Используйте этот ползунок, чтобы превратить блок в источник света. Максимально возможное значение яркости — 15, что эквивалентно светящемуся камню.
Затухание света : Установите, насколько блок гасит свет, проходящий через него. В основном прозрачный блок, такой как кнопка, будет иметь значение 0, твердый блок, такой как камень, будет иметь значение 15 и блокировать весь свет. Блоки, пропускающие немного света, такие как листья, будут где-то посередине.
Прозрачность : С помощью этой опции вы можете выбрать материал для блока, который будет определять, как будут отображаться прозрачные текстуры в Minecraft:
- Разрешить прозрачность (альфа-тест) : Этот параметр позволяет использовать либо полностью непрозрачные, либо полностью прозрачные пиксели. Вариант отлично подходит для моделей, похожих на растения.
- Разрешить полупрозрачность (смешивание) : этот параметр позволяет использовать полностью прозрачные, полностью непрозрачные или частично прозрачные пиксели.
 Частично прозрачные пиксели могут быть хороши для прозрачных материалов, таких как вода или слизь. Однако материал оказывает несколько большее влияние на производительность и может в некоторых случаях вызывать неожиданные визуальные сбои, поэтому лучше использовать этот параметр только при необходимости.
Частично прозрачные пиксели могут быть хороши для прозрачных материалов, таких как вода или слизь. Однако материал оказывает несколько большее влияние на производительность и может в некоторых случаях вызывать неожиданные визуальные сбои, поэтому лучше использовать этот параметр только при необходимости. - Нет прозрачности (непрозрачность) : с этой опцией текстура будет отображаться как непрозрачная. Вместо этого прозрачные пиксели будут выглядеть черными. Этот вариант хорош для моделей с твердыми элементами, такими как камни и стулья.
Цвет карты : Выберите цвет, который будет иметь ваш блок при отображении на карте в Minecraft. Это карта, которую можно сделать из бумаги и компаса.
Звук : Выберите пресет звука для вашего блока. Это повлияет на все звуки, которые могут издаваться при взаимодействии с блоком, в том числе звуки размещения, прохода или извлечения блока. Для большинства блоков достаточно выбрать пресет ванильного блока.
 Если у вас есть опыт работы со звуковым дизайном, вы также можете реализовать свои собственные звуки позже.
Если у вас есть опыт работы со звуковым дизайном, вы также можете реализовать свои собственные звуки позже.
Экспорт
Теперь вы ввели всю информацию, необходимую для создания блока. Страница «Экспорт» позволяет вам выбрать метод экспорта для создания пакета ресурсов и поведения для загрузки блока в ваш мир.
В настольном приложении Blockbench доступно до трех способов сохранения пакета;
- Экспорт пакетов: Выберите этот вариант, если вы просто хотите создать новый пакет с вашим настраиваемым блоком на вашем компьютере.
- Интегрировать в пакет: Если у вас есть надстройка, над которой вы работаете на своем компьютере, вы можете выбрать эту опцию, а затем выбрать надстройку из списка ниже, чтобы интегрировать новый пользовательский блок в этот существующий пакет.
- Экспортировать как MCAddon: Этот параметр создает файл .mcaddon и сохраняет его на вашем компьютере.
 Вы можете просто открыть этот файл, чтобы загрузить свой аддон в Minecraft, или вы можете поделиться этим файлом с друзьями. Если вы выберете эту опцию, вы не сможете напрямую редактировать свою модель в Blockbench после экспорта аддона.
Вы можете просто открыть этот файл, чтобы загрузить свой аддон в Minecraft, или вы можете поделиться этим файлом с друзьями. Если вы выберете эту опцию, вы не сможете напрямую редактировать свою модель в Blockbench после экспорта аддона.
Совет
В веб-приложении единственный доступный вариант экспорта вашего пакета: MCAddon .
В зависимости от выбранного вами параметра экспорта может потребоваться ввести некоторую информацию о надстройке, которую мастер собирается создать.
Название пакета : Введите название вашего пакета. Это имя будет использоваться как для сгенерированного файла, так и для имени в меню пака в Майнкрафте.
Значок упаковки : Значок пакета не является обязательным. Вы можете загрузить изображение в качестве значка, чтобы представлять свой пакет в меню пакетов. Изображение должно быть в формате PNG, рекомендуемое разрешение 64 на 64 пикселя.
Установка пакета
Чтобы активировать наборы в первый раз, вам необходимо добавить пакет поведения в свой мир Minecraft. Откройте настройки мира и найдите раздел Behavior Packs. Найдите свой новый пакет и активируйте его. Активация пакета поведения также автоматически активирует подключенный пакет ресурсов. Это означает, что теперь у вас есть полный аддон, установленный в вашем мире.
Откройте настройки мира и найдите раздел Behavior Packs. Найдите свой новый пакет и активируйте его. Активация пакета поведения также автоматически активирует подключенный пакет ресурсов. Это означает, что теперь у вас есть полный аддон, установленный в вашем мире.
Совет
Вы можете просмотреть подробное пошаговое руководство по включению обучения в руководстве Behavior Pack.
Войдите в мир и найдите пользовательский блок в своем творческом инвентаре. В качестве альтернативы, если вы не решили добавить свой блок на вкладку творческого инвентаря, вы можете получить его с помощью команд /setblock и /give .
Примечание
В качестве альтернативы, если вы экспортировали свой аддон в виде файла .mcaddon , вы можете открыть этот файл, чтобы автоматически добавить пакеты в Minecraft.
Изменение блока
Редактирование модели
Поскольку вы уже находитесь в Blockbench, вы можете продолжать использовать программу для редактирования модели и текстуры. Для этого нажмите кнопку Edit Model в правом нижнем углу.
Для этого нажмите кнопку Edit Model в правом нижнем углу.
Внимание!
Этот параметр недоступен, если вы экспортировали дополнение в виде файла .mcaddon .
Вы можете узнать, как создать модель, из этого плейлиста: ArtsByKev Blockbench Tutorials
Дополнительную информацию о Blockbench можно найти на Blockbench Wiki.
Ограничения размера
В отличие от моделей объектов, блочные модели ограничены определенным размером.
Модель может быть до 30 пикселей в длину, ширину и высоту. Обычный блок Minecraft будет иметь размеры 16 на 16 на 16 пикселей. От этого центрального блока вы можете расширить его на 14 пикселей по каждой из трех осей. 14 пикселей могут быть либо все с одной стороны, либо равномерно разделены между двумя сторонами (по 7 с каждой), либо что-то среднее между ними.
Blockbench автоматически запретит вам размещать кубы за пределами этих ограничений по размеру. Ограничения в Blockbench можно отключить в настройках (Deactivate Size Limit), если вы предпочитаете моделировать без них. Но не забудьте снова включить ограничения перед экспортом, иначе Minecraft не загрузит модель.
Но не забудьте снова включить ограничения перед экспортом, иначе Minecraft не загрузит модель.
Текстура
Предустановленные модели блоков генерируются с помощью простой текстуры, которая применяется ко всем 6 сторонам элемента. Рисунок на одной стороне также повлияет на другие стороны. Когда вы начнете проектировать более сложную модель, вы быстро обнаружите, что текстуры для модели уже недостаточно.
- Чтобы решить эту проблему, нажмите Ctrl + A, чтобы выбрать все элементы вашей модели, затем нажмите кнопку Создать текстуру в верхней части панели «Текстуры» на левой боковой панели.
- Подтвердите диалоговое окно для создания текстуры. Вы можете переключиться в режим Paint, нажав «Paint» в правом верхнем углу программы, а затем использовать инструменты рисования для текстурирования вашей модели.
- После того, как вы добавите новые элементы, вы можете автоматически включить их в свою текстуру, нажав Добавить элементы в шаблон на панели «Текстуры».

- При сохранении новой текстуры не забудьте перезаписать файл старой текстуры в своем пакете ресурсов, чтобы Minecraft знала, где ее искать.
Что дальше?
Хотите узнать больше о строительстве с помощью Blockbench? В Blockbench Wiki есть пошаговые руководства и справочная документация по моделированию, текстурированию и анимации любых нестандартных творений, которые вы только можете себе представить.
Blockbench Wiki
Руководство по быстрому запуску Blockbench может помочь вам найти конкретный документ, который вы ищете, и является отличным способом найти соответствующие внешние руководства и видео.
Быстрый старт Blockbench
Пользовательские блоки, часть 2, геометрия и материалы
- Статья
- 9 минут на чтение
В этом руководстве вы узнаете больше о пользовательских блочных компонентах, в том числе:
- Использование Blockbench для разработки пользовательских геометрий и текстур.

- Добавление геометрии блоков, форма/размер которых отличается от 16x16x16.
- Использование компонента
minecraft:geometryдля ссылки на пользовательскую геометрию. - Использование компонента
minecraft:material_instancesдля установки текстуры (текстур) для пользовательской геометрии.
Предварительные условия
Перед началом работы с этим учебным пособием рекомендуется выполнить следующие действия:
- Как добавить простой пользовательский блок
Мы уже создали классный блок штампа, который вы можете сделать с наименьшим количеством файлов и json, поэтому давайте рассмотрим захватывающие возможности, которые предлагают json-компоненты пакета поведения: геометрия и material_instances !
Создание пользовательских блоков с помощью пакетов ресурсов и поведения
Чтобы получить дополнительную помощь, следуйте этому видео!
Этот учебник построен на основе первой части и использует ту же файловую структуру с одним существенным отличием: для этих блоков мы будем использовать пользовательские геометрические модели, поэтому мы добавим моделей в папку custom_block_resource_pack . Вот обновленная файловая структура, которой мы будем следовать в этом руководстве:
Вот обновленная файловая структура, которой мы будем следовать в этом руководстве:
.
Суши-блоки — Пользовательский блок с экземплярами геометрии и материала
Blockbench
Blockbench
В этом уроке мы будем работать в Blockbench. Blockbench — это бесплатное приложение для моделирования сущностей, предназначенное для создания моделей сущностей в Minecraft: Bedrock Edition. Кроме того, у пользователей есть возможность создавать текстуры и анимировать их для карт Bedrock Edition. Blockbench поддерживает внешние плагины, что позволяет разработчикам создавать дополнительные инструменты для использования в программе. Он также имеет возможность экспортировать модели в стандартный формат OBJ, блочную модель Java Edition и многое другое.
В этих уроках мы будем использовать Blockbench для создания нестандартной геометрии для более сложных блоков, которые мы создадим для суши, рыбы в пузыре и гигантского зонтика.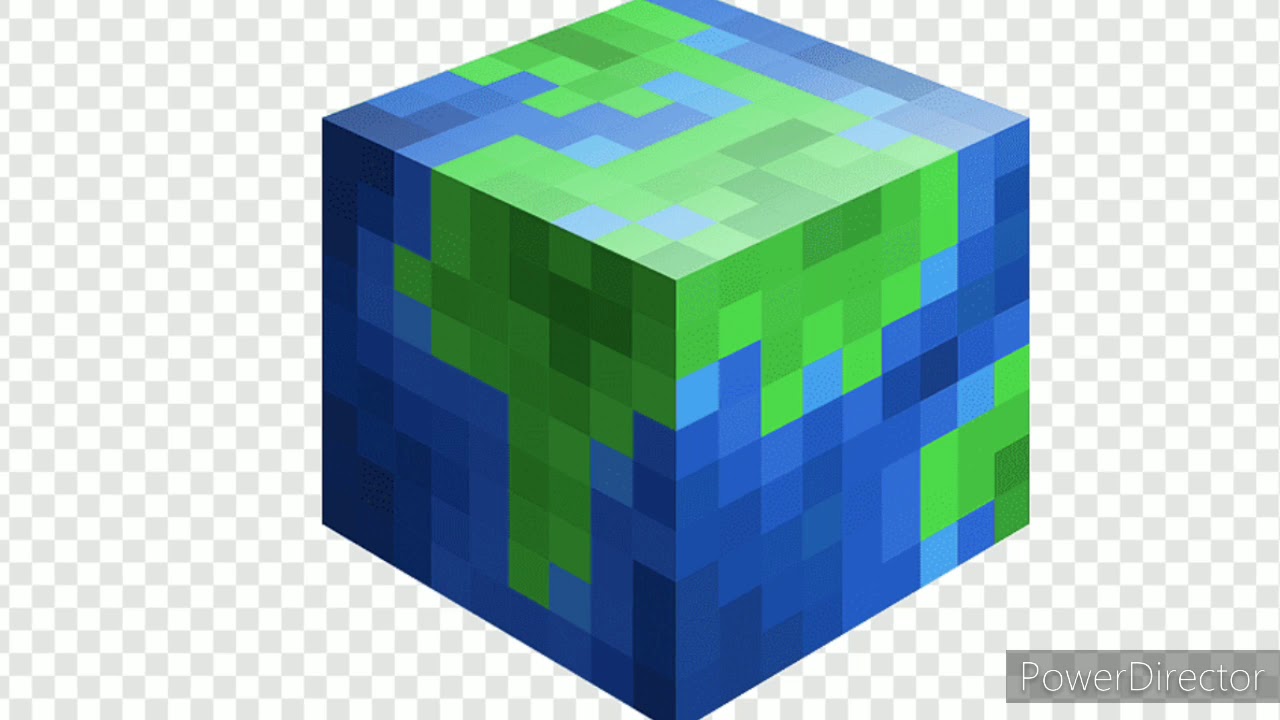 Если вы впервые используете Blockbench, мы рекомендуем ознакомиться с нашим документом Entity Wizard здесь.
Если вы впервые используете Blockbench, мы рекомендуем ознакомиться с нашим документом Entity Wizard здесь.
Геометрия в Blockbench
Каждый пользовательский блок имеет свой единичный вектор (UV) для различных текстур сторон суши. UV определяет, как геометрия сопоставляется с каждой текстурой. В этом уроке мы делимся текстурой для обертывания суши.
В качестве бонуса водоросли будут одинаковыми для всех трех рулонов, так что вы можете повторно использовать одни и те же геометрические формы!
Текстуры отдельных рулонов, однако, будут различаться в зависимости от типа рулона. Вот ролл с лососем:
Мы настоятельно рекомендуем изучить все тонкости Blockbench, когда вы начнете создавать более сложные и персонализированные пользовательские объекты. Однако для этого урока мы создадим пустой файл и экспортируем его на наш компьютер, где мы сможем скопировать данные нашего блока суши.
Экспортируйте файл из Blockbench
Перейдите к File > Export > Export Bedrock Geometry , чтобы сохранить геофайл на свой компьютер.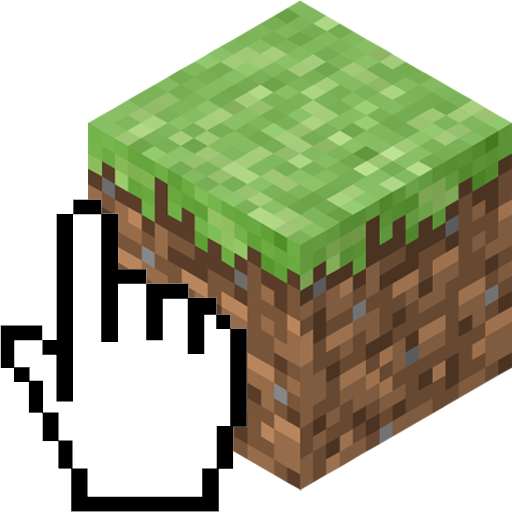
{
"версия_формата": "1.12.0",
«Майнкрафт: геометрия»: [
{
"описание": {
"идентификатор": "геометрия.суши",
"текстура_ширина": 36,
"текстура_высота": 18,
"visible_bounds_width": 2,
"visible_bounds_height": 2,5,
"visible_bounds_offset": [0, 0,75, 0]
},
"кости": [
{
"имя": "bb_main",
"стержень": [0, 0, 0],
"кубики": [
{"происхождение": [-6, 0, -3], "размер": [12, 12, 6], "ув": [0, 0]}
]
}
]
}
]
}
Теперь вы можете создавать текстуры в Blockbench или создавать текстуры в отдельном приложении для рисования или редактирования фотографий (убедившись, что оно соответствует размеру и UV геометрии).
Пакет ресурсов
Добавление геометрии в пакет ресурсов
Давайте начнем с добавления файлов блоков суши в пакет ресурсов.
- В проводнике перейдите в папку custom_block_resource_pack , расположенную в папка development_resource_packs .

- Внутри папки custom_block_resource_pack создайте папку и назовите ее models .
- Откройте папку моделей .
- Внутри папки моделей создайте папку и назовите ее блоков .
- Откройте папку блоков .
- Внутри blocks папку, скопируйте в нее загруженные геофайлы из Blockbench.
Создать локализацию пользовательского блока
Точно так же, как мы сделали для блока матрицы, мы добавим локализацию пользовательского блока. В texts/en_US.lang вы добавите следующее для блоков суши:
tile.demo:salmon_roll.name=Ролл с лососем
tile.demo:tuna_roll.name=10 Ролл с тунцом 900
tile.demo:california_roll.name=Ролл Калифорния
Эти строки задают названия блоков суши в игре.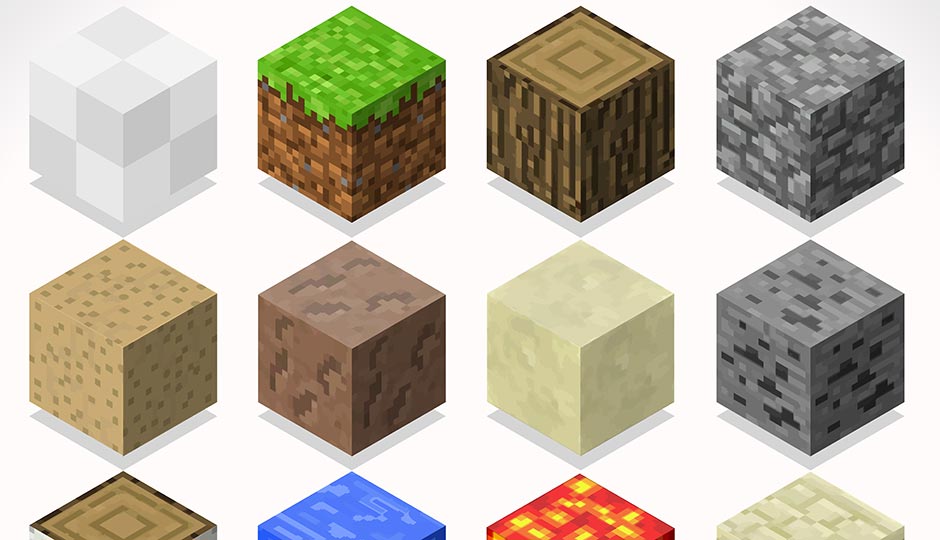 Не добавляйте лишних пробелов после знака равенства, потому что они будут отображаться в Minecraft.
Не добавляйте лишних пробелов после знака равенства, потому что они будут отображаться в Minecraft.
Добавить текстуры для блоков
Поместите следующие изображения в папку текстуры/блоки :
Как всегда, не стесняйтесь создавать свои собственные текстуры!
Добавить понятное имя в terrain_texture.json
Следующий шаг — связать имена текстур с путем к файлу текстуры. Это делается в файле terrain_texture.json .
- В проводнике перейдите к папке custom_block_resource_pack и откройте папку текстуры .
- Откройте terrain_texture.json в текстовом редакторе.
- Скопируйте и вставьте следующий код в terrain_texture.json в разделе texture_data :
{
"текстура_данные": {
"умереть_1": {
"текстуры": "текстуры/блоки/die_1"
}, …
"sushi_wrap": {
"текстуры": "текстуры/блоки/sushi_wrap"
},
"лосось_ролл": {
"текстуры": "текстуры/блоки/salmon_roll"
},
"tuna_roll": {
"текстуры": "текстуры/блоки/tuna_roll"
},
"калифорния_ролл": {
"текстуры": "текстуры/блоки/калифорния_ролл"
}
}
}
При необходимости добавьте звуки в blocks.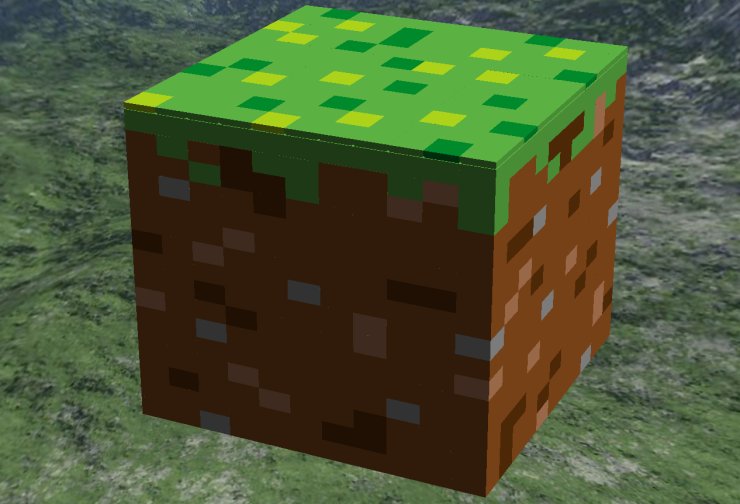 json
json
Добавление звука в blocks.json не является обязательным, но вы можете включить его здесь для развлечения.
Важно! Поскольку вы будете использовать расширенную геометрию и material_instances, любая информация о визуализации будет переопределена файлом пользовательского блока в пакете поведения. Так что мы будем добавлять только звук здесь. Мы дадим суши-блокам тот же звук, что и грязи, потому что они мягкие!
- В пакете ресурсов перейдите к blocks.json .
- Добавьте следующую звуковую информацию под разделом demo:die .
{
"версия_формата": "1.19.30",
"демо:умереть": {…},
"demo:salmon_roll": {
"звук": "грязь"
},
"демо:tuna_roll": {
"звук": "грязь"
},
"демо:california_roll": {
"звук": "грязь"
}
}
Behavior Pack
Создание отдельных файлов пользовательских блоков для каждого рулона
Давайте объединим все эти фрагменты ресурсов в одну красивую комбинацию в файле отдельного пользовательского блока пакета поведения.
Хотя блоки суши имеют одинаковую геометрию "geometry.sushi", вы создадите отдельные файлы для каждого из этих роллов, чтобы они стали отдельными блоками, отображающими свои собственные уникальные текстуры.
- В проводнике перейдите в папку custom_block_behavior_pack , расположенный в папке development_behavior_packs .
- Дважды щелкните блоков , чтобы открыть папку.
- Внутри папки блоков создайте текстовый документ и назовите его salmon_roll.json .
- Дважды щелкните файл salmon_roll.json , чтобы открыть его в текстовом редакторе.
Создайте JSON-файл пользовательского блока поведения
В файле вам нужно будет определить, что представляет собой каждый из блоков.
Скопируйте и вставьте следующий код в файл salmon_roll. json :
json :
{
"версия_формата": "1.19.40",
"майнкрафт:блок": {
"описание": {
"идентификатор": "demo:salmon_roll"
},
"компоненты": {
"minecraft:геометрия": "геометрия.суши",
"майнкрафт:material_instances": {
"север": {
"текстура": "salmon_roll"
},
"юг": {
"текстура": "salmon_roll"
},
"*": {
"текстура": "sushi_wrap"
}
}
}
}
}
Использование пользовательских блочных компонентов
Все это было настроено до момента, которого вы ждали: пользовательские блочные компоненты!
minecraft:geometryопределяет модель, которая будет использоваться в пакете ресурсов для этого пользовательского блока. Вы будете использовать идентификатор внутри файла geo.json , созданного в Blockbench.minecraft:material_instancesимеет массу вкусностей. Это объект, который определяет различные текстуры (отдельная текстура или для каждого лица) и позволяет указать некоторую информацию о рендеринге и освещении. Подробнее о конкретных методах рендеринга и параметрах освещения, предлагаемых этим компонентом, мы поговорим позже, в учебном пособии «Изучение экземпляров материалов: рендеринг и параметры освещения».
Подробнее о конкретных методах рендеринга и параметрах освещения, предлагаемых этим компонентом, мы поговорим позже, в учебном пособии «Изучение экземпляров материалов: рендеринг и параметры освещения».
Так же, как и в blocks.json, мы можем определить различные стороны блока, которые мы хотим использовать здесь. Сейчас мы собираемся определить «север» и «юг» для сторон ролла с лососем.
Остальные можно определить с помощью для захвата любой стороны, которая ранее не была определена. — это текстура по умолчанию, которая будет использоваться, если правильная текстура для одной стороны не может быть найдена, и вы должны указать ее. Чтобы все стороны использовали одну и ту же текстуру, вы можете просто использовать * и определить идентификатор.
Назовите пользовательские экземпляры материалов и используйте их (необязательно)
Есть еще одна интересная часть material_instances, которой можно похвастаться. На самом деле мы можем создавать определенные переменные в компоненте экземпляров материала. Давайте рассмотрим пример с использованием salmon_roll:
На самом деле мы можем создавать определенные переменные в компоненте экземпляров материала. Давайте рассмотрим пример с использованием salmon_roll:
{
"версия_формата": "1.19.40",
"майнкрафт:блок":
{
"описание": {
"идентификатор": "demo:salmon_roll"
},
"компоненты": {
"minecraft:геометрия": "геометрия.суши",
"майнкрафт:material_instances": {
"север": "sushi_side",
"юг": "sushi_side",
"*": {
"текстура": "sushi_wrap"
},
"sushi_side":{
"текстура": "salmon_roll"
}
}
}
}
}
Здесь мы определили sushi_side как имеющие текстуру salmon_roll .
Затем, для севера и юга, мы можем использовать sushi_side как строку, а не целый объект, определяющий текстуру как salmon_roll .
Теперь ваша очередь приготовить роллы с тунцом и калифорнией. Не стесняйтесь копировать этот файл salmon_roll для начала, обязательно изменив идентификатор и " salmon_roll " название текстуры, соответствующее соответствующему рулону.

 0059 на левой боковой панели начального экрана. Выберите его, затем нажмите Создать блок!
0059 на левой боковой панели начального экрана. Выберите его, затем нажмите Создать блок! 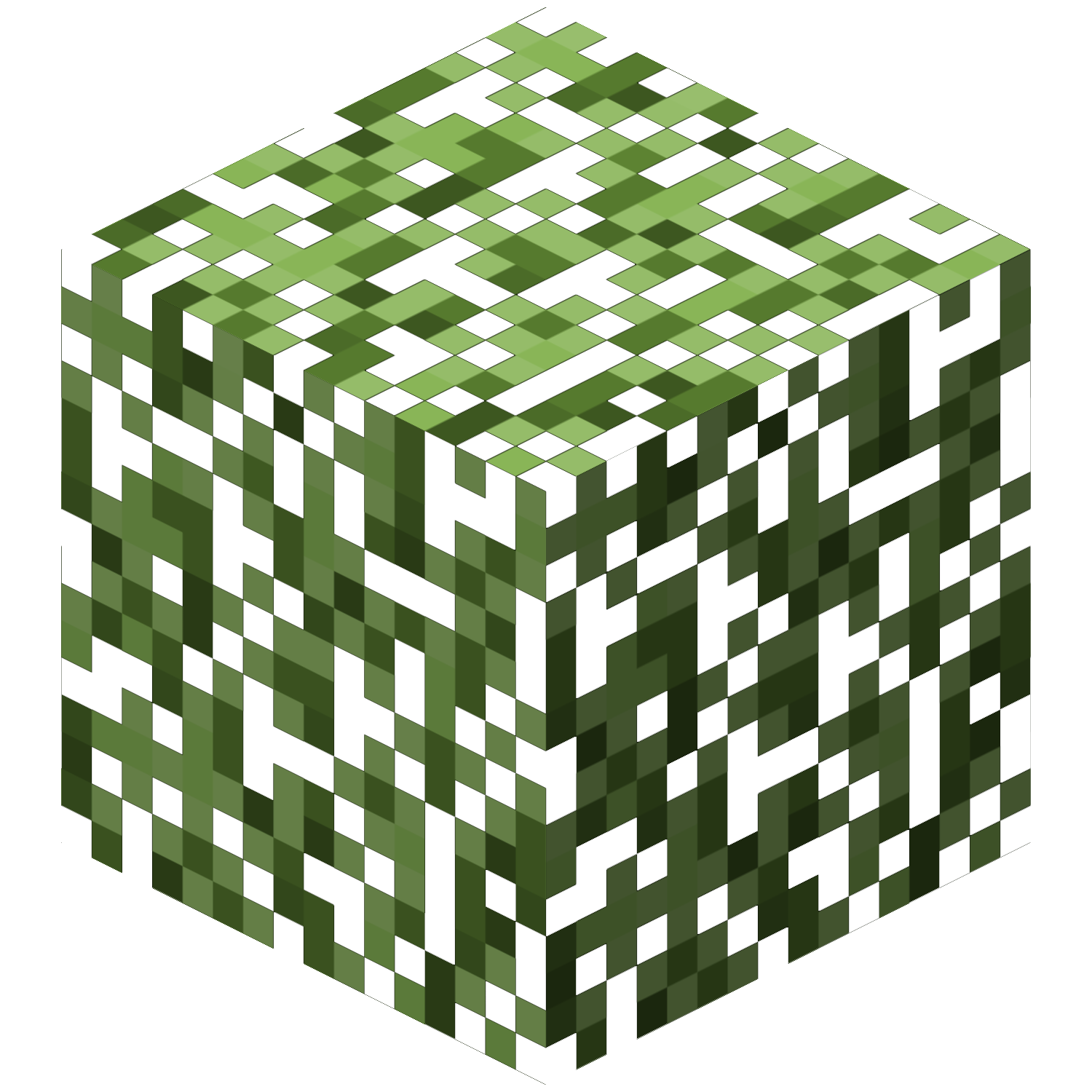 Все блоки, которые поставляются с Minecraft по умолчанию, имеют пространство имен 9.0107 майнкрафт: . Это пространство имен зарезервировано для ванильных блоков. Ваш ID может выглядеть так:
Все блоки, которые поставляются с Minecraft по умолчанию, имеют пространство имен 9.0107 майнкрафт: . Это пространство имен зарезервировано для ванильных блоков. Ваш ID может выглядеть так: 

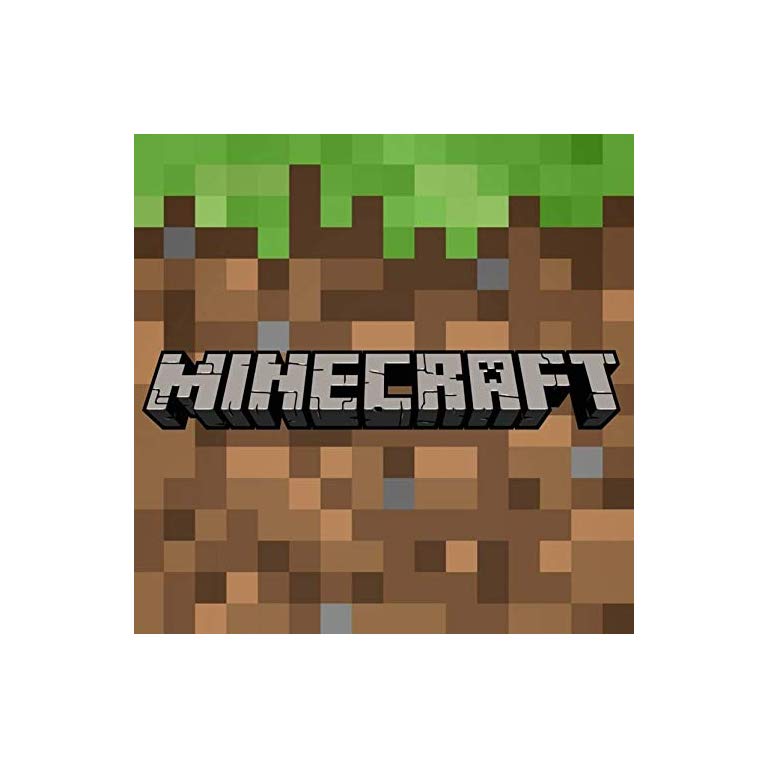 Частично прозрачные пиксели могут быть хороши для прозрачных материалов, таких как вода или слизь. Однако материал оказывает несколько большее влияние на производительность и может в некоторых случаях вызывать неожиданные визуальные сбои, поэтому лучше использовать этот параметр только при необходимости.
Частично прозрачные пиксели могут быть хороши для прозрачных материалов, таких как вода или слизь. Однако материал оказывает несколько большее влияние на производительность и может в некоторых случаях вызывать неожиданные визуальные сбои, поэтому лучше использовать этот параметр только при необходимости. Если у вас есть опыт работы со звуковым дизайном, вы также можете реализовать свои собственные звуки позже.
Если у вас есть опыт работы со звуковым дизайном, вы также можете реализовать свои собственные звуки позже. Вы можете просто открыть этот файл, чтобы загрузить свой аддон в Minecraft, или вы можете поделиться этим файлом с друзьями. Если вы выберете эту опцию, вы не сможете напрямую редактировать свою модель в Blockbench после экспорта аддона.
Вы можете просто открыть этот файл, чтобы загрузить свой аддон в Minecraft, или вы можете поделиться этим файлом с друзьями. Если вы выберете эту опцию, вы не сможете напрямую редактировать свою модель в Blockbench после экспорта аддона.
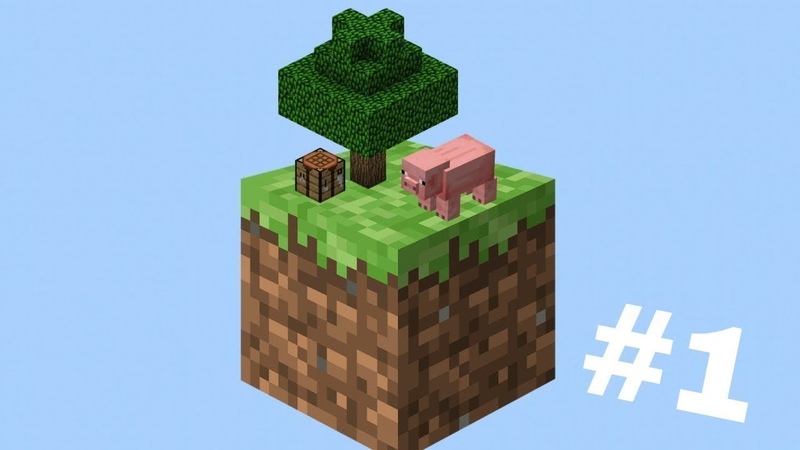

 Подробнее о конкретных методах рендеринга и параметрах освещения, предлагаемых этим компонентом, мы поговорим позже, в учебном пособии «Изучение экземпляров материалов: рендеринг и параметры освещения».
Подробнее о конкретных методах рендеринга и параметрах освещения, предлагаемых этим компонентом, мы поговорим позже, в учебном пособии «Изучение экземпляров материалов: рендеринг и параметры освещения».