Черно белые фоны для распечатки
Черно белый фон
Красивые принты черно белые
Серо белый фон
Маленькое черное сердечко
Принты черно белые
Фон для распечатки
Красивый черно белый принт
Скрап бумага черно белая
Чёрно-белые фоны для распечатки
Узор листья
Оберточная бумага черно белая
Черно белый фон для скрапбукинга
Красивый черно белый фон
Фон в клетку черно белый
Луи витон на белом ФОНП
Чёрно-белые фоны для распечатки
Оберточная бумага черно белая
Фоны для ЛД черно белые
Красивые принты черно белые
Красивый черно белый принт
Оберточная бумага черно белая
Подарочная бумага черно белая
Оберточная бумага черно белая
Подарочная бумага черно белая
Принты черно белые
Скрап бумага черно белая
Принты черно белые
Чёрный фон с белыми точками
Упаковочная бумага черно белая
Черно белый фон для скрапбукинга
Скрап бумага черно белая
Орнамент черно белый
Оберточная бумага черно белая
Фоны для ЛД черно белые
Черно белый фон для скрапбукинга
Цветочный узор
Подарочная бумага черно белая
Паттерн звездочки
Черно белый принт коровы
Красивые принты черно белые
Цветочный узор
Прикольный фон
Винтажный орнамент
Оберточная бумага черно белая
Gucci паттерн
Оберточная бумага черно белая
Красивые принты черно белые
Подарочная бумага черно белая
Красивые принты черно белые
Подарочная бумага черно белая
Чёрно белый фон
Принты узоры
Красивый мелкий орнамент
Блэк страйп
Подарочная бумага черно белая
Цветочный узор
Фон с повторяющимся рисунком
Красивые узоры черно белые
Чёрно-белые фоны для распечатки
Фон звезды
Паттерн сердечки
Винтажные обои для стен
Бумага с принтом черно белая
Фон из точек
Милый фон
Мелкие рисунки
Прикольные узоры
Звезда черно белая
Бумага для скрапбукинга черно-белая
Паттерн на черном фоне
Цветочный узор
Черно белая Графика
Черно белый фон
Чёрно-белые фоны для распечатки
Графический орнамент
Раскраска маленькие пончики
Чёрно белые принты
Фоны для раскрашивания
Мелкие рисунки черно белые
Чёрно-белые фоны для распечатки
Бесшовный растительный узор
Черно белые квадраты
Принт Микки Маус чб
Чёрно-белые картинки для распечатки
Подарочная бумага черно белая
Раскраска фон
Бесшовный цветочный узор
QR Code Generator | Создавайте QR-коды бесплатно
Общая информация
Это специальный инструмент для создания QR-кодов различных типов. В зависимости от своей цели вы можете использовать генератор для создания QR-кодов, которые позволят открыть веб-сайт, просмотреть PDF-файл, прослушать музыку, посмотреть видеоролики на Youtube, сохранить изображения, подключиться к сети Wi-Fi и многое другое. Узнайте о различных типах кодов здесь.
В зависимости от своей цели вы можете использовать генератор для создания QR-кодов, которые позволят открыть веб-сайт, просмотреть PDF-файл, прослушать музыку, посмотреть видеоролики на Youtube, сохранить изображения, подключиться к сети Wi-Fi и многое другое. Узнайте о различных типах кодов здесь.
Все наши статические QR-коды бесплатные. К ним относятся коды для URL-адреса, карточек vCard, обычного текста, электронной почты, SMS, Twitter, Wi-Fi и Bitcoin. После создания они навсегда остаются вашими. Единственный недостаток эти кодов в том, что вы не сможете отредактировать их содержимое, поэтому всегда проверяйте их работу перед печатью.
Конечно!
QR-коды настолько универсальны, что в них можно хранить самую разную информацию в зависимости от ваших потребностей. Они могут хранить URL-адреса, позволяя легко открывать веб-страницы простым сканированием. Они также могут хранить контактные данные, исключая необходимость вручную вводить имя, номер телефона и адрес электронной книги, чтобы сохранить их в телефоне. Конечно, это лишь вершина айсберга; посмотреть другие примеры использования можно здесь.
Конечно, это лишь вершина айсберга; посмотреть другие примеры использования можно здесь.
Да, эти функции доступны в версии PRO. Вы можете отслеживать количество сканирований, время и место сканирования. Вы даже можете видеть, какую операционную систему использует ваша аудитория на своих устройствах! Все это важные показатели эффективности вашей кампании, которые можно использовать для совершенствования и даже расширения вашего бизнеса.
Статические QR-коды действуют неограниченный период времени, до тех пор, пока они нужны вам. Единственный случай, когда они могут перестать работать, — это если ссылка была изменена или удалена, в результате чего код невозможно отсканировать. Мы рекомендуем создавать динамические коды, чтобы иметь полный контроль, поскольку их содержимое и ссылки можно заменять в любой ситуации. Кроме того, они предлагают множество других преимуществ для ваших кампаний!
Статические коды невозможно редактировать после создания, и нельзя отслеживать их сканирования. Динамические коды, наоборот, очень гибкие и практически неубиваемые. Вы можете обновлять их содержимое, изменять/добавлять ссылки и исправлять опечатки даже после печати. Вы также можете отслеживать количество сканирований, включая время и место.
Динамические коды, наоборот, очень гибкие и практически неубиваемые. Вы можете обновлять их содержимое, изменять/добавлять ссылки и исправлять опечатки даже после печати. Вы также можете отслеживать количество сканирований, включая время и место.
После регистрации у вас будет возможность опробовать все функции нашего генератора бесплатно в течение 14 дней. Вы сможете создавать статические и динамические QR-коды, оформлять их дизайн с помощью цветов и логотипов, выбирать рамки, сохранять шаблоны дизайнов, редактировать короткие URL-адреса, настраивать собственный домен, добавлять коллег и использовать много других потрясающих функций.
Создание и дизайн
Да. Это возможно благодаря 40 различным версиям с четырьмя уровнями коррекции ошибок и восьми вариантам маскирования. Это значит, что для одного содержимого можно создать 1280 вариантов QR-кодов. Тем не менее для маркетинговых целей используются только версии 1–7, поэтому наш генератор обычно выбирает лучшую версию в зависимости от объема сохраненных данных и оптимальную маску для создания максимально качественного изображения с точки зрения читаемости.
Конечно! Для использования этой функции необходимо зарегистрировать учетную запись версии PRO, тем не менее вы можете опробовать все функции бесплатно в течение 14 дней!
Совершенно необязательно. Вы можете использовать фирменные цвета вашей компании или любой понравившийся цвет. В нашей палитре насчитывается 16 777 216 цветов в формате #RRGGBB, что дает вам огромную свободу выбора!
Конечно! Вы можете изменить содержимое, заменить ссылку, исправить опечатку — все это можно сделать даже после печати. Это значит, что вам не нужно печатать новый QR-код каждый раз, когда вы изменяете его содержимое (это не относится к изменению дизайна). Однако эта функция доступна только в версии PRO.
Используйте наш API, который вы можете интегрировать непосредственно в используемую систему. Вы можете создавать стандартные черно-белые коды или полностью настраивать их с помощью цветов и вариантов дизайна. Все еще сомневаетесь? Тогда свяжитесь с нами.
Сканирование и печать
Вы можете загрузить их в формате JPG высокого разрешения. Для загрузки в формате PNG, SVG или EPS требуется регистрация учетной записи. Обратите внимание, что изображения QR-кодов в формате EPS доступны только в черно-белом цвете без элементов дизайна.
Для загрузки в формате PNG, SVG или EPS требуется регистрация учетной записи. Обратите внимание, что изображения QR-кодов в формате EPS доступны только в черно-белом цвете без элементов дизайна.
Необходимо знать правильный размер, подходящие контрастные цвета и всегда тестировать код перед печатью. Мы разработали руководство по печати, которое поможет вам запустить самую эффективную маркетинговую кампанию и избежать дорогостоящих ошибок.
Если вы используете устройство с ОС iOS, просто откройте камеру и держите ее над QR-кодом, пока не появится уведомление. То же самое относится к ОС Android и другим мобильным устройствам, с той лишь разницей, что если ничего не происходит, необходимо проверить, что в настройках включена функция сканирования QR-кодов. Если такой функции нет, найдите надежный считыватель QR-кодов в магазине приложений — большинство из них бесплатные!
Да! На большинстве устройств с ОС iOS и Android сканер QR-кодов является встроенной функцией камеры. Просто откройте камеру и держите ее над кодом, пока не появится уведомление.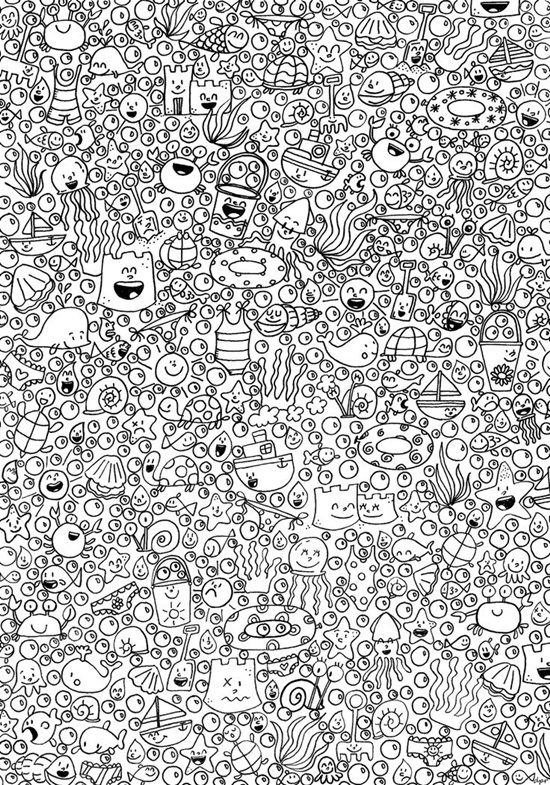 Чтобы отсканировать код, даже не нужно нажимать никаких кнопок.
Чтобы отсканировать код, даже не нужно нажимать никаких кнопок.
Нет, количество сканирований неограниченно.
Возможно несколько причин. Сканер может не распознавать QR-код, потому что он нечеткий или цвет кода недостаточно контрастирует с цветом фона. Помните простое правило: передний план всегда должен быть темнее фона. Следуйте нашим советам перед печатью, чтобы получить наилучшие результаты.
Если вы используете Apple iPhone, просто откройте камеру и держите ее над кодом, пока не появится уведомление. Если вы используете смартфон Android, попробуйте сделать то же самое. Если это не сработало, перейдите в настройки и проверьте, включена ли функция сканирования QR-кодов. В противном случае вы можете просто установить сторонний сканер QR-кодов из магазина приложений, поскольку большинству из них бесплатные!
При печати на материалах малого или среднего размера (например, визитные карточки или рекламные листовки) размер кода должен быть не менее 2 x 2 см (приблизительно 0,8 x 0,8 дюйма).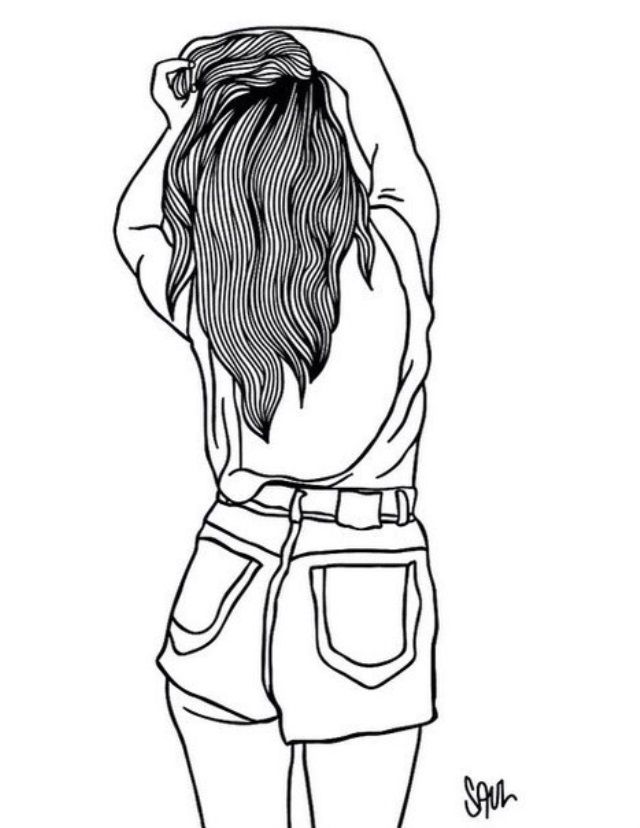
Мастер черно-белого контраста в ваших монохромных фотографиях
Питер Дам | Фотография-RawА- А+
Скачать как PDF
Подпишитесь ниже, чтобы скачать статью немедленно
Вы также можете выбрать свои интересы для бесплатного доступа к нашему обучению премиум-класса:
Основы бизнеса
Шпаргалки
Детская фотография
Красочные городские пейзажи
Состав
Креативные концепции портрета
Цифровые фотоколлажи
Сказочная портретная фотография
Фотография еды
Интерьерная фотография
Редактирование ландшафта
Пейзажная фотография
Обработка Lightroom
Пресеты Lightroom
Длинная выдержка
Макрофотография
Фотография Млечного Пути
Моя камера и фотография
Органический маркетинг
Домашние животные
Фотография товара
Фотография неба
Социальные сети
Натюрморт
Интервальная съемка
Туристическая фотография
Городская фотография
Фотография дикой природы
Ваша конфиденциальность в безопасности. Я никогда не поделюсь вашей информацией.
Я никогда не поделюсь вашей информацией. Вам интересно, почему ваши фотографии выглядят плоскими и неинтересными, когда вы превращаете их в черно-белые? Если вы это сделаете, это, вероятно, потому, что вашим фотографиям не хватает черно-белого контраста. На фотографии не хватает контраста, когда на ней нет как темных, так и ярких тонов, а только ограниченный диапазон оттенков серого.
Однако, зная несколько ключевых моментов, вы легко научитесь использовать контраст для улучшения своих черно-белых фотографий.
Пресеты Lightroom
Интуитивная композиция
Вы изо всех сил пытаетесь справиться с черно-белым контрастом на своих монохромных фотографиях? Наша электронная книга и шпаргалки по композиции помогут вам улучшить свои навыки и создавать потрясающие изображения.
Магазин Предложения
Проверить цену наКупить у
НедоступноУлучшите свои фотографии, заблаговременно спланировав черно-белый контраст
Вы получите наилучшие результаты, если начнете с осознания того, что хотите, чтобы ваше изображение в конечном итоге стало черно-белой фотографией. Таким образом, вы можете спланировать контраст и соответствующим образом скомпоновать свои кадры.
Таким образом, вы можете спланировать контраст и соответствующим образом скомпоновать свои кадры.
Если вы хотите сделать снимок с высоким черно-белым контрастом, вы можете использовать два подхода:
- Ищите тональный контраст
- Ищите дополнительные цвета и применяйте цветной фильтр либо на месте, либо при постобработке
Подход №1: Тональный контраст
Черно-белые фотографии, как правило, получаются более яркими, если они имеют хороший тональный контраст.
Широкий или высокий тональный контраст означает, что фотография содержит области как с черными или очень темными тонами, так и с очень яркими или белыми тонами.
Области с черными или белыми тонами не обязательно должны быть большими, но наличие их на фотографии сделает ваше изображение намного более привлекательным по сравнению с аналогичными фотографиями, на которых отсутствует какой-либо край тонального спектра.
Ищите темные и светлые области вместо цветов
После того, как вы нашли интересный объект, который хотите запечатлеть и превратить в черно-белую фотографию, вам следует обратить внимание на то, какие яркие и темные области находятся на сцене, а какие темные. могут ли они помочь вам отделить предмет или точку интереса от менее важных элементов.
могут ли они помочь вам отделить предмет или точку интереса от менее важных элементов.
Поначалу может быть немного сложно не обращать внимания на цвета и искать темные и яркие тона. Однако, если вы сознательно выработаете привычку определять, где самая темная и где самая яркая область в кадре, вы скоро сможете определить, может ли сцена стать отличной черно-белой фотографией.
Если все элементы на ваших фотографиях имеют только яркие цвета, такие как ярко-красный, ярко-зеленый, ярко-желтый и т. д., вы получите изображение только с яркими оттенками серого. Это сделает черно-белую фотографию с низким контрастом, и в конечном итоге она будет выглядеть плоской и тусклой.
Взгляните на это фото выше. Вы обнаружите, что олень почти сливается с высокой травой на фотографии, когда она становится черно-белой. Это связано с тем, что коричневые цвета оленя и высокой травы имеют схожие тональные значения.
Зелень почти такая же темная/яркая, как коричневый мех оленя, поэтому вместо того, чтобы фокусироваться на олене, ваш взгляд перемещается на деревья, где гораздо больше контрастирует с более яркими серыми тонами травы.
Если вы обнаружите, что все в кадре содержит только темные тона или только яркие тона (что делает изображение низкоконтрастным), попробуйте посмотреть, можно ли кадрировать кадр по-другому.
Измените угол съемки, переставьте сцену или поработайте с другой композицией, чтобы фотография включала более широкий тональный диапазон и тем самым становилась более контрастной. Если ваш объект яркий, посмотрите, можете ли вы использовать точку зрения или кадрирование, в котором у вас темный фон.
Использование гистограммы в качестве вспомогательного инструмента
Если вам трудно определить темные и яркие области, которые приведут к высокому контрасту черного и белого, вы можете использовать гистограмму в качестве вспомогательного инструмента.
Почти все цифровые камеры могут отображать гистограмму на заднем ЖК-экране.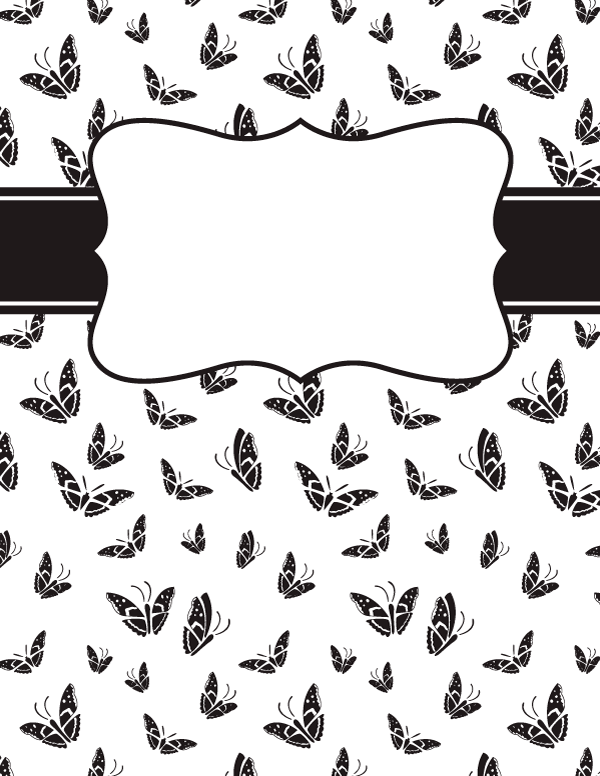 На гистограмме показано распределение тонов на фотографии: темные тона находятся слева от гистограммы, а яркие — справа.
На гистограмме показано распределение тонов на фотографии: темные тона находятся слева от гистограммы, а яркие — справа.
Вы можете сделать пробный снимок и посмотреть на гистограмму, чтобы увидеть, есть ли темные и яркие тона, прежде чем принять решение о компоновке и съемке, или вы можете просто проверить, попали ли вы в точку после того, как сделали снимок. хотеть.
Быстрый взгляд на гистограмму время от времени покажет вам, есть ли у вас фотография с низкой контрастностью, средней контрастностью или высокой контрастностью.
Стремление включить как темные, так и светлые области — это самый простой способ сделать черно-белые фотографии более контрастными.
Подход #2: Цветовой контраст
В очень темной или очень яркой сцене не всегда возможно использовать тени и блики в композиции для создания большего черно-белого контраста в вашем монохромном изображении. В таких случаях вы должны попытаться использовать цвета, присутствующие в сцене, для создания контраста.
Как цветовой контраст влияет на черно-белые фотографии
Второй метод получения эффектных и контрастных фотографий при преобразовании в черно-белые заключается в поиске цветов.
В частности, вам следует искать контрастные цвета, которые также называются дополнительными цветами.
Вот почему.
Цвета преобразуются в различные темные или яркие оттенки серого, когда вы превращаете изображение в черно-белую фотографию. По умолчанию красный, фиолетовый и синий преобразуются в более темные тона, а оранжевый, желтый и зеленый по умолчанию преобразуются в довольно яркие тона.
Если вы помните об этом при компоновке снимка и пытаетесь включить цвета, которые преобразуются как в темные, так и в яркие серые тона, у вас уже будет хороший уровень контраста на фотографии, как только вы нажмете кнопку, чтобы преобразовать ее. в черно-белое в постобработке.
в черно-белое в постобработке.
Чтобы улучшить цветовой контраст, используйте физические фильтры или отрегулируйте их при постобработке.
Если вы используете цветные фильтры, вы фактически можете контролировать, какие цвета будут преобразованы в яркие тона, а какие — в темные тона.
Еще в старые времена, когда пленка использовалась, вам приходилось использовать физические цветные фильтры, прикрепленные к вашему объективу, чтобы сделать определенный цвет ярким в черно-белом, когда пленка проявлялась в темной комнате и превращалась в печать.
Например, если вы прикрепите желтый фильтр, вы получите синий, а фиолетовый цвета будут выглядеть темнее, чем без фильтра. Это потому, что синий и фиолетовый цвета противоположны желтому на цветовом круге.
Вы по-прежнему можете использовать физические фильтры, чтобы сделать одни цвета ярче, а другие затемнить, но я считаю, что проще и намного дешевле просто сделать это в постобработке, используя Lightroom или Photoshop.
Однако важно помнить о цветах, которые вы включаете в фотографию во время съемки. Если на вашей фотографии нет дополнительных цветов, вы не сможете сохранить ее, просто отрегулировав сочетание черного и белого цветов в Lightroom.
Взгляните на набор фотографий ниже. Он показывает, как разные цветовые фильтры влияют на одну и ту же фотографию. Исходное черно-белое преобразование дало плоскую фотографию без каких-либо последствий. Лодка стала тёмно-серой, и в воде тоже было много достаточно тёмно-серых тонов.
Красный фильтр делал лодку темнее, из-за чего было трудно четко разглядеть детали на лодке. Поскольку на этой фотографии доминируют желтый и синий цвета, я считаю, что самое красивое преобразование получается при использовании желтого фильтра, придающего лодке яркий оттенок.
Применение оранжевого фильтра также дало довольно приятный результат. Фильтры были применены с помощью Nik Silver Efex Pro 2, но вы можете получить аналогичные результаты, используя встроенные элементы управления Lightroom.
Как применить цветной фильтр к черно-белой фотографии в Lightroom
Довольно легко и просто изменить способ преобразования цветов в черно-белые в Lightroom.
Чтобы преобразовать фотографию в черно-белую, вам сначала нужно перейти в модуль «Разработка» (нажмите «D»), а затем на панели «Основные» вы должны изменить обработку на черно-белую.
Далее следует внести соответствующие поправки в другие базовые настройки, такие как экспозиция, контрастность и т.д. Обратите внимание, что вы можете использовать ползунки теней и светлых участков, чтобы усилить тональный контраст на фотографии.
Перейдите на вкладку «Ч/б» на панели «Цвет/HSL/Ч/Б», чтобы изменить преобразование цветов в черно-белые, чтобы использовать цвета для повышения контрастности фотографий.
В предыдущем примере фотографии с желтой лодкой я переместил желтый ползунок в черно-белом миксе вправо, чтобы желтые цвета превратились в более яркие тона.
Затем я двигал синий ползунок влево, чтобы затемнить синие цвета и преобразовать их в более темные тона.
Поскольку цвета ваших фотографий могут быть оранжевыми и желтыми, вам может потребоваться отрегулировать несколько ползунков на панели смешивания черного и белого в Lightroom, чтобы сделать черно-белую фотографию более контрастной и, следовательно, произвести наилучшее впечатление.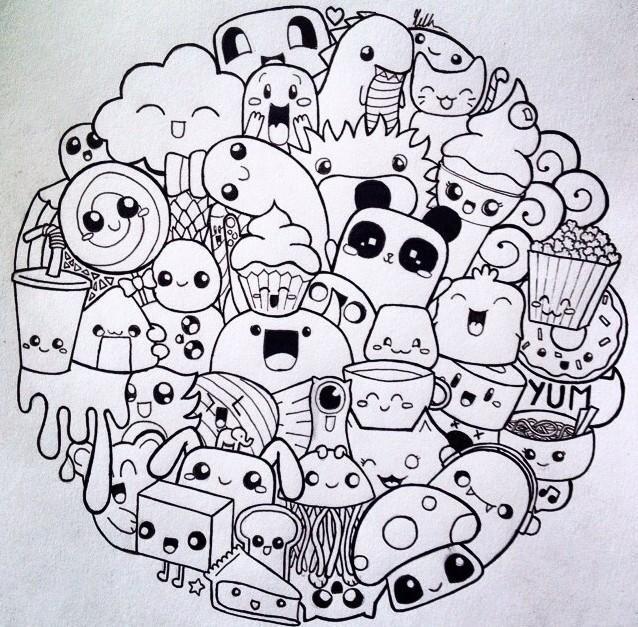
На изображении с лодкой я поставил желтый ползунок на +77, но также установил оранжевый на +49.
Обратите внимание, что вы получите хорошие результаты, только если разместите два ползунка напротив друг друга, если они также являются дополнительными цветами. Например, если вы установите желтый ползунок напротив зеленого, вы получите странные артефакты на фотографии.
Определив основные дополнительные цвета на фотографии и соответствующим образом расположив ползунки, можно добиться лучшего контраста.
Как видите, создать контраст на изображениях очень легко, если вы снимаете с учетом цветов. Зная цветовой круг и дополняющие друг друга цвета, вы на пути к созданию более впечатляющих черно-белых изображений.
Разделение элементов с помощью тонов или цветов
Помните, что недостаточно иметь только темные и яркие тона или дополнительные цвета в композиции. Теперь, когда вы понимаете, как они работают, вы также должны активно использовать их, чтобы отделить важные элементы в композиции от второстепенных элементов или фона.
Если возможно, вы можете изменить точку обзора камеры и попытаться скомпоновать фотографию так, чтобы яркий объект был полностью окружен темным фоном. Это даст вам более чистую композицию.
Вы можете сделать то же самое, используя цвета для создания большего черно-белого контраста на ваших фотографиях. Если у вас нет темных тонов на фоне, вместо этого найдите цвета.
Попробуйте найти дополнительный цвет к объекту на заднем плане и посмотрите, сможете ли вы создать композицию, в которой дополнительный цвет инкапсулирует объект, создавая лучший контраст между объектом и остальной частью композиции.
Поиск теней, бликов и дополнительных цветов с самого начала при компоновке фотографий даст вам возможность получить снимки с большим контрастом, когда вы преобразуете их в черно-белые. Это сделает ваши фотографии сильнее и намного интереснее.
И даже если вам не удается полностью добиться этого в камере, вы все равно можете оптимизировать тональный контраст и преобразование цветов в оттенки серого при постобработке.
Освоение контраста — это один из важных шагов в улучшении вашей черно-белой фотографии, поэтому следующий шаг — попробовать его самостоятельно — постарайтесь учитывать как тональные значения, так и дополнительные цвета, чтобы добиться наилучшего черно-белого контраста при съемке. выстрелы.
Пресеты Lightroom
Интуитивная композиция
Вы изо всех сил пытаетесь справиться с черно-белым контрастом на своих монохромных фотографиях? Наша электронная книга и шпаргалки по композиции помогут вам улучшить свои навыки и создавать потрясающие изображения.
Магазин Предложения
Проверить цену наКупить у
НедоступноКак редактировать черно-белые фотографии (Краткое руководство)
Черно-белая фотография может выглядеть невероятно , особенно после тщательной постобработки. Но как редактировать черно-белые фотографии? Как перейти от посредственного плоского изображения к потрясающему конечному продукту?
В этой статье я делюсь множеством советов и приемов, как превратить обычную фотографию в шедевр. Я объясняю, как подходить к черно-белому редактированию, и к тому времени, когда вы закончите читать, вы будете знать ровно что делать для потрясающих результатов.
Я объясняю, как подходить к черно-белому редактированию, и к тому времени, когда вы закончите читать, вы будете знать ровно что делать для потрясающих результатов.
Начнем прямо сейчас.
Как думать о черно-белом редактировании
Не все фотографии одинаково хорошо выглядят в черно-белом режиме. И не каждое черно-белое редактирование получается отличным.
Почему?
Потому что отличные черно-белые фотографии, как правило, включают в себя три ключевые особенности, о которых я расскажу ниже. Я рекомендую вам помнить обо всех трех функциях, когда вы делаете фотографии, и я призываю вас думать об этих функциях при редактировании.
1. Контраст
Черно-белые фотографии буквально состоят из тонального контраста. Это означает, что если вы хотите, чтобы элементы выделялись, вы должны убедиться, что присутствует контраст.
Черно-белая фотография с ограниченным контрастом выглядит плоской, а черно-белая фотография с большим контрастом обычно выглядит объемной и привлекательной. И, вообще говоря, эффектные трехмерные фотографии лучше всего!
И, вообще говоря, эффектные трехмерные фотографии лучше всего!
Поэтому, когда бы вы ни отправились со своей камерой, если вы планируете преобразовать свои фотографии в черно-белые, обязательно обратите внимание на контраст. Найдите области темные и светлые; найти интересные тени и мощные блики.
Затем, когда вы начнете черно-белое редактирование, обязательно сохраните (или даже увеличьте) этот контраст. Это простой способ создать яркий эффектный образ.
2. Текстура
Для меня наличие текстуры — это то, что выводит черно-белую фотографию на новый уровень.
Видите ли, текстура обеспечивает изменение тонового диапазона, придавая изображению дополнительное ощущение трехмерности.
Кроме того, текстура вызывает осязание, что заставляет зрителя чувствовать себя более вовлеченным и присутствующим.
Когда вы снимаете черно-белые фотографии, обратите внимание на текстуры. Они могут быть созданы человеком или присутствовать в природе; важно убедиться, что они четко записаны вашей камерой.
Некоторые текстуры, которые хорошо работают в черно-белом режиме, включают грязь, камень, металл и дерево. Деревья, вода и состарившаяся кожа также хорошо передаются.
Во время редактирования вы можете выделить текстуру, просто увеличив контрастность (см. предыдущий раздел). Но вы также можете увеличить текстуру, осторожно увеличив ползунки «Текстура» и/или «Четкость» в вашей любимой программе постобработки.
3. Состав
Композиция является фундаментальной частью любого изображения, но черно-белые снимки, в частности, в значительной степени зависят от композиционного мастерства.
Почему? Что ж, в черно-белом варианте композиционная аранжировка более очевидна. Нет цвета, который бы отвлекал зрителя; вместо этого хорошо видна основная структура изображения.
Состав, естественно, начинается в поле. Если у вашей камеры есть такая возможность, я бы порекомендовал настроить электронный видоискатель или Live View на монохромный режим. Это позволит вам точно увидеть, как ваши фотографии выглядят в черно-белом режиме (и держится ли композиция).
Кроме того, при редактировании вы можете улучшить композицию несколькими способами.
Во-первых, вы можете обрезать изображение, чтобы выделить различные детали и убрать нежелательные отвлекающие факторы. Я рекомендую вам всегда учитывать возможные кадрирования перед началом редактирования, и хотя у вас нет для использования кадрированного фото, часто это хороший способ проверить различные варианты композиции.
Я бы также рекомендовал выборочное редактирование для улучшения ваших композиций. Например, вы можете затемнить линии, которые уводят взгляд на задний план. И вы можете добавить виньетку по краям кадра, чтобы сфокусировать внимание зрителя на главном объекте.
Как редактировать черно-белые фотографии: шаг за шагом
Как цифровой фотограф, у вас есть два варианта:
Вы можете снимать в цвете, а затем преобразовать его в черно-белое, или вы можете перевести камеру в монохромный режим и снимать в черно-белом режиме с самого начала. (Обратите внимание, что если вы снимаете в формате RAW, вы всегда можете преобразовать черно-белый снимок в цветное изображение, если хотите.)
(Обратите внимание, что если вы снимаете в формате RAW, вы всегда можете преобразовать черно-белый снимок в цветное изображение, если хотите.)
Если вы делаете решите начать в цвете, то первым шагом в рабочем процессе редактирования должен быть процесс преобразования черно-белого изображения:
Шаг 1. Преобразуйте изображение в черно-белое
Самый простой способ создать черно-белый снимок — обесцветить все цвета. Просто опустите ползунок «Насыщенность» и посмотрите на результат.
Иногда этот метод работает очень хорошо. Если вы редактируете высококонтрастную сцену, вам может не понадобиться вносить дополнительные корректировки; просто сбросьте насыщенность, быстро оцените свое изображение, и все готово.
Легко, правда?
Однако, если вы обесцветили изображение и оно выглядит не так хорошо, как вы надеялись, у вас есть другой вариант:
черно-белых цветных ползунка.
Шаг 2: доступ к ползункам черного и белого цветов
Такие программы, как Lightroom и Photoshop, предлагают очень полезный инструмент для черно-белого редактирования, который позволяет настраивать черно-белые тона на основе отдельных цветов.
Это может показаться запутанным. Ведь черно-белые изображения вообще не имеют цвета.
Но программы постобработки могут получить доступ к исходной информации о цвете черно-белого файла. И они могут использовать эту информацию для корректировки тона.
Например, вы можете осветлить или затемнить только синие, пурпурные или красные оттенки. Области изображения, которые изначально соответствовали выбранным вами цветам — до черно-белого преобразования — изменятся в ответ. Если вы сфотографируете гору под голубым небом, а затем уменьшите значение ползунка «Синий», вы затемните небо; если вы сфотографируете лист на камне, а затем увеличите зеленый ползунок, вы сделаете лист ярче. Есть смысл?
Другими словами, эта форма редактирования позволяет вам тщательно настроить черно-белые тона для достижения наилучших результатов.
Вот как это работает:
В Lightroom или Adobe Camera Raw выберите параметр Black & White на панели «Основные»:
Затем просто прокрутите вниз, пока не найдете панель B&W , где вы увидите все варианты цвета:
Наконец, вносите коррективы, пока не получите ошеломляющий результат.
Как ты это делаешь? Это все в следующем шаге:
Шаг 3. Используйте панель B&W для создания контраста
Помните, как я сказал, что контрастность является неотъемлемой частью великолепных черно-белых фотографий?
Ну, черно-белая панель отличная, потому что позволяет точно настроить контрастность.
Вместо простого добавления общего контраста с помощью ползунка «Контрастность» вы можете работать с различными частями изображения, чтобы создать множество красивых тональных разделений.
Если вы только начинаете работать с ползунками цвета, у вас может возникнуть соблазн поиграть с различными параметрами, и это нормально. На самом деле, экспериментирование — отличный способ узнать все тонкости регулировки.
Однако после того, как вы немного поэкспериментируете, я рекомендую вам действовать взвешенно.
Просто определите главный объект вашей черно-белой фотографии…
…и отрегулируйте ползунки цвета, чтобы выделить основной объект.
Например, можно осветлить желтый объект и затемнить зеленый фон. Или вы можете затемнить зеленый объект, осветлив синий фон.
Мое изображение лодки показалось немного плоским:
Итак, я уменьшил несколько ползунков цвета, зная, что при корректировке корабли будут выделяться на фоне:
И вот как я получил контрастное финальное изображение с четким разделением между объектом и фоном:
Конечно, цветовые ползунки — не единственный способ создать контраст на черно-белой фотографии. Но они предлагают очень точную выборочную настройку и являются отличным способом сделать объект контрастным с фоном, предполагая, что объект и фон имеют разные оттенки.
Если вы хотите опробовать другие методы настройки контрастности черного и белого, я рекомендую вам попробовать ползунки Lightroom Tone («Света», «Тени», «Белые» и «Черные»). Я также рекомендую вам попробовать панель «Кривая тона», которая позволяет вам тщательно ориентироваться в различных тоновых диапазонах вашего изображения.