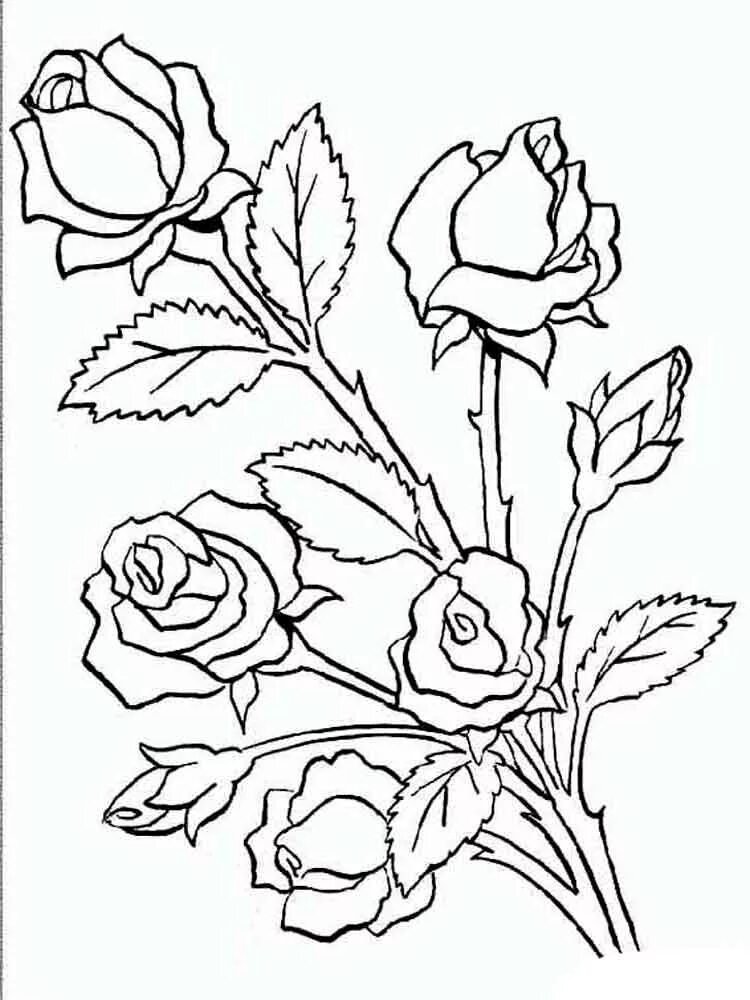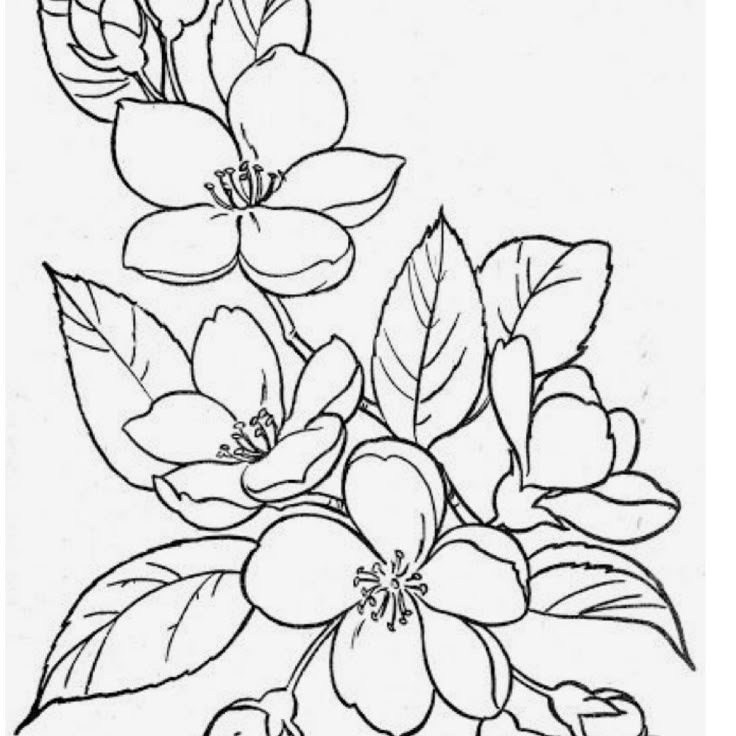Контурные картинки для раскрашивания | Педагогическое интернет-сообщество УчПортфолио.ру
Контурные картинки для раскрашивания
Просмотров: 1217, дата: 04.12.2020, автор: Татьяна Мазурова
Материалы блога будут интересны всем, кто занимается творчеством с детьми дошкольного возраста.
Контурные картинки для раскрашивания
Когда я вспоминаю своё детство, то сразу всплывает в памяти цветастый мир разукрашек. Современная палитра раскрасок богата: лоскутная раскраска, раскраска с калькой, развивающие раскраски, сказки-раскраски, длинные раскраски-раскладушки, раскраски с весёлыми заданиями, раскраски с тестами…
Контурные картинки, разукрашки, волшебные карандаши, краски, фломастеры заняли своё любимое место на столе и у моей четырёхлетней внучки.
Фломастеры-кисти. Какие они необыкновенные. Вот уже и курочка с цыплятками спешат зёрнышки поклевать после дождика, да и бабочка весело расправила свои яркие крылышки для полёта. Внучка «поиграла» с цветом, а потом и сфотографировала своих героев.
Какие они необыкновенные. Вот уже и курочка с цыплятками спешат зёрнышки поклевать после дождика, да и бабочка весело расправила свои яркие крылышки для полёта. Внучка «поиграла» с цветом, а потом и сфотографировала своих героев.
Слива. Лимон. Какие они? Чем отличаются? А в чём сходство? Бабушка читает, а в это время можно «пофанатазировать» и с фломастерами.
Дождливо, но солнечно. Овечка весело бежит по луже, а щенок сидит и наблюдает, как рядом бежит маленький ручеёк. А дождь идёт и идёт.
Продолжение блога от 20.12.2020
Интересная серия контурных рисунков «Свинка Пеппа». Внучке прислали в подарок на Новый год. Сердечно благодарны тёте Нонне и всем родным за поддержку творческих увлечений Даши. В этой серии — контурные рисунки и мягкие мелки ярких цветов.
Продолжение блога.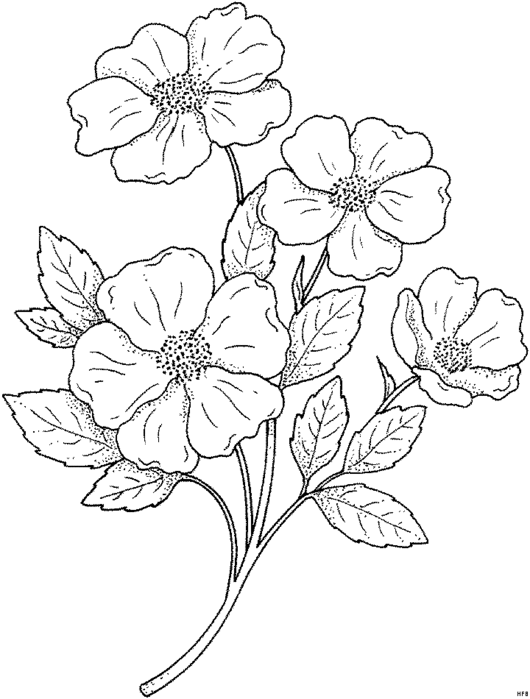
Есть и «метражи» контурных рисунков в серии «Свинка Пеппа». Лето. Парк. Цветы. Порхают бабочки. Солнышко выглядывает из-за тучек… Весёлая семейка катится на самокатах по дорожке.
Продолжение блога. 23.12.2020
Вот такой, по-летнему яркий, медвежонок весело прыгает, а может быть играет со звёздочками. а может быть…Как много историй можно придумать. Увлекательно.
Контурные картинки для раскрашивания познавательны и полезны.
Продолжение блога. 12.01.2021
Свинка Пеппа прыгает по луже. Брызги летят в разные стороны.
— Почему лужа коричневого цвета.
— Лужа грязная. Она всегда коричневая бывает.
— А зелёным цветом что изобразила?
— Это трава. Она везде. А небо голубое.
Продолжение блога. 20.01.22
«Лоскутная раскраска» — необычная и особенно красочная серия раскрасок. Даша использовала цветные лоскутки-подсказки, от одного орнамента до четырёх в зависимости от уровня сложности. Лоскутная раскраска интересна тем, что концентрирует внимание, развивает цветовосприятие, творческое воображение, мелкую моторику.
Даша использовала цветные лоскутки-подсказки, от одного орнамента до четырёх в зависимости от уровня сложности. Лоскутная раскраска интересна тем, что концентрирует внимание, развивает цветовосприятие, творческое воображение, мелкую моторику.
Продолжение блога. 11.07.2022
Даше нравится книжка-раскраска «Сказочные питомцы» своим детским незатейливым сюжетом и кратким описанием. Можно не просто раскрасить рисунок по контуру, но и дофантазировать сюжет: улыбчивое солнышко, прозрачное летнее небо, высокая сочная трава. Есть и линия горизонта, отделяющая небо и землю.
Продолжение блога. 12.07.2022
Сегодня Даша просматривала, пролистывала «старые» книжки разукрашек, рисовалочки для малышей, и обнаружила, что есть «чистые» листы. Ей было так интересно оформить их цветом. С таким увлечением она вспоминала свой малышовский возраст.
Продолжение блога. 12.12.2022
Котёнок
Я нашла в саду котёнка,
Он мяукал тонко-тонко,
Он мяукал и дрожал.
Может быть, его побили,
Или в дом пустить забыли,
Или сам он убежал?
День с утра стоял ненастный,
Лужи серые везде…
Так и быть, зверёк несчастный,
Помогу тсвоей беде!
Я взяла его домой,
Накормила досыта…
Скоро стал котёнок мой
Загляденье просто!
Шерсть — как бархат,
Хвост — трубой…
До сего ж хорош собой!
(Е.А. Благинина)
Фото — из личного архива, творческого портфолио внучки.
Е.А. Благинина Гори-гори ясно! Стихи и сказки.- М.: 2017.- С.83
мишка с цветком в цилиндре, контур, Фотография, картинки, изображения и сток-фотография без роялти. Рис. WR1006234
agefotostock ®
место, где можно найти все визуальный контент по правильной цене
Лицензия без лицензионных отчислений
Выберите разрешение, которое лучше всего соответствует вашим потребностям
| С 1 МБ А8 | 497 х 703 пикселей 17,5 х 24,8 см | 72 | €29,00 | |
| М 6 МБ А6 | 1218 х 1722 пикселей 10,3 х 14,6 см | 300 | €59,00 | |
| л 26 МБ А4 | 2535 х 3585 пикселей 21,5 х 30,4 см | 300 | €129,00 | |
| XL 50 МБ А3 | 3515 х 4972 пикселей 29,8 х 42,1 см | 300 | €199,00 |
Купить сейчас
ДОСТАВКА: Изображение сжато как JPG
Код изображения: WR1006234 Фотограф: Коллекция: Зоонар ГмбХ РФ Пользовательская лицензия: Безвозмездная Наличие высокого разрешения: До XL 50 МБ А3 (3515 х 4972 пикселя — 29,8 х 42,1 см — 300 точек на дюйм)
Доступно для всех разрешенных видов использования в соответствии с нашими Условиями лицензирования бесплатного визуального контента.
×
Изображение композиции
Вы можете использовать это изображение в течение 30 дней после загрузки (период оценки) только для внутренней проверки и оценки (макетов и композиций), чтобы определить, соответствует ли оно необходимым требованиям для предполагаемого использования. .Это разрешение не позволяет вам каким-либо образом использовать конечные материалы или продукты или предоставлять их третьим лицам для использования или распространения любыми способами. Если по окончании Оценочного периода вы не заключаете договор лицензии на его использование, вы должны прекратить использование изображения и уничтожить/удалить любую его копию.
Прекратить показ этого сообщения
Принимать
Как использовать Contour в Cricut Design Space
Этот пост может содержать партнерские ссылки.
Готовы научиться использовать Contour в Cricut Design Space? Этот всеобъемлющий учебник научит вас всему, что вам нужно знать об использовании Contour для редактирования изображений в Design Space.
Вы узнаете, что делает инструмент Cricut Contour, где его найти, как с его помощью включать и выключать элементы дизайна. Кроме того, мы рассмотрим часто задаваемые вопросы об инструменте «Контур» и типичные ошибки, на которые следует обратить внимание.
Инструмент «Контур» — один из 5 основных инструментов дизайна для работы со слоями в Cricut Design Space. Но если вы новичок в Cricut, изучение того, как использовать все инструменты Design Space, может быть ошеломляющим.
Чтобы помочь, я собрал серию статей об использовании наиболее важных инструментов в Design Space (Разрез, Слияние, Присоединение, Сведение и Контур). И сегодняшняя статья посвящена инструменту Contour: что он делает, где его найти и как использовать для редактирования изображений в Cricut Design Space.
У инструмента «Контур» так много применений, и я рад показать вам все классные вещи, которые вы можете с его помощью делать. Прочитав эту статью, вы узнаете:
- Что делает инструмент Контур и где его найти.
- Как использовать Contour для скрытия линий разреза на изображении
- Как использовать Contour для создания разноцветных рисунков из одного изображения
- Почему инструмент Contour может не работать и как это исправить.
- Устранение распространенных проблем с инструментом Контур
После этого я дам вам лучшие советы и рекомендации по использованию функции Contour в Design Space. Я отвечу на некоторые распространенные вопросы о Contour и помогу исправить некоторые распространенные ошибки Contour.
Содержание
Инструмент Контур — один из самых полезных и мощных инструментов в Cricut Design Space. Это позволяет вам отображать или скрывать детали в слое изображения, чтобы вы могли выбирать, какие части дизайна вы хотите вырезать.
В частности, инструмент «Контур» позволяет скрывать отдельные контурные линии — линии разреза — внутри слоя изображения.
Когда использовать инструмент Контур?
Вы часто будете использовать инструмент «Контур», чтобы скрыть часть слоя изображения, которую вы не хотите вырезать. Но есть и другие способы использования инструмента «Контур». Например, вы можете использовать Contour, чтобы превратить одноцветное изображение в многоцветное. Или вы можете использовать Contour, чтобы разделить части вашего изображения на разные слои, чтобы вы могли вырезать их на разных матах.
Что делает инструмент Контур?
При нажатии кнопки «Контур» в окне «Пространство дизайна» открывается окно «Скрыть контур». Внутри этого всплывающего окна вы увидите все отдельные линии разреза, составляющие один слой изображения. Вы можете щелкнуть любую из этих линий разреза, чтобы скрыть их (или отключить). Когда вы скрываете линию разреза, она не будет отображаться на экране «Холст» — и, что наиболее важно, она не будет разрезана вашим контуром.
На этом изображении вы можете видеть, как я включил и выключил различные части исходного изображения цветка, чтобы создать 5 новых дизайнов — только с помощью инструмента «Контур».
Где найти кнопку Контур?
Вы найдете инструмент Contour в настольной программе Cricut Design Space или мобильном приложении.
На рабочем столе:
Инструмент «Контур» находится в нижней части панели «Слои» в правой части экрана «Холст пространства дизайна». Кнопка «Контур» будет рядом с другими инструментами слоя: «Разрез», «Сварка», «Присоединение» и «Сведение». Значок контура выглядит как пунктирная окружность.
Для мобильных устройств:
Инструмент «Контур» находится в подменю «Действия» на панели инструментов в нижней части экрана, последняя кнопка справа.
Как использовать инструмент «Контур»
Выполните следующие основные шаги, чтобы использовать функцию «Контур» в пространстве дизайна. После этого краткого обзора мы более подробно рассмотрим еще 3 примера с пошаговыми снимками экрана.
- Откройте пространство дизайна и добавьте изображение на холст. Если в изображении есть сгруппированные слои, вы должны разгруппировать их перед использованием инструмента «Контур».
- Выберите один слой для использования с инструментом Контур. Нажмите кнопку «Контур» на панели «Слои». Откроется окно Скрыть контур.
- В окне «Скрыть контур» щелкните контурные линии (части изображения), которые необходимо скрыть. Любые контурные линии, которые вы скрываете, не будут отображаться на экране холста и не будут обрезаны при отправке дизайна на коврик.
Как использовать окно «Скрыть контур»
В окне «Скрыть контур» вы увидите черно-белую версию вашего изображения в левой части окна. В правой части окна вы увидите панель со списком всех отдельных линий разреза, из которых состоит изображение. В правом нижнем углу окна вы увидите кнопку с надписью «Скрыть все контуры».
Вы можете скрыть контурные линии, щелкнув предварительный просмотр изображения в оттенках серого ИЛИ отдельные элементы на правой панели. Давайте пройдемся по каждому варианту.
Предварительный просмотр изображения слева
Линии на этом изображении представляют собой отдельные линии разреза, из которых состоит изображение.
Нажмите на линии разреза, которые вы хотите скрыть (или отключить). Скрытые контурные линии приобретут более светлый оттенок серого, указывая на то, что они не будут отображаться или вырезаться.
Если вы хотите показать скрытый контур, нажмите на скрытые линии разреза, чтобы восстановить их. Контур снова появится на холсте и будет обрезан.
Панель контурных линий справа
Фигуры на этой панели представляют все отдельные линии разреза, составляющие изображение. Если Контур имеет белый фон, он включен и будет обрезан. Если контур имеет серый фон, он «скрыт» или «выключен» и не будет обрезан.
Вы можете щелкнуть любой элемент дизайна, чтобы скрыть его (отключить) или показать (включить).
Кнопка «Скрыть/показать все контуры»
Вы можете нажать эту кнопку, чтобы скрыть или показать все контурные линии на изображении. (Несмотря на то, что написано «Скрыть все контуры», по умолчанию будет отображаться одна линия контура.)
Использование инструмента «Контур» в приложении для iOS/Android
настольная версия Design Space, но экран будет выглядеть немного иначе.
В мобильном приложении нажмите кнопку «Контур» в меню «Действия», чтобы открыть окно «Скрыть контур».
В окне «Скрыть контур» контурные линии будут темно-серыми с белым фоном вместо серой заливки. Когда вы нажимаете на линию разреза, она становится светло-серой, указывая на то, что она скрыта.
Советы по использованию инструмента «Контур»
Прежде чем мы перейдем к примерам, вот несколько основных советов и приемов, о которых следует помнить при работе с инструментом «Контур».
- Контур работает с изображениями, имеющими более одной линии разреза.
 Другими словами, вы можете использовать Contour только для «сложных» форм, которые состоят из более чем одной линии разреза. Например, Контур не будет работать с простым кругом, потому что круг имеет только одну линию разреза. Но Contour будет работать с формой пончика, потому что он состоит из двух линий разреза (внешнего круга и внутреннего круга).
Другими словами, вы можете использовать Contour только для «сложных» форм, которые состоят из более чем одной линии разреза. Например, Контур не будет работать с простым кругом, потому что круг имеет только одну линию разреза. Но Contour будет работать с формой пончика, потому что он состоит из двух линий разреза (внешнего круга и внутреннего круга). - Contour работает с одним слоем за раз. Инструмент «Контур» будет недоступен, если у вас не выбрано ни одного видимого слоя или выбрано более одного слоя.
- Контур нельзя использовать для группы слоев или присоединенных слоев. Однако вы можете использовать Contour на одном слое в группе, но только на одном за раз.
- Контур работает на слоях Cut или Draw, а не на слоях Print. Вы не можете использовать функцию «Контур» на изображениях «Печать, затем вырезать» или «Сведение». Если вы хотите использовать Contour на сглаженных слоях, вам придется сначала разгладить их и снова изменить их на слои Cut или Draw.

- Контур не работает на текстовых слоях. Если вы хотите использовать Контур для текста, вы должны сначала сварить текст.
- Контур двусторонний. В любое время, когда вы захотите отредактировать свой дизайн, вы можете снова открыть окно «Скрыть контур» и щелкнуть, чтобы скрыть/показать линии разреза. Вы можете использовать Contour даже после того, как сохранили свой дизайн.
- В слое должна быть хотя бы одна видимая линия разреза. Инструментом «Контур» нельзя скрыть все линии разреза в слое. Вместо этого, если вы хотите скрыть все в слое, вы можете переключить кнопку «Видимый/Скрытый» на панели «Слой».
3 способа использования инструмента «Контур»
Откройте пространство дизайна, включите машину Cricut и давайте рассмотрим несколько примеров.
Используйте Контур, чтобы выбрать, какие части изображения вырезать.
В этом примере я покажу вам, как использовать инструмент «Контур», чтобы «отключить» части изображения, чтобы вы могли вырезать только те части, которые вам нужны. Вы можете использовать этот метод, чтобы разделить части вашего изображения на разные слои, чтобы вы могли вырезать их на отдельных матах.
Вы можете использовать этот метод, чтобы разделить части вашего изображения на разные слои, чтобы вы могли вырезать их на отдельных матах.
Сначала добавьте изображение на холст пространства дизайна. Я выбрал это изображение трех цветов из библиотеки Cricut Access. Несмотря на то, что эти цветы не перекрываются, они все еще находятся на одном слое.
щелкните, чтобы скрыть все контурные линии, кроме линий в центре цветка.Затем выберите слой и нажмите «Контур». Откроется окно Hide Contour. Теперь нажмите на разные части изображения, которые вы хотите скрыть. На скриншоте ниже вы увидите, что я скрыл левый и правый цветы, а центральный цветок оставил видимым.
каждый цветок на отдельном слоеЗатем продублируйте этот слой и повторите процесс. На втором слое скройте все части рисунка, кроме левого цветка. А на третьем слое скройте все части дизайна, кроме правого цветка.
Когда вы посмотрите на панель «Слои», вы увидите, что все три цветка находятся на отдельных слоях. Теперь я могу редактировать их по отдельности и вырезать на разных ковриках.
Теперь я могу редактировать их по отдельности и вырезать на разных ковриках.
Используйте «Контур» для удаления деталей из сложного изображения
В этом примере я покажу вам, как упростить сложный рисунок с помощью инструмента «Контур», чтобы «отключить» некоторые мелкие детали. В этом примере мы используем инструмент «Контур» почти как ластик, чтобы удалить ненужные линии разреза с изображения.
Начните с добавления изображения на холст пространства дизайна. В этом примере я использую круглое изображение со словом «Мерси», окруженное парой цветочных мотивов.
Допустим, вы хотели «отключить» цветочный орнамент, но оставили слово «Мерси». Для этого выберите слой и нажмите Контур. Это откроет окно Hide Contour. Используя изображение предварительного просмотра слева или панель справа, щелкните все линии разреза, которые вы хотите скрыть. На этом изображении вам нужно скрыть формы ботанических мотивов, а также все маленькие точки, которые составляют внутреннюю часть листьев.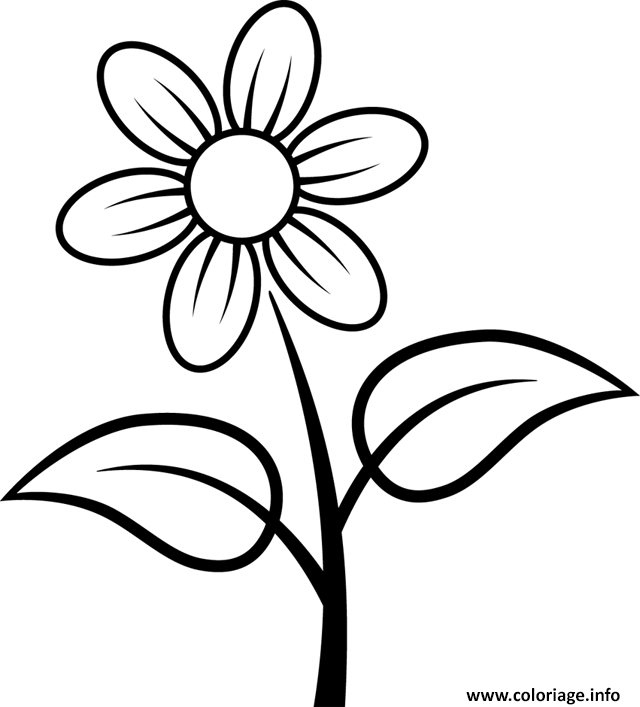
Вернувшись на экран Canvas, вы увидите, что ботанические мотивы скрыты, а круг и слово «merci» остались.
Используйте Contour, чтобы превратить одноцветное изображение в многоцветное.
В этом примере я покажу вам, как использовать инструменты «Дублировать» и «Контур», чтобы сделать разные части одного и того же изображения разными цветами.
Начните с добавления изображения на холст пространства дизайна. В этом примере я использую фразу «Квилтеры собираются квилтовать». Допустим, мы хотели сделать каждое слово разным цветом.
Щелкните слой и продублируйте его дважды. Теперь у вас будет три копии изображения — по одной для каждого цвета. Выберите все три слоя и используйте инструмент «Выравнивание», чтобы отцентрировать их по горизонтали и вертикали. Теперь все три копии будут сложены друг на друга.
Затем выберите один слой и щелкните Контур. В окне «Скрыть контур» нажмите, чтобы скрыть все линии разреза, кроме линий разреза в слове «Квилтерс». (Для сложных изображений, таких как это, я считаю, что лучший способ выбрать часть дизайна, которую я хочу, — это сначала нажать «Скрыть все контуры», а затем вернуться и щелкнуть линии разреза, которые я хочу показать.) Нажмите «Назад». на главный экран Canvas и измените цвет этого слоя на голубой.
(Для сложных изображений, таких как это, я считаю, что лучший способ выбрать часть дизайна, которую я хочу, — это сначала нажать «Скрыть все контуры», а затем вернуться и щелкнуть линии разреза, которые я хочу показать.) Нажмите «Назад». на главный экран Canvas и измените цвет этого слоя на голубой.
Затем выберите второй слой и щелкните Контур. В окне «Скрыть контур» нажмите, чтобы скрыть все линии разреза, кроме линий разреза в слове «Собираюсь». Вернитесь к основному экрану Canvas и измените цвет этого слоя на средне-синий.
Затем выберите третий слой и щелкните Контур. В окне «Скрыть контур» нажмите, чтобы скрыть все линии разреза, кроме линий разреза в слове «Квилт». Вернитесь к основному экрану Canvas и измените цвет этого слоя на темно-синий.
Теперь, когда у вас есть многоцветное изображение, вы можете вырезать его из разных материалов. Или вы можете сделать дополнительный шаг, чтобы свести эти слои вместе с фоновым слоем и вырезать этот проект как проект «Печать, затем вырезать». Чтобы узнать об использовании инструмента Flatten для создания изображений для печати, нажмите здесь: Как использовать Flatten в Cricut Design Space
Чтобы узнать об использовании инструмента Flatten для создания изображений для печати, нажмите здесь: Как использовать Flatten в Cricut Design Space
Устранение распространенных проблем
Вот некоторые часто задаваемые вопросы и распространенные проблемы, с которыми вы можете столкнуться при использовании инструмента Contour.
Почему кнопка «Контур» неактивна или неактивна?
Есть несколько причин, по которым вы не сможете использовать кнопку Контур.
Во-первых, вы можете использовать Contour только для сложных форм, состоящих из двух или более линий разреза. Таким образом, вы можете использовать Контур на основном круге, но вы можете использовать Контур на пончике.
Во-вторых, вы можете использовать Contour только на одном слое за раз. Поэтому, если у вас нет выбранных видимых слоев или у вас выбрано более одного видимого слоя, кнопка «Контур» не будет нажиматься. Чтобы исправить это, убедитесь, что у вас выбран только один видимый слой.
В-третьих, кнопка Контур работает только на слоях Вырезать или Рисовать. Таким образом, вы не можете использовать кнопку «Контур» на слоях «Печать, затем вырезать» или JPG, которые вы загрузили как изображения «Печать, затем вырезать».
В-четвертых, кнопка Контур не работает на редактируемых текстовых слоях. Если вы хотите использовать Contour для текста, вам нужно сначала сварить его.
Где кнопка Контур?
В настольной версии Cricut Design Space вы найдете инструмент «Контур» в нижней части панели «Слои» в правой части экрана «Холст» в Cricut Design Space.
В мобильном приложении y вы найдете инструмент «Контур» в подменю «Действия» на панели инструментов в нижней части экрана, последняя кнопка справа.
Почему инструмент «Контур» работает так медленно или щелкает не в том месте?
Иногда инструмент «Контур» кажется медленным, особенно если вы работаете с большим изображением с большим количеством деталей. Лучше всего делать это медленно и немного подождать между щелчками, чтобы позволить Design Space наверстать упущенное.
Лучше всего делать это медленно и немного подождать между щелчками, чтобы позволить Design Space наверстать упущенное.
Если вы не можете щелкнуть нужную фигуру в окне предварительного просмотра «Скрыть контур», попробуйте использовать инструмент «Масштаб», чтобы увеличить свой дизайн. Затем, если инструмент «Контур» по-прежнему не выбирает правильную форму, используйте список отдельных линий разреза в правом меню.
Контур — отличный инструмент, правда? Я надеюсь, что это руководство помогло вам понять, как использовать функцию Contour в Cricut Design Space.
Теперь, когда вы освоили функцию Contour, вот еще несколько руководств для Design Space:
- Как загрузить изображения в Cricut Design Space
- Как загрузить шрифты в Cricut Design Space
- Как использовать вложение в Cricut Design Space
- Как использовать инструмент «Срез» в Cricut Design Space
- Как объединить текст и изображения в Cricut Design Space
- Как использовать Flatten в Cricut Design Space
Есть вопросы? Присоединяйтесь к группе в Facebook!
Надеемся, эта статья была вам полезна! Если у вас есть дополнительные вопросы, не стесняйтесь присоединиться к моей группе Facebook. Мы создали эту группу, чтобы вы могли обмениваться фотографиями, задавать вопросы и помогать друг другу.
Мы создали эту группу, чтобы вы могли обмениваться фотографиями, задавать вопросы и помогать друг другу.
Надеюсь, эта статья была для вас полезной! Если у вас есть дополнительные вопросы, присоединяйтесь к моей группе Cricut Crafts в Facebook.
Присоединяйтесь к группе, чтобы обмениваться фотографиями, задавать вопросы и помогать друг другу.
Что дальше?
Закрепите этот пост: Сохраните этот урок на своих досках Pinterest, чтобы вернуться к нему позже.
Оставить комментарий: Нам приятно слышать ваши отзывы. Расскажите мне в комментариях ниже!
Поделиться в Instagram или Facebook: Когда вы сделаете этот проект, поделитесь им в социальных сетях и отметьте меня @sarahmaker. Мы любим смотреть, что вы делаете!
Инструменты
- Крикут Дизайн Пространство
Инструкции
- Откройте пространство дизайна и добавьте изображение на холст. Если в изображении есть сгруппированные слои, вы должны разгруппировать их перед использованием инструмента «Контур».

 Другими словами, вы можете использовать Contour только для «сложных» форм, которые состоят из более чем одной линии разреза. Например, Контур не будет работать с простым кругом, потому что круг имеет только одну линию разреза. Но Contour будет работать с формой пончика, потому что он состоит из двух линий разреза (внешнего круга и внутреннего круга).
Другими словами, вы можете использовать Contour только для «сложных» форм, которые состоят из более чем одной линии разреза. Например, Контур не будет работать с простым кругом, потому что круг имеет только одну линию разреза. Но Contour будет работать с формой пончика, потому что он состоит из двух линий разреза (внешнего круга и внутреннего круга).