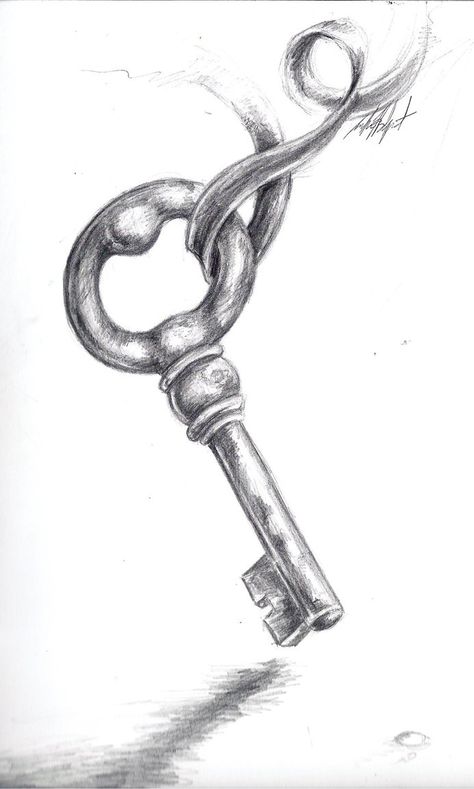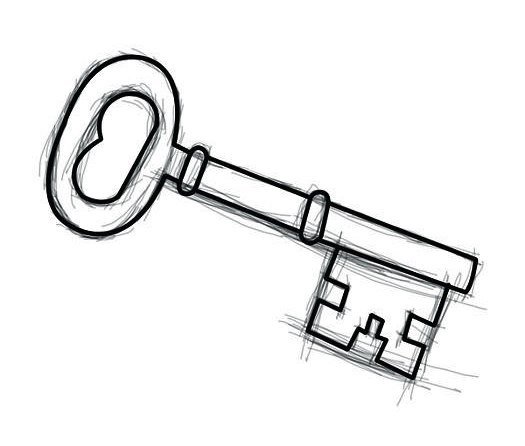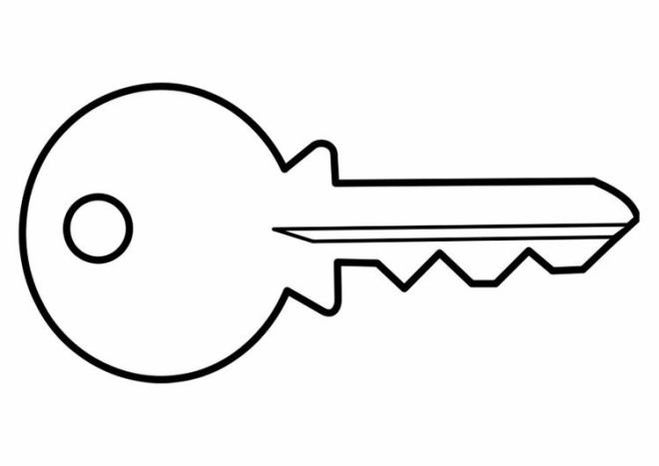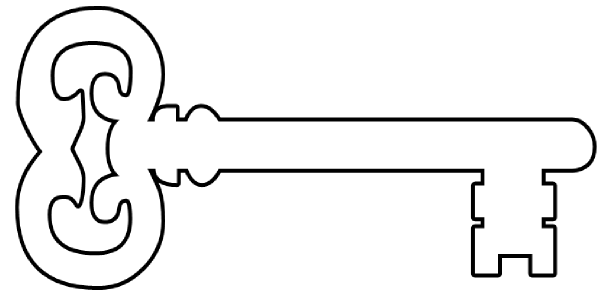Как карандашом рисовать Буратино с ключиком
13 25 111 0Вы еще не пробовали рисовать главного героя сказки “Золотой ключик, или Приключения Буратино”? Боитесь, что не получиться? С нашими пошаговыми инструкциями вы научитесь рисовать любого сказочного персонажа даже Буратино. Уровень сложности рисунка – простой. Поскольку Буратино – это деревянная кукла, рисунок выполним деревянным инструментом – карандашом. Возьмите в руки карандаш и приступайте к работе!
1
Основные фигуры
Из кругов и овалов изобразите размер и форму деревянной куклы. Два больших круга – это голова и туловище героя. Удлиненные маленькие овалы – ноги. Кружки рисуйте, желательно, используя циркуль или трафарет. Рисунок получится более точным.
Рисунок получится более точным.
2
Придаем форму
Линиями соединяем все фигуры. Должна получиться правильная форма тела Буратино. Дорисуйте линиями другие части тела. Смотрите, как выглядят они на рисунке. У вас должно получится так же.
3
Задаем правильные контуры
Плавными линиями наведите правильные контуры Буратино. Ненужные линии сотрите ластиком.
4
Волосы
Нарисуйте персонажу волнистые завитки. Основных волос почти не видно под шапкой. Ее мы изобразим позже.
5
Одежда
Любимая одежда Буратино – костюмчик, в виде футболки и коротких штанишек. Не забудь нарисовать красивый воротничок.
6
Шапка
Буратино никогда не выходит из дома без головного убора. Шапка у него с длинным “хвостиком”. На конце – круглый балабончик.
Мы раньше упоминали, что Буратино – персонаж деревянный. Папа Карло выточил мальчика из деревянного полена. Изобразите деревянные части тела на рисунке.
Не забудьте добавить деревянный, острый нос.
7
Глаза
Глаза у мальчика большие, добрые. Нарисуйте их с помощью двух маленьких овалов.
Еще одни элемент рисунка – золотой ключик. Начните рисовать основу.
8
Улыбка
Подарите персонажу красивую улыбку. Пусть он всегда будет в хорошем настроении.
9
Ключик
Особый атрибут сказки – золотой ключик. У него непростая форма: дорисуйте завитки, которые украшают ключ и основной элемент, который вставляется в замочную скважину. Придайте ему волшебства с помощью ореола из зигзагообразных линий.
Дорисуйте маленькие детали, лишние линии сотрите – все готово.
10
Коллаж
11
Приступайте к рисованию в онлайне:
Если вы любите рисовать, тогда и раскрашивать вам тоже понравиться. Специально для вас мы подготовили Раскраску Буратино в онлайн-режиме.
Выберите как хотите закрашивать.
Маркер
Начать сначала Ластик Скачать Печать
youtube.com/embed/6Lj-uPF8v4E?feature=oembed» frameborder=»0″ allow=»accelerometer; autoplay; clipboard-write; encrypted-media; gyroscope; picture-in-picture; web-share» allowfullscreen=»» title=»Как поэтапно нарисовать Буратино: инструкция от EvriKak»>Если вы увидели ошибку, пожалуйста, выделите фрагмент текста и нажмите Ctrl+Enter.
Понравилась инструкция?
13 Да Нет 6Добавление фигур — Служба поддержки Майкрософт
Вы можете добавлять фигуры, например прямоугольники, круги и стрелки, в свои документы, сообщения электронной почты, слайд-шоу и электронные таблицы. Чтобы добавить фигуру, на вкладке Вставка нажмите кнопку Фигуры, выберите фигуру, а затем щелкните в нужном месте и перетащите указатель, чтобы нарисовать ее.
После вставки одной или нескольких фигур можно добавить к ним текст, маркеры или нумерацию, а также изменить заливку и контур или применить другие эффекты, доступные на вкладке Формат.
Совет: Вы можете добавлять отдельные фигуры в диаграмму или фигуры поверх Графический элемент SmartArt для настройки диаграммы или рисунка.
Добавление фигуры в Excel, Outlook, Word или PowerPoint
-
На вкладке
-
Выберите фигуру, щелкните в любом месте рабочей области, а затем перетащите указатель, чтобы нарисовать фигуру нужного размера.
Чтобы получить квадрат или круг (или ограничить размеры других фигур), удерживайте при перетаскивании клавишу SHIFT.

Перед дальнейшими действиями следует открыть или создать отчет. Для этого на вкладке Отчет нажмите кнопку Последние, чтобы открыть существующий отчет, или выберите команду Другие отчеты, чтобы в диалоговом окне Отчеты выбрать доступный отчет или создать новый.
-
В открытом отчете на вкладке Конструктор нажмите кнопку Фигуры.
-
Выберите фигуру, щелкните в любом месте рабочей области, а затем перетащите указатель, чтобы нарисовать фигуру нужного размера.
Чтобы получить квадрат или круг (или ограничить размеры других фигур), удерживайте при перетаскивании клавишу SHIFT.

Вставьте или щелкните фигуру и введите текст.
-
Щелкните фигуру правой кнопкой мыши и выберите команду Добавить текст или Изменить текст либо просто начните печатать.
Примечание: Добавленный текст станет частью фигуры — при вращении или отражении фигуры текст будет вращаться и отражаться соответствующим образом.
-
Чтобы изменить форматирование текста и выровнять его, на вкладке Главная выберите необходимые параметры в группах Шрифт, Абзац и Выравнивание, в зависимости от используемой программы и желаемого форматирования.
(В Project возможности форматирования текста ограничены.)
Примечание: Эти команды недоступны в Project.
-
Щелкните фигуру, которую вы хотите изменить.
Чтобы изменить несколько фигур, щелкните их по очереди, удерживая нажатой клавишу CTRL.
-
На вкладке Форматв группе Вставка фигур нажмите кнопку Изменить фигуру , выберите команду
Изменить фигуру и щелкните новую фигуру.
Если требуется несколько раз добавить в документ одну фигуру, это можно быстро сделать с помощью команды «Зафиксировать режим рисования».
Примечание: Вместо добавления отдельных фигур для создания документа может потребоваться выбрать графический элемент SmartArt. В Графический элемент SmartArt расположение фигур и размер шрифта в этих фигурах обновляется автоматически при добавлении или удалении фигур и изменении текста.
-
На вкладке Вставка нажмите кнопку Фигуры.
-
Щелкните правой кнопкой мыши фигуру, которую вы хотите добавить, и выберите команду Зафиксировать режим рисования.
org/ListItem»>
-
Повторяйте шаг 3, чтобы добавить необходимое число фигур.
Совет: Чтобы получить квадрат или круг (или ограничить размеры других фигур), удерживайте при перетаскивании клавишу SHIFT.
-
После добавления всех нужных фигур нажмите клавишу ESC, чтобы отключить режим рисования блокировки.
Щелкните любое место рабочей области, а затем перетащите указатель, чтобы нарисовать фигуру.
Примечание: Эта возможность недоступна в Project.
Выберите текст в фигуре, к которому нужно добавить маркеры или нумерацию.
Перейдите на вкладку Главная на ленте и в группе Абзац выберите Маркеры или Нумеровка.
Чтобы отобразить различные стили маркеров и форматы нумерации, щелкните стрелку рядом с кнопкой Маркеры или Нумерация.
Экспресс-стили позволяют применить стиль к фигуре одним щелчком. Вы найдете их в коллекции экспресс-стилей. Если вы наведете указатель мыши на эскиз экспресс-стиля, вы увидите, как он повлияет на фигуру.
- org/ListItem»>
-
Перейдите на вкладку Формат и в группе Стили фигур выберите нужный быстрый стиль.
Чтобы увидеть остальные экспресс-стили, нажмите кнопку Дополнительные параметры .
Щелкните фигуру, которую вы хотите изменить.
Сведения о том, как изменить цвет заливки, границы и текста, см. в статье Изменение цветов текстового поля или фигуры.
Щелкните фигуру, которую вы хотите удалить, а затем нажмите клавишу DELETE. Чтобы удалить несколько фигур, щелкните их по очереди, удерживая нажатой клавишу CTRL, а затем нажмите клавишу DELETE.
См. также
Рисование и удаление линий, соединителей или фигур с полилиниями
Поворот надписи, фигуры, объекта WordArt или рисунка
Изменение цветов текстового поля или фигуры
Рисование декоративной линии в Word или Outlook
Выбор графического элемента SmartArt
Создание диаграммы от начала до конца
Добавление картинок в файл
Рисование заметок на странице
После добавления фигуры в документ ее можно изменить, добавив линии соединителя, изменив стиль, добавив зеркальное изображение, изменив цвет и применяя различные другие эффекты, такие как тени, свечение и трехмерное изображение.
Добавление фигуры
-
На вкладке Вставка нажмите кнопку Фигуры.
-
Выберите фигуру, щелкните в любом месте рабочей области, а затем перетащите указатель, чтобы нарисовать фигуру нужного размера.
-
Щелкните фигуру правой кнопкой мыши и выберите команду Добавить текст или Изменить текст или просто щелкните внутри фигуры и начните вводить .
Примечание: Добавленный текст станет частью фигуры: при вращении или отражении фигуры текст будет вращаться и отражаться соответствующим образом.

-
Чтобы отформатировать и выровнять текст, перейдите на вкладку Главная и выберите доступные параметры форматирования. Например, можно изменить цвет шрифта, стили, размеры, выравнивание или отступ, изменить ориентацию текста, чтобы назвать несколько.
-
Щелкните фигуру, которую вы хотите изменить.
Чтобы изменить несколько фигур, нажимайте , щелкая фигуры, которые нужно изменить.
-
На вкладке Формат фигуры щелкните , наведите указатель мыши на пункт Изменить фигуру и выберите нужный объект.

-
Выберите фигуру, которую нужно скопировать.
-
Нажмите клавишу OPTION и перетащите фигуру в нужное место. Отпустите мышь и создайте копию фигуры. Фигуру можно перетаскивать и освобождать столько раз, сколько это необходимо.
Примечание: Добавление списков недоступно в Excel 2016 для Mac.
-
Выберите текст в фигуре, к которому нужно добавить маркеры или нумерацию.

-
На вкладке Главная щелкните стрелку рядом с полем Маркеры или Нумеровка.
-
Нажимайте клавишу ВВОД каждый раз, когда требуется новый маркер или номер, или нажмите клавишу ВВОД дважды, чтобы завершить список.
-
Щелкните фигуру, которую вы хотите изменить.
org/ListItem»>
Перейдите на вкладку Формат фигуры и в коллекции стилей выберите нужный стиль.
Чтобы просмотреть другие стили, щелкните под коллекцией стилей.
-
Щелкните фигуру, которую вы хотите изменить.
-
Перейдите на вкладку Формат фигуры и щелкните (значок заливки фигуры ).
-
Выполните одно из указанных ниже действий.

-
Чтобы изменить цвет заливки, в разделе Цвета темы или Стандартные цвета выберите нужный цвет.
-
Чтобы удалить цвет выделенного элемента диаграммы, выберите вариант Нет заливки.
-
Чтобы использовать цвет заливки, которого нет в разделе Цвета темы или Стандартные цвета, щелкните Другие цвета заливки. В диалоговом окне Цвета выберите нужный цвет и нажмите кнопку ОК.

-
Чтобы использовать рисунок для заливки фигуры, выберите элемент Рисунок. В диалоговом окне Вставка рисунка щелкните нужное изображение и нажмите кнопку Вставить.
-
Чтобы применить эффект градиента к выбранному цвету заливки, нажмите Градиент, а затем выберите подходящий стиль градиента.
Чтобы настроить дополнительные стили градиентов, щелкните Другие градиенты, а затем в области Формат области диаграммы в разделе Заливка выберите нужные параметры градиента.
org/ListItem»>
Чтобы использовать текстуру для заливки, щелкните Текстура, а затем выберите подходящую текстуру.
-
-
Щелкните фигуру и перейдите на вкладку Формат фигуры .
-
В группе Стили фигур щелкните Эффекты фигуры, наведите указатель на категорию эффектов, а затем выберите нужный эффект.
На вкладке Формат фигуры щелкните Область форматирования.
В области Формат фигуры перейдите на вкладку Заливка & линия , а затем выберите пункт Заливка или Линия.
Перетащите ползунок Прозрачность , чтобы добиться нужного эффекта.
Щелкните фигуру, которую вы хотите удалить, а затем нажмите клавишу DELETE. Чтобы удалить несколько фигур, нажмите клавишу COMMAND , щелкнув фигуры, которые нужно удалить, а затем нажмите кнопку Delete.
Чтобы удалить несколько фигур, нажмите клавишу COMMAND , щелкнув фигуры, которые нужно удалить, а затем нажмите кнопку Delete.
См. также
Изменение размера объекта
Обрезка рисунка
Перемещение, поворот и группирование рисунка, текстового поля и других объектов
Выравнивание объектов в Word для Mac
Группирование и разгруппирование объектов
В книги и презентации можно добавлять фигуры, такие как прямоугольники, круги и стрелки. (Word в Интернете не поддерживает фигуры.) Чтобы добавить фигуру, нажмите кнопку Вставить на ленте, выберите Фигуры, а затем выберите фигуру.
После добавления фигуры можно переместить ее и изменить ее размер; добавление текста, маркеров или нумеров; и можно изменить цвет заливки или контур.
-
На вкладке Вставка выберите Фигуры.
-
Выберите нужную фигуру из раскрывающейся коллекции.
Фигура по умолчанию сразу же вставляется в середине видимой страницы.
-
Выберите маркер изменения размера по периметру фигуры и перетащите фигуру вовнутрь или наружу, чтобы изменить размер фигуры.
Чтобы получить квадрат или круг (или ограничить размеры других фигур), удерживайте при перетаскивании клавишу SHIFT.

-
Чтобы переместить фигуру, наведите указатель мыши на нее, пока указатель не превратится в четырехглавую стрелку. Затем щелкните и перетащите фигуру, чтобы переместить фигуру в нужное место.
При выборе фигуры в документе на ленте панели инструментов появляется вкладка Фигура . Он содержит кнопки для действий с фигурой, таких как добавление цвета заливки или контура или выбор предопределенного стиля фигуры.
Примечание: Если упрощенная лента отключена, имя вкладки на шаге 4 — Формат. Дополнительные сведения об упрощенной ленте см. в статье Новый внешний вид Microsoft 365.
Вставьте фигуру или щелкните существующую фигуру, а затем введите текст следующим образом:
Щелкните фигуру правой кнопкой мыши и выберите команду Изменить текст.
В центре фигуры появится мигающий курсор.
Введите текст, который нужно добавить в фигуру.
Чтобы отформатировать и выровнять текст, перейдите на вкладку Главная , а затем выберите параметры в группах Шрифт, Абзац или Выравнивание .
Экспресс-стили позволяют применить стиль к фигуре одним щелчком. Стили находятся в коллекции Фигур.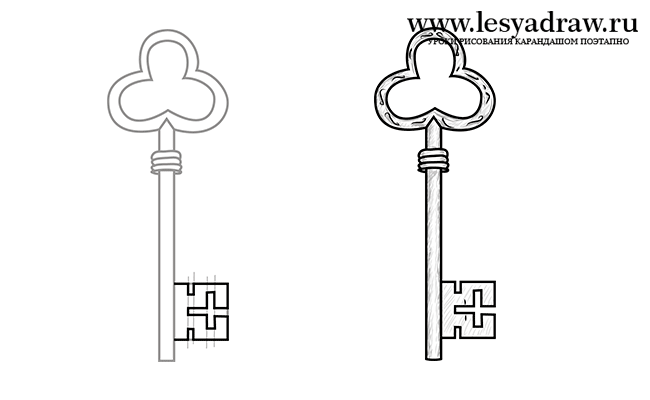
-
Выделите фигуру, которую нужно изменить.
-
На вкладке Фигура (или на вкладке Формат , если упрощенная лента отключена) откройте коллекцию Стиль фигуры и выберите быстрый стиль, который вы хотите использовать.
Щелкните стрелку вниз в конце коллекции, чтобы открыть ее и просмотреть полный список параметров:
Вы можете навести указатель мыши на параметр в коллекции, чтобы увидеть его краткое описание.
- org/ListItem»>
-
На вкладке Фигура (или на вкладке Формат , если упрощенная лента отключена) щелкните стрелку вниз рядом с полем Заливка , чтобы открыть коллекцию цветов заливки.
-
Выберите цвет.
-
Чтобы сделать фигуру прозрачной, выберите Нет заливки в нижней части коллекции цветов.
Выделите фигуру, которую нужно изменить.
Выделите фигуру, которую нужно изменить.
На вкладке Фигура (или на вкладке Формат , если вы все еще используете классическую ленту) щелкните стрелку вниз рядом с элементом Структура, чтобы открыть коллекцию цветов контура.
Выберите цвет.
В нижней части коллекции также есть варианты толщины (вес) контура, а также сплошная, пунктирная или пунктирная линия. Наведите указатель на пункт Вес или Тире , чтобы просмотреть всплывющий список параметров.
Наведите указатель на пункт Вес или Тире , чтобы просмотреть всплывющий список параметров.
Щелкните фигуру, которую нужно удалить, и нажмите клавишу DELETE. Чтобы удалить несколько фигур, выделите фигуры, которые нужно удалить, и нажмите клавишу CTRL.
Чертеж ключа | Пираты Карибского моря Wiki
Чертеж ключа от Сундука Мертвеца.
- « Это ключ.»
«Нет. Гораздо лучше. Это чертеж ключа. » - ―Марти и Джек Воробей [src]
Рисунок ключа был куском ткани, который служил чертежом ключа от Сундука Мертвеца. Наиболее заметно он использовался во время поиска сундука Джеком Воробьем.
Содержание
- 1 История
- 1.1 Происхождение
- 1.2 Поиск сундука мертвеца
- 2 За кулисами
- 3 появления
- 4 См. также
- 5 Примечания и ссылки
История[]
Происхождение[]
Происхождение этого рисунка неизвестно. Однако известно, что это было сделано в какой-то момент после того, как Дэви Джонс поместил свое сердце в Сундук Мертвеца. Рисунок в какой-то момент был помещен в турецкую тюрьму, где позже его приобрел человек, который хотел найти сундук, капитан Джек Воробей. [1]
Однако известно, что это было сделано в какой-то момент после того, как Дэви Джонс поместил свое сердце в Сундук Мертвеца. Рисунок в какой-то момент был помещен в турецкую тюрьму, где позже его приобрел человек, который хотел найти сундук, капитан Джек Воробей. [1]
Джек Воробей держит чертеж ключа.
Поиск сундука мертвеца[]
- » Это то, что вы искали?»
«Да, но у меня не было времени как следует оценить приз. » - — Пиявка и Джек Воробей [src]
После кражи чертежа Джек Воробей сбежал из турецкой тюрьмы и прибыл на борт Black Pearl , где он должен был показать его своей команде. Он всегда держал рисунок при себе, особенно когда Жемчужина застряла на острове Исла-де-Пелегостос. После побега от племени пелегостос Джек убедил Уилла Тернера помочь ему найти ключ, чтобы спасти Элизабет Суонн, которая была заперта в тюрьме. Обращаясь за помощью к Тиа Далме, Уилл показал ей рисунок, чтобы она точно знала, какой ключ они ищут. Уилл продолжал держать рисунок, когда находился на борту корабля Дэви Джонса, Летучий Голландец . [1]
Уилл продолжал держать рисунок, когда находился на борту корабля Дэви Джонса, Летучий Голландец . [1]
Когда Уилл вызвал Джонса на игру в кости лжеца, он сказал, что если он выиграет, Джонс должен будет дать ему ключ, если нет, Уилл будет служить вечность на борту Голландец . Джонс, Уилл и Бутстрап Билл Тернер играли до тех пор, пока Бутстрап Билл намеренно не проиграл. Затем Уилл отправился в каюту капитана, чтобы украсть ключ у самого Джонса. Уилл использовал два пера, чтобы вытащить ключ из лицевых щупалец Джонса. Затем он заменил ключ рисунком. Позже Джонс обнаружил, что ключ пропал и что его украл Уилл. Он держал чертеж незадолго до того, как отправил Кракена уничтожить Эдинбургский торговец . [1] Дальнейшая судьба рисунка неизвестна.
За кадром[]
- Название «Чертеж ключа» произошло от материала, относящегося к фильму «Пираты Карибского моря: Сундук мертвеца» , включая набросок сценария фильма и детскую новеллизацию.

- В LEGO Pirates of the Caribbean: The Video Game рисунок ключа появился только у Тиа Далмы.
Появления[]
На вики Pirates of the Caribbean есть коллекция изображений и мультимедиа, связанных с Чертеж ключа .
- Пираты Карибского моря: Сундук мертвеца (первое появление)
- Пираты Карибского моря: На краю света (видеоигра)
- Lego Pirates of the Caribbean: видеоигра (неканонический внешний вид)
См. Также []
- Ключ к груди мертвого человека
Примечания и ссылки []
4 Примечания и ссылки []
.0026 ↑
1.0 1.1 1.2 Пираты Карибского моря: Сундук мертвеца
Контент сообщества доступен по лицензии CC-BY-SA, если не указано иное.
Lock And Key Drawing Stock-Fotos und Bilder
- CREATIVE
- EDITORIAL
- VIDEOS
Beste Übereinstimmung
Neuestes
Ältestes
Am beliebtesten
Alle Zeiträume24 Stunden48 Stunden72 Stunden7 Tage30 Tage12 MonateAngepasster Zeitraum
Lizenzfrei
Lizenzpflichtig
RF und RM
Durchstöbern Sie 522
чертеж замка и ключа Stock-Photografie und Bilder. Oder starten Sie eine neuesuche, um noch mehr Stock-Photografie und Bilder zu entdecken. historische schmiedearbeiten (gotik, renaissance, barock-stil), holz, gravuren, veröffentlicht 1897 — чертежи замков и ключей, графические изображения, -клипарты, -мультфильмы и -symboleschlüssel und schlösser in skizze stil — чертежи замков и ключей, графические изображения, -clipart, -cartoons und -symbolereihe von skizze alten schlüssel — чертежи замков и ключей сток-график, -клипарт, -мультфильмы и -символы藍色網絡上的鎖 — чертежи замков и ключей стоковые фотографии и изображения безопасности-символ – серия lückenhaft — чертежи замков и ключей, -cartoons und -symboleantike darstellung gravur des verarbeitenden gewerbes: schloss und schlüssel-produktion — чертежи замков и ключей, -grafiken, -clipart, -cartoons und -symbolebinärcode sicherheitssperre key zeichnung — lock и рисунок ключа сток-графика, -клипарт, -мультфильмы и -symboleeinfache satz von sicherheit verwandte doodle векторные линии иконки — рисунок замка и ключа сток-графика, -клипарт, -мультфильмы и -symbolefinanzen-symbole in schwarz und weiß — lo ck and key drawing stock-grafiken, -clipart, -cartoons und -symbolecyber security hand draw line icon set — рисунок замка и ключа stock-grafiken, -clipart, -cartoons und -symbolekeys and locker — рисунок замка и ключа сток-фото и bildersicherheitshand draw line icon set — рисунок замка и ключа сток-график, -клипарт, -мультфильмы и -символическая иллюстрация: защелка — рисунок замка и ключа-график, -клипарт, -мультфильмы и -symboledesign des sicherheitsschlosszeilensymbols — рисунок замка и ключа -grafiken, -clipart, -cartoons und -symboleliebe doodles valentinstag set — lock and key drawing stock-grafiken, -clipart, -cartoons und -symbolekey idea single line icon mit editierbarem strich und pixel perfect. — чертежи замков и ключей — графика, -клипарт, -мультфильмы и -symbolevorhängeschloss-symbol mit lächeln. — графика для чертежей замков и ключей, -клипарт, -мультфильмы и -symbolesicherheitskonzepte auf weißemhintergrund — чертежи для замков и ключей, -графики, -мультфильмы и -symboleverspielte linienillustration für den erfolgsschlüssel — чертежи для замков и ключей, -clipart, -cartoons und -symbolesicherheits-und verteidigungspolitik im stil infografik — графика для замков и ключей, -cartoons und -symbolelächelnder schriftsteller (herausgeber, übersetzer) lebt durch seine feder; ein großer bleistift wird geöffnet und eine hand kommt aus ihm mit einem großen schlüssel; schlüssel zum schreiben von erfolg aufschlüsseln; der schlüssel zum großartigen — рисунок замка и ключа, графика, -клипарт, -мультфильмы и -symboleantike illustration: konstruktionen und architektur: tür- und fensterschlösser und scharniere — рисунок замка и ключа, рисунок сток-графика, -клипарт, -мультфильмы и -symbolekey -symbole — рисунок замка и ключа сток-графика, -клипарт, -мультфильмы и -symbolelaw — рисунок замка и ключа рисунок сток-графика, -клипарт, -мультфильмы и -symboleeinfache satz von cyber-sicherheit verwandte doodle vector line icons — замок и ключ рисунок стоковой графики, -клипарт, -мультфильмы и -символ藍色網絡上的鎖 — чертеж замка и ключа -symbolecyber набор значков безопасности — рисунок замка и ключа, графика, -клипарт, -мультфильмы и -symbolekey идея, однострочный значок с отредактированной четкостью и совершенством пикселей.
— чертежи замков и ключей — графика, -клипарт, -мультфильмы и -symbolevorhängeschloss-symbol mit lächeln. — графика для чертежей замков и ключей, -клипарт, -мультфильмы и -symbolesicherheitskonzepte auf weißemhintergrund — чертежи для замков и ключей, -графики, -мультфильмы и -symboleverspielte linienillustration für den erfolgsschlüssel — чертежи для замков и ключей, -clipart, -cartoons und -symbolesicherheits-und verteidigungspolitik im stil infografik — графика для замков и ключей, -cartoons und -symbolelächelnder schriftsteller (herausgeber, übersetzer) lebt durch seine feder; ein großer bleistift wird geöffnet und eine hand kommt aus ihm mit einem großen schlüssel; schlüssel zum schreiben von erfolg aufschlüsseln; der schlüssel zum großartigen — рисунок замка и ключа, графика, -клипарт, -мультфильмы и -symboleantike illustration: konstruktionen und architektur: tür- und fensterschlösser und scharniere — рисунок замка и ключа, рисунок сток-графика, -клипарт, -мультфильмы и -symbolekey -symbole — рисунок замка и ключа сток-графика, -клипарт, -мультфильмы и -symbolelaw — рисунок замка и ключа рисунок сток-графика, -клипарт, -мультфильмы и -symboleeinfache satz von cyber-sicherheit verwandte doodle vector line icons — замок и ключ рисунок стоковой графики, -клипарт, -мультфильмы и -символ藍色網絡上的鎖 — чертеж замка и ключа -symbolecyber набор значков безопасности — рисунок замка и ключа, графика, -клипарт, -мультфильмы и -symbolekey идея, однострочный значок с отредактированной четкостью и совершенством пикселей.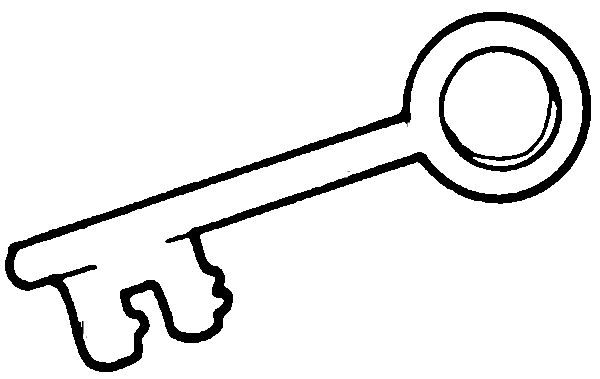 — чертежи замков и ключей — графика, -клипарты, -мультфильмы и -symbolelösung key zeichnung konzept — рисунки замков и ключей -графики, -клипарты, -мультфильмы и -symboleзащита компьютерной безопасности, защита личных данных от хакерской вредоносной программы, концепция выкупа. — рисунок замка и ключа стоковые фото и дудл замка — рисунок замка и ключа стоковая графика, -клипарт, -мультфильмы и -symboledigitale sicherheitslinie дизайн иконок — рисунок замка и ключа стоковая графика, -клипарт, -мультфильмы и -symboleschlüssel-doodle 4 — набор чертежей замков и ключей-grafiken, -clipart, -cartoons und -symbolehandgezeichneter schlüssel — набор чертежей замков и ключей-grafiken, -clipart, -cartoons und -symboleverspielte linienillustration für die lieferung von tür zu tür — набор чертежей замков и ключей -grafiken, -clipart, -cartoons und -symbolesicherheit — чертежи замков и ключей, -cartoons und -symboleschloss und schlüssel — чертежи замков и ключей, -cartoons und -symboleauf dem vorhängeschloss und dem schlüssel — рисунок замка и ключа сток-графика, -клипарт, -мультфильмы и -symbolesafe депозитная ячейка значок плоской линии с editierbarem strich — рисунок замка и ключа сток-графика, -клипарт, -мультфильмы и -symbolekontrolle alt del — lock a И ключевой чертеж стоковых фотографий и бильдеристорических замков, холцшнитов, проверенных лихтов в журнале 1897 — замки и ключи рисунок сток-графика, -клипарт, -мультфильмы и -symbolesicherheit, персональный идентификатор, überwachung, сигнализация, безопасные значки — замок и ключ рисунок сток-графика, -клипарт, -мультфильмы и -symbolewichtigsten doodle aquarellhintergrund — замок и рисунок ключа сток-графика, -клипарт, -мультфильмы и -symbolehand gezeichnete schlüsselidee значок одной линии с editierbaren strich — рисунок замка и ключа сток-графика, -клипарт, -мультфильмы и -symbolevektorillustration der malbuchseite für kinder mit umrissener Clipart zum ausmalen.
— чертежи замков и ключей — графика, -клипарты, -мультфильмы и -symbolelösung key zeichnung konzept — рисунки замков и ключей -графики, -клипарты, -мультфильмы и -symboleзащита компьютерной безопасности, защита личных данных от хакерской вредоносной программы, концепция выкупа. — рисунок замка и ключа стоковые фото и дудл замка — рисунок замка и ключа стоковая графика, -клипарт, -мультфильмы и -symboledigitale sicherheitslinie дизайн иконок — рисунок замка и ключа стоковая графика, -клипарт, -мультфильмы и -symboleschlüssel-doodle 4 — набор чертежей замков и ключей-grafiken, -clipart, -cartoons und -symbolehandgezeichneter schlüssel — набор чертежей замков и ключей-grafiken, -clipart, -cartoons und -symboleverspielte linienillustration für die lieferung von tür zu tür — набор чертежей замков и ключей -grafiken, -clipart, -cartoons und -symbolesicherheit — чертежи замков и ключей, -cartoons und -symboleschloss und schlüssel — чертежи замков и ключей, -cartoons und -symboleauf dem vorhängeschloss und dem schlüssel — рисунок замка и ключа сток-графика, -клипарт, -мультфильмы и -symbolesafe депозитная ячейка значок плоской линии с editierbarem strich — рисунок замка и ключа сток-графика, -клипарт, -мультфильмы и -symbolekontrolle alt del — lock a И ключевой чертеж стоковых фотографий и бильдеристорических замков, холцшнитов, проверенных лихтов в журнале 1897 — замки и ключи рисунок сток-графика, -клипарт, -мультфильмы и -symbolesicherheit, персональный идентификатор, überwachung, сигнализация, безопасные значки — замок и ключ рисунок сток-графика, -клипарт, -мультфильмы и -symbolewichtigsten doodle aquarellhintergrund — замок и рисунок ключа сток-графика, -клипарт, -мультфильмы и -symbolehand gezeichnete schlüsselidee значок одной линии с editierbaren strich — рисунок замка и ключа сток-графика, -клипарт, -мультфильмы и -symbolevektorillustration der malbuchseite für kinder mit umrissener Clipart zum ausmalen.