Управление цветом документов при печати в Photoshop
О цветовых профилях
Для точного и последовательного управления цветом требуются точные ICC-совместимые профили всех ваших цветных устройств. Например, без точного профиля сканера идеально отсканированное изображение может отображаться некорректно в другой программе просто из-за какой-либо разницы между сканером и программой, отображающей изображение. Это вводящее в заблуждение представление может привести к тому, что вы будете делать ненужные, затратные попусту и потенциально опасные «исправления» уже удовлетворительного изображения. С точным профилем программа, импортирующая изображение, может скорректировать любые различия устройств и отобразить фактические цвета скана. Система управления цветом использует следующие типы профилей:
Профили монитора Опишите, как монитор в данный момент воспроизводит цвет. Это первый профиль, который вы должны создать, поскольку точное отображение цвета на мониторе позволяет принимать важные цветовые решения в процессе проектирования.
Профили устройств ввода Опишите, какие цвета устройство ввода может захватывать или сканировать. Если ваша цифровая камера предлагает выбор профилей, Adobe рекомендует выбрать Adobe RGB. В противном случае используйте sRGB (который используется по умолчанию для большинства камер). Опытные пользователи также могут рассмотреть возможность использования разных профилей для разных источников света. Для профилей сканера некоторые фотографы создают отдельные профили для каждого типа или марки пленки, сканируемой на сканере.
Профили устройств вывода Описывают цветовое пространство устройств вывода, таких как настольные принтеры или печатный станок. Система управления цветом использует профили устройств вывода для правильного сопоставления цветов в документе с цветами в пределах гаммы цветового пространства устройства вывода.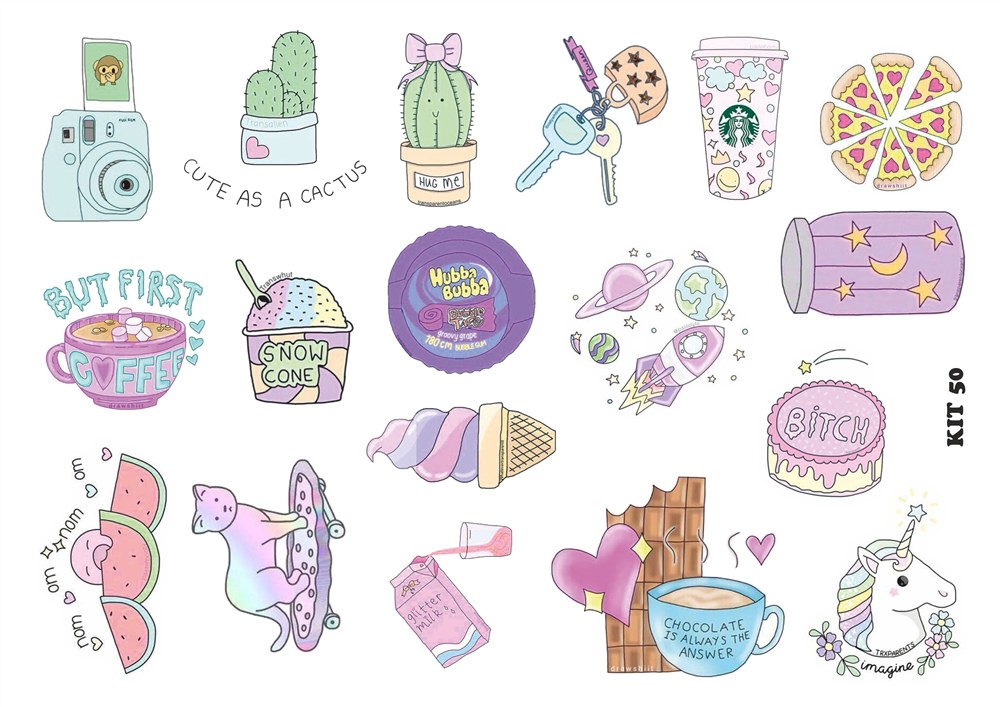
Большинство драйверов принтеров имеют встроенные цветовые профили. Рекомендуется попробовать эти профили, прежде чем инвестировать в пользовательские профили.
Профили документов Определите конкретное цветовое пространство RGB или CMYK документа. Назначая или помечая документ профилем, приложение обеспечивает определение фактического появления цветов в документе. Например, R=127, G=12, B=107 — это просто набор чисел, которые разные устройства будут отображать по-разному. Но когда они помечены цветовым пространством Adobe RGB, эти числа указывают фактический цвет или длину волны света — в данном случае определенный фиолетовый цвет. Когда управление цветом включено, приложения Adobe автоматически назначают новым документам профиль на основе параметров рабочего пространства в диалоговом окне «Параметры цвета».
A. Профили описывают цветовое пространство устройства ввода и документа. B. Используя описания профилей, система управления цветом определяет фактические цвета документа. C. Профиль монитора сообщает системе управления цветом, как преобразовывать числовые значения документа в цветовое пространство монитора. D. Используя профиль устройства вывода, система управления цветом преобразует числовые значения документа в значения цвета устройства вывода, чтобы при печати отображались правильные цвета.
О калибровке и характеризации монитора
Программное обеспечение для профилирования может как калибровать, так и характеризовать ваш монитор. Калибровка монитора приводит его в соответствие с предопределенным стандартом — например, настройка монитора таким образом, чтобы он отображал цвета с использованием стандартной цветовой температуры точки белого для графики, равной 5000° K (Кельвин). Характеристика вашего монитора просто создает профиль, который описывает, как монитор в настоящее время воспроизводит цвет.
Калибровка монитора приводит его в соответствие с предопределенным стандартом — например, настройка монитора таким образом, чтобы он отображал цвета с использованием стандартной цветовой температуры точки белого для графики, равной 5000° K (Кельвин). Характеристика вашего монитора просто создает профиль, который описывает, как монитор в настоящее время воспроизводит цвет.
Калибровка монитора включает настройку следующих параметров видео:
Яркость и контрастность Общий уровень и диапазон, соответственно, яркости дисплея. Эти параметры работают так же, как и в телевизоре. Утилита калибровки монитора помогает установить оптимальный диапазон яркости и контрастности для калибровки.
Гамма Яркость значений среднего тона. Значения, выдаваемые монитором от черного к белому, нелинейны — если вы нарисуете значения, они образуют кривую, а не прямую линию. Гамма определяет значение этой кривой на полпути между черным и белым.
Люминофоры Вещества, которые ЭЛТ-мониторы используют для излучения света. Различные люминофоры имеют разные цветовые характеристики.
Различные люминофоры имеют разные цветовые характеристики.
Точка белого Цвет и интенсивность самого яркого белого цвета, который может воспроизвести монитор.
Калибровка и профилирование монитора
При калибровке монитора вы настраиваете его таким образом, чтобы он соответствовал известной спецификации. После калибровки монитора утилита профилирования позволяет сохранить цветовой профиль. Профиль описывает цветовое поведение монитора — какие цвета могут или не могут отображаться на мониторе и как должны быть преобразованы числовые значения цвета в изображении, чтобы цвета отображались точно.
- Убедитесь, что ваш монитор включен не менее получаса. Это дает ему достаточно времени для прогрева и получения более стабильной продукции.
- Убедитесь, что ваш монитор отображает тысячи цветов или более. В идеале убедитесь, что он отображает миллионы цветов или 24-битный или более высокий уровень.
- Удалите красочные фоновые узоры на рабочем столе вашего монитора и настройте рабочий стол на отображение нейтральных серых тонов.
 Занятые узоры или яркие цвета вокруг документа мешают точному восприятию цветов.
Занятые узоры или яркие цвета вокруг документа мешают точному восприятию цветов. - Для калибровки и профилирования монитора выполните одно из следующих действий:
- В Windows установите и используйте утилиту калибровки монитора.
- В Mac OS используйте утилиту Calibrate, расположенную на вкладке System Preferences/Displays/Color.
- Для достижения наилучших результатов используйте стороннее программное обеспечение и измерительные устройства. В целом, использование измерительного устройства, такого как колориметр, вместе с программным обеспечением может создавать более точные профили, поскольку прибор может измерять цвета, отображаемые на мониторе, гораздо точнее, чем человеческий глаз.
Мониторинг изменений и снижения производительности с течением времени; перекалибруйте и профилируйте свой монитор каждый месяц или около того. Если вам сложно или невозможно откалибровать монитор по стандарту, возможно, он слишком старый и выцветший.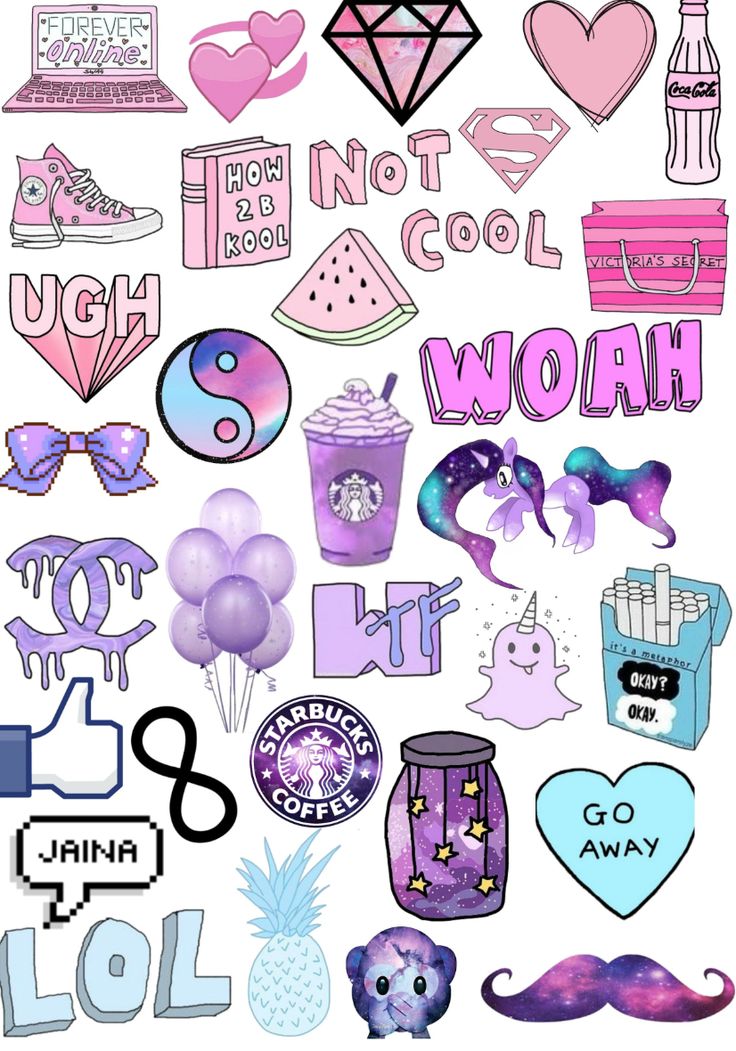
Большинство программ для профилирования автоматически назначает новый профиль профилем монитора по умолчанию. Инструкции по назначению профиля монитора вручную см. в справочной системе вашей операционной системы.
Установка цветового профиля
Цветовые профили часто устанавливаются при добавлении устройства в вашу систему. Точность этих профилей (часто называемых общими профилями или фиксированными профилями) варьируется от производителя к производителю. Вы также можете получить профили устройств у поставщика услуг, загрузить профили из Интернета или создать собственные профили с помощью профессионального оборудования для профилирования.
- В Windows щелкните профиль правой кнопкой мыши и выберите «Установить профиль». Либо скопируйте профили в папку WINDOWS\system32\spool\drivers\color.
- В Mac OS скопируйте профили в папку /Library/ColorSync/Profiles или в папку /Users/[имя пользователя]/Library/ColorSync/Profiles.
После установки цветовых профилей обязательно перезапустите приложения Adobe.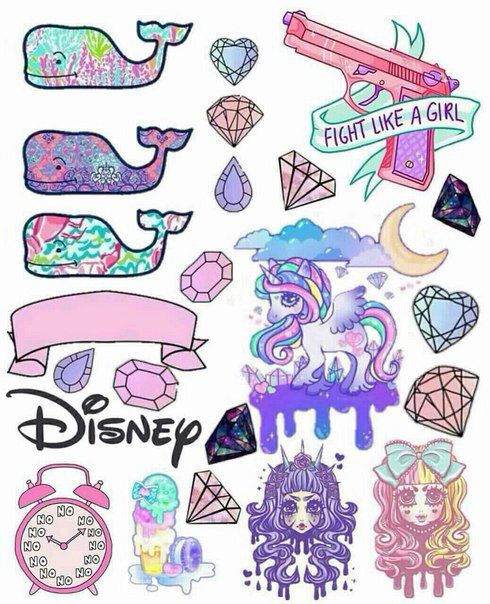
Встроить цветовой профиль
Чтобы внедрить цветовой профиль в документ, созданный в Illustrator, InDesign или Photoshop, необходимо сохранить или экспортировать документ в формате, поддерживающем профили ICC.
- Сохраните или экспортируйте документ в один из следующих форматов файлов: Adobe PDF, PSD (Photoshop), AI (Illustrator), INDD (InDesign), JPEG, Photoshop EPS, формат большого документа или TIFF.
- Выберите параметр для внедрения профилей ICC. Точное имя и расположение этой опции зависит от приложения. Дополнительные инструкции можно найти в справке Adobe.
Встроить цветовой профиль (Acrobat)
Вы можете внедрить цветовой профиль в объект или весь PDF-файл. Acrobat прикрепляет соответствующий профиль, указанный в диалоговом окне «Преобразование цветов», к выбранному цветовому пространству в PDF-файле. Дополнительные сведения см. в разделах о преобразовании цветов в справке Acrobat.
Изменение цветового профиля документа
В очень редких случаях требуется изменить цветовой профиль документа.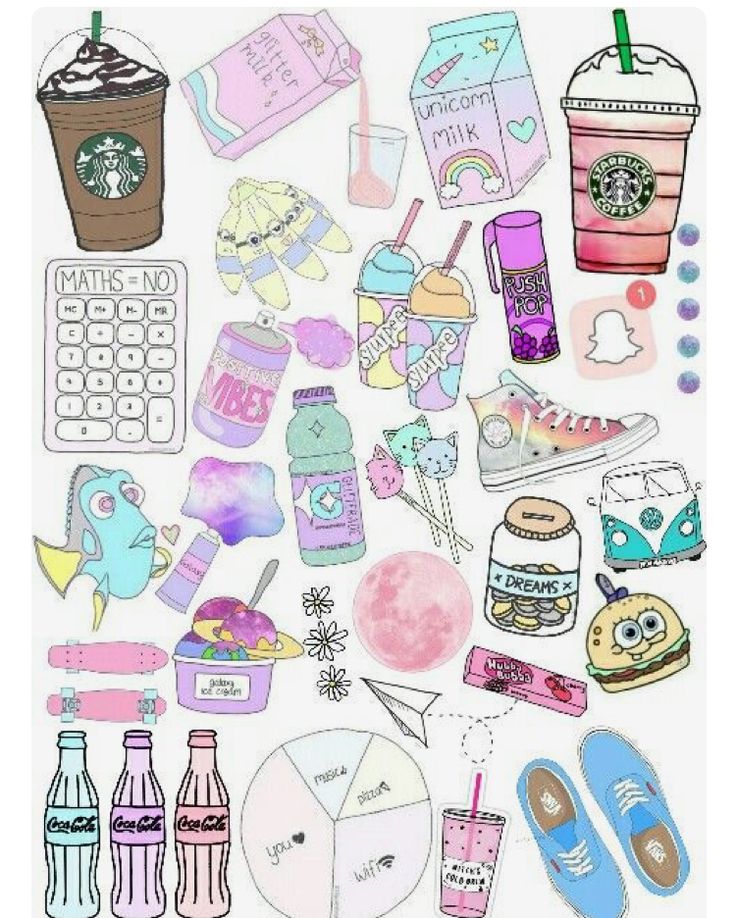 Это связано с тем, что ваше приложение автоматически назначает цветовой профиль на основе параметров, выбранных в диалоговом окне «Параметры цвета». Единственные случаи, когда вы должны вручную изменить цветовой профиль, — это подготовка документа для другого места назначения вывода или исправление поведения политики, которое вы больше не хотите реализовывать в документе. Изменение профиля рекомендуется только для опытных пользователей.
Это связано с тем, что ваше приложение автоматически назначает цветовой профиль на основе параметров, выбранных в диалоговом окне «Параметры цвета». Единственные случаи, когда вы должны вручную изменить цветовой профиль, — это подготовка документа для другого места назначения вывода или исправление поведения политики, которое вы больше не хотите реализовывать в документе. Изменение профиля рекомендуется только для опытных пользователей.
Цветовой профиль документа можно изменить следующими способами:
- Назначить новый профиль. Номера цветов в документе остаются прежними, но новый профиль может существенно изменить отображение цветов на вашем мониторе.
- Удалите профиль, чтобы документ больше не управлялся цветом.
- (Acrobat, Photoshop и InDesign) Преобразование цветов документа в цветовое пространство другого профиля. Номера цветов сдвинуты, чтобы сохранить исходные цветовые представления.
- Выберите «Правка» > «Назначить профиль».

- Выберите вариант и нажмите OK:
Не управлять цветом этого документа Удаляет существующий профиль из документа. Выберите этот параметр, только если вы уверены, что не хотите управлять цветом документа. После удаления профиля из документа внешний вид цветов определяется профилями рабочего пространства приложения.
Рабочий [цветовая модель: рабочее пространство] Присваивает документу профиль рабочего пространства.
Профиль Позволяет выбрать другой профиль. Приложение присваивает документу новый профиль без преобразования цветов в пространство профиля. Это может резко изменить внешний вид цветов, отображаемых на вашем мониторе.
- Выберите «Правка» > «Назначить профили».
- Для профиля RGB и профиля CMYK выберите один из следующих вариантов:
Отменить (использовать текущее рабочее пространство) Удаляет существующий профиль из документа. Выберите этот параметр, только если вы уверены, что не хотите управлять цветом документа. После удаления профиля из документа внешний вид цветов определяется профилями рабочего пространства приложения, и вы больше не сможете внедрить профиль в документ.
Выберите этот параметр, только если вы уверены, что не хотите управлять цветом документа. После удаления профиля из документа внешний вид цветов определяется профилями рабочего пространства приложения, и вы больше не сможете внедрить профиль в документ.Назначить текущее рабочее пространство [рабочее пространство] Присваивает документу профиль рабочего пространства.
Назначить профиль Позволяет выбрать другой профиль. Приложение присваивает документу новый профиль без преобразования цветов в пространство профиля. Это может резко изменить внешний вид цветов, отображаемых на вашем мониторе.
- Выберите метод рендеринга для каждого типа графики в документе. Для каждого типа графики можно выбрать одно из четырех стандартных намерений или намерение «Использовать параметры цвета», в котором используется намерение рендеринга, заданное в данный момент в диалоговом окне «Параметры цвета». Для получения дополнительной информации о способах рендеринга выполните поиск в справке.

К типам графики относятся следующие:
Сплошной цвет Устанавливает метод рендеринга для всех векторных рисунков (сплошные цветные области) в исходных объектах InDesign.
Назначение изображения по умолчанию Устанавливает намерение рендеринга по умолчанию для растровых изображений, помещенных в InDesign. Вы по-прежнему можете переопределить этот параметр для каждого изображения отдельно.
After-Blending Intent Задает в качестве цели цветопередачи пробное или окончательное цветовое пространство для цветов, полученных в результате взаимодействия с прозрачностью на странице. Используйте этот параметр, если ваш документ содержит прозрачные объекты. - Для предварительного просмотра результатов назначения нового профиля в документе выберите «Просмотр» и нажмите «ОК».
Преобразование цветов документа в другой профиль (Photoshop)
- Выберите «Правка» > «Преобразовать в профиль».

- Щелкните Дополнительно. Следующие дополнительные типы профилей ICC доступны в целевом пространстве: .
Многоканальный Профили, поддерживающие более четырех цветовых каналов. Они полезны при печати более чем четырьмя чернилами.
Device Link Профили, преобразующие одно цветовое пространство устройства в другое без использования в процессе промежуточного цветового пространства. Они полезны, когда требуются определенные сопоставления значений устройства (например, 100% черный).
Abstract Профили, позволяющие использовать пользовательские эффекты изображения. Абстрактные профили могут иметь значения LAB/XYZ как для входных, так и для выходных значений, что позволяет создавать пользовательские LUT для достижения желаемого специального эффекта.
Примечание : Цветовые профили серого, RGB, LAB и CMYK сгруппированы по категориям в расширенном представлении. Они объединены в меню «Профиль» в основном представлении.
Они объединены в меню «Профиль» в основном представлении.
- Для предварительного просмотра результатов преобразования в документе выберите Предварительный просмотр.
Преобразование цветов документа в другой профиль (Acrobat)
Цвета в PDF-файле можно преобразовать, выбрав «Инструменты» > «Допечатная подготовка» > «Преобразовать цвета». Дополнительные сведения см. в разделах о преобразовании цветов в справке Acrobat.
Как лучше всего оцифровать старые фотографии? – Кодак Оцифровка
Главная /Наука / Как лучше всего оцифровать старые фотографии?
Кэти Соммерфилд
Если вы читаете эту статью, скорее всего, у вас дома есть множество фотографий, фотоальбомов и альбомов для вырезок, наполненных приятными воспоминаниями из прошлого, которые имеют особое значение для вас, ваших друзей и вашей семьи. У вас могут быть даже обувные коробки, заполненные этими снимками прошлого, лежащими в шкафу, на чердаке или где-нибудь еще.
Если вы хотите узнать, как лучше сохранить эти фотографии и хранить их, не ищите дальше.
Лучший способ защитить ваши фотографии и сохранить их на долгие годы — это оцифровать их. Оцифровка обеспечивает резервное копирование ваших фотографий на компьютер или другое устройство, так что, если что-то случится с их печатными версиями, у вас всегда будут цифровые качества, которые хранятся на вашем компьютере.
Сейчас вы, возможно, рассматриваете несколько вариантов преобразования фото в цифру. Три наиболее распространенных метода оцифровки печатных фотографий — это сканирование фотографий на смартфоне, сканирование фотографий на сканере или отправка фотографий для оцифровки в службу оцифровки. Давайте углубимся в каждый из этих методов, чтобы вы могли принять лучшее решение для себя и своей фотоколлекции!
Один из самых простых способов перевести фотографии в цифровой формат — отсканировать их с помощью iPhone. Этого можно добиться несколькими способами: во-первых, вы можете сфотографировать каждую распечатанную фотографию с помощью камеры вашего смартфона. Этот метод очень прост в использовании, но результат ваших «оцифрованных» фотографий, как правило, будет очень низкого качества. Простая фотосъемка печатных фотографий неизбежно зафиксирует неприглядный фон, блики, царапины и дефекты на самих фотографиях. Другой вариант — загрузить специализированное приложение для преобразования фотографий в цифровое изображение. Есть много различных приложений, которые вы можете использовать, чтобы отредактировать сканы и свести к минимуму дефекты, которые нельзя стереть простым снимком камеры смартфона. Эти приложения, хотя и делают цифровые копии ваших фотографий более высокого качества, чем если бы вы просто фотографировали свои печатные фотографии, не могут создавать цифровые изображения, близкие к качеству, которое могут получить другие методы преобразования фотографии в цифру.
Этот метод очень прост в использовании, но результат ваших «оцифрованных» фотографий, как правило, будет очень низкого качества. Простая фотосъемка печатных фотографий неизбежно зафиксирует неприглядный фон, блики, царапины и дефекты на самих фотографиях. Другой вариант — загрузить специализированное приложение для преобразования фотографий в цифровое изображение. Есть много различных приложений, которые вы можете использовать, чтобы отредактировать сканы и свести к минимуму дефекты, которые нельзя стереть простым снимком камеры смартфона. Эти приложения, хотя и делают цифровые копии ваших фотографий более высокого качества, чем если бы вы просто фотографировали свои печатные фотографии, не могут создавать цифровые изображения, близкие к качеству, которое могут получить другие методы преобразования фотографии в цифру.
Еще один метод преобразования фото в цифру — использование сканера. Сканеры обычно встроены в большинство современных моделей принтеров, хотя при желании вы можете приобрести автономные сканеры. Вы можете приобрести специальные фотосканеры, которые будут сканировать ваши печатные изображения с более высоким качеством, чем обычный сканер документов, если хотите. Этот метод оцифровки лучше, чем метод смартфона, но специальные сканеры могут быть очень дорогими. Если вы не хотите вкладывать средства в качественный фотосканер, этот вариант может вам не подойти.
Вы можете приобрести специальные фотосканеры, которые будут сканировать ваши печатные изображения с более высоким качеством, чем обычный сканер документов, если хотите. Этот метод оцифровки лучше, чем метод смартфона, но специальные сканеры могут быть очень дорогими. Если вы не хотите вкладывать средства в качественный фотосканер, этот вариант может вам не подойти.
Последний вариант преобразования фото в цифровой формат — воспользоваться услугой оцифровки. В службах оцифровки есть самое современное оборудование для сканирования фотографий, а также обученные специалисты, которые будут обрабатывать ваши отпечатки на каждом этапе процесса оцифровки. Услуги оцифровки, такие как Kodak, просты в использовании, поскольку они оплачивают доставку и обработку и выполняют весь процесс оцифровки за вас, так что вам не нужно тратить часы, делая фотографии на смартфоне или сидя за сканером. Многие службы оцифровки предлагают конкурентоспособные цены и пошаговое отслеживание, среди прочих услуг.

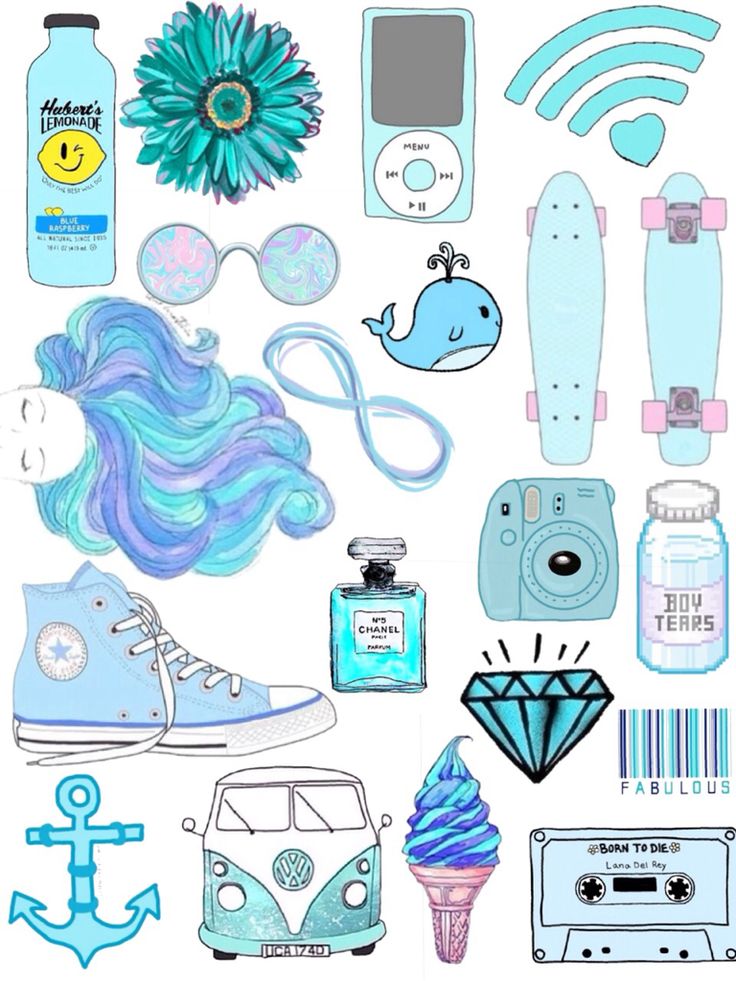
 Выберите этот параметр, только если вы уверены, что не хотите управлять цветом документа. После удаления профиля из документа внешний вид цветов определяется профилями рабочего пространства приложения, и вы больше не сможете внедрить профиль в документ.
Выберите этот параметр, только если вы уверены, что не хотите управлять цветом документа. После удаления профиля из документа внешний вид цветов определяется профилями рабочего пространства приложения, и вы больше не сможете внедрить профиль в документ.
