Быстрые рисунки для детей — 80 фото
Рисование животных с детьми легко
Поэтапное рисование белки
Поэтапное рисование
Рисунок легкий
Поэтапные рисунки для малышей
Поэтапное рисование зайчика
Поэтапное рисование для детей
Простые рисунки для начинающих
Поэтапное рисование для малышей
Пошаговое рисование для детей 7 лет
Рисование для детей
Рисование для детей
Поэтапное рисование для детей
Рисование с детьми 4-5 лет
Рисунки для малышей пошагово
Лёгкие картины для детей
Уроки рисования для самых маленьких
Поэтапное рисование тигра для детей
Панда рисунок для детей поэтапно
Пошаговое рисование для детей
Поэтапное рисование для детей средней группы
Поэтапное рисование кошки для детей
Последовательное рисование для детей
Поэтапное рисование для детей простые
Поэтапное рисование для детей
Схемы рисования для малышей
Поэтапное рисование для дошкольников
Поэтапное рисование для детей
Рисование пошагово для детей
Схема рисования котенка для детей
Самые легкие рисунки
Поэтапное рисование для детей
Поэтапное рисование щенка для детей
Как нарисовать ежика
Схема рисования кошки для дошкольников
Быстрые рисунки для детей
Схема рисования котенка для детей
Как нарисовать сову карандашом поэтапно
Схемы рисования для малышей
Рисование мультяшного персонажа
Рисование из цифр
Поэтапное рисование для малышей
Поэтапное рисование для малышей
Рисунки для срисовки маленькие и легкие
Легкое рисование для детей
Рисование из цифр для детей
Как рисовать птичку
Рисунки для срисовки лёгкие
Поэтапное рисование девочки для детей
Поэтапное рисование для малышей
Рисование кошки в старшей группе
Рисование с помощью цифр для детей
Поэтапное рисование собаки для детей
Пошаговое рисование для детей
Легкое рисование для детей
Поэтапное рисование птички
Самые легкие рисунки
10 Рисунков из кружков
Поэтапное рисование для детей
Маленькие рисунки фломастерами
Цветы для рисования детям
Легкое рисование для детей
Рисование с элементами аппликации
Рисунки из кругов
Быстрые и красивые рисунки
Единорог пошаговое рисование
Простые рисунки для срисовки
Легкое рисование для детей
Рисовалки ВК
Поэтапное рисование кошки для дошкольников
Рисуем поэтапно тигренка для детей 6-7
Поэтапное рисование обезьяны для детей
Мышь рисунок для детей карандашом
Поэтапное рисование слона для дошкольников
Маленькие картинки для срисовки
Пошаговое рисование для детей
Пошаговое рисование Божьей коровки для детей
Поэтапное рисование животных для детей
Рисунки для срисовки для малышей
Рисование в приложениях с помощью разметки на iPhone
В поддерживаемых приложениях, таких как Почта, Сообщения, Заметки, Фото и Книги, можно размечать фотографии, снимки экрана, файлы PDF и другие документы, используя встроенные инструменты рисования.
Совет. Можно также создавать записи и зарисовки с помощью инструментов для рисования в приложении Freeform.
Рисование с помощью разметки
В поддерживаемом приложении коснитесь кнопки или нажмите «Разметка».
В панели инструментов разметки коснитесь ручки, маркера или карандаша, затем напишите или нарисуйте что-либо пальцем.
Чтобы скрыть панель инструментов разметки, коснитесь кнопки или нажмите «Готово».
Во время рисования можно выполнить любые из следующих действий.
Изменение толщины линии. Коснитесь выбранного инструмента рисования в панели инструментов, затем выберите нужный вариант.
Изменение прозрачности. Коснитесь выбранного инструмента рисования в панели инструментов, затем перетяните бегунок.
Изменение цвета. Коснитесь кнопки в панели инструментов, затем выберите нужный цвет.
Исправление ошибки.
 Коснитесь кнопки .
Коснитесь кнопки .Рисование прямой линии. Коснитесь линейки в панели инструментов, затем нарисуйте линию вдоль края линейки.
Чтобы изменить угол линейки, коснитесь линейки двумя пальцами и удерживайте их, затем поверните пальцы.
Чтобы переместить линейку без изменения угла наклона, перетяните ее одним пальцем.
Чтобы скрыть линейку, коснитесь линейки в панели инструментов еще раз.
Стирание ошибок
В поддерживаемом приложении коснитесь ластика в панели инструментов разметки, затем выполните одно из указанных ниже действий.
Стирание с помощью ластика пикселей. Выполните зигзагообразное движение пальцем поверх ошибки.
Стирание с помощью ластика объектов. Коснитесь объекта пальцем.
Переключение между ластиком пикселей и ластиком объектов. Коснитесь ластика снова, затем выберите параметр «Ластик пикселей» или «Ластик объектов».

Примечание. Если панель инструментов разметки не отображается, коснитесь кнопки или нажмите «Разметка». Если панель инструментов свернута, коснитесь ее.
Перемещение элементов рисунка
В панели инструментов разметки, коснитесь инструмента лассо (между ластиком и линейкой), затем проведите пальцем вокруг элементов, чтобы выбрать их.
Примечание. Если панель инструментов разметки не отображается в поддерживаемом приложении, коснитесь кнопки или нажмите «Разметка». Если панель инструментов свернута, коснитесь ее.
Поднимите палец, затем перетяните выбранные объекты в новое место.
Совет. Чтобы добавить примечание в только что сделанный снимок экрана, коснитесь миниатюры, которая на мгновение появляется в левом нижнем углу экрана. (Чтобы отправить снимок экрана после разметки, коснитесь кнопки .)
См. такжеДобавление описания, подписи и других данных к изображению на iPhone
Режим разбивки: как нарисовать реалистичный портрет
Всем привет! Сегодня мы поговорим о функции разбивки в Da Vinci Eye.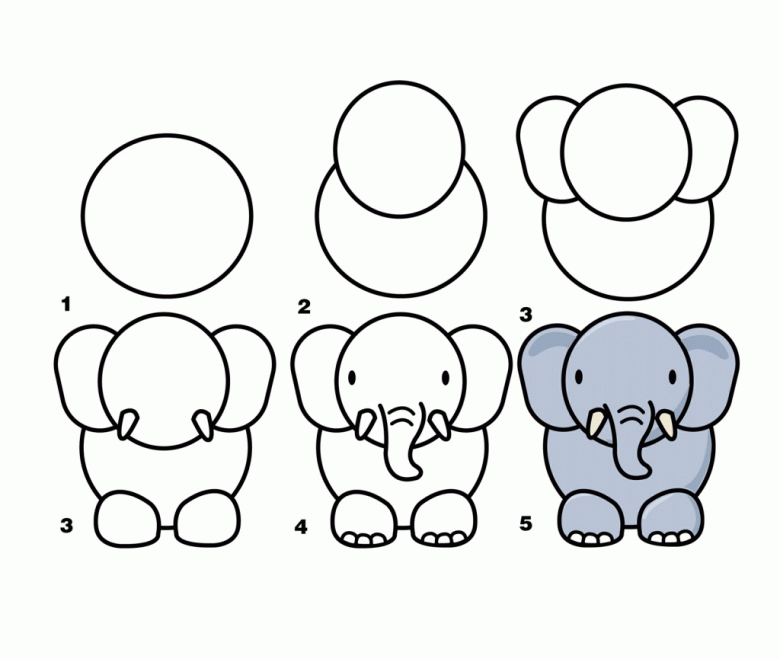 Режим разбивки также называется «Шаг за шагом» в версии приложения для Android. Если вы не хотите читать все это, я разместил видео внизу страницы, однако ниже идет более подробная информация.
Режим разбивки также называется «Шаг за шагом» в версии приложения для Android. Если вы не хотите читать все это, я разместил видео внизу страницы, однако ниже идет более подробная информация.
Если вы еще не скачали приложение Da Vinci Eye!
Скачать Глаз Да Винчи для iOS
Скачать Глаз Да Винчи для Android
Что делает аварийный режим?
Используя этот режим, вы можете превратить любое изображение в пошаговый учебник по рисованию. Это не дает вам линии для рисования. Вместо этого это больше похоже на индивидуальную картинку, раскрашенную по номерам, которая больше соответствует тому, как рисуют и рисуют профессиональные художники.
Обучение распознаванию цветовых значений
Цель этого режима — научить глаз различать различные цветовые вариации или оттенки серого. Со временем вы научитесь определять светлые, средние и темные области без помощи приложения. Проще говоря, этот режим учит рисовать реалистичные портреты.
Рисование и раскрашивание, если вы стремитесь к более реалистичному виду, — это не рисование линий. Если вы посмотрите на любую картину старого мастера или реальные фотографии людей, вы никогда не увидите жестких линий, а только постепенные переходы одного цвета в другой. Даже когда художник, стремящийся к реалистичности, использует линии, он обычно использует их для изображения областей с интенсивными тенями.
Если вы посмотрите на любую картину старого мастера или реальные фотографии людей, вы никогда не увидите жестких линий, а только постепенные переходы одного цвета в другой. Даже когда художник, стремящийся к реалистичности, использует линии, он обычно использует их для изображения областей с интенсивными тенями.
Многие художники начинают рисовать, разбивая изображение на этапы или слои. Они часто косят глаза или щурятся, чтобы сделать то, на что они смотрят, размытым. Размытие изображения позволяет упростить цвета, делая их более светлыми или более темными. Затем они рисуют самые светлые области, сначала накладывая поверх них более темные слои и добавляя детали ближе к концу. Этот режим рисования эмулирует этот процесс.
Начало работы
Чтобы войти в режим разбивки на Android, просто нажмите «Шаг за шагом» на главном экране. Шаг за шагом — это то же самое, что и режим разбивки.
Чтобы перейти в режим разбивки в iOS, начните или продолжите любой рисунок. Перейдите к Инструменты , затем прокрутите до Разбивка , затем нажмите переключатель Режим разбивки .
Перейдите к Инструменты , затем прокрутите до Разбивка , затем нажмите переключатель Режим разбивки .
Это приведет вас к этому экрану.
Вы заметите, что изображение разбито на несколько оттенков серого. Отсюда и название режима рисования.
Каждый из этих оттенков будет превращен в слой или шаг для рисования.
Под окном предварительного просмотра находится переключатель Вырезать . Мы расскажем, что это сделало, чуть позже в этой статье.
Под переключателем Вырезать вы можете указать, сколько шагов, также называемых слоями, должно быть на вашем рисунке. Чем больше у вас шагов, тем более подробным будет изображение для предварительного просмотра. Однако вам не нужно проходить более 5 или 6 шагов . После 6 шагов рисовать становится слишком сложно.
Наконец, ползунок экспозиции. Это изменяет экспозицию чертежа до применения процесса разбивки.
Это изменяет экспозицию чертежа до применения процесса разбивки.
Поиграйте с ползунком экспозиции вместе с шагами, пока изображение предварительного просмотра не будет выглядеть близко к тому, как вы хотите, чтобы ваш рисунок выглядел.
Когда закончите, нажмите кнопку Готово в верхнем углу экрана
В нижней части экрана вы увидите цветовую палитру. Цветовая палитра говорит вам, в каком порядке и в каком оттенке раскрашивать каждый слой.
Слой, который вы просматриваете в данный момент и который предполагается раскрасить, выделяется на экране красным цветом.
Слои красные, потому что, если бы они были того же цвета, что и вы пытаетесь нарисовать, было бы трудно определить разницу между тем, где вам нужно рисовать, и тем, где вы уже нарисовали.
При этом, если вы рисуете или раскрашиваете изображение с большим количеством красного цвета, вы можете изменить цвет слоев, нажав кнопки «Цвет» на вкладке «Разбивка».
После последнего шага на вашей цветовой палитре есть три дополнительные кнопки.
Первое — это предварительный просмотр изображения с экрана настроек разбивки, второе — ваше черно-белое изображение, а третье — ваше исходное изображение. Это поможет вам добавить последние штрихи в конце вашего рисунка. Как это работает, мы собираемся используйте один и тот же очень светлый цвет для всех этих шагов . Но мы собираемся наложить этот цвет поверх самого себя, чтобы выделить более темные части нашего рисунка.
Чтобы продемонстрировать это, я использую акварельную ручку, наполненную небольшим количеством черных чернил и воды.
Для первого слоя я собираюсь закрасить весь красный цвет на моем экране. Постарайтесь сделать это как можно более равномерно. Вы не хотите более темных и светлых пятен, старайтесь, чтобы они были постоянными.
Теперь мы перейдем ко второму слою, нажав кнопку с надписью два.
Мы хотим разместить этот слой точно так же, как и раньше. Создав новый слой поверх частей первого слоя, рисунок станет темнее там, где он должен быть.
Затем нажмите кнопку третьего шага и сделайте то же самое. Положите еще один светлый и ровный слой поверх 1-го и второго слоев. Вы начнете замечать, что ваша картина начинает формироваться.
Для последнего шага в цветовой палитре, это ваш самый темный слой, снова сделайте то же самое еще раз.
Наконец, мы будем использовать последние три кнопки на цветовой палитре, чтобы добавить последние штрихи. Теперь вы можете добавить детали, которые могли пропустить, или слои разбивки могли быть чрезмерно упрощены.
Мне нравится использовать функцию стробоскопа, чтобы сравнить исходное изображение с изображением на бумаге. Я расскажу об этом в другом посте.
В итоге ваша картинка должна выглядеть примерно так:
Есть так много забавных способов поэкспериментировать с функцией разбивки.
Вот еще один пример, где вместо оттенков серого я использую линии, чтобы различать слои, создавая эффект перекрестной штриховки.
Каждый шаг — это другое направление линии. Первый шаг — это линии, идущие сверху справа в нижний левый, второй шаг — только линии, идущие от верхнего левого угла к нижнему правому, третий шаг — линии, идущие слева направо и т. д.
Когда все эти линии накладываются друг на друга, получается очень забавный рисунок!
Режим отключения: ВКЛ.
Раньше режим отключения был отключен, теперь давайте проверим, когда отключение включено.
Вместо того, чтобы накладывать цвета друг на друга, он разделяет или вырезает каждый слой. Это может быть хорошо, если вы используете среду, которая плохо работает со слоями. Например, мы собираемся сделать этот портрет с помощью маркеров-хайлайтеров.
Вы заметите, что шаги теперь идут от самого темного к самому светлому
В этом первом шаге мы будем использовать фиолетовый цвет, чтобы представить наш самый темный цвет. Однако вы можете выбрать любой темный цвет, который вам нравится.
Однако вы можете выбрать любой темный цвет, который вам нравится.
Теперь мы собираемся перейти ко второму шагу и использовать синий маркер, который немного светлее по тону, чем фиолетовый маркер. Обратите внимание, что синий слой (Шаг 2) никогда не перекрывается с фиолетовым слоем (Шаг 1).
На третьем шаге мы будем использовать желтый маркер для обозначения самых светлых цветов. Снова обратите внимание, что наш желтый слой никогда не перекрывается ни с фиолетовым, ни с синим слоями.
Мы пропустим последний шаг в этом режиме, потому что он показывает нам негативное пространство на нашей картинке. Это означает, что эти области должны быть белыми, и их не нужно окрашивать.
Далее мы вернемся, чтобы посмотреть, не пропустили ли мы какие-либо пятна в наших синих и фиолетовых слоях. В этом режиме легко пропустить окрашивание в пятнах, и вам не нужны непреднамеренные случайные пробелы в вашем рисунке.
Последнее, что я собираюсь сделать, это использовать последние три кнопки, чтобы добавить последние штрихи к моему рисунку. На этот раз я использую черный маркер с тонким наконечником, чтобы добавить некоторые детали, которые были упущены слоями разбивки, но присутствуют на исходном изображении.
На этот раз я использую черный маркер с тонким наконечником, чтобы добавить некоторые детали, которые были упущены слоями разбивки, но присутствуют на исходном изображении.
В итоге ваша картинка должна выглядеть примерно так.
Это было наше глубокое погружение в аварийный режим!
Если вы сделаете несколько крутых рисунков, мы будем рады видеть!
Загрузите свои фотографии в приложение для iOS, напишите нам или отметьте нас в Instagram!
@DaVinciEye
Как рисовать Дональда Дака ВИДЕО и пошаговые изображения
Страница 1 из 4
9003 2
Используйте пошаговые инструкции по рисованию ниже, чтобы научиться рисовать Дональда Дака. Оставайтесь с нами, чтобы увидеть больше уроков!
Оставайтесь с нами для получения дополнительных бесплатных уроков рисования по:
- Лайкните нас на Facebook>>
- Подпишитесь на YouTube.
 com>>
com>> - Посетите How2DrawAnimals.com, чтобы получить бесплатные уроки рисования животных>>
Все бесплатное искусство Уроки на EasyDrawingTutorials.com — это хорошие уроки рисования как для начинающих, так и для опытных художников. Онлайн-уроки просты в использовании; они научат вас основам рисования и покажут, как рисовать забавных мультяшных персонажей шаг за шагом. У каждого мультяшного персонажа есть вариант видеоурока по рисованию, а также пошаговые фотографии и письменный текст.
СВЯЗАННЫЕ РУКОВОДСТВА
Чтобы нарисовать Дональда Дака шаг за шагом, следуйте видеоруководству ниже и ставьте видео на паузу после каждого шага, чтобы двигаться в своем собственном темпе. Возможно, вам будет проще следовать пошаговым рисункам ниже. Новые линии на каждом шаге показаны красным, а каждый шаг объясняется в тексте под фотографией, так что вы будете точно знать, что рисовать на каждом шаге. Вы можете открыть видео в новой вкладке и использовать оба метода рисования! Не торопитесь и рисуйте в своем собственном темпе.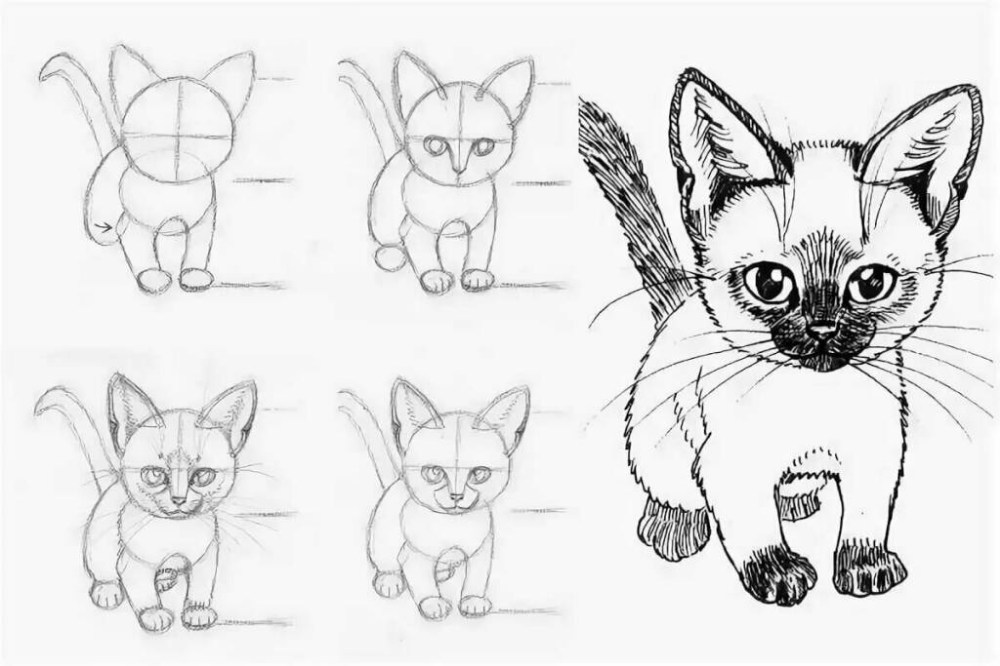
Ниже вы можете посмотреть НОВОЕ пошаговое руководство с РАСКАЗАННЫМ шага:
Ниже представлен старый видеоурок:
Введение: Начните с карандашного наброска. На начальных этапах не нажимайте слишком сильно. Делайте наброски легкими, плавными штрихами, чтобы их было легко стереть, если вы сделаете ошибку.
Шаг 1: Чтобы нарисовать Дональда Дака, начните с большого круга в середине страницы. Это будет основная форма головы Дональда.
Шаг 2: Затем нарисуйте две пересекающиеся линии поперек круга. При рисовании линий изгибайте их так, чтобы они повторяли форму контура сферы. Нарисуйте горизонтальную линию у основания сферы, а вертикальную проведите немного левее середины. Это будут вспомогательные линии, которые помогут вам позже разместить черты Дональда Дака.
Шаг 3: Нарисуйте небольшой овал поверх горизонтальной вспомогательной линии слева от вертикальной вспомогательной линии.
 Коснитесь кнопки .
Коснитесь кнопки .
 com>>
com>>