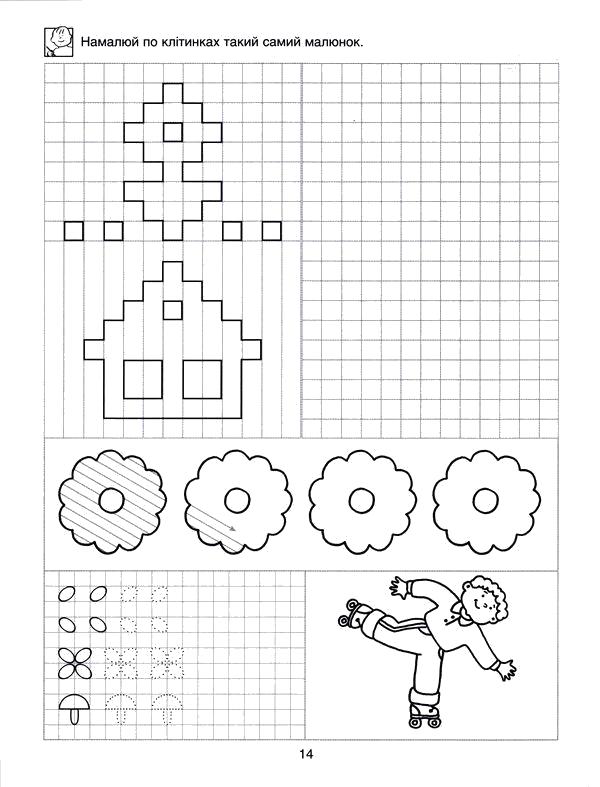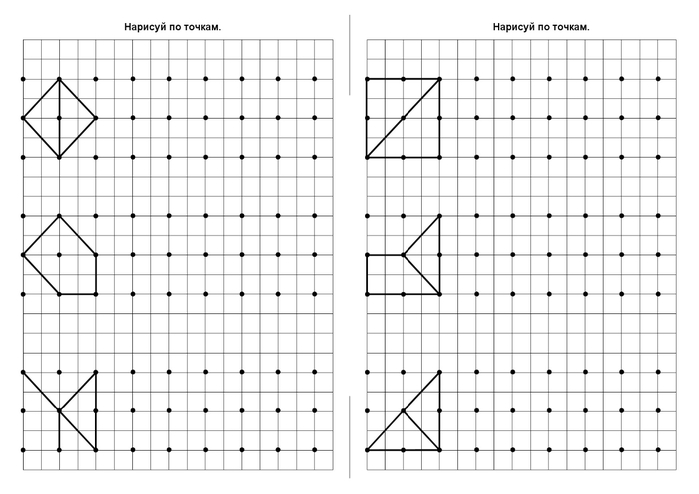Рисуем по клеточкам и точкам. Большие прописи
Электронная библиотека
Воспитывая детей, нынешние родители воспитывают будущую историю нашей страны, а значит и историю мира.
— А.С. Макаренко
| Автор: В.Г. Дмитриева | |
| Название: Рисуем по клеточкам и точкам. Большие прописи | |
| Формат: PDF | |
| Размер: 2,7 Мб | |
| Объём: 79 стр. | |
| Аннотация: | |
Большие прописи «Рисуем по клеточкам и точкам» В. Выполняя графические задания, ребенок подготовит руку к письму, научится рисовать по клеточкам и точкам. А разнообразие предложенных упражнений поможет поддержать интерес к занятиям. Для дошкольного возраста. |
|
| Содержание: | |
|
|
| Примеры страниц: | |
| Купить книгу по выгодной цене | |
- Просмотров: 36712
Говорят Дети
|
«Мам, принеси мне чай в комнату. — Оля, 9 лет |
Новинки
- Речевые игры с лего
- Нейрологопедические прописи. Учимся читать и развиваем речь
- Стань буквой! Динамические паузы при обучении грамоте дошкольников и младших школьников
- 7 недорогих развивающих подарков детям
- Скорочтение для детей и не только
Рекомендуем
Прописи для детей
| Подготовка к школе | |
| Развитие моторики рук | |
| Обучение письму | |
| Интересные задания | |
| Современные методики |
Политика конфиденциальности
Раскраски по клеточкам с цифрами
Есть идеи или пожелания?
Главная Статьи детям и родителям Рисование для детей Раскраски по цифрам Раскраски по клеточкам с цифрами
Март 18
Суть данных раскрасок заключается в том, что весь рисунок поделен на части, в каждой из которых стоит цифра.
Kindbi
- Раскраска по цифрам животные
- Раскраски по цифрам для мальчиков
- Раскраска по цифрам для детей 10 лет
- Раскраска по цифрам для детей 9 лет
- Раскраска по цифрам для детей 8 лет
- Раскраска по цифрам для детей 7 лет
- Раскраска по цифрам для детей 6 лет
- Раскраска по цифрам для детей 5 лет
- Раскраска по цифрам для детей 4 лет
- Раскраска по цифрам для детей 3 лет
Статьи о развитии и воспитании
Причины детского плача
Большинство взрослых с раздражением относятся к детскому плачу. Поэтому стараются его успокоить любым способом.
Поэтому стараются его успокоить любым способом.
Что подарить ребенку на 2 года?
Очень важно правильно выбрать и подобрать подарок для ребенка вне зависимости от возраста. Ведь только в этом случае он станет не просто банальной игрушкой, а запомнится именинником как самый замечательный и лучший. Предлагаем вам напоминалку, которая поможет вам в этом нелегком деле.
Как научить ребенка есть из ложки?
Самыми важными навыками для ребенка является умение самостоятельно есть ложкой и пить из стакана. Первый опыт ребенок приобретает примерно в полугодовалом возрасте. К этому времени у него уже сформировано умение держать что-либо в руках, например, бутылочку с молоком.
Детская депрессия. Как бороться?
Депрессия — болезнь без четко выраженных симптомов. Это очень коварная болезнь, оказывающая огромное влияние не только на болеющего ею человека, но и на окружающих его людей. Особое внимание необходимо уделять своим детям.
Это очень коварная болезнь, оказывающая огромное влияние не только на болеющего ею человека, но и на окружающих его людей. Особое внимание необходимо уделять своим детям.
Первые навыки ребенка
В первый месяц происходит закладывание основных рефлексов, и стремительное развитие всех систем организма. Отличить первые навыки младенца мама может и на глаз, достаточно изучить общую информацию.
Мой ребенок разговаривает во сне
Подверженный сомнилоквии ребенок разговаривает во сне быстро и неразборчиво, хотя иногда некоторые слова вполне понятны человеку, который находится рядом. Очень редко, но бывают случаи, когда ребенок в состоянии поддерживать диалог.
Классические игрушки для малышей
Игрушки являются важной составляющей частью мира малыша. Классические игрушки для малышей хороший подарок для них.
Классические игрушки для малышей хороший подарок для них.
Дисциплина в воспитании детей
Дисциплина в воспитании детей является полезной не только для детей, но и идет как помощник родителям для повышения самоуважения, проверить наличие собственных сил.
Как реагировать на капризы ребенка 3 лет
Часто родители совсем маленьких детей недоумевают, почему их ребенок, который до этого времени вел себя как паинька, вдруг в трехлетнем возрасте превратился в настоящего капризного забияку, который не может ни минуты усидеть спокойно, плачет и бесконечно что-то требует.
Почему дети врут
Иногда родители двух-трехлетнего ребенка вдруг с удивлением замечают, что их прежде открытый и бесхитростный малыш начал отрицать свою провинность, хитрить и изворачиваться.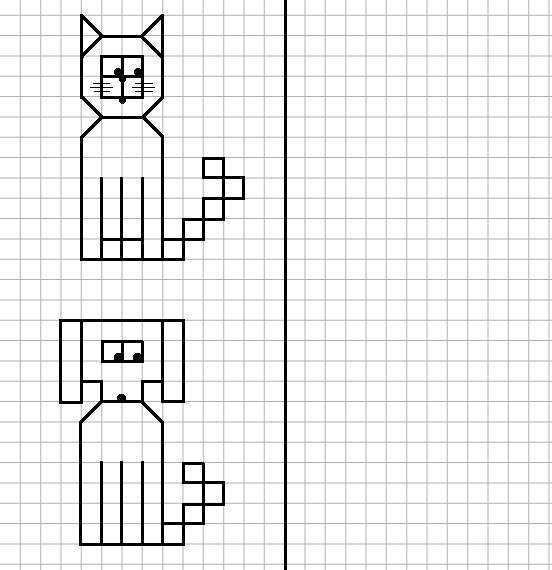
Встраивание изображений в Excel | Малый бизнес
Когда большинство людей думают о Microsoft Excel, они думают об организационных схемах, бюджетах и количественных формулах. Однако в Excel есть гораздо больше, чем манипулирование данными. Добавление мультимедийных изображений непосредственно в электронную таблицу Excel расширяет возможности программы, часто используемой исключительно для расчетов.
Помимо улучшения, вставка изображения в Excel может оживить интерес пользователей к программе. Например, добавление изображений в Excel может дополнить скучное совещание по бюджету. В то же время ресторатор может включить изображения продуктов питания и расходных материалов в инвентарный список, чтобы упростить производство. Применяя последующие методы, пользователи открывают для мультимедиа возможности изменить свое традиционное представление о программном обеспечении, основанном на вычислениях.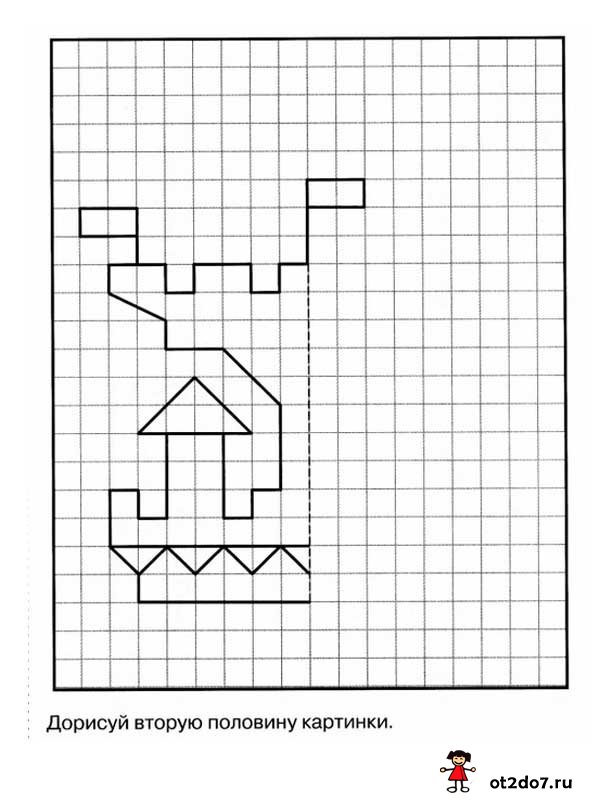
Добавление изображений с компьютера в электронную таблицу Excel
Можно ввести изображение с компьютера пользователя в любую версию Microsoft Excel. В Excel 2013 и Excel 2016 пользователи также могут добавлять изображения с различных веб-сайтов и онлайн-хранилищ. Следующий метод охватывает добавление изображения, сохраненного непосредственно на жесткий диск компьютера.
Чтобы вставить изображение:
- Щелкните в том месте, где должно быть изображение в электронной таблице Excel.
- Щелкните «Вкладка «Вставка», , затем «Группа иллюстраций», , а затем щелкните «Изображения».
- Откроется диалоговое окно.
- Найдите нужное изображение и выделите его.
- Щелкните «Вставить».
После завершения изображение, выбранное для загрузки, должно заполнить нужную ячейку. при выборе изображений во всплывающем диалоговом окне. После выделения различных файлов нажмите «Вставьте» таким же образом. Все изображения будут загружены в ранее выбранное место в электронной таблице Excel.
После выделения различных файлов нажмите «Вставьте» таким же образом. Все изображения будут загружены в ранее выбранное место в электронной таблице Excel.
Вставка изображения из онлайн-источника
Как упоминалось ранее, Excel позволяет загружать изображения из различных источников. Для этого перейдите на вкладку «Вставка» на панели инструментов. Затем выберите «Онлайн-изображения». Различные параметры отображаются в зависимости от пользовательской версии Excel. Поиск изображений Bing — это параметр по умолчанию для онлайн-изображений через вставку изображения Excel онлайн.
После ввода ключевого слова в онлайн-поиск:
Вставка изображения в верхний или нижний колонтитул
Добавление изображения в верхний или нижний колонтитул помогает данным электронной таблицы оставаться согласованными на нескольких листах. Чтобы добиться согласованности при изменении размера, выполните следующие действия:
Чтобы добиться согласованности при изменении размера, выполните следующие действия:
- Перейдите на вкладку «Просмотр» .
- Нажмите на заголовок или нижний колонтитул раздел ( в зависимости от того, какой из них имеет изображение )
- Выберите изображение, щелкнув по нему.
- На вкладке «Дизайн» в разделе «Инструменты верхнего и нижнего колонтитула» нажмите «Формат изображения » в «Элементы верхнего и нижнего колонтитула».
- На вкладке Размер отрегулируйте размер изображения, чтобы оно помещалось в верхний или нижний колонтитул, содержащий изображение.
- Нажмите ОК.
Теперь изображение должно соответствовать размеру и оставаться неизменными относительно его пропорций.
Вставка изображения в отдельную ячейку
Прежде чем вставлять изображение в ячейку, убедитесь, что оно соответствует правильным размерам.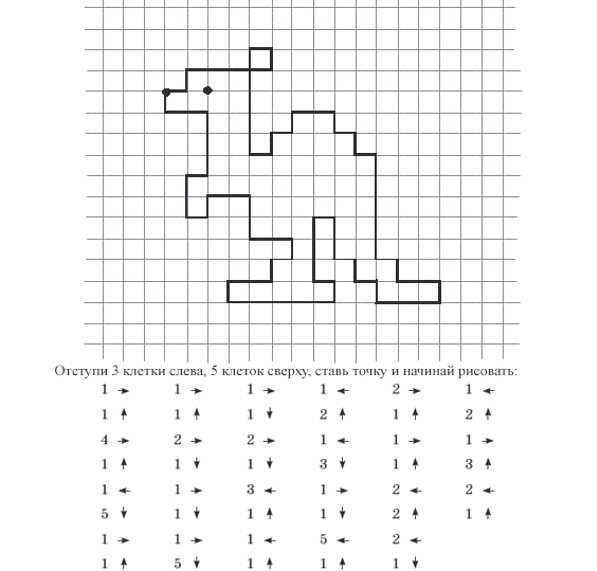 Эта процедура может потребовать объединения нескольких ячеек.
Эта процедура может потребовать объединения нескольких ячеек.
После того, как пользователь объединит ячейки, вставьте изображение:
- Нажмите на изображение , плавающее на слое над ячейками.
- Щелкните правой кнопкой мыши выбранное изображение .
- Выберите «Переместить и изменить размер с помощью ячеек».
- Убедитесь, что установлены флажки « Print Object » и « Locked » для обеспечения блокировки изображения.
Блокировка изображения важна для его связи с другими данными в таблице и электронной таблице. В противном случае он может случайно потеряться или переформатироваться. Когда эти элементы отмечены флажком, у вас теперь есть встроенное изображение, которое будет действовать как данные.
Сортировка изображений как данных
При включении элементов мультимедиа в отдельные ячейки таблицы Excel распознает изображения как данные при сортировке таблицы.
Приведенные ниже шаги позволяют правильно выполнить сортировку:
- Убедитесь, что графика, включенная в каждую ячейку таблицы, полностью помещается в ячейку.
- Пользователи должны выбрать столбец, содержащий изображения, при использовании любой функции сортировки.
- Проверьте свойства вставленных изображений с помощью Формат изображения меню.
- Выберите «Формат изображения».
- Нажмите «Свойства».
- Выберите « Переместить » (_ Дважды проверьте, что параметры «_ Не перемещать » или «Размер с ячейками » не выбраны).
- Обязательно заблокируйте изображение.
После выполнения вышеуказанных шагов Excel должен разрешить сортировку изображений как данных в таблице.
Вставка данных из другой электронной таблицы в виде изображения
Этот прием помогает при работе над сводным отчетом. Это также полезно при сборе данных из нескольких рабочих листов для печати. Перед выполнением любого из приведенных ниже методов; сначала выберите ячейки, которые вы хотели бы «обрамить» изображением в Excel.
Это также полезно при сборе данных из нескольких рабочих листов для печати. Перед выполнением любого из приведенных ниже методов; сначала выберите ячейки, которые вы хотели бы «обрамить» изображением в Excel.
Вставка изображения в ячейку
Существует два метода вставки данных Excel в виде изображения:
Копировать как изображение
Этот параметр позволяет копировать/вставлять информацию с другого листа в виде статического изображения. Во многом этот маршрут похож на вставку снимка экрана с данными. Копировать как изображение:
- Перейдите на вкладку «Главная» , выберите «Копировать», затем «Копировать как изображение».
- Выберите «Как показать на экране».
- Выберите «Формат».
- Выберите «Изображение».
- Нажмите «ОК».
Инструмент «Камера»
Инструмент «Камера» вставляет данные из выбранных ячеек и автоматически обновляет их при изменении исходных данных.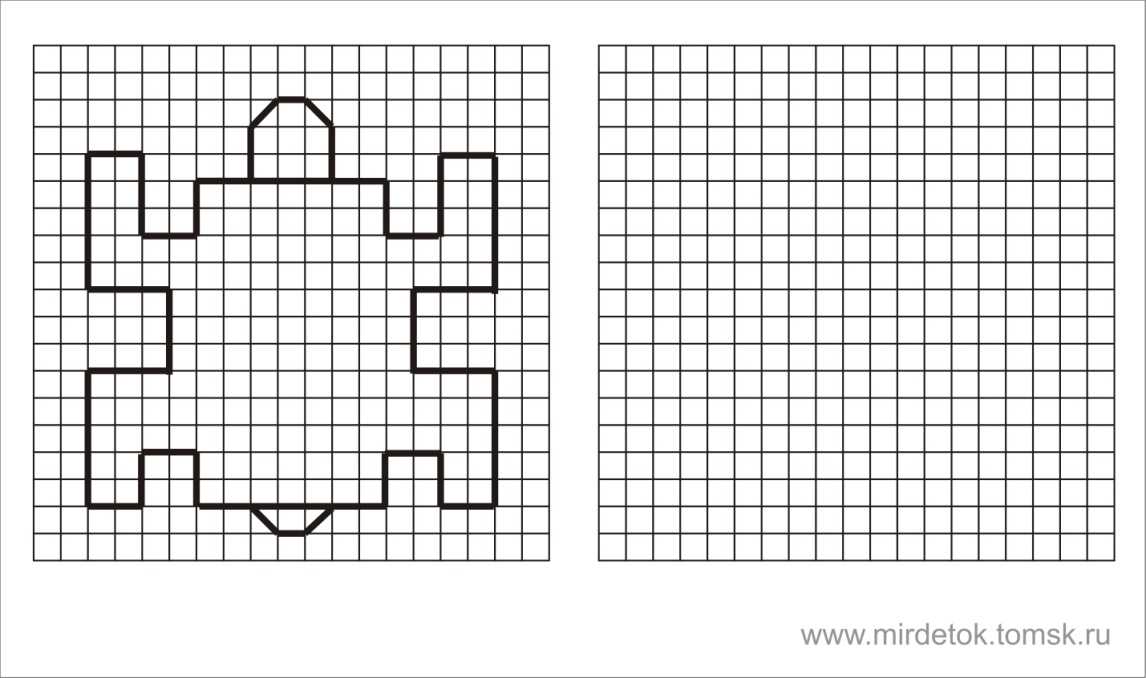 Чтобы использовать инструмент «Камера» для вставки изображения:
Чтобы использовать инструмент «Камера» для вставки изображения:
- Перейдите на «Панель быстрого доступа».
- Выберите значок камеры .
- Выберите ячейку размещения (куда идет новое изображение).
- Изображение должно заполниться автоматически.
Вставка данных в виде изображения в ячейку — это динамический способ включения изображений в наборы данных, которые используются в течение длительного времени.
Изменение размера встроенных изображений
Если изображение не соответствует размеру или его необходимо повернуть или каким-либо образом переместить, пользователям не о чем беспокоиться. Для изменения размера встроенных изображений требуется всего несколько простых шагов:
- Нажмите на изображение в Excel.
- Щелкните правой кнопкой мыши, когда изображение все еще выделено.
- Перейдите к опции «Формат изображения» .

- Щелкните переключатель с надписью «Переместить и изменить размер с помощью ячеек».
Также возможно изменить размер изображения с помощью угловых маркеров , когда изображение выбрано. Удерживая нажатой клавишу «Shift» , щелкните и перетащите любой угол изображения, чтобы сохранить точное соотношение сторон, уменьшая или увеличивая его.
Удаление изображения из электронной таблицы Excel
Удаление элементов, встроенных в документ, часто вызывает сложности с форматированием. Однако правильное удаление изображения в Excel не должно усложнять жизнь пользователю. Вот как удалить встроенное изображение в Excel:
Удаление одного мультимедийного элемента
- Выберите предпочтительное изображение для удаления.
- Нажмите кнопку « Удалить» на клавиатуре
Также можно щелкнуть правой кнопкой мыши и выбрать «Удалить» в раскрывающемся меню.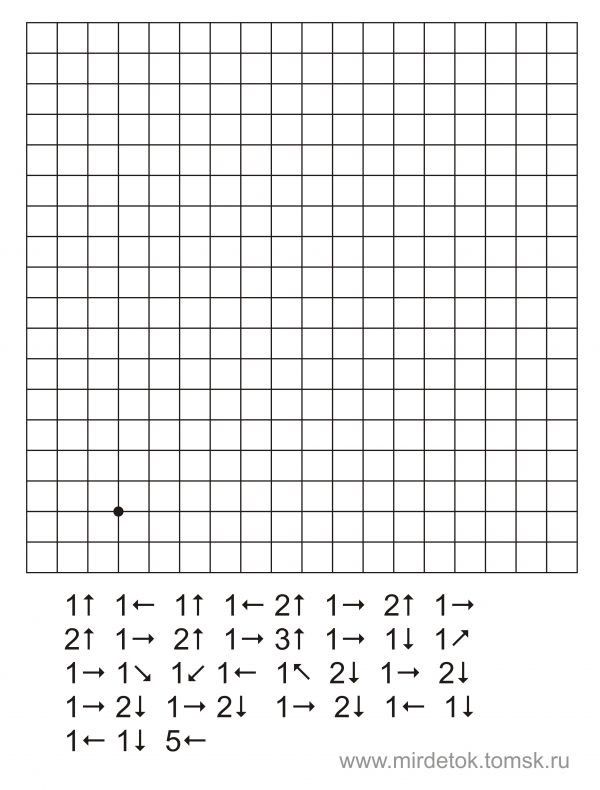
Удаление сразу нескольких изображений
- Нажмите и удерживайте кнопку «Управление» на клавиатуре при выборе изображений
- Затем нажмите «Удалить».
Удаление всех изображений на текущем листе
- Нажмите F5 , чтобы открыть Диалоговое окно «Перейти к » .
- Нажмите «Специальный…» (кнопка внизу)
- В диалоговом окне «Перейти к специальному» , отметьте пункт 2 10016 «Объект»
- Нажмите «ОК» (Эта последовательность выбирает все изображения на активном рабочем листе).
- Теперь нажмите « Удалить» , чтобы завершить работу
Вышеуказанные методы удаления изображений также применимы ко всему, что имеет блокировку изображения (изображение блокировки) и к любой другой модели в Excel.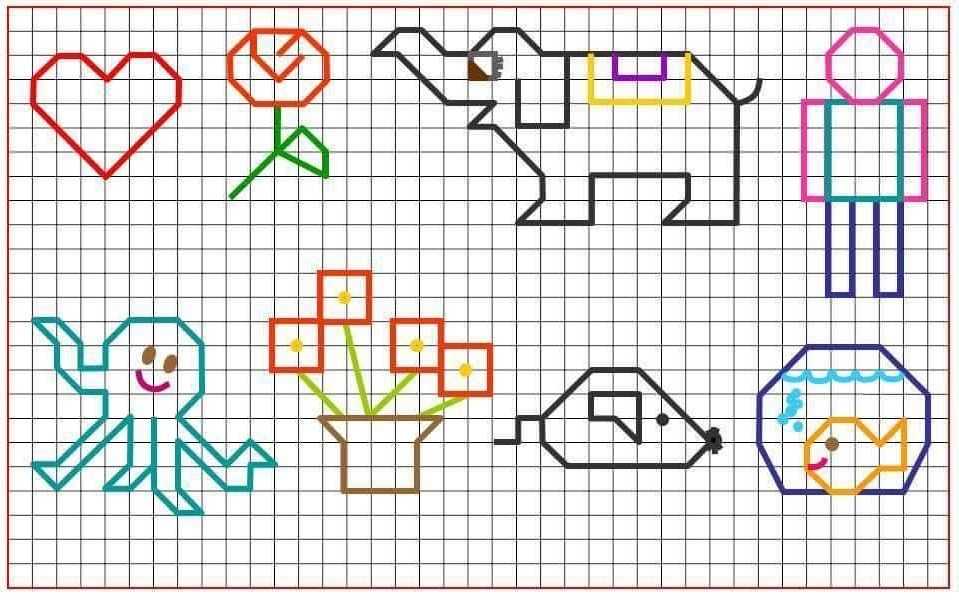
В конце концов, встроенные изображения в Excel делают данные более динамичными для пользователей. Следование этим советам и методам включения изображений, несомненно, оживит статические электронные таблицы и таблицы.
Добавление рисунка или другого изображения на лист
Вы можете вставлять изображения прямо в ячейки на листах. Изображения в сетке могут быть полезны для многих типов листов, включая списки контактов команды, списки деталей производителей и списки недвижимости.
ПРИМЕЧАНИЕ. Информацию о работе с изображениями в представлении карточек см. в разделе Представление карточек: создание, редактирование и совместное использование карточек.
Вставка изображения в ячейку
- Выберите ячейку, в которую вы хотите поместить изображение.
- Нажмите кнопку Вставить изображение на панели инструментов.
- Выберите расположение образа и нажмите Открыть.
После помещения изображения в ячейку любой текст, ранее существовавший в ячейке, станет замещающим текстом, который появляется при наведении курсора на изображение. Если в ячейке нет текста, имя изображения станет замещающим текстом.
Если в ячейке нет текста, имя изображения станет замещающим текстом.
В ячейке может быть только одно изображение. Если вы вставите новое изображение, предыдущее изображение будет заменено.
СОВЕТ. Вы также можете использовать сочетания клавиш для копирования и изображения с компьютера (Ctrl + C или Cmd + C на Mac), а затем вставить его в нужную ячейку (Ctrl + V или Cmd + V на Mac ). (Этот метод работает только в интернет-браузерах Chrome или Firefox).
Удалить изображение из ячейки
- Щелкните правой кнопкой мыши ячейку, содержащую изображение.
- Нажмите Очистить содержимое.
Работа с изображениями в ячейках
Изображения будут расширяться по мере расширения столбца. Однако изображение никогда не будет увеличено до размера, превышающего его первоначальный размер, и не увеличится выше 1000 пикселей в высоту.
Чтобы увеличить изображение, изменить замещающий текст для изображения или загрузить изображение, дважды щелкните его, чтобы отобразить окно просмотра с увеличением.
Совместимые форматы файлов
| Формат | Примечания |
|---|---|
| PNG | Поддерживаются все файлы PNG. |
| ГИФ | Можно загружать анимированные GIF-файлы, но они не будут воспроизводиться в сетке. Исходный кадр будет использоваться в качестве предварительного просмотра. Анимация будет воспроизводиться после того, как вы дважды щелкните изображение в сетке. |
| JPG | ПоддерживаютсяJPG в цветовом пространстве RGB (включая фотографии с камеры телефона). Изображения в цветовом пространстве CMYK, предназначенные для печати, в настоящее время не поддерживаются. |
Советы по работе с изображениями
При работе с изображениями на листе помните следующее:
- Максимальный размер файла изображения составляет 30 МБ.


 Я и сама могла бы, но боюсь расплескать, а ты все-таки уже тридцать три года чашки носишь.»
Я и сама могла бы, но боюсь расплескать, а ты все-таки уже тридцать три года чашки носишь.»