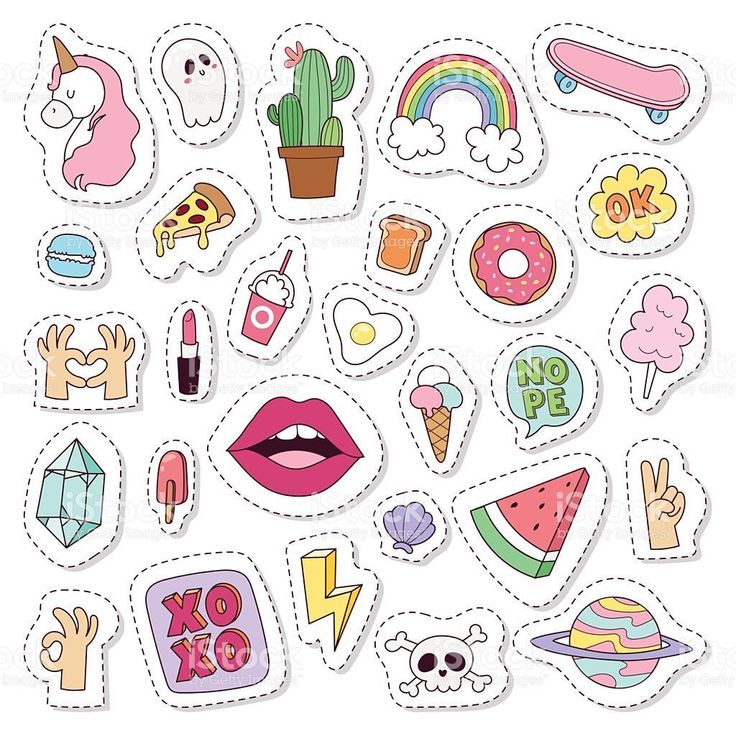Советы | Типография «Два принта»
Как подготовить макет к печати
Существует ряд технических требований к макетам для печати визиток, которые игнорировать нельзя. Мы принимаем к печати только те файлы, которые полностью соответствуют перечисленным ниже правилам. Иначе качество продукции может сильно пострадать.
Вся печатная продукция печатается на листах формата А3, а затем режется в нужный формат. Несмотря на то, что изделия режутся на профессиональном оборудовании, соблюсти точность до 1 мм технически невозможно. Крайне трудно порезать изделия, расположенные друг к другу в стык. Кроме того, стандартная погрешность бумагорезательной машины – около 2 мм. Ваш макет должен обязательно это учитывать.
Следовательно
Формат изделия должен быть на 4 мм больше оригинального размера. Т.е. если вы хотите получить стандартные визитки 50х90 мм, то макет должен быть размером 54х94 мм. Если это листовка А6 формата (105х148 мм), то макет должен быть 109х152 мм.

При этом изображения на вылет должны выступать за обрезной край визитки не менее чем на 2 мм. Т.е. если визитка окрашена в цвет, то вылеты – это не просто белые поля, это поля, с выступающим за линию реза продолжением заливки.
Значимые элементы не должны быть расположены близко к краям. Расстояние от предполагаемого края изделия до значимых элементов (текст, логотип и тп.) должно быть не менее 3 мм, а лучше 5 мм, это и эстетически красивее смотрится. Для полной эстетики, при увеличении размера формата печатной продукции отступ от края тоже должен увеличиваться. Например, в листовках А6 формата отступ лучше делать не менее 5 мм, в А4 не менее 10 мм, а у небольших баннеров не менее 50 мм.
Как подготовить макет значков
Значки закатные изготавливаются трёх диаметров: 25 мм, 37 мм и 56 мм в готовом виде, но сама печатная заготовка должны быть большим диаметром, 36 мм, 48 мм и 67 мм.
Следовательно
При этом изображения на вылет должны выступать за край самого значка (если это не задумка макета, этот момент нужно уточнять). Если значок 25 мм окрашен в цвет, то вылеты – это не просто белые поля, это поля, с выступающим за границу значка продолжением заливки.
Значимые элементы не должны быть расположены близко к краям значка. Расстояние от предполагаемого края значка до значимых элементов (текст, логотип и тп.) должно быть, примерно, не менее 2 мм, т.к. примерно в этом месте форма значка начинает закругляться.
Общие требования
Формат файла
Необходимо присылать файлы в формате cdr 16 версии (цветовая раскладка в CMYK, а шрифты переведены в кривую, а цветовой профиль ISO Coated v2 (ECI)). Так же мы принимаем файлы и других форматов, например: pdf, ai, eps, tif, psd, jpg, doс, xls и т.д., но с ними могут возникнуть нюансы (потеря чёткости, не точное соответствие цвета).
Цветность
Цветовая модель, которая должна использоваться в подготовке макета – CMYK (в определённых случаях Pantone с указанием номера). При переводе из RGB в CMYK цвета довольно существенно могут исказиться, обращайте на это внимание. При переводе Pantone в CMYK тоже.
При переводе из RGB в CMYK цвета довольно существенно могут исказиться, обращайте на это внимание. При переводе Pantone в CMYK тоже.
Разрешение
Для печати подходят изображения с разрешением не ниже 300 dpi в масштабе 1:1. Иначе качество полученного изображения будет далеко от приемлемого. Но и слишком большие не не следует, иначе такие файлы долго скачиваются и долго обрабатываются.
Примечание
Рекомендуем отказаться от каких-либо рамок по контуру изделия в силу того, что это выглядит не очень красиво (но о вкусах не спорят), так и при резке могут быть погрешности и очень тяжело соблюсти идеальную симметрию сторон.
Напоминаем
Требования к макетам закатных значков
Файлы принимаются в форматах:
— cdr (CorelDraw версии X6 и ниже)
— eps (Adobe Illustrator версии CS6 и ниже)
— pdf (версия 1.3 (композитный), PDF/X-1a)
— tiff (CMYK)
Внимание!
Файлы линейки Microsoft office (Word, Excel, Powerpoint и. тд.) не являются готовыми макетами для печати и не принимаются в таком качестве.
тд.) не являются готовыми макетами для печати и не принимаются в таком качестве.
Размеры:
При подготовке макетов для закатных значков необходимо учитывать, что видимая часть изображения меньше, чем должен быть абсолютный размер макета. Связано это с тем, что часть изображения уходит на заворот, составляя боковую грань значка. И если фон вашего макета отличается от белого цвета, то следует «долить» фона за пределы макета.
В качестве примера ниже представлено соотношение самых популярных размеров значка к размерам предоставляемого макета:
диаметр значка 37мм — размеры макета 49х49мм
диаметр значка 56мм — размеры макета 67х67мм
диаметр значка 65мм — размеры макета 74х74мм
прямоугольный значок 70х25мм — размеры макета 81х36мм
Также при подготовке макета рекомендуем отодвинуть значимую информацию (телефон, логотип, слоган и тд.) вовнутрь от края видимого поля значка минимум на 2мм. Таким образом она гарантированно не попадет на сгиб значка и останется считываемой.
Шрифты:
Шрифты обязательно должны быть переведены в кривые. Если вы планируете в дальнейшем вносить изменения в макет, например, менять телефоны, имена сотрудников и прочее — приложите используемые файлы шрифтов.
Растровая графика:
Файлы с растровой информацией предоставляются строго в следующих форматах:
TIFF CMYK для полноцветной печати, TIFF GRAYSCALE для одноцветной печати
Рекомендуемое разрешение для растровых изображений — 300dpi
Максимальная суммарная красочность (Cyan+Magenta+Yellow+Black) для печати на мелованных бумагах — 300%, на немелованных — 280%.
Цвет:
Все макеты следует предоставлять (а еще лучше изначально разрабатывать) в цветовом режиме CMYK. При печати мы ориентируемся на профиль Coated FOGRA39.
Не рекомендуется делать составным черным цветом текст и тонкие линии (используйте К=100). Составной цвет может привести к появлению цветных ореолов вокруг покрашенных им объектов. И наоборот, если вы хотите получить насыщенный черный цвет на плашках – сделайте его составным (например : C40, M30, Y30, K100), в противном случае цвет получится не черным, а темно-серым.
И наоборот, если вы хотите получить насыщенный черный цвет на плашках – сделайте его составным (например : C40, M30, Y30, K100), в противном случае цвет получится не черным, а темно-серым.
Избегайте больших полей с однородной заливкой или слабым градиентом (особенно это касается плашек серого цвета). Такие объекты могут печататься неравномерно.
Не рекомендуется делать рамку по периметру макета, т.к. допустимые отклонения при печати и последующей резке будут создавать впечатление неровности макета. Лучше вообще откажитесь от рамки на полях макета или предусмотрите ее только с одной стороны.
изображений и значков для Visual Studio — Visual Studio (Windows)
- Статья
- 13 минут на чтение
Применяется к: Visual Studio Visual Studio для Mac Visual Studio Code
Использование изображений в Visual Studio
Перед созданием иллюстраций рассмотрите возможность использования более 1000 изображений в библиотеке изображений Visual Studio.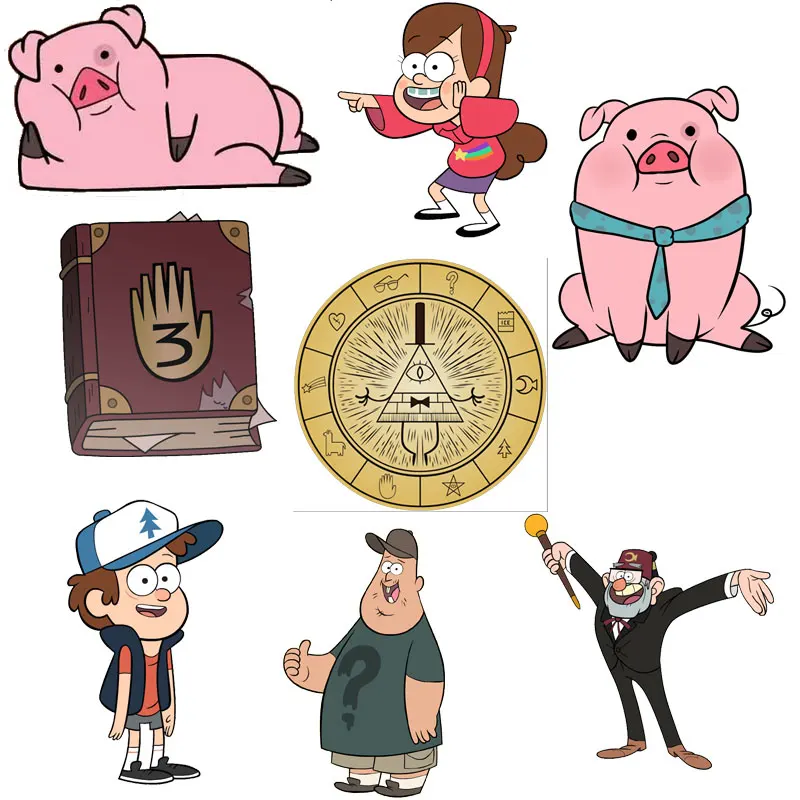
Типы изображений
Иконки . Небольшие изображения, которые появляются в командах, иерархиях, шаблонах и т. д. Размер значка по умолчанию, используемый в Visual Studio, составляет 16×16 PNG. Значки, созданные службой изображений, автоматически генерируют формат XAML для поддержки HDPI.
Примечание
Хотя в системе меню используются изображения, не следует создавать значок для каждой команды. Обратитесь к разделу «Меню и команды для Visual Studio», чтобы узнать, должна ли ваша команда получить значок.
Миниатюры. Изображения, используемые в области предварительного просмотра диалогового окна, например диалогового окна «Новый проект».
Диалоговые изображения. Изображения, которые появляются в диалоговых окнах или мастерах в виде описательной графики или индикаторов сообщений. Используйте нечасто и только в случае необходимости, чтобы проиллюстрировать сложную концепцию или привлечь внимание пользователя (оповещение, предупреждение).

Анимированные изображения. Используется в индикаторах выполнения, строках состояния и диалоговых окнах операций.
Курсоры. Используется для указания того, разрешена ли операция с помощью мыши, куда можно перетаскивать объект и т. д.
Обзор
Visual Studio использует значки в современном стиле, которые имеют четкую геометрию и баланс 50/50 позитивного/негативного (светлого/темного) и используют прямые, понятные метафоры. Решающие моменты в дизайне иконок сосредоточены на ясности, упрощении и контексте.
Ясность: сосредоточьтесь на ключевой метафоре, которая придает значку его значение и индивидуальность.
Упрощение: уменьшите значок до его основного значения — донесите тему с помощью только необходимых элементов и без излишеств.
Контекст:
рассмотреть все аспекты роли значка во время разработки концепции, что имеет решающее значение при принятии решения о том, какие элементы составляют основную метафору значка.
При работе со значками следует избегать ряда особенностей дизайна:
Не используйте значки, обозначающие элементы пользовательского интерфейса, за исключением случаев, когда это уместно. Выберите более абстрактный или символический подход, когда элемент пользовательского интерфейса не является ни общим, ни очевидным, ни уникальным.
Не злоупотребляйте общими элементами, такими как документы, папки, стрелки и увеличительное стекло. Используйте такие элементы только тогда, когда они необходимы для значения значка. Например, увеличительное стекло, обращенное вправо, должно указывать только «Поиск», «Обзор» и «Найти».
Хотя в некоторых устаревших элементах значков используется перспектива, не создавайте новые значки с перспективой, если без нее элементу не хватает ясности.
Не впихивайте в иконку слишком много информации. Простое изображение, которое можно легко распознать или выучить как узнаваемый символ, гораздо полезнее, чем слишком сложное изображение.
 Икона не может рассказать всю историю.
Икона не может рассказать всю историю.
Создание значка
Разработка концепции
Пользовательский интерфейс Visual Studio включает множество типов значков. Тщательно продумайте тип значка во время разработки. Не используйте непонятные или необычные объекты пользовательского интерфейса для элементов значков. В этих случаях выбирайте символику, например, значок смарт-тега. Обратите внимание, что значение абстрактного тега слева более очевидно, чем расплывчатая версия на основе пользовательского интерфейса справа:
| Правильное использование символических изображений | Неправильное использование символических изображений |
|---|---|
Есть случаи, когда стандартные, легко узнаваемые элементы пользовательского интерфейса хорошо подходят для значков. Одним из таких примеров является окно «Добавить»:
| Правильный элемент пользовательского интерфейса в значке | Неправильный элемент пользовательского интерфейса в значке |
|---|---|
Не используйте документ в качестве базового элемента, если только он не важен для значения значка. Без элемента документа в «Добавить документ» (ниже) смысл теряется, тогда как с «Обновить» элемент документа не нужен для передачи значения.
Без элемента документа в «Добавить документ» (ниже) смысл теряется, тогда как с «Обновить» элемент документа не нужен для передачи значения.
| Правильное использование значка документа | Неправильное использование значка документа |
|---|---|
Понятие «показать» должно быть представлено значком, который лучше всего иллюстрирует то, что отображается, например, в примере «Показать все файлы». Метафора линзы может использоваться для обозначения понятия «представление», если это необходимо, например, в примере с представлением ресурсов.
| «Показать» | «Вид» |
|---|---|
Значок увеличительного стекла, обращенный вправо, должен обозначать только «Поиск», «Найти» и «Обзор». Левый вариант со знаком плюс или минус должен представлять только увеличение/уменьшение масштаба.
| «Поиск» | «Увеличение» |
|---|---|
В представлениях в виде дерева не используйте и значок папки, и модификатор. Когда доступно, используйте только модификатор.
| Правильные значки дерева | Неправильные значки представления дерева |
|---|---|
Детали стиля
Макет
Элементы стека, как показано для стандартных значков 16×16:
Стек макетов для значков 16×16
Элементы уведомления о состоянии лучше использовать как отдельные значки. Однако существуют контексты, в которых уведомление должно располагаться на базовом элементе, например, со значком завершения задачи:
Отдельные значки уведомлений
Значок завершения задачи
Значки проекта обычно представляют собой файлы . ico, содержащие несколько размеры. Большинство иконок размером 16×16 содержат одни и те же элементы. Версии 32×32 содержат больше деталей, включая тип проекта, если он применим.
ico, содержащие несколько размеры. Большинство иконок размером 16×16 содержат одни и те же элементы. Версии 32×32 содержат больше деталей, включая тип проекта, если он применим.
Значки проекта VB Windows Control Library, 16×16 и 32×32
Центр значка в его пиксельной рамке. Если это невозможно, выровняйте значок по верхнему и/или правому краю фрейма.
Значок, выровненный по центру пиксельной рамки
Значок, выровненный по верхнему правому краю кадра
Значок, выровненный по центру и выровненный по верхнему краю кадра
Для достижения идеального выравнивания и баланса не закрывайте базовый элемент значка глифы действия. Поместите глиф в левом верхнем углу базового элемента. При добавлении дополнительного элемента учитывайте выравнивание и баланс значка.
| Правильная центровка и балансировка | Неправильная центровка и балансировка |
|---|---|
Обеспечьте соответствие размеров значков, которые имеют общие элементы и используются в наборах. Обратите внимание, что в неправильном соединении кружок и стрелка слишком велики и не совпадают.
Обратите внимание, что в неправильном соединении кружок и стрелка слишком велики и не совпадают.
| Четность правильного размера | Неправильная четность размера |
|---|---|
Используйте одинаковые линии и визуальные веса. Оцените, как значок, который вы создаете, сравнивается с другими значками, используя параллельное сравнение. Никогда не используйте всю рамку 16×16, используйте 15×15 или меньше. Соотношение отрицательного к положительному (темного к светлому) должно быть 50/50.
| Правильное отношение отрицательного к положительному | Неправильное соотношение отрицательного и положительного |
|---|---|
Используйте простые, сравнимые формы и дополнительные углы для создания элементов без ущерба для их целостности. По возможности используйте углы 45° или 90°.
По возможности используйте углы 45° или 90°.
Перспектива
Значок должен быть четким и понятным. Используйте перспективу и источник света только при необходимости. Хотя следует избегать использования перспективы в элементах значков, некоторые элементы без нее неузнаваемы. В таких случаях стилизованная перспектива передает ясность элемента.
3-точечная перспектива
1-точечная перспектива
Большинство элементов должны быть направлены вправо или под углом:
Используйте источники света только для придания объекту необходимой ясности.
| Правильный источник света | Неправильный источник света |
|---|---|
Используйте контуры только для повышения разборчивости или лучшего понимания метафоры. Отрицательно-положительный (темно-светлый) баланс должен быть 50/50.
| Правильное использование контуров | Неправильное использование контуров |
|---|---|
Типы значков
Значки оболочки и панели команд состоят не более чем из трех следующих элементов: один базовый, один модификатор, одно действие или один статус.
Примеры значков оболочки и панели команд
Значки панели команд окна инструментов состоят не более чем из трех следующих элементов: одна основа, один модификатор, одно действие или один статус.
Примеры значков командной строки окна инструментов
Средство устранения неоднозначности древовидного представления значки состоят не более чем из трех следующих элементов: одна основа, один модификатор, одно действие или один статус.
Примеры значков устранения неоднозначности представления в виде дерева
Таксономия значений на основе состояния Значки существуют в следующих состояниях: активно, активно отключено и неактивно отключено.
Примеры значков таксономии значений на основе состояния
Значки IntelliSense состоят не более чем из трех следующих элементов: один базовый, один модификатор и один статус.
Примеры значков IntelliSense
Маленькие (16×16) значки проекта должны иметь не более двух элементов: один базовый и один модификатор.
Примеры маленьких (16×16) иконок проекта
Большие (32×32) иконки проекта состоят не более чем из четырех следующих элементов: одна основа, один-два модификатора и одно языковое наложение.
Примеры больших (32×32) значков проекта
Сведения о производстве
Все новые элементы пользовательского интерфейса должны создаваться с использованием Windows Presentation Foundation (WPF), а все новые значки для WPF должны быть в 32-битном формате PNG. 24-битный PNG — это устаревший формат, который не поддерживает прозрачность и поэтому не рекомендуется для значков.
Сохраните разрешение 96 DPI.
Типы файлов
32-битный PNG: предпочтительный формат для значков. Формат файла сжатия данных без потерь, который может хранить одно растровое (пиксельное) изображение. 32-битные файлы PNG поддерживают прозрачность альфа-канала, гамма-коррекцию и чересстрочную развертку.
32-битный BMP: для элементов управления, отличных от WPF.
 32-битный BMP, также называемый XP или high color, представляет собой формат изображения RGB/A, изображение в реальном цвете с прозрачностью альфа-канала. Альфа-канал — это слой прозрачности, обозначенный в Adobe Photoshop, который затем сохраняется в растровом изображении как дополнительный (четвертый) цветовой канал. Черный фон добавляется во время создания иллюстраций ко всем 32-битным файлам BMP, чтобы обеспечить быструю визуальную подсказку о глубине цвета. Этот черный фон представляет собой область, которую нужно замаскировать в пользовательском интерфейсе.
32-битный BMP, также называемый XP или high color, представляет собой формат изображения RGB/A, изображение в реальном цвете с прозрачностью альфа-канала. Альфа-канал — это слой прозрачности, обозначенный в Adobe Photoshop, который затем сохраняется в растровом изображении как дополнительный (четвертый) цветовой канал. Черный фон добавляется во время создания иллюстраций ко всем 32-битным файлам BMP, чтобы обеспечить быструю визуальную подсказку о глубине цвета. Этот черный фон представляет собой область, которую нужно замаскировать в пользовательском интерфейсе.32-битный ICO: для значков проекта и добавления элемента. Все файлы ICO представляют собой 32-битные истинные цвета с прозрачностью альфа-канала (RGB/A). Поскольку файлы ICO могут хранить различные размеры и глубину цвета, значки Vista часто имеют формат ICO, содержащий размеры изображений 16×16, 32×32, 48×48 и 256×256. Для правильного отображения в проводнике Windows файлы ICO должны быть сохранены с глубиной цвета 24 и 8 бит для каждого размера изображения.

XAML: для поверхностей проектирования и декоративных элементов Windows. Значки XAML — это векторные файлы изображений, которые поддерживают масштабирование, поворот, архивацию и прозрачность. Сегодня они не распространены в Visual Studio, но становятся все более популярными из-за своей гибкости.
СВГ
24-битный BMP: для панели команд Visual Studio. Формат изображения RGB с истинным цветом, 24-битный BMP — это соглашение о значках, которое создает слой прозрачности с использованием пурпурного цвета (R = 255, G = 0, B = 255) в качестве цветового ключа для маскирующего слоя прозрачности. В 24-битном BMP все пурпурные поверхности отображаются с использованием цвета фона.
24-битный GIF: для панели команд Visual Studio. Формат изображения RGB с истинным цветом, который поддерживает прозрачность. Файлы GIF часто используются в иллюстрациях Wizard и GIF-анимациях.

Конструкция значка
Наименьший размер значка в Visual Studio — 16×16. Самый большой из широко используемых — 32×32. Помните, что при создании значка не следует заполнять всю рамку размером 16 x 16, 24 x 24 или 32 x 32. Разборчивая, однородная конструкция значков необходима для распознавания пользователем. При создании иконок придерживайтесь следующих пунктов.
Значки должны быть четкими, понятными и последовательными.
Элементы уведомления о состоянии лучше использовать в виде отдельных значков, а не размещать их поверх базового элемента значка. В определенных контекстах пользовательский интерфейс может потребовать, чтобы элемент состояния был связан с базовым элементом.
Значки проектов обычно представляют собой файлы .ico, содержащие несколько размеров. Обновляются только значки 16×16, 24×24 и 32×32. Большинство значков 16×16 и 24×24 содержат одни и те же элементы. Значки размером 32×32 содержат более подробную информацию, включая тип языка проекта, если он применим.

Для значков 32×32 базовые элементы обычно имеют толщину линии 2 пикселя. Для элементов детализации можно использовать толщину линии в 1 или 2 пикселя. Используйте свое лучшее суждение, чтобы определить, что больше подходит.
Расстояние между элементами для значков 16×16 и 24×24 должно составлять не менее 1 пикселя. Для значков 32×32 используйте расстояние в 2 пикселя между элементами и между модификатором и базовым элементом.
Расстояние между элементами для значков размером 16×16, 24×24 и 32×32
Цвет и специальные возможности
Руководящие принципы соответствия Visual Studio требуют, чтобы все значки в продукте соответствовали требованиям специальных возможностей в отношении цвета и контрастности. Это достигается за счет инверсии значков, и при разработке вы должны знать, что в продукте они будут инвертированы программно.
Дополнительные сведения об использовании цвета в значках Visual Studio см.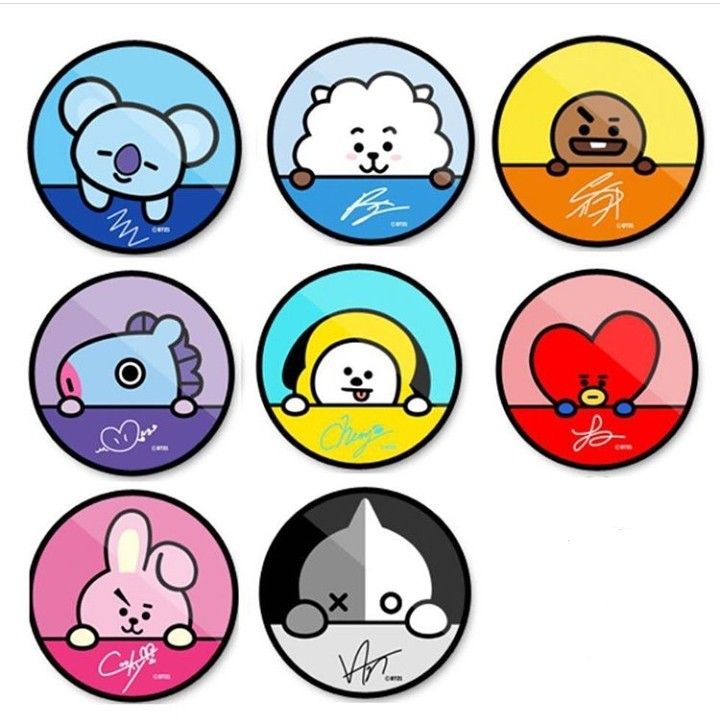 в разделе Использование цвета в изображениях.
в разделе Использование цвета в изображениях.
Использование цвета в изображениях
Обзор
Значки в Visual Studio в основном монохромные. Цвет предназначен для передачи конкретной информации, а не для украшения. Цвет используется:
для обозначения действия
для оповещения пользователя об уведомлении о состоянии
для обозначения языковой принадлежности
для различения элементов в IntelliSense
Доступность
Рекомендации по соответствию Visual Studio требуют, чтобы все значки, зарегистрированные в продукте, соответствовали требованиям специальных возможностей по цвету и контрасту. Цвета в палитре визуального языка были протестированы и соответствуют этим требованиям.
Инверсия цвета для темных тем
Чтобы значки отображались с правильным коэффициентом контрастности в темной теме Visual Studio, программно применяется инверсия. Цвета в этом руководстве были выбраны частично таким образом, чтобы они правильно инвертировались.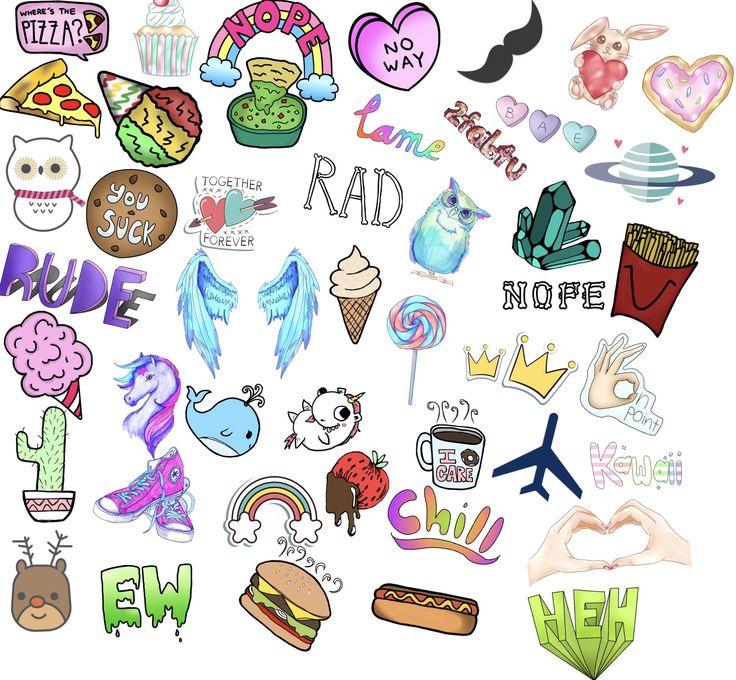 Ограничьте использование цвета этой палитрой, иначе вы получите непредсказуемые результаты при применении инверсии.
Ограничьте использование цвета этой палитрой, иначе вы получите непредсказуемые результаты при применении инверсии.
Примеры значков с инвертированным цветом
Базовая палитра
Все стандартные значки содержат три основных цвета. Значки не содержат градиентов или теней, за одним или двумя исключениями для значков 3D-инструментов.
| Применение | Имя | Значение (Светлая тема) | Образец | Пример |
|---|---|---|---|---|
| Фон/Темный | VS БГ | 424242 / 66,66,66 | ||
| Передний план/свет | VS ФГ | F0EFF1 / 240 239 241 | ||
| Контур | VS Выход | F6F6F6 / 246 246 246 |
Помимо основных цветов, каждая иконка может содержать один дополнительный цвет из расширенной палитры.
Расширенная палитра
Модификаторы действий
Четыре цвета ниже обозначают типы действий, требуемых модификаторами действий:
| Использование | Имя | Значение (все темы) | Образец |
|---|---|---|---|
| Положительный | VS Экшн Зеленый | 388А34/56,138,52 | |
| Отрицательный | VS Экшн Красный | А1260Д/161,38,13 | |
| Нейтральный | VS Экшн Синий | 00539С / 0,83,156 | |
| Создать/Новый | VS Боевой оранжевый | К27Д1А / 194,156,26 |
Примеры
Зеленый цвет используется для модификаторов положительных действий, таких как «Добавить», «Выполнить», «Воспроизвести» и «Подтвердить».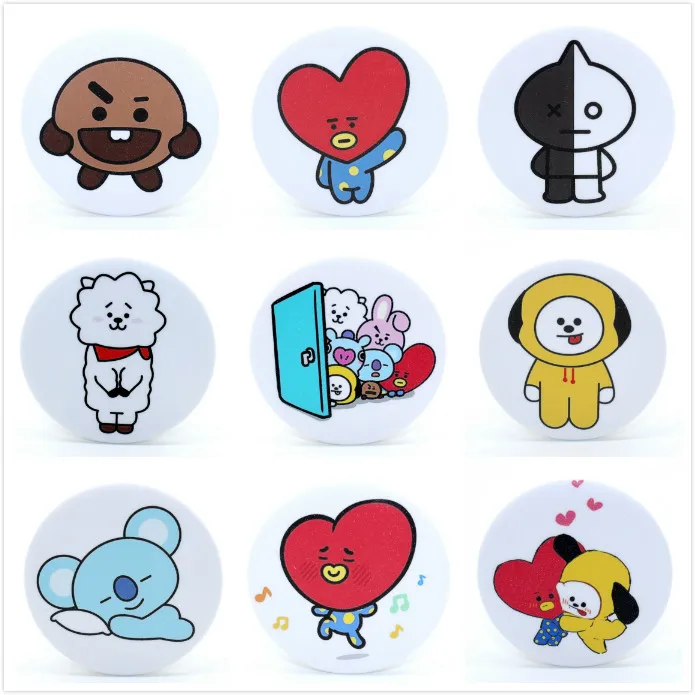
| Выполнить | Выполнить запрос | Воспроизвести все шаги | Добавить элемент управления |
|---|---|---|---|
Красный используется для отрицательных модификаторов действий, таких как «Удалить», «Стоп», «Отмена» и «Закрыть».
| Удалить связь | Удалить столбец | Остановить запрос | Соединение в автономном режиме |
|---|---|---|---|
Синий применяется к нейтральным модификаторам действия, чаще всего представленным в виде стрелок, таких как «Открыть», «Далее», «Предыдущий», «Импорт» и «Экспорт».
| Перейти к полю | Пакетная регистрация | Редактор адресов | Редактор ассоциации |
|---|---|---|---|
Темное золото в основном используется для модификатора «Новый».
| Новый проект | Создать новый график | Новый модульный тест | Новый элемент списка |
|---|---|---|---|
Особые случаи
В особых случаях цветной модификатор действия может использоваться независимо как отдельная иконка. Цвет, используемый для значка, отражает действия, с которыми связан значок. Это использование ограничено небольшим подмножеством значков, в том числе:
| Выполнить | Стоп | Удалить | Сохранить | Перейти назад |
|---|---|---|---|---|
Палитра иерархии кодов
Папка
| Использование | Имя | Значение (все темы) | Образец | Пример |
|---|---|---|---|---|
| Папки | Папка | DCB67A / 220 182 122 |
Языки Visual Studio
Каждый из распространенных языков или платформ, доступных в Visual Studio, имеет соответствующий цвет. Эти цвета используются в основном значке или в языковых модификаторах, которые отображаются в правом верхнем углу составных значков.
Эти цвета используются в основном значке или в языковых модификаторах, которые отображаются в правом верхнем углу составных значков.
| Применение | Имя | Значение (все темы) | Образец |
|---|---|---|---|
| ASP, HTML, WPF | ASP HTML WPF Синий | 0095D7 / 0,149,215 | |
| С++ | CPP Фиолетовый | 9B4F96/155,79,150 | |
| С# | Зеленый CS (зеленый VS Action) | 388А34/56,138,52 | |
| УСБ | CSS Красный | BD1E2D / 189,30,45 | |
| Ф# | FS Фиолетовый | 672878 / 103,40,120 | |
| JavaScript | JS Оранжевый | Ф16421/241,100,33 | |
| ВБ | Голубой VB (VS Экшн-синий) | 00539С / 0,83,156 | |
| Машинопись | TS Оранжевый | E04C06/224,76,6 | |
| Питон | PY Зеленый | 879636 / 135,150,54 |
Примеры значков с языковыми модификаторами
| ВБ | С# | С++ | F# | JavaScript | Питон |
|---|---|---|---|---|---|
| HTML | ВПФ | АСП | УСБ | TypeScript |
|---|---|---|---|---|
| HTML | ВПФ | АСП | УСБ | Машинопись |
IntelliSense
Значки IntelliSense используют эксклюзивную цветовую палитру. Эти цвета помогают пользователям быстро различать элементы во всплывающем списке IntelliSense.
Эти цвета помогают пользователям быстро различать элементы во всплывающем списке IntelliSense.
| Применение | Имя | Значение (все темы) | Образец |
|---|---|---|---|
| Класс, событие | VS Боевой оранжевый | C27D1A / 194,125,26 | |
| Метод расширения, метод, модуль, делегат | VS Экшн Фиолетовый | 652D90/101,45,144 | |
| Поле, Элемент перечисления, Макрос, Структура, Тип значения объединения, Оператор, Интерфейс | VS Экшн Синий | 00539С / 0,83,156 | |
| Объект | VS Экшн Зеленый | 388А34/56,138,52 | |
| Константа, Исключение, Элемент перечисления, Карта, Элемент карты, Пространство имен, Шаблон, Определение типа | Фон (VS BG) | 424242 / 66,66,66 |
Примеры значков IntelliSense
| Класс | Частное мероприятие | Делегат | Метод друг | Поле |
|---|---|---|---|---|
| Защищенный элемент перечисления | Объект | Шаблон | Ярлык исключения |
|---|---|---|---|
Уведомления
Уведомления в Visual Studio используются для индикации состояния. В палитре уведомлений используются следующие четыре цвета, а также параметры заливки переднего плана черного или белого цвета для определения уведомлений со следующими уровнями статуса.
В палитре уведомлений используются следующие четыре цвета, а также параметры заливки переднего плана черного или белого цвета для определения уведомлений со следующими уровнями статуса.
| Применение | Имя | Значение (все темы) | Образец |
|---|---|---|---|
| Статус: нейтральный | Уведомление синего цвета (VS Blue) | 1BA1E2 / 27 161 226 | |
| Статус: положительный | Зеленое уведомление (против зеленого) | 339933 / 51,153,51 | |
| Статус: отрицательный | Красное уведомление (VS Red) | Э51400/229,20,0 | |
| Статус: предупреждение | Желтое уведомление (VS оранжевый) | FFCC00 / 255,204,0 | |
| Заливка переднего плана | Уведомление, черный (черный) | 000000 / 0,0,0 | |
| Заливка переднего плана | Уведомление Белый (Белый) | FFFFFF / 255 255 255 |
Примеры значков уведомлений
| Предупреждение | Предупреждение | Полный | Стоп |
|---|---|---|---|
Иконки для печати рождественских украшений Royalty Free Vector
Иконки для печати рождественских украшений Royalty Free VectorЛицензияПодробнее
Стандарт Вы можете использовать вектор в личных и коммерческих целях. Расширенный Вы можете использовать вектор на предметах для перепродажи и печати по требованию.Тип лицензии определяет, как вы можете использовать этот образ.
| Станд. | Расшир. | |
|---|---|---|
| Печатный / редакционный | ||
| Графический дизайн | ||
| Веб-дизайн | ||
| Социальные сети | ||
| Редактировать и изменять | ||
| Многопользовательский | ||
| Предметы перепродажи | ||
| Печать по запросу |
Владение Учить больше
Эксклюзивный Если вы хотите купить исключительно этот вектор, отправьте художнику запрос ниже: Хотите, чтобы это векторное изображение было только у вас? Эксклюзивный выкуп обеспечивает все права этого вектора.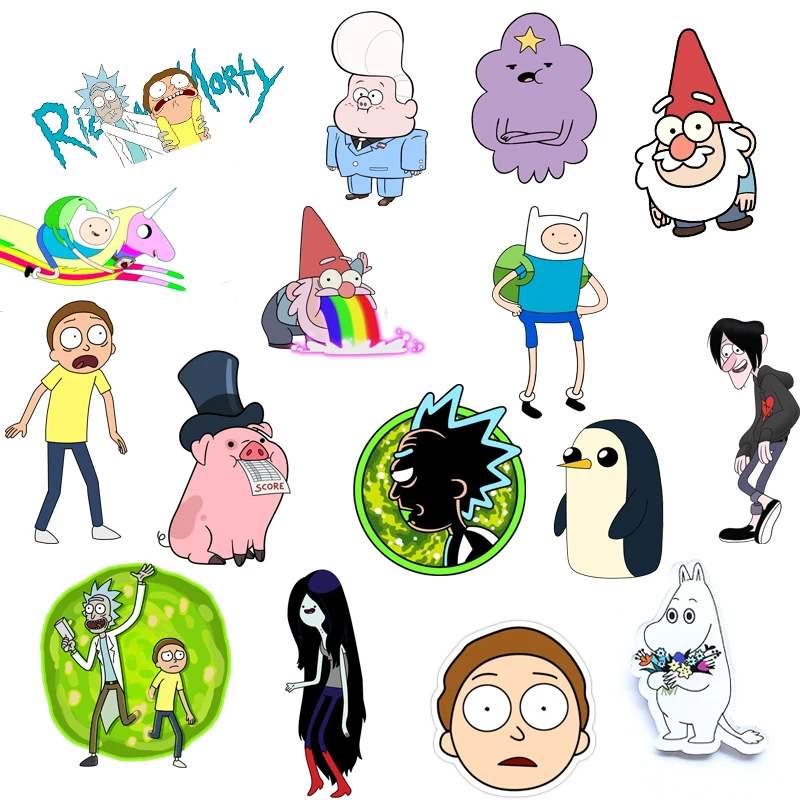
Мы удалим этот вектор из нашей библиотеки, а художник прекратит продажу работ.
Способы покупкиСравнить
Плата за изображение $ 14,99 Кредиты $ 1,00 Подписка $ 0,69Оплатить стандартные лицензии можно тремя способами. Цены составляют долларов США долларов США.
| Оплата с помощью | Цена изображения |
|---|---|
| Плата за изображение $ 14,99 Одноразовый платеж | |
| Предоплаченные кредиты $ 1 Загружайте изображения по запросу (1 кредит = 1 доллар США). Минимальная покупка 30р. | |
| План подписки От 69 центов Выберите месячный план. Неиспользованные загрузки автоматически переносятся на следующий месяц. | |
Способы покупкиСравнить
Плата за изображение $ 39,99 Кредиты $ 30.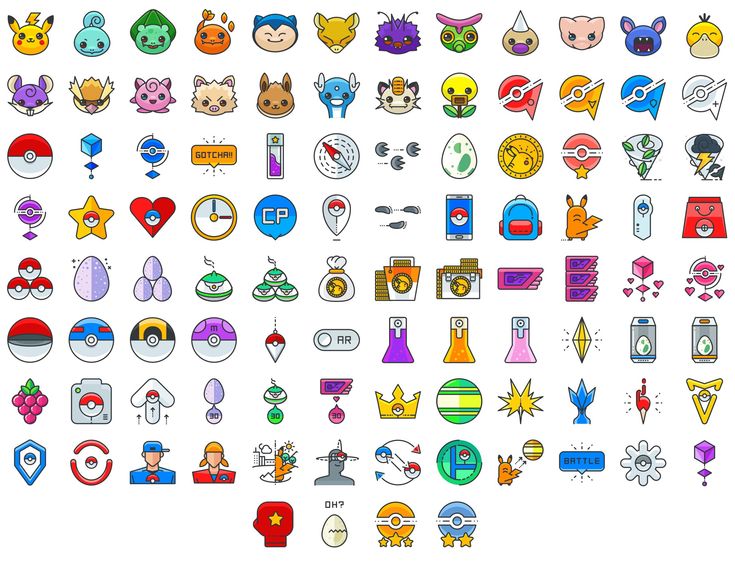 00
00 Существует два способа оплаты расширенных лицензий. Цены составляют долларов США долларов США.
| Оплата с помощью | Стоимость изображения |
|---|---|
| Плата за изображение $ 39,99 Оплата разовая, регистрация не требуется. | |
| Предоплаченные кредиты $ 30 Загружайте изображения по запросу (1 кредит = 1 доллар США). | |
Оплата
Плата за изображение $ 499Дополнительные услугиПодробнее
Настроить изображение Доступно только с оплатой за изображение $ 85.00Нравится изображение, но нужны лишь некоторые модификации? Пусть наши талантливые художники сделают всю работу за вас!
Мы свяжем вас с дизайнером, который сможет внести изменения и отправить вам изображение в выбранном вами формате.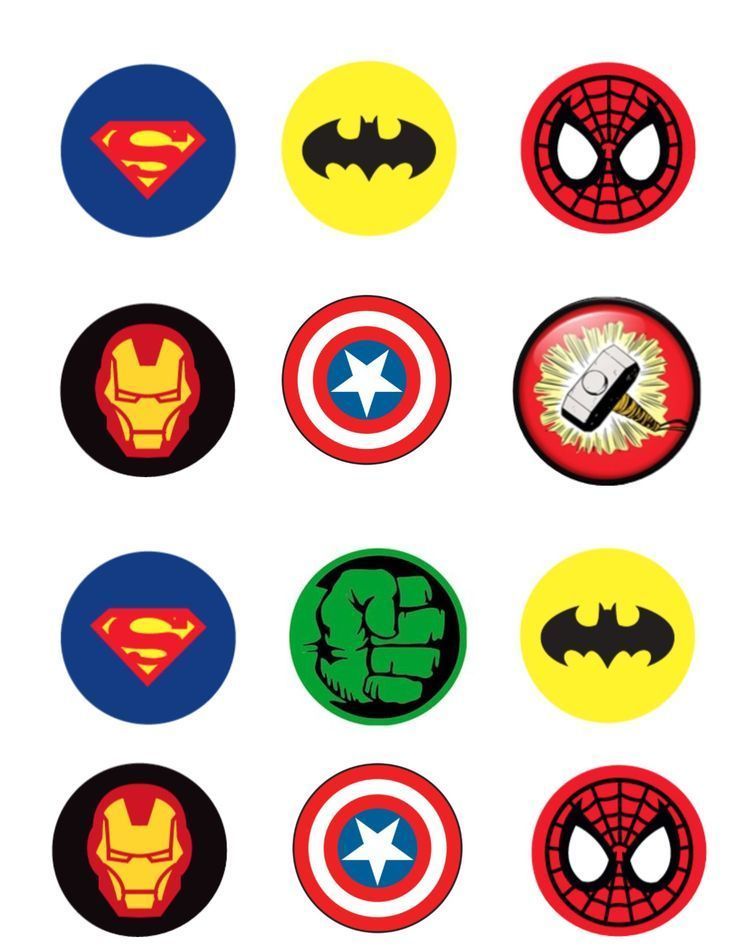

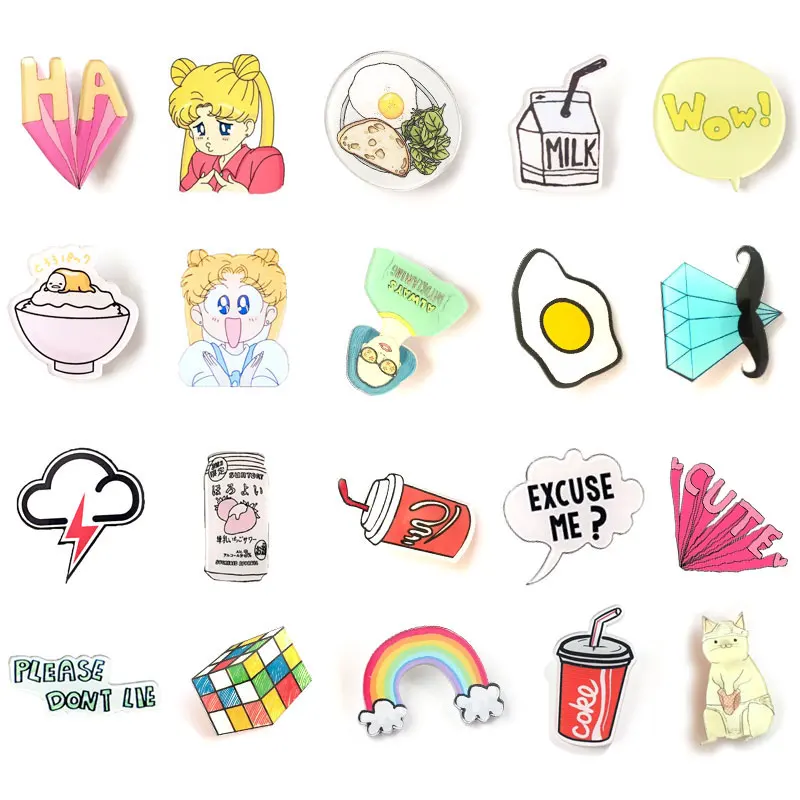

 Икона не может рассказать всю историю.
Икона не может рассказать всю историю.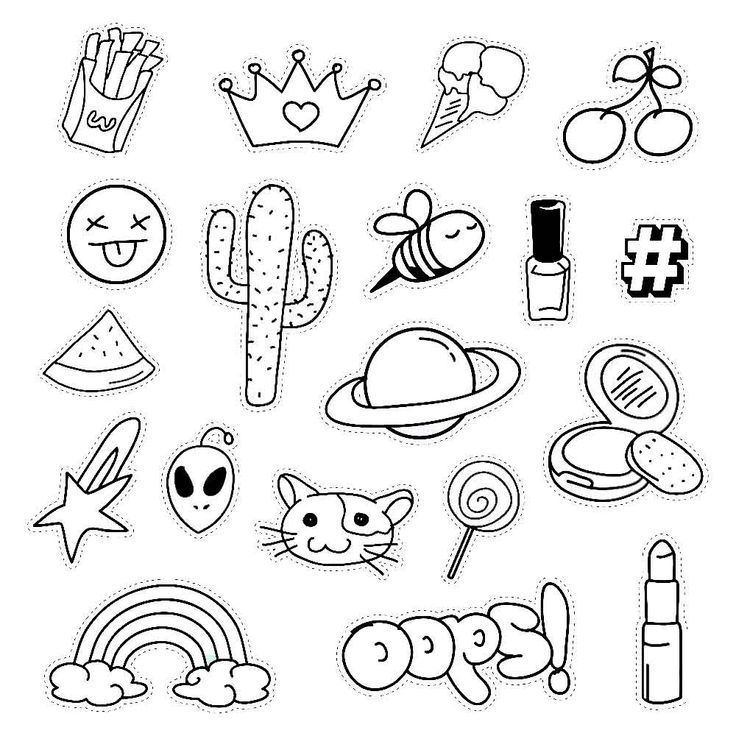 32-битный BMP, также называемый XP или high color, представляет собой формат изображения RGB/A, изображение в реальном цвете с прозрачностью альфа-канала. Альфа-канал — это слой прозрачности, обозначенный в Adobe Photoshop, который затем сохраняется в растровом изображении как дополнительный (четвертый) цветовой канал. Черный фон добавляется во время создания иллюстраций ко всем 32-битным файлам BMP, чтобы обеспечить быструю визуальную подсказку о глубине цвета. Этот черный фон представляет собой область, которую нужно замаскировать в пользовательском интерфейсе.
32-битный BMP, также называемый XP или high color, представляет собой формат изображения RGB/A, изображение в реальном цвете с прозрачностью альфа-канала. Альфа-канал — это слой прозрачности, обозначенный в Adobe Photoshop, который затем сохраняется в растровом изображении как дополнительный (четвертый) цветовой канал. Черный фон добавляется во время создания иллюстраций ко всем 32-битным файлам BMP, чтобы обеспечить быструю визуальную подсказку о глубине цвета. Этот черный фон представляет собой область, которую нужно замаскировать в пользовательском интерфейсе.