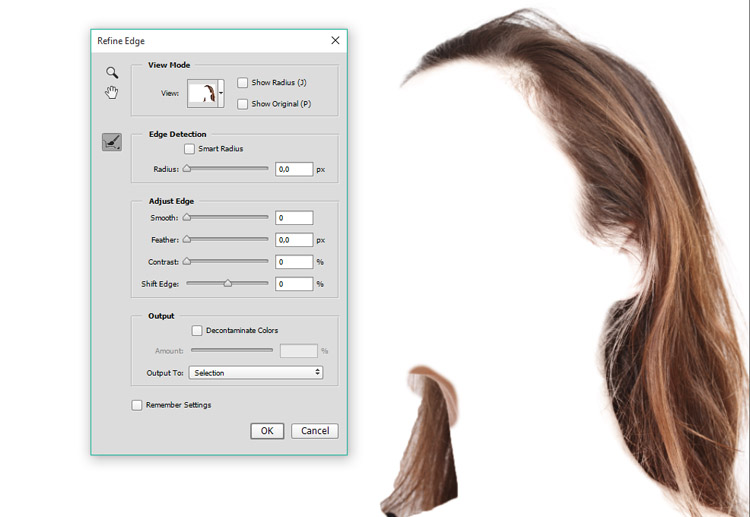Как вырезать волосы в Photoshop даже на сложном фоне: пошаговая инструкция
Вырезание объекта — одна из базовых процедур, необходимых во многих Photoshop-макетах. Я уже рассказывал о лучших методах выделения объектов для различных ситуаций в видео под названием «How To Cut Anything Out in Photoshop», но вырезание волос остается самой сложной задачей, особенно на темном или детализированном фоне, когда нет значительного контраста между кусочком, который вы хотите вырезать и той областью, которую надо оставить. В сегодняшнем уроке я покажу вам продвинутые техники вырезания волос на примере реальных жизненных сценариев, когда объект снят не на ровном студийном фоне.
Вырезание коротких волос и мехаЕсли у вас есть объект с шерстью или относительно короткими волосами, которые контрастируют с фоном, как на фото Айо Огансейнде, надежный инструмент для обтравки — это Выделение и маска (Select and Mask). Начните оконтуривание с помощью инструмента Быстрого выделения (Quick Selection). Следуйте контуру объекта максимально точно, чтобы маску можно было привязать к границам.
Следуйте контуру объекта максимально точно, чтобы маску можно было привязать к границам.
Корректируйте любые ошибки, удерживая клавишу ALT и добавляя пропущенные кусочки с помощью инструмента Быстрого выделения (Quick Selection). Если для Быстрого выделения недостаточно контраста, воспользуйтесь инструментом Прямолинейное Лассо (Polygonal Lasso).
Сделайте из выделенной области Слой-маску (Layer Mask), затем щелкните правой кнопкой мыши по миниатюре маски и нажмите Выделение и маска (Select and Mask), чтобы открыть дополнительные параметры улучшения обтравки.
Как и различные ползунки, которые позволяют вам точнее настроить контур, кисть Точный Край идеально подходит для совершенствования стрижки. Закрасьте контур волос, чтобы сделать более аккуратную обтравку.
Вырезание длинных волос на ровном фоне
Длинные волосы состоят из такого количества тонких прядей, что невозможно выделить их все, но пока объект находится на ровном фоне, метод Каналов (Channels) будет давать отличные результаты.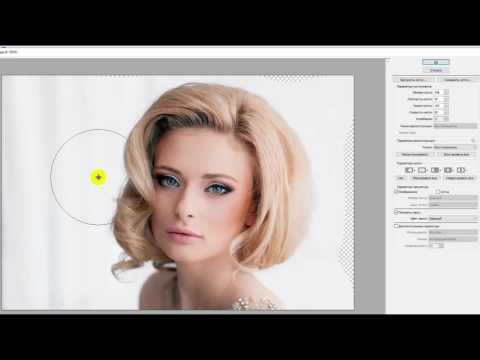
На панели Каналы (Channels) найдите канал с максимальным контрастом. В данном примере «Счастливый парень в очках» с Shutterstock, волосы наиболее темные в Голубом канале. Создайте дубликат канала, перетащив его на значок «Новый» (‘New’).
Используйте инструмент Уровни (Levels) или Кривые (Curves) в меню Изображение > Коррекция (Image > Adjustments), чтобы сделать фон чисто белым. Тени можете обтравить, чтобы затемнить волосы, но не заходите слишком далеко, иначе останется белый край по контуру выделения волос.
Чтобы маска произвела полное выделение, надо создать силуэт объекта. Выберите инструмент Затемнитель (Burn) и переключите диапазон на Тени (Shadows) в верхней панели инструментов. Обрисуйте объект, чтобы безопасно затемнить границы лица и тела без необходимости точно обводить контур.
Оставшуюся часть объекта можно быстро закрасить черной кистью, чтобы сделать черно-белую маску.
Удерживайте клавишу CMD (или CTRL на Windows), нажимая на новую миниатюру канала, чтобы загрузить выделение. Активируйте канал RGB, чтобы вернуть цвет изображению и скопировать/вставить его на новый слой или применить слой-маску.
Активируйте канал RGB, чтобы вернуть цвет изображению и скопировать/вставить его на новый слой или применить слой-маску.
В реальном мире исходники не всегда снимаются на идеальном студийном фоне. Всё усложняется, когда между объектом и фоном отсутствует контраст. На этом фото, сделанном Анной-Марией Ничита, пятнистые цвета не позволяют найти канал выделения или края с помощью инструмента выделения.
Используйте инструмент Перо (Pen) или Прямолинейное Лассо (Polygonal Lasso), чтобы обвести объект вручную. Дойдя до волос, просто сделайте грубое выделение основной их части. Выполнив выделение, скопируйте/вставьте на новый слой.
Вместо того, чтобы пытаться выудить волосы из оригинальной фотографии, просто дорисуйте новые! Выберите инструмент Палец (Smudge) и в настройках кисти задайте необходимые параметры размера, жесткости и формы.
Установите непрозрачность исходного слоя примерно на 70% в качестве эталона для того места, где нужно добавить волосы, затем начните рисовать новые пряди в соответствующих направлениях.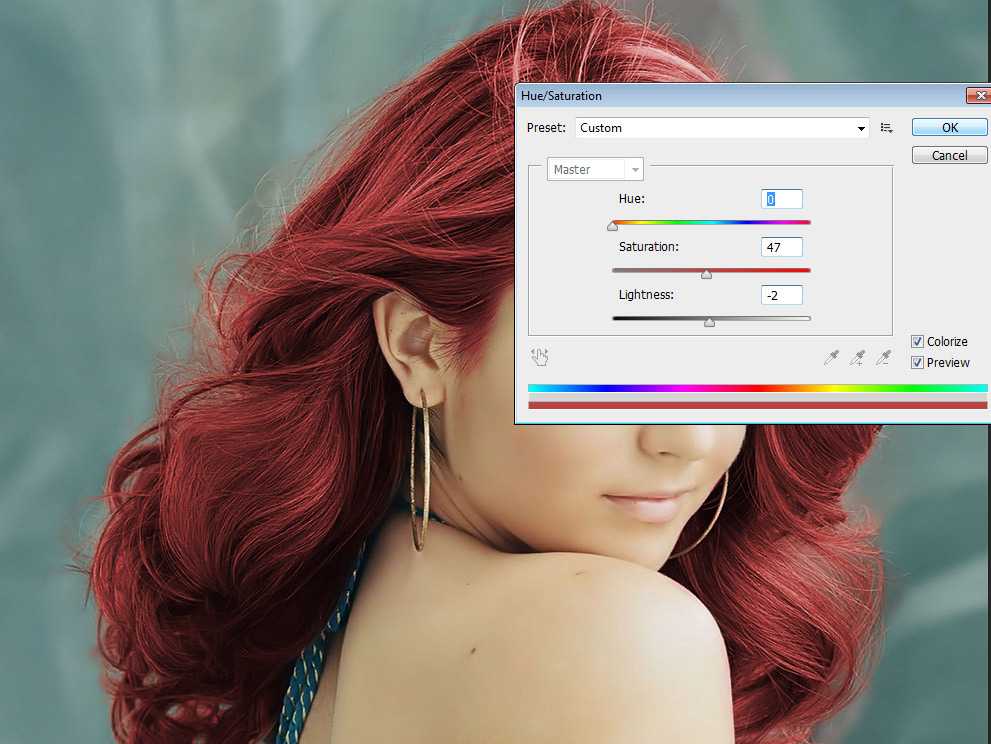 Начните с размера кисти около 4px, затем постепенно уменьшайте размер, чтобы добавить более тонкие пряди. Кажется, что это очень утомительный процесс, но он не займет много времени, особенно если у вас есть графический планшет.
Начните с размера кисти около 4px, затем постепенно уменьшайте размер, чтобы добавить более тонкие пряди. Кажется, что это очень утомительный процесс, но он не займет много времени, особенно если у вас есть графический планшет.
Вырезание длинных волос на детализированном фоне
Чем длиннее волосы, тем сложнее дорисовывать их вручную. В таких случаях можно добиться приличного результата с помощью набора кистей фотошопа «Волосы».
Выполните выделение объекта так аккуратно, как только возможно, и примените слой-маску. Используйте мягкую кисть, чтобы приглушить области, где волосы встречаются с фоном.
Вместо дорисовывания отдельных прядей можно создать совершенно новый контур локонов и кудрей при помощи серии кистей Photoshop. У Ivadesign есть целых три набора кистей волос, которые можно скачать бесплатно.
Каждую кисть можно калибровать по размеру [и] с помощью клавиш и поворачивать, регулируя угол на панели Настройки Кисти. Используйте также опцию Flip X, чтобы рисовать по направлению естественного роста волос.
Используйте также опцию Flip X, чтобы рисовать по направлению естественного роста волос.
Создайте новый слой, затем выберите пипетку и возьмите образец цвета оригинальных волос рядом с той областью, где будете применять кисть.
Один раз кликните кистью и найдите альтернативную прядь волос для применения в другой части контура. Измените выбор цвета, сориентируйте кисть, а затем сделайте мазок варианта прядей.
Измените режим смешивания слоя волос на Цветовой тон (Hue), чтобы оригинальный объект оставался видимым. Продолжайте добавлять новые волосы для создания совершенно нового контура.
Как только создадите контур, примените слой-маску и сотрите окрашенные области с лица объекта с помощью обычной черной кисти.
Вырезание других стилей волосPhotoshop-кисти с длинными гладкими локонами подходят не для всех типов, но можно использовать ту же технику для других стилей причёсок. Надо просто найти еще один портрет человека с похожей текстурой волоса, чтобы вырезать пряди на ровном фоне.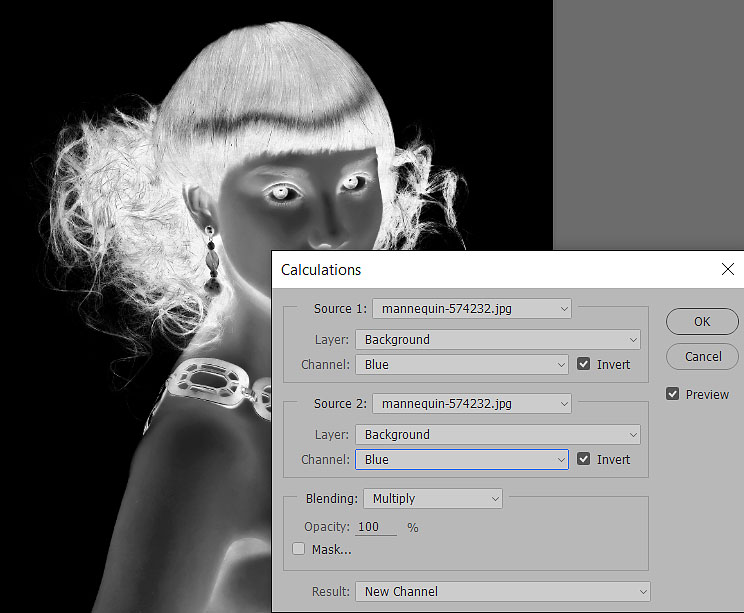 Тогда можно будет создать новые кисти из донорского изображения.
Тогда можно будет создать новые кисти из донорского изображения.
Нарисуйте контур вокруг объекта с помощью инструмента Перо (Pen), грубо обведите волосы и примените слой-маску.
На этом фото «Красивого Афро Бизнесмена» с Shutterstock запечатлена прическа, похожая на ту, которую можно выделить с помощью метода Каналов (Channels).
Обрежьте холст, чтобы он содержал силуэт волос, затем перейдите в Редактирование > Определить кисть (Edit > Define Brush).
Вернитесь в основной документ, создайте новый слой и начните рисовать новый контур волос, не забыв набрать пипеткой образец цвета с оригинальной фотографии.
Переключите новый слой волос в режим Цветовой фон (Hue) так, чтобы объект оставался видимым. Кисть также можно использовать для стирания жесткого контура с первоначальной обтравки. Жесткие кудри смешаются с новым контуром.
Поменяйте цвет на белый и закрасьте плечи и тело, чтобы восстановить участки, которые были удалены.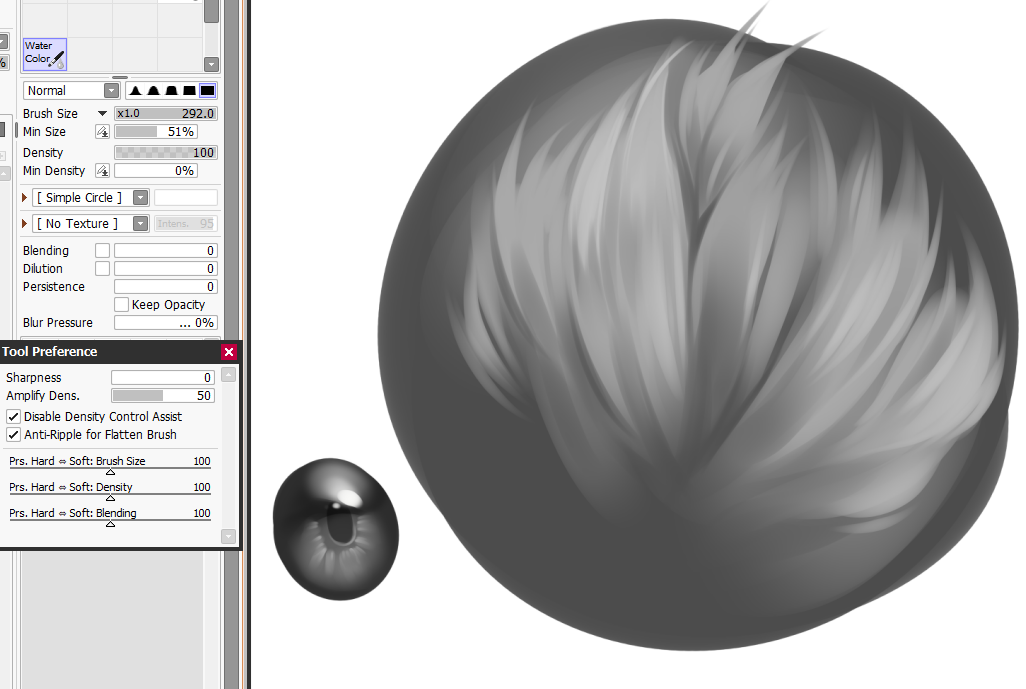
Примените слой-маску на новом слое волос и сотрите те части, которые накладываются на лицо, чтобы избежать пятен.
Научитесь выделять и маскировать волосы
ПРОДВИНУТЫЙ УРОВЕНЬ · 6 МИН
Узнайте, как вырезать волосы на фотографиях с неоднородным фоном.
Вам потребуется
Получить файлы
Тренировочные файлы (ZIP, 20 МБ)
В тренировочных файлах содержатся ресурсы Adobe Stock, которые вы можете использовать для отработки знаний, полученных в этом уроке. Если вы хотите использовать тренировочные файлы в иных целях, вы можете приобрести лицензии на веб-сайте Adobe Stock. В папке содержится файл ReadMe. Ознакомьтесь с ним, чтобы узнать условия использования тренировочных файлов.
Вы научитесь маскировать волосы и рисовать пряди, используя другое изображение волос
Выделение модели
- Откройте фото модели и выберите слой, который содержит ее изображение (портретный слой).

- На панели «Свойства» выберите «Быстрые действия» и нажмите «Удалить фон». Это действие автоматически создаст слой-маску, которая скроет фон вокруг модели.
- Также можно выбрать «Выделение» > «Объект» или инструмент «Быстрое выделение», чтобы выделить модель. Затем нажмите кнопку «Добавить слой-маску» в нижней части панели «Слои», чтобы применить маску к выделению.
Точная настройка слоя-маски
- Выделите миниатюру слоя-маски на портретном слое, а затем выберите «Выделение» > «Выделение и маска».
- В рабочей среде «Выделение и маска» используйте ползунки, чтобы настроить границы слоя-маски. Выберите «Режим просмотра» > «На черном». Затем переместите ползунок «Сглаживание» вправо, чтобы уменьшить неровности на краях маски.
- Сделайте переход на краях маски более плавным, переместив ползунок «Растушевка» вправо.
- Выберите «Вывод в» > «Слой-маска» и нажмите «ОК».
- Вернитесь в рабочую среду «Выделение и маска», чтобы сосредоточится на маскировании волос.
 Еще раз нажмите кнопку «Выделение и маска».
Еще раз нажмите кнопку «Выделение и маска». - Выберите инструмент «Уточнить край» и проведите кистью по границе волос.
- Переместите ползунок «Сместить край» вправо, чтобы сместить край маски внутрь и скрыть несовершенства.
- Нажмите «ОК», чтобы закрыть среду «Выделение и маска». Не волнуйтесь, если маска не идеальна. Если нарисовать дополнительные волоски, результат будет выглядеть более реалистично.
Создание настраиваемой кисти для рисования волос
В некоторых случаях получается достигнуть лучшего результата, если нарисовать пряди с помощью другого фото с изображением волос. Найдите фотографию, где волосы хорошо контрастируют с однотонным фоном. Затем создайте настраиваемую кисть с помощью изображения волос.
- Обрежьте фото с помощью инструмента «Рамка» таким образом, чтобы видимой осталась только та область фотографии, которая содержит волосы, с помощью которых вы хотите создать кисть.
- Удалите цвет, выбрав «Изображение» > «Коррекция» > «Снизить насыщенность».

- Выберите «Изображение» > «Коррекция» > «Уровни» и переместите ползунки «Входные значения», чтобы фон стал белым, а волосы — черными.
- Выберите инструмент «Осветлитель», установите «Светлые области» в качестве значения параметра «Диапазон» и закрасьте белым серые области на фоне.
- Выберите инструмент «Затемнитель», установите «Тени» в качестве значения параметра «Диапазон» и закрасьте волосы темным.
- Выберите «Редактирование» > «Определить кисть», чтобы создать кисть с помощью черно-белого изображения с волосами.
Рисование волос с помощью новой настраиваемой кисти
- Вернитесь к исходному портрету и нажмите кнопку «Создать новый слой».
- Перетащите новый слой поверх портретного слоя.
- Пока инструмент «Кисть» еще активен, нажмите и не отпускайте Alt (Windows) или Option (macOS), чтобы временно переключиться на инструмент «Пипетка». Щелкните волосы, чтобы выбрать образец цвета волос.

- Используйте клавиши со скобками ([]) на клавиатуре, чтобы настроить размер кончика кисти для рисования на портрете.
- Щелкните один раз, чтобы нарисовать на новом слое.
- Нажмите сочетание Control+T (Windows) или Command+T (macOS) для преобразования и изменения волос, чтобы придать волосам естественность.
- Повторяйте эту процедуру до тех пор, пока не будете довольны результатом.
Совет. Не используйте один цвет для рисования всех волос. Используйте как можно больше цветов, подходящих волосам модели, чтобы создать более реалистичные пряди.
Научитесь выделять и маскировать волосы
РАСШИРЕННЫЙ · 6 МИН
Изучите продвинутые методы вырезания волос на сложном фоне.
Что вам понадобится
Получить файлы
Примеры файлов для практики (ZIP, 20 МБ)
Этот образец файла содержит ресурсы Adobe Stock, которые можно использовать для отработки того, что вы изучаете в этом учебном пособии. Если вы хотите использовать образец файла помимо этого руководства, вы можете приобрести лицензии в Adobe Stock. Ознакомьтесь с файлом ReadMe в папке, чтобы узнать об условиях, применимых к использованию вами этого примера файла.
Если вы хотите использовать образец файла помимо этого руководства, вы можете приобрести лицензии в Adobe Stock. Ознакомьтесь с файлом ReadMe в папке, чтобы узнать об условиях, применимых к использованию вами этого примера файла.
Чему вы научились: Маскируйте волосы и закрашивайте пряди волос, используя волосы с другого изображения
Выберите человека
- Откройте изображение человека и выберите слой, содержащий человека — слой портрета .
- На панели «Свойства» выберите «Быстрые действия» и нажмите «Удалить фон». Это автоматически создает маску слоя, которая скрывает фон вокруг человека.
- В качестве альтернативы вы можете использовать «Выделение» > «Тема» или инструмент «Быстрое выделение», чтобы выбрать человека, а затем нажать кнопку «Добавить маску слоя» в нижней части панели «Слои», чтобы создать маску из выделенного.
Тонкая настройка маски слоя
- Выделив миниатюру маски слоя на портретном слое, выберите «Выбор» > «Выделить и замаскировать».

- В рабочей области «Выделение и маска» используйте ползунки для уточнения края маски слоя. Выберите «Режим просмотра» > «На черном». Затем перетащите ползунок Smooth вправо, чтобы свести к минимуму неровности на краю маски.
- Смягчите края маски, перетащив ползунок растушевки вправо.
- Выберите «Вывод в» > «Маска слоя» и нажмите «ОК».
- Вернитесь в рабочее пространство «Выделение и маска», чтобы сосредоточиться на маскировании волос. Нажмите кнопку «Выделение и маска» еще раз.
- Выберите инструмент «Кисть «Уточнить края»» и проведите по краю волос.
- Перетащите ползунок «Сдвиг края» вправо, чтобы переместить край маски внутрь и скрыть дефекты.
- Нажмите OK, чтобы закрыть Select and Mask. Не волнуйтесь, если маска не идеальна. Рисование цифровыми волосами сделает результат более реалистичным.
Иногда можно добиться лучших результатов, если использовать волосы с другого изображения для создания и закрашивания прядей волос.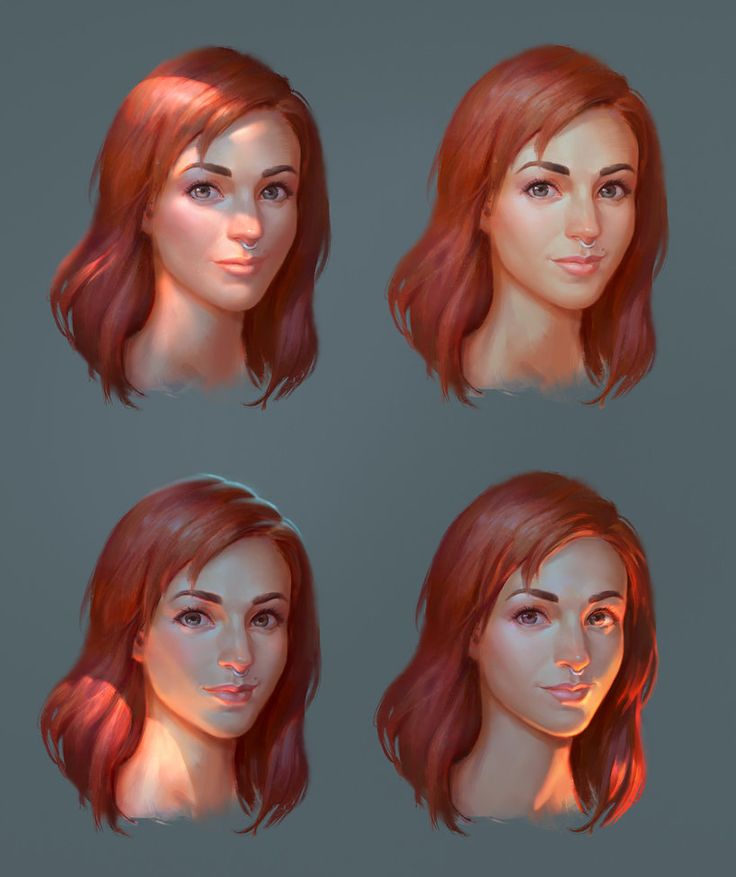 Найдите фотографию со сплошным фоном, который сильно контрастирует с волосами. Затем создайте собственную кисть из волос.
Найдите фотографию со сплошным фоном, который сильно контрастирует с волосами. Затем создайте собственную кисть из волос.
- С помощью инструмента «Кадрирование» обрежьте фотографию волос так, чтобы единственной видимой областью были волосы, которые вы хотите превратить в кисть.
- Удалите цвет, выбрав «Изображение» > «Коррекция» > «Обесцветить».
- Выберите «Изображение» > «Коррекция» > «Уровни» и перетащите ползунки «Уровни ввода», чтобы сделать фон белым, а волосы — черными.
- Выберите инструмент «Осветлитель», установите для параметра «Диапазон» значение «Света» и закрасьте все серые области фона, чтобы сделать их белыми.
- Выберите инструмент «Затемнитель», установите «Диапазон» на «Тени» и закрасьте волосы, чтобы сделать их темнее.
- Выберите «Правка» > «Определить набор кистей», чтобы превратить черно-белое изображение волос в кисть.
Нарисуйте цифровые волосы, используя новую пользовательскую кисть
- Вернитесь к исходной портретной фотографии, нажмите кнопку «Создать новый слой», чтобы создать новый слой.

- Перетащите новый слой ниже портретного слоя.
- При активном инструменте «Кисть» удерживайте нажатой клавишу «Alt» (Windows) или «Option» (MacOS), чтобы временно переключиться на инструмент «Пипетка». Нажмите на волосы, чтобы попробовать цвет волос.
- Используйте клавиши со скобками влево и вправо ([ ]) на клавиатуре, чтобы изменить размер кончика щетки для волос и привести его в соответствие с портретным изображением.
- Щелкните один раз, чтобы нарисовать волосы на новом слое.
- Нажмите Control+T (Windows) или Command+T (MacOS), чтобы трансформировать и исказить волосы, чтобы они лучше соответствовали изображению.
- Повторите этот процесс еще несколько раз, пока не будете удовлетворены результатами.
Совет: Не используйте только один цвет для окрашиваемых волос. Используйте как можно больше цветов, похожих на волосы модели, чтобы создать более реалистичные пряди волос.
Как добавить волосы в Photoshop: Урок для начинающих
Если вам нужно придать дополнительный объем волосам или добавить несколько прядей, обязательно научитесь добавлять волосы в Photoshop, чтобы получить естественные результаты.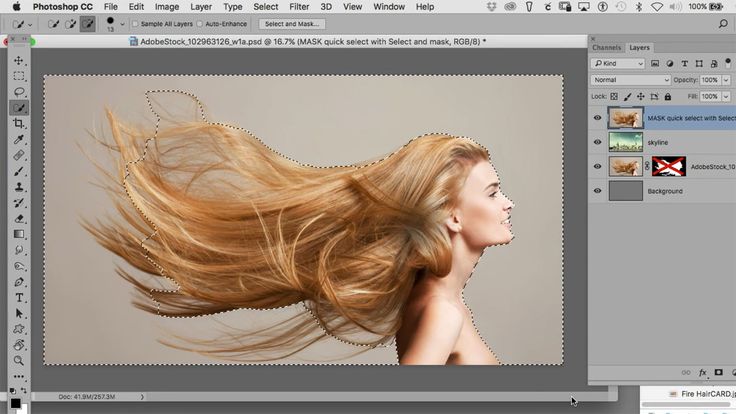 В этом пошаговом уроке я опишу 2 простых, но эффективных метода, которые помогут вам добавить волосы в Photoshop.
В этом пошаговом уроке я опишу 2 простых, но эффективных метода, которые помогут вам добавить волосы в Photoshop.
Метод №1. Использование Lasso Tool
Photoshop — лучшее программное обеспечение для редактирования фотографий для начинающих, поскольку оно поставляется с множеством инструментов, включая те, которые позволяют добавлять объемные волосы. Они пригодятся тем, кто специализируется на портретной фотографии. Вы можете добавить пряди волос туда, где вам нужно, продублировав существующий слой.
ШАГ 1. Откройте фотографию
Откройте портрет, который вам нужно улучшить, и найдите область, которую вы хотите улучшить, сделав волосы гуще. Вы можете улучшить любую фотографию, нужно ли вам улучшить женские стрижки или добавить реалистичную бороду в Photoshop.
ШАГ 2. Используйте инструмент Lasso Tool
Перейдите на левую панель инструментов и выберите инструмент Lasso .
ШАГ 3. Выберите часть волос
Найдите ближайшую и самую большую часть волос. Используйте 9Инструмент 0111 Lasso , чтобы выбрать самую большую часть волос и скопировать ее в область, где волосы кажутся менее густыми.
ШАГ 4. Дублируйте слой
Далее вам нужно продублировать выделенную область, чтобы скопировать часть волос на отдельный слой. Перейдите на панель инструментов и выберите Layer> New> Layer Via Copy . Вы также можете использовать комбинацию клавиш Ctrl + J , чтобы сделать это.
Как только вы это сделаете, вы увидите два слоя в Layers панель, с самой фотографией и с выделенным участком волос.
ШАГ 5. Добавьте волосы в пустую область
Поместите выбранную прядь волос слева от лица и отразите ее горизонтально. Вы можете сделать это, щелкнув правой кнопкой мыши дубликат слоя и выбрав опцию Flip Horizontal . Либо нажмите Ctrl + J на клавиатуре.
Либо нажмите Ctrl + J на клавиатуре.
ШАГ 6. Размытие краев
Нажмите на слой маски, чтобы сделать переход между участками волос менее заметным. Вам нужно размыть края, чтобы получить гладкие волосы.
ШАГ 7. Добавьте прядь волос в пустую область
Найдите лучшее место для пряди волос. Если вы хотите добавить волосы на фотографию, не делая ее неестественной, вам нужно аккуратно закрыть пустую область волосами. Для этого вы можете использовать Move Tool , чтобы потянуть их вниз, пока они не закроют пустое пространство.
ШАГ 8. Добавьте больше прядей
Вы также можете добавить другие пряди, чтобы получить лучший результат.
Если вам нужно получить фотографии высокого качества, обратитесь в нашу службу, чтобы сделать ваши портреты более безупречными. Наши специалисты уберут морщины и пятна, сделают волосы более густыми и при необходимости удалят выбившиеся волосы.
ЗАКАЗАТЬ РЕТУШЬ ФОТО
Способ №2. Использование инструмента «Пластика»
При добавлении волос в Photoshop вы также можете использовать кисть и инструмент «Пластика», которые помогут придать объем волосам, сделать цвета более насыщенными и повысить уровень резкости.
При чтении руководств по созданию портретов в Photoshop для начинающих вы найдете много полезных советов о том, как правильно использовать инструмент «Пластика». С его помощью можно изменить форму волос и добавить им объема. Однако, если вы недостаточно осторожны, это может исказить черты лица модели.
ШАГ 1. Используйте инструмент «Кисть»
. Откройте изображение и выберите область, которую нужно улучшить. Для этого выберите инструмент Кисть .
ШАГ 2. Закрасьте волосы
Закрасьте часть волос, которую вы собираетесь улучшить. Вам нужно создать 2 слоя. Выберите один цвет и используйте его, чтобы закрасить часть волос, которую вы хотите улучшить.
Выберите один цвет и используйте его, чтобы закрасить часть волос, которую вы хотите улучшить.
Затем выберите другой цвет или тон и продолжайте рисовать по волосам с помощью Щетка . Узнайте, как изменить цвет волос в фотошопе с помощью этого инструмента, изменив несколько прядей.
Выберите инструмент Ластик и выберите новую кисть . С его помощью вы можете улучшить области, которые не выглядят естественно, и удалить торчащие волосы в Photoshop.
ШАГ 3. Выход из режима быстрой маски
Чтобы выйти из режима быстрой маски, нажмите клавишу Q . Вы увидите выделенную область волос.
ШАГ 4. Выберите инструмент «Пластика»
Найдите меню Filter на верхней панели инструментов и выберите инструмент Liquify .
ШАГ 5. Добавьте объема волосам
Чтобы сдвинуть и вытянуть пиксели на фотографии, попробуйте использовать инструмент Liquify , созданный именно для этой цели. Выберите этот инструмент, настройте его параметры и добавьте объем стрижке, двигая кисть по направлению ото лба к линии роста волос.
Выберите этот инструмент, настройте его параметры и добавьте объем стрижке, двигая кисть по направлению ото лба к линии роста волос.
При добавлении волос в Photoshop с помощью инструмента «Пластика» обратите внимание на фон, так как вы можете легко исказить прямые линии и сделать фотографию чрезмерно отредактированной. Имейте в виду, что этот инструмент воздействует не только на объект, но и на окружающие пиксели.
Если вы хотите улучшить фотографию, не затрагивая некоторые ее области, вы можете «заморозить» их. Например, было бы неплохо оставить лицо модели без изменений.
Даже если вы сделаете незначительные манипуляции, они все равно могут сделать выражение лица странным. Чтобы избежать этого, используйте инструмент Freeze Mask в начале и закрасьте области, которые вы хотите оставить такими, какими они были.
При использовании инструмента «Пластика» лучше выбрать большую кисть, так как это позволит делать более широкие мазки. Таким образом, любые внесенные вами изменения будут выглядеть мягче и естественнее.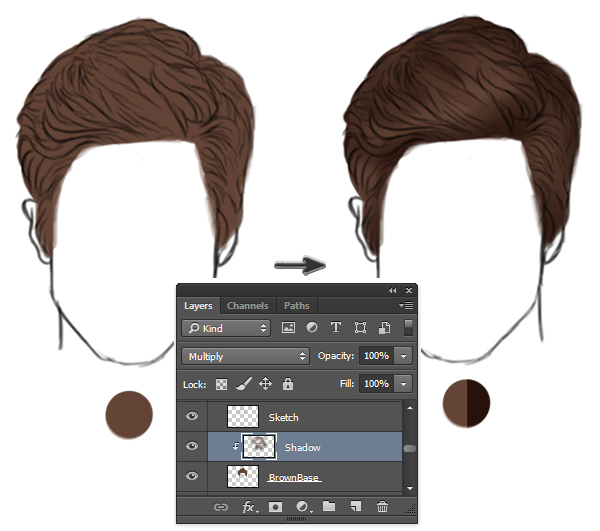

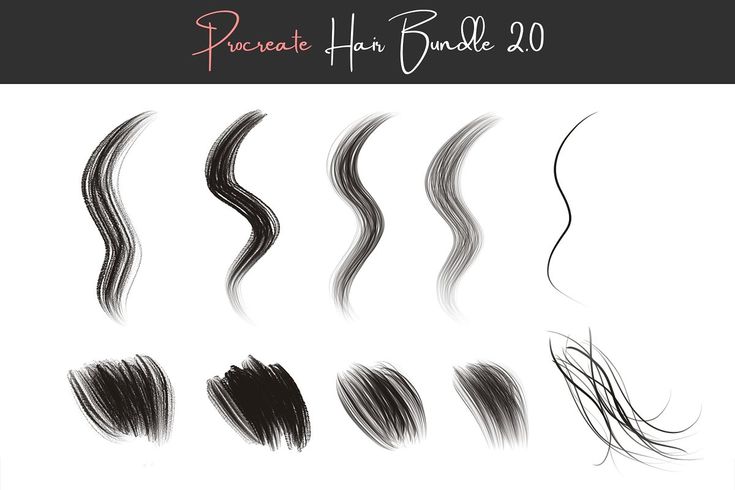 Еще раз нажмите кнопку «Выделение и маска».
Еще раз нажмите кнопку «Выделение и маска».