Как распечатать статью или картинку из интернета: Google Chrome, Mozilla Firefox, Opera, Yandex, Enternet Explorer, Microsoft Edge
Иногда на сайтах предусмотрена возможность распечатывать статьи. В этом случае на странице должна быть специальная кнопка со значком принтера или с поясняющей записью. А как распечатать понравившийся материал, если такой функции на сайте нет?
В каждом из наиболее распространенных браузеров можно использовать горячие клавиши Ctrl + P. Рассмотрим подробнее как это выглядит практически на примере Google Chrome. А потом коротко остановимся на особенностях печати в других распространенных браузерах.
Google Chrome
Использование горячих клавиш
Нажмите Ctrl + P для открытия окна печати:
- С настройками здесь все отлично: можно выбрать страницы, количество копий, ориентацию документа, цветную печать, размер бумаги, даже колонтитулы.
- Если нужны дополнительные возможности, клик по последней строке откроет еще одно окно, откуда есть переход к настройкам драйвера вашего принтера.
- А вот материал, который браузер автоматически подготовил к распечатке, явно выходит за рамки самой статьи. В просмотре видно, что автоматически отброшен только сайдбар, или боковая колонка сайта. Весь текст после статьи, включая комментарии, рекомендации и рекламу, остался.
Блокировка рекламы
Не показывать рекламу поможет бесплатное приложение AdBlock или AdBlobk Plus из магазина Chrome:
- Откройте меню браузера и выберите Дополнительные инструменты и Расширения.
- В меню слева откройте магазин и наберите в строке поиска AdBlock, затем нажмите на кнопку установить и подтвердите команду.
Печать выделенного фрагмента
Чтобы избавиться от лишнего текста после статьи, выделите ту часть, которая вас интересует, кликните по ней правой кнопкой мыши и нажмите Печать. Документ в просмотре имеет вполне приемлемый вид. И подписи под картинками тоже нормальные, без дополнительных ссылок, как это было после нажатия горячих клавиш.
Для печати выделенного фрагмента тоже можно воспользоваться комбинацией клавиш: Ctrl + Shift + P. В открывшемся окне поставьте маркер в строке Выделение, чтобы печатался только выделенный текст. По кнопке Настройка будет открыт драйвер принтера. Просмотр документа зависит от настроек вашего печатающего устройства.
Печать изображения
- На некоторых сайтах (например, на ILovePrinting.ru) картинки, вставленные в текст статьи, могут быть совсем маленькими, а после нажатия открываются в гораздо большем размере. Такую увеличенную картинку придется печатать отдельно от статьи.
- Кликните по изображению правой кнопкой мыши и выберите один из вариантов открытия:
Копирование в Word
Если вам нужна только статья без картинок, удобнее всего воспользоваться текстовым редактором Word:
- Создайте новый документ на рабочем столе и откройте его.
- Выделите статью или ее фрагмент, который нужно распечатать, нажмите клавиши Ctrl + C для копирования в буфер обмена.
- В документе Word нажмите Вставить на вкладке Главная и выберите Сохранить только текст.
- Осталось удалить подписи к картинкам, которые программа восприняла как текст и поэтому вставила в документ, и можно печатать.
Mozilla Firefox
Горячие клавиши Ctrl + P работают, но пользоваться ими неудобно: открывается окно, в котором практически нет настроек, если только не перейти к драйверу принтера. Кроме того в диапазоне печати опция Все сжимает текст и помещает его на одну страницу.
В то же время в меню браузера есть кнопка печати, которая открывает очень удобное окно настроек с предварительным просмотром документа. И здесь во вкладке Параметры/Формат и свойства нужно снять маркер, стоящий по умолчанию в строке Сжать до ширины страницы. Текст сразу же отображается в масштабе 100%.
Блокировщик рекламы Adblock Plus загружается и обновляется автоматически. В браузере есть режим чтения, который убирает с экрана сайдбар, комментарии, меню и все, что не касается самой статьи. И в таком виде статью можно распечатать как через горячие клавиши, так и через меню браузера.
Выделенный фрагмент печатается только с использованием горячих клавиш Ctrl + P, в этом окне можно поставить маркер в соответствующей строке. Горячие клавиши Ctrl + Shift + P здесь не имеют отношения к печати, а вызывают функцию приватного просмотра.
Opera
Печать в этом браузере оформлена так же, как и в Google Chrome:
- Работают горячие клавиши Ctrl + P для всей статьи.
- Нужен блокировщик рекламы:
- Откройте меню браузера и перейдите в раздел Расширения.
- Включите блокировку рекламы Opera.
- Для печати выделенного фрагмента кликните по нему правой кнопкой мыши и нажмите Печать. Комбинация Ctrl + Shift + P тоже работает.
Yandex
Здесь печать обычной страницы построена так же как в Google Chrome и Opera. Однако блокировщик рекламы Adblock Plus не нужно где-то искать, он включен по умолчанию.
Кроме того в браузере есть режим чтения, как в Mozilla. В этом режиме можно распечатать как всю статью, так и выделенный фрагмент.
Enternet Explorer
Использование Ctrl + P для печати неудобно: в открывающемся окне нет предварительного просмотра. Доступен просмотр через меню настроек браузера. Или еще проще — клик по статье правой кнопкой мыши. Настроек здесь немало, а после клика на значок принтера можно перейти к печати или к настройкам драйвера.
Выделенный диапазон распечатать можно, если в окне печати поставить маркер в строке Выделение. И хотя на предварительном просмотре по-прежнему показывается вся статья, тем не менее распечатается только заданный фрагмент.
Как видно на всех скриншотах, в режиме печати присутствует реклама и чтобы ее убрать нужен блокировщик:
- С сайта разработчика по ссылке https://adblockplus.org/ru/ можно скачать программу Adblock Plus. Кликните по зеленой кнопке Установить для IE, нажмите Выполнить и следуйте подсказкам мастера установки.
- В процессе нужно будет закрыть браузер, подтвердите запрос.
- После окончания установки снова откройте браузер и включите надстройку.
- Иконка программы будет видна в строке состояния внизу справа (кликните правой кнопкой мыши по значку настроек и включите строку, если она не показывается).
Теперь нет рекламы, комментариев и других элементов оформления страницы сайта, однако браузер добавляет в текст адреса картинок или ссылок на другие статьи, что сильно портит вид документа.
Microsoft Edge
Окно печати одинаково выглядит как при вызове клавишами Ctrl + P, так и через меню браузера или после клика по странице правой кнопкой мыши. Предварительный просмотр есть, однако на печать выводится не только статья, но и все дополнительные материалы сайта (кроме сайдбара) вместе с рекламой.
В данном случае установка блокировщика рекламы проблемы не решит, так как отправить на печать выделенный диапазон нельзя. В параметрах просто нет такой настройки. Очевидно, подразумевается, что для распечатки какого-либо материала пользователь может воспользоваться режимом чтения. Этот режим убирает все, оставляя лишь текст. Очень удобно, если иллюстраций нет или без них можно обойтись. В противном случае картинки нужно будет печатать отдельно.
Изображение откройте для печати в новой вкладке или сохраните на свой компьютер (выпадающее меню вызывается кликом правой кнопки мыши). Здесь для открытия в большом размере не нужно нажимать на картинку, она и так будет с максимально возможным увеличением.
Понравилась статья? Поделись с друзьями!
Как распечатать страницу из интернета на принтере?
С развитием современных технологий стало возможным настроить работу принтера фактически для любых задач. С помощью периферийного устройства можно легко распечатать на бумажный носитель содержимое файла, находящегося на компьютере, смартфоне, планшете, а также выполнить печать интересной веб-страницы непосредственно из интернета.
Основные правила
Для современных пользователей очень важным является вопрос не только найти требуемую информацию: схемы, заметки, иллюстрации, статьи в интернете, но и распечатать контент на бумажный носитель, чтобы иметь возможность продолжить работу. Печать содержимого блога, сайта немного отличается от копирования, потому что в этом случае часто приходится редактировать материал, перенесенный в текстовый редактор.
Достаточно часто страницы сайта защищены от копирования, поэтому приходится искать альтернативный метод решения проблемы.
Чтобы распечатать страницу из интернета на принтере, первым долгом необходимо:
- включить компьютер;
- войти в интернет;
- открыть браузер, на выбор, Google Chrome, Opera, Mozilla Firefox или другой;
- найти интересующий материал;
- включить принтер;
- проверить наличие красящего вещества или тонера;
- выполнить печать документа.
Это краткий перечень задач, как подготовиться к печати контента из международной сети.
Способы
Следует подчеркнуть, что
Другой не менее простой способ – на выбранной странице в интернете правой кнопкой мыши открыть меню и выбрать «Печать». Это же можно сделать через рабочий интерфейс браузера. Вход в панель управления у каждого обозревателя находится в разных местах, например, в Google Chrome он расположен вверху справа и выглядит в виде нескольких вертикальных точек. Если активировать эту опцию левой кнопкой мыши, появится пользовательское меню, где необходимо нажать на «Печать».
Чтобы распечатать картинку, статью или рисунки, существует еще один метод. По существу – это копирование материала с последующим выводом на печать. Для использования такого способа необходимо выделить левой кнопкой мыши полезную информацию на странице сайта, нажать сочетание клавиш ctrl+c, открыть текстовый процессор и вставить ctrl+v в пустой лист. Дальше включить принтер, а в текстовом редакторе на вкладке «Файл/Печать» выбрать «Печать файловой информации на бумажный носитель». В настройках можно увеличить шрифт, ориентацию листа и прочее.
Нередко на страницах многих сайтов можно найти очень полезную ссылку «Версия для печати». Если ее активировать, вид страницы изменится. В большинстве случаев остается только текст, а всевозможные изображения исчезнут. Теперь от пользователя потребуется задать команду «Печать». Такой способ несет в себе ключевое преимущество – выбранная страница оптимизирована для вывода на принтер и будет отображаться на листе, в текстовом процессоре правильно.
Чтобы напечатать документ, текст или сказку из интернета можно воспользоваться еще одним простым способом. Для этого необходимо:
- открыть браузер;
- найти интересную страницу;
- выделить требуемый объем информации;
- зайти в настройки печатающего устройства;
- задать в параметрах «Печать выделенного фрагмента»;
- запустить процесс и дождаться завершения печати.
В большинстве случаев пользователя интересует исключительно полезный материал, без рекламных баннеров и похожей информации. Чтобы добиться поставленной задачи, в браузере должен быть активирован специальный плагин, который блокирует рекламу. Установить скрипт можно непосредственно из магазина обозревателя.
Например, в Google Chrome следует открыть Приложения (слева вверху), выбрать интернет-магазин Chrome и в строке поиска ввести – AdBlock, uBlock или uBlocker. Если поисковый запрос увенчался успехом, программу нужно инсталлировать и обязательно активировать (она сама предложит это сделать). Теперь имеет смысл рассказать, как печатать контент, используя браузер.
Чтобы печатать содержимое страниц непосредственно из браузера Google Chrome, необходимо открыть меню – вверху справа кликнуть левой кнопкой мыши по нескольким вертикальным точкам и выбрать пункт «Печать». Активируется режим предварительного просмотра листа, который будет напечатан.
В интерфейсном меню допустимо задать число копий, изменить раскладку – вместо параметра «Книжная» выбрать «Альбомная». При желании можно поставить отметку напротив пункта – «Упростить страницу», чтобы убрать ненужные элементы и сэкономить на бумаге. Если необходимо высокое качество печати, следует открыть «Дополнительные настройки» и в разделе «Качество» выставить значение 600 dpi. Теперь последний шаг – печать документа.
Для распечатки страниц с помощью других популярных обозревателей – Mozilla Firefox, Opera, в Яндекс браузере целесообразно сначала найти контекстное меню, чтобы вызвать требуемый параметр. Например, чтобы открыть основной интерфейс в Opera, необходимо кликнуть левой кнопкой мыши на значок красного цвета O, расположенный слева вверху и дальше выбрать пункты «Страница/Печать».
В Яндекс браузере активировать требуемый режим можно также через интерфейс обозревателя. Вверху справа нажать левой кнопкой мыши на характерные горизонтальные полоски, выбрать пункты «Дополнительно» и затем «Печать». Здесь также у пользователя присутствует возможность просмотреть предварительно материал. Дальше выполнить настройку параметров, как указано выше, и приступить к печати.
Если нужно быстро активировать требуемый режим вывода информации на принтер, в каждом открытом браузере можно воспользоваться сочетанием клавиш ctrl+p.
Однако бывают ситуации, что распечатать стихотворение или картинку не получается, потому что автор сайта защитил свой контент от копирования. В этом случае можно выполнить скриншот и вставить содержимое в текстовый редактор, а потом с помощью принтера напечатать документ на бумажный носитель.
Имеет смысл рассказать еще об одном весьма интересном, но не самом популярном способе печати содержимого страниц – распечатка с подключением ресурсов иностранного, но бесплатного онлайн-сервиса Printwhatyoulike. com. Интерфейс, к сожалению, на английском, однако, работа с контекстным меню интуитивно понятна и не вызовет затруднений у пользователей.
Чтобы распечатать страницу, необходимо:
- ввести адрес сайта в строку поиска браузера;
- открыть окно онлайн-ресурса;
- скопировать в свободное поле ссылку;
- пройти защиту от ботов;
- нажать на Start.
Нужно отдать должное ресурсу. Здесь можно задать печать страницы целиком или какого-либо фрагмента, потому что для пользователя предусмотрено небольшое меню настроек, расположенное вверху с левой стороны.
Рекомендации
Если требуется быстро напечатать какой-либо текст из интернета, целесообразно воспользоваться сочетанием указанных выше клавиш. В других примерах имеет смысл тщательно настроить параметры печати, чтобы получить документ высокого качества.
Если распечатать контент не получается, можно попробовать сделать скриншот и вставить его в текстовый редактор, а потом вывести на печать. Распечатать из интернета требуемую страницу очень просто. С поставленной задачей справится даже неопытный пользователь.
Необходимо только следовать рекомендациям и внимательно выполнять последовательность действий.
Подробнее о том, как распечатать страницу из интернета, смотрите в видео ниже.
Как распечатать страницу из интернета на принтере
Если вы хотите распечатать интересную вам статью из интернета, совершенно не обязательно рыскать по веб-странице в поисках версии для печати и, уж тем более, копировать её в Word (но все равно мы также рассмотрим этот вариант, так как многие пользователи привыкли использовать эту программу для работы с текстом). Оба этих способа рутинны и нерациональны. Надо отметить, что если вы будете копировать текст из интернет — страницы и вставлять в любой текстовый редактор, то вам надо будет потом редактировать картинки и текст (картинки могут залезать на края страницы в Word-е и текст может отображаться неправильно), а это не очень хорошо. Ведь, есть и другие более простые способы, как распечатать страницу из интернета на принтере.
Примечание: в конце страницы будет вывод, который поможет выбрать нужный способ для печати.
В этой публикации мы будем обсуждать самые популярные браузеры, которые помогут решить данный вопрос:
- Google Chrome
- Mozilla Firefox
- Opera
- Internet Explorer
- Яндекс Браузер
- Microsoft Edge
Как выбрать текст, который надо распечатать
Первым делом вы должны выбрать текст, который хотите распечатать на своем принтере. Но на этой странице помимо самой статьи могут быть еще посторонние материалы, которые возможно вам не нужны: ссылки на похожие страницы, комментарии, оглавление сайта, реклама и т. д. Вы можете оставить, например, комментарии в качестве дополнительной информации, а можете их убрать – решать вам.
Чтобы выбрать текст, который будет распечатан на принтере, нужно выделить текст левой кнопкой мыши. Нажимаем левой кнопкой мыши в начале текста и не отпуская ее двигаете мышь к последнему слову в этом документе. Таким образом, у вас должен выделиться текст, который вы хотите распечатать.
Примечание: вы можете не выделять текст, а сделать настройки в браузере. Про них мы поговорим дальше.
Не снимая выделения, одновременно нажимаем две клавиши на клавиатуре «Ctrl» + «P» — комбинация клавиш подходит для всех браузеров. После этого откроется окно, где необходимо выбрать нужные параметры и нажать на кнопку «Печать». Теперь давайте поговорим о том, что надо нажимать в браузере на этом этапе. Ниже вы можете найти ваш браузер, чтобы начать процедуру печати.
Google Chrome
После нажатия на клавиши появится меню печати. В окне вы увидите область предварительного просмотра (находится справа), с помощью которого вы можете понять, что будет сейчас распечатано. Слева есть очень полезные настройки, которые помогут убрать лишнюю информацию из документа, а также вверху слева можно увидеть цифру, сколько потребуется листов для того чтобы распечатать этот текст.
Здесь можете указать: сколько надо сделать копий, выбрать раскладку и отметить какой вариант печати вы хотите сделать – цветную или черно-белую. Когда вы настроите печать, обязательно поставьте галочку «Упростить страницу». Таким образом, вы уберете не нужные элементы с будущего документа и уменьшите количество страниц. Вот пример:
Количество страниц стало 10, а было 12. Также из документа были убраны элементы, которые не относятся к тексту. Как можете видеть из практики эта функция полезная, и мы рекомендуем пользоваться ее. Теперь осталось нажать «Печать», чтобы распечатать эти страницы.
Если вам нужен документ в хорошем качестве, то рекомендуем нажать «Дополнительные настройки» и в разделе качество укажите «600 dpi».
Выбираем качество печати:
Mozilla Firefox
Когда выделите нужный текст и нажмете сочетания клавиш, о которых мы говорили выше, у вас откроется следующее окно:
Здесь самая важная настройка – это чекбокс «Выделенный фрагмент». В браузере Firefox этот флажок может быть неактивным, если вы не сделали выделения. Когда укажите диапазон печати, нажмите «ОК». Далее браузер отправит этот документ на печать.
Internet Explorer
Этот браузер обладает таким же функционалом, как и Mozilla Firefox. Когда нажмете «Ctrl» + «P», вам надо указать диапазон страниц и после этого нажать «Печать». Если вы делали выделение текста, то нажмите на «Выделение». В том случае если хотите распечатать всю веб-страницу, то кликните на «Все» и после этого можно распечатать эту страницу.
Обратите внимание, что в браузере Internet Explorer может быть быстрая кнопка запуска печати (см. картинку ниже). Ей пользоваться категорически не стоит, ибо она сразу запускает печать всей страницы целиком, минуя окно настроек и игнорируя выделение. Также браузер Internet Explorer обладает особенностью — печатать текст вместе с рекламой, даже если она не была в выделении. Не рекомендуется использовать этот браузер для печати веб-страниц.
Opera
Данный браузер визуально похож на Google Chrome. Поэтому детально мы его разбирать не будет, так как выше мы уже это сделали. Если вы собираетесь распечатывать страницы с этого браузера, то рекомендуем подняться выше, где мы рассказывали, как распечатать в браузере Google Chrome. Мы сделали полный обзор этой процедура для данного браузера и информация, которая там находится, будет для вас очень полезна.
Нажав на клавиши «Ctrl» + «P» появится окно для настройки печати. Здесь надо поставить галочку «Упрощенная страница» (чтобы убрать лишние элементы перед печатью) и выбрать качество «600 600». После этого можете смело нажать на «Печать».
Яндекс браузер
Процедура печати очень схожа с браузерами Google Chrome и Opera (подробнее о настройках читайте выше, где мы рассказывали про данные браузеры). Когда зайдете на нужную страницу и нажмете «Ctrl» + «P», то у вас появится следующее окно:
Поставьте обязательно галочку «Упростить вёрстку», укажите нужные вам параметры и нажмите «Печать».
Microsoft Edge
В этом браузере процедура печати аналогична, как и в других браузерах. Вам надо слева указать свой принтер – если у вас их несколько, выбрать ориентацию печати, сколько копии напечатать и также рекомендуем выключить колонтитулы (как на скриншоте ниже).
Когда все параметры будут выставлены по вашим условиям, следует нажать «Печать».
Microsoft Word
Многие пользователи уже привыкли к программе Microsoft Word, и им кажется, что все процедуры, которые связаны с текстом, нужно делать именно в ней. Поэтому мы решили рассказать, как правильно это сделать в этом приложении. Ниже приведем основные рекомендации, которые вы должны использовать, чтобы сделать читабельный и правильный текст, для печати на бумаге:
- Чтобы вставить текст в Word вам для начала надо его скопировать и первая наша рекомендация — копируйте текст частями. Если выделить сразу весь текст, то вы таким образом выделите рекламу, которая есть на сайте, а также не нужные элементы сайта (например, меню).
- Чтобы сохранить картинку, нажмите на нее правой кнопкой мыши и выберете: «Сохранить изображение» (в Opera) или «Сохранить картинку как…» (в Google Chrome) или «Сохранить изображение как…» (Internet Explorer). Когда откроется окно, укажите путь, куда надо сохранить картинку. После этого можете вставить изображение в ваш подготовленный текст (смотрите первый пункт).
- Когда документ будет полностью готовый, можете его распечатывать.
Сервис PrintWhatYouLike.com
В интернете есть сервис, который поможет распечатать любую интернет – страницу. Вот он http://www.printwhatyoulike.com/. Зайдите на этот сайт и в пустое поле введите адрес страницы. Далее поставьте галочку «Я не робот» и нажмите «Start».
Слева вверху вы увидите окно, в котором сможете задать настройки для печати:
Чтобы начать печать, нажмите «Print».
Как печатать без рекламы
Чтобы распечатать страницу без рекламы в браузерах вам надо установить AdBlock или AdBlock Plus. Данное расширение позволяет убрать рекламу с вашего браузера не только во время печати, но и в дальнейшем вы больше не будете видеть рекламу.
Этот плагин устанавливается одним кликом в любом современном браузере, после чего он будет работать в фоновом режиме и блокировать всю рекламу на сайтах (для некоторых сайтов плагин можно отключать). Благодаря этому плагину вы сможете очистить статью для печати прямо в браузере. Но, лучше использовать Google Chrome или Opera. И вам не надо будет устанавливать дополнительных приложений в свой браузер.
Поводим итоги
Для печати веб-страницы мы рекомендуем использовать программы Google Chrome, Opera или любой другой браузер на движке Chromium. В данных браузерах распечатывать интересующую вас страницу гораздо удобнее и практичнее. После открытия меню печати нажатием комбинации клавиш «Ctrl» + «P» мы увидим окно предварительного просмотра документа, в котором будет наглядно виден объем текста и его расположение на листе бумаги. Если использовать эти браузеры, то вы получаете огромные плюс, так как в них вы можете убрать все лишние элементы сайта и оставить только текст.
Инструкция, как распечатать страницу из интернета, текст или картинку
Каждый из нас хоть раз задавался вопросом о том, как распечатать страницу из интернета. Бывает так, что, прогуливаясь по просторам Глобальной сети, мы находим для себя полезную и интересную информацию, которую в дальнейшем хотим сохранить для последующего просмотра или изучения. Понравившийся материал можно распечатать как в виде целой страницы, так и по отдельности, выделив нужную область для печати. Давайте рассмотрим самые простые способы.
Распечатка страницы из интернета
Есть много добросовестных разработчиков и дизайнеров сайтов, которые позаботились о своих пользователях и уже подготовили интернет-страницы для печати. Об этом информирует отдельная выделенная кнопка на сайте, при нажатии на которую сразу выводится на принтер версия для печати. Но что делать, если такой кнопки нет, а информацию требуется сохранить?
С такой задачей справятся большинство браузеров, к тому же несколькими способами. Одним из самых простых является вызов команды печати сочетанием клавиш CTRL+P (предварительно надо открыть нужную для сохранения страницу). В появившемся окошке требуется указать желаемые настройки и нажать кнопку «Печать» или «Сохранить». Чтобы чисто распечатать страницу из интернета как вам нужно (имеется в виду без мусора, рекламы и т.д.), можно установить в свой браузер плагины. Например, такие как AdBlock, AdBlock Plus или uBlock Origin. Конечно, не всегда этот способ приемлем, так как страница после форматирования может выглядеть несколько кривовато, а блокировщики рекламы не всегда справляются с поставленной задачей. В итоге может получиться результат, которого совсем не ожидали.
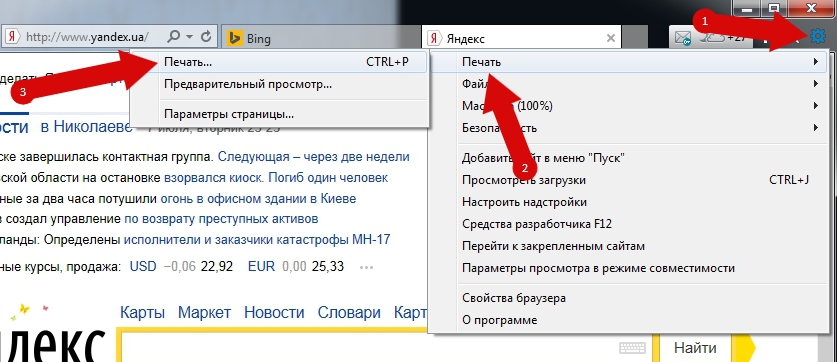
Второй способ, как распечатать страницу из интернета, немного отличается от первого. Вначале так же жмем сочетание тех же двух клавиш CTRL+P, но в этот раз сохраняем выбранную страницу в формате PDF с последующей распечаткой. Зачем сохранять в этом формате? Да затем, что, открыв полученный документ в любом редакторе PDF, можно легко его отредактировать — убрать все лишнее, передвинуть по желанию текст и картинки, добавить свою информацию и т.д. Потом смело вывести на печать, уже не переживая за конечный результат.
Далее пойдет разговор о том, когда требуется распечатать со страницы только текст.
Как распечатать текст с интернета
Тут все гораздо проще. На рабочем столе нужно создать текстовый документ. По желанию переименовать его. Далее выделить на странице весь нужный текст, не обращая внимания на то, что под выделение попадают картинки, окошки с видео и т.п. Копируем и вставляем в созданный документ. Картинки и видео мы не увидим, так как текстовый файл их попросту не принимает. Затем сохраняем его, указав формат docx. Теперь при желании можно отредактировать текст, используя функционал Word, и вывести соответствующей командой на печать.
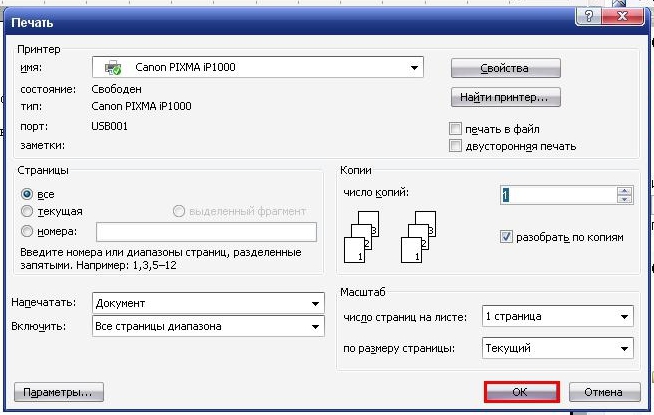
На самом деле распечатать один лишь текст с интернет-ресурса можно множеством способов, но все они подразумевают выполнение довольно большого списка действий, поэтому рекомендуется воспользоваться вышеприведенным. Ну а теперь переходим к следующей задаче. Что делать, если нам нужно распечатать только картинки?
Как распечатать картинку с интернета
Для начала нужно открыть выбранное изображение. Затем сохранить в указанном вами месте либо попросту удерживать нажатой на картинке левую кнопку мыши и перетащить ее на рабочий стол. Далее открыть изображение и на верхней панели нажать кнопку «Печать». Также можно скопировать картинку из интернета и вставить ее в Word с последующим выводом на печать.
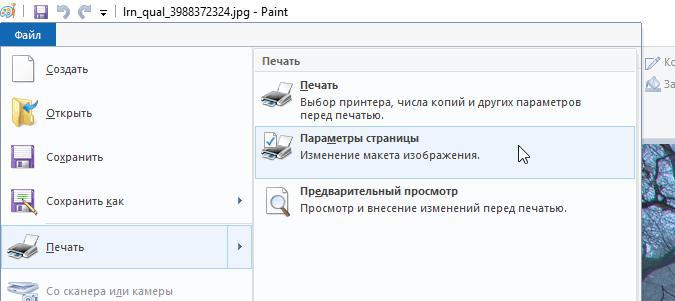
Заключение
Мы рассмотрели несколько простых способов, как распечатать страницу из интернета целиком и по отдельности. Конечно, есть и более сложные методы с тонкой обработкой и форматированием, при этом подразумевающие сторонние программы.
Как распечатать страницу из интернета на принтере
 Передовые разработки и использование сети Интернет позволило обеспечить быструю взаимосвязь между разными пользователями. Для этого достаточно просто подключиться к локальному каналу связи и получить доступ в сеть. Данный вид взаимодействия очень удобен и применяется практически во всех сферах человеческой деятельности.
Передовые разработки и использование сети Интернет позволило обеспечить быструю взаимосвязь между разными пользователями. Для этого достаточно просто подключиться к локальному каналу связи и получить доступ в сеть. Данный вид взаимодействия очень удобен и применяется практически во всех сферах человеческой деятельности.Разработчики стремятся использовать современные технологии во всех устройствах. Для компьютерной техники и периферического оборудования этот вопрос особенно актуален. Сегодня мы рассмотрим сетевое подсоединение принтера и способы вывода на бумагу страниц в режиме онлайн. Для удобства мы рассмотрим несколько возможных способов для выбора наиболее удобного из них.
ВАЖНО: Необходим сетевой принтер (с доступом к Интернету) для обеспечения данной функции.
Содержание статьи
Как распечатать страницу из Интернета?
Иногда в процессе работы с различными сайтами или программами появляется необходимость распечатать информацию, находящуюся на странице. Для того чтобы сделать это, нужно перевести формат страницы в текстовый документ или скопировать необходимый участок, который вы желаете распечатать. Это занимает много времени и очень неудобно при высоких темпах работы. Существуют различные варианты быстрого перехода в диалоговое окно состояния печати.
Для новичков это может показаться сложной задачей. Однако процесс не займет у вас много времени и не потребует специальных навыков и умений. Просто следуйте инструкциям, описанным ниже для каждого конкретного способа.
Печать напрямую с сайта
Существуют разные способы распечатки страницы. Наиболее удобным и простым в исполнении является вариант вызова окна печати прямо на сайте. Однако такая функция есть далеко не везде, но попробовать стоит. Для данного способа необходимо выполнить следующие действия:
- Откройте необходимый сайт с информацией, которую вы желаете перевести в печатный вариант.
- Вызовите меню печати, сделать это можно несколькими способами.
- Попробуйте найти кнопку с надписью «версия для печати», нажмите на неё. После этого появится документ с отображением формата. Дальше просто нажимаете на кнопку «печать».
- Если кнопки не оказалось, отправить страницу на печать можно нажатием клавиши Ctrl+P или щелчком правой кнопкой мыши по любому месту внутри открытой страницы Интернета и выбора пункта «печать».
У этого способа есть существенный недостаток. При переходе к печати формат может не совпадать, поэтому применять его стоит только в случае экстренной необходимости или когда важно сохранить текст без форматирования.
ВАЖНО: Данный вариант подходит для большинства современных браузеров. Однако в ряде случаев такая функция может блокироваться системой.
Копирование
 Следующий метод представляет собой копирование фрагмента текста или всей информации. Заключается он в поэтапном выполнении следующих действий:
Следующий метод представляет собой копирование фрагмента текста или всей информации. Заключается он в поэтапном выполнении следующих действий:- Запустите компьютер, откройте страницу сайта с требуемой информацией.
- Запустите текстовый документ от продуктов Microsoft office.
- Скопируйте фрагмент текста, для этого выделите его мышкой или при помощи горячих кнопок на клавиатуре. После этого нажмите на кнопку «копировать» или комбинацию Ctrl+C. Текст поместится в буфер обмена для временного хранения.
- Перенесите информацию из временного хранилища в текстовый файл нажатием правой кнопки мыши и выбором функции «вставить». Также можно воспользоваться комбинацией на клавиатуре Ctrl+V.
- Отредактируйте фрагмент по нужным параметрам и нажмите на его печать. Дождитесь загрузки принтера и выведения страниц.
Данный способ позволяет изменять формат и настраивать его под любые требования. Это очень удобно при работе с различными источниками для точного воспроизведения текста и придания документу необходимой формы. Однако выполнение его будет несколько сложнее и займет больше времени.
Скриншот
Ещё одним из возможных способов быстрой печати страницы является создание скриншота. В таком случае распечатается целая картинка (фотография экрана). Для этого откройте браузер и необходимый сайт. После этого сделайте скриншот любым доступным способом. Можно воспользоваться клавишей Alt в сочетании с Print Screen. Одновременно нажмите на них для создания в буфере обмена картинки. После этого отредактируйте её, удалив ненужные части изображения. Вставьте в текстовом редакторе. После этого у вас появится распечатка со всеми данными из Интернета, которые попали в границы скриншота.
Текстовый редактор
 Как было описано выше, можно использовать любой из текстовых редакторов. Скопируйте необходимый участок одним из способов, перенесите его с целью дальнейшего форматирования. Обычно при переходе с сайта копируется много лишней рекламы и ненужных ссылок. Для красоты и придания документу формы необходимо удалить лишнюю часть.
Как было описано выше, можно использовать любой из текстовых редакторов. Скопируйте необходимый участок одним из способов, перенесите его с целью дальнейшего форматирования. Обычно при переходе с сайта копируется много лишней рекламы и ненужных ссылок. Для красоты и придания документу формы необходимо удалить лишнюю часть.Также можно изменять шрифт, выделять важные участки и добавлять иллюстрации в качестве сопровождения текстовой информации. Вы полностью можете изменить внешний вид, сохранив при этом содержание.
Рекомендации
Все представленные выше способы позволят вам быстро переместить данные с любой страницы в параметры печати. В зависимости от важности информации и сроков её получения можно выбрать один из представленных вариантов.
Если важно просто быстро получить печатную версию, можно использовать быстрый метод. Если на первом месте стоит красота и стройность текста, примените текстовый редактор для глубокого форматирования.
ВАЖНО: Иногда с сайта при быстром копировании переносится много встроенной рекламы и ссылок на товары и услуги. Обратите на это внимание, пролистайте документ и удалите лишнее перед началом печати.
Подпишитесь на наши Социальные сети
Как распечатать страницу из интернета
Очень часто возникает необходимость не только найти и прочитать нужную информацию в сети, но и распечатать. В этой статье пойдет речь не только о том, как распечатать страницу из интернета, а также о специальных виджетах и скриптах печати, которые блогер или вебмастер может вставить на страницы своего сайта или блога для удобства своих читателей.
Как распечатать страницу в разных браузерах
Google Chrome
- Открываем страницу с важной информацией в браузере и нажимаем горячие клавиши CTRL + P. Автоматически появится окно Печать. Здесь вы можете выбрать принтер, указать, какие страницы нужно напечатать (номера), сколько копий требуется, раскладка (ориентация), цветность и дополнительные настройки скрываются под спойлером.
 Дополнительные настройки:
Дополнительные настройки:
— Размер бумаги (выбираем формат), число страниц на листе (сколько страниц с сайта будет помещено на лист бумаги при печати), качество, масштаб, выбор двусторонней печати, показывать колонтитулы и фон. - Вы можете распечатать страницу в Google Chrome при помощи системного диалогового окна. Он вызывается горячими клавишами CTRL + Shift + P

Вы можете воспользоваться кнопкой «Настройки», чтобы указать параметры печати. Здесь печать вы можете выбрать из общедоступных ярлыков. Ярлык печати — это набор сохраненных параметров. Пример ярлыков: общая повседневная печать, двусторонная печать (дуплекс), печать презентаций и т.д. - Еще один способ нахождения окна печати — это переход из меню (три вертикально расположенные точки в верхнем правом углу окна Google Chrome), далее ищем опцию «Печать…»:

С помощью этих команд вызывается окно Печати, после чего алгоритм ваших действий не меняется.
Firefox
Также, как и в Google Chrome, в Firefox вызвать окно печати можно с помощью клавиш CTRL + P. Появляется системное диалоговое окно. Действия в нём такие же, как я описывала выше. Выбираем принтер, заходим в настройки и определяем нужный ярлык (шаблон для печати). Вы можете вносить изменения в настройки ярлыка. Выберите, какие страницы вам требуются для печати, сколько копий. Запустите печать соответствующей кнопкой.

Другой способ вызова печати — Меню (три горизонтальные черты) -> Печать:
Появится строка с настройками сверху. Вам может пригодиться такая опция, как «Упростить», она существенно экономит расход бумаги, и контент страницы будет располагаться на листах более компактно. Нажмите для увеличения:

Internet Explorer
Нажмите сочетание клавиш CTRL + P и у вас появится окно:

Выберите принтер, ориентацию, количество копий, страницы для печати, масштаб, поля, колонтитулы. Если вам нужны расширенные возможности, то нажмите внизу окна на ссылку «другие параметры». И снова, по примеру предыдущих браузеров, окно печати в Internrt Explorer вызывается командой из меню «Печать».
Опера
Вызываем окно печати с помощью CTRL + P или командами «Меню» (иконка Оперы в левом верхнем углу браузера) -> Страницы -> Печать:

Само окно выглядит так:

Настройки всё те же, что и в других браузерах.
Яндекс браузер
Печать в Яндекс браузере начинаем с помощью горячих клавиш CTRL + P или команд «Меню» (три горизонтальные черты в правом верхнем углу) -> Дополнительно -> Печать:

Как распечатать страницу с помощью MS Word
Копируем фрагмент текста с картинками в любой текстовый редактор. Например, Microsoft Word Office. Для этого используем горячие клавиши Ctrl + C и Ctrl + V, после этого распечатываем страницу из интернета непосредственно из Word. Примените команды Файл –> Печать…
В этом случае у нас распечатается лишь нужная нам область — не будет рекламы, комментариев, ненужной информации. Вы можете без труда удалить лишние изображения, блоки текста, отформатировать на свой вкус, уменьшить шрифт, изображения так, чтобы сэкономить бумагу, сделать красиво и презентабельно.
Кроме Word вы можете использовать Open Office, LibreOffice и другие.
Распечатать картинку из интернета
Иногда нам нужно распечатать картинку из интернета без окружающего текста. Вы можете также использовать возможности своего браузера – кликните правой кнопкой мыши по картинке и выберите пункт “Открыть” (в Opera), “Открыть картинку в новой вкладке” (В Google Chrome) или “Печать изображения” (в Internet Explorer). Еще картинку можно распечатать, предварительно сохранив ее на своем компьютере.
— В Opera — клик правой кнопкой мыши по картинке и выбор пункта “Сохранить изображение как…”,
— в Google Crome — кликаем по изображению правой кнопкой мышки и жмем на “Сохранить картинку как…”,
— в Internet Explorer – то же самое, но выбираем пункт “Сохранить изображение как…”.
— в Firefox — клик правой кнопкой мыши -> Сохранить изображение как…
— в Яндекс Браузере, в Egle и других действуем аналогично.
Далее открываем картинку в любом проводнике или программах, таких как Word Offise или в Paint через команды Файл –> Открыть и печатаем изображение (как распечатать изображение в Word описано выше).
Распечатать вебстраницу без рекламы
- В интернете есть специальный сервис, позволяющий не только распечатывать веб страницы целиком, но и отдельные ее части. Этот сервис называется Printwhatyoulike. Здесь вы можете не только распечатать выбранные фрагменты, но и сохранить их в формате html или pdf.
Хоть сервис и англоязычный, здесь все достаточно просто. Введите в предложенную на сайте адресную строку адрес веб страницы и нажмите кнопку “Start”. Кликайте мышкой и выбирайте необходимые фрагменты текста и понравившиеся картинки. Они будут выделяться желтым цветом. В настройках вы можете изменить размер текста (text size) , выбрать шрифт (font), убрать фон (Background: Hide), убрать видимость картинок (Images: Hide), убрать свободные поля сайта (Margins: Hide). Нажмите Print, чтобы запустить печать. Для того, чтобы сохранить страницу в PDF, нажмите на кнопкуSave as.. и в выпадающем меню выберите пункт “PDF”. Этот сервис поможет вам легко распечатать только самую важную информацию с сайта без лишних элементов.
У этого сервиса имеется расширение для Google Chrome. - Поможет отсечь рекламу установка плагина adblock или включение специального блокировщика рекламы в вашем антивируснике.
- Поможет распечатать страницу без рекламы и без лишнего содержимого специальное расширение для браузера HP Smart Print. Скачать для Google Chrome. Выделяйте мышкой блоки, которые вы не хотите распечатывать. Так вы сэкономите краску и бумагу. Для Оперы незаменимо расширение Hide Print (Установить). Только пользоваться им нужно немного иначе. Клик по блоку html на сайте, который нужно скрыть, клик правой кнопкой мыши, далее выбрать команду из диалогового окна «Hide print» -> Hide this html element.
Распечатать HTML-документ
HTML документ — это, по сути, та же веб-страница, и открыть такой документ можно в любом браузере, чтобы затем применить функцию печати любым удобным для вас способом.
Вы можете преобразовать HTMl-документ в PDF, используя специальный сервис 24 PDF Tools и уже позже распечатать, используя расширенные возможности печать данного формата.
Adobe Acrobat Pro имеет встроенную функцию преобразования веб-страницы в PDF-файл. Для этого нажмите «Создать»- > PDF из веб-страницы -> указать адрес страницы из интернета -> Создать.
Даже без преобразования в PDF, HTML-файлы открывают программы для работы с PDF, такие как PDF-exchange.
Установка кнопки «Распечатать» на сайт
Последнее, о чем я хотела написать в этой статье – это как установить кнопку Распечатать на страницы своего сайта или блога. Вы можете вставить ссылку распечатать в тело статьи. Ее код возьмите отсюда:
| <a href=#>распечатать</a> |
Слово “распечатать” вы можете заменить на свое или вставить код любой картинки.
Например,
Код картинки
| <a href=#><img src=»http://www.tophometours.com/images/printer_friendly_icon.gif»> </a> |
Вы можете поставить кнопку распечатать.
как распечатать картинку с интернета?
Как распечатать страницу из интернета. Способы
Итак, начнем с первого пункта и разберем как распечатать страницу из интернета. Это можно реализовать несколькими способами.
- Самый простой способ – открываем страницу с важной информацией в браузере и нажимаем горячие клавиши CTRL + P. Автоматически появится окно Печать.
Укажите необходимые настройки и запустите печать. Для того, чтобы распечатать нужный отрезок текста, выделите часть статьи и только после этого запустите печать, в настройках печати укажите диапазон страниц: выделение. NB! Отличие запуска печати в Google Chrome. Здесь при нажатии клавиш Ctrl + P запускается своя версия предпросмотра печати.
Если вас она не устраивает, то стандартное диалоговое окно печати вы можете вызвать горячими клавишами Ctrl + Shift + P. - Второй способ, при помощи которого вы можете распечатать страницу из интернета. Откройте окно печати через команды Файл –> Печать ( в Opera), в IE и Google Chrome команду печати вы найдете в списке настроек браузера.
- Третий способ распечатки веб страниц. Копируем фрагмент текста в любой текстовый редактор. Например, Microsoft Word Office. Для этого используем горячие клавиши Ctrl + C и Ctrl + V, после этого распечатываем страницу из интернета непосредственно из Word. Примените команды Файл –> Печать…
Иногда нам нужно распечатать картинку из интернета без окружающего текста. Вы можете также использовать возможности своего браузера – кликните правой кнопкой мыши по картинке и выберите пункт “Открыть” (в Opera), “Открыть картинку в новой вкладке” (В Google Chrome) или “Печать изображения” (в Internet Explorer). Еще картинку можно распечатать, предварительно сохранив ее на своем компьютере.
— В Opera — клик правой кнопкой мыши по картинке и выбор пункта “Сохранить изображение”, — в Google Crome — кликаем по изображению правой кнопкой мышки и жмем на “Сохранить картинку как…”,
— в Internet Explorer – то же самое, но выбираем пункт “Сохранить изображение как…”.
Далее открываем картинку в Word Offise или в Paint через команды Файл –> Открыть и печатаем изображение (как распечатать изображение в Word описано выше).
В интернете есть специальный сервис, позволяющий не только распечатывать веб страницы целиком, но и отдельные ее части. Этот сервис называется Printwhatyoulike. Здесь вы можете не только распечатать выбранные фрагменты, но и сохранить их в формате html или pdf.
Хоть сервис и англоязычный, здесь все достаточно просто. Введите в предложенную на сайте адресную строку адрес веб страницы и нажмите кнопку “Start”. Кликайте мышкой и выбирайте необходимые фрагменты текста и понравившиеся картинки. Они будут выделяться желтым цветом. В настройках вы можете изменить размер текста (text size) , выбрать шрифт (font), убрать фон (Background: Hide), убрать видимость картинок (Images: Hide), убрать свободные поля сайта (Margins: Hide). Нажмите Print, чтобы запустить печать. Для того, чтобы сохранить страницу в PDF, нажмите на кнопкуSave as.. и в выпадающем меню выберите пункт “PDF”. Этот сервис поможет вам легко распечатать только самую важную информацию с сайта без лишних элементов.
Последнее, о чем я хотела написать в этой статье – это как установить кнопку Распечатать на страницы своего сайта или блога. Вы можете вставить ссылку в тело статьи. Ее код возьмите отсюда:
Подробная инструкция
Чтобы напечатать документ вам предстоит воспользоваться мастером установки, который, в свою очередь, предложит вам пройти несколько этапов, на каждом из которых потребуется указать необходимые значения тех или иных параметров. После этого вам будет предложено произвести печать пробной страницы, благодаря чему вы сможете убедиться в том, что красящее вещество (чернила или тонер) не размазывается по поверхности бумаги и окончательный результат действительно вас удовлетворит.
Следует заранее сказать о том, что для решения задачи, связанной с тем, как печатать на принтере с компьютера вам нужно будет задать такие два основных параметра девайса, как качество и оттенки серого. Первый параметр печатающего устройства стоит, как правило, «стандартно», но в некоторых случаях, когда заканчивается тонер или чернила для повышения насыщенности текста вам придется изменить значение на «высокое».
Что касается второго параметра, то его выставление является особенно актуальным, когда нужно произвести печать отсканированного изображения или текста. Таким образом, оба описанных параметра положительным образом сказываются на четкости распечатанного документа – ни в коем случае не забывайте о них, ведь в нужное время они могут выручить вас. Оба этих параметра можно найти в панели меню во вкладке под названием «Главная».
Что касается непосредственно решения задачи о том, как распечатать документ на принтере, то для начала откройте любой документ и перейдите в верхней панели в раздел «Файл». В открывшемся списке кликните на «Печать» и выполните нижеописанные настройки, чтобы напечатанный на компьютере текст был распечатан как следует.
Вообще, для быстрого открытия окошка с настройками печати, лучше всего воспользуйтесь сочетанием таких кнопок, как CTRL и P.
- В открывшемся окошке в первую очередь укажите номера страниц, которые вы хотите распечатать – данное значение особенно актуально при наличии больших документов, когда из них требуется распечатать лишь отдельные страницы. Помимо этого, с помощью данного параметра вы можете указать конкретный диапазон, к примеру, 5-10.
- При необходимости кликните на «Все» в том же разделе параметров и перейдите к пункту «Включить», чтобы выбрать печать только четных или только нечетных страниц.
- Также не забудьте указать количество копий, которое нужно распечатать.
- Выберите тип печати, который может быть односторонним или двусторонним.
- Определитесь с ориентацией текста: альбомная или книжкая.
- Укажите число страниц, которое должно быть размещено на одном листе. Благодаря этому вы можете решить задачу о том, как сделать брошюру. На одном листе можно расположить от 1 до 16 страниц.
- Определитесь с форматом. Некоторые модели принтеров дают возможность осуществлять распечатку текстов в таком формате, как A3, но обычно используется или A4, или A5.
- На вкладке «Эффекты» (если она у вас отображается), задайте фоновые изображения.
- Установите качество на вкладке «Бумага/качество». Благодаря этому вы сможете сэкономить краску.
- Обязательно обратите внимание также и на вкладку «Окончательная обработка», где вы можете установить ориентацию текста.
- В целом, как видите, все делается очень легко и просто. Самое главное заключается в том, чтобы вы представляли себе примерный результат, которого вы хотите добиться. Только таким образом настройки печати могут действительно помочь вам в решении текущей задачи.
Кроме того, обязательно воспользуйтесь функций предварительного просмотра, чтобы сделать проверку того, каким образом введенные в настройках значения отразятся на окончательном результате. В файлах Word включить данную функцию можно с помощью сочетания клавиш Ctrl+P. Не пренебрегайте подобной возможностью, ведь лучше потратить полминуты для тщательного ознакомления с предварительным результатом, нежели без толку тратить бумагу и краску. Благодаря этому вы сможете с успехом ответить на вопрос о том, как напечатать текст на компьютере и распечатать его.
Черно-белая и цветная печать
Если ваш девайс является цветным, то примите во внимание, что он способен поддерживать два режима печати, а именно: черно-белый и цветной. Чтобы воспользоваться первым режимом для начала вызовите одним из описанных выше способов окно печати и выполните следующие действия:
- В открывшемся окне кликните на кнопку «Свойства».
- Найдите пункт, подтверждающий выбор черно-белой печати и кликните на «ОК» чтобы сохранить сделанные изменения.
- Воспользуйтесь предварительным просмотром, чтобы ознакомиться с результатом, после чего можете произвести печать в выбранном режиме.
Для того чтобы произвести цветную печать ознакомьтесь со следующей мини-инструкцией:
- Откройте окно под названием «Управление цветом», где вы увидите, что можно изменить все значения цветной печати, что ранее стояли по умолчанию».
- Откройте «Настройки цвета», после чего перейдите на вкладку «Управление цветом». Там вы можете выбрать режим управления цветом, кликнуть на автоматический или ручной подбор цвета, произвести ручные настройки освещенности и насыщенности и т.п.
- Чтобы открыть более расширенные настройки, которые позволят вам выполнить настройку различных мельчайших параметров, то нажмите на «Профессиональные настройки».
- В новом окне вам следует перейти в опцию, которая отображает необходимый параметр печати. Нажмите на нужное значение и нажмите на «ОК», чтобы внести и сохранить изменения.
Надеемся после прочтения статьи вопрос о том, как распечатывать документы станет для вас неактуальным.
Закончив свой документ, вы можете захотеть его распечатать. Этот урок охватывает задачи, решаемые с помощью панели Печать и функции Быстрая печать.
В предыдущих версиях программы Word была функция Предварительного просмотра документа, которая позволяла увидеть, как будет выглядеть напечатанный документ. Вы можете заметить, что в Word 2010 этой функции нет. На самом деле она не исчезла, просто теперь она соединена с окном Печать и образует единую панель, которая находится во всплывающем меню Файл.
Чтобы открыть панель Печать:
- Кликните по вкладке Файл, чтобы открыть всплывающее меню.
- Выберите Печать. Появится панель Печать, слева будут настройки параметров печати, а справа – панель Предварительного просмотра документа.
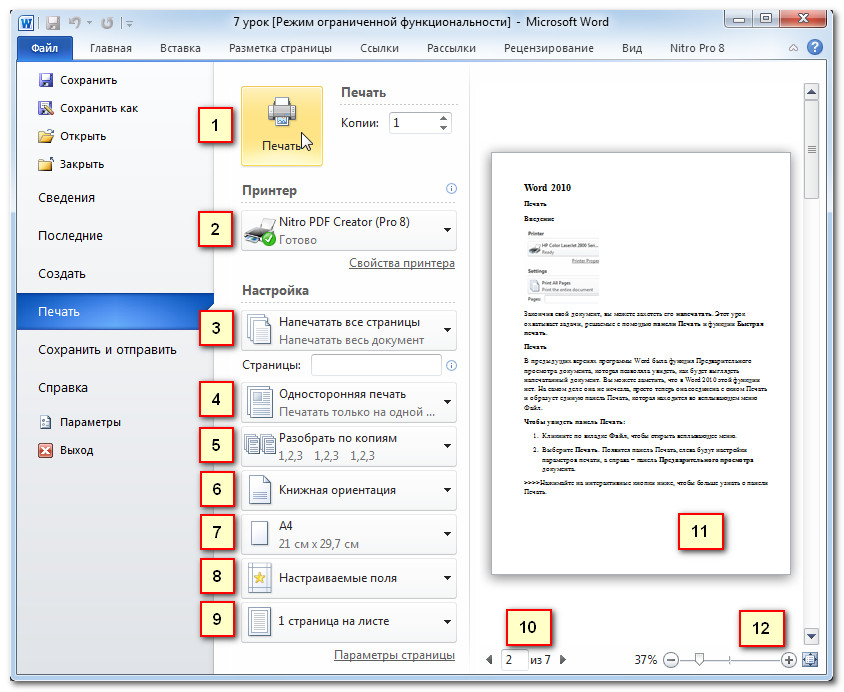
1) Кнопка «Печать»
Когда вы будете удовлетворены настройками печати и готовы распечатать документ, нажмите кнопку Печать.

2) Принтер
Вам может понадобиться выбрать, какой принтер использовать, если ваш компьютер подключен к нескольким печатающим устройствам.
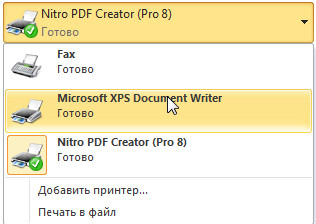
3) Настройка (диапазон печати)
Здесь вы можете выбрать, печатать весь документ или его часть.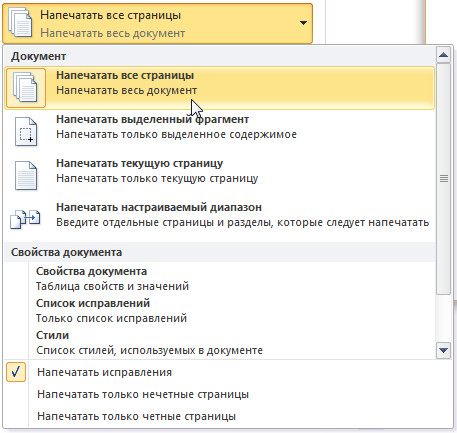
4) Односторонняя и двусторонняя печать
Здесь нужно выбрать, печатать на одной или обеих сторонах бумаги.

5) Разбирать / Не разбирать по копиям
Если вы печатаете несколько копий документа, то можете выбрать, разбирать листы документа по копиям или нет.
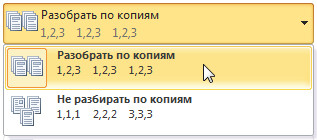
6) Ориентация
Здесь можно выбрать Книжную или Альбомную ориентацию страниц.
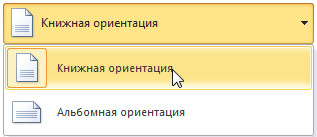
7) Размер бумаги
Здесь можно выбрать размер бумаги, который вы хотите использовать при печати.
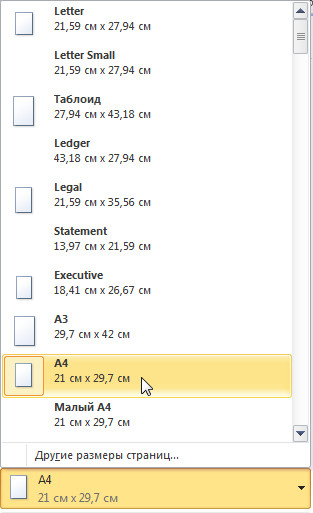
8) Поля
Здесь вы можете настроить поля. Это полезно, если часть документа обрезается принтером.
9) Страниц на листе
Word позволяет печатать более, чем одну страницу на одном листе. Здесь вы можете указать, количество страниц, печатаемых на листе.
10) Страница
Кликните по стрелке, чтобы увидеть другую страницу на панели предварительного просмотра.
11) Предварительный просмотр
Позволяет увидеть, как будет выглядеть напечатанный документ.
12) Масштаб
Вы можете перемещать ползунок для изменения масштаба предварительного просмотра. При уменьшении масштаба (отдалении) вы можете увидеть одновременно несколько страниц.
Чтобы распечатать:
- Перейдите на панель Печать.
- Если вы хотите напечатать определенные страницы, то можете ввести нужный диапазон страниц. В противном случае выберите Напечатать все страницы.
- Выберите количество копий.
- Выберите Разобрать по копиям, если печатаете несколько копий многостраничного документа.
- Выберите принтер из выпадающего списка.
- Нажмите кнопку Печать.
Быстрая печать
Бывают случаи, когда вы хотите напечатать что-то одним кликом мыши, используя Быструю печать. Эта функция печатает документ, используя настройки и принтер, которые выбраны по умолчанию. В Word 2010, чтобы пользоваться этой функцией, ее нужно добавить на Панель быстрого доступа.
Быстрая печать всегда печатает весь документ, поэтому, если вы хотите напечатать его часть, придется воспользоваться панелью Печать.
Для доступа к кнопке Быстрая печать:
- Кликните по стрелке выпадающего списка справа на панели быстрого доступа.
- Отметьте Быстрая печать, если пункт еще не выбран.
- Просто кликните по команде Быстрая печать, чтобы напечатать документ.
Как печатать с вашего iPhone или iPad: простое руководство
Хотя многие из них живут в основном безбумажной жизнью, бывают случаи, когда вам нужно что-то распечатать. К счастью, беспроводная печать фотографий и документов прямо с вашего iPhone или iPad так же проста, как отправка текстового сообщения.
Технология печати Apple AirPrint, а также несколько удобных сторонних приложений и облачных сервисов позволяют быстро и легко реализовать эту задачу.Вот как печатать с iPhone или iPad практически на любом принтере.
Печать iPhone с помощью AirPrint
Есть много способов подключить принтер к iPhone.Самый простой — с помощью собственной службы Apple AirPrint. Нет приложения AirPrint для загрузки — оно уже встроено и готово к работе.
Просто проверьте список Apple принтеров, совместимых с AirPrint. Если ваш есть, все, что вам нужно сделать, это убедиться, что он подключен к той же сети Wi-Fi, что и ваш iPhone или iPad.Вам не нужно добавлять принтер, так как он должен автоматически отображаться на вашем устройстве.
Вы можете печатать из многих собственных и сторонних приложений; просто найдите опцию печати, расположенную под кнопкой Поделиться .
Процесс аналогичен для большинства приложений. Если вы хотите напечатать документ, например, вы должны открыть документ, нажать Поделиться , затем найти значок Печать — возможно, вам придется провести пальцем влево на iPhone — затем коснитесь его.
Откроются параметры принтера на вашем iPhone или iPad. Здесь вам нужно выбрать свой принтер (при условии, что в вашей сети их несколько). Вы также можете указать количество копий, которое вы хотите сделать, или какие страницы вы хотите распечатать.Когда вы будете довольны, нажмите Распечатать .
Некоторые приложения iOS не включают функцию печати, поэтому вам нужно будет экспортировать выбранный контент в другое приложение, которое его поддерживает.Вы можете сделать это с помощью функции Открыть в , которая также находится под кнопкой Поделиться . Мы показали, как распечатать электронное письмо из любого места, если это то, что вы ищете.
Печать изображений с iPhone или iPad
Вы можете распечатать изображения прямо из приложения iOS Photos.Чтобы напечатать одно изображение, следуйте тем же инструкциям, что и выше.
Вы также можете распечатать целую партию изображений за один раз. Для этого откройте свои Коллекции и нажмите Выбрать в правом верхнем углу.Теперь выберите все фотографии, которые вы хотите распечатать — вы увидите галочки рядом с теми, которые вы добавили. (Коснитесь их еще раз, чтобы отменить выбор.)
Наконец, нажмите кнопку Share в верхнем левом углу, выберите значок Print и продолжайте оттуда.
Печать на iPhone с помощью собственного приложения для принтера
Но что, если вам нужно настроить беспроводной принтер для вашего iPad или iPhone, а он не поддерживает AirPrint? Следующий лучший вариант — проверить, есть ли у вашего принтера собственное специальное приложение.
Большинство производителей принтеров (включая Epson, HP и Canon) предлагают приложения, предназначенные для работы с их собственным оборудованием в одной сети.Они могут предложить больше функций — особенно поддержку проприетарных опций — которые вы не получите больше нигде, например, изменение размера печати для печати полных страниц.
Epson iPrint, например, может печатать несколько фотографий из вашей библиотеки фотографий, документы из ваших учетных записей Dropbox, Evernote, Google Диска и Microsoft OneDrive, а также документы, к которым предоставлен доступ с помощью функции Открыть в .
Он также имеет встроенный веб-браузер для загрузки и печати веб-страниц.
Приложение HP ePrint Enterprise работает таким же образом для сетевых принтеров HP в бизнес-среде.Он поддерживает облачные сервисы, такие как Dropbox, а также Facebook Photos.
Если вы не находитесь рядом со своим сетевым принтером, ePrint также позволяет отправлять документы в одно из 30 000 общедоступных мест печати, например, в UPS Store или FedEx Office.
Вы можете настроить и активировать места для печати из приложения, а также выбрать документы или фотографии для отправки на принтер.
Проблемы с подключением принтера к Mac? Ознакомьтесь с нашим руководством о том, как настроить и использовать принтеры на Mac.
Печать iPhone с помощью Google Cloud Print
Google Cloud Print — отличный сервис в стиле AirPrint, который идет еще дальше.Вы можете не только подключаться к принтерам в одной сети, но и печатать через Интернет. Вы даже можете печатать по беспроводной сети на старых, не беспроводных принтерах.
К сожалению, эта услуга имеет ограниченную поддержку только на iOS.Нет приложения Cloud Print; вместо этого функция встроена в существующие приложения Google. Итак, если вы вложили средства в экосистему Google — вы используете Google Фото, Chrome, Gmail и другие — тогда вы можете это использовать. Если вы этого не сделали, вы не получите от этого много пользы.
Многие современные принтеры готовы к работе в облаке, что означает отсутствие необходимости в настройке.Классические принтеры, не относящиеся к Google Cloud, которые подключаются к Интернету через ноутбук, Mac или ПК, можно настроить и зарегистрировать в Google Cloud Print через веб-браузер Chrome. См. Список устройств Google Cloud Print для получения инструкций и технических характеристик.
Для использования виртуального принтера необходимо войти в выбранное приложение Google.Параметр печати отображается в разных местах в зависимости от приложения. Например, вы найдете его в Chrome под кнопкой Поделиться . В Google Диске вы можете открыть документ и выбрать в меню Print Preview> Print .
Печать с iPhone с помощью сторонних приложений для печати
Если перечисленные выше параметры не работают для вас, вам могут помочь некоторые сторонние приложения.
PrintDirect
PrintDirect можно загрузить и протестировать бесплатно, но для того, чтобы разблокировать все функции, необходимо совершить покупку в приложении.Он работает как своего рода спутник AirPrint, поскольку обнаруживает принтеры, подключенные к одной сети Wi-Fi. Однако он также должен работать с принтерами, несовместимыми с AirPrint.
Для печати с помощью PrintDirect откройте документ, веб-страницу или другой файл и выберите Поделиться> Открыть в> Копировать в PrintDirect .Это отправит файл в приложение, где вы можете сначала настроить параметры печати.
PrintDirect работает с большинством приложений, а также поддерживает принтеры AirPrint и Google Cloud Print.Вы также можете распечатать в PDF.
Загрузить: PrintDirect (Бесплатная пробная версия, 5 долларов США)
Принтер Pro
Работая аналогичным образом, Printer Pro — это мощное и полнофункциональное приложение для печати для iPad или iPhone.
Чтобы протестировать Printer Pro, загрузите Printer Pro Lite и убедитесь, что он должным образом поддерживает ваш принтер. Из облегченной версии вы можете распечатать образцы документов, включенных в приложение.
Откройте приложение, чтобы настроить принтер, следуя инструкциям на экране.Опять же, вы печатаете файлы, используя опцию Открыть в в редакторе файлов или другом приложении. Для печати из Safari просто измените заголовок URL-адреса с http на phttp . Это быстро откроет страницу в Printer Pro, где вы сможете ее распечатать.
Загрузить: Printer Pro Lite (бесплатно) | Принтер Pro (7 долларов)
Простая печать на iPhone
Печать с мобильных устройств может быть менее распространенной, чем раньше, но когда вам это нужно, это легко.С принтером, который поддерживает AirPrint, Google Cloud Print или собственное приложение, вы можете создать бумажную копию своих основных документов всего за несколько минут.
Оцените лучшие портативные фотопринтеры, чтобы найти что-нибудь простое в использовании.И если это заставило вас жаждать обновления, проверьте лучшие принтеры для малого бизнеса в поисках чего-то более мощного.
Это лучшие документальные фильмы на Netflix, которые вы можете смотреть прямо сейчас.Все это просветит и развлечет вас.
Об автореЭнди — бывший печатный журналист и редактор журнала, который пишет о технологиях уже 15 лет. За это время он внес вклад в бесчисленное количество публикаций и написал работы по копирайтингу для крупных технологических компаний.Он также предоставил экспертные комментарии для средств массовой информации и организовал панели на отраслевых мероприятиях.
Подробнее об Энди БеттсеПодпишитесь на нашу рассылку новостей
Подпишитесь на нашу рассылку, чтобы получать технические советы, обзоры, бесплатные электронные книги и эксклюзивные предложения!
Еще один шаг…!
Подтвердите свой адрес электронной почты в только что отправленном вам электронном письме.
.Как печатать изображения с телефона
Если вы делаете покупки для любимого человека, у которого есть все, или ищете подарок в последнюю минуту, ничто не вызывает улыбку быстрее, чем фотография. Но из-за хлопот со сложными принтерами или особых поездок в магазин мы слишком часто оставляем сотни фотографий, сохраненных на вашем смартфоне.
Печать фотографий со смартфона — отличный способ создать заветные подарки или сувениры, используя такие воспоминания, как эпическая вечеринка по случаю дня рождения или первые шаги ребенка.Вы можете распечатать фотографии, чтобы держать их под рукой, или превратить их в творческий домашний декор, например, на холст или фотокниги. Создавайте подарки с помощью приложения Shutterfly. Ниже описано, как начать работу и поискать вдохновение и идеи.
Готовы начать? Следуйте приведенным ниже инструкциям для устройств iOS или Android, чтобы начать печать фотографий сегодня. Более того, наше приложение предлагает неограниченное бесплатное хранилище фотографий и распечатки размером 4 × 4 дюйма и 4 × 6 дюймов, поэтому вам никогда не придется беспокоиться о том, какие воспоминания сохранить.
Загрузка приложения:
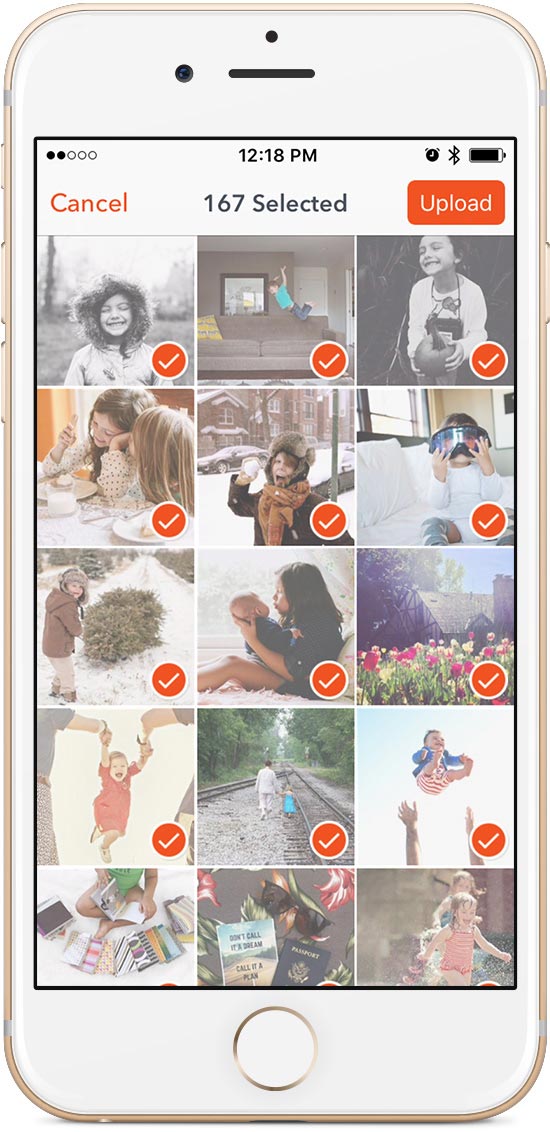
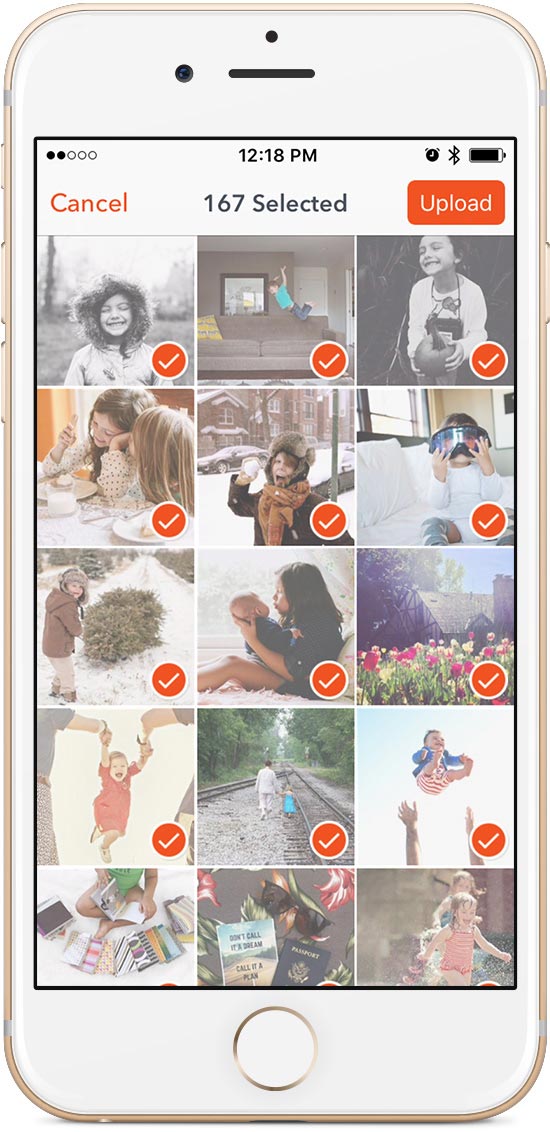
- Шаг 1: Загрузите приложение из магазинов Apple или Google Play.
- Шаг 2: Нажмите «Загрузить» и войдите, используя свою учетную запись Shutterfly (или создайте новую). Подключите Camera Roll к приложению Shutterfly, нажав «Разрешить доступ».
- Шаг 3: Просмотрите папку «Фотопленка» в приложении Shutterfly и выберите фотографии, которыми хотите поделиться. Когда все фотографии будут выбраны, нажмите «Загрузить».
Персонализация подарка:


- Шаг 1: Выберите понравившееся фото.
- Шаг 2: Щелкните «Создать продукт».
- Шаг 3: Просмотрите доступные продукты, чтобы добавить свою фотографию.
- Шаг 4: Щелкните продукт, чтобы изменить размер и композицию фотографии. Чтобы поменять фотографию, нажмите «Сменить фото» в нижней части экрана.
- Шаг 5: Нажмите «Добавить в корзину».
- Шаг 6: Продолжить покупки или оформить заказ.
С помощью приложения Shutterfly вы можете не только печатать прямо со смартфона, но и создавать персонализированные подарки для любого члена вашей семьи.Прочтите ниже некоторые из наших любимых способов создания забавных и функциональных вещей.
способов поделиться напечатанными фотографиями
Печать фотографий с телефона не должна занимать много времени. Мы упрощаем это с помощью нашего простого приложения Shutterfly, которое автоматически синхронизируется с вашей фотопленкой. Подробнее обо всех возможностях читайте ниже.
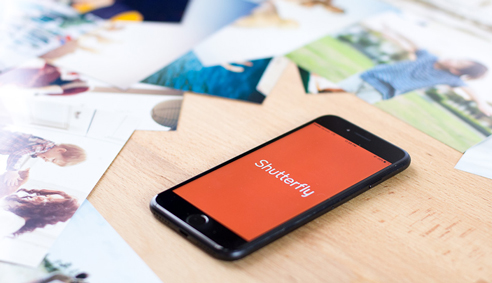
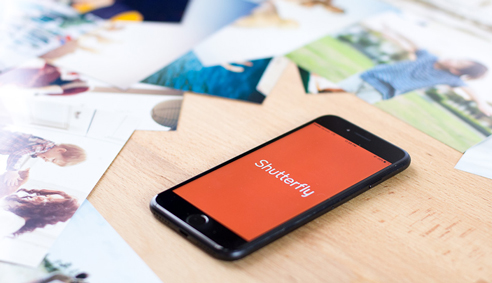
1) Бесконечные отпечатки
Если ваша фотопленка заполнена, освободите место для большего количества воспоминаний, распечатав фотографии со своего телефона. Получайте неограниченное количество фотографий формата 4 × 4 и 4 × 6 исключительно с приложением Shutterfly.Теперь нет оправданий тому, чтобы делиться любимыми фотографиями.


2) Великолепное искусство стены
Превратите любую фотографию на своем телефоне в впечатляющее произведение искусства. Выберите захватывающий пейзажный снимок из любимого места или превратите последний семейный сбор в коллаж. В приложении вы можете заказать отпечатки на холсте, обрамлении, отпечатки металла и многое другое, чтобы превратить любую голую стену в уютное пространство.


3) Сувениры на рабочем столе
От фотокружек до чехлов для смартфонов — превратите мелочи в своем офисе в особенный подарок на память.Будь то для занятого тела в вашей семье или в качестве дополнения к утреннему распорядку дня, выберите свои любимые фотографии, чтобы создать что-то особенное.


4) Уютные подушки
Сделайте косметический ремонт в гостиной и ищете этот «вау» фактор? Наше приложение позволяет легко распечатать любимые фотографии на подушках. Добавьте фотографию, которую вы сделали на последней семейной встрече, или вдохновляющую цитату из любимой учетной записи Instagram.
Завершение
Найти особый подарок или сделать дом индивидуальным стало намного проще.Используйте все свои потрясающие фотографии и начните создавать продуманный фото-подарок уже сегодня. В отличие от нынешней цифровой эпохи, когда все внимание сосредоточено на мгновенных связях, печатные фотографии помогают создавать вневременные связи, охватывающие многие поколения.
Дополнительные ресурсы:
.Как предоставить общий доступ к принтеру через Интернет
MakeUseOf — Политика конфиденциальностиМы уважаем вашу конфиденциальность и обязуемся защищать вашу конфиденциальность во время работы в сети на нашем сайт. Ниже раскрываются методы сбора и распространения информации для этой сети. сайт.
Последний раз политика конфиденциальности обновлялась 10 мая 2018 г.
Право собственностиMakeUseOf («Веб-сайт») принадлежит и управляется Valnet inc.(«Нас» или «мы»), корпорация зарегистрирован в соответствии с законодательством Канады, с головным офисом по адресу 7405 Transcanada Highway, Люкс 100, Сен-Лоран, Квебек h5T 1Z2.
Собранные персональные данныеКогда вы посещаете наш веб-сайт, мы собираем определенную информацию, относящуюся к вашему устройству, например, ваше IP-адрес, какие страницы вы посещаете на нашем веб-сайте, ссылались ли вы на другие веб-сайт, и в какое время вы заходили на наш веб-сайт.
Мы не собираем никаких других персональных данных.Если вы заходите на наш сайт через учетной записи в социальной сети, пожалуйста, обратитесь к политике конфиденциальности поставщика социальных сетей для получения информации относительно их сбора данных.
Файлы журналаКак и большинство стандартных серверов веб-сайтов, мы используем файлы журналов. Это включает интернет-протокол (IP) адреса, тип браузера, интернет-провайдер (ISP), страницы перехода / выхода, тип платформы, дата / время и количество кликов для анализа тенденций, администрирования сайта, отслеживания пользователей движение в совокупности и собирать широкую демографическую информацию для совокупного использования.
Файлы cookieФайл cookie — это фрагмент данных, хранящийся на компьютере пользователя, связанный с информацией о пользователе. Мы и некоторые из наших деловых партнеров (например, рекламодатели) используем файлы cookie на нашем веб-сайте. Эти файлы cookie отслеживают использование сайта в целях безопасности, аналитики и целевой рекламы.
Мы используем следующие типы файлов cookie:
- Основные файлы cookie: эти файлы cookie необходимы для работы нашего веб-сайта.
- Функциональные cookie-файлы: эти cookie-файлы помогают нам запоминать выбор, который вы сделали на нашем веб-сайте, запоминать ваши предпочтения и персонализировать ваш опыт работы с сайтом.
- Аналитические и рабочие файлы cookie: эти файлы cookie помогают нам собирать статистические и аналитические данные об использовании веб-сайта.
- Файлы cookie социальных сетей: эти файлы cookie позволяют вам взаимодействовать с контентом на определенных платформах социальных сетей, например, «лайкать» наши статьи. В зависимости от ваших социальных сетей настройки, сеть социальных сетей будет записывать это и может отображать ваше имя или идентификатор в связи с этим действием.
- Рекламные и таргетированные рекламные файлы cookie: эти файлы cookie отслеживают ваши привычки просмотра и местоположение, чтобы предоставить вам рекламу в соответствии с вашими интересами. См. Подробности в разделе «Рекламодатели» ниже.
Если вы хотите отключить файлы cookie, вы можете сделать это в настройках вашего браузера. Для получения дополнительной информации о файлах cookie и способах управления ими, см. http://www.allaboutcookies.org/.
Пиксельные тегиМы используем пиксельные теги, которые представляют собой небольшие графические файлы, которые позволяют нам и нашим доверенным сторонним партнерам отслеживать использование вашего веб-сайта и собирать данные об использовании, включая количество страниц, которые вы посещаете, время, которое вы проводите на каждой странице, то, что вы нажимаете дальше, и другую информацию о посещении вашего веб-сайта.
РекламодателиМы пользуемся услугами сторонних рекламных компаний для показа рекламы, когда вы посещаете наш веб-сайт. Эти компании могут использовать информацию (не включая ваше имя, адрес, адрес электронной почты или номер телефона) о ваших посещениях этого и других веб-сайтов для размещения рекламы товаров и услуг, представляющих для вас интерес. Если вы хотите получить дополнительную информацию об этой практике и узнать, как можно отказаться от использования этой информации этими компаниями, щелкните здесь.
Рекламодатели, как сторонние поставщики, используют файлы cookie для сбора данных об использовании и демографических данных для показа рекламы на нашем сайте. Например, использование Google Файлы cookie DART позволяют показывать рекламу нашим пользователям на основе их посещения наших сайтов и других сайтов в Интернете. Пользователи могут отказаться от использования DART cookie, посетив политику конфиденциальности Google для рекламы и содержательной сети.
Мы проверили все политики наших рекламных партнеров, чтобы убедиться, что они соответствуют всем применимым законам о конфиденциальности данных и рекомендуемым методам защиты данных.
Мы используем следующих рекламодателей:
Ссылки на другие веб-сайтыЭтот сайт содержит ссылки на другие сайты. Помните, что мы не несем ответственности за политика конфиденциальности таких других сайтов. Мы призываем наших пользователей знать, когда они покидают нашу сайт, и прочитать заявления о конфиденциальности каждого веб-сайта, который собирает лично идентифицируемая информация. Это заявление о конфиденциальности применяется исключительно к информации, собираемой этим Интернет сайт.
Цель сбора данныхМы используем информацию, которую собираем, чтобы:
- Администрирование нашего веб-сайта, включая устранение неполадок, статистический анализ или анализ данных;
- Для улучшения нашего Веб-сайта и повышения качества обслуживания пользователей, обеспечивая вам доступ к персонализированному контенту в соответствии с вашими интересами;
- Анализируйте использование пользователями и оптимизируйте наши услуги.
- Для обеспечения безопасности нашего веб-сайта и защиты от взлома или мошенничества.
- Делитесь информацией с нашими партнерами для предоставления таргетированной рекламы и функций социальных сетей.
Мы не продаем и не сдаем в аренду ваши личные данные третьим лицам. Однако наши партнеры, в том числе рекламные партнеры, может собирать данные об использовании вашего веб-сайта, как описано в настоящем документе. См. Подробности в разделе «Рекламодатели» выше.
Как хранятся ваши данныеВсе данные, собранные через наш Веб-сайт, хранятся на серверах, расположенных в США.Наши серверы сертифицированы в соответствии с Соглашением о защите конфиденциальности между ЕС и США.
IP-адрес и строковые данные пользовательского агента от всех посетителей хранятся в ротационных файлах журнала на Amazon. сервера на срок до 7 дней. Все наши сотрудники, агенты и партнеры стремятся сохранить ваши данные конфиденциальны.
Мы проверили политику конфиденциальности наших партнеров, чтобы убедиться, что они соответствуют аналогичным политикам. для обеспечения безопасности ваших данных.
Согласие в соответствии с действующим законодательствомЕсли вы проживаете в Европейской экономической зоне («ЕЭЗ»), окно согласия появится, когда доступ к этому сайту.Если вы нажали «да», ваше согласие будет храниться на наших серверах в течение двенадцать (12) месяцев, и ваши данные будут обработаны в соответствии с настоящей политикой конфиденциальности. После двенадцати месяцев, вас снова попросят дать согласие.
Мы соблюдаем принципы прозрачности и согласия IAB Europe.
Вы можете отозвать согласие в любое время. Отзыв согласия может ограничить вашу возможность доступа к определенным услугам и не позволит нам обеспечить персонализированный опыт работы с сайтом.
Безопасность данныхНаши серверы соответствуют ISO 27018, сводам правил, направленных на защиту личных данных. данные в облаке. Мы соблюдаем все разумные меры предосторожности, чтобы гарантировать, что ваши данные безопасность.
В случае, если нам станет известно о любом нарушении безопасности данных, изменении, несанкционированном доступе или раскрытие каких-либо личных данных, мы примем все разумные меры предосторожности для защиты ваших данных и уведомит вас в соответствии с требованиями всех применимых законов.
Доступ, изменение и удаление ваших данныхВы имеете право запросить информацию о данных, которые у нас есть для вас, чтобы запросить исправление и / или удаление вашей личной информации. пожалуйста, свяжитесь с нами в [email protected] или по указанному выше почтовому адресу, внимание: Отдел соблюдения требований данных.
ВозрастЭтот веб-сайт не предназначен для лиц младше 16 лет. Посещая этот веб-сайт. Вы настоящим гарантируете, что вам исполнилось 16 лет или вы посещаете Веб-сайт под присмотром родителей. надзор.
Заявление об отказе от ответственностиХотя мы прилагаем все усилия для сохранения конфиденциальности пользователей, нам может потребоваться раскрыть личную информацию, когда требуется по закону, когда мы добросовестно полагаем, что такие действия необходимы для соблюдения действующего судебное разбирательство, постановление суда или судебный процесс, обслуживаемый на любом из наших сайтов.
Уведомление об измененияхКаждый раз, когда мы изменяем нашу политику конфиденциальности, мы будем публиковать эти изменения на этой странице Политики конфиденциальности и других места, которые мы считаем подходящими, чтобы наши пользователи всегда знали, какую информацию мы собираем, как мы ее используем, и при каких обстоятельствах, если таковые имеются, мы ее раскрываем.
Контактная информацияЕсли у пользователей есть какие-либо вопросы или предложения относительно нашей политики конфиденциальности, свяжитесь с нами по адресу [email protected] или по почте на указанный выше почтовый адрес, внимание: Департамент соответствия данных.
.Как поделиться своим принтером с кем-либо в Интернете
MakeUseOf — Политика конфиденциальностиМы уважаем вашу конфиденциальность и обязуемся защищать вашу конфиденциальность во время работы в сети на нашем сайт. Ниже раскрываются методы сбора и распространения информации для этой сети. сайт.
Последний раз политика конфиденциальности обновлялась 10 мая 2018 г.
Право собственностиMakeUseOf («Веб-сайт») принадлежит и управляется Valnet inc.(«Нас» или «мы»), корпорация зарегистрирован в соответствии с законодательством Канады, с головным офисом по адресу 7405 Transcanada Highway, Люкс 100, Сен-Лоран, Квебек h5T 1Z2.
Собранные персональные данныеКогда вы посещаете наш веб-сайт, мы собираем определенную информацию, относящуюся к вашему устройству, например, ваше IP-адрес, какие страницы вы посещаете на нашем веб-сайте, ссылались ли вы на другие веб-сайт, и в какое время вы заходили на наш веб-сайт.
Мы не собираем никаких других персональных данных.Если вы заходите на наш сайт через учетной записи в социальной сети, пожалуйста, обратитесь к политике конфиденциальности поставщика социальных сетей для получения информации относительно их сбора данных.
Файлы журналаКак и большинство стандартных серверов веб-сайтов, мы используем файлы журналов. Это включает интернет-протокол (IP) адреса, тип браузера, интернет-провайдер (ISP), страницы перехода / выхода, тип платформы, дата / время и количество кликов для анализа тенденций, администрирования сайта, отслеживания пользователей движение в совокупности и собирать широкую демографическую информацию для совокупного использования.
Файлы cookieФайл cookie — это фрагмент данных, хранящийся на компьютере пользователя, связанный с информацией о пользователе. Мы и некоторые из наших деловых партнеров (например, рекламодатели) используем файлы cookie на нашем веб-сайте. Эти файлы cookie отслеживают использование сайта в целях безопасности, аналитики и целевой рекламы.
Мы используем следующие типы файлов cookie:
- Основные файлы cookie: эти файлы cookie необходимы для работы нашего веб-сайта.
- Функциональные cookie-файлы: эти cookie-файлы помогают нам запоминать выбор, который вы сделали на нашем веб-сайте, запоминать ваши предпочтения и персонализировать ваш опыт работы с сайтом.
- Аналитические и рабочие файлы cookie: эти файлы cookie помогают нам собирать статистические и аналитические данные об использовании веб-сайта.
- Файлы cookie социальных сетей: эти файлы cookie позволяют вам взаимодействовать с контентом на определенных платформах социальных сетей, например, «лайкать» наши статьи. В зависимости от ваших социальных сетей настройки, сеть социальных сетей будет записывать это и может отображать ваше имя или идентификатор в связи с этим действием.
- Рекламные и таргетированные рекламные файлы cookie: эти файлы cookie отслеживают ваши привычки просмотра и местоположение, чтобы предоставить вам рекламу в соответствии с вашими интересами. См. Подробности в разделе «Рекламодатели» ниже.
Если вы хотите отключить файлы cookie, вы можете сделать это в настройках вашего браузера. Для получения дополнительной информации о файлах cookie и способах управления ими, см. http://www.allaboutcookies.org/.
Пиксельные тегиМы используем пиксельные теги, которые представляют собой небольшие графические файлы, которые позволяют нам и нашим доверенным сторонним партнерам отслеживать использование вашего веб-сайта и собирать данные об использовании, включая количество страниц, которые вы посещаете, время, которое вы проводите на каждой странице, то, что вы нажимаете дальше, и другую информацию о посещении вашего веб-сайта.
РекламодателиМы пользуемся услугами сторонних рекламных компаний для показа рекламы, когда вы посещаете наш веб-сайт. Эти компании могут использовать информацию (не включая ваше имя, адрес, адрес электронной почты или номер телефона) о ваших посещениях этого и других веб-сайтов для размещения рекламы товаров и услуг, представляющих для вас интерес. Если вы хотите получить дополнительную информацию об этой практике и узнать, как можно отказаться от использования этой информации этими компаниями, щелкните здесь.
Рекламодатели, как сторонние поставщики, используют файлы cookie для сбора данных об использовании и демографических данных для показа рекламы на нашем сайте. Например, использование Google Файлы cookie DART позволяют показывать рекламу нашим пользователям на основе их посещения наших сайтов и других сайтов в Интернете. Пользователи могут отказаться от использования DART cookie, посетив политику конфиденциальности Google для рекламы и содержательной сети.
Мы проверили все политики наших рекламных партнеров, чтобы убедиться, что они соответствуют всем применимым законам о конфиденциальности данных и рекомендуемым методам защиты данных.
Мы используем следующих рекламодателей:
Ссылки на другие веб-сайтыЭтот сайт содержит ссылки на другие сайты. Помните, что мы не несем ответственности за политика конфиденциальности таких других сайтов. Мы призываем наших пользователей знать, когда они покидают нашу сайт, и прочитать заявления о конфиденциальности каждого веб-сайта, который собирает лично идентифицируемая информация. Это заявление о конфиденциальности применяется исключительно к информации, собираемой этим Интернет сайт.
Цель сбора данныхМы используем информацию, которую собираем, чтобы:
- Администрирование нашего веб-сайта, включая устранение неполадок, статистический анализ или анализ данных;
- Для улучшения нашего Веб-сайта и повышения качества обслуживания пользователей, обеспечивая вам доступ к персонализированному контенту в соответствии с вашими интересами;
- Анализируйте использование пользователями и оптимизируйте наши услуги.
- Для обеспечения безопасности нашего веб-сайта и защиты от взлома или мошенничества.
- Делитесь информацией с нашими партнерами для предоставления таргетированной рекламы и функций социальных сетей.
Мы не продаем и не сдаем в аренду ваши личные данные третьим лицам. Однако наши партнеры, в том числе рекламные партнеры, может собирать данные об использовании вашего веб-сайта, как описано в настоящем документе. См. Подробности в разделе «Рекламодатели» выше.
Как хранятся ваши данныеВсе данные, собранные через наш Веб-сайт, хранятся на серверах, расположенных в США.Наши серверы сертифицированы в соответствии с Соглашением о защите конфиденциальности между ЕС и США.
IP-адрес и строковые данные пользовательского агента от всех посетителей хранятся в ротационных файлах журнала на Amazon. сервера на срок до 7 дней. Все наши сотрудники, агенты и партнеры стремятся сохранить ваши данные конфиденциальны.
Мы проверили политику конфиденциальности наших партнеров, чтобы убедиться, что они соответствуют аналогичным политикам. для обеспечения безопасности ваших данных.
Согласие в соответствии с действующим законодательствомЕсли вы проживаете в Европейской экономической зоне («ЕЭЗ»), окно согласия появится, когда доступ к этому сайту.Если вы нажали «да», ваше согласие будет храниться на наших серверах в течение двенадцать (12) месяцев, и ваши данные будут обработаны в соответствии с настоящей политикой конфиденциальности. После двенадцати месяцев, вас снова попросят дать согласие.
Мы соблюдаем принципы прозрачности и согласия IAB Europe.
Вы можете отозвать согласие в любое время. Отзыв согласия может ограничить вашу возможность доступа к определенным услугам и не позволит нам обеспечить персонализированный опыт работы с сайтом.
Безопасность данныхНаши серверы соответствуют ISO 27018, сводам правил, направленных на защиту личных данных. данные в облаке. Мы соблюдаем все разумные меры предосторожности, чтобы гарантировать, что ваши данные безопасность.
В случае, если нам станет известно о любом нарушении безопасности данных, изменении, несанкционированном доступе или раскрытие каких-либо личных данных, мы примем все разумные меры предосторожности для защиты ваших данных и уведомит вас в соответствии с требованиями всех применимых законов.
Доступ, изменение и удаление ваших данныхВы имеете право запросить информацию о данных, которые у нас есть для вас, чтобы запросить исправление и / или удаление вашей личной информации. пожалуйста, свяжитесь с нами в [email protected] или по указанному выше почтовому адресу, внимание: Отдел соблюдения требований данных.
ВозрастЭтот веб-сайт не предназначен для лиц младше 16 лет. Посещая этот веб-сайт. Вы настоящим гарантируете, что вам исполнилось 16 лет или вы посещаете Веб-сайт под присмотром родителей. надзор.
Заявление об отказе от ответственностиХотя мы прилагаем все усилия для сохранения конфиденциальности пользователей, нам может потребоваться раскрыть личную информацию, когда требуется по закону, когда мы добросовестно полагаем, что такие действия необходимы для соблюдения действующего судебное разбирательство, постановление суда или судебный процесс, обслуживаемый на любом из наших сайтов.
Уведомление об измененияхКаждый раз, когда мы изменяем нашу политику конфиденциальности, мы будем публиковать эти изменения на этой странице Политики конфиденциальности и других места, которые мы считаем подходящими, чтобы наши пользователи всегда знали, какую информацию мы собираем, как мы ее используем, и при каких обстоятельствах, если таковые имеются, мы ее раскрываем.
Контактная информацияЕсли у пользователей есть какие-либо вопросы или предложения относительно нашей политики конфиденциальности, свяжитесь с нами по адресу [email protected] или по почте на указанный выше почтовый адрес, внимание: Департамент соответствия данных.
. Дополнительные настройки:
Дополнительные настройки:
